Курсор не реагирует на нажатие на ноутбуке: Не работает тачпад на ноутбуке? Возможные решения проблемы
Содержание
Как перезагрузить ноутбук без мышки: принудительно или через клавиатуру | IT S.W.A.T.
Приветствую тех, у кого возникли проблемы с курсором мыши или зависанием любимого ноутбука и тех, кто просто решил пополнить свои знания. Причины, почему мышь не реагирует на команды, могут быть очень разные — от банального зависания системы до отсутствия сигнала (отошёл кабель или вышел из строя приёмник сигналов от беспроводных вариантов) и прочих аппаратных неисправностей. В любом случае начинать устранение проблем необходимо с перезагрузки машины, чего в девяносто процентов ситуаций бывает вполне достаточно. Но как перезагрузить ноутбук без мышки? Есть несколько простых по осуществлению, но действенных способов. О них и расскажу.
Тачпад
Если в процессе работы на ноутбуке вы привыкли использовать мышь, ведь без неё вам неудобно, как большинству пользователей, перешедших на портативный со стационарного компьютера, то попробуйте на время включить тачпад и перезагрузить систему посредством него. Делается это так:
Делается это так:
- Кнопка включения на клавиатуре. Может располагаться над тачпадом или в верхней части (над рядом с цифрами). На ней может быть изображен через черту включенный и выключенный тачпад или рука, водящая по нему пальцем.
- Сенсорная кнопка на самом тачпаде. Выглядит как точка в левом верхнем его углу.
- Одновременным нажатием клавиш на клавиатуре. Всегда используется кнопка Fn и в зависимости от модели ноута F5, 6, 7, 8 или 9.
Если тачпад включился, то пользуйтесь им до устранения неполадок мыши. Если этого не произошло, то для перезапуска системы попробуйте описанные ниже способы.
Клавиатура
О том, как можно перезапустить систему посредством нажатия определённого сочетания клавиш, я описывал в предыдущей статье, посвящённой стационарному компьютеру. Повторюсь для тех, кто её не читал и не желает выискивать. Как и в случае со стационарным компом, существует несколько способов перезагрузить ноутбук, если он завис, без мышки и даже на один вариант больше, его я приведу последним:
- Старое доброе сочетание Ctrl, Alt, Delete (Del), которое знает практически каждый пользователь.
 В старых версиях «Виндовс» данная команда способствует появлению окна «Диспетчера задач». Перемещаясь посредством Tab и стрелок, необходимо добраться до «Завершения работы» (для подтверждения используйте Enter). В новых – откроется системное меню, в числе пунктов которого также будет иметься обозначенный диспетчер, но запускать его не нужно. Достаточно стрелочками передвинуться к пункту «Выход».
В старых версиях «Виндовс» данная команда способствует появлению окна «Диспетчера задач». Перемещаясь посредством Tab и стрелок, необходимо добраться до «Завершения работы» (для подтверждения используйте Enter). В новых – откроется системное меню, в числе пунктов которого также будет иметься обозначенный диспетчер, но запускать его не нужно. Достаточно стрелочками передвинуться к пункту «Выход».
- Естественное решение – выключить ноут через «Пуск». Получить доступ к его функционалу можно двумя способами – клавишей Win (белое окошко) или одновременно нажатыми кнопками Ctrl и Esc. Переместиться к «Завершению работы» можно стрелками, а подтвердить выключение или перезагрузку посредством Enter.
- К завершению программ, а при отсутствии работающих к выключению системы приводит нажатие на Alt и F.
- Чуть более сложный, но не менее эффективный метод отключить или перезагрузить систему – запустить окно «Выполнить» (Win и R) и вписать соответствующую команду: для выключения — shutdown /s, для перезапуска — shutdown /r.

- Последний способ, как и обещал, которого не было в предыдущей статье. Он актуален для Windows 8 и 8.1 (на других не проверял). Требуется нажать на Win и C для вызова бокового меню, передвинуться вниз соответствующей стрелкой и нажатием Enter раскрыть содержимое «Параметров». Там также стрелочками добраться до кнопочки «Выключение» и опять нажать на Enter.
Принудительно
Вроде всё просто, но что делать в том случае, если в Windows по непонятным причинам отсутствует нужное нам меню «Пуск», что часто случается в 8 версии или клавиатура попросту ни на что не реагирует. Остаются не слишком хорошие, так как стрессовые для системы, но действенные варианты с принудительным выключением ноутбука:
- Нажмите на кнопку включения и держите палец, пока машина не «скажет до свидания», затем отпустите и нажмите ещё раз для повторного включения.
- Лишите ноут питания, для чего переверните, откройте крышку и выньте аккумулятор.
 Поставьте его на место и включите машину.
Поставьте его на место и включите машину.
Надеюсь, приведённая мной в статье информация оказалась вам полезной. Отпишитесь в комментариях, пожалуйста. Всем пока.
Почему не работает тачпад на ноутбуке, и как его включить
Приветствую тебя, уважаемый читатель блога Comp-doma.ru, или случайный посетитель, заглянувший на эту страницу, чтобы узнать, как включить или отключить тачпад на ноутбуке! Эта статья, возможно, будет полезна и тем, кто хочет узнать, почему не работает тачпад после переустановки Windows. Как правило, эта проблема решается нажатием одной-двух кнопок, однако для каждой модели ноутбука эти клавиши могут быть совершенно разными. Тем не менее, тачпад может не работать по ряду причин, требующих более досконального изучения. Но обо всем по порядку.
Содержание
- Как включить тачпад в разных моделях ноутбуков
- Как включить тачпад на ноутбуке в Windows
- Включение тачпада в Биос и обновление драйверов
Как включить тачпад в разных моделях ноутбуков
В каждой более-менее современной модели лаптопа производитель предусмотрел возможность быстрого включения или выключения тачпада. Для чего это нужно? Ну хотя бы для того, чтобы при вводе пальчиками текста , не смещать курсор, случайно задев тачпад рукой. Если у вас не работает тачпад на ноутбуке HP, скорее всего он был случайно выключен, т.к. за это действие отвечает специальная клавиша на самом тачпаде. Она обычно находится в левом верхнем углу панели и обозначается прямоугольником.
Для чего это нужно? Ну хотя бы для того, чтобы при вводе пальчиками текста , не смещать курсор, случайно задев тачпад рукой. Если у вас не работает тачпад на ноутбуке HP, скорее всего он был случайно выключен, т.к. за это действие отвечает специальная клавиша на самом тачпаде. Она обычно находится в левом верхнем углу панели и обозначается прямоугольником.
В других моделях ноутбука обычно задействуются комбинации клавиш, среди которых обязательно присутствует Fn (слева внизу) и одна из клавиш F1 – F9. Чтобы определить, что это за клавиша, достаточно всмотреться в соответствующие изображения на них. Кнопка должна быть помечена значком (например, с перечеркнутым прямоугольником). Если никаких значков на клавиатуре нет, помимо F и индекса, воспользуйтесь следующими подсказками:
- Выключить тачпад на ноутбуке Lenovo вы сможете, воспользовавшись комбинацией клавиш Fn+F8;
- Если не работает тачпад на ноутбуке Acer, вернуть ему работоспособность можно при помощи одновременного нажатия кнопок Fn+F7;
- Устройство ввода на Asus включается клавишами Fn+F9;
- В ноутбуках Samsung нужно нажать на Fn + F5 или просто F6;
- Чтобы включить тачпад в Dell, нажмите на Fn+F5;
- Устройство ввода в моделях Toshiba активируется клавишами Fn+F
Если у вас какая-то более редкая марка ноутбука, можете попробовать поочередно нажимать комбинацию клавиш Fn + (F1-F9).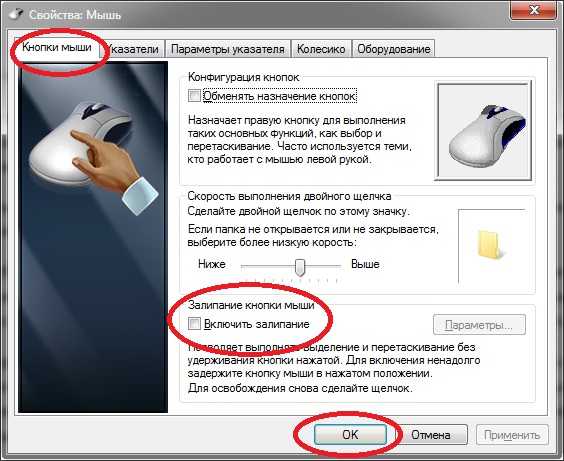
Как включить тачпад на ноутбуке в Windows
Описанные способы активации устройства ввода работают далеко не на всех моделях лаптопов. Хотя бы из-за того, что в ноуте Sony Vaio вообще не предусмотрено такой клавиши. Однако в любой модели, даже описанных выше, вы сможете включить тачпад программно в операционной системе Windows.
Итак, заходим в Панель управления – Оборудование и звук – Устройства и принтеры. Среди ярлыков находим название своего компьютера и щелкаем по нему правой кнопкой мыши. Из раскрывшегося списка выбираем пункт Параметры мыши. Появляется новое окошко, в котором нам нужно зайти на вкладку Параметры устройства, после чего кликаем по Включить. Все, теперь ваш тачпад будет работать. Выключить его можно будет тем же самым способом.
Включение тачпада в Биос и обновление драйверов
Если в операционной системе вы не обнаружили вообще тачпад, т.е. такого устройства попросту нет, то необходимо проверить наличие драйверов с помощью BIOS. Для этого в начале загрузки операционки нажимаем на кнопку Del или F10 (для разных моделей ноутбуков могут использоваться другие клавиши) чтобы попасть в меню Биос. Там переходим на вкладку Advenced, где нужно найти пункт Internal Pointing Devise. Напротив нег должно стоять значение Enabled. Если там написано Disabled, то измените это значение.
Для этого в начале загрузки операционки нажимаем на кнопку Del или F10 (для разных моделей ноутбуков могут использоваться другие клавиши) чтобы попасть в меню Биос. Там переходим на вкладку Advenced, где нужно найти пункт Internal Pointing Devise. Напротив нег должно стоять значение Enabled. Если там написано Disabled, то измените это значение.
Что делать, если на ноутбуке не работает тачпад и после того, как мы включили устройство в Биосе? Необходимо проверить, установлены ли драйвера на устройство ввода в Windows. Часто случается, что на тачпаде не работает прокрутка – это тоже следствие того, что стоят кривые дрова. Неполадки могут обнаружиться после переустановки Windows. Для того, чтобы проверить драйвер и его актуальность, зайдите в Диспетчер устройств, выберите пункт Мыши и иные указывающие устройства и из раскрывшегося списка кликните по устройству с названием вашего ноутбука. В моем случае – это Lenovo Pointing Device.
В появившемся окне на вкладке Общие просмотрите состояние устройства: если оно работает нормально, то с драйвером все должно быть в порядке.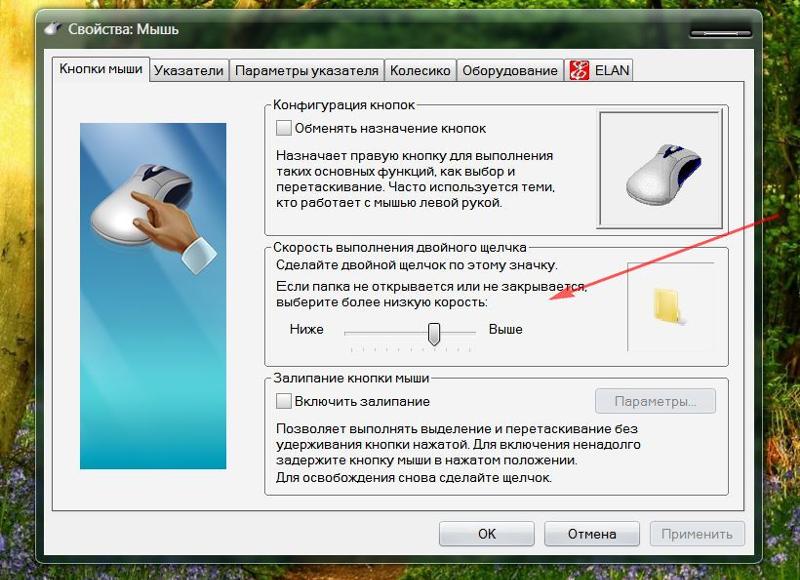 Если есть ошибки, перейдите на вкладку Драйвер и нажмите на Обновить.
Если есть ошибки, перейдите на вкладку Драйвер и нажмите на Обновить.
Однако система не всегда сможет найти актуальные драйверы для вашего тачпада. Поэтому можно поступить иначе – посетить сайт производителя вашего лаптопа, найти там раздел драйверов, выбрать нужную модель ноутбука, скачать драйвер и установить его на свой компьютер.
Еще одна причина, почему не работает скролл на тачпаде – были изменены настройки устройства ввода. Чтобы проверить это зайдите в панель в Параметры устройства в Свойствах мыши и вместо Отключить или Включить нажимаем на Параметры. Там ставим галочку напротив пункта Функция виртуальной прокрутки.
Как исправить зависание курсора на вашем Mac
Использование мыши или трекпада для управления указателем или курсором на экране лежит в основе того, что делает Mac. Когда он был запущен в 1984 году, он был уникальным — если вы хотели управлять компьютером с помощью мыши, а не вводить команды, это должен был быть Mac. Так вот, очень неприятно, когда указатель или курсор застывают на экране, а при движении мыши ничего не происходит.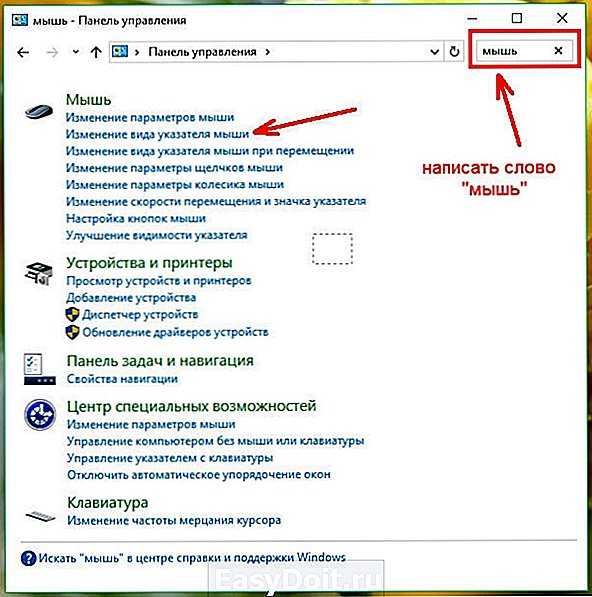 Однако есть несколько вещей, которые вы можете сделать, чтобы попытаться исправить это, и мы покажем вам их здесь.
Однако есть несколько вещей, которые вы можете сделать, чтобы попытаться исправить это, и мы покажем вам их здесь.
Почему курсор зависает на моем Mac?
Существует несколько причин, по которым мышь, а точнее, курсор или указатель могут зависать на вашем Mac. Но их можно разделить на две категории:
- Аппаратное обеспечение
- Программное обеспечение
Проблемы с программным обеспечением обычно относительно легко исправить, и мы включили в эту статью множество советов о том, как это сделать.
Неполадки с аппаратным обеспечением решить не так просто, и они, по сути, означают, что проблема связана с мышью или трекпадом.
Ваша мышь работает?
Если вы используете мышь, вы можете попробовать несколько способов.
- Если мышь подключена по Bluetooth, отключите ее, а затем снова подключите.
- Замените батареи.
- Замените ее на другую мышь, желательно подключенную через USB, и проверьте, работает ли она.

Если ничего из вышеперечисленного не работает, вероятно, неисправна не мышь. Если выяснится, что это мышь, то это проблема. Попробуйте почистить нижнюю часть и использовать коврик для мыши, особенно если поверхность вашего стола светлого цвета. Оптические мыши могут иметь проблемы на светлых поверхностях.
Трекпад неисправен?
Если вы используете встроенный трекпад MacBook, попробуйте подключить внешнюю мышь и посмотрите, работает ли она. Если это так, возможно, виноват ваш трекпад. Попробуйте протереть его мягкой тканью. Не используйте чистящую жидкость или воду, только ткань. Этого будет достаточно, чтобы удалить любой жир или грязь, которые могут вызывать проблемы.
Если очистка трекпада не помогла исправить трекпад, обратитесь в Apple или в авторизованный сервисный центр для ремонта.
Устранив аппаратную проблему, вы можете сосредоточиться на программном обеспечении и устранении проблем, которые могут вызывать зависание курсора.
Как исправить зависший курсор на вашем Mac
Есть несколько вещей, которые вы можете сделать, если проблема с мышью на вашем Mac связана с программным обеспечением. Попробуйте выполнить эти шаги по порядку.
Перезагрузите Mac
Никогда не недооценивайте силу простой перезагрузки Mac. Он может решить все виды проблем, удалив временные файлы и очистив кэши. Во многих случаях это все, что вам нужно сделать, чтобы решить проблему.
Обновление приложений
Если проблема возникает только с одним приложением, возможно, проблема связана с приложением. Обновление приложения, в котором возникла проблема, может помочь решить проблему. Если приложение было загружено из Mac App Store, запустите магазин и проверьте наличие обновлений. Либо щелкните имя приложения в строке меню и выберите «Проверить наличие обновлений». Если он есть в наличии, установите его.
Обновление macOS
Возможно, проблема связана со всей вашей macOS — возможно, проблема была устранена с новым обновлением, поэтому стоит проверить, доступна ли новая версия macOS для вашего Mac. Чтобы проверить, щелкните меню Apple, выберите «Об этом Mac» и нажмите «Обновление программного обеспечения».
Чтобы проверить, щелкните меню Apple, выберите «Об этом Mac» и нажмите «Обновление программного обеспечения».
Сброс NVRAM
Энергонезависимое ОЗУ или NVRAM — это память, которая не очищается при выключении компьютера Mac, поскольку у него есть собственная батарея. Он используется для хранения важных настроек, необходимых для загрузки вашего Mac. Однако иногда он может быть поврежден и вызывать проблемы. Решение состоит в том, чтобы сбросить его.
- Выключите свой Mac.
- Удерживая Command-Option-P-R, нажмите кнопку питания.
- Продолжайте удерживать Command-Option-P-R.
- Если ваш Mac воспроизводит сигнал запуска, отпустите клавиши после второго раза.
- Если на вашем Mac установлена микросхема безопасности T2, отпустите клавиши после того, как логотип Apple появится и дважды исчезнет.
Сброс SMC
Контроллер управления системой (SMC) управляет питанием вашего Mac, и иногда это происходит неправильно. Вы можете сбросить его, но процесс сброса зависит от вашего Mac. Если ваш Mac работает на кремнии Apple, таком как M1 или M1 Max, SMC сбрасывается, когда вы перезагружаете Mac с подключенным блоком питания. Итак, если вы сделали это на первом шаге, вам больше ничего не нужно делать.
Вы можете сбросить его, но процесс сброса зависит от вашего Mac. Если ваш Mac работает на кремнии Apple, таком как M1 или M1 Max, SMC сбрасывается, когда вы перезагружаете Mac с подключенным блоком питания. Итак, если вы сделали это на первом шаге, вам больше ничего не нужно делать.
Для компьютеров Mac с процессором Intel процесс отличается для компьютеров с чипом безопасности T2 и без него. Вы можете узнать, как сбросить SMC на вашем конкретном Mac на веб-сайте Apple здесь.
Совет:
Регулярное техническое обслуживание Mac может помочь устранить проблемы с программным обеспечением и повысить производительность компьютера. Самый простой способ запустить все процедуры обслуживания за один раз — использовать приложение, предназначенное для этой работы. Одним из таких приложений, которое может сделать гораздо больше для бесперебойной работы вашего Mac, является CleanMyMac X. У него есть модуль обслуживания, который позволяет вам выбирать, какие задачи вы хотите запускать, а затем все, что вам нужно сделать, это нажмите кнопку, и он выполнит техническое обслуживание. Вы можете скачать CleanMyMac X бесплатно здесь.
Вы можете скачать CleanMyMac X бесплатно здесь.
Загрузите Mac в безопасном режиме
В безопасном режиме загружаются только те расширения, которые необходимы для работы вашего Mac. Все, что не является фундаментальным для macOS, не загружается. Загрузившись в безопасном режиме, вы можете определить, вызывает ли стороннее расширение или драйвер проблему с вашим Mac, в данном случае вызывая зависание курсора. Этот процесс отличается для компьютеров Mac с процессором Intel и Apple Silicon.
Интел Мак
- Выключите свой Mac.
- Нажмите кнопку питания, чтобы запустить его, и удерживайте клавишу Shift.
- Отпустите Shift, когда увидите окно входа в систему.
- Войти.
- Войти снова, если необходимо.
- Вы должны увидеть «Безопасный режим» в верхнем углу окна входа в систему.
Яблочный силикон
- Выключите свой Mac.
- Нажмите и удерживайте кнопку питания.

- Когда на экране появятся параметры запуска, отпустите кнопку питания.
- Выберите Параметры.
- Выберите загрузочный диск, нажмите Shift и выберите «Продолжить в безопасном режиме».
- Отпустите Shift и войдите в систему.
- Войдите снова, если это необходимо.
Удалить ошибочные элементы входа и запустить агенты
Если загрузка в безопасном режиме устраняет проблему, вам необходимо определить, какое стороннее программное обеспечение вызывает проблему с курсором. Скорее всего, это будет либо элемент входа в систему, либо агент запуска. Вы можете отключить элементы входа по одному в Системных настройках > Пользователи и группы. Начните с выключения их всех и перезапуска. Если курсор не зависает, выберите один, снова включите его и перезапустите. Повторяйте это, пока не найдете элемент входа, который вызывает проблему.
Агенты запуска
менее просты в управлении, поскольку в macOS нет возможности включать и выключать их. Однако вы можете отключить их по одному в модуле оптимизации CleanMyMac X:
Однако вы можете отключить их по одному в модуле оптимизации CleanMyMac X:
.
- Запустите CleanMyMac X (загрузите приложение здесь).
- Выберите «Оптимизация» > «Просмотреть все элементы».
- Установите флажки рядом с агентами запуска, которые вы хотите отключить, и нажмите «Выполнить».
Готово!
Зависший курсор раздражает и не позволяет вам правильно управлять своим Mac. Однако, хотя это может быть признаком аппаратной проблемы, проблема, скорее всего, вызвана программным обеспечением. Если вы выполните описанные выше шаги, вы сможете определить проблему и исправить ее довольно быстро. И если вы используете CleanMyMac X для регулярного обслуживания своего Mac, вы уменьшите вероятность повторного возникновения проблемы.
macos — невозможно щелкнуть трекпадом или мышью (OS X 10.9, MacBook Pro)
спросил
Изменено
5 лет, 10 месяцев назад
Просмотрено
322к раз
У меня новый MacBook Pro под управлением OS X 10.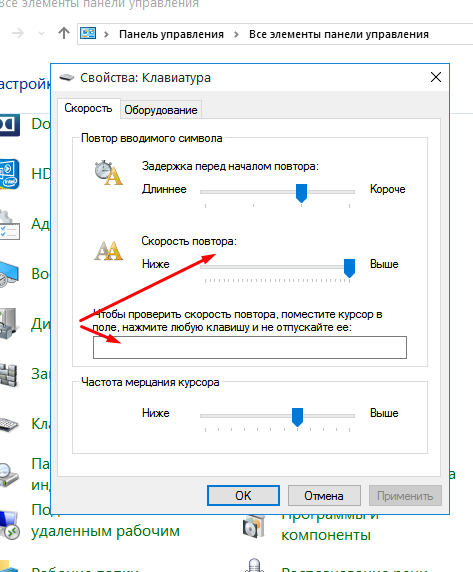 9. Когда он загружается на экран входа в систему, он позволяет мне перемещать курсор, но не распознает события щелчка.
9. Когда он загружается на экран входа в систему, он позволяет мне перемещать курсор, но не распознает события щелчка.
Я думал, что это трекпад, поэтому я подключил проводную мышь, и симптомы не исчезли.
После небольшого поиска в Интернете я обнаружил, что у владельцев MacBook Pro была такая же проблема, и что Apple рекомендует закрывать крышку на 60 секунд, что вызывает некоторый сброс.
Это также сработало для меня, однако через несколько минут после начала работы курсор перестанет принимать события щелчка (хотя я все еще могу его перемещать).
Я не могу закрывать и открывать крышку каждые несколько минут. У кого-нибудь есть идеи?
- macos
- macbook-pro
- мышь
- трекпад
1
Одной из наиболее распространенных причин этого является включенная волшебная мышь в сумке для ноутбука или в другом подобном месте.
Отключение Bluetooth гарантирует, что ни одна кнопка на пульте не будет нажата.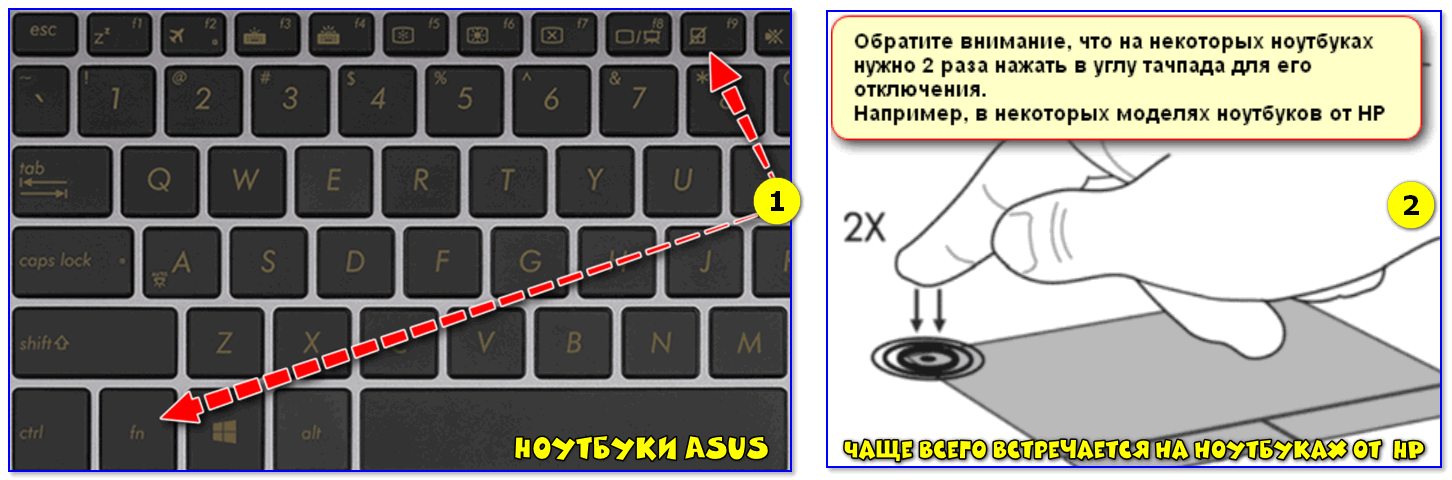
21
У меня только что была эта проблема, и я сбрасывал SMC и всевозможные другие вещи. Затем я понял, что установил что-то на своем Magic Trackpad под моим монитором, который, очевидно, регистрировал щелчок, поэтому убивал все остальные щелчки. Убедитесь, что вы исключили эту возможность!
3
У меня тоже была такая проблема. Что исправило это для меня, так это включение клавиш мыши в «Системные настройки-> Специальные возможности-> Мышь и трекпад» с возможностью пятикратного нажатия клавиши выбора для переключения функции. Как только вы включите это, нажмите клавишу «i», чтобы сделать один щелчок.
Я несколько раз псевдо-щелкнул клавишей «i», а затем мои настоящие щелчки мыши снова начали работать.
Найдено странное решение той же проблемы, когда Mavericks на iMac не щелкает. Однако, хотя я не мог щелкнуть что-либо на рабочем столе, в окнах приложений или на панели запуска, я смог щелкнуть элементы меню.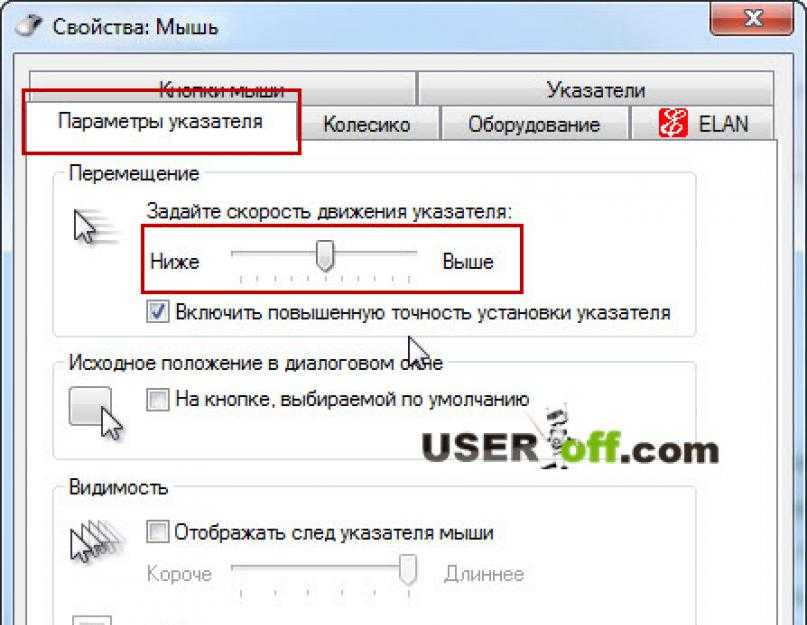
Мое решение состояло в том, чтобы просто открыть меню предупреждений (по умолчанию установлено провести двумя пальцами от самого правого края трекпада влево). В первый раз меню появилось под окнами приложений, но во второй раз оно перемещало рабочий стол и приложения обычным образом.
После этого я смог нормально нажать. До сих пор не знаю, что вызвало проблему.
Как правило, я прошу людей устранить такие проблемы, спрашивая их, существуют ли проблемы с использованием только что созданной новой учетной записи пользователя на машине, и существуют ли проблемы при загрузке с тома восстановления. Если ответ на оба вопроса положительный, то, скорее всего, у вас проблемы с оборудованием. Если вы не сталкиваетесь с проблемой в чистой учетной записи пользователя, значит, у вас есть проблема с вашими настройками или приложениями, и если у вас нет проблемы в томе восстановления, значит, у вас общесистемная проблема, которую решит переустановка. .
Тем не менее, если это не проблема программного обеспечения, устраненная одним из вышеперечисленных, я видел аналогичные проблемы, связанные с оборудованием, когда что-то давит на трекпад снизу.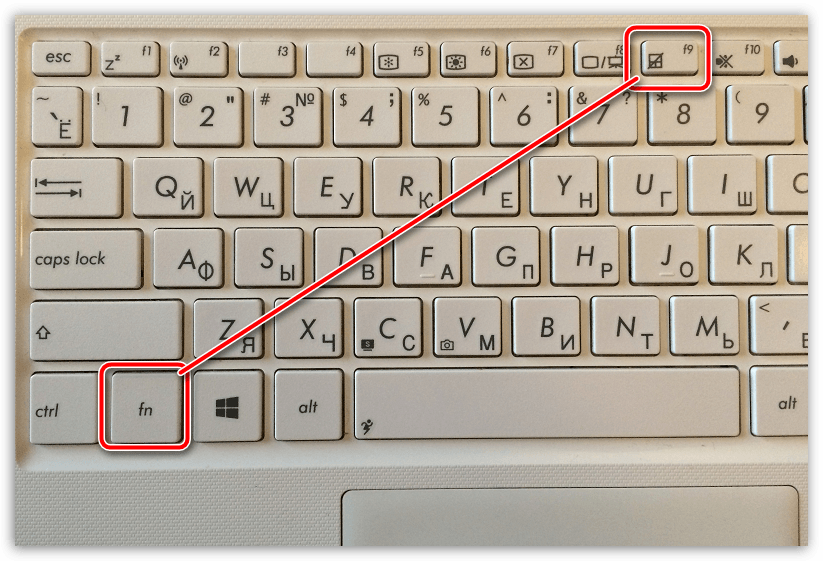 Иногда это было вызвано встроенной батареей в MacBook или чем-то, что застряло под трекпадом. Если есть давление под трекпадом, он зарегистрирует, как будто «мышь» уже нажата, а также объяснит, почему добавление другой мыши или трекпада также вызывает ту же проблему.
Иногда это было вызвано встроенной батареей в MacBook или чем-то, что застряло под трекпадом. Если есть давление под трекпадом, он зарегистрирует, как будто «мышь» уже нажата, а также объяснит, почему добавление другой мыши или трекпада также вызывает ту же проблему.
Коврик для мыши физически и ощутимо «щелкает» вниз при нажатии? Если нет, то он нуждается в ремонте проблемы под ним.
Я думал, что наконец-то решил проблему «следы мыши, но не регистрирует щелчки», очистив ВСЕ точки контакта аккумулятора + и — в животе мыши с помощью тампона, пропитанного спиртом. В моем случае контакты + были явно «запотевшими»/грязными.
После этого щелчок работал, но мой iMac вел себя так, как будто он не отпускал состояние «щелчок вниз», поэтому он все зачеркивал, пока я не выключил мышь. 🙁
ТАК, что на самом деле РАБОТАЛО, так это *удержание кнопки POWER на моей беспроводной клавиатуре Apple в течение долгого времени. Очевидно, включение и выключение питания на беспроводной kybd «пробуждало» правильную функциональность моей Apple Magic Mouse.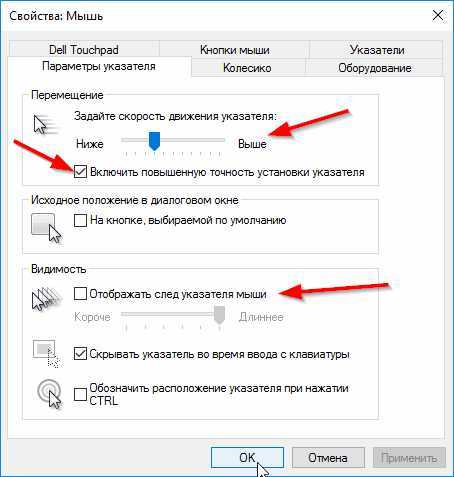 (КОНЕЧНО, , перед этим я удалил различные файлы настроек, отменил и повторно подключил bluetooth к Magic Mouse). Снова включил клавиатуру, и теперь все в порядке… функциональность щелчка через системные настройки мыши 9.0003
(КОНЕЧНО, , перед этим я удалил различные файлы настроек, отменил и повторно подключил bluetooth к Magic Mouse). Снова включил клавиатуру, и теперь все в порядке… функциональность щелчка через системные настройки мыши 9.0003
У меня были те же проблемы, что и у большинства операторов, и я пробовал большинство предложений безрезультатно. Наконец, я перезагрузил Maverick, что занимает много времени, используя утилиты Mac. Пока трекпад работает как шарм. Я не знаю, внесла ли Apple какие-то изменения с тех пор, как Maverick впервые вышел, или первая загрузка была повреждена, но работает отлично. Надеюсь, это поможет, поскольку я знаю, насколько неприятна проблема.
1
У меня была такая же проблема с моим Macbook. Не удалось щелкнуть левой кнопкой мыши или трекпадом. Хотя бы указатель двигался и правый клик работал.
Решение для меня — вынуть аккумулятор. Затем левый щелчок и трекпад работают нормально.
Также заметил, что батарея имеет большую выпуклость посередине. Я уверен, что это оказывает давление на трекпад снизу.
Я уверен, что это оказывает давление на трекпад снизу.
Удачи,
Алан
2
Я предполагаю, что кнопка трекпада застряла. Это отключает
кнопку на любой USB-мыши, которую я подключаю. Приложение Rowmote для iPhone должно использовать другой
путь HW/SW связи. Когда я устанавливаю настройки специальных возможностей, чтобы игнорировать трекпад, когда
USB-мышь подключена, кнопка мыши работает после закрытия и открытия ноутбука.
Так что я могу пользоваться USB-мышью, пока не заменю верхнюю часть корпуса MacBook.
Это своего рода обратная проблема или проблема, или мышь BT застряла внутри сумки или чехла для ноутбука.
Итак, что сработало для меня:
sudo defaults write /Library/Preferences/com.apple.Bluetooth.plist ControllerPowerState 0 пс-А | grep blue # найти идентификатор процесса blued sudo kill -9 PROCESS_ID_NUMBER
Еще несколько команд из: https://discussions.apple.

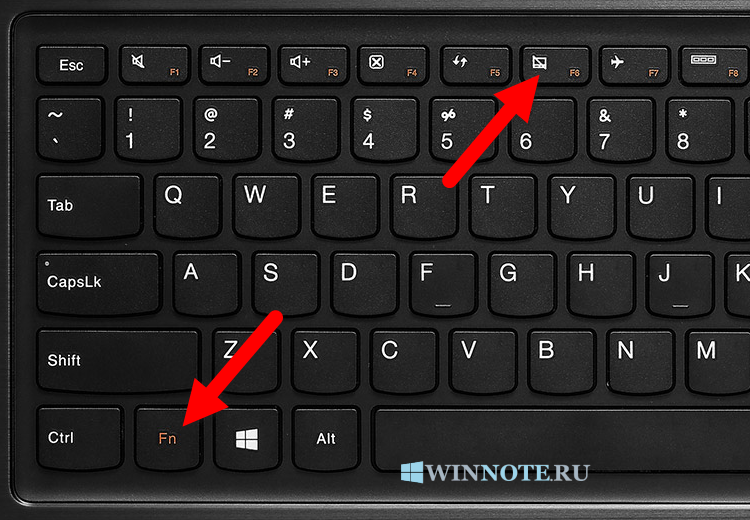 В старых версиях «Виндовс» данная команда способствует появлению окна «Диспетчера задач». Перемещаясь посредством Tab и стрелок, необходимо добраться до «Завершения работы» (для подтверждения используйте Enter). В новых – откроется системное меню, в числе пунктов которого также будет иметься обозначенный диспетчер, но запускать его не нужно. Достаточно стрелочками передвинуться к пункту «Выход».
В старых версиях «Виндовс» данная команда способствует появлению окна «Диспетчера задач». Перемещаясь посредством Tab и стрелок, необходимо добраться до «Завершения работы» (для подтверждения используйте Enter). В новых – откроется системное меню, в числе пунктов которого также будет иметься обозначенный диспетчер, но запускать его не нужно. Достаточно стрелочками передвинуться к пункту «Выход».
 Поставьте его на место и включите машину.
Поставьте его на место и включите машину.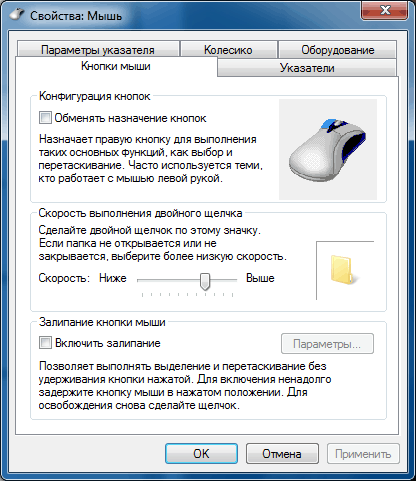

![Отключить uefi asus: [Ноутбук] Устранение неполадок — сообщение с ошибкой ‘Secure Boot Violation’ в BIOS | Официальная служба поддержки](https://dilios.ru/wp-content/themes/dilios.ru/assets/front/img/thumb-medium-empty.png)