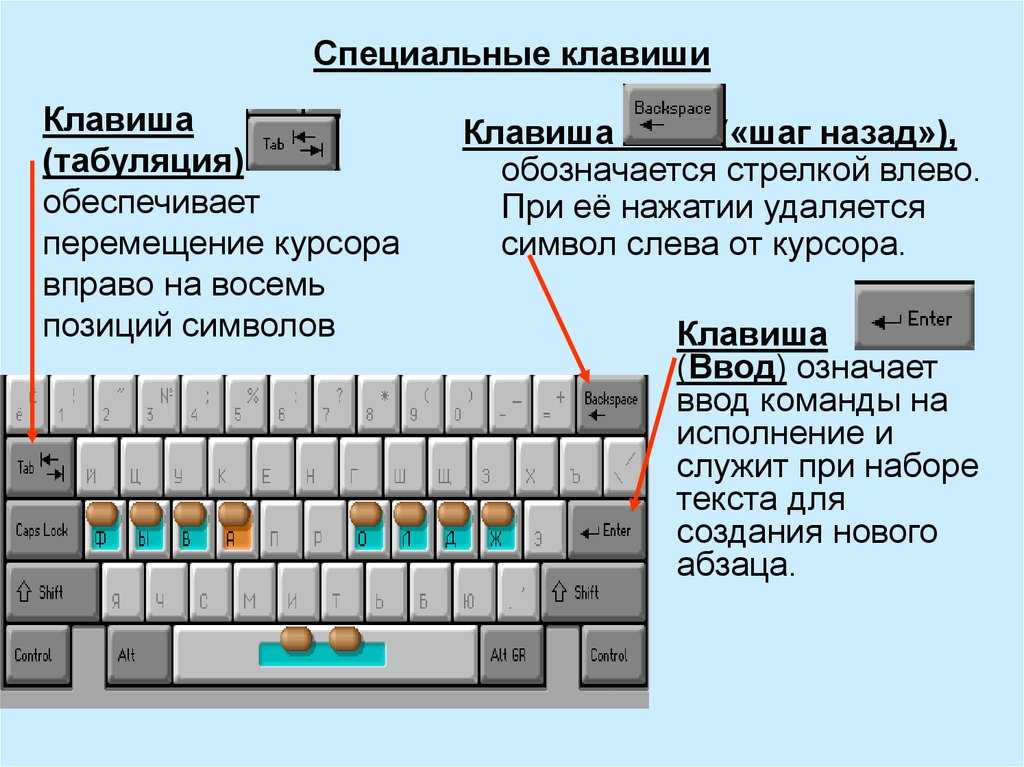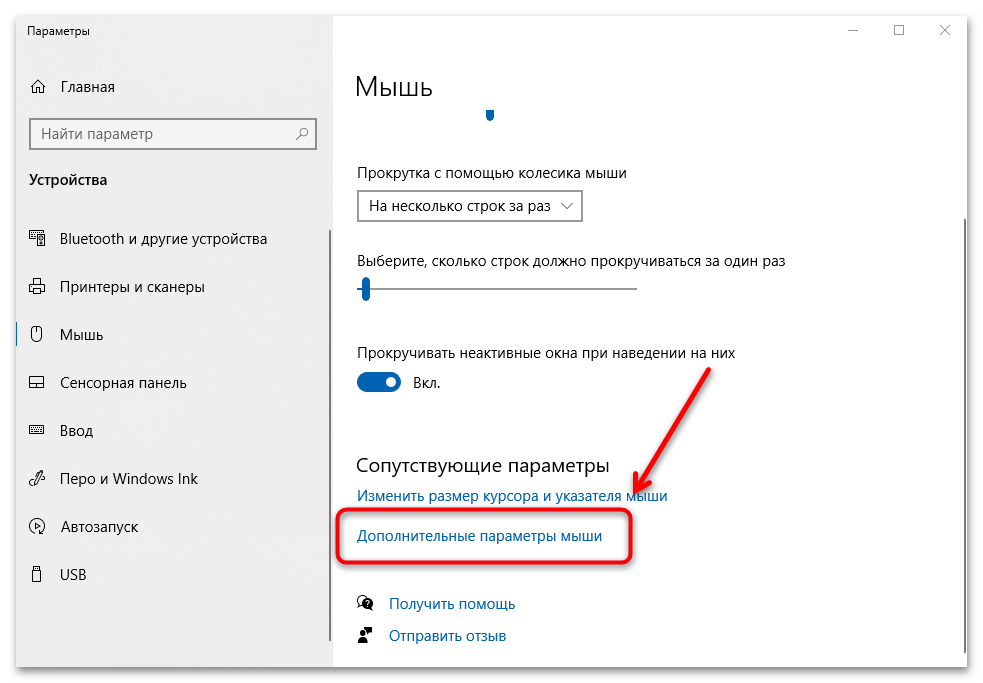Ноутбук без мышки не работает: Не работает тачпад на ноутбуке? Возможные решения проблемы
Содержание
Почему не работает тачпад на ноутбуке в windows 10 и 11
Содержание
- Почему не работает тачпад и как это исправить
- Ваша сенсорная панель загрязнилась
- Проверьте настройки BIOS
- Включите тачпад, используя функциональные клавиши
- Включить сенсорную панель в настройках
- Windows 11
- Windows 10
- Сбросьте настройки сенсорной панели
- Отключите внешние устройства ввода
- Переустановите драйвер устройства
- Отключите службу ввода с планшета
- Обновите Windows
- Восстановите системные файлы
- Как починить тачпад на ноутбуке
Большинство владельцев ноутбуков пользуются сенсорной панелью, которая позволяет перемещаться по пользовательскому интерфейсу без подключения мыши. Но, что делать если ваша сенсорная панель перестала работать?
Одной из причин, по которой у вас не работает тачпад на ноутбуке, является аппаратная проблема. Также возможно, что вы случайно отключили сенсорную панель в настройках BIOS.
В этой статье мы составили список полезных методов, которые позволят вам диагностировать проблему и разобраться, почему перестал работать тачпад на ноутбуке. Надеемся, наша статья поможет вам решить проблему с тачпадом.
Ниже мы обсудим, почему на ноуте не работает тачпад, начиная от случайного отключения этой функции в настройках и заканчивая проблемами с оборудованием.
Ваша сенсорная панель загрязнилась
Если вы используете ноутбук не первый год, то, скорее всего, замечали, как на сенсорной панели скапливалась пыль и грязь. Именно грязь и становится причиной, из-за которой не работают кнопки тачпада на ноутбуке. Принцип работы сенсорной панели ноутбука основан на считывании электрических зарядов с кончиков ваших пальцев. Грязь, особенно жир, мешают тачпаду распознавать вводимые данные.
Очистите загрязненную сенсорную панель, используя влажные салфетки или кусок ткани, смоченный изопропиловым спиртом. Перед проведением процедуры рекомендуется выключить ноутбук и отсоединить его от сети. Изопропиловый спирт не повредит электрические компоненты, но при использовании других видов чистящей жидкости ознакомьтесь с инструкцией перед применением. Включайте ноутбук только после полного высыхания жидкости!
Изопропиловый спирт не повредит электрические компоненты, но при использовании других видов чистящей жидкости ознакомьтесь с инструкцией перед применением. Включайте ноутбук только после полного высыхания жидкости!
В случае, если на новом ноутбуке не работает тачпад, обратитесь к производителю с просьбой заменить ноутбук по гарантии.
Проверьте настройки BIOS
У вас мог возникнуть вопрос, почему решение, связанное с BIOS, появилось так рано в списке. Это связано с тем, что сенсорная панель может быть отключена по умолчанию в BIOS. Существует большое количество пользователей, утверждающих, что они смогли исправить неработающую сенсорную панель, изменив соответствующую настройку в BIOS.
- Перезагрузите девайс и откройте BIOS, нажав клавишу “Del” или “F2” во время запуска.
- Перейдите в меню и найдите параметр, отвечающий за включение сенсорной панели. По умолчанию сенсорная панель называется “Внутреннее указательное устройство”.

- Откройте параметр “Internal pointing device” и выставите значение “Enable”.
- Сохраните изменение и перезагрузите ноутбук.
Примечание: Не все BIOS имеют данный параметр. Если в вашем BIOS нет этой опции, пожалуйста, перейдите к следующему варианту решения.
Включите тачпад, используя функциональные клавиши
В большинство клавиатур встроена клавиша Fn, которая изменяет назначения кнопок F1-F12 и позволяет выполнять с их помощью дополнительные действия. Одно из этих действий подразумевает активацию и деактивацию сенсорной панели. Из-за случайного нажатия комбинации, возможно, у вас перестал работать тачпад на ноуте.
Включение и отключение сенсорной панели привязано к различным сочетаниям функциональных клавиш в зависимости от производителя и модели вашего лэптопа. Если у вас имеется данная функция, то изображение на клавише будет выглядеть как крошечный значок сенсорной панели. Нажмите Fn и нужную функциональную клавишу, чтобы включить тачпад.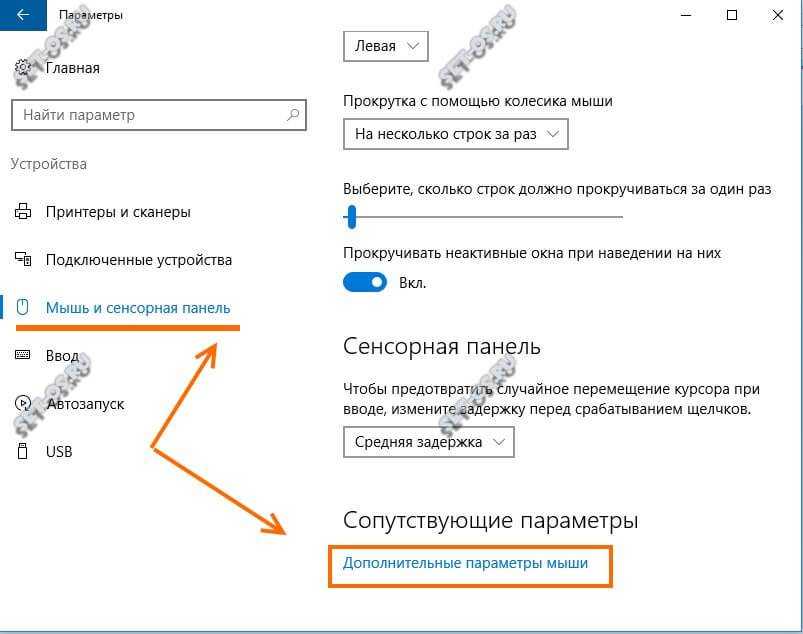
Включить сенсорную панель в настройках
Если вам не удалось найти функциональную клавишу, связанную с сенсорной панелью, и, по-прежнему, ваш тачпад не работает, попробуйте включить сенсорную панель в настройках Windows.
Windows 11
- Нажмите сочетание клавиш “Win” + “I”, чтобы открыть настройки.
- Перейдите в раздел “Bluetooth и устройства” > “Сенсорная панель”.
- Переключите параметр в положение Вкл.
Windows 10
- Нажмите сочетание клавиш “Win” + “I”, чтобы открыть настройки.
- Перейдите в раздел “Устройства” > “Сенсорная панель”.
- Переключите параметр в положение Вкл.
Сбросьте настройки сенсорной панели
Если вы открыли настройки сенсорной панели, но обнаружили, что ползунок находится в положении Вкл, то попробуйте сбросить настройки до заводских. На экране настроек сенсорной панели пройдите вниз списка, пока не увидите пункт “Сброс сенсорной панели”. Нажмите кнопку сброса, подождите несколько минут и проверьте работоспособность тачпада.
На экране настроек сенсорной панели пройдите вниз списка, пока не увидите пункт “Сброс сенсорной панели”. Нажмите кнопку сброса, подождите несколько минут и проверьте работоспособность тачпада.
Отключите внешние устройства ввода
Попробуйте отключить все USB и Bluetooth-мыши, подключенные к вашему ноутбуку. Возможно, именно из-за подключенных устройств и вас не реагирует тачпад на ноутбуке.
Причина, по которой перестал работать тачпад на ноутбуке заключается в том, что некоторые лэптопы (И сама ОС Windows и macOS) имеют функцию, автоматически отключающую сенсорную панель при подключении внешней мыши. Для получения полной информации об этой проблеме, выключите ноутбук, отсоедините все второстепенные устройства и аксессуары, а затем снова включите ноутбук.
Если сенсорная панель начала считывать ваши движения пальцами, значит, проблема заключалась в подключенных внешних периферийных устройствах. В настройках вы можете выключить отключение тачпада при использовании второстепенных устройств.
Переустановите драйвер устройства
Драйверы – это важное программное обеспечение, облегчающее связь между операционной системой и периферией. Неисправный или устаревший драйвер может быть причиной того, что ваша сенсорная панель перестала работать. Давайте попробуем переустановить драйвер, чтобы попробовать устранить проблему.
- Нажмите “Win” + “R”, чтобы запустить окно “Выполнить”.
- В открывшемся окне введите “devmgmt.msc”, чтобы запустить диспетчер устройств.
- Разверните раздел “Устройства с HID”.
- Щелкните правой кнопкой мыши по сенсорной панели, совместимой с HID, и выберите “Удалить устройство”.
- Выберите “Проверка изменений оборудования” и дождитесь переустановки драйвера устройства.
- Щелкните правой кнопкой мыши по настройкам сенсорной панели, совместимой и выберите “Обновить драйвер”.
- В следующем окне выберите “Автоматический поиск драйверов” и дождитесь окончания загрузки.

Если ваш ноутбук не видит тачпад в диспетчере устройств, возможно, проблема кроется в неисправности соединения между материнской платой и сенсорной панелью вашего ноутбука.
Отключите службу ввода с планшета
Это метод применим для пользователей гибридных планшетов с сенсорным экраном. Такие устройства имеют службу ввода с планшета, которая управляет функциональностью стилуса устройства. Включенная служба ввода с планшета может вызвать конфликт планшета и сенсорной панели, в результате чего тачпад не будет работать.
- Нажмите “Win + R” и введите “services.msc”, чтобы запустить диспетчер служб Windows.
- Прокрутите страницу вниз и найдите службу ввода с планшетного ПК.
- Щелкните по ней правой кнопкой мыши и выберите “Остановить”.
- Еще раз нажмите правой кнопкой мыши по службе ввода с планшетного ПК, на этот раз откройте “Свойства”.
- На вкладке “Общие” в разделе “Тип запуска” выберите “Отключено”.

- Сохраните изменения, нажав кнопку “Применить” > “ОК”.
Обновите Windows
Microsoft регулярно выпускают обновления программного обеспечения. Системные обновления повышают безопасность, устраняют известные проблемы и помогают поддерживать бесперебойную работу ноутбука. Если ваш ноутбук не видит тачпад, то обновления могут решить любые проблемы, включая конфликты программного обеспечения.
- Запустите настройки, нажав “Win” + “I”.
- Перейдите в центр обновления Windows, нажмите “Проверить наличие обновлений”.
- Установите все доступные обновления.
- Перезагрузите свою систему.
Если вы используете MacBook, перейдите в меню Apple > Системные настройки > Обновление программного обеспечения. Скачайте все доступные обновления и нажмите кнопку “Обновить сейчас”.
Восстановите системные файлы
Поврежденные системные файлы Windows иногда могут вызывать проблемы с вашим оборудованием, включая сенсорную панель. Когда это происходит, проблема может не исчезнуть путем простой переустановки драйверов или изменения настроек.
Когда это происходит, проблема может не исчезнуть путем простой переустановки драйверов или изменения настроек.
В таких случаях попытайтесь восстановить поврежденные системные файлы с помощью встроенных в Windows инструментов DISM и SFC.
- Нажмите правой кнопкой мыши по кнопке “Пуск” и выберите “Windows PowerShell (администратор)”.
- Запустите DISM, введя в командной строке “DISM /online /cleanup-image /restorehealth”.
- Затем, используйте инструмент SFC, введите “SFC /scannow”.
- Закройте командную строку и перезагрузите систему.
Как починить тачпад на ноутбуке
Вы перепробовали все методы, но ответ на вопрос, почему не работает тачпад на ноутбуке, так и не был получен? Вероятнее всего ваше оборудование неисправно. На этом уровне ремонт находится вне компетенции обычного пользователя, и вам придется обратиться за помощью в сервисный центр.
Вы можете использовать мышь, вместо сенсорной панели. Существует множество хороших Bluetooth и USB-мышей, которые могут заменить любой тачпад.
Существует множество хороших Bluetooth и USB-мышей, которые могут заменить любой тачпад.
Как включить мышку на ноутбуке Asus ~ NET.Гаджет
Ноутбуки
Как включить мышь на ноутбуке Lenovo?
Чтобы подключить тачпад на ноутбуке Lenovo этим способом, зайдите в «Панель управления», выберите там раздел «Мышь», а там — «Параметры аппарата». Во вкладке вы обнаружите две функции: «Активировать» и «Деактивировать». Поставьте необходимые отметки, и настройка сенсора на ноутбуке Lenovo будет выполнена.
Как включить мышку на компьютере?
2 Горячие клавиши, чтобы включить или отключить тачпад на ноутбуке В других ноутбуках для включения/отключения тачпада нужно нажать сочетание клавиш Fn и одной из верхнего ряда F1-F12.
Как
включить сенсорную панель на ноутбуке Asus?
Необходимо нажать сочетание клавиш, fn кнопка в верхнем ряду, обозначающая включениеотключение тачпада. На Asus чаще всего Fn F9 или Fn F7.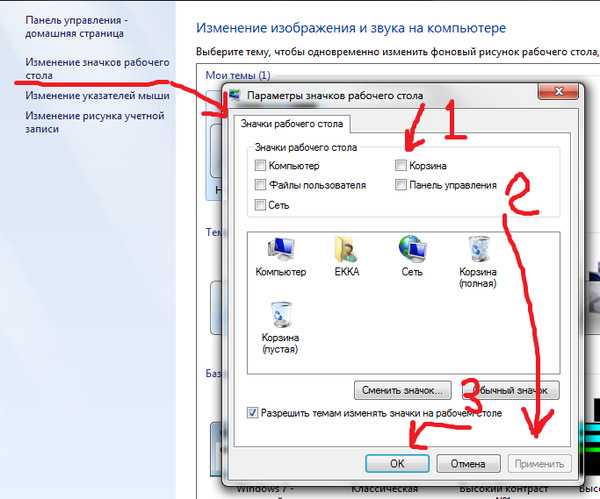
Как настроить мышку на клавиатуре?
Для того, чтобы управлять курсором мыши с помощью клавиатуры, необходимо включить особый режим работы — эмуляцию. Это делается следующим образом: нажимаем сочетание клавиш Left Alt Left Shift NumLock.
Как включить тачпад на ноутбуке
Что делать если не работает стрелка на ноутбуке?
Не работает Тачпад на ноутбуке? 5 способов решения TouchPad
- Повторное включение сенсорной панели с помощью клавиши Fn. …
- Удаление Других Драйверов Мыши …
- Обновление или откат драйвера тачпада …
- Включить тачпад в свойствах мыши …
- Отключить службу ввода сенсорного экрана для гибридных ноутбуков
Что делать если не двигается курсор мыши на ноутбуке?
Если мышка зависла, то курсор на экране не двигается по команде мышки, а вот клавиатурой можно управлять курсором. Первое – это перезагрузите систему. Если перезагрузка не помогла, то проверьте драйвера на мышку. Для этого зайдите в диспетчер устройств и проверьте запись о вашем манипуляторе.
Для этого зайдите в диспетчер устройств и проверьте запись о вашем манипуляторе.
Почему не работает мышь на ноутбуке?
Нужно проверить: если не работает курсор без мышки на ноутбуке, советуем проверить, не применялась ли комбинация клавиш Fn с одной из функциональных клавиш F1 — F12. … если одновременно к ноутбуку подключена обычная мышка – попробовать ее отключить (так как может возникать конфликт работающих устройств).
Включить Touchpad через BIOS
Отдельные модели ноутбуков сенсорную панель можно включить в настройках BIOS. Для этого необходим удерживать кнопку F2 или Del при загрузке компьютера. В появившемся окне стоит выбрать Internal Pointing Device, где для включения меняется Desabled на Enabled, а для выключения наоборот.
Переустановка драйверов
Для нормальной работы любого устройства требуется определенное программное обеспечение. Скачать драйверы для сенсорной панели можно на сайте производителя ноутбука в разделе «Поддержка» или «Сервис».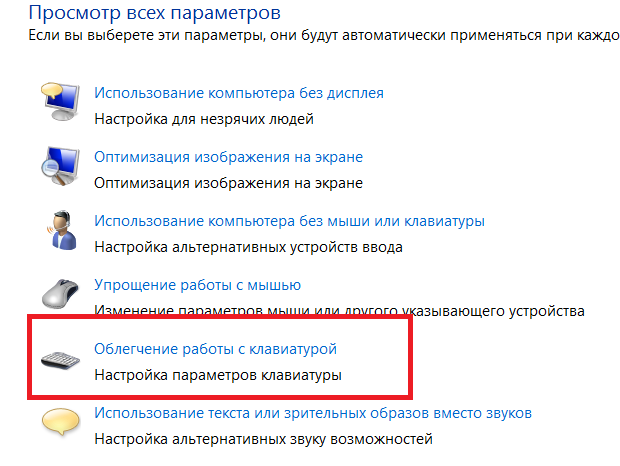 При загрузке нужно обратить внимание на следующие данные:
При загрузке нужно обратить внимание на следующие данные:
- Модель ноутбука.
- Версия установленной системы.
- Разрядность Windows (x86 (x32) или x64).
Максимальная совместимость достигается при совпадении всех трех параметров. Но если исключения: если разрядность системы обязательно должна совпадать, то версия Windows допускается другая. Например, на Windows 10 будут нормально работать некоторые драйверы от Windows 8, при условии, что для «десятки» не выпущено обновление.
Если драйверы скачиваются в виде исполняемого файла с расширением exe, то их можно установить как любую программу с помощью мастера инсталляции. Если же запустить мастера установки не получается, добавьте драйверы вручную:
- Откройте панель управления, выставите просмотр «Крупные значки» и запустите диспетчер устройств.
- Раскройте раздел «Мышь» и найдите тачпад. Щелкните по нему правой кнопкой и выберите «Свойства».
- Убедитесь, что устройство используется и работает нормально.

- Перейдите на вкладку «Драйвер». Сначала попробуйте откатить программное обеспечение, щелкнув по одноименной кнопке. Если откат драйвера проблему не решил, нажмите «Обновить».
- Появится окно выбора режима обновления. Если вы уже скачали нужное ПО с сайта производителя, выберите ручную установку.
- Укажите путь к скачанным драйверам и дождитесь окончания установки.
После переустановки драйверов перезагрузите ноутбук. При следующем запуске проверьте тачпад. Если он не начал функционировать, возможно, причиной его неработоспособности является физическое повреждение. В таком случае вопрос, как включить тачпад, следует задавать уже специалистом в сервисном центре. Поврежденными могут быть:
- Шлейф, соединяющий тачпад с материнской платой.
- Сам сенсор (например, панель раскололось от удара).
- Южный мост – микросхема, отвечающая за работу периферийных устройств. При повреждении южного моста из строя часто также выходят порты USB и LAN.

Вы можете самостоятельно разобрать ноутбук, воспользовавшись инструкцией для своей модели, но делать это не рекомендуется, так как непрофессиональное вмешательство чревато появлением еще более серьезных проблем.
Windows Как включить тачпад на ноутбуке
Включение мышки на ноутбуке
У ноутбука есть встроенная мышь, которая называется тачпад или сенсорная панель. Но если вам неудобно управлять лэптопом с помощью встроенного устройства ввода, вы можете подключить обычную проводную мышь, а тачпад отключить.
Включение тачпада Synaptics
Если в ноутбуке установлена сенсорная панель производства компании Synaptics, то у неё есть дополнительные параметры, через которые как раз отключается TouchPad. Чтобы проверить, включен ли сенсор:
- Откройте панель управления и перейдите в раздел «Оборудование и звук». Зайдите в подраздел «Мышь».
- В свойствах мыши перейдите на вкладку «Параметры устройства» (может иметь название ELAN).

- Нажмите кнопку «Включить», если она доступна, и сохраните конфигурацию, щелкнув «ОК».
В параметрах мыши может быть еще одна полезная опция, при активации которой сенсорная панель будет автоматически выключаться при подключении внешнего устройства ввода. Если TouchPad не работает при подключенной к ноутбуку мышке, то причиной этого является как раз представленная выше опция.
Если кнопка «Включить» неактивна, значит, причину ошибки следует искать в другом месте – например, в параметрах BIOS.
Горячие клавиши
Практически на всех ноутбуках TouchPad включается/выключается с помощью одной из клавиш из ряда F1-F12, нажатой в сочетании с кнопкой Fn. Например, на лэптопах Asus действует сочетание FnF9. Возможные комбинации для других производителей:
- Acer – Fn F7.
- Samsung – Fn F5.
- Dell – Fn F5.
- Lenovo – Fn F8 и Fn F5.
- Toshiba – Fn F5.
- Sony – Fn F1.
Понять, какая клавиша подходит, поможет нанесенный рисунок, который обычно демонстрирует зачеркнутую сенсорную панель.
Включить тачпад на ноутбуке HP можно с помощью специальной кнопки над сенсорной панелью. Если отдельной кнопки нет, обратите внимание на сам Touchpad. Если на встроенной мыши есть небольшое углубление или точка, попробуйте два раза на неё нажать.
Настройка в BIOS
В базовой системе ввода-вывода отображаются все основные компоненты ноутбука. Соответственно, управлять их работой тоже можно отсюда, и сенсорная панель не является исключением.
- Перезагрузите ноутбук. При включении нажимайте клавишу Delete или F2, чтобы попасть в BIOS.
- Зайдите на вкладку «Advanced» и найдите параметр «Internal Pointing Device». Установите для него значение «Enabled».
- Сохраните конфигурацию, нажав F10 и «Y».
На разных версиях BIOS название разделов и параметров отличаются, поэтому лучше найти на официальном сайте производителя ноутбука руководство по эксплуатации вашей модели лэптопа и внимательно его изучить.
Включение тачпада
Если ваш вопрос, как включить мышь, относится к встроенному в ноутбук устройству ввода, то здесь есть несколько вариантов задействовать тачпад. Если сенсорная панель не работает, подключите на время проводную мышь, чтобы управлять курсором. Хотя можно обойтись и без внешнего оборудования, если получится включить мышь с помощью горячих клавиш.
Если сенсорная панель не работает, подключите на время проводную мышь, чтобы управлять курсором. Хотя можно обойтись и без внешнего оборудования, если получится включить мышь с помощью горячих клавиш.
Обратите внимание на клавиатуру ноутбука, особенно на клавиши в верхнем ряду от F1 до F12. На них будут разные пиктограммы. Ищите рисунок с перечеркнутым тачпадом – эта клавиша в сочетании с кнопкой Fn позволяет включить или выключить сенсорную панель. Возможные сочетания:
Если на клавиатуре ничего похожего нет, обратите внимание на саму панель. На некоторых моделях ноутбуков включить тачпад можно с помощью аппаратной кнопки. Она может располагаться на сенсорной панели и выделяться небольшой точкой или углублением. Особенно это актуально для ноутбуков HP.
Если после нажатия горячих клавиш курсор остается неподвижным, зайдите в BIOS и проверьте значение параметра «Internal Pointing Device» в разделе «Advanced». Должно стоять «Enabled», что означает «Включено».
Невозможность программно включить мышь может быть связана с тем, что клавиша Fn просто не работает. Её можно задействовать в BIOS, иногда для работы требуется установка специальной утилиты для горячих клавиш, найти которую можно на сайте производителя лэптопа. Если включить тачпад не получается, следует задуматься о его физической исправности. Самостоятельно разбирать ноутбук не рекомендуется, лучше обратиться в сервис.
Её можно задействовать в BIOS, иногда для работы требуется установка специальной утилиты для горячих клавиш, найти которую можно на сайте производителя лэптопа. Если включить тачпад не получается, следует задуматься о его физической исправности. Самостоятельно разбирать ноутбук не рекомендуется, лучше обратиться в сервис.
Сочетание клавиш
Это универсальный способ включения и отключения тачпада. Также вы могли случайно воспользоваться комбинацией клавиш, отвечающей за отключение коврика на своём ноутбуке. Попробуйте следующие комбинации клавиш для возвращения тачпада в работоспособное состояние:
- В ноутбуках Asus за это отвечают сочетания клавиш FnF9 или FnF7;
- В ноутбуках Lenovo – FnF8 или FnF5;
- Ноутбуки HP обычно оборудованы отдельной кнопкой для включения/отключения тачпада. Она обычно носит специальное обозначение и находится отдельно от остальной клавиатуры. Также на некоторых моделях этой кнопки может не быть. В таком случае в таком случае нужно два раза нажать в левом углу тачпада;
- В ноутбуках Acer используется комбинация FnF7;
- В Dell FnF5;
- Ноутбуки Sony – FnF1;
- В Toshiba – FnF5;
- У ноутбуков Samsung это также комбинация клавиш FnF5.

Обычно на F-клавише присутствует обозначение тачпада, что позволяет быстро определить нужную клавишу именно для вашей модели ноутбука.
Настройка в BIOS
В базовой системе ввода-вывода отображаются все основные компоненты ноутбука. Соответственно, управлять их работой тоже можно отсюда, и сенсорная панель не является исключением.
- Перезагрузите ноутбук. При включении нажимайте клавишу Delete или F2, чтобы попасть в BIOS.
- Зайдите на вкладку «Advanced» и найдите параметр «Internal Pointing Device». Установите для него значение «Enabled».
- Сохраните конфигурацию, нажав F10 и «Y».
На разных версиях BIOS название разделов и параметров отличаются, поэтому лучше найти на официальном сайте производителя ноутбука руководство по эксплуатации вашей модели лэптопа и внимательно его изучить.
Отключение тачпада
Если на ноутбуке используется сенсорная панель Synaptics, можно настроить её так, чтобы она автоматически отключалась, как только пользователь подключит проводную мышь.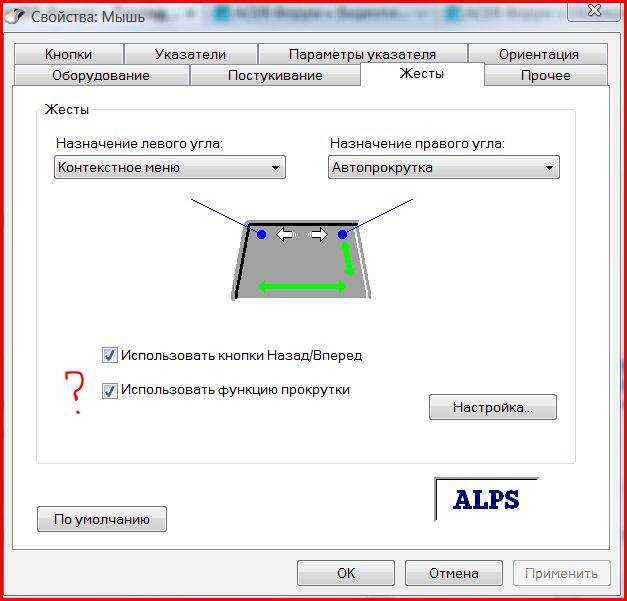
- Откройте панель управления. Установите отображение разделов в виде значков, а не категорий.
- Перейдите в раздел для управления мышью.
- Зайдите во вкладку «Параметры устройства». Отметьте пункт «Отключать внутреннее устройство при подключении внешнего».
Если вы хотите совсем отказаться от использования тачпада на ноутбуке, то можете в параметрах устройства нажать на кнопку «Отключить». Сенсорная панель не будет отвечать на ваши запросы, пока вы не откроете снова параметры и не щелкните по кнопке «Включить».
Вырубить тачпад можно и с помощью горячих клавиш. Работать должно то же сочетание, что позволяет включить сенсорную панель. Если вы включали встроенную мышку на ноутбуке комбинацией клавиш FnF9, то и выключить её получится этими кнопками.Если через горячие клавиши или параметры отключить мышку на ноутбуке не получается, попробуйте деактивировать оборудование через диспетчер устройств.
- Откройте панель управления.
 Если в качестве режима отображения стоит один из типов «Значков», то вы обнаружите раздел «Диспетчер устройств». Перейдите в него.
Если в качестве режима отображения стоит один из типов «Значков», то вы обнаружите раздел «Диспетчер устройств». Перейдите в него. - Раскройте в диспетчере подраздел «Мыши и иные указывающие устройства».
- Отыщите тачпад и щелкните по нему правой кнопкой для вызова контекстного меню. Нажмите «Отключить».
Сенсорная панель может находиться и в другом разделе – например, в подменю «Устройства HID». Называется она тоже по-разному в зависимости от модели оборудования. В названии необязательно будет слово «TouchPad», так что возможно придется поэкспериментировать. Если отключите случайно не то устройство, ничего страшного. Щелкните по нему правой кнопкой и кликните «Включить».
Можно выбрать более радикальный путь и отключить тачпад в BIOS.
- Перезагрузите лэптоп, зайдите в BIOS, нажимая клавишу Delete или F2 при загрузке.
- Перейдите во вкладку «Advanced» и установите параметру «Internal Pointing Device» значение «Disabled».
- Сохраните конфигурацию нажатием клавиши F10.

После отключения тачпада в BIOS главное не забыть подключить к ноутбуку проводную мышь, иначе можно долго пытаться выяснить, почему курсор остается неподвижным, несмотря на все попытки им управлять.
Включение тачпада
Если ваш вопрос, как включить мышь, относится к встроенному в ноутбук устройству ввода, то здесь есть несколько вариантов задействовать тачпад. Если сенсорная панель не работает, подключите на время проводную мышь, чтобы управлять курсором. Хотя можно обойтись и без внешнего оборудования, если получится включить мышь с помощью горячих клавиш.
Обратите внимание на клавиатуру ноутбука, особенно на клавиши в верхнем ряду от F1 до F12. На них будут разные пиктограммы. Ищите рисунок с перечеркнутым тачпадом – эта клавиша в сочетании с кнопкой Fn позволяет включить или выключить сенсорную панель. Возможные сочетания:
Если на клавиатуре ничего похожего нет, обратите внимание на саму панель. На некоторых моделях ноутбуков включить тачпад можно с помощью аппаратной кнопки. Она может располагаться на сенсорной панели и выделяться небольшой точкой или углублением. Особенно это актуально для ноутбуков HP.
Она может располагаться на сенсорной панели и выделяться небольшой точкой или углублением. Особенно это актуально для ноутбуков HP.
Если после нажатия горячих клавиш курсор остается неподвижным, зайдите в BIOS и проверьте значение параметра «Internal Pointing Device» в разделе «Advanced». Должно стоять «Enabled», что означает «Включено».
Невозможность программно включить мышь может быть связана с тем, что клавиша Fn просто не работает. Её можно задействовать в BIOS, иногда для работы требуется установка специальной утилиты для горячих клавиш, найти которую можно на сайте производителя лэптопа. Если включить тачпад не получается, следует задуматься о его физической исправности. Самостоятельно разбирать ноутбук не рекомендуется, лучше обратиться в сервис.
Включение мышки на ноутбуке
У ноутбука есть встроенная мышь, которая называется тачпад или сенсорная панель. Но если вам неудобно управлять лэптопом с помощью встроенного устройства ввода, вы можете подключить обычную проводную мышь, а тачпад отключить.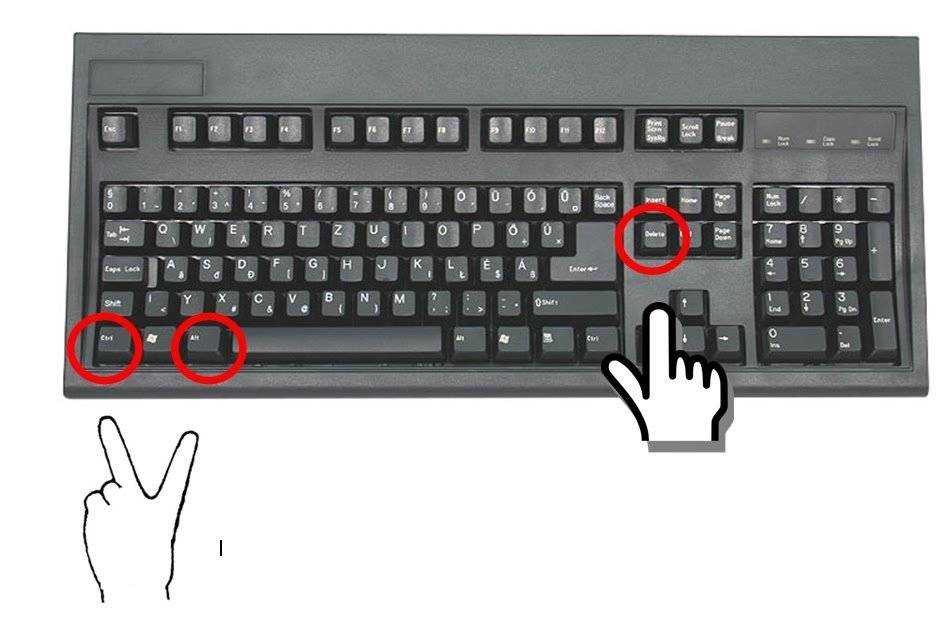
Подключение мыши
Чтобы подключить проводную мышку, необходимо найти на корпусе ноутбука свободный разъем USB. Если свободного порта нет, используйте разветвитель. Но много устройств так подключать нельзя, иначе мыши может не хватить питания.
Программное обеспечение для работы мышки не требуется. Включать её отдельно также не придется, после подключения устройство сразу заработает. При этом тачпад продолжит отвечать на действия пользователя. Если это мешает, можно отключить сенсорную панель и пользоваться только подключенной проводной мышью.
Если у вас беспроводная мышь, которая работает через Bluetooth, то подключить её тоже будет несложно. На Windows 7:
- Включите мышку, чтобы ноутбук мог обнаружить устройство.
- Щелкните по значку беспроводного соединения в системном трее. Выберите «Добавить устройство».
- Дождитесь завершения сканирования и выберите из списка подключаемого оборудования мышь.
На Windows 8 и Windows 10 включить Bluetooth можно на одноименной вкладке в разделе «Устройства» системных параметров.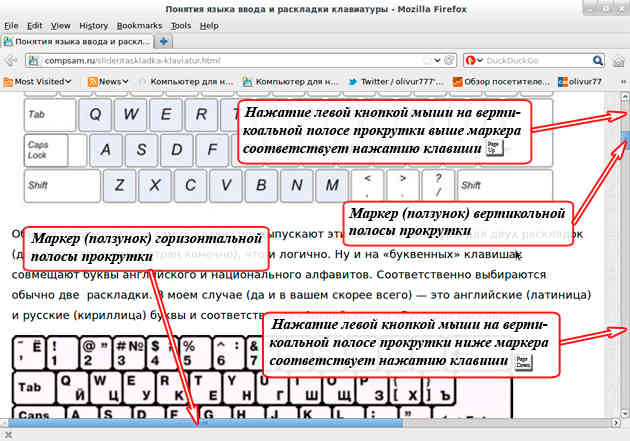 Поиск мыши начнется на ноутбуке в автоматическом режиме, убедитесь, что она включена.
Поиск мыши начнется на ноутбуке в автоматическом режиме, убедитесь, что она включена.
Включение тачпада в Windows 10
В крайнем случае тачпад можно включить через специальный интерфейс, который вызывается следующим образом в Windows 10:
- Откройте любым удобным способом «Панель управления». Для этого можно использовать поисковую строку по системе. Сюда нужно ввести наименование искомого объекта и выбрать его из результатов поиска.
Далее в блоке «Устройства и принтеры» найдите пункт «Мышь». Перейдите в него.
Вы можете также настроить тачпад под свои потребности. Для этого воспользуйтесь кнопкой «Опции».
Драйвера
Одной из крайних, но очевидных мер для включения тачпада на ноутбуке является установка драйверов. В любом случае программное обеспечение нужно для корректной работы всех устройств. Обычно оно устанавливается при покупке гаджета, но иногда приходится устанавливать его своими силами. Найти официальный драйвер можно на портале производителя.
Важно! Перед тем как загружать ПО, обратите внимание на модель лэптопа, а также разряд и версию ОС Windows.
Драйвер может быть совместим с устройством даже в том случае, когда совпадает один параметр из трёх, но лучше, чтобы совпадали все. Тогда в дальнейшем проблем с работой сенсора не возникнет.
В отдельных случаях драйвер закачивается на ноутбук в виде файла с нетипичным расширением exe. Его тогда устанавливают как обычную программу через Мастера инсталляции. Также это делается следующим образом:
Запустите «Панель управления».
Войдите в «Диспетчер устройств».
Раскройте ветку «Мыши и иные указывающие устройства» (или просто «Мышь»), с помощью стрелок и нажатием клавиши «Enter».
Вызовите «Свойства» устройства нажатием клавиши «Enter» по строке с названием, и посмотрите, корректно ли оно работает.
Перейдите на вкладку под названием «Драйвер».
Попробуйте щелкнуть по кнопке «Откатить драйвер». Если такой в Вашей версии ОС нет, или это не помогает, нажмите кнопку «Обновить».
Когда нужное ПО уже имеется на ноутбуке, остаётся только выбрать «Ручную настройку».
Укажите, где на ноутбуке находится скаченный драйвер, открыв параметр «Обзор», и спокойно дожидайтесь окончания установки.
Затем важно перезагрузить ноутбук, и снова проверить сенсор. Если и после таких манипуляций он не работает, причиной, скорее всего, является проблема физического характера.
Что делать если не работает тачпад на
ноутбуке Asus?
Помочь решить проблему могут следующие комбинации клавиш, в зависимости от производителя устройства:
- Asus — FnF7 или FnF9;
- Lenovo — FnF5 или FnF8;
- Toshiba — FnF5;
- Samsung — FnF6 или FnF5.

Как разблокировать тачпад на ноутбуке HP?
Если на сенсорной панели (TouchPad) горит световой индикатор, это значит, что сенсорная панель отключена. Коснитесь этого индикатора 2 раза, чтобы включить сенсорную панель. Сенсорную панель можно также включить в окне свойств мыши с помощью клавиатуры. Нажмите клавишу Пуск на клавиатуре (клавиша с логотипом Windows).
Как включить тачпад на ноутбуке Windows 10?
Включение и отключение сенсорного экрана в Windows 10
- Введите диспетчер устройств в поле поиска на панели задач и щелкните элемент Диспетчер устройств.
- Нажмите стрелку рядом с пунктом Устройства HID и выберите HID-совместимый сенсорный экран. (Их может быть несколько.)
- В верхней части окна выберите вкладку Действие.
Как включить тачпад на ноутбуке без мышки?
Практически на всех ноутбуках TouchPad включается/выключается с помощью одной из клавиш из ряда F1-F12, нажатой в сочетании с кнопкой Fn.…Горячие клавиши
- Acer – Fn F7.

- Samsung – Fn F5.
- Dell – Fn F5.
- Lenovo – Fn F8 и Fn F5.
- Toshiba – Fn F5.
- Sony – Fn F1.
Как
включить мышь на ноутбуке Asus?
Необходимо нажать сочетание клавиш, fn кнопка в верхнем ряду, обозначающая включениеотключение тачпада. На Asus чаще всего Fn F9 или Fn F7.
Как подключить мышь на ноутбуке?
Чтобы понять, какую кнопку нужно нажать для включения сенсорной мыши на ноутбуке, посмотрите внимательно на клавиатуре. Ищите значок тачпада в ряду клавиш F1-F12. В сочетании с клавишей Fn эта кнопка включает/выключает сенсорную мышку.
Как включить тачпад на ноутбуке
Asus TUF Gaming?
Необходимо нажать сочетание клавиш, fn кнопка в верхнем ряду, обозначающая включениеотключение тачпада. На Asus чаще всего Fn F9 или Fn F7.
Как включить мышь на компьютере?
Дважды щелкните по значку «Специальные возможности» (Accessibility properties) и выберите вкладку Мышь (Mouse На появившейся вкладке можно выбрать режим включения/отключения функции MouseKeys с помощью нажатия клавиш
Что сделать чтобы разблокировать мышку на
ноутбуке?
2 Горячие клавиши, чтобы включить или отключить тачпад на ноутбуке В других ноутбуках для включения/отключения тачпада нужно нажать сочетание клавиш Fn и одной из верхнего ряда F1-F12. Клавиша Fn обычно находится в левом нижнем углу клавиатуры.
Клавиша Fn обычно находится в левом нижнем углу клавиатуры.
Как включить тачпад на DEXP?
- Откройте панель управления и перейдите в раздел «Оборудование и звук». Зайдите в подраздел «Мышь».
- В свойствах мыши перейдите на вкладку «Параметры устройства» (может иметь название ELAN).
- Нажмите кнопку «Включить», если она доступна, и сохраните конфигурацию, щелкнув «ОК».
Что делать если на ноуте не работает тачпад?
Во всех без исключения моделях есть возможность активации и деактивации функции горячими клавишами (Fn F1-F12). Какую именно клавишу нажимать, подскажет нарисованная на ней пиктограмма. Например, если не работает тачпад на ноутбуке Acer, то нажимать обычно нужно сочетание клавиш Fn F7.
Как включить тачпад на ноутбуке Asus Windows 10?
Включаем TouchPad на ноутбуке с Windows 10
- Для Asus это обычно FnF9 или FnF7.
- Для Lenovo – FnF8 или FnF5.
- На ноутбуках НР это может быть отдельная кнопка или двойной тап в левом углу тачпада.

- Для Acer есть комбинация FnF7.
- Для Dell используйте FnF5.
- В Sony попробуйте FnF1.
- В Toshiba — FnF5.
Как включить тачпад на ноутбуке Asus Windows 7?
Необходимо нажать сочетание клавиш, fn кнопка в верхнем ряду, обозначающая включениеотключение тачпада. На Asus чаще всего Fn F9 или Fn F7. у меня на Asus — fnf10.
Как включить тачпад Windows 7?
- Откройте панель управления и перейдите в раздел «Оборудование и звук». Зайдите в подраздел «Мышь».
- В свойствах мыши перейдите на вкладку «Параметры устройства» (может иметь название ELAN).
- Нажмите кнопку «Включить», если она доступна, и сохраните конфигурацию, щелкнув «ОК».
Как настроить мышку на клавиатуре?
Эмуляция мыши Для того, чтобы управлять курсором мыши с помощью клавиатуры, необходимо включить особый режим работы — эмуляцию. Это делается следующим образом: нажимаем сочетание клавиш Left Alt Left Shift NumLock.
Как включить жесты на тачпаде Lenovo?
Дважды щелкните «Мышь» — «Свойства: Мышь», а затем в разделе «Параметры устройства» выберите пункт «Параметры». Щелкните пункт «Многопальцевые жесты» и выберите команду «Включить функцию вертикальной прокрутки».
Как включить жесты в Windows 10?
Для этого откройте меню «Старт» и запустите «Параметры». Далее перейдите в раздел «Устройства» и откройте пункт «Тачпад». Если вы увидите надпись «Ваш PC имеет сенсорную панель повышенной точности», это будет означать, что для вас доступны многопальцевые жесты. Опции их настройки находятся ниже в этом же окне.
Как настроить тачпад на ноутбуке Windows 7?
- В окне, вверху будут вкладки. Нужно выбрать вкладку названия тачпада или просто TouchPad. В этой вкладке можно настроить чувствительность касания.
- Если вкладки тачпада нет (не установлен драйвер), то выберите «Параметры указателя», там можно задать «Скорость движения указателя»
Как настроить жесты на тачпаде Windows 10?
Перейдите в приложение «Параметры» → «Устройства» → «Сенсорная панель» в разделе «Сопутствующие параметры» нажмите на ссылку «Дополнительная настройка жестов».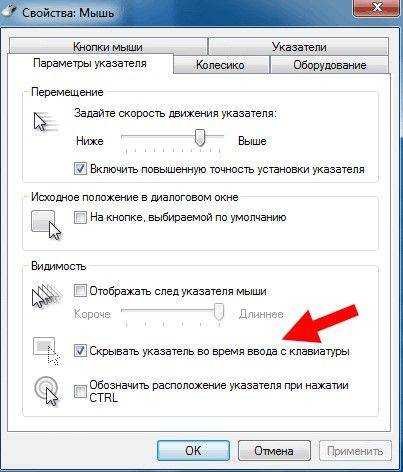 На странице настройки поведения жестов, разверните выпадающий список нужного вам жеста и установите значение отличное от «Ничего».
На странице настройки поведения жестов, разверните выпадающий список нужного вам жеста и установите значение отличное от «Ничего».
Как настроить сенсорную мышку на ноутбуке?
Чтобы включить сенсорную мышку на лэптопе Asus, нажмите FnF9. Если у вас Acer, то для активации тачпада используйте сочетание FnF7. Чтобы понять, какую кнопку нужно нажать для включения сенсорной мыши на ноутбуке, посмотрите внимательно на клавиатуре. Ищите значок тачпада в ряду клавиш F1-F12.3 мая 2016 г.
Как отключить жесты на тачпаде Windows 10?
Зайдите в панель управления и выберите «Мышь». Когда вы выбираете, что вы получите вкладку «Настройки устройства», выберите «Сенсорная панель Synaptics», затем нажмите «Настройки», это покажет вам все жесты и позволит вам включить или выключить их.
Как включить тачпад на
ноутбуке Asus Windows 10?
Включаем TouchPad на ноутбуке с Windows 10
Не работает тачпад на ноутбуке. РЕШЕНО!
- Для Asus это обычно FnF9 или FnF7.

- Для Lenovo – FnF8 или FnF5.
- На ноутбуках НР это может быть отдельная кнопка или двойной тап в левом углу тачпада.
- Для Acer есть комбинация FnF7.
- Для Dell используйте FnF5.
- В Sony попробуйте FnF1.
- В Toshiba — FnF5.
Как настроить мышь на ноутбуке?
Установить беспроводную мышку на компьютер достаточно просто: включите компьютер или ноутбук, вставьте поставляемый вместе с мышкой радио-адаптер в свободный USB слот на PC или ноутбуке, установите в мышку батарейки (есть модели с работой от 1 или 2 батареек типа AA), дождитесь, когда Windows установит необходимые …
Как щелкнуть правой кнопкой мыши на ноутбуке
Как щелкнуть правой кнопкой мыши на ноутбуке любого типа, даже если сенсорная панель вашего ноутбука не работает
Как щелкнуть правой кнопкой мыши на ноутбуке без высокоточной сенсорной панели
Поиск «сенсорная панель» в меню «Пуск»
Поиск «сенсорная панель» в меню «Пуск»
Synaptics Touchpad
Synaptics Touchpad
Настройки сенсорной панели
Настройки сенсорной панели
Установить жесты
Установить жесты
Как щелкнуть правой кнопкой мыши на ноутбуке с высокоточной сенсорной панелью 003
Установить правый клик
Как щелкнуть правой кнопкой мыши на ноутбуке с помощью сочетания клавиш
Как щелкнуть правой кнопкой мыши на ноутбуке с помощью цифровой клавиатуры
Открытие панели управления
Открытие панели управления
Специальные возможности
Специальные возможности
Изменение режима работы мыши
Изменение режима работы мыши
Настройка клавиш мыши
20 30 клавиш
Настройка Включите клавиши мыши
Включите клавиши мыши
Другие руководства по ноутбукам
Final Word
Знание того, как щелкнуть правой кнопкой мыши на ноутбуке, является одним из первых шагов, которые вам необходимо освоить, если вы хотите привыкнуть к использованию своего ноутбука.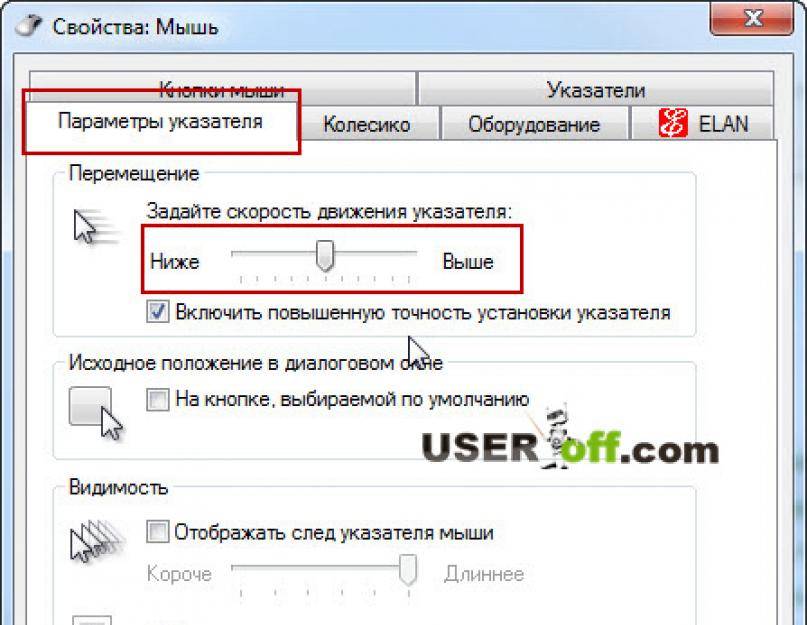 Если вы новичок в использовании трекпадов для ноутбуков и раньше использовали только мышь, это может быть вопрос, на который нужно ответить — быстро. К счастью для вас, это руководство расскажет вам, как щелкнуть правой кнопкой мыши на ноутбуке, используя различные методы: от простого до более сложного.
Если вы новичок в использовании трекпадов для ноутбуков и раньше использовали только мышь, это может быть вопрос, на который нужно ответить — быстро. К счастью для вас, это руководство расскажет вам, как щелкнуть правой кнопкой мыши на ноутбуке, используя различные методы: от простого до более сложного.
Самый простой способ щелкнуть правой кнопкой мыши на ноутбуке с кнопками под трекпадом/тачпадом — (оставайтесь с нами здесь) просто щелкнуть по нужной кнопке.
Конечно, многие ноутбуки в наши дни не имеют видимых кнопок, и вместо этого вам нужно нажать сам трекпад в соответствующем месте. Обычно одиночный щелчок в правом нижнем углу панели на ноутбуке с Windows будет эквивалентен щелчку правой кнопкой мыши, однако на MacBook действие обычно заключается в нажатии двумя пальцами в любом месте сенсорной панели, и некоторые ноутбуки Chromebook и Windows также следуют этому методу.
Если у вас есть ноутбук с сенсорным экраном, вам следует знать, что компьютеры с Windows 10 позволяют удерживать палец на экране, чтобы вызвать контекстное меню, вызываемое правой кнопкой мыши.
Мы советуем попробовать все вышеперечисленные методы, и если вы все еще пытаетесь получить действие правого щелчка, прочитайте более подробные решения ниже. Методы с использованием клавиатуры особенно полезны, если ваш трекпад вообще не работает .
Прецизионная сенсорная панель — это более совершенная сенсорная панель, позволяющая использовать различные жесты. Если у вас старая неточная сенсорная панель, выполните следующие шаги, чтобы настроить действие правой кнопки мыши по своему усмотрению.
Перейдите в меню «Пуск» Windows в левом нижнем углу рабочего стола и введите touchpad в строку поиска.
Большинство сенсорных панелей имеют сенсорную панель Synaptics в приложениях, щелкните ее или любую другую марку вашего ноутбука.
В новом окне «Свойства», которое должно открыться, выберите «Настройки сенсорной панели».
Вы сможете задать нужные действия соответствующим жестам, включая правый клик.
Если у вас есть сенсорная панель с более высокой точностью, вместо этого выполните следующие шаги, чтобы настроить действие правого щелчка по своему усмотрению.
Щелкните значок меню «Пуск» в левом нижнем углу рабочего стола, затем щелкните значок шестеренки, чтобы открыть «Параметры Windows».
Введите «прецизионная сенсорная панель» в строку поиска и выберите ее.
Установите действие правой кнопки мыши по своему усмотрению в настройках.
В некоторых ноутбуках с Windows на клавиатуре есть клавиша, о которой вы можете не знать. Обычно расположенная слева от правой клавиши Ctrl, эта кнопка известна как 9.0077 «клавиша контекстного меню» или «клавиша меню» (прямоугольник с горизонтальными линиями внутри, который также может иметь значок курсора) действует так же, как правая клавиша мыши, где бы ваш курсор ни находился в данный момент.
Однако, если у вас нет ни одной из этих клавиш, не беспокойтесь, поскольку есть сочетание клавиш, выполняющее точно такую же функцию: просто удерживайте на клавиатуре клавиши Shift + F10 .
Имейте в виду, что это сочетание клавиш не обязательно работает в каждой программе или приложении.
Если предположить, что на клавиатуре вашего ноутбука есть цифровая клавиатура, есть еще один способ управления курсором с ее помощью, который включает в себя возможность щелчка правой кнопкой мыши.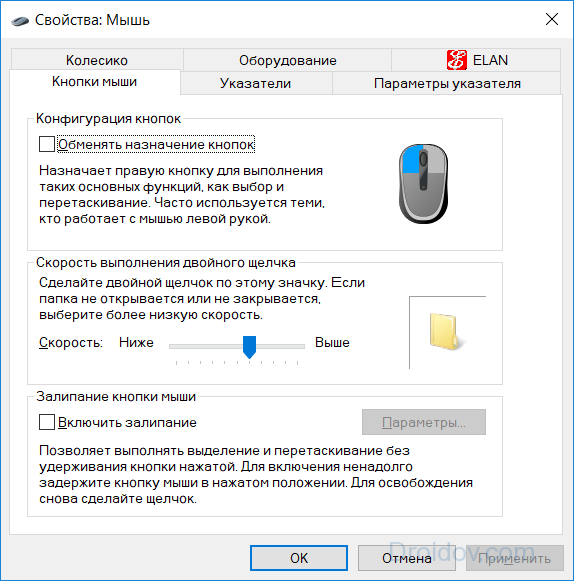
Известная как «Клавиши мыши» , вы можете получить доступ к этой функции, выполнив следующие действия в Windows 10. откройте меню панели управления.
Открыть Простота доступа.
Нажмите Измените способ работы мыши.
Нажмите Настройка клавиш мыши .
Убедитесь, что ползунок Включение или выключение клавиш мыши включен, и измените любые другие настройки по своему усмотрению. Теперь вы должны иметь возможность перемещать курсор с помощью кнопок с цифрами на клавиатуре. «/», «*» и «-» действуют как кнопки мыши. Щелкните «-», чтобы нажать правую кнопку мыши.
Прочие руководства для ноутбуков
- Как делать скриншоты на ноутбуках
- Как подключить AirPods к ноутбукам
- Как подключить AirPods к моделям ноутбуков Dell
- Как подключить AirPods к моделям ноутбуков HP
- Как подключить AirPods к Lenovo портативные устройства
Final Word
Это подробное руководство о том, как щелкнуть правой кнопкой мыши на ноутбуке.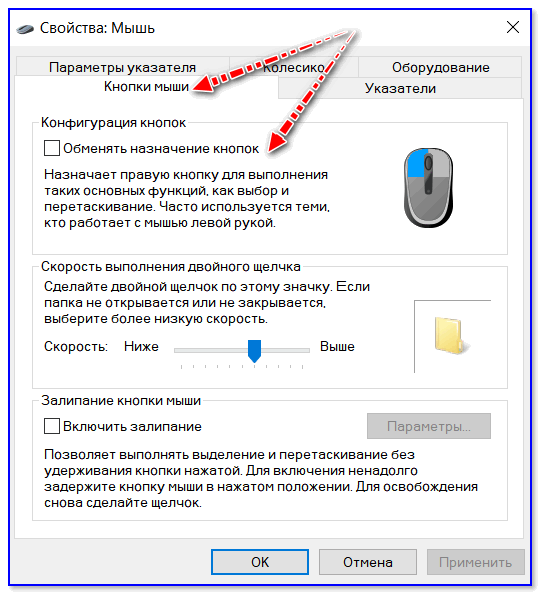 Мы надеемся, что вы нашли это ярким опытом. Обязательно ознакомьтесь с нашими другими практическими руководствами по теме ноутбуков и другими статьями о ноутбуках, как правило, на странице www.wepc.com/laptop/ или ознакомьтесь с нашими частями для игровых ноутбуков на странице www.wepc.com/gaming-laptop/. .
Мы надеемся, что вы нашли это ярким опытом. Обязательно ознакомьтесь с нашими другими практическими руководствами по теме ноутбуков и другими статьями о ноутбуках, как правило, на странице www.wepc.com/laptop/ или ознакомьтесь с нашими частями для игровых ноутбуков на странице www.wepc.com/gaming-laptop/. .
WePC поддерживается считывателем. Когда вы покупаете по ссылкам на нашем сайте, мы можем получать партнерскую комиссию. Узнайте больше
Как использовать ноутбук без мыши или сенсорной панели
Главная » Windows » 10 способов просматривать Интернет и использовать компьютер без мыши или сенсорной панели
Возможно, ваша мышь или сенсорная панель на вашем ноутбуке не работает, или может быть вы забыли взять его с собой. Возможно, у вас возникли проблемы с драйвером USB, и ваша мышь не работает должным образом или вообще не работает. Компьютер по-прежнему может работать без мыши, но ориентироваться в Windows очень сложно. Вы должны знать правильные сочетания клавиш, чтобы иметь возможность открывать программы, перемещаться по рабочему столу и работать внутри программ. В Windows есть сотни ярлыков, по крайней мере, некоторые из них нужно будет выучить.
В Windows есть сотни ярлыков, по крайней мере, некоторые из них нужно будет выучить.
Просмотр веб-страницы в веб-браузере без мыши потенциально может быть еще более болезненным, потому что вам придется много раз нажимать клавишу Tab, чтобы просмотреть все ссылки на странице, чтобы перейти к той, которую вы хотите получить доступ. Что облегчит задачу, если вам придется использовать клавиатуру вместо мыши или сенсорной панели, так это то, что она будет вести себя как мышь, поэтому вам не придется изучать множество сочетаний клавиш. Или, по крайней мере, сделать навигацию по веб-странице проще и эффективнее.
Вот подборка из 10 инструментов и расширений для веб-браузера, которые сделают использование клавиатуры вместо мыши или сенсорной панели более приемлемым.
1. Эмулятор мыши
Эмулятор мыши — бесплатная и очень маленькая программа (36 КБ) для управления курсором с помощью клавиатуры. Просто скачайте, распакуйте и запустите mousemu.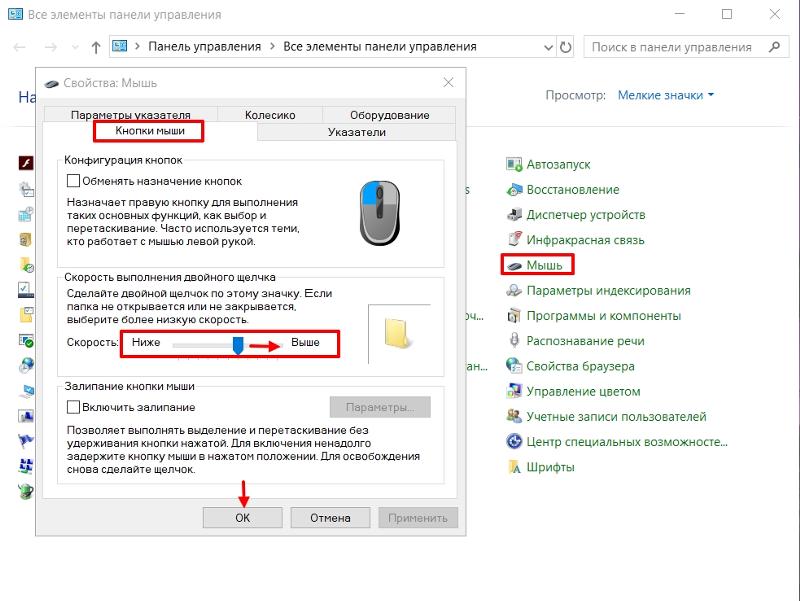 exe. Нет окна настроек, в котором вы могли бы что-либо настроить, и когда оно включено, вы просто увидите значок эмулятора мыши на панели задач, который можно использовать для выхода из программы.
exe. Нет окна настроек, в котором вы могли бы что-либо настроить, и когда оно включено, вы просто увидите значок эмулятора мыши на панели задач, который можно использовать для выхода из программы.
Num Lock должен быть включен, чтобы эмулятор мыши работал, даже если он запущен в трее. Клавиши, используемые эмулятором мыши:
- 5 = Вниз
- 8 = Вверх
- 4 = Влево
- 6 = Вправо
- 1 = Имитация одиночного щелчка левой кнопкой мыши
- 2 = Имитация щелчка правой кнопкой мыши
- 3 = Имитация среднего щелчка мыши
- 7 – Колесико мыши вверх (прокрутка)
- 9 – колесо мыши вниз (прокрутка)
- CTRL + 0 — включить/отключить эмулятор мыши
Чтобы настроить скорость мыши, дважды щелкните один из файлов .reg в папке и перезапустите программу, чтобы изменить скорость мыши. Например, дважды щелкните SlowMouseSpeed.reg и перезапустите программу, если вы считаете, что скорость мыши в эмуляторе мыши слишком высока и ее необходимо замедлить.
Загрузить эмулятор мыши
2. MouseFIGHTER
MouseFIGHTER имеет как стандартную, так и эргономичную конфигурацию, где стандартная настройка использует обычные клавиши со стрелками для направления мыши, а эргономичная использует такие клавиши, как D, F, I и J для движений курсора, чтобы ваши руки оставались в правильном положении на клавиатуре, когда вы переключаетесь на набор текста. Если вам не нравится ни одна из предустановленных конфигураций, хорошо, что вы можете определить ключи самостоятельно.
Есть несколько опций, чтобы сделать движение немного более плавным, например, начальная и конечная скорость ускорения, а также размер скачка экрана в процентах. В дополнительных настройках вы можете отключить отображение на экране и включить автоматическое переключение, которое отключит клавиши мыши MouseFIGHTER при нажатии клавиши, которая не является настроенной клавишей мыши. Хотя MouseFIGHTER требует установки, его можно сделать переносимым, скопировав всю папку MouseFIGHTER из Program Files. Самый последний выпуск также поддерживает несколько мониторов. Это работает на Windows 98 или выше и требует Microsoft .NET v2 Framework.
Самый последний выпуск также поддерживает несколько мониторов. Это работает на Windows 98 или выше и требует Microsoft .NET v2 Framework.
Загрузить MouseFIGHTER
3. NeatMouse
NeatMouse — это инструмент с широкими возможностями настройки, но при этом простой в использовании и настройке. Вы также можете создавать различные профили, чтобы лучше соответствовать типу задачи, которую вы выполняете в данный момент. Чтобы активировать клавиши, вы можете выбрать одну из стандартных клавиш блокировки клавиатуры (Num, Scroll, Caps) или даже выбрать свою собственную комбинацию горячих клавиш. Левую или правую клавиши Shift, Alt и Ctrl можно использовать для ускорения нажатия клавиш или временного обхода NeatMouse и использования нажатой клавиши для функции по умолчанию. Все 8 направлений, левый, правый и средний щелчок мыши и кнопки прокрутки могут быть настроены практически на любую клавишу, которая вам нравится.
Чтобы настроить новый профиль, просто щелкните значок «плюс», дайте ему имя, а когда вы внесете какие-либо изменения в макет по умолчанию, нажмите кнопку «Сохранить на диск». NeatMouse также доступен на 7 языках, и при запуске установщика будет возможность либо установить программу, либо создать переносную версию в выбранной папке. Преимущество NeatMouse перед некоторыми другими инструментами заключается в том, что он по-прежнему активно обновляется, что означает возможность исправления ошибок и добавления новых функций. Работает на Windows XP и выше.
NeatMouse также доступен на 7 языках, и при запуске установщика будет возможность либо установить программу, либо создать переносную версию в выбранной папке. Преимущество NeatMouse перед некоторыми другими инструментами заключается в том, что он по-прежнему активно обновляется, что означает возможность исправления ошибок и добавления новых функций. Работает на Windows XP и выше.
Загрузить NeatMouse
4. Клавиши мыши Windows
Windows имеет встроенный инструмент под названием Клавиши мыши, который позволяет вам управлять указателем с помощью цифровой клавиатуры на клавиатуре. Чтобы включить клавиши мыши, самый простой способ, который работает во всех поддерживаемых версиях Windows, — это одновременное нажатие клавиш «левый Alt + левый Shift + Num Lock», правый Alt или Shift не будет работать. Когда клавиши мыши включены, вы можете временно отключить их, нажав клавишу Num Lock.
Клавиши мыши используют традиционную комбинацию из 8 клавиш направления на клавиатуре с «/», «+» и «-» в качестве левой, средней и правой кнопок мыши соответственно.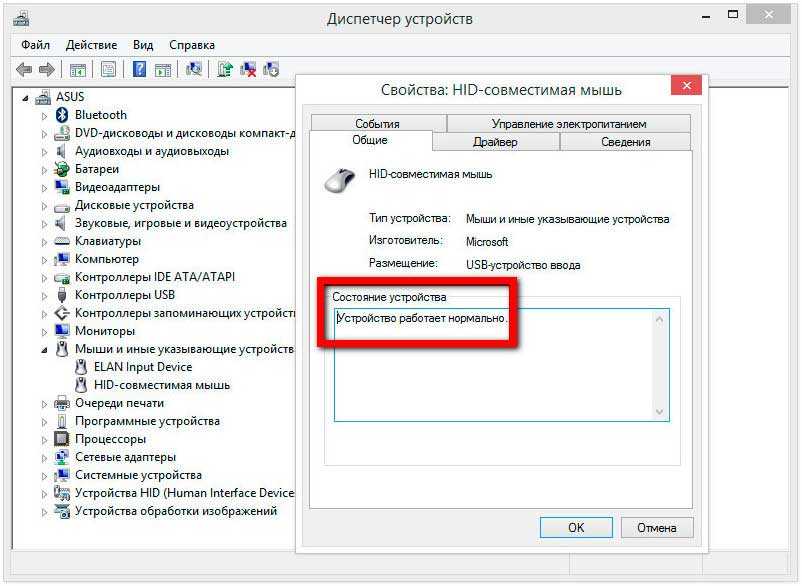 Чтобы выполнить щелчок, вы должны выбрать кнопку и нажать ее, нажав 5 на цифровой клавиатуре. По умолчанию курсор движется довольно медленно, и вам придется перейти в «Настройки», щелкнув значок в трее, и настроить максимальную скорость и ускорение на самые высокие настройки. Существует также возможность еще больше ускорить движение, удерживая клавишу Ctrl во время движения.
Чтобы выполнить щелчок, вы должны выбрать кнопку и нажать ее, нажав 5 на цифровой клавиатуре. По умолчанию курсор движется довольно медленно, и вам придется перейти в «Настройки», щелкнув значок в трее, и настроить максимальную скорость и ускорение на самые высокие настройки. Существует также возможность еще больше ускорить движение, удерживая клавишу Ctrl во время движения.
5. Расширение просмотра без мыши для Firefox
Просмотр без мыши позволяет вам просматривать Интернет с помощью клавиатуры с основным принципом назначения полей с небольшими номерами для ссылок и элементов формы. Вам просто нужно ввести номер, чтобы перейти по ссылке, нажать кнопку или выбрать текстовое поле. Расширение легко настраивается, и почти все в нем можно настроить, включая использование цифр или букв, модификаторов горячих клавиш, макет идентификатора и внешний вид, а также правила URL, чтобы отключить / включить его для определенных веб-страниц.
По умолчанию идентификационные номера будут автоматически отображаться на странице для каждой ссылки, и нажатие Decimal (цифровая клавиатура Del) отключит их, это можно изменить в настройках.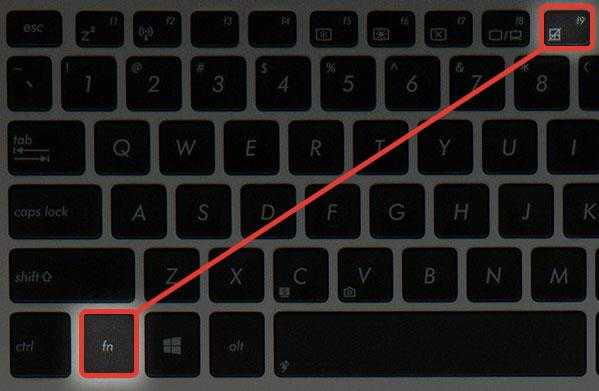




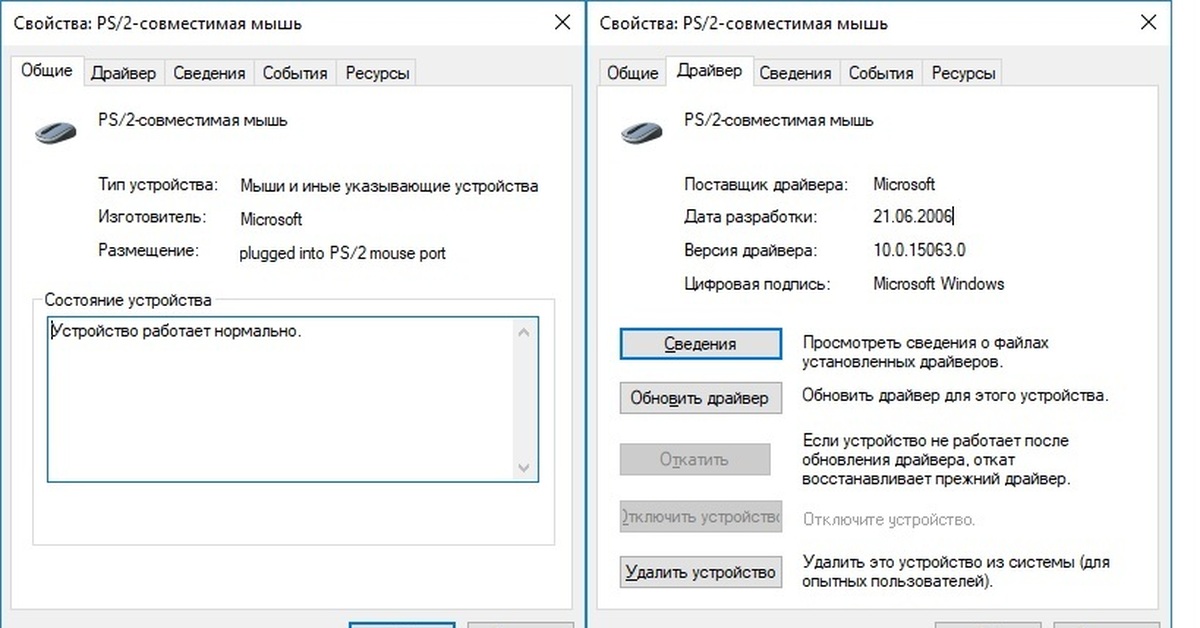

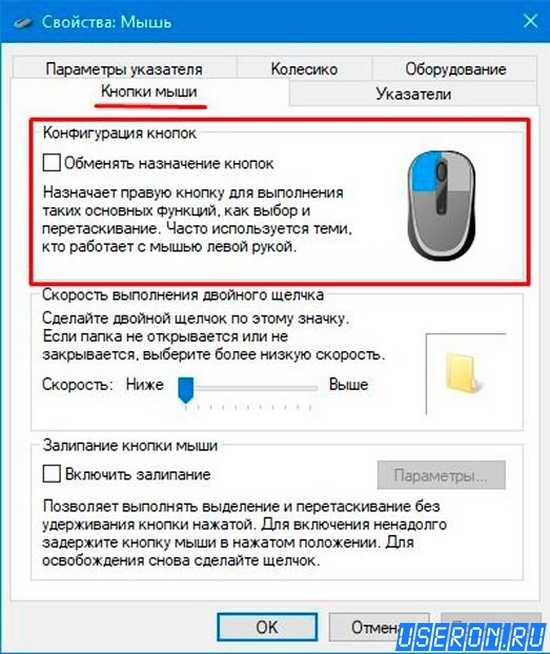

 Если в качестве режима отображения стоит один из типов «Значков», то вы обнаружите раздел «Диспетчер устройств». Перейдите в него.
Если в качестве режима отображения стоит один из типов «Значков», то вы обнаружите раздел «Диспетчер устройств». Перейдите в него.