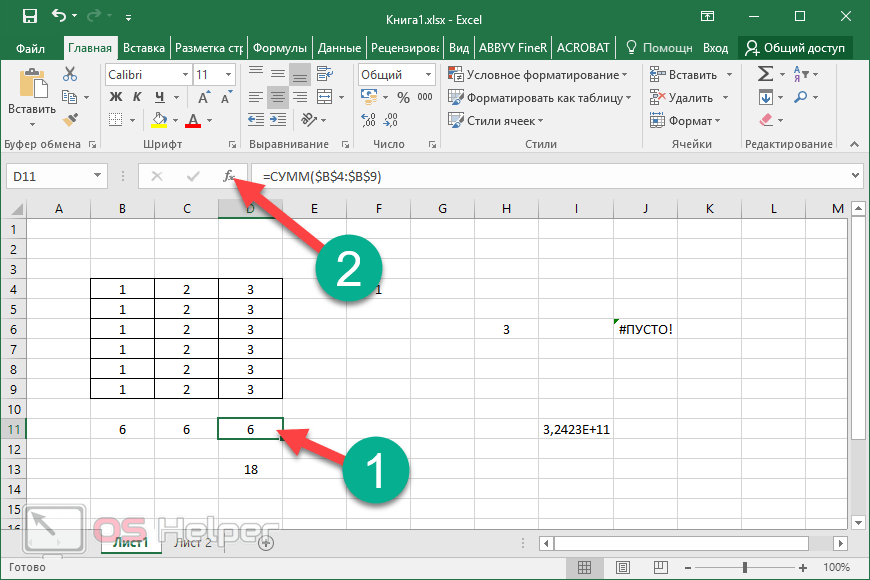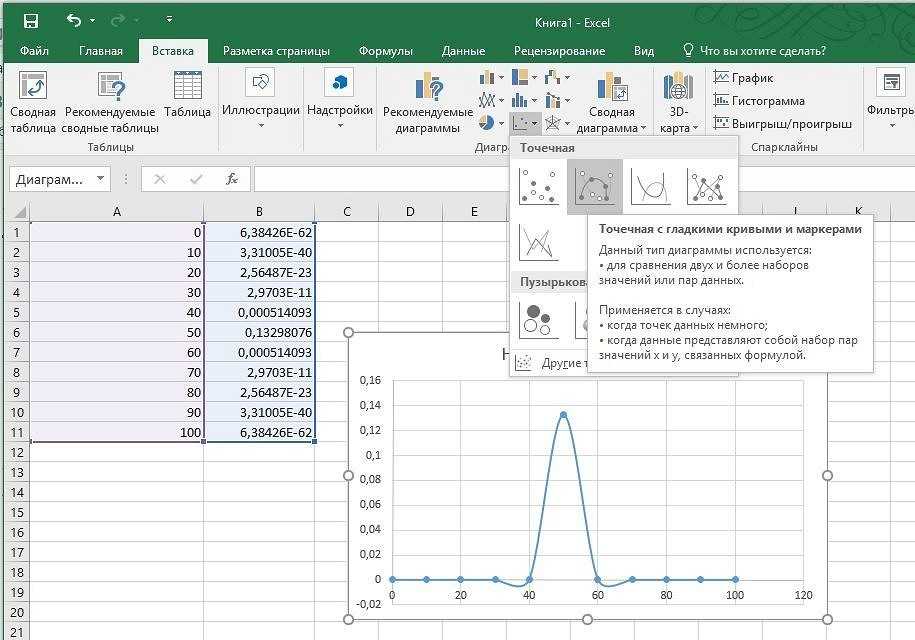Все формулы в экселе: Все формулы эксель
Содержание
Как выполнить пересчёт формул только в только в ячейках выбранного диапазона
При работе с большими книгами Excel, в которых множество формул, функций и ссылок, довольно утомительно ждать, пока пересчитывается вся книга, после изменения хотя бы одной ячейки. В таком случае вы, скорее всего, уже перешли с автоматических вычислений на вычисления вручную. Но даже при этом у вас по сути только два варианта: или пересчёт всей книги, или только активного рабочего листа. А что если вам нужно пересчитать только одну таблицу или лишь один столбец?
С инструментом «Пересчёт диапазона» вы сможете:
Пересчитать формулы только в выбранном диапазоне
Просто выберите диапазон – и нажмите ALT+F9
Или задайте собственные горячие клавиши
Перед началом работы добавьте «Пересчёт диапазона» в Excel
«Пересчёт диапазона» – это один из 20+ инструментов в составе надстройки XLTools для Excel. Работает в Excel 2019, 2016, 2013, 2010, десктоп Office 365.
– пробный период дает 14 дней полного доступа ко всем инструментам.
Как переключиться с автоматических вычислений в Excel на вычисления вручную
Инструмент «Пересчёт диапазона» будет работать, только когда вы отключите автоматические вычисления в рабочей книге и переключитесь на ручной режим.
Откройте вкладку «Формулы» Нажмите Параметры вычислений В выпадающем списке отметьте «Вручную».
Теперь автоматические вычисления в рабочей книге отключены. Пересчёт формул может быть выполнен только вручную, например, с помощью горячих клавиш Excel.
Как выполнить пересчёт конкретного диапазона в Excel
Чтобы пересчитать только выбранный диапазон, используйте горячие клавиши XLTools:
Выделите диапазон Нажмите комбинацию горячих клавиш Alt + F9 Готово! Все ячейки с формулами в этом диапазоне пересчитаны.
Внимание: если в заданном диапазоне есть формулы, функции или ссылки, которые зависят от другого диапазона, то, чтобы получить верный результат пересчёта, другой диапазон должен быть обновлен.
Чтобы принудительно пересчитать всю книгу или рабочий лист, используйте горячие клавиши Excel:
F9 – пересчёт всех листов во всех открытых книгах
Shift+F9 – пересчёт активного листа
Ctrl+Alt+F9 – пересчёт всех листов во всех открытых книгах независимо от того, вносились ли в них изменения с момента последнего пересчёта
Ctrl+Alt+Shift+F9 – проверка зависимых формул с последующим пересчётом всех ячеек во всех открытых книгах, включая ячейки, не помеченные для вычисления
Как изменить комбинацию горячих клавиш для «Пересчёта диапазона»
Вы можете изменить комбинацию горячих клавиш для «Пересчёта диапазона» в любое время. Обратите внимание, некоторые сочетания клавиш могут быть недоступны, если они зарезервированы в Excel.
Вкладка XLTools Кнопка Настройки Вкладка Горячие клавиши Задайте своё сочетание клавиш OK.
Как преобразовать все формулы в диапазоне в значения в Excel советы от Excelpedia
Главная » Макросы (VBA)
Автор Дмитрий Якушев На чтение 3 мин. Просмотров 3.1k.
Просмотров 3.1k.
Что делает макрос: Этот макрос помогает преобразовать все формулы в заданном диапазоне в значения.
Содержание
- Как макрос работает
- Код макроса
- Как этот код работает
- Как использовать
Как макрос работает
В этом макросе, мы используем две переменные объекта Range. Одна из переменных отражает объем данных, с которым мы работаем, другая использует диапазон для хранения каждой отдельной ячейки. Каждый раз, когда активируется ячейка, мы проверяем, содержит ли
она формулу. Если это так, мы заменим формулу значением, которое отображается в ячейке.
Код макроса
Sub PreobrazovatFormuliVZnacheniya()
'Щаг 1: Объявляем переменные
Dim MyRange As Range
Dim MyCell As Range
'Шаг 2: Сохраните книгу прежде, чем измените ячейки?
Select Case MsgBox("Перед изменением ячеек" & _
"Сохранить книгу?", vbYesNoCancel)
Case Is = vbYes
ThisWorkbook. Save
Case Is = vbCancel
Exit Sub
End Select
'Шаг 3: Определяем целевой диапазон
Set MyRange = Selection
'Шаг 4: Запускаем цикл по диапазону
For Each MyCell In MyRange
'Шаг 5: Если в ячейке есть формула, устанавливаем значение
If MyCell.HasFormula Then
MyCell.Formula = MyCell.Value
End If
'Шаг 6: Получаем следующую ячейку в диапазоне
Next MyCell
End Sub
Save
Case Is = vbCancel
Exit Sub
End Select
'Шаг 3: Определяем целевой диапазон
Set MyRange = Selection
'Шаг 4: Запускаем цикл по диапазону
For Each MyCell In MyRange
'Шаг 5: Если в ячейке есть формула, устанавливаем значение
If MyCell.HasFormula Then
MyCell.Formula = MyCell.Value
End If
'Шаг 6: Получаем следующую ячейку в диапазоне
Next MyCell
End Sub
Как этот код работает
- Шаг 1 объявляет две переменные объекта Range.
- При выполнении макрос уничтожает стек отката. Это означает, что вы не сможете отменить изменения, поэтому нужно сохранить книгу перед запуском макроса. Это делает Шаг 2.
- Здесь мы вызываем окно сообщения, которое спрашивает, хотим ли мы сохранить книгу в первую очередь. Затем он дает нам три варианта: Да, Нет и Отмена. Щелчок Да сохраняет книгу и продолжает с помощью макроса. Нажатие кнопки Отмена выходит из процедуры без запуска макроса. Щелчок Нет запускает макрос без сохранения рабочей книги.
- Шаг 3 заполняет переменную MyRange с целевым диапазоном.
 В этом примере мы используем выбранный диапазон — диапазон, который был выбран в электронной таблице. Вы можете легко установить переменную MyRange в определенном диапазоне, таком как Range («A1:Z100»). Кроме того, если ваш целевой диапазон является именованный диапазон, вы можете просто ввести его имя: Range («MyNamedRange»).
В этом примере мы используем выбранный диапазон — диапазон, который был выбран в электронной таблице. Вы можете легко установить переменную MyRange в определенном диапазоне, таком как Range («A1:Z100»). Кроме того, если ваш целевой диапазон является именованный диапазон, вы можете просто ввести его имя: Range («MyNamedRange»). - тот этап начинает цикл через каждую ячейку в целевом диапазоне, активизируя каждую ячейку. После того, как ячейка активируется, макрос использует свойство HasFormula, чтобы проверить, содержит ли ячейка формулу. Если содержит, мы устанавливаем ячейку равную значению, которое отображается в ячейке. Это эффективно заменяет формулу с жестко предопределенным значением.
- Шаг 6 повторяет цикл, чтобы получить следующую ячейку. После просмотра всех ячеек в целевом диапазоне макрос заканчивается.
Как использовать
Для реализации этого макроса, вы можете скопировать и вставить его в стандартный модуль:
- Активируйте редактор Visual Basic, нажав ALT + F11 на клавиатуре.

- Щелкните правой кнопкой мыши имя проекта / рабочей книги в окне проекта.
- Выберите Insert➜Module.
- Введите или вставьте код.
Отображение всех формул сразу в Excel
Советы и руководства по Excel
Редактировать
Добавить в избранное
Избранное
Автор: дон
Курс Excel Macro & VBA (от новичка до эксперта) >>> Скидка 70%
Как просмотреть все формулы одновременно в Excel, чтобы быстро и легко устранять неполадки в электронной таблице.
Шаги для одновременного отображения всех формул в Excel
- Перейдите на рабочий лист, на котором вы хотите просмотреть формулы (эта функция зависит от рабочего листа).
- Перейдите на вкладку Формулы и нажмите Показать формулы или используйте сочетание клавиш Ctrl + ` (это ударение, кнопка, обычно расположенная над клавишей Tab в левой части клавиатуры).

Вот рабочий лист до отображения формул:
Вот рабочий лист после отображения формул:
Вы можете видеть, что не только отображаются формулы, но и удаляется все числовое форматирование, которое применялось к ячейкам. Больше нет денежного или процентного форматирования, и это сделано для облегчения чтения электронной таблицы, хотя это не всегда так.
Шаги, чтобы вернуться к нормальному состоянию и скрыть формулы
Это то же самое, что показать формулы.
- Перейдите к рабочему листу, где вы хотите скрыть формулы, и вернитесь к нормальному состоянию (эта функция зависит от рабочего листа).
- Перейдите на вкладку Формулы и нажмите Показать формулы или используйте сочетание клавиш Ctrl + ` (это ударение, кнопка, обычно расположенная над клавишей Tab в левой части клавиатуры).
Быстрый просмотр диапазонов, используемых в формулах
После отображения формул достаточно выбрать ячейку, чтобы отобразить все ссылки на ячейки, используемые в формуле. Обычно для этого необходимо дважды щелкнуть ячейку. В некоторых случаях он также увеличивает текст выбранной ячейки, чтобы его было легче читать.
Обычно для этого необходимо дважды щелкнуть ячейку. В некоторых случаях он также увеличивает текст выбранной ячейки, чтобы его было легче читать.
Перемещайтесь с помощью клавиш со стрелками, чтобы сделать это быстро, и это еще больше поможет устранить неполадки в электронной таблице.
Зачем показывать формулы в Excel?
Преимущество этой функции заключается в том, что она позволяет быстро просмотреть все формулы на листе одновременно, чтобы можно было устранять неполадки или изменять их. Это устраняет быстро раздражающую задачу дважды щелкнуть ячейку, чтобы увидеть, что в ней находится, или щелкнуть ячейку и каждый раз смотреть на строку формул.
С помощью этой функции вы можете быстро просмотреть рабочий лист, чтобы увидеть, что нужно сделать.
Я часто использую эту функцию при устранении неполадок со сложными электронными таблицами, особенно если таблица была отправлена мне другим человеком, и я точно не знаю, что он сделал для ее создания.
Не забудьте загрузить файл Excel, сопровождающий это руководство, чтобы вы могли попробовать его.
Версия Excel:
Эксель 2003, Эксель 2007, Эксель 2010, Эксель 2013, Эксель 2016
Курс Excel VBA — от новичка до эксперта
200+ видеоуроков
50+ часов обучения
Более 200 руководств Excel
Станьте мастером VBA и макросов в Excel и узнайте, как автоматизировать все свои задачи в Excel с помощью этого онлайн-курса. (Опыт работы с VBA не требуется.)
Посмотреть курс
Подпишитесь на еженедельные уроки
БОНУС: подпишитесь сейчас, чтобы загрузить нашу электронную книгу Top Tutorials!
Курс Excel VBA — от новичка до эксперта
200+ видеоуроков
50+ часов видео
Более 200 руководств Excel
Станьте мастером VBA и макросов в Excel и узнайте, как автоматизировать все свои задачи в Excel с помощью этого онлайн-курса. (Опыт работы с VBA не требуется.)
(Опыт работы с VBA не требуется.)
Посмотреть курс
Как скрыть формулы в Excel (и отображать только значение)
Когда вы делитесь обычным файлом Excel с другими, они могут видеть и редактировать все, что есть в файле Excel.
Если вы не хотите, чтобы они что-либо меняли, у вас есть возможность либо защитить весь рабочий лист/книгу, либо защитить определенные ячейки с важными данными (которые вы не хотите, чтобы пользователь испортил).
Но даже если вы защитите рабочий лист, конечный пользователь все равно сможет щелкнуть ячейку и увидеть формулу, используемую для расчетов.
Если вы хотите скрыть формулу, чтобы пользователи ее не видели, вы также можете это сделать.
В этом уроке я покажу вам, как скрыть формулы в Excel на защищенном листе (чтобы он не был виден пользователю).
Итак, приступим!
Это руководство охватывает:
Как скрыть все формулы в Excel
Когда у вас есть формула в ячейке, пользователь может увидеть формулу двумя способами:
- Двойным щелчком по ячейке и переходом в режим редактирования
- Выбрав ячейку и увидев формулу в формуле bar
Когда вы скрываете формулы (как мы скоро увидим), пользователи не смогут редактировать ячейку, а также не смогут увидеть формулу в строке формул.
Предположим, у вас есть набор данных, как показано ниже, где у вас есть формула в столбце D.
Ниже приведены шаги, чтобы скрыть все формулы в столбце D:
- Выберите ячейки в столбце D, содержащие формулу, которую вы хотите скрыть
- Нажмите вкладку «Главная»
- В «Число» нажмите на кнопку запуска диалогового окна (это маленькая иконка с наклонной стрелкой в правом нижнем углу группы)
- В открывшемся диалоговом окне «Формат ячеек» щелкните вкладку «Защита»
- Установите флажок «Скрытый»
- Нажмите OK
- Перейдите на вкладку «Обзор» на ленте.
- В группе «Защита» выберите параметр «Защитить лист».
- В диалоговом окне «Защита» введите пароль, который потребуется, если вы хотите Если вы не хотите применять пароль, вы можете оставить это поле пустым)
- Нажмите OK
Вышеуказанные шаги защитят весь рабочий лист таким образом, что если вы щелкнете ячейку со значением, вы увидите значение в строка формул, но если щелкнуть ячейку с формулой, формула не будет отображаться в строке формул.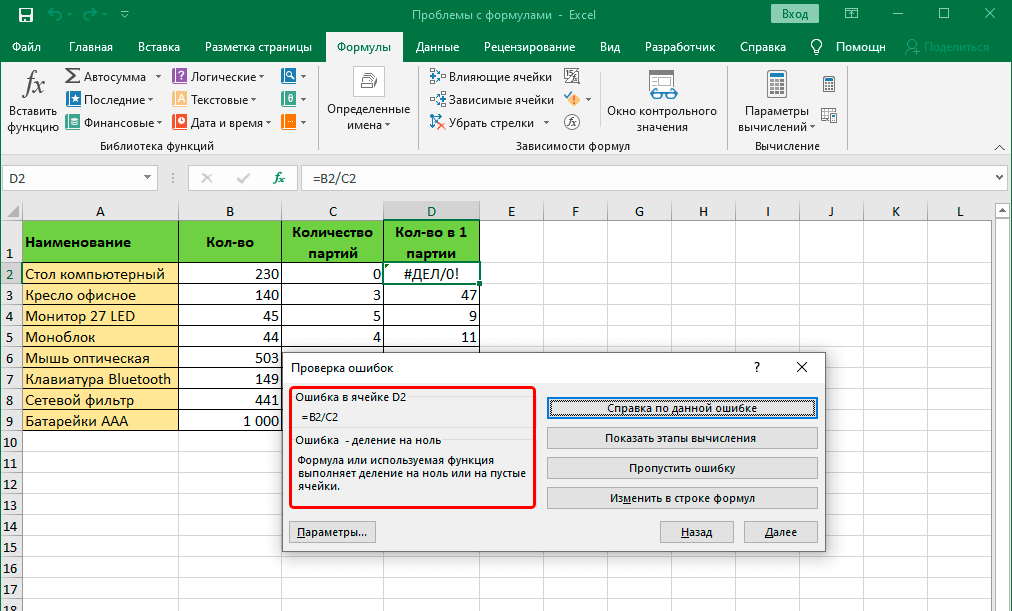
А поскольку рабочий лист защищен, вы не сможете дважды щелкнуть ячейку и перейти в режим редактирования (поэтому формула также скрыта).
Хотя этот метод работает нормально, вы должны знать, что листы/ячейки, защищенные в Excel, могут быть легко разблокированы пользователем.
Любой технически подкованный пользователь может легко проникнуть в ваши защищенные рабочие книги (простой поиск в Google даст им несколько способов взломать защищенный рабочий лист). Это не прямолинейно, но и не слишком сложно.
Но если вы работаете с менее технически подкованными пользователями, добавления пароля должно быть достаточно.
Также прочитайте: Как заблокировать формулы в Excel
Как скрыть только формулы в Excel (и оставить остальные ячейки редактируемыми)
В приведенном выше методе я показал вам, как защитить весь рабочий лист (включая ячейки, которые в нем нет формулы).
Но что, если вы не хотите защищать весь рабочий лист? Что делать, если вы хотите защитить только ячейки с формулами и скрыть эти формулы от пользователя.
Это может быть случай, когда вы хотите, чтобы пользователи вводили данные (например, в форму ввода данных), но не могли редактировать формулу или просматривать ее.
Это тоже легко сделать.
В отличие от предыдущего метода, когда мы защищали все ячейки на листе, в этом методе мы выбираем только те ячейки, в которых есть формулы, и защищаем эти ячейки.
Оставшаяся часть рабочего листа останется открытой для редактирования пользователем.
Предположим, у вас есть набор данных, как показано ниже, где вы хотите защитить только формулы в столбце D (в котором есть формулы).
Чтобы ячейка была защищена, у нее должно быть включено свойство «Заблокировано», а также включена защита с ленты. Только когда оба эти события происходят, ячейка действительно становится заблокированной (т. е. не может быть отредактирована).
Это также означает, что если вы отключите свойство блокировки для нескольких ячеек, их все равно можно будет редактировать после того, как вы защитите рабочий лист.
Мы будем использовать эту концепцию, отключив заблокированное свойство для всех ячеек, кроме тех, в которых есть формулы.
Посмотрим, как это сделать.
Шаг 1. Отключите свойство Lock для всех ячеек
Итак, сначала нам нужно отключить свойство Locked для всех ячеек (чтобы их нельзя было защитить)
Ниже приведены шаги для этого:
- Выберите все ячейки рабочего листа (это можно сделать, нажав на серый треугольник в верхней левой части листа).
- Перейдите на вкладку «Главная»
- В группе «Число» щелкните кнопку запуска диалогового окна
- В диалоговом окне «Формат ячеек» щелкните вкладку «Защита».
- Снимите флажок «Заблокировано».
- Нажмите «ОК».
Теперь, даже если я пойду и защитю лист с помощью параметра на ленте (Просмотр >> Защитить лист), ячейки не будут полностью заблокированы, и вы все равно сможете редактировать ячейки.
Шаг 2. Включите свойство «Заблокировано и скрыто» только для ячеек с формулами
Чтобы скрыть формулу из всех ячеек на листе, теперь мне нужно каким-то образом идентифицировать ячейки, содержащие формулу, а затем заблокировать эти ячейки.

И, блокируя эти ячейки, я бы убедился, что формула также скрыта из строки формул.
Ниже приведены шаги, чтобы скрыть формулы:
- Выберите все ячейки на листе (вы можете сделать это, нажав на серый треугольник в верхней левой части листа).
- Перейдите на вкладку «Главная»
- В группе редактирования нажмите кнопку «Найти и выбрать».
- Нажмите кнопку «Перейти к специальному».
- В диалоговом окне «Перейти к специальному» выберите параметр «Формулы». Это выделит все ячейки, в которых есть формула.
- Выделив ячейки с формулами, удерживайте клавишу Control, а затем нажмите клавишу 1 (или клавишу Command и клавишу 1, если вы используете Mac). Откроется диалоговое окно «Формат номера».
- Щелкните вкладку «Защита»
- Убедитесь, что параметры «Заблокировано» и «Скрытый» отмечены флажками
- Нажмите «ОК»
Шаг 3. Защита рабочего листа
На данный момент свойство «Заблокировано» отключено для всех ячеек, кроме тех, которые содержат формулу в этом.

Итак, теперь, если я защитю весь рабочий лист, будут защищены только те ячейки, в которых есть формула (поскольку вам нужно, чтобы свойство Locked было включено, чтобы действительно заблокировать ячейку).
Вот шаги для этого:
- Перейдите на вкладку «Рецензирование»
- В группе «Защита» выберите параметр «Защитить лист».
- В диалоговом окне «Защита листа» введите пароль (необязательно)
- Нажмите «ОК» которые содержат формулу и в то же время скрывают формулу от пользователей.
Пользователи не смогут дважды щелкнуть и войти в режим редактирования, а также увидеть формулу в строке формул.
Как скрыть формулы без защиты рабочего листа
Если вам интересно, можно ли скрыть формулы в Excel без защиты листа, к сожалению, нельзя .
Хотя это можно сделать с помощью сложного кода VBA, это будет ненадежно и может привести к другим проблемам. Вот статья, которая содержит такой код (используйте его, если вы действительно не можете без него)
На данный момент единственный способ скрыть формулы в Excel — это защитить лист, а также убедиться, что скрытый свойства, включенные для ячеек, содержащих формулу.


 Save
Case Is = vbCancel
Exit Sub
End Select
'Шаг 3: Определяем целевой диапазон
Set MyRange = Selection
'Шаг 4: Запускаем цикл по диапазону
For Each MyCell In MyRange
'Шаг 5: Если в ячейке есть формула, устанавливаем значение
If MyCell.HasFormula Then
MyCell.Formula = MyCell.Value
End If
'Шаг 6: Получаем следующую ячейку в диапазоне
Next MyCell
End Sub
Save
Case Is = vbCancel
Exit Sub
End Select
'Шаг 3: Определяем целевой диапазон
Set MyRange = Selection
'Шаг 4: Запускаем цикл по диапазону
For Each MyCell In MyRange
'Шаг 5: Если в ячейке есть формула, устанавливаем значение
If MyCell.HasFormula Then
MyCell.Formula = MyCell.Value
End If
'Шаг 6: Получаем следующую ячейку в диапазоне
Next MyCell
End Sub
 В этом примере мы используем выбранный диапазон — диапазон, который был выбран в электронной таблице. Вы можете легко установить переменную MyRange в определенном диапазоне, таком как Range («A1:Z100»). Кроме того, если ваш целевой диапазон является именованный диапазон, вы можете просто ввести его имя: Range («MyNamedRange»).
В этом примере мы используем выбранный диапазон — диапазон, который был выбран в электронной таблице. Вы можете легко установить переменную MyRange в определенном диапазоне, таком как Range («A1:Z100»). Кроме того, если ваш целевой диапазон является именованный диапазон, вы можете просто ввести его имя: Range («MyNamedRange»).