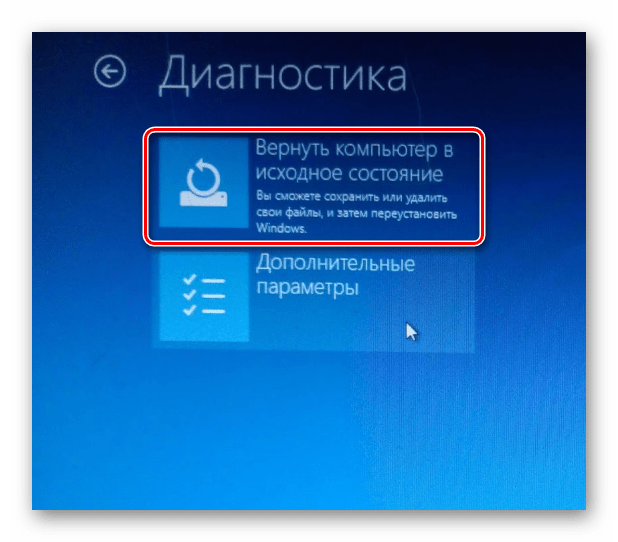Ноутбук асус восстановление системы: Как восстановить заводские настройки на ноутбуке ASUS
Содержание
Как запустить recovery на asus
Если на вашем ноутбуке фирмы ASUS по каким-либо причинам (обычно после обновления через официальный магазин до Windows 8.1) вдруг перестал работать скрытый раздел Recovery, не отчаивайтесь и для начала прочтите мою статью — а вдруг и вам поможет.
Начну рассказ со своей истории
Мой ультрабук UX32A я обновлял до Windows 8.1 и возвращал в заводское состояние несколько раз и всегда без проблем. Но в этот раз звёзды замыслили против меня дурное и показали мне огромный кукиш. И хоть дело было не в понедельник, но после обновления я получил: рабочую Windows 8.1, кучу ненужных установочных файлов и папку со старой Windows 8. «Что же со всем этим лишним «барахлом» делать?» — подумал я. Но чего же горевать? Решил вновь откатить Винду под средством скрытого раздела Recovery в первоначальное состояние.
Да не тут то было! «Отсутствует требуемый раздел диска» — вот что я прочитал округлёнными от удивления глазами. Как так? Куда он делся, собака! Кто его стырил? Покажите ту наглую корову, которая языком слизала мой скрытый раздел!?
Делать было нечего, кинулся искать решение моей дилеммы по форумам Асуса. Конечно, в основном, все советуют отформатировать жесткий диск и переустановить винду с нуля. Так же я нашел ссылки на образы разделов восстановления для ноутбуков ASUS. Но на мой ASUS UX32A образа раздела я так и не нашел. Зато случайно наткнулся на решение своей проблемы. Да, да! Небо видя все мои старания, сжалилось надо мной и ткнуло мой длинный нос в нужную строчки.
Конечно, в основном, все советуют отформатировать жесткий диск и переустановить винду с нуля. Так же я нашел ссылки на образы разделов восстановления для ноутбуков ASUS. Но на мой ASUS UX32A образа раздела я так и не нашел. Зато случайно наткнулся на решение своей проблемы. Да, да! Небо видя все мои старания, сжалилось надо мной и ткнуло мой длинный нос в нужную строчки.
Как возобновить работу функции восстановления системы
Для возобновления работы функции восстановления системы, пожалуйста, установите утилиту ASUS Recovery.
Важно! (поправка от 24-1-16). Утилиту на Win 10 я не тестировал, на Win 8 и 8.1 работает
- Запустите “ASUS Recovery.exe
- Нажмите ‘Yes’ для начала процесса восстановления. Ожидайте окончания операции. Система перезагрузиться автоматически в течении 1 минуты.
- Запустите “ASUS Recovery.exe
- Нажмите ‘Yes’ для начала процесса восстановления.
 Ожидайте окончания операции. Система перезагрузиться автоматически в течении 1 минуты.
Ожидайте окончания операции. Система перезагрузиться автоматически в течении 1 минуты.
Установил, перезагрузил. Начал восстанавливать систему и чудо! Нашёлся и скрытый раздел Recovery и всё заработало!
В итоге откатил систему до заводского состояния, а потом успешно обновил до Windows 8.1 без всяких хлопот и лишних папок и файлов на мою голову.
Но на этот раз я был умнее и после обновления установил утилиту ASUS Backtracker, с помощью которой без проблем создал образ свеже-установленной и обновленной системы на переносной жёсткий диск.
Кстати с помощью ASUS Backtracker можно попасть в раздел управления восстановления Windows если не работает кнопка F9
«А какая мораль из всей этой истории?» — спросишь ты. А я тебе гордо отвечу: «В жизни бывает всякое и от всего в ней не застрахуешься, но если регулярно читать мой блог, то неприятностей явно поубавится. Так-то вот…». — Шутка.
P/S: Если проблема сохранилась, обратитесь в авторизированный сервис центр ASUS. Список СЦ можно увидеть на сайте
Список СЦ можно увидеть на сайте
Поправка статьи 24-01-2016 (Причина — убрали утилиту с оф. сайта. Перезалил файл на ЯД).
Полезные статьи об ASUS
- Скачать загрузочный образ Asus UX32A
- Восстановления раздела recovery ASUS
- ASUS ZENBOOK UX32A — на что обратить внимание
Буду рад, если Вы поможете развитию сайта, нажав на кнопочки ниже 🙂 Спасибо!
Как запустить recovery на asus windows 10
Содержание
- Как восстановить систему на ноутбуке Asus
- Подготовка к восстановлению системы
- Как запустить восстановление системы на ноутбуке Asus
- Ремонт ноутбуков ASUS за 1 день
- Комментарии (0)
- Добавить Комментарий
- Сброс на ноутбуке Asus — как восстановить заводские настройки
- Для чего используется программа Recovery
- Как сбросить ноутбук ASUS до заводских настроек
- Если не загружается Windows
- Если устройство нормально загружается
- Если не работает кнопка F9
- Как вернуть заводские настройки на ноутбуке asus
- Восстановление системы на Windows 7
- Восстановление системы на Windows 10
- Создание точки восстановления системы
- Другие способы восстановления Windows
- Как установить Windows 10
- Как вернуть ноутбуку ASUS заводские настройки
- Как вернуть ноутбуку ASUS заводские настройки
- Восстановление заводских настроек на ноутбуке ASUS
- Восстановление настроек на лэптопе ASUS
- Способ 1: Утилита RECOVERY
- Способ 2: Системные средства
- Заключение
- Как запустить восстановление на Asus
- Видео
Как восстановить систему на ноутбуке Asus
Как восстановить систему на ноутбуке Asus
Восстановление системы ноутбука проходит процессом возврата к его заводским настройкам. Как показывает практика, заводские настройки ноутбука являются самыми подходящими именно вашей модели ноутбука фирмы Asus. Они создаются, учитывая все параметры и мощность ноутбука, так что возврат к ним, является хорошей идеей.
Как показывает практика, заводские настройки ноутбука являются самыми подходящими именно вашей модели ноутбука фирмы Asus. Они создаются, учитывая все параметры и мощность ноутбука, так что возврат к ним, является хорошей идеей.
Если раньше вы уже занимались подобными операциями, то справитесь и с этой, но если же вы не уверены, то лучше обратитесь, в лучший сервисный центр Asus, к компьютерным специалистам.
Восстановить систему не выйдет в том случае, если:
— Вы уже хоть раз переустанавливали Windows. Во время процесса установки удаляются нужные файлы для восстановления системы.
Не ссылайтесь на то, что вашe ОС Windows переустанавливал мастер, ведь скорее всего, он, так же мог удалить этот нужный нам файл.
В этой ситуации, вам не остаётся ничего, кроме как найти или купить диск с восстановлением родных настроек. Так же его можно скачать на проверенных источниках, используя просторы интрернета.
Мы расскажем вам, как восстановить систему ноутбука Asus, если вы не переустанавливали вашу версию Windows.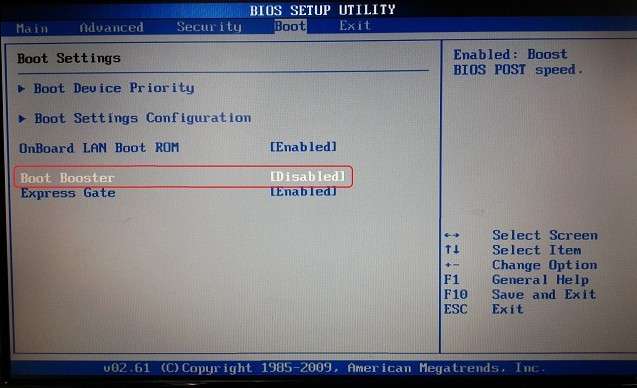 Для того, чтобы выполнить восстановление системы через БИОС на ноутбуке Asus, нужно выполнить подготовительные работы.
Для того, чтобы выполнить восстановление системы через БИОС на ноутбуке Asus, нужно выполнить подготовительные работы.
Подготовка к восстановлению системы
С Диска D можно ничего не удалять, но чтобы обезопасить себя, скиньте важные файлы и из этого диска.
. ВНИМАНИЕ. Вы не решите всех проблем ноутбука восстановлением системы. Убедитесь, что вам вообще нужна эта операция. Проконсультировавшись с профессионалом до начала восстановления.
Эта операция не сложная. Вы сможете справиться самостоятельно.
Как запустить восстановление системы на ноутбуке Asus
Пока идет перезагрузка, ноутбук может несколько раз самостоятельно перезагрузиться.
Готово! Теперь ваш компьютер, как только что из магазина. Удачного использования.
Вы можете задать вопрос мастерам из нашего сервисного центра, позвонив по телефону или написав свой вопрос на форму обратной связи.
Ваше сообщение отправлено.
Спасибо за обращение.
Автор:
Возможно вас также заинтересует
Ремонт ноутбуков ASUS за 1 день
Закажите ремонт в нашем сервисном центре, и получите исправное устройство в тот же день, с гарантией до 1 года
Комментарии (0)
Добавить Комментарий
Источник
Сброс на ноутбуке Asus — как восстановить заводские настройки
Восстановление системы на ноутбуке ASUS в ряде случаев помогает восстановить работоспособность Windows в случае случайного повреждения системных файлов.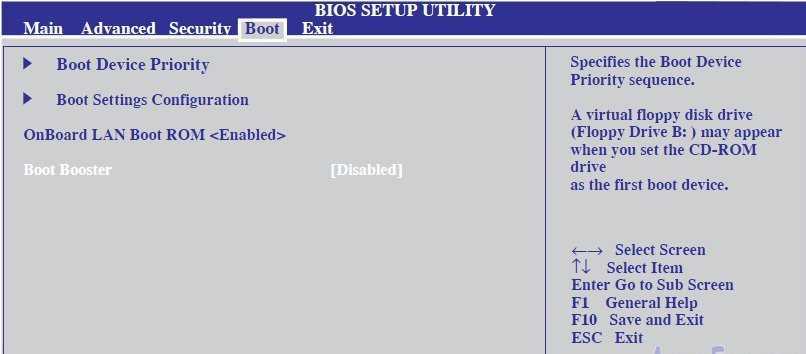 В этой инструкции будет рассмотрено, как это сделать начинающему пользователю, что это даст, на что следует обратить внимание в процессе восстановления.
В этой инструкции будет рассмотрено, как это сделать начинающему пользователю, что это даст, на что следует обратить внимание в процессе восстановления.
Для чего используется программа Recovery
ASUS Recovery — брендовая утилита от тайванского производителя комплектующих, программным образом встроенная в прошивку ноутбуков этой марки. Резервные копии, которые создаются с помощью этой программы, помогают восстановить системные данные, в том числе при частичном повреждении.
Recovery сохраняет файлы начальной конфигурации операционной системы и хранятся в скрытом от пользователя разделе — запрятаны так, что случайно их сложно удалить. Найти их можно только при откате Windows до начального состояния. Кроме того, этот скрытый раздел защищен, поэтому удалить оттуда бекапы фактически невозможно.
Утилита поможет сбросить ноутбук до заводских настроек ASUS, если важные файлы повреждены в случае лагов, действия вредоносного ПО или после некорректных попыток пользователя перенастроить ОС для увеличения ее быстродействия.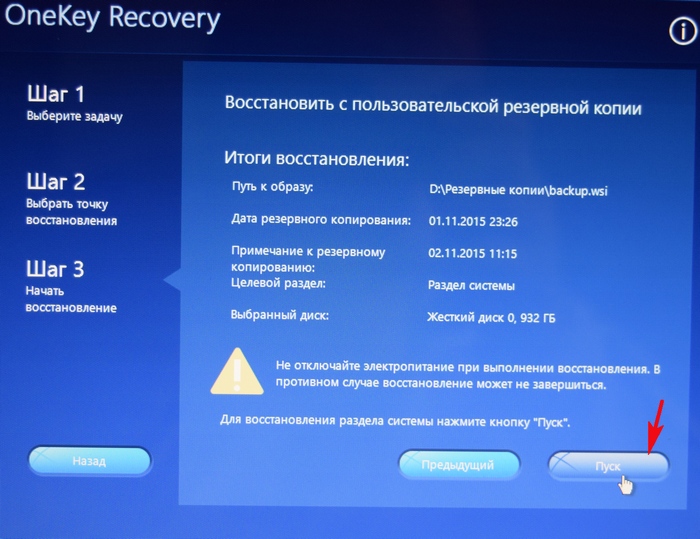 Это не единственный инструмент подобного рода, но крайне удобный. Подобные по назначению утилиты доступны и в арсенале других брендов, производящих лэптопы.
Это не единственный инструмент подобного рода, но крайне удобный. Подобные по назначению утилиты доступны и в арсенале других брендов, производящих лэптопы.
Главное, что следует помнить: такое ПО «заточено» под конкретный бренд, поэтому для обнуления Виндовс на ноутбуке АСУС не подойдет программа от, например, HP или Toshiba. Аналогично и целесообразность применения ASUS Recovery при использовании лэптопа другой марки сомнительна: может быть и так, что обнулить ОС не получится.
Как сбросить ноутбук ASUS до заводских настроек
Далее рассмотрим, как восстановить заводские настройки на ноутбуке ASUS с применением утилиты Recovery. При восстановлении системы у вас получится «чистая» Windows, а все пользовательские настройки и файлы удалятся — точно такая, как у лэптопа на витрине в компьютерном магазине.
Рекомендуется предварительно сохранить важные данные, которые хранятся на диске C:, включая содержимое рабочего стола (если вы храните там, например, рабочие документы). В «группу риска» попадают фотографии и видеозаписи из папок всех пользователей компьютера, загрузки, каталоги, созданные приложениями, а также сохранения из компьютерных игр.
В «группу риска» попадают фотографии и видеозаписи из папок всех пользователей компьютера, загрузки, каталоги, созданные приложениями, а также сохранения из компьютерных игр.
В последнем случае много зависит от того, в каком году выпущена игра: более старые хранят сейвы в каталоге с сохраненной игрой в папке Saves, новые же записывают сохранения и файлы конфигурации в документах каждого пользователя.
Если не загружается Windows
В случае частичного или полного повреждения системных файлов или разделов Windows может не загружаться и требовать от пользователя каких-то действий. В отличие от лэптопов некоторых марок, у ASUS редко встречается отдельная кнопка для запуска утилиты восстановления операционной системы. Однако есть функциональная клавиша F9, с помощью которой можно вызвать стандартное меню устранения неполадок.
Восстановить ноутбук АСУС с помощью Рекавери довольно просто, если сделать все правильно. После захода в меню сброса следует выделить строку восстановления с пометкой EMS Enabled и нажать кнопку Enter. Если нажать кнопку F8, можно выбрать дополнительные опции восстановления, но обычно этого не требуется.
Если нажать кнопку F8, можно выбрать дополнительные опции восстановления, но обычно этого не требуется.
Последует предупреждение об удалении всех пользовательских файлов. Сохранить их рекомендуется еще до начала процедуры восстановления операционной системы. Восстанавливать ОС нужно обязательно в первый раздел — именно тот, где Windows была установлена изначально.
При выборе восстановления всего содержимого HDD логические разделы будут удалены, а винчестер переформатирован. Это приведет к полному удалению вообще всего его содержимого.
Поэтому нужно выбрать пункт «Восстановить Windows на первый раздел», установив соответствующий флажок, и нажать кнопку «Далее». Начнется процесс восстановления системы, который проходит в автоматическом режиме. В ходе восстановления ноутбуку понадобится несколько раз перезагрузиться. Это нормальное явление, которое не должно вызывать опасений у владельца лэптопа.
В итоге вы получите «чистую» ОС — точно такую же, как сразу же после установки. Далее можно настраивать ее рабочие параметры согласно собственным предпочтениям, подключаться к интернету, устанавливать приложения: все то же самое, как при установке Windows «С нуля».
Далее можно настраивать ее рабочие параметры согласно собственным предпочтениям, подключаться к интернету, устанавливать приложения: все то же самое, как при установке Windows «С нуля».
Если устройство нормально загружается
В этом случае все делается точно так же, как и если Windows повреждена. Разница в том, что в этом случае можно восстановить личные файлы, если выбрать соответствующую опцию. Как именно это сделать, будет рассмотрено далее.
Если не работает кнопка F9
Если кнопка F9 сломана, и вы не можете вызвать меню восстановления, на помощь придет еще одна утилита, разработанная ASUS — Backtracker. Проблема может быть в том числе и в повреждении жесткого диска, меню восстановления которого не реагирует на команды пользователя.
Backtracker можно запустить со съемного накопителя: это обычный файл с расширением EXE, с которыми работает Windows. Утилита умеет создавать точки восстановления, в которых сохраняются также и пользовательские данные.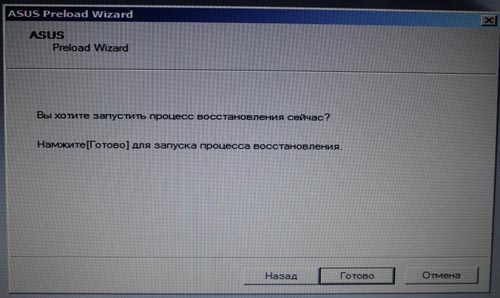
Как вернуть заводские настройки на ноутбуке asus
Восстановление системы на Windows 7
В этой версии ОС нужно предварительно создать диск с образом системы, которую вы будете восстанавливать. Для этого оптический привод в лэптопе должен быть рабочим. Чтобы сделать такой диск, нужно вставить в дисковод пустую болванку. Нажмите кнопку «Пуск» и в строке поиска наберите «Создать», а затем подходящий вариант в списке найденных. Процесс занимает совсем немного времени — ровно столько, сколько приводу нужно, чтобы записать данные на олванку.
Алгоритм восстановления Windows 7:
Процесс занимает в среднем 30 минут. После перезагрузки ноутбука запустится ASUS Preload Wizard — мастер восстановления системы. Что нужно сделать дальше:
После этого можно перезагрузить лэптоп. ASUS Recovery подготовит компьютер к первому использованию. Далее все настраивается точно так же, как при запуске только что установленной ОС: выбирается язык интерфейса, вводится имя пользователя, устанавливаются пароль, дата и время.
Восстановление системы на Windows 10
Алгоритм действий следующий:
Все готово к восстановлению Windows 10. Остается нажать кнопку «Восстановить» и дождаться окончания процедуры.
При восстановлении пиратской копии Виндовс операционная система может выдать сообщение «Требуется диск для восстановления». В этом случае нужно использовать установочный диск именно с той сборкой, которая была на вашем ноутбуке. Учитывайте, что в процессе восстановления может возникнуть ошибка, и восстановить данные будет невозможно.
Лицензионная копия Виндовс никогда не требует установить диск для восстановления. В этом преимущество использования оригинального ПО — не требуются никакие дополнительные «Пляски с бубном» для восстановления системы.
В случае физического повреждения винчестера для восстановления данных нужно обратиться в сервисный центр ASUS. Данные с нерабочего жесткого диска приходится восстанавливать в специальной лаборатории — полностью стерильной и герметичной. Это страхует от попадания микроскопических частиц пыли на поверхность магнитного диска, его размагничивания и потери данных.
Это страхует от попадания микроскопических частиц пыли на поверхность магнитного диска, его размагничивания и потери данных.
В кустарных условиях корректно восстановить информацию чрезвычайно сложно — дома или в мастерской невозможно добиться стерильных условий и полного отсутствия пыли.
Создание точки восстановления системы
Владельцы ноутбуков ASUS могут создать точку восстановления Windows — ее образ, когда все что надо уже настроено и работает. После записи точки отката на диск при использовании Recovery можно будет выбрать, что именно надо восстановить — «Чистую» Виндовс или настроенную и работоспособную. Последний вариант предпочтительнее тем, что в случае повреждения системных файлов вам после восстановления не нужно проводить дополнительные манипуляции, а также устанавливать использованные ранее приложения.
После запуска ASUS Recovery в среде Windows в графическом интерфейсе нужно выбрать опцию System Protection и нажать кнопку Create. Дополнительные настройки выставляются с помощью кнопки Advanced. Процесс создания контрольной точки займет некоторое время. По его завершении появится соответствующее уведомление. Теперь при восстановлении Windows из этой точки вы сохраните пользовательские данные на лэптопе и вам не придется повторно все настраивать.
Дополнительные настройки выставляются с помощью кнопки Advanced. Процесс создания контрольной точки займет некоторое время. По его завершении появится соответствующее уведомление. Теперь при восстановлении Windows из этой точки вы сохраните пользовательские данные на лэптопе и вам не придется повторно все настраивать.
Другие способы восстановления Windows
Если операционная система загружается и работает, пускай даже частично, процедуру сброса модно выполнить прямо в Виндовс. Однако это справедливо только по отношению к Windows 8 и 10. В «Семерке» потребуется диск для восстановления системы.
Последнюю удачную конфигурацию можно загрузить из стартового меню, которое вызывается нажатием F8 при перезагрузке компьютера. Также можно воспользоваться Панелью управления — раздел «Восстановление системы».
Если же не работает ни один из вышеперечисленных способов, то можно воспользоваться загрузочным диском или флешкой, чтобы запустить портативную сборку Windows. Уже с помощью такого инструмента стоит попытаться восстановить работоспособность ноутбука или хотя бы сделать резервные копии данных.
Уже с помощью такого инструмента стоит попытаться восстановить работоспособность ноутбука или хотя бы сделать резервные копии данных.
В целом восстановление ноутбука — процесс несложный, но только в случае отсутствия аппаратных поломок. При повреждении винчестера или твердотельного диска нужно восстановить работоспособность накопителя, а уже потом пробовать восстановить Виндовс.
Источник
Как установить Windows 10
Как вернуть ноутбуку ASUS заводские настройки
Как вернуть ноутбуку ASUS заводские настройки
Вернуть в исходное состояние
«Все ваши личные файлы и приложения будут удалены». Далее
Жмём на кнопку «Только диск на котором установлена система Windows».
Продавать ноут мы пока не собираемся, поэтому жмём кнопку «Просто удалить мои файлы».
Жмём на кнопку «Вернуть в исходное состояние».
Начинается процесс возврата компьютера ASUS в исходное состояние
Входим в региональные настройки, они выставлены по умолчанию и ничего менять не нужно, жмите Далее.
Принимаем лицензионное соглашение
Вводим имя компьютера и жмём Далее.
Пропустить этот шаг
Использовать стандартные параметры
Загружается Windows 8.1 с магазина.
Как вернуть ноутбуку ASUS заводские настройки, если ноутбук нормально загружается
Друзья, если установленная на ваш ноутбук операционная система работает нестабильно, вы можете запустить восстановление прямо в работающей Windows.
Уводим мышь в правый горячий угол и выбираем Параметры.
Изменение параметров компьютера
Обновление и восстановление
Удаление всех данных и переустановка Windows.
Только диск, на котором установлена Windows
Источник
Восстановление заводских настроек на ноутбуке ASUS
Ноутбук ASUS позволяет выполнять откат всех параметров в изначальное состояние, но только при определенных условиях. В настоящей статье мы расскажем о восстановлении заводских настроек.
В настоящей статье мы расскажем о восстановлении заводских настроек.
Восстановление настроек на лэптопе ASUS
Сбросить все настройки на ноутбуках ASUS можно двумя способами в зависимости от внесенных вами изменений.
Способ 1: Утилита RECOVERY
Вне зависимости от установленной по умолчанию операционной системы, на каждом ноутбуке ASUS имеется специальный раздел «Recovery», сохраняющий файлы для экстренного восстановления системы. Данным разделом можно воспользоваться для возврата заводских настроек, однако лишь в тех случаях, если на устройстве не производилась переустановка ОС и форматирование жесткого диска.
Включение утилиты
Использование утилиты
Весь последующий процесс производится в автоматическом режиме, требуя от вас лишь внесения некоторых изменений в настройки.
Главным недостатком способа является полное удаление любых пользовательских файлов с локального диска, на котором установлена Windows.
Немаловажно также выполнить откат BIOS к изначальному состоянию. О данном процессе мы рассказали в отдельной статье на нашем сайте.
Способ 2: Системные средства
Если на лэптопе все-таки была произведена переустановка ОС и очистка HDD, можно прибегнуть к использованию средства восстановления системы. Это позволит откатить Windows к стабильному состоянию с помощью точек восстановления.
Заключение
Рассмотренных методов отката ноутбука к заводским настройкам должно хватить для восстановления работоспособности операционной системы и устройства в целом. Также вы можете обратиться к нам в комментариях, если столкнулись с какими-то трудностями.
Источник
Как запустить восстановление на Asus
Восстановление системы на ноутбуках Asus
Последние модели ноутбуков имеют очень хорошую опцию позволяющую вернуть ноутбук к заводскому состоянию, что очень удобно. После установки системы на ноутбуке нужно ставить полностью драйвера, программы.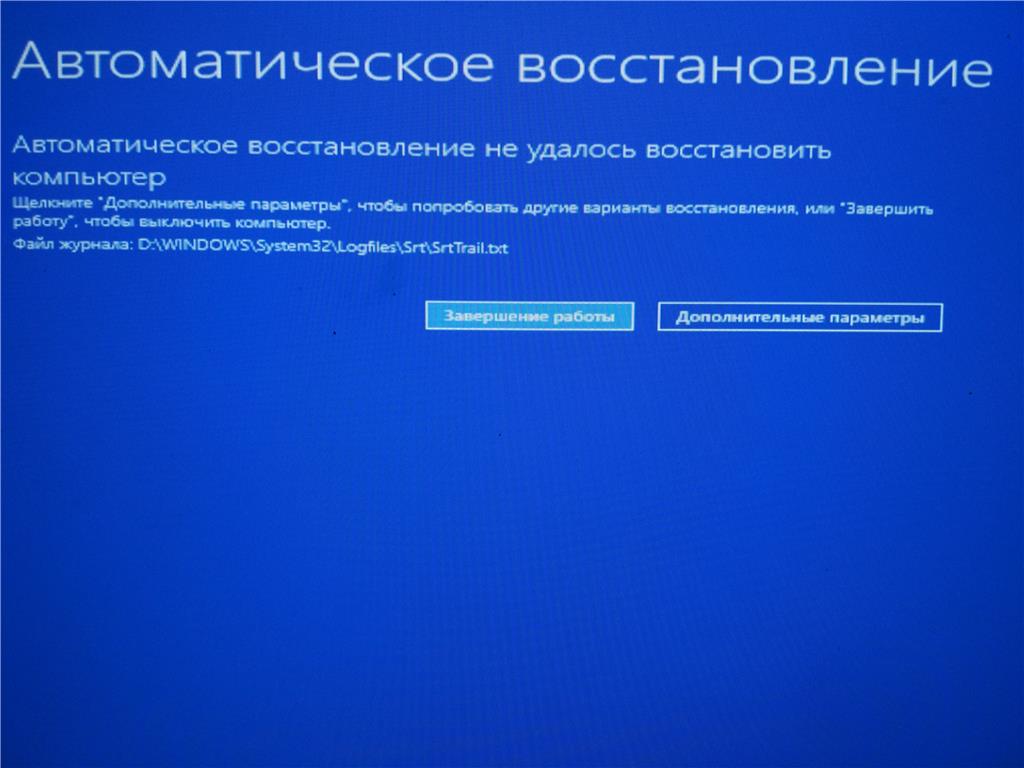 Теперь после восстановления системы необходимость в этом отпадает. Это касается не только ноутбуков Asus, но в этой статье разговор пойдет именно о них.
Теперь после восстановления системы необходимость в этом отпадает. Это касается не только ноутбуков Asus, но в этой статье разговор пойдет именно о них.
За последнюю неделю поступило несколько ноутбуков с проблемами при загрузке ОС. В последнем случае владелец пришел с вопросом: «Как запустить восстановление системы Asus EEE PC?».
В ноутбуках Asus восстановление системы (recovery) запускается клавишей F9. В данной статье фото сделаны при восстановлении системы на Asus X54C-SX531R. На жестких дисках (HDD) ноутбуков создан скрытый раздел размером 20-30 Гб, который простыми средствами вы не сможете не удалить, не отформатировать даже на другом компьютере (если снять HDD), но лучше раздел восстановления системы (recovery) не удалять. При установке другой операционной системы придется вручную искать и устанавливать подходящие драйвера.
Если хотите сохранить жизненно важные данные, сделайте копии на дополнительном разделе или внешнем жестком диске.
Помните, аккумуляторная батарея ноутбука должна быть полностью заряжена, а в некоторых моделях ноутбук в процессе восстановления должен быть обязательно подключен к электросети.
Для того, чтобы запустить процедуру восстановления ноутбука Asus, необходимо сразу же после включения питания компьютера нажать и удерживать несколько секунд клавишу F9. При этом должно появиться вот такое меню.
Нажимаем ввод.
Выбираем нужный язык из выпадающего списка и жмем «Next».
В появившемся окне будет предупреждение, что данное программное обеспечение предназначено исключительно для ноутбуков Asus и также предупредят, что данные на диске будут уничтожены. Если вы сохранили все нужные файлы, смело нажимаем «Далее».
Потом предложат выбор, на какой из разделов восстановить систему. Тут выбор за вами, но чтобы сохранить данные в разделе «D» выбирайте «Восстановить Windows на первый раздел» и жмите «далее».
С этого момента начнется непосредственно процедура восстановления. Начало ее выглядит следующим образом:
Далее содержимое дисплея много раз будет меняться, система будет несколько раз перегружаться и предлагать ввести какие-нибудь данные или что-то активировать, как на следующие фото:
Не нервничайте ничего не нажимайте и не вводите! После запуска восстановления системы на ноутбуке asus, ввод этих данных производится ноутбуком автоматически.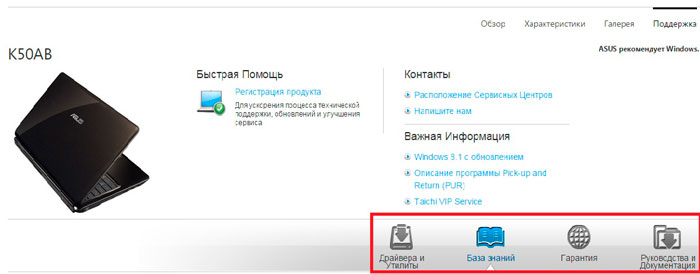 Просто ждите, пока на дисплее не появится рабочий стол и ноутбук перестанет перезагружаться. В данном случае процесс восстановления длился более 1 часа.
Просто ждите, пока на дисплее не появится рабочий стол и ноутбук перестанет перезагружаться. В данном случае процесс восстановления длился более 1 часа.
Ввод данных потребуется только при выборе языка и имени пользователя.
Повторюсь, что в разных моделях ноутбуков встроены разные программные средства, но в общем суть одна – запустил, нажимай далее и жди.
Источник
Видео
Как восстановить заводской RECOVERY Windows 10 на ноутбуке Asus
Как восстановить Windows на ноутбуке Asus
Восстановление Windows 8, 8.1, 10 на ноутбуке на ноутбуке Asus
Как Установить Windows 10 На Ноутбук ASUS с флешки?
Запустить среду восстановления в неисправной Windows 10
Выбор действия и ВСЕ ВИДЫ ВОССТАНОВЛЕНИЯ СИСТЕМЫ Windows 10
Шесть способов открыть Дополнительные параметры запуска Windows 10
Как зайти в биос на ноутбуке ASUS
Безопасный режим Windows 10. Как запустить безопасный режим?
Как запустить recovery dell windows 10
Сброс к заводским настройкам F9 не работает на вашем ноутбуке Asus (исправлено!)
Если у вас есть ноутбук Asus, вы, вероятно, знакомы с клавишей f9, которая является материнской клавишей для выполнения сброса настроек. Сброс до заводских настроек с помощью клавиши f9 также можно назвать сбросом системы с данными раздела. В ситуациях, когда вы потеряли свой пароль или хотите перезагрузить свой ноутбук, этот метод является простым способом сделать это.
Сброс до заводских настроек с помощью клавиши f9 также можно назвать сбросом системы с данными раздела. В ситуациях, когда вы потеряли свой пароль или хотите перезагрузить свой ноутбук, этот метод является простым способом сделать это.
Чтобы это сделать, нажмите и удерживайте клавишу f9, и это действие приведет вас на страницу, где вы можете выбрать загрузку устройства. После того, как вы откроете диспетчер загрузки Windows, выберите предпочитаемый язык и продолжите. На следующей странице Asus Preload Wizard предложит три варианта восстановления. Для первого варианта вы можете выбрать восстановление Windows только в первом разделе, а во втором — возможность восстановления с двумя разделами.
Последний вариант — восстановить всю Windows. После выбора желаемого варианта нажмите следующий параметр, а затем параметр сброса, чтобы начать процесс сброса настроек. Однако, когда ваш f9 внезапно перестает работать, сброс настроек к заводским может стать довольно сложным.
В этой статье мы обсудим, почему сброс настроек с помощью F9 на вашем ноутбуке Asus может перестать работать и как решить эту проблему, когда она возникает.
Что делать, если сброс настроек F9 не работает
В большинстве случаев использование клавиши f9 — это простой способ выполнить сброс настроек вашего ноутбука Asus до заводских настроек, так как нажатие на нее открывает меню восстановления. Однако ваша клавиша f9 может перестать работать из-за пыли, грязи и мусора, поэтому вы не сможете получить доступ к меню восстановления с помощью этого средства.
Поэтому вам нужно будет выполнить сброс настроек разными способами. Лучшее, что можно сделать, если сброс настроек f9 не работает на вашем ноутбуке Asus, — это выполнить сброс настроек из среды восстановления Windows (WinRe), восстановить непосредственно из загрузки или выполнить сброс с помощью установочного диска.
Как выполнить сброс настроек, если F9 не работает? 3 решения !
Несмотря на то, что использование клавиши f9 — это простой способ восстановить заводские настройки на вашем ноутбуке Asus, вы не должны все время полагаться только на нее.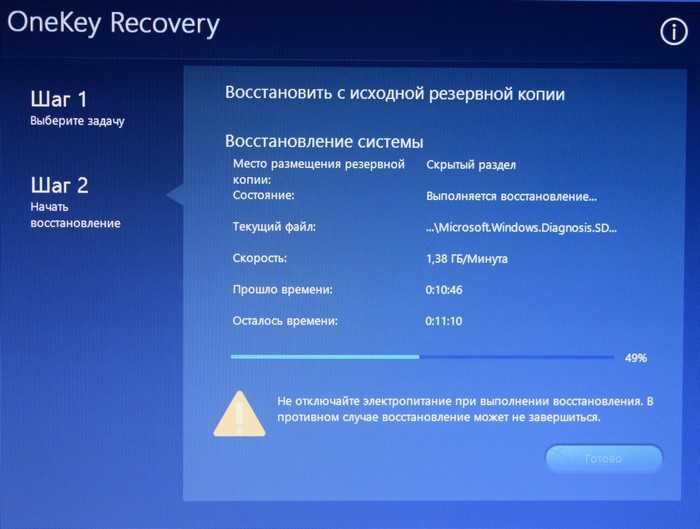 Так что на случай, если ваша клавиша f9 внезапно зависнет, вы все равно можете использовать другие методы для сброса настроек. К ним относятся следующие:
Так что на случай, если ваша клавиша f9 внезапно зависнет, вы все равно можете использовать другие методы для сброса настроек. К ним относятся следующие:
Решение №1. Восстановление заводских настроек с помощью среды восстановления Windows
Среда восстановления Windows — отличная альтернатива неработающей клавише F9, поскольку эта специальная программа может эффективно решать системные проблемы, такие как сброс настроек к заводским. Вы найдете эту опцию в настройках Windows. Выполните следующие простые шаги, чтобы выполнить сброс до заводских настроек следующим образом:
- Первый шаг — перейти в раздел «Восстановление» и найти параметр Advanced Startup . После того, как вы открыли его, нажмите на опцию Restart now .
Перейдите в меню «Восстановление» и найдите параметр Расширенный запуск , нажмите Перезагрузить сейчас
- Далее выберите Устранение неполадок в появившемся окне «Выберите вариант».

Выберите Устранение неполадок в окне «Выберите вариант».
Нажмите на опцию Reset PC
- Чтобы выполнить сброс настроек, выберите Удалить все из двух видимых опций.
Для восстановления заводских настроек выберите Удалить все опцию
- После этого выберите функцию Локальная переустановка в следующем интерфейсе.
Выберите функцию Локальная переустановка
- Наконец, выберите один из двух вариантов; Просто удалите мои файлы и Полностью очистите диск , после чего нажмите кнопку Сброс для завершения сброса настроек.
Просто выберите один из этих двух вариантов и коснитесь Сброс вариант
Решение № 2. Сброс непосредственно из загрузки
Вы также можете выполнить сброс настроек на своем ноутбуке Asus во время загрузки устройства, что относительно просто.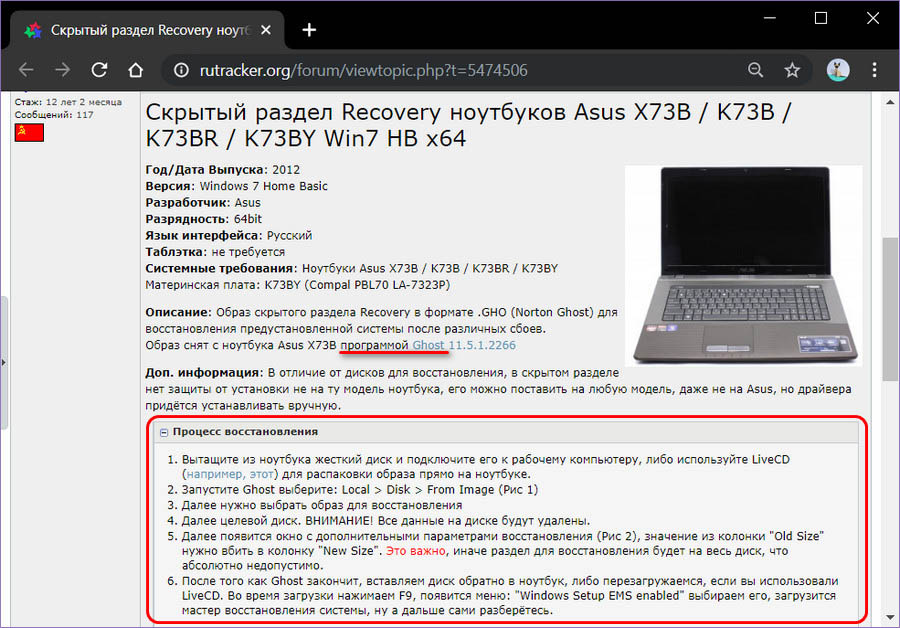 Для этого выполните следующие простые действия:
Для этого выполните следующие простые действия:
- Сначала нажмите кнопку питания в правом нижнем углу экрана. Коснитесь клавиши Shift , затем щелкните Перезапустить .
- После этого появится окно «Выберите вариант», из которого вы должны выбрать Устранение неполадок , а затем Сбросить этот компьютер .
Выберите Устранение неполадок , а затем Сброс этого ПК
- После этого нажмите Удалить все и выберите либо Просто удалить мои файлы , либо Полностью очистить мой диск 90.
- Наконец, нажмите на Сбросьте и дайте системе перезагрузиться, прежде чем нажимать Готово после завершения.
Решение №3. Сброс до заводских настроек с помощью установочного диска
Другой способ выполнить сброс до заводских настроек на ноутбуке Asus — с помощью установочного диска. Однако для выполнения этого действия вам понадобится дисковый лоток. Чтобы использовать этот метод, выполните следующие действия:
Однако для выполнения этого действия вам понадобится дисковый лоток. Чтобы использовать этот метод, выполните следующие действия:
- Первое, что вам нужно сделать, это вставить установочный диск в 9 порт вашего ноутбука.0012 лоток для диска . После этого перейдите к перезапуску устройства.
- Затем нажмите кнопку Escape во время загрузки ноутбука.
- После этого выберите опцию CD/DVD и нажмите кнопку «Ввод».
- Чтобы запустить сброс настроек, дважды нажмите кнопку Ok и следуйте инструкциям на экране для завершения процесса.
Заключительные слова
Выполнение сброса настроек вашего ноутбука к заводским настройкам считается большой проблемой, поскольку это означает восстановление устройства до его исходного состояния после производства. Выполнение сброса к заводским настройкам с помощью клавиши f9 на ноутбуке Asus довольно распространено. Однако, если сброс настроек с помощью f9 не работает, не расстраивайтесь. Есть и другие способы перезагрузить ноутбук.
Однако, если сброс настроек с помощью f9 не работает, не расстраивайтесь. Есть и другие способы перезагрузить ноутбук.
Вы можете сбросить его из среды восстановления Windows (WinRe) во время загрузки или с помощью установочного диска. Каждый метод имеет разные процессы, но вы успешно выполните сброс к заводским настройкам любым выбранным вами методом.
Часто задаваемые вопросы
Сколько времени занимает сброс до заводских настроек на ноутбуке Asus?
Обычно продолжительность действия варьируется от пятнадцати минут до часа, в зависимости от производительности устройства и скорости вашего интернет-соединения. Таким образом, чем выше производительность вашего ноутбука и чем быстрее ваше интернет-соединение, тем быстрее произойдет сброс настроек.
Когда необходим сброс до заводских настроек для ноутбука Asus?
Если вы столкнулись с проблемами на своем ноутбуке и не можете определить их причину или корень, сброс настроек к заводским может помочь вам решить такие проблемы. Это действие стирает все установленное программное обеспечение и восстанавливает исходное состояние Windows, поэтому ваш ноутбук будет как новый.
Это действие стирает все установленное программное обеспечение и восстанавливает исходное состояние Windows, поэтому ваш ноутбук будет как новый.
Кроме того, сброс к заводским настройкам будет полезен, когда вы передаете ноутбук другому пользователю, так как он быстро удалит все ваши данные, чтобы обеспечить вашу конфиденциальность и безопасность.
Руководство по сбросу настроек Asus ZenBook Flip S
Вот Как восстановить заводские настройки Asus ZenBook Flip S?, выполните этот пошаговый процесс, чтобы выполнить сброс до заводских настроек или общий сброс, который вернет ваше устройство в исходное состояние.
Об ASUS ZenBook Flip S UX370UA
- ASUS ZenBook Flip S UX370UA оснащен 13,3-дюймовым сенсорным глянцевым дисплеем IPS с разрешением 1920 x 1080 пикселей.
- Он оснащен процессором Intel Kaby Lake Core i7-7500U с хранилищем на 512 ГБ SSD и 16 ГБ DDR4
- Графика основана на Intel HD 620.
- Аккумулятор емкостью 39 Вт·ч.

- Вес 1,3 кг.
- Наконец-то предустановлена ОС Windows 10.
Подробнее о ASUS ZenBook Flip S UX370UA
Что такое сброс до заводских настроек?
- Сброс к заводским настройкам также известен как общий сброс, который представляет собой способ восстановить электронное устройство до его предыдущего или исходного состояния.
- Это тоже попытка восстановить настройки до исходных заводских.
- Этот метод эффективно удаляет все данные с устройства, что часто используется для устранения проблемы.
- Устройства включают смартфоны и ноутбуки.
- В этом процессе все данные устройства будут удалены, а данные на SD-карте, а также предустановленные приложения не будут затронуты.
- Кроме того, другие устройства, такие как телевизоры и устройства GPS, также могут быть сброшены к заводским настройкам.
Способы восстановления заводских настроек Asus ZenBook Flip S
Ваш ноутбук можно восстановить до заводских настроек, если применим любой из следующих способов:
- На вашем компьютере установлен раздел восстановления.
 Кроме того, этот раздел восстановления обычно устанавливается производителем вашего ПК и может использоваться для восстановления компьютера.
Кроме того, этот раздел восстановления обычно устанавливается производителем вашего ПК и может использоваться для восстановления компьютера. - Для вашего ноутбука доступен набор дисков восстановления. Кроме того, эти диски поставляются с вашим ноутбуком и могут использоваться для восстановления.
- У вас есть оригинальный установочный диск Windows или загрузочный USB-накопитель Windows. Кроме того, это оригинальный диск, который используется для переустановки Windows.
Метод 1. Восстановите Asus ZenBook Flip S с помощью клавиш «Alt + F10»
Примечание. Этот метод применим только к Windows 10/8.1/8.
Общий метод восстановления Asus ZenBook Flip S с помощью ремонтного диска, если диск недоступен, мы будем использовать этот метод.
- Запустите свой ноутбук или выключите питание, а затем запустите его и нажмите клавишу F9 при запуске, когда появится логотип Acer, чтобы получить доступ к скрытому разделу
- Нажмите «Ввод», когда появится диспетчер загрузки Windows.

- Теперь выберите свой язык из вариантов и нажмите «Далее».
- Прочтите сообщения на экране, нажмите «Далее» и выберите один из следующих вариантов: «Восстановить Windows только на первый раздел», «Восстановить Windows на весь жесткий диск» или «Восстановить Windows на весь жесткий диск с двумя разделами».
- Наконец, нажмите «Далее», чтобы перейти к процессу восстановления заводских настроек вашего ноутбука.
Способ 2: сброс с помощью встроенной функции сброса
- Когда-то восстановление заводских настроек компьютера было очень неэффективным и неудобным процессом, но он был улучшен в Windows 8 и был включен в Windows 10 со многими улучшениями.
- Чтобы перезагрузить компьютер, просто перейдите в «Настройки»> «Обновление и безопасность»> «Восстановление », где вы увидите заголовок «Сбросить этот компьютер» ; Теперь нажмите кнопку Начать , чтобы начать процесс.
- Теперь у вас есть два варианта: Сохранить мои файлы или Удалить все.

- Также подтвердите операцию, нажав кнопку Reset , и дождитесь завершения процесса.
- Наконец, убедитесь, что у вас есть подключаемый модуль, чтобы избежать потери питания во время сброса настроек Asus ZenBook Flip S.
3. Способ 3. С помощью параметра «Новый запуск» в Windows 10
- В Windows 10 добавлена новая функция сброса настроек ПК с помощью параметра «Новый запуск» в разделе «Производительность и работоспособность устройства».
- Вы можете начать работу с этой опцией, перейдя на страницу Настройки > Обновление и безопасность > Восстановление или выполнив поиск Новый запуск после нажатия кнопки Windows,
- Нажмите на текст ссылки Узнайте, как начать заново с чистой установки Windows в разделе «Новый старт».
- Нажмите Начать , чтобы продолжить.
Почему «Новый запуск» может быть лучше из перечисленных выше вариантов:
- «Новый запуск» всегда сохраняет ваши личные файлы, без возможности их удаления, как указано выше.


 Ожидайте окончания операции. Система перезагрузиться автоматически в течении 1 минуты.
Ожидайте окончания операции. Система перезагрузиться автоматически в течении 1 минуты.

 Кроме того, этот раздел восстановления обычно устанавливается производителем вашего ПК и может использоваться для восстановления компьютера.
Кроме того, этот раздел восстановления обычно устанавливается производителем вашего ПК и может использоваться для восстановления компьютера.