Excel добавить в ячейки: Вставьте одну или несколько строк, столбцов или ячеек в Excel для Mac
Содержание
Вставьте одну или несколько строк, столбцов или ячеек в Excel для Mac
Excel для Microsoft 365 для Mac Excel 2021 for Mac Excel 2019 для Mac Excel 2016 для Mac Excel для Mac 2011 Еще…Меньше
Вы можете вставлять строки над выделенной строкой и столбцы слева от выделенного столбца. Точно так же можно вставлять пустые ячейки выше и левее активной ячейки на листе. Ссылки на ячейки автоматически корректируются с учетом расположения сдвинутых ячеек.
Вставка строк
-
Выделите заголовок строки, над которой хотите вставить новые строки.
Совет: Выделите столько же строк, сколько нужно вставить. Например, чтобы вставить пять пустых строк, выделите пять строк. Выделяемые строки могут содержать данные, поскольку новые строки будут вставлены над ними.

-
Удерживая нажатой клавишу CONTROL, щелкните выделенные строки, а затем во всплывающем меню выберите команду Вставить.
Совет: Сведения о вставке строк, содержащих данные, см. в статье Копирование и вставка определенного содержимого ячейки.
Вставка столбцов
-
Выделите заголовок столбца, справа от которого хотите вставить новые столбцы.
Совет: Выделите столько же столбцов, сколько нужно вставить. Например чтобы вставить пять пустых столбцов, выделите пять столбцов. Выделяемые столбцы могут содержать данные, поскольку новые столбцы будут вставлены слева от них.

-
Удерживая нажатой клавишу CONTROL, щелкните выделенные столбцы, а затем во всплывающем меню выберите команду Вставить.
Совет: Сведения о вставке столбцов, содержащих данные, см. в статье Копирование и вставка определенного содержимого ячейки.
Вставка ячеек
При вставке пустых ячеек можно указать, следует ли сдвинуть другие ячейки вниз или вправо, чтобы освободить место для новых. Ссылки на ячейку автоматически корректируются с учетом расположения сдвинутых ячеек.
-
Выделите ячейку или диапазон ячеек справа или сверху от места, куда необходимо вставить новые ячейки.

Совет: Выделите столько же ячеек, сколько нужно вставить. Например, чтобы вставить пять пустых ячеек, выделите пять ячеек.
-
Удерживая нажатой клавишу CONTROL, щелкните выделенные ячейки, а затем во всплывающем меню выберите команду Вставить.
-
В меню Вставка укажите, нужно ли сдвинуть выделенные ячейки вниз или вправо относительно новых.
Вот что произойдет, когда вы сдвинете ячейки влево:
Вот что произойдет, когда вы сдвинете ячейки вниз:
Совет: Сведения о вставке ячеек, содержащих данные, см. в статье Копирование и вставка определенного содержимого ячейки.
Как добавить ячейки в таблицу Excel
Вставлять строки и колонки в Excel очень удобно при форматировании таблиц и листов. Но еще больше расширяют возможности программы функция вставки ячеек и целых диапазонов как смежных, так и несмежных.
Но еще больше расширяют возможности программы функция вставки ячеек и целых диапазонов как смежных, так и несмежных.
Рассмотрим на практических примерах как добавить (или удалить) ячейки в таблицу в Excel и их диапазонов на листе. По сути ячейки не добавляются а просто значение одних перемещаются на другие. Данный факт следует учитывать когда лист заполнен более чем на 50%. Тогда ячеек для строк или столбцлов может просто не хватать и данная операция будет удалять данные. В таком случаи рационально содержание одного листа разбить на 2 или 3. Это одна из главных причин почему в новых версиях Excel добавлено больше количество столбцов и строк (их 65 000 строк в старых версиях до 1 000 000 в новых).
Вставка диапазона пустых ячеек
Как вставить ячейки в таблице Excel? Допустим, у нас есть таблица чисел, в которой необходимо вставить две пустые ячейки посередине.
Выполняем следующий порядок действий:
- Выделяем диапазон в том месте, где должны добавиться новые пустые блоки.
 Переходим на закладку «Главная»-«Вставить»-«Вставить ячейки». Или просто кликаем по выделенной области правой кнопкой мышки и выбираем опцию вставить. Или нажмите комбинацию горячих клавиш CTRL+SHIFT+ «плюс».
Переходим на закладку «Главная»-«Вставить»-«Вставить ячейки». Или просто кликаем по выделенной области правой кнопкой мышки и выбираем опцию вставить. Или нажмите комбинацию горячих клавиш CTRL+SHIFT+ «плюс». - Появится диалоговое окно «Добавление ячеек» где нужно задать необходимые параметры. В данном случае выберем опцию «со сдвигом вниз».
- Нажимаем ОК. После чего в таблицу чисел добавятся новые ячейки, а старые сохранят свои значения и сместятся вниз, уступив свое место.
В данной ситуации можно просто нажать инструмент «Главная»-«Вставить» (без выбора опций). Тогда новые ячейки вставятся, а старые сместятся вниз (по умолчанию), без вызова диалогового окна параметров.
Чтобы добавить ячейки в Excel используйте горячие клавиши CTRL+SHIFT+«плюс» предварительно выделив их.
Примечание. Обратите внимание на диалоговое окно параметров. Два последних параметра позволяют нам вставлять строки и столбцы таким же способом.
Удаление ячеек
Теперь из нашей таблицы чисел удалим этот же диапазон. Просто выделяем нужный диапазон. Кликните правой кнопкой мышки по выделенному диапазону и выбираем «Удалить». Или идем в закладку «Главная»-«Удалить»-«со сдвигом вверх». Результат обратно пропорциональный предыдущему результату.
Просто выделяем нужный диапазон. Кликните правой кнопкой мышки по выделенному диапазону и выбираем «Удалить». Или идем в закладку «Главная»-«Удалить»-«со сдвигом вверх». Результат обратно пропорциональный предыдущему результату.
Чтобы удалить ячейки в Excel используйте горячие клавиши CTRL+«минус» предварительно выделив их.
Примечание. Таким же образом можно удалять строки и столбцы.
Внимание! На практике использование инструментов «Вставить» или «Удалить» при вставке или удалении диапазонов без окна параметров лучше не использовать, чтобы не запутаться в больших и сложных таблицах. Если хотите экономить время, пользуйтесь горячими клавишами. Они вызывают диалоговое окно параметров вставки и удаления, позволяют быстрее справиться с задачей в любом случае.
все уроки
Объединить текст из двух и более ячеек в одну ячейку
Обычное использование функций
Справка по Excel и обучение
Обычное использование функций
Обычное использование функций
Объединить текст из двух или более ячеек в одну ячейку
Автоматически нумеровать строки
Статья
Вычислить разницу между двумя датами
Статья
Определение и использование имен в формулах
Статья
Объединить текст из двух или более ячеек в одну ячейку
Статья
Следующий:
Столы
Excel для Microsoft 365 Excel для Microsoft 365 для Mac Excel для Интернета Excel 2021 Excel 2021 для Mac Excel 2019 Excel 2019 для Mac Excel 2016 Excel 2016 для Mac Excel 2013 Excel 2010 Excel 2007 Excel для Mac 2011 Excel Mobile Дополнительно.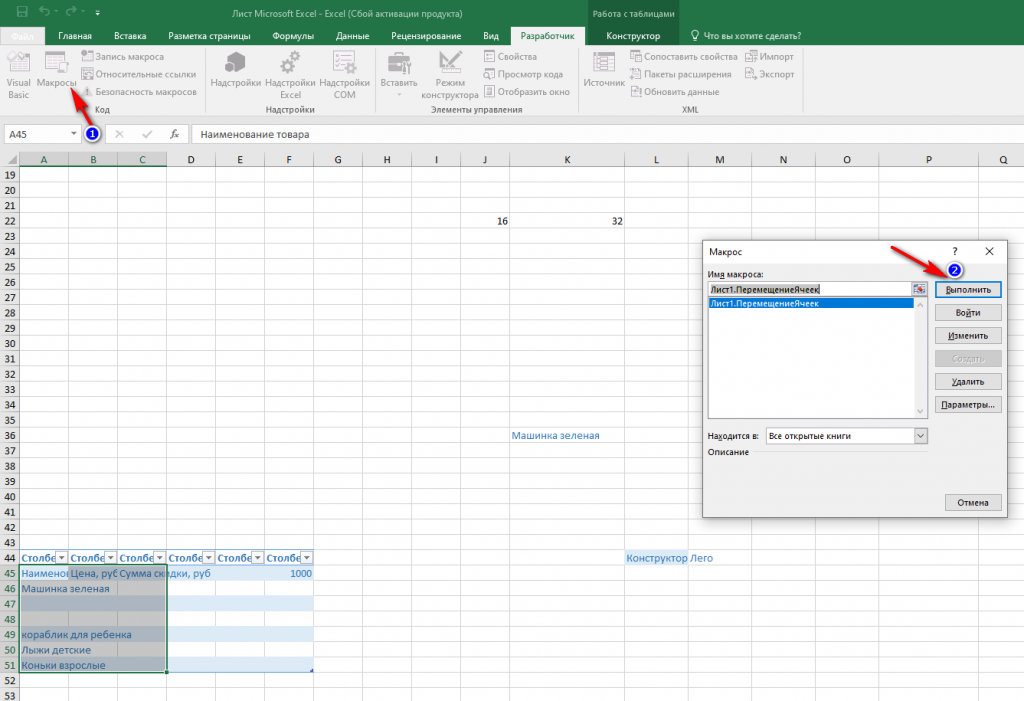 ..Меньше
..Меньше
Вы можете объединить данные из нескольких ячеек в одну ячейку, используя символ амперсанда (&) или функцию СЦЕП.
Объединить данные с символом амперсанда (&)
Выберите ячейку, в которую вы хотите поместить объединенные данные.
Введите = и выберите первую ячейку, которую нужно объединить.
Введите и и используйте кавычки с пробелом.
Выберите следующую ячейку, которую хотите объединить, и нажмите клавишу ввода.
 Примером формулы может быть =A2&» «&B2 .
Примером формулы может быть =A2&» «&B2 .
Объединение данных с помощью функции CONCAT
Выберите ячейку, в которую вы хотите поместить объединенные данные.
Тип =CONCAT( .
Сначала выберите ячейку, которую хотите объединить.
Используйте запятые для разделения объединяемых ячеек и используйте кавычки для добавления пробелов, запятых или другого текста.
Закройте формулу скобками и нажмите Enter.
 Примером формулы может быть =CONCAT(A2, «Family») .
Примером формулы может быть =CONCAT(A2, «Family») .
Нужна дополнительная помощь?
Вы всегда можете обратиться к эксперту в техническом сообществе Excel или получить поддержку в сообществе ответов.
См. также
СЦЕПНАЯ функция
функция ТЕКСТОВОЕ СОЕДИНЕНИЕ
Использование быстрой заливки в Excel
Объединение данных из нескольких источников данных (Power Query)
Обзор формул в Excel
Как избежать неработающих формул
Найдите и исправьте ошибки в формулах
Сочетания клавиш и функциональные клавиши Excel
Функции ТЕКСТ (справочник)
Функции Excel (по алфавиту)
Функции Excel (по категориям)
Использование мгновенного заполнения в Excel
Excel для Microsoft 365 Excel 2021 Excel 2021 для Mac Excel 2019 Excel 2019 для Mac Excel 2016 Excel 2016 для Mac Excel 2013 Больше.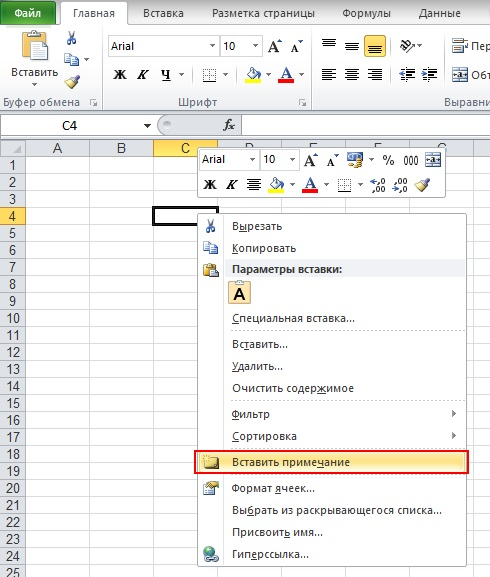 ..Меньше
..Меньше
Flash Fill автоматически заполняет ваши данные, когда обнаруживает закономерность. Например, вы можете использовать мгновенное заполнение, чтобы отделить имена и фамилии от одного столбца или объединить имена и фамилии из двух разных столбцов.
Примечание. Быстрое заполнение доступно только в Excel 2013 и более поздних версиях.
Допустим, столбец A содержит имена, столбец B содержит фамилии, и вы хотите заполнить столбец C именами и фамилиями вместе. Если вы установите шаблон, введя полное имя в столбце C, функция мгновенного заполнения Excel заполнит остальную часть за вас на основе предоставленного вами шаблона.
Введите полное имя в ячейку C2 и нажмите ENTER .
org/ListItem»>Чтобы принять предварительный просмотр, нажмите ВВОД .
Если Flash Fill не создает предварительный просмотр, возможно, он не включен. Вы можете перейти к Data > Flash Fill , чтобы запустить его вручную, или нажать Ctrl+E. Чтобы включить Flash Fill, перейдите к Tools > Options > Advanced > Editing Options > установите флажок Automatically Flash Fill .
Начните вводить следующее полное имя в ячейке C3. Excel распознает предоставленный вами шаблон и покажет вам предварительный просмотр остальной части столбца, заполненного вашим комбинированным текстом.
Допустим, столбец A содержит имена, столбец B содержит фамилии, и вы хотите заполнить столбец C именами и фамилиями вместе.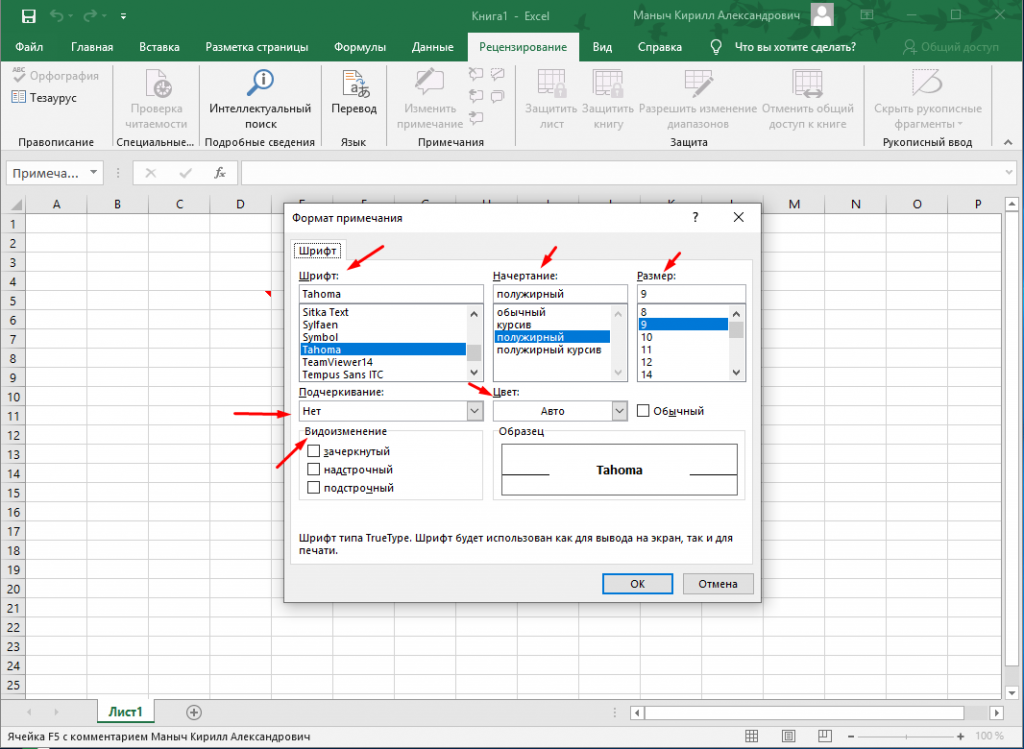 Если вы установите шаблон, введя полное имя в столбце C, функция мгновенного заполнения Excel заполнит остальную часть за вас на основе предоставленного вами шаблона.
Если вы установите шаблон, введя полное имя в столбце C, функция мгновенного заполнения Excel заполнит остальную часть за вас на основе предоставленного вами шаблона.
Введите полное имя в ячейку C2 и нажмите ENTER .
Перейдите к Data > Flash Fill или нажмите Ctrl+E.
Excel обнаружит шаблон, указанный в C2, и заполнит ячейки ниже.
Нужна дополнительная помощь?
Вы всегда можете обратиться к эксперту в техническом сообществе Excel или получить поддержку в сообществе ответов.


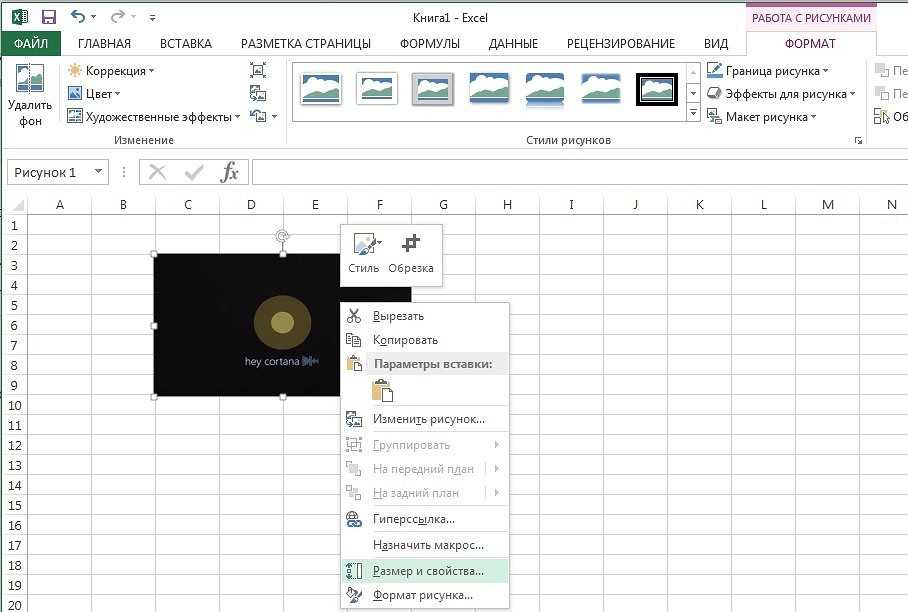

 Переходим на закладку «Главная»-«Вставить»-«Вставить ячейки». Или просто кликаем по выделенной области правой кнопкой мышки и выбираем опцию вставить. Или нажмите комбинацию горячих клавиш CTRL+SHIFT+ «плюс».
Переходим на закладку «Главная»-«Вставить»-«Вставить ячейки». Или просто кликаем по выделенной области правой кнопкой мышки и выбираем опцию вставить. Или нажмите комбинацию горячих клавиш CTRL+SHIFT+ «плюс». Примером формулы может быть =A2&» «&B2 .
Примером формулы может быть =A2&» «&B2 .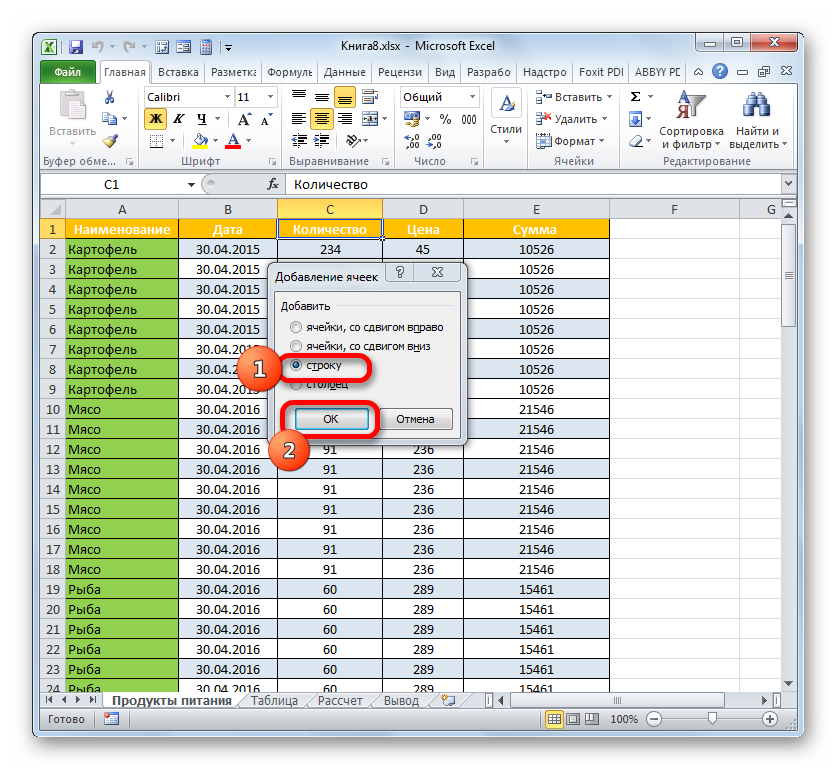 Примером формулы может быть =CONCAT(A2, «Family») .
Примером формулы может быть =CONCAT(A2, «Family») .