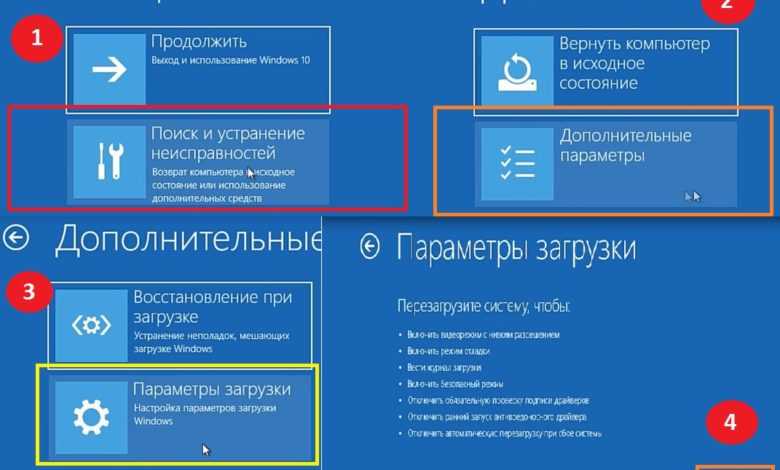Не могу зайти в безопасный режим windows 10: Как войти в безопасный режим в Windows 10 — ThinkPad
Содержание
Вход 192.168.0.1 admin на Wi-Fi роутер
Эта инструкция расскажет Вам как установить, подключить и настроить Wi-Fi роутер, сделав вход в admin-панель http://192.168.0.1 или http://192.168.1.1 для D-Link DIR-300 и DIR-615, TP-Link TL-WR740N и TL-WR841N, Tenda N301 и других маршрутизаторов, использующих эти IP-адреса для доступа в Личный кабинет. Данная информация будет полезной для каждого, кто первый раз настраивает беспроводную сеть Вай-Фай, Интернет или IPTV у себя в квартире или в частном доме.
Последовательность действий, которая позволит Вам войти в настройки роутера следующая:
1. Включаем свой модем или маршрутизатор.
2. Соединяем его сетевым LAN-кабелем с компьютером или ноутбуком
3. Запускаем веб-браузер (Google Chrome, Internet Explorer, Opera).
4. В адресной строке надо ввести IP-адрес роутера. В зависимости от модели и марки роутера (TP-Link, Dlink, Tenda и др.) они могут быть такие:
- 192.
 168.0.1
168.0.1 - 192.168.0.10
- 192.168.0.50
- 192.168.1.1
- 192.168.8.1
- 192.168.88.1
- 192.168.100.1
Так же, вместо IP может использоваться символьный адрес сайта:
- tplinklogin.net
- tplinkwifi.net
- tplinkmodem.net
- routerlogin.net
- my.keenetic.net
- netis.cc
192.168.0.1 admin личный кабинет WiFi роутера
Вход в личный кабинет WiFi роутера для его настройки выполнить достаточно легко. Для этого просто пропишите его ip-адрес — http://192.168.0.1 или http://192.168.1.1 — в адресной строке браузера. Многие пользователи называют веб-интерфейс как сайт роутера и считают что для того, чтобы зайти на него нужно подключение к Интернет. Это не так. Наоборот, для первоначальной настройки не рекомендуется подключать кабель провайдера к устройству до того, как необходимые параметры будут прописаны.
Если Вы не знаете какой Ай-Пи используется на Вашем роутере — 192.168.0.1, 192.168.1.1 или иной — можно воспользоваться подсказкой, которую производитель оставил для пользователей в виде наклейки. Найти её можно на корпусе сзади или снизу. Вот пример для D-Link DIR-300:
Найти её можно на корпусе сзади или снизу. Вот пример для D-Link DIR-300:
Как Вы можете видеть, на роутере Д-Линк используется 192.168.0.1 логин admin, пароль admin.
А вот наклейка на роутере Ростелеком Sagemcom F@st 2804 v7:
На этой модели для входа в веб-интерфейс используется АйПи 192.168.1.1 admin / admin.
Совет: В целях безопасности рекомендуется в обязательном порядке менять используемый по умолчанию заводской пароль admin на свой, более сложный.
Как дальше настроить роутер
Итак, Вам удалось зайти в настройки маршрутизатора и не знаете что с ним надо делать дальше?! Порядок действий обычно такой. Сначала необходимо настроить подключение к Интернету. делается это в разделе «WAN» или «Internet». Чтобы сделать всё правильно, сначала выясните в технической поддержке своего оператора связи — какой протокол у Вас используется — PPPoE, IPoE или что-то иное. Если используется PPPoE, то нужен ещё логин и пароль на подключение.
Если у Вас используется статический IP-адрес, то необходима информация о используемом адресе, маске, шлюзе и DNS-сервере.
Вторым шагом обычно выполняется настройка сети WiFi. Здесь всё обычно легко и просто. Надо сначала придумать имя беспроводной сети — идентификатор SSID. Затем — пароль на Вай-Фай. В качестве пароля лучше использовать ключевую фразу не короче 8-10 символов и цифр и букв латинского алфавита.
Третий этап — настройка IPTV — цифрового интерактивного ТВ. Обычно для этого отделяется один из LAN портов, который настраивается под STB-приставку.
Иногда для работы некоторых программ или игр бывает так же необходимо настроить проброс портов или иные сервисы. После этого настройки роутера сохраняются и можно подключать WAN-кабель провайдера в разъём на маршрутизаторе.
Более подробно информацию по своей модели роутера ищите в Интернете.
Вход 192.168.0.1 или 192.168.1.1 — страница недоступна и не открывается
Несмотря на то, что процесс настройки обычных сетевых устройств для дома и небольшого офиса — дело относительно несложное, всё равно очень часто пользователи сталкиваются с трудностями. Особенно это актуально для новичков. Одна из частых проблем заключается в том, что при попытке зайти на роутер по http://192.168.0.1 ( или через http://192.168.1.1) у пользователя появляется ошибка «страница не найдена» и веб-интерфейс не открывается. Для её решения существуют следующие способы.
1. Попробуйте другой веб-браузер. Часто приходится сталкиваться с тем, что из-за сбоя в работе или кривого кеша из веб-браузера не получается зайти на роутер. Попробуйте почистить кеш и куки-файлы. Не поможет — воспользуйтесь другим браузером. Как показывает практика, лучше всего для доступа к настройкам сетевых устройств через 192.168.0.1 подходит Internet Explorer и Microsoft Edge. Так же можно попробовать сделать попытку входа используя безопасный режим браузера. В Google Chrome этот режим называется «Инкогнито».
В Google Chrome этот режим называется «Инкогнито».
2. Отключите антивирусные программы и брандмауэр. Очень часто с компьютера не заходит на роутер из-за того, что он по какой-то причине блокируется антивирусом. Яркий пример — Kaspersky Free Antivirus, который приходится полностью деактивировать чтобы попасть в конфигуратор модема или маршрутизатора.
3. Проверьте настройки сетевой карты. Очень часто приходится сталкиваться с тем, что у пользователей в параметрах сетевой платы прописаны какие попало адреса. Само-собой, при таких настройках зайти на роутере по http://192.168.0.1 или http://192.168.1.1 у Вас не получится. Чтобы это проверить откройте параметры Windows и зайдите в раздел Сеть и Интернет | Ethernet. и кликните по строчке «Настройка параметров адаптера»:
Дальше в списке сетевых подключений выберите тот адаптер, через который Вы подключены к маршрутизатору или модему и кликните по нему правой кнопкой. Выберите пункт меню «Свойства», чтобы открылось такое окно:
Дважды кликаем по строчке IP версии 4 (TCP/IPv4) и видим вот такое окно:
В большинстве случаев для успешного подключения к роутеру достаточно оставить получение адресов в автоматическом режиме. Если же таким образом вход на D-Link, TP-Link или Tenda через 192.168.0.1 недоступен — поробуйте прописать параметры вручную:
Если же таким образом вход на D-Link, TP-Link или Tenda через 192.168.0.1 недоступен — поробуйте прописать параметры вручную:
Прописываем значения как на рисунке:
IP-адрес - 192.168.0.222 маска - 255.255.255.0 Шлюз - 192.168.0.1 DNS - 192.168.0.1
Нажимаем на кнопку «ОК» и проверяем доступ на сетевое устройство.
4. Попробуйте подключится к маршрутизатору с телефона через беспроводную сеть WiFi. Для этого у многих производителей даже есть специальные мобильные приложения для настройки роутеров. Например, TP-Link Tether, D-Link WiFi, Zyxel My.Keenetic и т.п.
5. Если ничего не помогло — попробуйте сделать сброс настроек роутера кнопкой Reset.
Она находится на задней части корпуса устройства. Для нажатия используйте скрепку или карандаш. Удерживать Ресет в нажатом состоянии надо примерно 8-10 секунд, после чего отпустить.
Что делать, если не запускается безопасный режим на Windows » DelPC.ru
Не запускается комп или ноутбук с windows 10 windows 7 в безопасном режиме? Эта Служба в ранних виндовс была легкой по сравнению с восьмеркой или десяткой.
Пользователи могут просто нажать F8 в предыдущих версиях, чтобы запустить безопасный режим.
На виндовс 10 благодаря функции быстрого запуска практически невозможно прервать процесс и безопасный режим с помощью F8.
Он «из коробки» не работает, так как F8 по умолчанию отключен в Windows 10, для ускорения процесса запуска.
Причин почему не запускается безопасный режим всего две: либо у вас произошел сбой (к этому могут привести, например вирусы), либо вы неправильно его запускаете.
По поводу сбоя сразу скажу, что в таких случаях лучше всего переустановить виндовс 7 или виндовс 10, но перед этим попробуйте варианты ниже.
Как включить безопасный режим если он не запускается через F8? Для этого сначала должны быть включены старые расширенные параметры загрузки с использованием F8.
Это не значит, что у вас нет других вариантов есть и другие способы. Вот они ниже кратко и расширенно.
Три раза подряд выключите принудительно ноутбук или компьютер сразу при появлении логотипа
Восстановление работоспособности «Безопасного режима»
Причины, по которым может появляться рассматриваемый сбой, можно разделить на две группы – программные и аппаратные. К первой относятся повреждение реестра или области восстановления ОС, ко второй – неполадки с жестким диском или материнской платой компьютера. Начнём с программных, но прежде стоит о в Windows 7 чаще всего не запускается из-за действий вредоносного ПО, так что перед использованием одного из предложенных ниже методов рекомендуем сперва проверить систему на вирусы.
К первой относятся повреждение реестра или области восстановления ОС, ко второй – неполадки с жестким диском или материнской платой компьютера. Начнём с программных, но прежде стоит о в Windows 7 чаще всего не запускается из-за действий вредоносного ПО, так что перед использованием одного из предложенных ниже методов рекомендуем сперва проверить систему на вирусы.
Урок: Борьба с компьютерными вирусами
Способ 1: AVZ
Программа AVZ в первую очередь известна как мощное решение для борьбы с вирусами, однако в её арсенале есть и средство восстановления запуска «Безопасного режима».
- Откройте программу и воспользуйтесь пунктами «Файл» – «Восстановление системы».
- Появится меню с настройками восстановления. В нём необходимо активировать опцию «Восстановление настроек загрузки в SafeMode» и нажать «Выполнить отмеченные операции».
- Подтвердите желание внести в систему изменения.Подождите, пока AVZ проделает свою работу, а после уведомления об удачном завершении закройте её и перезагрузите ПК.

Рассмотренный способ позволит быстро и надёжно устранить проблемы с запуском «Безопасного режима», однако ничем не поможет, если причина не программная.
Способ 2: «Конфигурация системы»
Также можно попробовать внести изменения в системный реестр посредством включения «Безопасного режима» в оснастке «Конфигурация системы».
- Откройте окно «Выполнить» сочетанием клавиш Win+R, введите команду msconfig и нажмите Enter.
- В окне оснастки перейдите к вкладке «Загрузка» и найдите там опцию «Безопасный режим». Скорее всего, она будет отключена, а потому отметьте её, нажмите «Применить» и «ОК».
- Перезагрузите ПК и в процессе проверки BIOS нажмите на клавишу F8. Должен появиться пункт загрузки в «Безопасном режиме».
- Внесите необходимые изменения, после чего не забудьте отключить «Безопасный режим» по инструкции из шага 2.Способ простой, но он окажется бесполезным, если система не загружается вообще.
Способ 3: Восстановление системы
Если «Безопасный режим» не запускается, а система не грузится вообще, налицо проблемы с каким-то из её компонентов. Оптимальным решением в такой ситуации будет использование записанного на флешку Live-CD для восстановления работоспособности ОС.
Оптимальным решением в такой ситуации будет использование записанного на флешку Live-CD для восстановления работоспособности ОС.
Урок: Восстановление Windows 7
- Безопасный режим Windows. Что это такое и как его запустить!
Способ 4: Диагностика проблем аппаратной части
Нельзя исключать и аппаратные неисправности компьютера. Как показывает практика, рассматриваемая проблема может оказаться признаком неполадок с жестким диском или материнской платой, поэтому разумным решением будет выполнить их проверку.
Подробнее:Проверка состояния жесткого дискаПроверяем работоспособность материнской платы
Если в результате будут обнаружены проблемы, сбойные элементы следует либо заменить, либо отнести в сервисный центр.
Заключение
Теперь вам известно, почему Windows 7 не может запуститься в «Безопасном режиме» и как можно разобраться с этой проблемой. Напоследок отметим, что в большинстве случаев она возникает по программным причинам, а аппаратные встречаются относительно редко. Мы рады, что смогли помочь Вам в решении проблемы.Опишите, что у вас не получилось. Наши специалисты постараются ответить максимально быстро.
Мы рады, что смогли помочь Вам в решении проблемы.Опишите, что у вас не получилось. Наши специалисты постараются ответить максимально быстро.
Помогла ли вам эта статья?
Не запускается комп или ноутбук с windows 10 windows 7 в безопасном режиме? Эта Служба в ранних виндовс была легкой по сравнению с восьмеркой или десяткой.
Пользователи могут просто нажать F8 в предыдущих версиях, чтобы запустить безопасный режим.
На виндовс 10 благодаря функции быстрого запуска практически невозможно прервать процесс и безопасный режим с помощью F8.
Он «из коробки» не работает, так как F8 по умолчанию отключен в Windows 10, для ускорения процесса запуска.
Причин почему не запускается безопасный режим всего две: либо у вас произошел сбой (к этому могут привести, например вирусы), либо вы неправильно его запускаете.
- Как запустить безопасный режим на компьютере с ОС Windows XP?
Как включить безопасный режим если он не запускается через F8? Для этого сначала должны быть включены старые расширенные параметры загрузки с использованием F8.
Это не значит, что у вас нет других вариантов есть и другие способы. Вот они ниже кратко и расширенно.
Три раза подряд выключите принудительно ноутбук или компьютер сразу при появлении логотипа
Не запускается безопасный режим – включите 3 раза и выключите
Вы возможно, не поверите, но если виндовс 10 3 раза подряд включить и через несколько секунд выключить, то на 4 раз появиться меню с разными способами входа.
Выключить принудительно можно либо удержанием кнопки выключения 10 20 секунд, либо просто обесточить.
Я не проверял как себя в таких случаях ведет виндовс 7, но на десятке такой способ работает отлично.
Это такое ноу-хау десятки, хотя об этом и мало где упоминается. Попробуйте это быстро и просто.
Не запускается безопасный режим — используйте параметры «Конфигурация системы»
Выполните действия, чтобы перейти к настройкам запуска и перезагрузить систему до точки, в которой можете выбрать безопасный режим.
В настройках щелкните «восстановление» и в разделе «Расширенный запуск» жмите «Перезагрузить сейчас».
- Как запустить компьютер в безопасном режиме и что делать дальше
Через некоторое время получите меню с 3 опциями, щелкните «Устранение неполадок».
Система перезагрузится. В указанных пунктах меню выберите нужный параметр безопасного режима, нажав соответствующие кнопки на клавиатуре.
Почему «Виндовс» не запускается в безопасном режиме?
Наконец, оставим в покое стандартные методы вызова меню загрузки и посмотрим, с чем могут быть связаны проблемы, влияющие на невозможность использования безопасного старта как такового. Будем исходить из того, что безопасный режим в Windows 7 не запускается вообще (несмотря на то, что применять его вроде бы и можно). Чаще всего такие неполадки связывают со сбоями в аппаратной или программной части компьютерной системы. В плане «железа» это могут быть нарушения в работе жесткого диска, а в смысле программных компонентов – повреждение системных файлов и воздействие вирусов.
Не запускается безопасный режим — используйте кнопку «Shift» и «перезагрузка»
Этот метод входа в безопасный режим работает немного быстрее. Использование комбинации клавиш Shift на клавиатуре и мыши для выбора опции перезапуска разрешит перейти в безопасный режим.
Использование комбинации клавиш Shift на клавиатуре и мыши для выбора опции перезапуска разрешит перейти в безопасный режим.
Зайдите в меню «Пуск» и жмите «Питание». Удерживайте кнопку «Shift», затем щелкните опцию «перезагрузка».
Система перезагрузится. В опциях меню выберите нужный параметр безопасного режима, нажимая соответствующие цифровые клавиши на клавиатуре.
- «F4» — число «4» простой безопасный режим
- «F5 — номер «5» Безопасный режим с интернетом»
- «F6 — номер «6» «Безопасный режим с командной строкой»
Войдите в систему, используя свои учетные данные. Вы можете видеть безопасный режим, написанный на всех 4 углах на рабочем столе.
Перезагрузка + Shift
Наипростейший способ загрузить компьютер в безопасный режим – нажать клавишу Shift вместе с кнопкой «Перезагрузка» в меню Пуск или на экране входа в систему.
После перезапуска будет нам предложено на выбор 3 действия:
- Продолжить работу в Виндовс 10 – вернуться в нормальный режим, из которого мы только что вышли.

- Выключить компьютер.
- Произвести поиск и устранение неисправностей. Даже если мы пока ничего не сломали, следует выбрать этот пункт.
В следующем меню выбираем раздел «Дополнительные параметры».
Потом – «Параметры загрузки».
Для входа в safe mode необходимо еще раз перезапустить машину. Щелкнем на следующем экране кнопку «Перезагрузка»
После рестарта откроется еще одно меню – последнее. В нем нам предстоит выбрать один из трех видов safe-режима: простой или минимальный (загрузится минимально необходимый набор системных компонентов), с поддержкой драйверов сети (позволит нам выйти в Интернет) и командной строки (в виде интерфейса командной консоли без графической оболочки).
Каждому пункту сопоставлена определенная клавиша. Ее и следует жать для перехода в нужную среду.
Не запускается безопасный режим — используйте инструмент настройки системы MSCONFIG
В поиске ведите msconfig и жмите Enter или перейдите в Панель управления -> Администрирование -> Конфигурация системы. Выберите «Загрузка» и установите птичку «Безопасная загрузка»
Выберите «Загрузка» и установите птичку «Безопасная загрузка»
Если вы хотите работать с сетью, выберите «сеть» в окне конфигурации системы. Нажмите «Применить» и «ОК».
Увидите диалоговое окно. Жмите «перезагрузить», если вы хотите немедленно запустить в безопасном режиме, жмите «выйти без перезапуска», если захотите вручную перезапустить позже.
Не запускается безопасный режим — используйте загрузочный диск Windows
Если комп или ноутбук не запускается до экрана, можете задействовать диск восстановления, чтобы винда запустилась в безопасном режиме.
Для этого метода у нас должно быть Drive Recovery. Всегда полезно создать диск восстановления и сохранить его от стихийного бедствия.
Как создать диск восстановления? Чтобы создать диск восстановления, у вас должен быть рабочий компьютер с Win 10 и флэш-накопитель USB (минимальный размер: 4 ГБ)
Нажмите клавишу «Win». Выберите Тип восстановления диска. Из результатов поиска левой кнопкой мыши «Создать диск восстановления».
Нажмите «Да» на панели управления учетными записями пользователей, на которой написано «Хотите ли вы, чтобы это приложение внесло изменения в ваш компьютер»
Убедитесь, что это «Галочка» в файловой системе резервного копирования на диск. Жмите «Далее», и появится экран, который может проверить ваше терпение, которое говорит: «Пожалуйста, подождите».
Подключите большой диск жесткий диск USB к одному из портов USB на компьютере. Подождите немного больше времени для Windows, чтобы обнаружить ваш флэш-накопитель.
Как использовать восстановление диска для загрузки Windows 10 в режиме восстановления?
В качестве первого загрузочного устройства в BIOS было выбрано «Носитель». Подключите диск к одному из USB-портов. Перезагрузите комп или ноут.
Загрузитесь с компьютера на диск восстановления, затем выполните следующие действия, чтобы загрузить систему в безопасном режиме. После ввода конфигурации выберите «Восстановить компьютер» -> «Устранение неполадок» -> «Дополнительные параметры» -> «Командная строка».
Введите bcdedit и жмите клавишу ввода Enter Keyboard. Найдите диспетчер запуска, проверьте опцию по умолчанию и запишите ее ID справа от нее.
Введите команду ниже в окне командной строки (замените идентификатор в команде ниже, если он отличается в системе
bcdedit /set {current} safeboot minimal
Жмите Enter, чтобы загрузить Windows 10 в безопасном режиме.
Безопасный режим из Восстановления системы (Windows 10,
Как войти в безопасный режим в Windows 10, если не удается нормально загрузиться
Безопасный режим в Windows 10 — это в основном состояние загрузки, при котором операционная система загружается с минимальным набором системных приложений и служб. Если вы боретесь с кодом ошибки, таким как «Проблема обновления», «BSOD» или «GSOD», и не знаете, что делать дальше, мы рекомендуем загрузиться в этом состоянии и применить общие методы устранения неполадок. Поскольку в этом режиме никакие сторонние приложения или службы не запускаются, вы можете довольно легко решить проблему.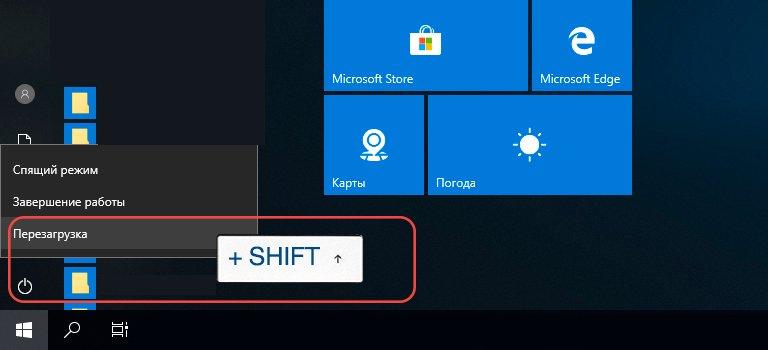
Здесь, в этом посте, мы объясним 4 различных способа загрузки в безопасном режиме на ПК с Windows 10. Когда вы получаете синий или черный экран ошибок смерти, вы не можете войти в свое устройство обычным способом. В таком случае вход в безопасный режим становится необходимым условием, так как только тогда вы сможете решить возникшие проблемы.
- Использование приложения «Настройки»
- Вход в безопасный режим при входе в систему
- Безопасный режим на черном или синем экране
- Используйте подсказку CMD для загрузки в безопасном режиме
- Выйти из безопасного режима
Различные способы входа в безопасный режим в Windows 10
Здесь мы обсудим три различных способа решения этой проблемы в вашей системе:
1.
Использование приложения «Настройки»
тем не менее, вы все еще можете войти в свой компьютер. Приложение «Настройки» предоставляет простой способ войти в безопасный режим. Для выполнения этой задачи выполните следующую процедуру:
Для выполнения этой задачи выполните следующую процедуру:
- Совместно нажмите Горячая клавиша Win & I для запуска приложения «Настройки».
- Во всплывающем окне коснитесь категории Обновление и безопасность , а затем Восстановление на левой панели.
- Переключитесь на правую панель и нажмите кнопку Перезагрузить сейчас в разделе Расширенный запуск.
- Когда вы войдете в Windows, появится экран выбора варианта .
- Здесь выберите Устранение неполадок после Дополнительные параметры на следующей странице.
- Идите вперед и выберите Параметры запуска впредь нажмите кнопку Перезагрузить еще раз.
Теперь вы увидите список параметров на экране входа в систему, нажмите любой из параметров, а затем соответствующую функциональную клавишу. Например, нажмите F4 , чтобы войти в безопасный режим , F5 , чтобы запустить вашу систему в безопасном режиме с поддержкой сети 9.0026 .
Например, нажмите F4 , чтобы войти в безопасный режим , F5 , чтобы запустить вашу систему в безопасном режиме с поддержкой сети 9.0026 .
Примечание : в настройках доступны два параметра: безопасный режим и безопасный режим с поддержкой сети. Вы должны выбрать второй, так как подключение к Интернету будет там, если вам нужно обновить драйверы или загрузить некоторые файлы исправлений.
2.
Вход в безопасный режим при входе в систему
В случае, если вы не можете нормально войти в свой экран входа, вы можете войти в свою систему, используя безопасный режим. Чтобы запустить эту конкретную службу, вам необходимо выполнить следующие шаги:
- Сначала нажмите и удерживайте клавишу Shift с помощью клавиатуры и нажмите кнопку Power на экране входа.
- Выберите параметр Перезагрузить , он вызовет среду восстановления Windows.

- Нажмите здесь. Выберите параметр , как описано выше.
- Теперь перейдите по следующему пути:
Устранение неполадок > Дополнительные параметры > Параметры запуска > Перезагрузка
- После запуска системы выберите любую из опций, а затем соответствующую функциональную клавишу.
Примечание . Чтобы запустить систему в безопасном режиме , нажмите F4 или выберите F5 для входа в безопасный режим с поддержкой сети .
3.
Безопасный режим на черном или синем экране
Если вы внезапно столкнулись с проблемой черного или синего экрана смерти с некоторыми сообщениями об ошибках, попробуйте выполнить следующие действия:
Примечание . Если Bitlocker включен, запишите его идентификационный ключ, прежде чем продолжить, иначе вы не сможете войти в безопасный режим.
- Нажмите и удерживайте кнопку питания примерно 5 секунд и подождите, пока компьютер полностью не выключится.
- Повторите этот процесс более 2 раз, пока не появится окно Preparing Automatic Repair .
- Подождите несколько минут, чтобы это диагностировало ошибку, после чего нажмите Дополнительные параметры .
- В среде восстановления Windows (WinRE) выберите «Устранение неполадок», а затем «Дополнительные параметры».
- Снова нажмите Startup Settings на следующем экране, а затем кнопку Restart .
Когда ваш компьютер перезагрузится, нажмите F5 для загрузки в безопасный режим с поддержкой сети .
Примечание : необходимо выбрать Безопасный режим с поддержкой сети для проблем с черным или синим экраном. В противном случае он не будет подключаться к Интернету, чтобы обнаружить реальную проблему или загрузить ее.
4] Используйте подсказку CMD для загрузки в безопасном режиме
Если у вас есть доступ к командной строке через восстановление при загрузке, вы можете выполнить следующие команды для загрузки непосредственно в безопасном режиме в Windows 10. Вот коды, которые вам нужно выполнить —
- Войти в безопасный режим без сети —
bcdedit /set {current} safeboot Minimum
- Для загрузки в безопасном режиме с загрузкой сети используйте вместо этого этот код —
bcdedit /set {current} сеть безопасной загрузки
Как выйти из безопасного режима в обычном режиме
После решения проблемы, с которой вы боролись, вы должны выйти из безопасной загрузки. Что ж, вы можете выйти из этого состояния, выполнив следующие шаги:
| . Совет : Вы можете запустить командную строку (администратор) и выполнить приведенный ниже код для выхода из безопасной загрузки — |
- Совместно нажмите клавишу Window и R , чтобы открыть диалоговое окно «Выполнить».

- В пустой области введите msconfig и нажмите OK, чтобы открыть Конфигурация системы.
- Теперь коснитесь вкладки Boot , затем установите флажок Safe boot (см. снимок ниже).
- Наконец, нажмите OK , чтобы сохранить сделанные изменения.
Надеюсь, теперь вы знаете, как войти или выйти из безопасного режима на своем ПК, когда возникает проблема с синим или черным экраном.
Совет : Если у вас возникли проблемы с обновлением, активацией или драйверами на ПК с Windows, попробуйте RESTORO PC Repair Tool . Это программное обеспечение будет сканировать ваше устройство на наличие потенциальных проблем и автоматически устранять их. |
# Безопасный режим
Как войти в безопасный режим в Windows 11 или 10, если Windows повреждена Но что
, если у вас вообще нет доступа к Windows ? Что, если ваша система Windows настолько повреждена, что вы даже не можете войти в нее, чтобы настроить загрузку в безопасном режиме?
Если вы новичок в безопасном режиме Windows 10/11, как и мы раньше, вы, возможно, уже пытались войти в безопасный режим, массово нажимая клавишу F8 на экране BIOS во время загрузки, но безрезультатно. К сожалению, этот устаревший способ загрузки старых версий Windows в безопасном режиме больше не работает , начиная с Windows 10.
К сожалению, этот устаревший способ загрузки старых версий Windows в безопасном режиме больше не работает , начиная с Windows 10.
Это руководство покажет вам, как войти в безопасный режим, если вы даже не можете успешно загрузиться в Windows.
Способ 1. Вход в безопасный режим через Windows RE — среда восстановления Windows
Windows RE — это среда восстановления, которая может устранять неполадки и восстанавливать не загружаемую ОС. Это также позволяет пользователям принудительно загружать свою систему в безопасном режиме.
Если вашей системе Windows 11/10 не удается загрузить свою конфигурацию для более двух раз подряд , она автоматически загрузится в Windows RE. Предположительно, несколько неудачных запусков автоматически заставят Windows загрузиться в Windows RE. Здесь вы можете заставить вашу поврежденную Windows 11/10 загрузиться в безопасном режиме при следующем перезапуске.
Если ваш компьютер не загружается в Windows RE, попробуйте сделать следующее, чтобы заставить ваш компьютер загрузиться в Windows RE: Несколько раз принудительно выключите компьютер и перезагрузите его.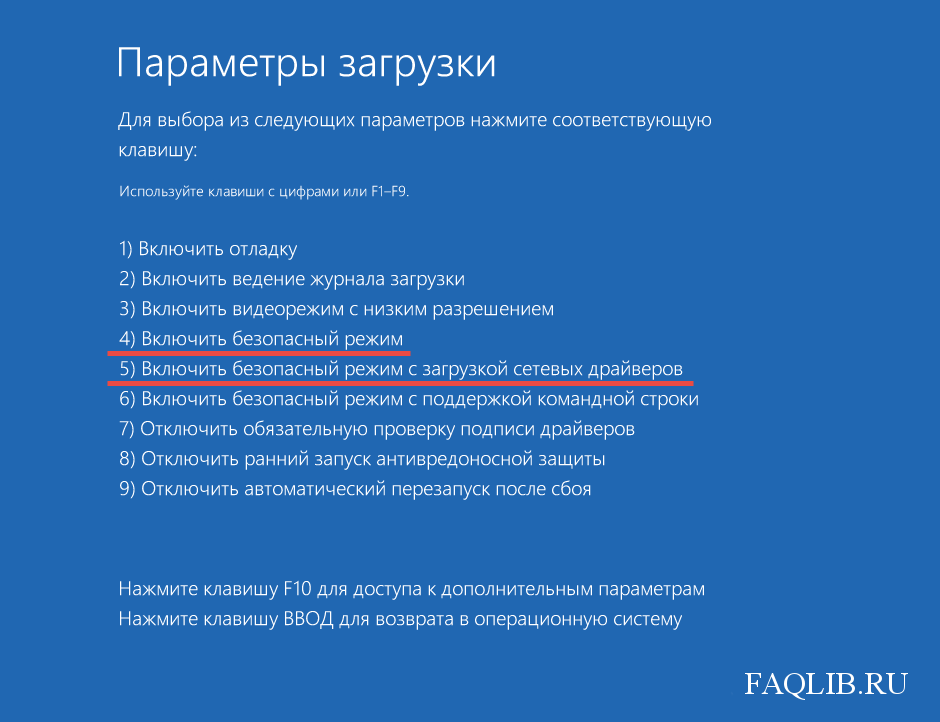 Вы можете сделать это, долго удерживая и нажимая кнопку питания вашего ПК, пока он полностью не выключится. Включите его снова и повторите принудительное завершение работы еще 3 раза. После этого он сможет загрузиться в Windows RE.
Вы можете сделать это, долго удерживая и нажимая кнопку питания вашего ПК, пока он полностью не выключится. Включите его снова и повторите принудительное завершение работы еще 3 раза. После этого он сможет загрузиться в Windows RE.
Вот что вы увидите в Windows RE и как настроить загрузку системы в безопасном режиме.
- Если вы видите следующий экран, вы находитесь в Windows RE. Выберите Устранение неполадок .
- Щелкните Дополнительные параметры .
- Далее нажмите Параметры запуска .
- Затем нажмите Перезапустить .
- Теперь ваш компьютер перезагрузится. Затем вы увидите следующий экран.
- Когда вы находитесь на этом экране, нажмите 4 на клавиатуре, чтобы загрузить Windows 10/11 в безопасном режиме.
Кроме того, на шаге 6 вы также можете нажать 5 или 6 в зависимости от того, что вам нужно в безопасном режиме. Включить безопасный режим с поддержкой сети » означает, что в безопасном режиме, в который вы загружаетесь, будет подключение к Интернету. « Включить безопасный режим с помощью командной строки » запустит безопасный режим в командной строке.
« Включить безопасный режим с помощью командной строки » запустит безопасный режим в командной строке.
Если нет опции для устранения неполадок на экране Windows RE, у вас серьезная проблема. Это может указывать на то, что некоторые основные системные файлы, на которые загружается ваша Windows, полностью повреждены. Возможно, вам потребуется переформатирование или переустановка Windows. Просто отправьте свой компьютер производителю для получения гарантии или в компьютерный магазин для ремонта, если вы не можете этого сделать.
Способ 2: вход в безопасный режим с помощью USB-накопителя для восстановления безопасный режим
. Однако USB-диск восстановления должен быть создан в самой Windows, что делает этот метод бесполезным, если вы не создали диск восстановления заранее, когда ваша Windows еще работала.
Этот метод может работать, только если у вас есть ранее создал USB-диск восстановления из вашей текущей Windows. Создание USB-накопителя восстановления на другом компьютере и его использование на существующем не сработает.
Создание USB-накопителя восстановления на другом компьютере и его использование на существующем не сработает.
Если у вас есть диск восстановления, подключите его к компьютеру. Загрузите компьютер в меню Bios, нажав DEL или F12. Установите последовательность загрузки / приоритет загрузки , чтобы сначала загружался USB-накопитель. (Пожалуйста, поймите, что меню BIOS выглядит по-разному на каждой материнской плате. Мы не можем показать вам подробную инструкцию по установке последовательности загрузки в меню BIOS. Вам придется найти ее самостоятельно.)
После настройки BIOS на загрузку с USB в первую очередь сохраните и перезагрузите компьютер. Затем ваш компьютер загрузится в среду восстановления, которая выглядит точно так, как показано в методе 1 выше. Оттуда следуйте методу 1, чтобы настроить Windows 11/10 на загрузку в безопасном режиме.
Наш совет: если у вас еще нет USB-накопителя для восстановления, создайте его сейчас на случай, если позже что-то пойдет не так.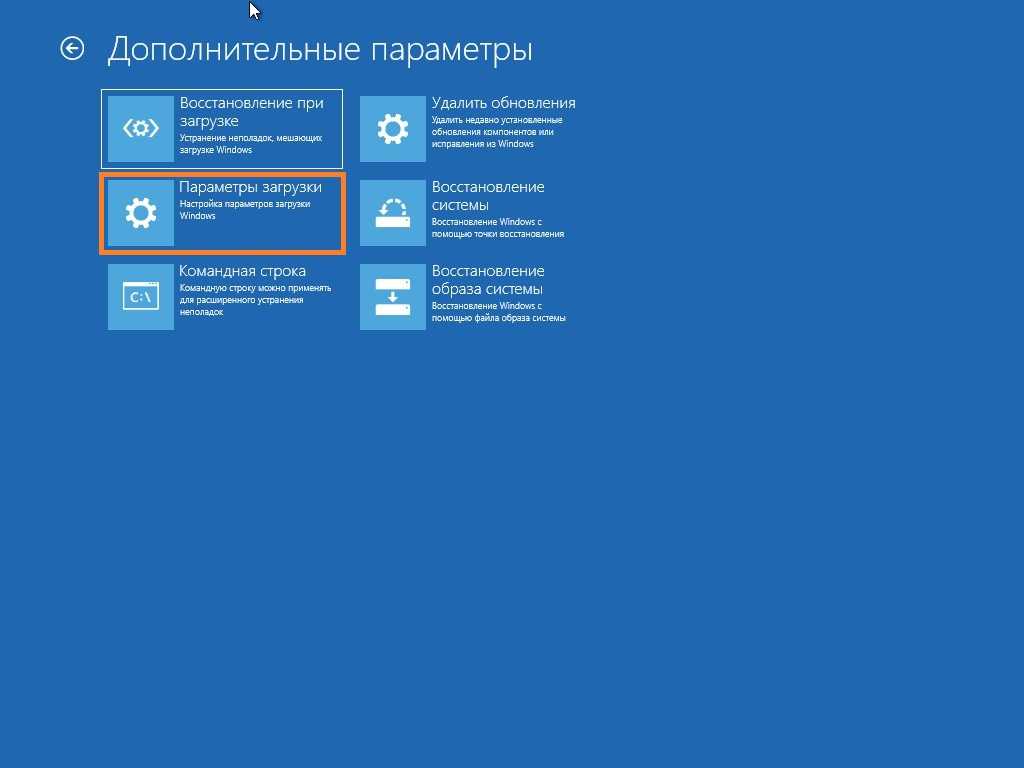

 168.0.1
168.0.1