Ноут не видит мышку беспроводную: Не видит беспроводную мышь • Удаляем ошибки, установка ПО, подключение оборудования
Содержание
Что делать, если компьютер не видит мышь
Большинство современных компьютерных мышей работает через USB-порт. Проводная или беспроводная мышь – большой роли это не играет, само устройство или Bluetooth переходник все равно подсоединены к порту на стационарном компьютере или ноутбуке. С одной стороны такой тип соединения дает надежность, скорость работы, удобство и универсальность. С другой стороны, пользователи часто сталкиваются с проблемой, когда компьютер не видит мышку по разным причинам. Проблемы здесь во многом схожи с неработающим флеш накопителем. Важно понимать, какие действия предпринимать и что делать, если портативное устройство просто не может определить мышь, либо она работает.
Текущий алгоритм проверки предназначен для того, чтобы не тратить время и средства на беспорядочную проверку всего и сразу. Важно исключать самые очевидные причины и двигаться дальше. В любом случае, если мышь не подсоединилась к порту с первого раза, заменять ее на новую или нести в ремонт сразу же не стоит. В первую очередь мы рекомендуем проверить состояние портов, затем убедиться в исправности самой мыши, только после успешной проверки обоих компонентов можно переходить к самому масштабному с точки зрения временных затрат – поиску причин в программном обеспечении и софте.
В первую очередь мы рекомендуем проверить состояние портов, затем убедиться в исправности самой мыши, только после успешной проверки обоих компонентов можно переходить к самому масштабному с точки зрения временных затрат – поиску причин в программном обеспечении и софте.
Неисправен USB порт
Начинать проверки мы рекомендуем именно с проверки на неисправность USB порта по одной простой причине: если вы просто подключите мышь к неработающему порту, то ничего не произойдет. Соответственно, проводить первичные проверки на работоспособность мыши будет очень сложно. Проверка USB порта на работоспособность не отнимет много времени и заключается в 3 основных этапах:
- Нужно сделать визуальный осмотр. Если вы видите поврежденные, искривленные или треснутые пластины, то однозначно можно говорить о проблемах с портом. В этом случае проще всего просто подключить компьютерную мышь к другому разъему.
- Проверить подключены ли порты в BIOS. Если же и на следующем разъеме не происходит никакой реакции, то дело или в самой мышке, или в системном сбое портов.
 Проверить стоит подключение на глобальном уровне. Для этого переходим в BIOS открываем раздел управления USB (одноименное название в БИОС) и смотрим, чтобы флаг был на значение enabled.
Проверить стоит подключение на глобальном уровне. Для этого переходим в BIOS открываем раздел управления USB (одноименное название в БИОС) и смотрим, чтобы флаг был на значение enabled. - Перейти в меню «Управление дисками». Если флаг стоит на отметки «подключено», то, вероятнее всего, проблема кроется в самом устройстве, но можно сделать и еще одну проверку, ведь могли перегореть или сломаться сразу несколько портов. Отсоедините мышь, перейдите в раздел Управление дисками – перед вами откроется список всех портов компьютера, выполните подключение поочередно к каждому. Если ни один из портов не проявил никакой реакции, то дело или во всех портах одновременно или в мыши. Учитывая все предыдущие проверки, склоняться стоит к последнему варианту.
Сломана сама мышка
После проверки на работоспособность USB портов ПК или ноутбука, можно переходить к работе с мышью. Устранить неисправности самостоятельно в этом случае будет непросто, поэтому первым делом стоит просто подключить мышку к работающему ноутбуку или компьютеру. Если рядом под рукой есть альтернативное устройство с подключенной исправной мышью или USB клавиатурой, то проверка напрашивается сама собой. Как определить точно, сломала ли мышка без применения дополнительного оборудования? Есть несколько способов:
Если рядом под рукой есть альтернативное устройство с подключенной исправной мышью или USB клавиатурой, то проверка напрашивается сама собой. Как определить точно, сломала ли мышка без применения дополнительного оборудования? Есть несколько способов:
- Выполнить все пункты из списка проверки на работоспособность USB-порта. Это позволит исключить из нашего уравнения одну неизвестную и продолжать двигаться к цели, предполагая очевидную проблему.
- Выполнить визуальный осмотр. Кабель мыши, сенсор, корпус – все должно быть в целостности. Вставлять в разъем мышь с перебитым кабелем не имеет смысла. Визуальные повреждения не станут гарантией того, что мышка неисправна, но при исправных портах вероятность такого развития событий резко увеличиться.
- Подключить мышь к исправному компьютеру. Этот пункт списка можно выполнить сразу – вполне логичная попытка определить исправность мыши. Но мы вынесли его в 3-ий пункт, по двум причинам. В первую очередь – это вполне логичное и очевидное решение.
 Во-вторых, далеко не у всех есть возможности для такой проверки. Идти к друзьям или знакомым также не хочется, ведь мышка обычно нужна срочно и прямо сейчас.
Во-вторых, далеко не у всех есть возможности для такой проверки. Идти к друзьям или знакомым также не хочется, ведь мышка обычно нужна срочно и прямо сейчас.
После серии проверок нам важно вынести следующие моменты. Если мышка визуально целая, USB-порты исправны, при подключении мыши к разъемам она подает сигналы жизни (загорается оптический индикатор), то практически всегда проблема будет в софте. Если причина поломки в портах – просто нудно провести ремонт, замену или подключить компьютерное устройство к другому разъему. Мышь придется нести в ремонт или приобретать новое оборудование.
Проблема программного обеспечения
Итак, мы еще раз обращаем ваше внимание на последовательность действий. Даже, если вы практически уверены в том, что проблема на уровне программного обеспечения – выполнить предыдущие два шага, чтобы убедиться в механической исправности оборудования и портов. В противном случае вы просто будете тратить время впустую. В первую очередь проверяем порты на работоспособность, если читать все пункты и заходить в соответствующие разделы меню нет времени, то просто возьмите флешку, клавиатуру или другую мышь и подключите ее к порту.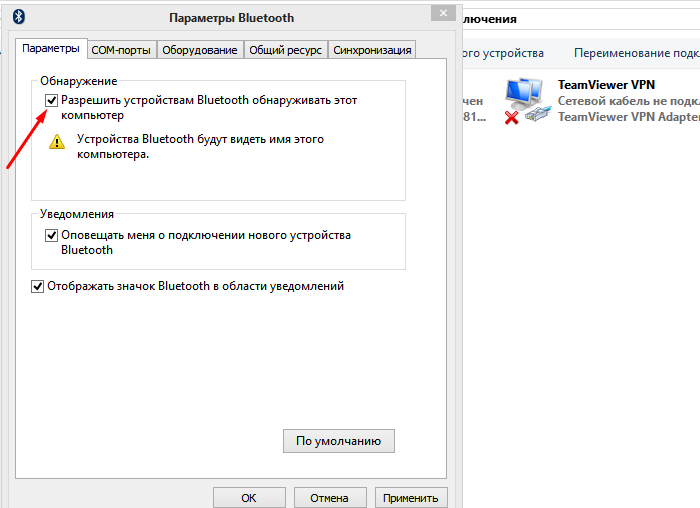 Если все работает – разъем исправен. Если компьютер не видит мышь и клавиатуру ни в одном из разъемов – придется все же обратиться к пункту «Неисправен USB порт».
Если все работает – разъем исправен. Если компьютер не видит мышь и клавиатуру ни в одном из разъемов – придется все же обратиться к пункту «Неисправен USB порт».
Затем обязательно проверьте мышь, чтобы убедиться, что она рабочая. Здесь тоже все достаточно просто – совершенно не обязательно выполнять все пункты из раздела «Сломана сама мышка». Просто попробуйте ее подключить к другому устройству. Но после проверки пункта 1, оптические индикаторы на мыши должны загораться и на вашем текущем устройстве, ведь вы уже убедились, что USB-порт исправен.
Только после этого можно точно сказать, что причина кроется в программном обеспечении. Чаще всего под такой формулировкой скрывается проблема с драйверами. Драйвера могут быть не установлены (даже, если вы их ставили, это не значит, что вы сделали это правильно – стоит проверить). Драйвер может не подходить вашему устройству, здесь придется повозиться с версиями. Еще одна, более редкая причина: конфликт драйверов. Но поговорим о проблемах софта подробнее.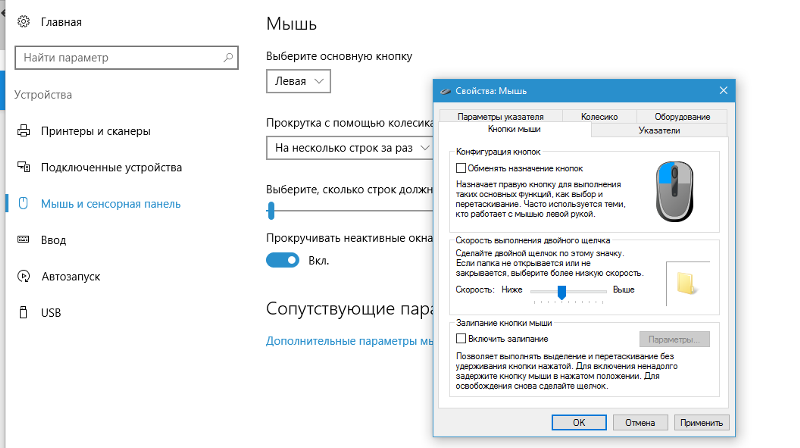
Не установлен драйвер
Рекомендации мы будем приводить для владельцев операционной системы Windows, т.к. проблемы с драйверами возникают чаще всего именно на таких компьютерах. Поэтому просто выполняем следующую последовательность действий:
- Подключаем мышь к USB-порту и смотрим в правый нижний угол экрана монитора. Стандартный установщик новых устройств системы попробует определить устройство в USB-порте.
- Если этого сделать не удалось – вы увидите сообщение об ошибке: «Устройство не определено».
- В этом случае переходим в панель инструментов, открываем раздел мышь и клавиатура (или другой соответствующий раздел на вашей системе).
- Если устройство не определено рядом будет отметка с вопросительным или восклицательным знаком. Есть два пути решения – попробовать заставить систему найти драйвера самостоятельно (редко приводит к успеху). Второй вариант – рекомендуемый, о нем подробнее.
- Если производитель драйверов не положил в упаковку диск с драйверами, то придется искать их самостоятельно.
 На коробке указана точная модель вашего устройства, переходите на официальный сайт мыши и ищите в списке драйвера для вашей операционной системы.
На коробке указана точная модель вашего устройства, переходите на официальный сайт мыши и ищите в списке драйвера для вашей операционной системы.
Особое внимание обращайте на версию систему: 32 или 64 битная. Также смотрите на версию, пытаться установить драйвера для XP на 7 к успеху не приведет. Если в списке нет вашего устройства, придется играться с версиями и искать подходящие драйвера, хотя возможны конфликты и ошибки.
Конфликт драйверов
Достаточно редкая проблема, но ее сложно определить, если не знать куда смотреть. По этой же причине может не работать флешка, клавиатура, джойстик или любой другое USB-устройство. Устранять проблему достаточно просто, но система сама не выдаст ошибку с названием «Конфликт драйверов», устройство может просто не определяться. Если вы уверены, что поставили актуальные драйвера, подходящие вашей операционной системе, то попробуйте выполнить такие шаги:
- Перезагружаем компьютер, в момент загрузки системы нужно нажать F8 или клавишу del, чтобы была возможность выбрать режим загрузки.

- В появившемся окне выбираем стрелками пункт «Безопасный режим» и кликаем Enter.
- После загрузки системы открываем «Пуск», и в строке для поиска программ и файлов просто вводим команду msconfig, снова нажимаем Enter.
- Этой командой мы запускаем окно конфигурации системы, здесь нас интересует вкладка Службы. В самой нижней части экрана нужно поставить галочку внутри чекбокса с названием «Не отображать службы Майкрософт». После этого можно снимать активные процессы со всех служб в списке, в стандартном приложении их не будет очень много: около 3 – 5 позиций.
- Если дело было в конфликте, то ваша мышь сразу же начнет свою работу в безопасном режиме. Все, что остается сделать – перезагрузить компьютер и восстановить все пометки, мышка будет работать.
Система не слишком часто отказывается подключать мышь к портам по причине проблем с конфликтами драйверов. Эта проблема может возникать из-за некорректно установленных драйверов от нескольких устройств, обычно разных производителей и разных версий.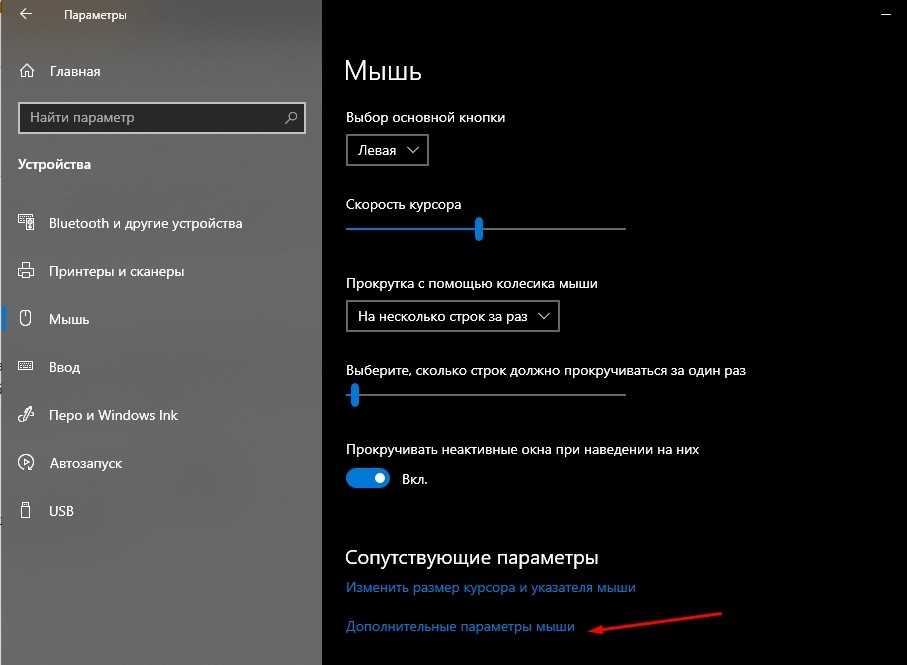 Например, у вас может быть установлен принтер очень старого образца, который запускает процессы и скрипты, которые вступают в конфликт с драйверами новой мыши. Ситуация редкая, но и она возможна.
Например, у вас может быть установлен принтер очень старого образца, который запускает процессы и скрипты, которые вступают в конфликт с драйверами новой мыши. Ситуация редкая, но и она возможна.
Драйвер не подходит для вашего устройства
Частично эту ситуацию мы уже рассмотрели в пункте установки драйверов на ваше устройство. В диспетчере устройств, после установки выбранного типа драйверов, всегда можно дополнительно проверить, нормально ли установлены драйвера на компьютер и удалось ли определить системе модель мыши. Если нет, то попробуйте перезагрузить систему, если вы еще этого не сделали после первичной установки.
Другая причина – скачанные и установленные драйвера просто не подходят вашей системе. Выполните клик правой кнопкой мыши по иконке Мой компьютер, перейдите в раздел Свойства и внимательно изучит все параметры вашей операционной системы. Обратите внимание на разрядность в битах: 32 или 64 разрядная система. Также проверьте правильно ли выбран сам тип системы драйверов: это может быть XP, 7, 8, 10 версия или другие варианты.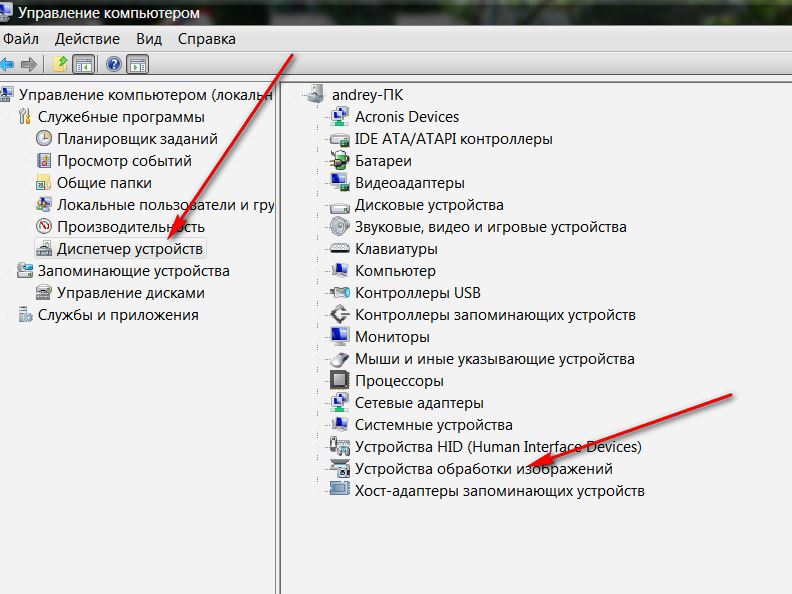
Другие проблемы
Другие проблемы чаще всего будут связаны с технической исправностью самой мыши. Это точный оптический прибор, в котором может выйти из строя один из тысячи элементов. Если мышка определена системой, на ней горят световые индикаторы оптического прибора внутри, то мы рекомендуем обратиться в сервисный центр для выяснения причин. Если попробовать разобрать мышь самостоятельно, то можно столкнуться с ситуацией, когда собрать устройство обратно просто не получится. Внутри есть большое количество неочевидных болтов и шурупов, которые не заметны неопытному человеку.
- < Назад
- Вперёд >
Узнаем как подключить беспроводную мышь к ноутбуку без проблем?
Часто после покупки нового манипулятора возникает вопрос о том, как подключить беспроводную мышь к ноутбуку без проблемначинающему пользователю. Как показывает практика, ничего сложного в этом нет, с этим может справиться каждый. В данной статье будет приведено пошаговое руководство, которое позволит без проблем решить эту задачу.
Преимущества и недостатки
Беспроводные манипуляторы имеют целый ряд преимуществ: удобны в использовании (не нужно тянуть провода и переживать за то, что не хватит их длины), работают практически на любой поверхности (исключение – стекло, на котором не функционирует оптический сенсор), простые и удобные в настройке и эксплуатации (чаще всего операционная система сама находит драйвера и устанавливает их, пользователь в этом никакого участия не принимает). Поэтому при покупке новой мышки все больше пользователей обращают свое внимание именно на такие устройства. Минус у них один – батарейки периодически разряжаются, их нужно менять на новые. Это наиболее распространенная причина того, что ноутбук не видит беспроводную мышь.
Как выбирать?
Перед тем как подключить беспроводную мышь к ноутбуку, нужно ее правильно выбрать и купить. Перед походом в магазин нужно определиться с перечнем потенциальных задач. Если планируется просмотр фильмов, прослушивание музыки или посещение сайтов, то хватит и обычной 3-кнопочной мышки с одним колесом прокрутки. А вот геймеры должны обратить свое внимание на более дорогие устройства, у которых больше кнопок и 2 колеса для прокрутки.
А вот геймеры должны обратить свое внимание на более дорогие устройства, у которых больше кнопок и 2 колеса для прокрутки.
В процессе выбора в магазине оцениваем эргономику. Манипулятор должен удобно размещаться в руке. Далее обращаем свое внимание на фирму-производителя. Наилучшими с позиции «цена-качество» считаются устройства торговых марок «A4Tech», «Sven», «Genius» и «Logitech». Именно на них и рекомендуется обращать свое внимание. Но если бюджет не ограничен, то можно и «Mad Catz» выбрать. Мышки это торговой марки стоят порядка 160 USD, но при этом отличаются эксклюзивным дизайном и максимальным удобством для пользователя именно в игровых приложениях.
Батарейки
Подключение беспроводной мыши к ноутбукуначинаем с установки батареек. Любой манипулятор такого класса работает от двух стандартных пальчиковых элементов питания. Обычно они идут в комплекте, но бывают и исключения. В таком случае нужно на этапе покупки уточнить у продавца комплектацию. Если их нет, то нужно дополнительно приобрести две такие батарейки. Затем находим на мышке крышку от отсека для элементов питания и открываем ее. Внизу на нем указана полярность установки батареек. Выполняя это условие, устанавливаем их, а затем закрываем этот отсек.
Затем находим на мышке крышку от отсека для элементов питания и открываем ее. Внизу на нем указана полярность установки батареек. Выполняя это условие, устанавливаем их, а затем закрываем этот отсек.
Устанавливаем приемник
Второй этап при ответе на вопрос о том, как подключить беспроводную мышь к ноутбуку, заключается в установке передатчика. Он оснащен прямоугольным разъемом USB, с его помощью передается информация с манипулятора на компьютер. После открытия упаковки находим его. В некоторых мышках он может быть спрятан в отсеке для установки батареек (это миниатюрное устройство, которое с легкостью там может разместиться). Далее находим любое прямоугольное гнездо USB на ноутбуке и устанавливаем его.
Драйвера
После установки приемника инсталляция необходимого программного обеспечения в большинстве случаев происходит автоматически. При этом в правом нижнем углу экрана появляется сообщение о том, что найдено новое устройство, идет его настройка. Далее вы увидите уведомление: «Новое устройство установлено и готово к работе». Это говорит о том, что программная наладка завершилась. Теперь манипулятор должен работать. То есть при его перемещении по поверхности указатель на экране должен будет двигаться. Если этого не произошло и не видит беспроводную мышь ноутбук, нужно проверить элементы питания.
Это говорит о том, что программная наладка завершилась. Теперь манипулятор должен работать. То есть при его перемещении по поверхности указатель на экране должен будет двигаться. Если этого не произошло и не видит беспроводную мышь ноутбук, нужно проверить элементы питания.
В некоторых случаях для активации манипулятора следует нажать кнопку с обозначением «On/Off». При этом оптический сенсор должен обязательно загореться. Если мышка нестандартная (например, геймерская), то инсталлируем дополнительные драйвера. Их можно взять или на компакт-диске, который идет в комплекте с манипулятором, или скачать с официального сайта производителя. В первом случае используем привод. Во втором нужно подключение к интернету, где с помощью поисковых систем находим нужную информацию и скачиваем ее. Затем нужно драйвера инсталлировать, выполняя указания мастера по установке. В конце обязательно перезагружаем компьютер.
Итоги
В рамках данной статьи было поэтапно описано то, как подключить беспроводную мышь к ноутбуку.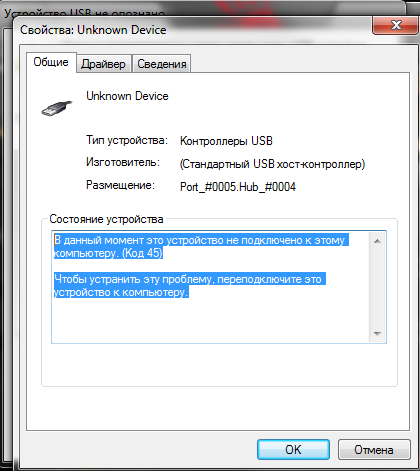 Первый шаг – установка батареек. Далее подключаем передатчик. Если необходимо, инсталлируем дополнительные драйвера. В конце рекомендуется все перезагрузить. Как видим, ничего сложного нет. Так что берем и делаем. Успехов!
Первый шаг – установка батареек. Далее подключаем передатчик. Если необходимо, инсталлируем дополнительные драйвера. В конце рекомендуется все перезагрузить. Как видим, ничего сложного нет. Так что берем и делаем. Успехов!
Беспроводная мышь не опознана, что делать?
Если и есть необходимый аксессуар для компьютера, а особенно для настольного ПК, то это мышь. Вы выбрали беспроводную связь для большей практичности? Поэтому, когда он не обнаружен или не распознан и, следовательно, вы не можете его использовать, это может очень быстро стать большой головной болью! К счастью, в большинстве случаев можно найти решения для восстановления работоспособности мыши. Это то, что мы увидим в этой статье, ответив на вопрос: что делать, если моя беспроводная мышь не распознается моим ПК?
Почему ваша беспроводная мышь не определяется?
Прежде всего, если вы используете USB и, следовательно, проводную мышь, прочитайте нашу следующую статью: USB мышь не распознается, что делать?
Когда беспроводная мышь не распознается или не обнаруживается вашим ПК , причиной может быть множество причин .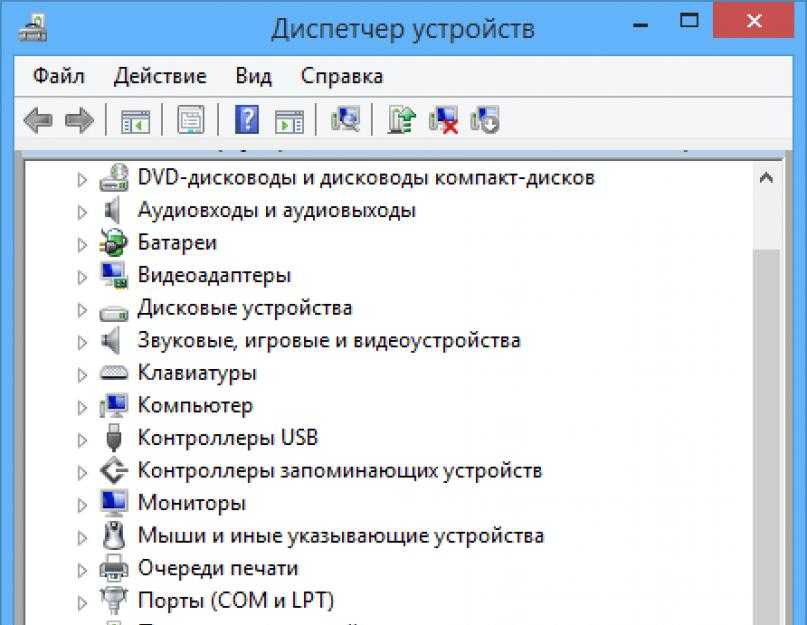 Первоначально это может быть связано с аппаратной неисправностью (поврежденная, изношенная мышь, неисправный порт USB и т. д.). Чаще всего неисправность, с которой вы столкнетесь, будет исходить от ошибка программного обеспечения (поврежденная установка устройства, проблема с драйвером, ошибка операционной системы, неправильная настройка Bluetooth и т. д.).
Первоначально это может быть связано с аппаратной неисправностью (поврежденная, изношенная мышь, неисправный порт USB и т. д.). Чаще всего неисправность, с которой вы столкнетесь, будет исходить от ошибка программного обеспечения (поврежденная установка устройства, проблема с драйвером, ошибка операционной системы, неправильная настройка Bluetooth и т. д.).
Первое, что нужно сделать, чтобы эффективно решить проблему, это попытаться диагностировать Его происхождение. Это то, что мы увидим ниже, сначала попытавшись исключить возможность проблемы с оборудованием, а затем увидев, как решить проблемы с программным обеспечением. Выполните действия по устранению неполадок по порядку:
Первая проверка на наличие проблем с оборудованием
Во-первых, важно проверить, не ваша беспроводная мышь не обнаружена или не распознана из-за аппаратной проблемы . Некоторые простые проверки, доступные всем, могут быстро подтвердить или опровергнуть эту гипотезу:
1 — Убедитесь, что батареи или батарея беспроводной мыши заряжены .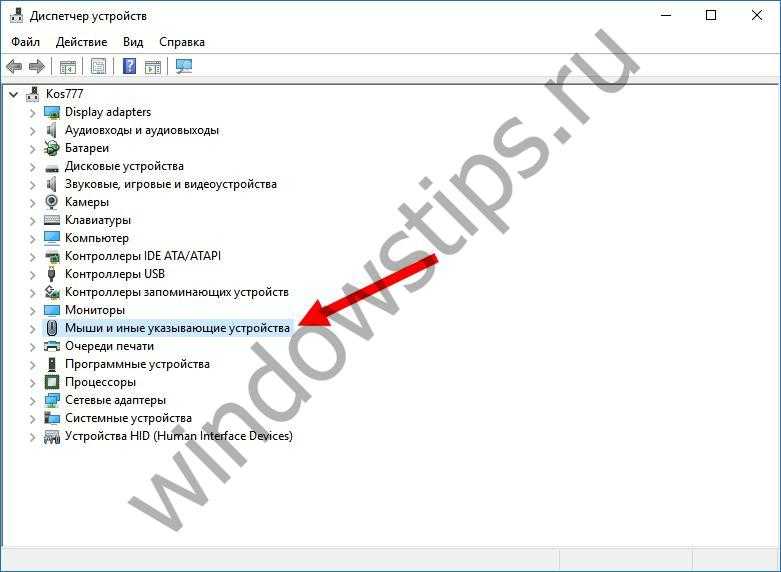 Замените старые батарейки на новые, даже если вы меняли их недавно. Если вы только что купили мышь, убедитесь, что вы удалили пластиковую пленку под батареями.
Замените старые батарейки на новые, даже если вы меняли их недавно. Если вы только что купили мышь, убедитесь, что вы удалили пластиковую пленку под батареями.
2 — Если беспроводной мыши требуется ключ (или ключ) для подключения к ПК, проверьте, не Используемый USB-порт исправен . Вставьте ключ в другой порт USB. Если беспроводная мышь распознается, ваш порт USB неисправен.
3 – Убедитесь, что передатчик и разъем мыши не не загрязнены и не запылены . Если мышь или разъем кажутся грязными, очистите их мягкой тканью или тканью из микрофибры и/или специальной салфеткой для очистки электронного оборудования.
4 – Проверьте, появляется ли проблема только на вашем ПК или она носит общий характер. Для этого подключите неопознанную беспроводную мышь к другому ПК. Если мышь тоже не работает, возможно, она вышла из строя после падения, удара или просто естественного износа. С другой стороны, если мышь обнаруживается на другом ПК, то сбой, вероятно, связан с программным сбоем.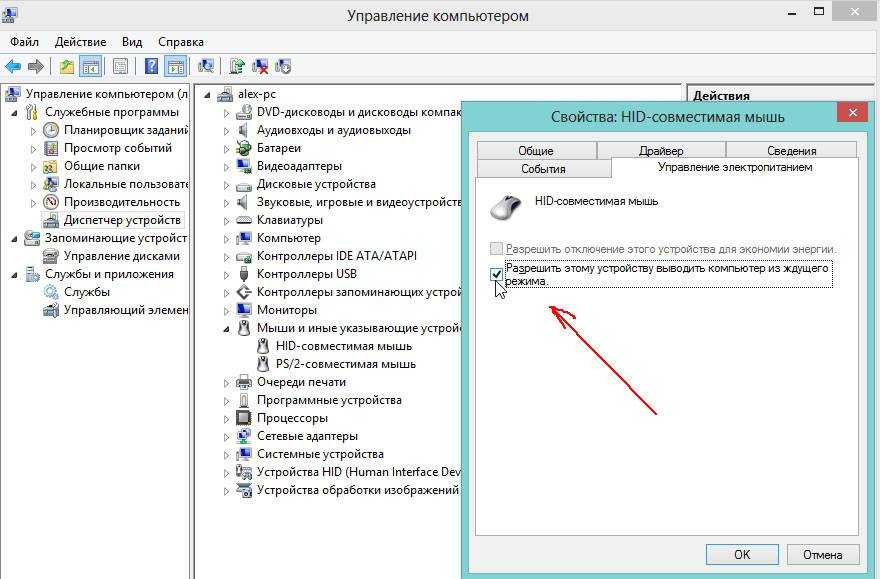
Первая проверка на наличие проблем с программным обеспечением
проблемы с программным обеспечением , которые приводят к тому, что беспроводная мышь не не обнаруживается, часто идентифицировать сложнее . Ведь помимо того, что они очень многочисленны, они еще и требуют более сложных манипуляций. Откройте для себя первые основные проверки, чтобы попытаться решить проблему:
1 — Убедитесь, что режим полета вашего компьютера отключен.
2 — Попробуйте перезагрузить компьютер . Это исправляет незначительную ошибку или ошибку, которая потенциально мешает Windows распознавать мышь Bluetooth.
3 — Проверьте, есть ли на вашей беспроводной мыши кнопка подключения (которая обычно находится под мышью). Если это так, вам нужно нажать ее при попытке подключения, чтобы ваш компьютер распознал ее. Если у вас есть ключ (или ключ), у него также может быть кнопка подключения, которую нужно нажимать одновременно. Если вы сомневаетесь, проверьте документацию, прилагаемую к вашей мыши, или посетите веб-сайт производителя.
Если вы сомневаетесь, проверьте документацию, прилагаемую к вашей мыши, или посетите веб-сайт производителя.
4 — Затем попробуйте обновить операционную систему с вашего ПК.
Если ничего не работает и ваша беспроводная мышь по-прежнему не определяется вашим ПК , то необходимо будет перейти на дальнейшие манипуляции . Проверьте их ниже.
Что делать, если беспроводная мышь не распознается?
Проверьте подключение беспроводной мыши
Удалось ли правильно установить соединение между беспроводной мышью и компьютером? Вот что мы сейчас проверим.
1 – Подключение беспроводной мыши с ключом
Если у вас есть мышь, которая подключается с помощью ключа или ключа (который часто находится под мышью или внутри нее, рядом с батареями), вот как ее подключить:
Вставьте ключ беспроводной мыши в USB-порт. на вашем ПК. В принципе, мышь определяется и работает без каких-либо манипуляций с вами. Если внизу справа появится окно, необходимо установить драйвера. Обычно установка начинается автоматически. В противном случае вы можете найти их на сайте производителя. Убедитесь, что ваша мышь активирована и что процедура подключения соблюдается.
Если внизу справа появится окно, необходимо установить драйвера. Обычно установка начинается автоматически. В противном случае вы можете найти их на сайте производителя. Убедитесь, что ваша мышь активирована и что процедура подключения соблюдается.
2 – Bluetooth-мышь
Если ваша Bluetooth-мышь не определяется вашим ПК , убедитесь, что беспроводное соединение и поэтому режим Bluetooth активирован . Процедура может быть трудоемкой без мыши. Вот процедура активации Bluetooth с помощью клавиатуры:
- Когда вы находитесь на домашней странице Windows, нажмите несколько раз на клавишу Tab на клавиатуре, пока не перейдете к логотипу Windows на нижний левый угол экрана
- Затем нажмите клавишу пробела на клавиатуре. Затем вы можете ввести запрос в строке поиска Windows.
- Введите « Bluetooth »
- Выберите « Bluetooth и другие настройки устройства », нажав «Ввод».

- Проверьте, активирована ли опция «Bluetooth». нажмите пробел, чтобы активировать bluetooth .
для установите мышь bluetooth в windows , то вам просто нужно сделать следующее:
- Если ваша мышь имеет кнопку синхронизации (часто под мышью):
- Нажмите кнопку синхронизации
- Удерживайте ее, пока мышь не появится в списке устройств
- Если ваша неопознанная Bluetooth-мышь не имеет кнопки синхронизации:
- С помощью клавиши табуляции перейдите к « добавить устройство Bluetooth или другое устройство » и подтвердите, нажав Enter. В открывшемся окне «Добавить устройство» , выберите «Bluetooth» и нажмите Enter.
- Выберите свою беспроводную мышь из обнаруженных устройств , чтобы подключить ее к компьютеру.
Обновите драйвер беспроводной мыши
Если вы правильно выполнили инструкции по подключению, но ваша беспроводная мышь все еще не распознается , попробуйте обновить драйвер мыши . Действительно, если драйвер вашего устройства не актуален, может случиться так, что возник конфликт драйверов с операционной системой Windows.
Действительно, если драйвер вашего устройства не актуален, может случиться так, что возник конфликт драйверов с операционной системой Windows.
В принципе, операционная система Windows автоматически ищет последние обновления для каждого драйвера с помощью Центра обновления Windows. Однако бывает, что некоторые обновления не проходят. В этом случае вручную найдите и обновите драйверы вашей мыши.
Примечание. Если на вашем ПК работает другая мышь или вы можете использовать сенсорную панель своего ноутбука, предлагаем вам ознакомиться с процедурой обновления драйвера мыши на нашей странице: как обновить мышь?
Если вы можете использовать только клавиатуру компьютера, вот как обновить драйверы для нераспознанной беспроводной мыши:
- Одновременно нажмите клавиши Windows и R , чтобы открыть диалоговое окно «Выполнить». клавиша табуляции для включения навигации с помощью клавиатуры
- С помощью стрелок навигации выберите « Мышь и другие указывающие устройства »
- Нажмите стрелку вправо, чтобы отобразить раскрывающееся меню драйвера
- Выберите драйвер мыши
- Нажмите клавишу меню на клавиатуре
- С помощью стрелок навигации выберите « Обновить драйвер » и нажмите Enter для подтверждения
- Откроется окно.
 Выберите опцию « Поиск драйверов на моей рабочей станции» .
Выберите опцию « Поиск драйверов на моей рабочей станции» . - Повторно нажимая клавишу табуляции, выберите « Выбрать из списка драйверов » и нажмите Enter для подтверждения
- Ваш компьютер выполнит поиск драйверов. Если он найдет его, выберите драйвер и нажмите Enter. Если у вас более одного пилота, попробуйте каждый по очереди.
- Нажмите Enter, чтобы закрыть окно. Обновление начинается с .
- Перезагрузите компьютер и снова проверьте мышь.
Если Windows не может найти драйверы для беспроводной мыши, возможно, вам потребуется загрузить их с веб-сайта производителя. Затем следуйте инструкциям по установке драйвера. Затем имейте в виду, что вам наверняка придется начать предыдущую операцию снова с самого начала.
Обновление неизвестного устройства
Si ваша беспроводная мышь не распознается Windows , проверьте в Диспетчере устройств, отображается ли оно как « неизвестное устройство ». В этом случае нажмите клавишу табуляции, затем выберите «Неизвестное устройство», нажмите стрелку вправо и выберите «Свойства», нажав Enter. Затем перейдите в «Обновить драйвер» и подтвердите, нажав Enter.
В этом случае нажмите клавишу табуляции, затем выберите «Неизвестное устройство», нажмите стрелку вправо и выберите «Свойства», нажав Enter. Затем перейдите в «Обновить драйвер» и подтвердите, нажав Enter.
Удаление драйверов мыши Bluetooth
Также может случиться так, что ваш драйвер Bluetooth или беспроводной мыши дает сбой по разным причинам (поврежденное обновление, ошибка в его установке и т. д.). В результате Windows больше не сможет распознавать вашу беспроводную мышь.
Затем потребуется удалить драйвер , чтобы решить проблему. Не волнуйтесь, драйвер установится снова и автоматически обновится после этого. Чтобы удалить драйвер мыши, просто повторите предыдущую операцию и на шаге 9 выберите «Удалить драйвер». Затем нажмите 2 раза Enter для подтверждения, а затем перезагрузите компьютер, чтобы драйвер снова установился.
Обновление драйвера Bluetooth
Наконец, последняя манипуляция, которая может позволить вам сохранить необнаруженную Bluetooth-мышь — это обновление драйвера Bluetooth .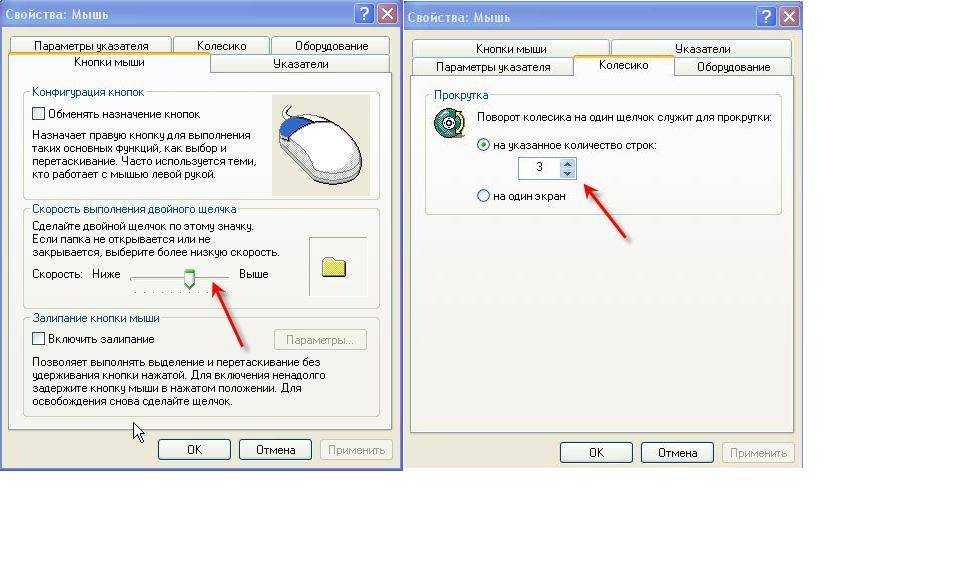 Для этого:
Для этого:
- Одновременно нажмите клавиши Windows и R , чтобы открыть диалоговое окно «Выполнить».
- Нажмите клавишу табуляции , чтобы включить навигацию с помощью клавиатуры
- С помощью стрелок навигации выберите « Bluetooth »
- Нажмите стрелку навигации вправо, чтобы отобразить раскрывающееся меню драйвера
- Выберите драйвер Bluetooth для беспроводной мыши
- Нажмите клавишу меню на клавиатуре
- С помощью стрелок навигации выберите « Обновить драйвер » и нажмите Enter для подтверждения
- Выберите «Автоматический поиск драйверов»
Если обновление не предлагается или мышь по-прежнему не распознается, несмотря ни на что, все, что вам нужно сделать, это вызвать профессионального мастера по ремонту или службу производителя вашей мыши. Этот последний вариант, очевидно, предпочтительнее, если ваши мышь еще на гарантии .
Пожалуйста, дайте нам знать, если ваша мышь снова работает, и какой трюк сработал для вас!
Почему беспроводная мышь для ноутбука не работает на настольном компьютере? | Малый бизнес
Дэн Стоун
Беспроводная мышь, которая безупречно работает с ноутбуком, но не подключается к настольному компьютеру, может сбивать с толку и разочаровывать. Хотя мышь может быть предназначена для использования с ноутбуком, все они работают по одним и тем же стандартам, а это означает, что устройства должны работать вместе. Если нет аппаратной проблемы с мышью или батареи сели, проблема, вероятно, связана с рабочим столом.
Поддержка Bluetooth
У некоторых беспроводных мышей могут возникать проблемы при работе с настольным компьютером, так как в настольном компьютере отсутствует встроенная поддержка Bluetooth. Некоторые мыши отказываются от адаптера и подключаются напрямую к адаптеру Bluetooth компьютера. Поддержка Bluetooth гораздо чаще встречается в ноутбуках, чем в настольных устройствах; это увеличивает расходы на компьютер и может быть исключено из рабочего стола, поскольку его можно добавить в качестве адаптера.
 Эту проблему можно решить, добавив к компьютеру адаптер Bluetooth.
Эту проблему можно решить, добавив к компьютеру адаптер Bluetooth.
Не установлено
Для работы некоторых беспроводных мышей на компьютере требуется проприетарное программное обеспечение. Если это программное обеспечение не установлено, компьютер не сможет распознать мышь или управлять ею. Эту проблему можно решить, установив программное обеспечение мыши.
Конфликтующее программное и аппаратное обеспечение
Если на рабочем столе ранее использовалась другая мышь, для которой требовалось проприетарное программное обеспечение, оно могло переопределить новое программное обеспечение мыши. По сути, установка двух мышей может привести к тому, что программное обеспечение, управляющее мышами, будет бороться за контроль и отключит мышь. Вы можете решить эту проблему, удалив все программное обеспечение мыши и переустановив программное обеспечение новой мыши с нуля. Кроме того, наличие второй проводной или беспроводной мыши, подключаемой к компьютеру, может привести к конфликту с запуском новой мыши.
 Компьютер мог назначить единоличное управление оригинальной мыши.
Компьютер мог назначить единоличное управление оригинальной мыши.
Синхронизация адаптера
Проблема может быть связана с рассинхронизацией адаптера беспроводной мыши и беспроводной мыши. Беспроводные мыши и их приемники, которые необходимо синхронизировать, обычно имеют кнопку синхронизации на обоих устройствах. Чтобы они снова могли общаться, нажмите кнопку синхронизации на адаптере, когда он подключен к включенному рабочему столу, а затем нажмите кнопку синхронизации на мыши. Эти два могут загореться, чтобы обозначить установленное соединение. Синхронизация могла быть потеряна при перемещении адаптера с ноутбука на рабочий стол.
Помехи
Bluetooth — это радиоустройство, подверженное помехам, поэтому возможно, что корпус компьютера ослабляет сигнал. Вы можете попробовать подключить адаптер через порт USB на передней панели вместо порта на задней панели, чтобы избежать помех. Кроме того, устройства Bluetooth работают только на расстоянии до 30 футов.
 Если адаптер находится так далеко от мыши, он не будет работать.
Если адаптер находится так далеко от мыши, он не будет работать.
Конфликты портов
Адаптеры беспроводной мыши обычно подключаются через порт USB. Компьютер может иметь другое устройство, конфликтующее с определенным USB-портом. Вы можете обойти эту проблему, переключив порт подключения адаптера. Эта проблема не так часто проявляется на ноутбуках, потому что у них меньше портов, которые могут конфликтовать друг с другом.
Ссылки
- Microsoft: Устранение неполадок, связанных со сбоями отклика в беспроводной клавиатуре или мыши
- Microsoft: устранение неполадок беспроводной мыши, которая работает неправильно
- Apple: настольные компьютеры: устранение неполадок беспроводной клавиатуры и мыши в Mac OS X v10.5
- Apple: устранение неполадок беспроводной мыши и клавиатуры
Writer Bio
Дэн Стоун начал профессионально писать в 2006 году, специализируясь на образовании, технологиях и музыке.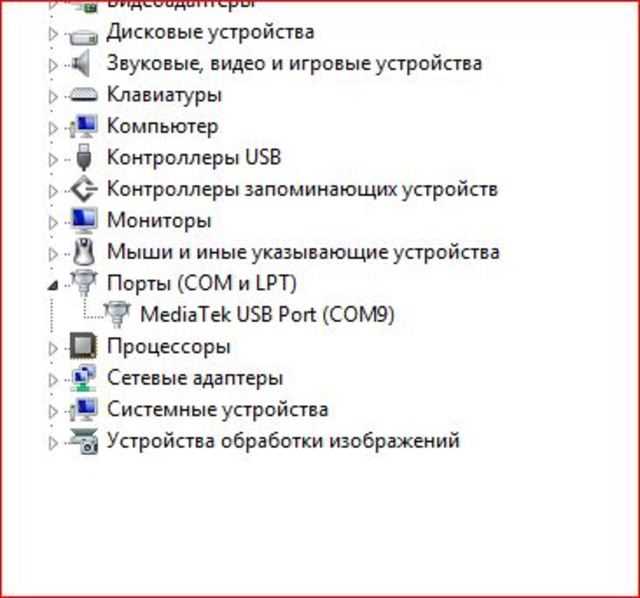

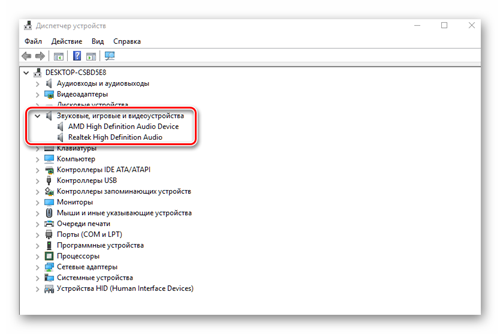 Проверить стоит подключение на глобальном уровне. Для этого переходим в BIOS открываем раздел управления USB (одноименное название в БИОС) и смотрим, чтобы флаг был на значение enabled.
Проверить стоит подключение на глобальном уровне. Для этого переходим в BIOS открываем раздел управления USB (одноименное название в БИОС) и смотрим, чтобы флаг был на значение enabled.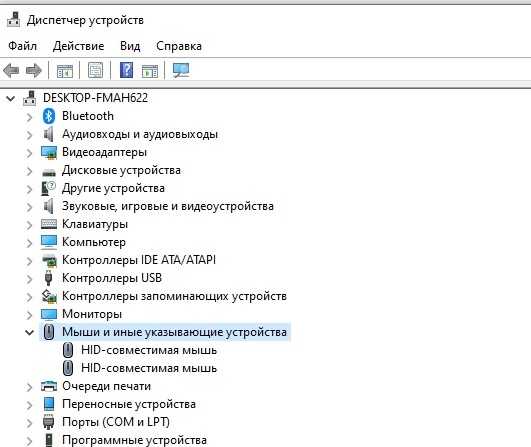 Во-вторых, далеко не у всех есть возможности для такой проверки. Идти к друзьям или знакомым также не хочется, ведь мышка обычно нужна срочно и прямо сейчас.
Во-вторых, далеко не у всех есть возможности для такой проверки. Идти к друзьям или знакомым также не хочется, ведь мышка обычно нужна срочно и прямо сейчас. На коробке указана точная модель вашего устройства, переходите на официальный сайт мыши и ищите в списке драйвера для вашей операционной системы.
На коробке указана точная модель вашего устройства, переходите на официальный сайт мыши и ищите в списке драйвера для вашей операционной системы.
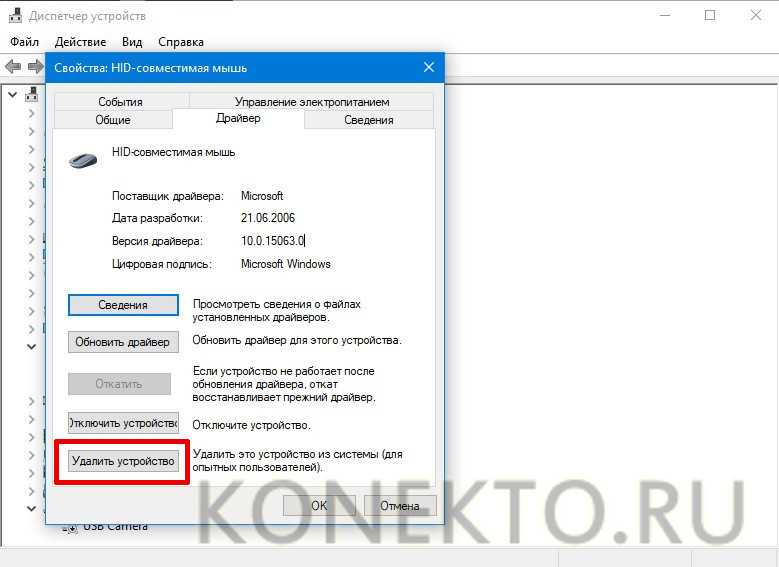
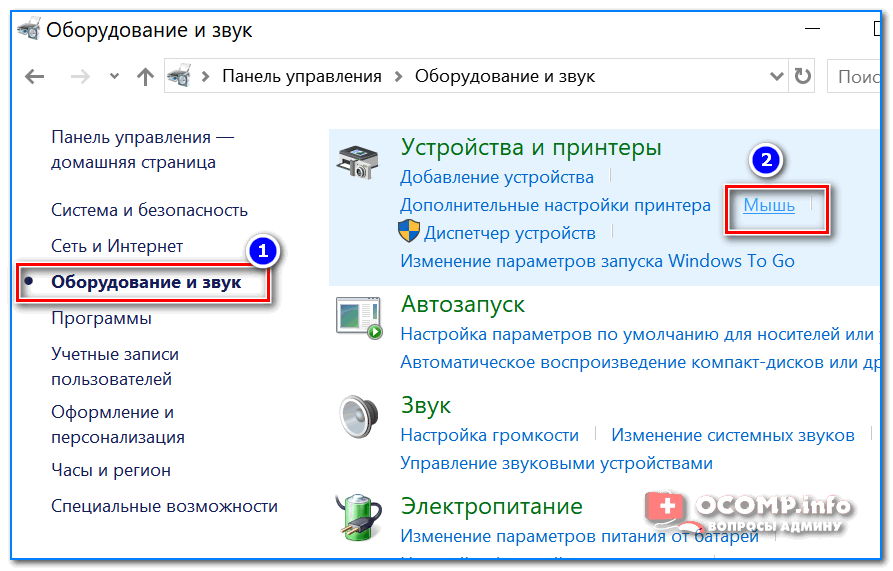 Выберите опцию « Поиск драйверов на моей рабочей станции» .
Выберите опцию « Поиск драйверов на моей рабочей станции» . Эту проблему можно решить, добавив к компьютеру адаптер Bluetooth.
Эту проблему можно решить, добавив к компьютеру адаптер Bluetooth. Компьютер мог назначить единоличное управление оригинальной мыши.
Компьютер мог назначить единоличное управление оригинальной мыши. Если адаптер находится так далеко от мыши, он не будет работать.
Если адаптер находится так далеко от мыши, он не будет работать.