Что это select boot mode: Select boot mode volume up to select volume down is ok что делать?
Содержание
Исправляем ошибку «Reboot and Select proper Boot device»!
Главная => Настройка компьютера => Как исправить ошибку «Reboot and Select proper Boot device»?
Обновлено 19.10.202263768 30 комментариев
Нажимая на кнопку включения компьютера, все мы ожидаем появления через несколько секунд привычной заставки загружающейся операционной системы. Случается, что этот медитативный процесс прерывается в самом начале грозной надписью: «Reboot and select proper boot device or insert boot media in select boot device». И на этом все заканчивается. Разобраться с тем, что случилось, и как исправлять ситуацию можно двумя способами: обратиться, например, в этот сервисный центр, оказывающий компьютерную помощь в г. Видное, или дочитать до конца и разобраться с проблемой самостоятельно.
Содержание:
- 1 Причины появления ошибки
- 2 Устранение проблемы
- 3 Проверяем приоритет загрузочных устройств
- 4 Проверяем элемент питания БИОС
- 5 Проверяем питание
- 6 Настройка БИОС
- 7 Другой способ выбора загрузочного диска
- 8 Загрузка с флешки или аварийного диска
- 9 Восстановление загрузчика Windows
- 10 Советы, как уберечься от подобных проблем
Причины появления ошибки
Сначала определим, что означает эта надпись. В вольном переводе это означает, что загрузочное устройство не найдено, предлагается установить нужное устройство (флешку, загрузочный оптический диск) и произвести загрузку с него. В зависимости от производителя БИОС в каждой конкретной материнской плате появляющееся сообщение может быть несколько другим, но смысл остается тем же.
В вольном переводе это означает, что загрузочное устройство не найдено, предлагается установить нужное устройство (флешку, загрузочный оптический диск) и произвести загрузку с него. В зависимости от производителя БИОС в каждой конкретной материнской плате появляющееся сообщение может быть несколько другим, но смысл остается тем же.
Придется выполнить просьбу компьютера, иначе все равно загрузить ОС не удастся. Значит, надо определиться с причинами, вызвавшими такое поведение компьютера. Кстати, после того как восстановите работу компьютера, можно вполне неплохо поднять денег с помощью такого способа, люди получают прибыли больше, чем зарплата… Но давайте вернёмся к причинам, это может быть:
- Сбой в БИОС. Его источником может быть севшая батарейка. Следует проверить и заменить элемент питания.
- Неправильная настройка БИОС. Если производились какие-либо изменения параметров в БИОС, надо проверить настройки, показывающие, с каких устройств производится загрузка компьютера.

- Проблемы с электропитанием компьютера. Если возникли неполадки в работе блока питания компьютера, то возможны ошибки в работе БИОС, устройств, в частности, накопителей.
- Неисправность накопителя. Основной жесткий диск, на котором установлена ОС, может выйти из строя, проблемы могут возникнуть в кабеле питания, шлейфе, соединяющем диск с материнской платой. Причина может крыться в удалении системных файлов, например, после действия вируса.
Устранение проблемы
Учитывая разнообразность причин, тем, кому не хочется разбираться во всем этом самому, можно посоветовать обратиться в сервисный центр по ремонту компьютеров, где смогут помочь устранить возникшую неполадку. Мы же будем исправлять все сами.
Причин, приведших к появлению подобного сообщения вместо загрузки ОС, может быть несколько. Начнем разбираться с ними всеми.
Проверяем приоритет загрузочных устройств
В БИОС указывается несколько устройств, с которых может производиться загрузка.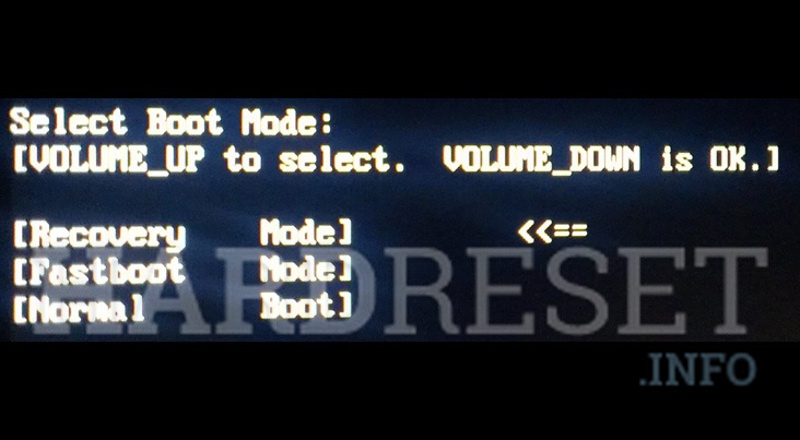 Обычно это жесткий диск, оптический дисковод, USB-диск и т. д. Все они перечислены в определенной последовательности, определяющей их приоритет. Часто первым таким устройством указывается CD/DVD-устройство или USB-диск, а основной накопитель, на котором и установлена система, идет в этом списке вторым.
Обычно это жесткий диск, оптический дисковод, USB-диск и т. д. Все они перечислены в определенной последовательности, определяющей их приоритет. Часто первым таким устройством указывается CD/DVD-устройство или USB-диск, а основной накопитель, на котором и установлена система, идет в этом списке вторым.
Это удобно, если приходится время от времени загружаться со съемного носителя, но здесь же и потенциальный источник проблем. Забытая флешка, воткнутая в разъем, или оптический диск, оставленный в приводе, может заблокировать загрузку. Необходимо удалить все эти устройства и проверить, загружается ли теперь система. Если нет, то проверяем дальше.
Проверяем элемент питания БИОС
Невозможность загрузки может быть обусловлена сбросом настроек, определяющих загрузочное устройство. Часто причиной служит вышедшая из строя батарейка. Проверить это просто. Достаточно войти в БИОС и проверить указанную там дату. Если она не соответствует текущей, а показывает, например, 1-е января 2000 года, то батарейку надо заменить и настроить БИОС заново.
Обычно сменить элемент питания, расположенный на материнской плате, просто, и проблем быть не должно. После того, как установлен новый элемент питания, надо указать правильное загрузочное устройство и перезагрузить компьютер. Если проблема не решилась, то проверяем дальше.
Проверяем питание
Следует внимательно прислушиваться, какие звуки, в частности, жесткий диск, издает в момент загрузки. Нет ли щелчков, стуков и т. п. Надо обратить внимание и на индикатор активности накопителя. Загорается ли он при попытке загрузки. Причина может быть в отошедшем кабеле питания от накопителя, или выходе из строя блока питания. В этом случает диск не будет раскручиваться совсем, или может издавать необычные звуки, если ему не хватает питания для нормальной работы.
Чтобы убедиться, что ничто не мешает загрузке, можно временно отключить все устройства, подсоединенные к компьютеру. Принтеры, сетевые кабели, USB-устройства и т. п. Вплоть до монитора. О том, что загрузка началась, можно будет понять по мигающему индикатору диска.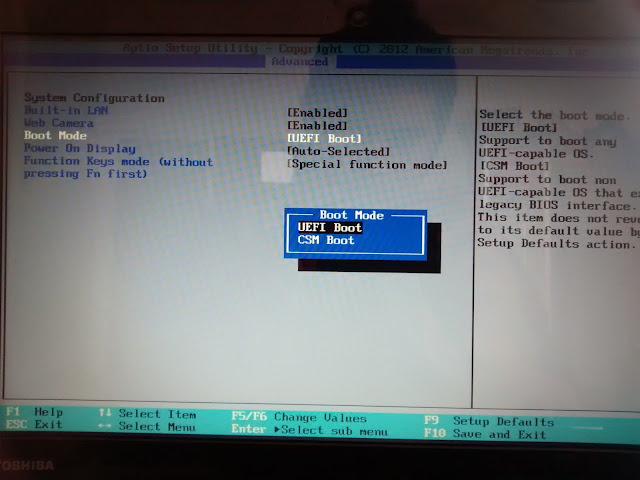 Возможно, какое-то из отключенных устройств неисправно, и создает проблемы с питанием.
Возможно, какое-то из отключенных устройств неисправно, и создает проблемы с питанием.
Возможно, что в компьютере установлено слишком много дисков, видеокарт и т. п. В результате мощности блока питания не хватает на обеспечение работоспособности. Придется приобрести новый, более мощный блок питания.
Если проблема с загрузкой до сих пор актуальна, то проверяем дальше.
Настройка БИОС
От того, как выставлены настройки в БИОС, зависит возможность загрузки ОС. Если в компьютере несколько накопителей (жестких дисков, оптических приводов и т. п.), то правильность указания загрузочного устройства особенно важна. Итак, порядок работы таков:
- Необходимо зайти в БИОС. Для этого после включения питания надо нажимать кнопку DEL. В некоторых случаях используется кнопка F2 или иная комбинация. Это зависит от производителя материнской платы и используемого БИОС. Что нажимать – пишется на экране в момент загрузки, или эту информацию можно узнать в документации на системную плату.

- После открытия окна БИОС перейти в раздел «Advanced BIOS Features».
- Зайти в раздел, в котором задается список устройств, с которых возможна загрузка. У разных производителей структура меню может быть разной. В нем зайти в пункт, в котором содержится название того привода, с которого начинается перебор загрузочных устройств.
- Надо указать первым тот диск, на котором установлена операционная система. Если в компьютере всего один накопитель, то других вариантов не будет, если же дисков несколько, то надо правильно указать нужный.
- Сохранить сделанные изменения и перезагрузить компьютер.
Другой способ выбора загрузочного диска
Часто встречается возможность выбрать диск, с которого загружать систему, не заходя в БИОС. Для вызова нужного окна, предлагающего выбрать загрузочное устройство, надо нажать F10 или F12. Возможны и другие варианты. Это зависит от производителя материнской платы.
Порядок действий таков:
- Сразу после включения или перезагрузки нажимать нужную функциональную клавишу.

- Появится окно со списком устройств.
- Выбрать нужный диск и нажать Enter.
Загрузка с флешки или аварийного диска
Загрузка с альтернативного источника позволит проверить, не повреждены ли системные файлы ОС на основном диске, и не по этой ли причине не выполняется загрузка. Такой загрузочный диск можно создать самому или скачать, например, с сайтов разработчиков антивирусных программ.
Необходимо подключить флешку или вставить в привод диск, настроить в БИОС загрузку с нужного устройства, и запустить систему. Если загрузка прошла успешно, то этого говорит о проблеме с основным диском. Для этого надо снять крышку корпуса и проверить, не отошел ли провод питания и/или интерфейсный кабель диска. Возможно, накопитель вышел из строя.
Если диск работает, а все кабели подключены правильно, можно проверить диск на вирусы при помощи утилиты, входящей в комплект любого аварийного загрузочного диска.
Восстановление загрузчика Windows
Если загрузка с внешнего носителя удается, а основной диск продолжает отказываться загружать систему, то еще одной причиной может стать повреждение загрузочной информации на этом диске.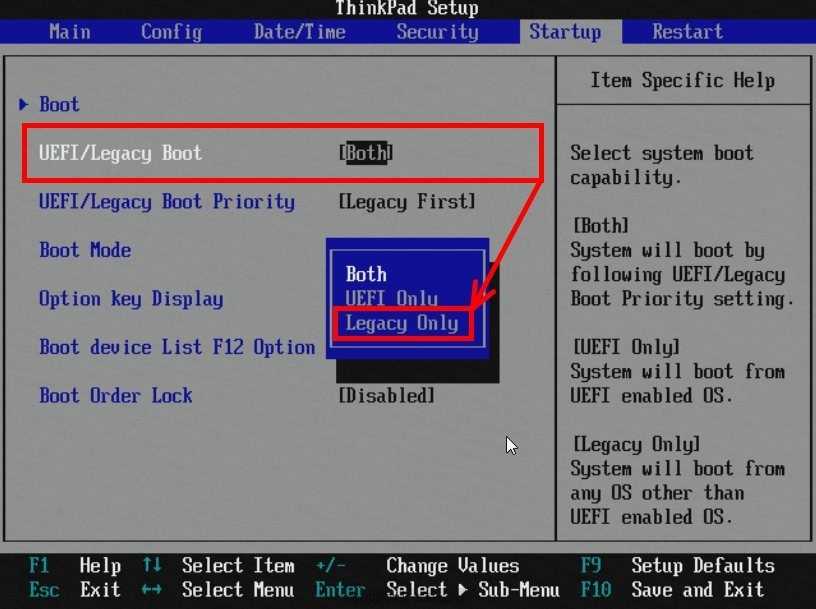 После всех манипуляций с БИОС может измениться сообщение, выдаваемое вместо привычной загрузки ОС:
После всех манипуляций с БИОС может измениться сообщение, выдаваемое вместо привычной загрузки ОС:
«No boot device available — No bootable devices—strike F1 to retry boot, F2 for setup utility»
Это говорит о том, что накопитель найден, но на нем отсутствует загрузочная запись.
Вариантов решения как минимум 2: переустановить систему или попытаться восстановить загрузочную информацию. Рассмотрим второй вариант. Потребуется диск с дистрибутивом Windows. Последовательность действий:
- Загружаемся с инсталляционного диска.
- При появлении окна «Установка Windows» в левом нижнем углу нажимаем на ссылку «Восстановление системы».
- Нажимаем на «Параметры восстановления системы». Тут возможны 2 варианта – откатиться к какой-либо из резервных точек восстановления или попытаться восстановить загрузчик Windows. Далее рассмотрим последний вариант.
- Выбрать нужную OC, нажать «Далее».
- В окне «Параметры восстановления системы» выбираем пункт «Командная строка».

- В открывшемся окне ввести следующие команды: «bootrec.exe /fixmbr» и затем «bootrec.exe /fixboot».
- Теперь можно закрыть окно с помощью команды «exit» и перезагрузиться.
Если проблема не решена, то остается либо восстановить прежнее состояние, воспользовавшись резервной точкой, либо прибегать к радикальным средствам и переустановке системы.
Советы, как уберечься от подобных проблем
Для того, чтобы избежать таких ситуаций, можем дать несколько советов:
- Вовремя меняйте батарейку, питающую БИОС, если стали замечать, что настройки время от времени сбрасываются.
- Не подвергайте ударам компьютер, в первую очередь – жесткий диск. Если он стал издавать странные звуки, то, не откладывая, следует проверить его работоспособность.
- Не доверяйте настройку БИОС людям, плохо разбирающимся в компьютере. Лучше воспользуйтесь услугами специалистов.
- В системе обязательно должна присутствовать антивирусная программа. Регулярно запускайте проверку диска на наличие вирусов.

- Регулярно создавайте резервные копии системного диска и всех важных данных.
- Создайте и храните диск (флешку) аварийного запуска, который поможет быстро справиться с возникшей проблемой.
Часто появляющееся сообщение вовсе не означает какую-то серьезную поломку, а устраняется сравнительно простыми способами, и выполнить эту работу можно самостоятельно. Если проблема состоит в выходе из строя каких-либо компонентов компьютера, то обратитесь к компьютерным мастерам.
Всем стабильной и быстрой работы компьютера! 🙂 Эти методы решения проблемы работают и 2022 году, и будут работать в 2023 году!
Источник: undelete-file.ru
Поделитесь с друзьями, мы старались:
Категория:
Настройка компьютера
Как исправить ошибку Reboot and Select proper Boot device: быстрые и проверенные способы
Автор admin На чтение 9 мин Просмотров 10.5к. Опубликовано Обновлено
При включении компьютера производится его первоначальная загрузка.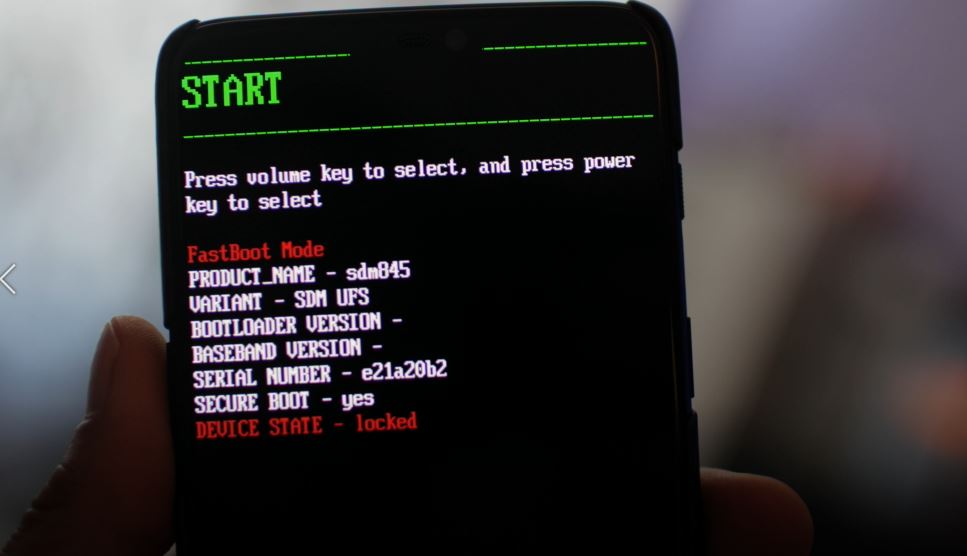 Основным узлом, отвечающим за это действие, выступает микросхема под названием BIOS или UEFI (для современных компьютеров), изначально устанавливаемая на материнской плате производителем. Если всё нормально, то загружается установленная на компьютере операционная система (ОС), и пользователь начитает с ней работать. При возникновении неполадок сообщение об ошибке высвечивается на вашем мониторе. Одно из таких предупреждений — Reboot and Select proper Boot device. Разберём его детально.
Основным узлом, отвечающим за это действие, выступает микросхема под названием BIOS или UEFI (для современных компьютеров), изначально устанавливаемая на материнской плате производителем. Если всё нормально, то загружается установленная на компьютере операционная система (ОС), и пользователь начитает с ней работать. При возникновении неполадок сообщение об ошибке высвечивается на вашем мониторе. Одно из таких предупреждений — Reboot and Select proper Boot device. Разберём его детально.
Содержание
- Суть ошибки и причины возникновения
- Как решить проблему
- Если сбились настройки BIOS
- Видео: исправление ошибки Reboot and Select proper Boot device через BIOS
- Ошибки работы жёсткого диска, подключённого USB-носителя или DVD-привода
- Заражение компьютера вирусом
- Выход из строя батарейки питания BIOS
- Перепады напряжения в электросети, к которой подключён компьютер
- Неисправность блока питания
- Повреждение загрузчика ОС Windows
- Профилактика
Суть ошибки и причины возникновения
О том, что собой представляет ошибка Reboot and Select proper Boot device, можно судить из перевода текста, где пишется о необходимости перезагрузиться и выбрать подходящий носитель.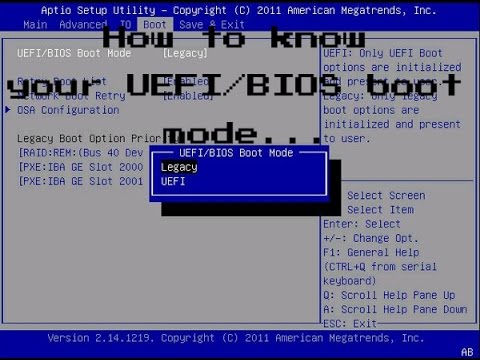 То есть пользователь оповещается о том, что не найдено устройство, с которого можно запустить систему. Естественно, пока полностью не будет исправлена ошибка, ОС Windows, которую мы будем рассматривать, не загрузится.
То есть пользователь оповещается о том, что не найдено устройство, с которого можно запустить систему. Естественно, пока полностью не будет исправлена ошибка, ОС Windows, которую мы будем рассматривать, не загрузится.
Сообщение об ошибке Reboot and Select proper Boot device or Insert Boot Media in select Boot device
Основные причины возникновения ошибки:
- сбиты настройки BIOS;
- ошибки работы основного жёсткого диска или подключённого USB-носителя, в том числе связанные с физическим повреждением;
- заражение компьютера вирусом;
- выход из строя батарейки питания BIOS;
- перепады напряжения в электросети, к которой подключён компьютер;
- неисправность блока питания;
- повреждение загрузчика ОС Windows.
Как решить проблему
Если сбились настройки BIOS
Для восстановления настроек, что будет заключаться в выборе последовательности загрузки, необходимо войти в BIOS. Для этого обычно в самом начале запуска системы нужно непрерывно нажимать и отпускать клавишу DEL.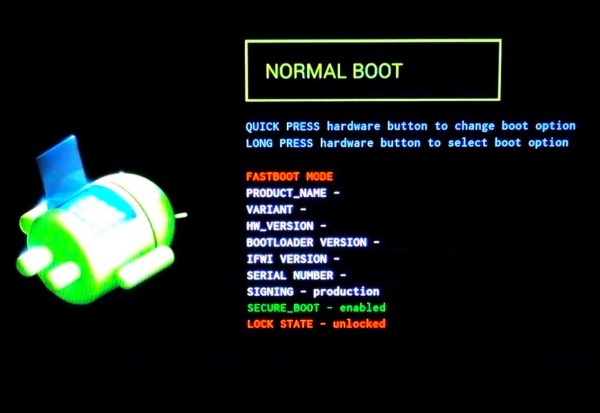 Она, конечно, может быть и другой. Точное название клавиши можно увидеть на экране монитора в момент начальной загрузки. После входа в BIOS последовательно выберите Advanced BIOS Features//Boot seq & Floppy Setup//First Boot Device, отметьте галочками приоритет последовательности загрузки и нажмите Enter. Первым должен запускаться диск с ОС, установленной на вашем компьютере.
Она, конечно, может быть и другой. Точное название клавиши можно увидеть на экране монитора в момент начальной загрузки. После входа в BIOS последовательно выберите Advanced BIOS Features//Boot seq & Floppy Setup//First Boot Device, отметьте галочками приоритет последовательности загрузки и нажмите Enter. Первым должен запускаться диск с ОС, установленной на вашем компьютере.
Настройка приоритетности загрузки запоминающих устройств компьютера
После окончательного выбора носителя нажмите клавишу Esc, введите Y в открывшемся окне на запрос SAVE to CMOS and EXIT и нажмите Enter.
Выход из BIOS с сохранением параметров
Также нужный диск можно выбрать при начальной загрузке, непрерывно нажимая и отпуская клавишу F9 или F10 (всё зависит от конфигурации компьютера). Но этот вариант удобен только при необходимости разовых загрузок, так как постоянно необходимо делать выбор.
Выбор носителя, который будет запущен
На современных компьютерах устанавливается вместо классической системы ввода-вывода BIOS новая расширенная версия интерфейса — UEFI. А вот в неё для внесения изменений из-за быстрой загрузки войти бывает сложно, Пользователь просто не успевает это сделать. Обычно это касается систем, начиная с Windows 8. Для исправления ситуации вначале попытайтесь войти в систему, выбрав нужный диск при начальной загрузке. Затем в панели управления в параметрах электропитания снимите галочку с чекбокса включения быстрого запуска, после чего сохраните изменения.
А вот в неё для внесения изменений из-за быстрой загрузки войти бывает сложно, Пользователь просто не успевает это сделать. Обычно это касается систем, начиная с Windows 8. Для исправления ситуации вначале попытайтесь войти в систему, выбрав нужный диск при начальной загрузке. Затем в панели управления в параметрах электропитания снимите галочку с чекбокса включения быстрого запуска, после чего сохраните изменения.
Отключение быстрого запуска при начальной загрузке компьютера
После перезапуска компьютера загрузка уже не будет происходить так быстро и вы сможете увидеть на экране монитора необходимые для входа в BIOS UEFI «горячие клавиши». После входа достаточно на вкладке Boot Priority расставить с помощью мышки пиктограммы носителей в нужном порядке, просто перетянув их.
Выбор последовательности загрузки носителей
Поскольку BIOS UEFI у разных производителей могут отличаться, то иногда нужно дополнительно выбрать пункт BIOS Features и действовать по аналогии с изменением подобных настроек в стандартной BIOS.
Выбор настроек BIOS Features для изменения последовательности загрузки носителей
Видео: исправление ошибки Reboot and Select proper Boot device через BIOS
https://youtube.com/watch?v=opUKzZP2hik
Ошибки работы жёсткого диска, подключённого USB-носителя или DVD-привода
Жёсткий диск с установленной ОС Windows может стать источником неполадок, вызывающих ошибку запуска системы. Сбои могут возникать из-за физического износа накопителя, всевозможных механических поломок, связанных, например, с падением системного блока при переносе. Также неполадки возникают при случайном удалении некоторых системных файлов, в результате действия вирусов, повреждении рабочего шлейфа.
Для проверки работоспособности жёсткого диска и быстрого восстановления сбойных секторов лучше всего воспользоваться набором утилит для тестирования компьютера Hiren’s Boot CD, запускаемого с загрузочного диска из-под DOS. Работа программы очень проста. После загрузки достаточно выбрать «Программы DOS/Жёсткие диски/Название проверяемого диска». Далее последовательно выберите Drive level tests menu/Check and Repair bad sectors. Запустится программа проверки. Если в результате полоска внизу экрана окажется синей, то жёсткий диск в полном порядке. Если есть программные сбои, то утилита восстановит неисправные сектора. Наличие красных секторов говорит о неисправности жёсткого диска и необходимости его замены.
Далее последовательно выберите Drive level tests menu/Check and Repair bad sectors. Запустится программа проверки. Если в результате полоска внизу экрана окажется синей, то жёсткий диск в полном порядке. Если есть программные сбои, то утилита восстановит неисправные сектора. Наличие красных секторов говорит о неисправности жёсткого диска и необходимости его замены.
Процесс проверки жёсткого диска на сбойные сектора и устранение неисправностей
Также, если у вас есть аварийный диск, с которого можно загрузить Windows, то сделайте это. При удачном запуске можно быть уверенным, что с жёстким диском проблем пока не наблюдается.
Ошибка может возникать и при плохом контакте выводов жёсткого диска с интерфейсным и электропитающим кабелями. Проверьте надёжность контактов. При необходимости замените кабели подключения. Кроме этого, следует проверить подачу электропитания на сам кабель подключения жёсткого диска.
Для проверки USB-носителя или DVD-привода их нужно просто физически отсоединить и потом подключать поочерёдно до обнаружения неисправности.
Заражение компьютера вирусом
Ошибка загрузки может возникать и от действий вредоносных программ, самым негативным образом влияющих на работу системы. Для обеспечения защиты Windows необходимо использовать антивирусную программу. Для домашнего использования вполне подойдёт бесплатная утилита Avast, встраиваемая в трей и блокирующая вредоносный код. Запустите эту программу на выполнение и она проверит систему, обнаружит и уничтожит вирусы.
В настройках можно выбрать усиленный режим для более точного сканирования системы и удаления вредоносного кода
Выход из строя батарейки питания BIOS
При разрядке элемента питания BIOS начинают сбиваться установленные настройки даты и времени, в особенности при полном отключении компьютера от сети. Просто замените батарейку питания BIOS, находящуюся на материнской плате, предварительно обесточив компьютер.
Замена элемента питания BIOS
Перепады напряжения в электросети, к которой подключён компьютер
При подключении вашего компьютера к нестабильной сети, в которой часто наблюдаются скачки напряжения, также может возникать ошибка запуска системы.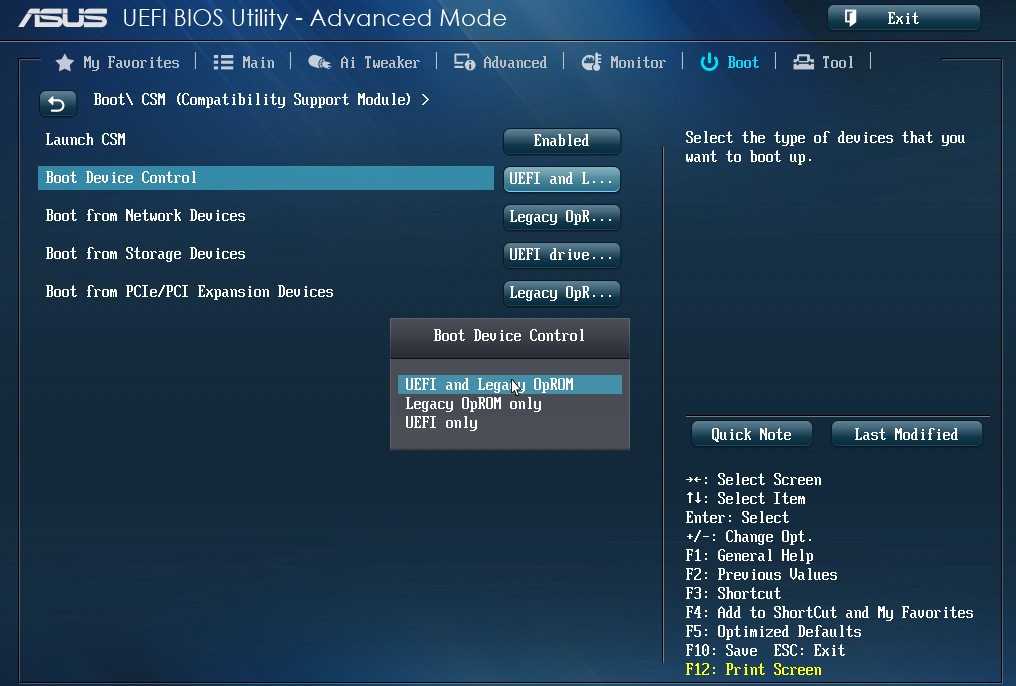 В этом случае лучшим решением будет установка сетевого фильтра, стабилизирующего электропитание.
В этом случае лучшим решением будет установка сетевого фильтра, стабилизирующего электропитание.
Неисправность блока питания
Систем может не запускаться из-за неполадок с блоком питания (БП). Он просто может исчерпать свой ресурс или же сбои могут происходить из-за нехватки мощности в связи с дополнительно подключёнными к компьютеру устройствами. Попробуйте отключить некоторые потребители энергии, например, принтер, сканер, флешки и др. Если система начинает запускаться, то это свидетельствует о недостатке питания и необходимо отключить часть устройств или заменить БП на более мощный.
Повреждение загрузчика ОС Windows
Неполадки с компьютером могут быть вызваны разными причинами. Это вирусы, запуск непроверенных программ, системные сбои и др. В результате может быть повреждён загрузчик Windows, что приведёт к невозможности запуска системы. При этом на экране монитора появляется сообщение: No boot device available — No bootable devices—strike F1 to retry boot, F2 for setup utility.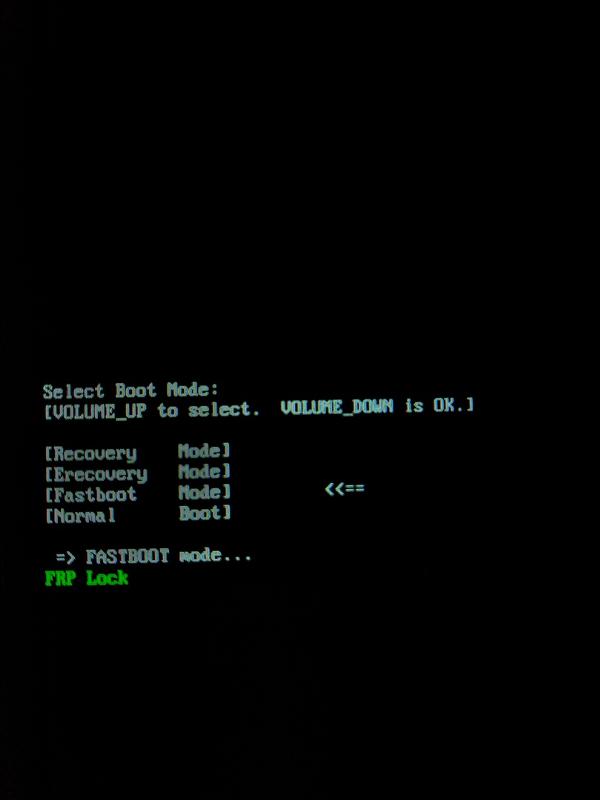
Рассмотрим на примере Windows XP, как это можно исправить:
- Для начала необходимо иметь загрузочный диск с операционной системой, который следует запустить, предварительно выбрав соответствующий приоритет в BIOS. Откроется установочное меню Windows XP, где выберите восстановление системы с помощью консоли, нажав клавишу R.Выбор устранения неполадок Windows XP с помощью консоли восстановления
- Следуйте инструкции для входа в вашу копию Windows (если их несколько на компьютере). Не забывайте после каждого действия нажимать Enter. При входе ОС через консоль будет запрошен пароль администратора — это ваш пароль входа в систему.Вход в выбранную копию Windows
- После вхождения через консоль в Windows XP создайте новую загрузочную запись с помощью команды fixmbr. На запрос подтверждения введите с клавиатуры Y и нажмите Enter.Создание новой загрузочной записи на жёстком диске с помощью команды fixmbr
- Теперь необходимо перезаписать загрузочный сектор. Введите команду fixboot, подтвердите её выполнение таким же образом, как и в предыдущем пункте.
 Создание новой загрузочного сектора на жёстком диске с помощью команды fixboot
Создание новой загрузочного сектора на жёстком диске с помощью команды fixboot
После сообщения об удачном завершении записи нового загрузочного сектора введите команду exit и нажмите Enter. Теперь операционная система должна загружаться в обычном режиме без сбоёв.
Профилактика
Не следует доводить компьютер до такого состояния, когда ошибку Reboot and Select proper Boot device придётся исправлять. Для этого достаточно осуществлять своевременный уход, проводить профилактические работы и не делать того, в чём не уверены.
- Следите за электропитанием и своевременно меняйте батарейку BIOS.
- Не допускайте скопления пыли на материнской плате, узлах и деталях вашего компьютера.
- Не подключайте самостоятельно к компьютеру новое оборудование, не посоветовавшись предварительно с квалифицированным специалистом.
- Обязательно устанавливайте антивирусную защиту. Она обезопасит ваш компьютер от негативного воздействия вредоносных программ.
- Регулярно осуществляйте резервное копирование важной информации и сохраняйте её на внешних носителях.

Всегда следует иметь в наличии загрузочный системный диск с набором утилит для диагностики и восстановления работоспособности компьютера.
Выполнение приведённых инструкций по исправлению ошибки Reboot and Select proper Boot device не должно вызвать сложностей у пользователя. Но, в любом случае, следует не допускать действий, которые могут привести к возникновению неполадок. Ведь компьютер является сложным электронным устройством, относиться к которому нужно осторожно и бережно.
- Автор: admin
- Распечатать
Оцените статью:
(27 голосов, среднее: 4.1 из 5)
Поделитесь с друзьями!
Переключение с устаревшего диска MBR на диск GPT с Windows 10 — драйверы Windows
Редактировать
Твиттер
Фейсбук
Электронное письмо
- Статья
- 3 минуты на чтение
Чтобы облегчить обновление операционных систем более ранних версий, таких как Windows 7, или переход с загрузки BIOS на загрузку UEFI для расширенных функций безопасности, корпорация Майкрософт предоставила следующую информацию о переходе с устаревшего диска MBR на диск GPT в Windows 10 9.0003
Шаги, описанные в следующих разделах, обеспечат более плавное обновление до Windows 10 и дадут пользователю возможность использовать новые и улучшенные функции безопасности Windows 10. Для целей следующих шагов мы будем ссылаться на таблицу разделов GUID. как GPT, а устаревшая основная загрузочная запись — как устаревшие загрузочные диски MBR.
Будут использоваться эти четыре конфигурации:
Конфигурация № 1 — загрузка UEFI без модуля поддержки совместимости (CSM) или CSM отключен в прошивке. Требуется жесткий диск GPT (HDD).
Конфиг #2 — загрузка UEFI с включенным CSM, загрузка с GPT HDD
Конфигурация № 3 — устаревшая загрузка BIOS с включенным CSM, загрузка с устаревшего жесткого диска MBR
Конфигурация № 4 — загрузка UEFI с включенным CSM, загрузка с устаревшего жесткого диска MBR
Пути обновления
| Существующая ОС и конфигурация | Целевая ОС и конфигурация | Результаты | Опции безопасности |
|---|---|---|---|
| Windows 7 x64 установлена в систему с прошивкой UEFI, CSM включен на жестком диске GPT (конфигурация № 2) | Windows 10 x64 установленная прошивка UEFI CSM включена на жестком диске GPT (конфигурация #2) | Будет загружаться и работать ОС Windows 10 | ОС может использовать функции безопасности MS, поддерживаемые прошивкой, после отключения CSM |
| Windows 7 x64 установлен в BIOS с активным разделом NTFS HDD (Config #3) | Windows 10 x64 установлена в BIOS с активным разделом NTFS HDD (конфигурация № 3) | Будет загружаться и работать ОС Windows 10 | Можно использовать только Bitlocker |
| Windows 7 x86 установлен в BIOS с активным разделом NTFS HDD (Config #3) | Windows 10 x86 установлен в BIOS с активным разделом NTFS HDD = работает (Config #3) | Будет загружаться и работать ОС Windows 10 | Возможность использовать только Bitlocker |
| Windows 7 x86 установлена в BIOS с активным разделом NTFS (Config #3) | Windows 10 x64 установлена в BIOS с активным разделом NTFS HDD (конфигурация № 3) | Потребуется установочный носитель и чистая установка.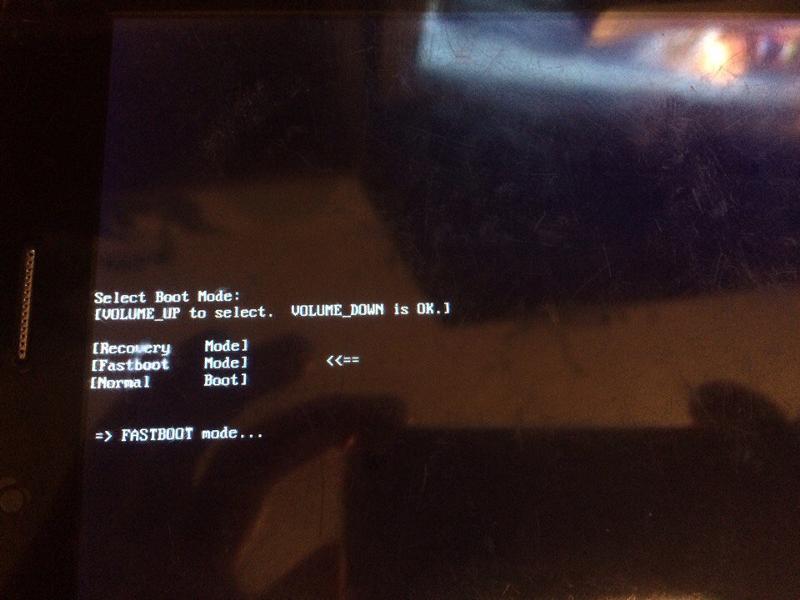 | Можно использовать только Bitlocker (для других функций безопасности требуется загрузка UEFI) |
| Windows 7 x64 установлен в БИОС с активным разделом NTFS (конфигурация #3) | Windows 10 x64 установлен в прошивку UEFI CSM отключен на GPT HDD (Config #1) | Специальные инструкции ниже | может использовать функции безопасности MS, поддерживаемые прошивкой |
Определение терминов
Модуль поддержки совместимости (CSM) обычно может быть включен или отключен в прошивке. Этот модуль облегчает, но не предписывает загрузку в активный раздел с устаревшей основной загрузочной записью (MBR). В зависимости от параметров загрузки BIOS/микропрограммы вы можете включить CSM и по-прежнему выбирать загрузку в режиме загрузки UEFI с использованием GPT-диска или устаревшего режима загрузки MBR. Включение и загрузка CSM в память требуется для Windows 7 для загрузки UEFI.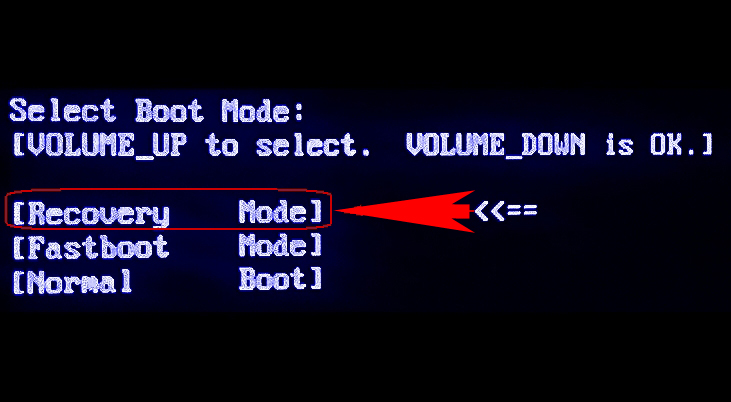
Загрузка UEFI не требует включения CSM. При отключенном CSM загрузка не использует активный раздел на жестком диске (HDD), она использует системный раздел EFI (ESP), где ищет распознанную файловую систему, такую как FAT-FAT32, с загрузочными файлами. Загрузочные файлы могут быть определены либо в а) NVRAM (boot000n), либо в б) с использованием резервного метода загрузки, определенного спецификацией UEFI, который ищет \EFI\Boot\Boot(arch).efi (например: bootx64.efi). Этот метод загрузки не работает. на устаревшем загрузочном диске NTFS с MBR.
Устаревшая загрузка MBR не может распознавать диски с таблицей разделов GUID (GPT). Для облегчения доступа к диску требуется активный раздел и поддержка BIOS. СТАРЫЙ и ограничен размером жесткого диска и количеством разделов. В системах с прошивкой UEFI требуется, чтобы CSM был включен и загружен в память, чтобы облегчить загрузку активного раздела.
В этом разделе
Новый метод — Windows 10, версия 1703 и более поздние
Руководство по тестированию инструмента MBR2GPT
Старый метод — Windows 10, версия 1607 и более ранние
Как преобразовать установленную систему x64 Windows 7
Спецификация Windows 10
Обратная связь
Отправить и просмотреть отзыв для
Этот продукт
Эта страница
Просмотреть все отзывы о странице
Развертывание пользовательского образа | Microsoft Узнайте
Твиттер
Фейсбук
Электронное письмо
- Статья
- 4 минуты на чтение
В этом разделе вы создаете эталонную установку, записываете образ установки и повторно запускаете программу установки Windows с файлом ответов, указывающим на ваш пользовательский образ. Развертывание пользовательского образа с помощью программы установки Windows дает несколько преимуществ по сравнению с применением образа с помощью инструмента захвата образа.
Программа установки поддерживает следующее:
- Применение другого файла ответов для дополнительных настроек во время развертывания.
- Изменение конфигурации диска.
- Добавление дополнительных драйверов.
- Замена ключа продукта.
- Выбор другого языка для установки.
- Выбор из списка образов для установки, если ваш файл образа содержит более одного образа.
- Установка в другое место на диске.
- Обновление существующей установки Windows.
- Настройка компьютера для двойной загрузки операционных систем.

- Обеспечение поддержки Windows оборудованием.
Установка пользовательского образа с помощью программы установки Windows имеет некоторые ограничения. Дополнительные сведения см. в разделе Сценарии и рекомендации по установке Windows.
Предварительные условия
Для выполнения этого пошагового руководства вам потребуется следующее:
- Компьютер технического специалиста с установленными инструментами Windows Assessment and Deployment Kit (Windows ADK).
- ISO-образ продукта Windows.
- Эталонный компьютер, на который вы установите и запишете собственный образ.
- Загрузочный носитель Windows PE. Существует несколько типов носителей Windows PE, которые можно создать. Дополнительные сведения об этих параметрах см. в разделе Обзор WinPE.
- Доступ к общему сетевому ресурсу для хранения пользовательского образа и исходных файлов программы установки Windows.
Шаг 1. Скопируйте исходные файлы установки Windows в общую сетевую папку
На обслуживающем компьютере скопируйте все содержимое установочного носителя Windows в общую сетевую папку.
Например:
использование сети N: \\сервер\общий ресурс\ xcopy D: N:\WindowsDVD\ /s
, где D: — установочный носитель Windows. Установочный носитель Windows может быть смонтированным установочным ISO-образом Windows или установочным USB-накопителем.
Шаг 2. Установите Windows на эталонный компьютер
Создайте эталонную установку одним из следующих способов:
- Загрузка с DVD
- Использование набора конфигурации с программой установки Windows
После завершения установки выключите компьютер.
Шаг 3. Захват образа установки
На этом этапе вы создадите образ эталонной установки с помощью DISM, а затем сохраните пользовательский образ в сетевой папке.
Загрузите эталонный компьютер с загрузочного носителя Windows PE.
В командной строке WinPE используйте DISM для создания образа установки. Укажите имя и описание как часть захвата изображения.
 Все значения требуются программе установки Windows. Если WIM-файл не содержит этих значений, образ не будет правильно установлен. Например:
Все значения требуются программе установки Windows. Если WIM-файл не содержит этих значений, образ не будет правильно установлен. Например:Dism /Capture-Image /ImageFile:C:\myimage.wim /CaptureDir:c:\ /Compress:fast /CheckIntegrity /Name: "Home" /Description: "Домашняя эталонная установка"
Замените файл Install.wim по умолчанию на общем сетевом ресурсе собственным образом. Образ должен называться Install.wim. Например:
чистое использование N: \\сервер\общий ресурс\ скопируйте C:\myimage.wim N:\WindowsDVD\sources\install.wim
При необходимости укажите сетевые учетные данные для соответствующего доступа к сети.
Дополнительные сведения см. в разделе Параметры командной строки для управления образами DISM.
Шаг 4. Создайте собственный файл ответов
Создайте файл ответов, указывающий на ваше собственное изображение. Файлы ответов позволяют настроить различные параметры изображения.
Этот шаг предполагает, что вы уже создали файл ответов и у вас есть рабочий каталог. Чтобы узнать, как создать файл ответов, см. раздел Создание или открытие файла ответов.
Чтобы узнать, как создать файл ответов, см. раздел Создание или открытие файла ответов.
На обслуживающем компьютере откройте Диспетчер образов системы Windows .
В меню Файл щелкните Новый файл ответов .
На панели Windows SIM Образ Windows разверните узел Компоненты , чтобы отобразить доступные параметры.
Добавьте следующие компоненты в файл ответов, щелкнув компонент правой кнопкой мыши и выбрав соответствующий этап настройки.
Microsoft-Windows-Setup\DiskConfiguration\Disk\CreatePartitions\ CreatePartition
окнаPE
Microsoft-Windows-Setup\DiskConfiguration\Disk\ModifyPartitions\ ModifyPartition
окнаPE
Microsoft-Windows-Setup\ImageInstall\OSImage\InstallTo
окнаPE
Совет
Расширяйте список компонентов, пока не увидите самый низкий параметр из предыдущей таблицы, а затем добавьте этот параметр в файл ответов.
 Этот ярлык добавит настройку и все родительские настройки в ваш файл ответов за один шаг.
Этот ярлык добавит настройку и все родительские настройки в ваш файл ответов за один шаг.Все добавленные вами настройки должны отображаться на панели Файл ответов . Выберите и настройте каждый параметр, как указано в следующей таблице.
Microsoft-Windows-Setup\DiskConfiguration
WillShowUI = при ошибке
Microsoft-Windows-Setup\DiskConfiguration\Disk
Идентификатор диска = 0 WillWipeDisk = правда
Microsoft-Windows-Setup\DiskConfiguration\Disk\CreatePartitions\CreatePartition
Расширение = ложь Заказ = 1 Размер = 300
Тип = Основной
Microsoft-Windows-Setup\DiskConfiguration\Disk\CreatePartitions\CreatePartition
Расширение = Истина Заказ = 2
Тип = Основной
Microsoft-Windows-Setup\DiskConfiguration\Disk\ModifyPartitions\ModifyPartition
Активен = Истина Расширить = ложь Формат = NTFS Метка = Система Буква = С Заказ = 1 ID раздела = 1
Microsoft-Windows-Setup\DiskConfiguration\Disk\ModifyPartitions\ModifyPartition
Расширение = ложь Формат = NTFS Метка = Windows Буква = С Заказ = 2 ID раздела = 2
Microsoft-Windows-Setup\ImageInstall\OSImage
WillShowUI = при ошибке
Microsoft-Windows-Setup\ImageInstall\OSImage\InstallTo
Идентификатор диска = 0 ID раздела = 2
В окне командной строки скопируйте файл ответов в сетевую папку.
 Например:
Например:чистое использование N: \\сервер\общий ресурс\ md N:\AnswerFiles скопируйте C:\deploy_unattend.xml N:\AnswerFiles\
При необходимости укажите сетевые учетные данные для соответствующего доступа к сети.
Шаг 5. Разверните образ с помощью программы установки Windows
На этом шаге вы развернете собственный образ из общей сетевой папки на конечном компьютере.
Важно
Если вы устанавливаете Windows 11, добавьте в образ WinPE дополнительные компоненты WinPE-WMI и WinPE-SecureStartup. Если вы не включите эти дополнительные компоненты, вы можете увидеть сообщение об ошибке, что ваш компьютер не соответствует минимальным требованиям к оборудованию.
Загрузите конечный компьютер с загрузочного носителя Windows PE.
Подключитесь к общему сетевому ресурсу, указанному на шаге 4. Создайте настраиваемый файл ответов, а затем запустите программу установки с вашим файлом ответов. Например:
чистое использование N: \\сервер\общий ресурс
N:\WindowsDVD\setup /unattend:N:\AnswerFiles\deploy_unattend.


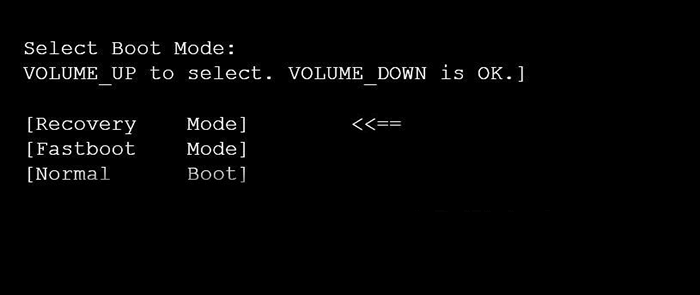
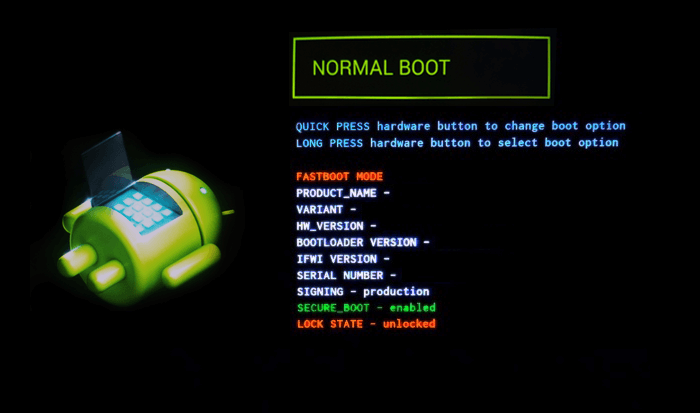
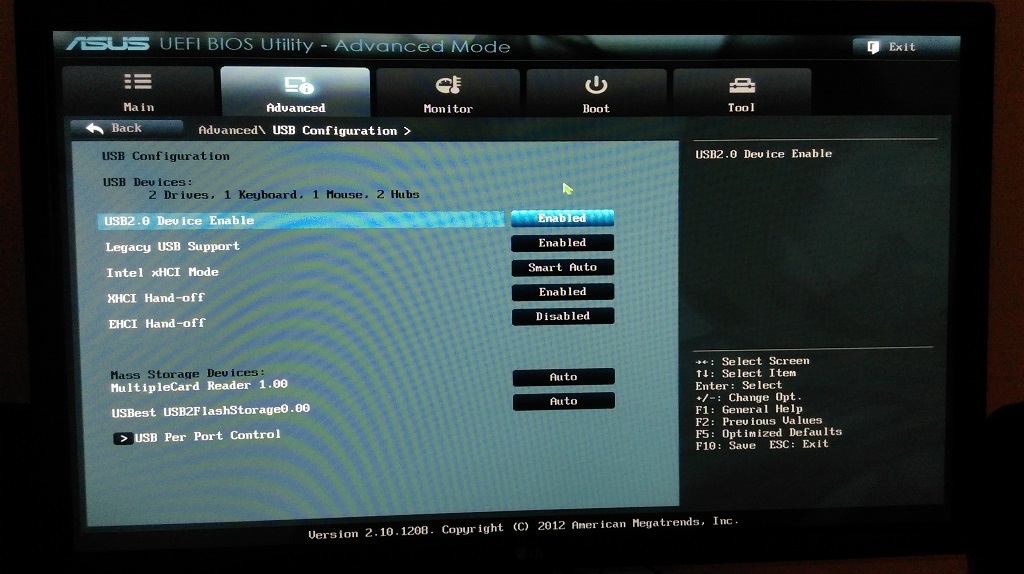
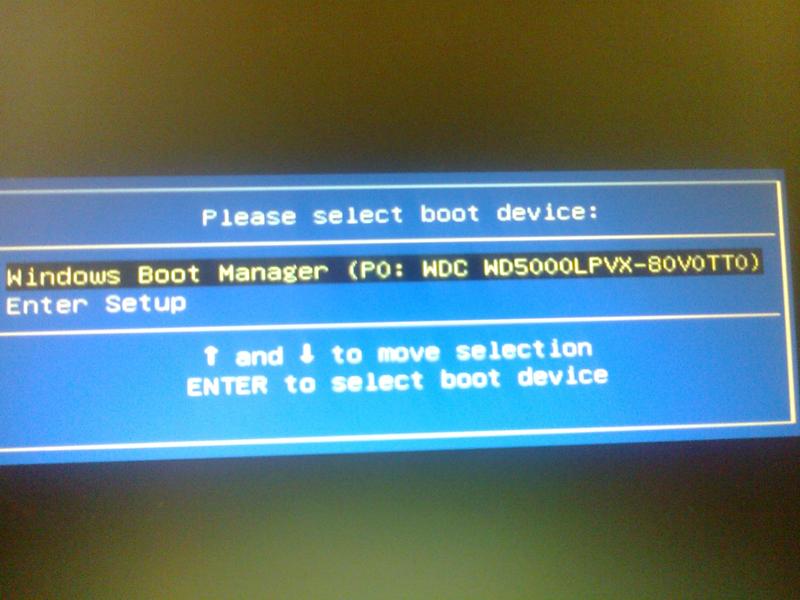
 Создание новой загрузочного сектора на жёстком диске с помощью команды fixboot
Создание новой загрузочного сектора на жёстком диске с помощью команды fixboot

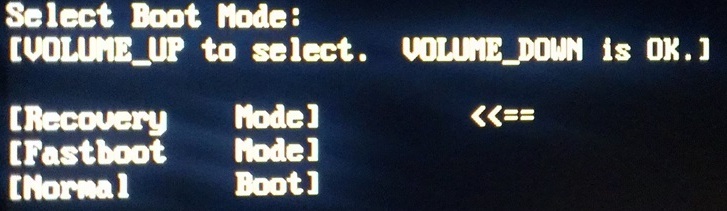 Все значения требуются программе установки Windows. Если WIM-файл не содержит этих значений, образ не будет правильно установлен. Например:
Все значения требуются программе установки Windows. Если WIM-файл не содержит этих значений, образ не будет правильно установлен. Например: Этот ярлык добавит настройку и все родительские настройки в ваш файл ответов за один шаг.
Этот ярлык добавит настройку и все родительские настройки в ваш файл ответов за один шаг. Например:
Например:
