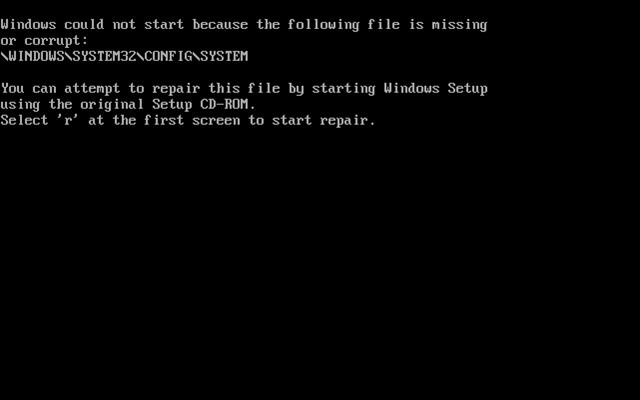Срок доставки товара в течении 1-3 дней !!!
|
|
Применение низкоуровневого форматирования. Низкоуровневое форматирование sd карты
Низкоуровневое форматирование SD-карты

В тех случаях, когда пользователю не достаточно стандартного форматирования, которое предоставляет операционная система, может возникнуть необходимость воспользоваться сторонним ПО. Это требуется в случае, если вам не удается очистить носитель без ошибок или вы хотите исключить возможность возвращения ненужных файлов путем низкоуровневого форматирования.
Читайте также:Низкоуровневое форматирование флешки — 4 способаНизкоуровневое форматирование жесткого диска — 3 способаПочему компьютер не видит SD-карту и что делать
Варианты низкоуровневого форматирования
Начинающий пользователь считает форматирование обычным стиранием не нужных файлов. Но на самом деле это еще и записывание всей файловой системы заново. На сегодняшний день огромное количество программ могут осуществить подобную процедуру.
Способ 1: SDFormatter
Эта утилита рассчитана на форматирование карт, как и следует из ее названия. Она очень проста, и проблем во время ее использования не возникнет даже у новых пользователей ПК. Из-за узкой направленности на работу с SD-картами программа дает возможность их реанимировать, и совершить форматирование, если стандартными способами, предложенными ОС Windows, не удается этого сделать.
Утилита оснащена двумя режимами форматирования, начиная с самого простого и заканчивая наиболее тщательным. Первый выполняет работу быстро, а последний очень детально, исключая любую возможность восстановить удаленную информацию.
Для форматирования вам необходимо будет проделать следующие действия:
- Вставьте SD-карту в картридер и откройте приложение.
- В графе «Drive» выберите ту карту, которую необходимо очистить.
- Напротив пункта «Volume Label» поставьте флажок.
- Далее в «Option» найдите раздел «Format Type», и выберите «Full (Erase)».
- Нажмите на клавишу «Format», и затем кликните «Ok».


Способ 2: HDD Low Level Format Tool
Акцент в названии программы на то, что она предназначена для работы с жесткими дисками, способен ввести в заблуждение пользователей. Но, несмотря на это, вы сможете корректно отформатировать и SD-карту.
Данная утилита работает в низкоуровневом режиме, что может понадобиться вам в случае необходимости восстановить работоспособность носителя или для полной его очистки от нужной информации, без возможности ее восстановить. Для того чтобы воспользоваться этой программой следует сделать несколько не сложных действий:
- Запустите утилиту, в появившемся списке носителей, выберите нужный, нажмите на кнопку «Continue».
- Из трех появившихся вкладок выберите ту, которая называется «Low-Level Format».
- Далее кликните клавишу «Format this device», и процесс форматирования начнется.


Программа является полностью бесплатной, но минус ее в том, что отсутствие ускоренного режима может растянуть процесс на долгое время.
Способ 3: USB Disk Storage Format Tool
Данная программа намного функциональней предыдущих, так как она может просканировать карту на наличие каких-либо ошибок, исправить их и многое другое. С ее помощью можно форматировать любые накопители. Что бы работать с этой утилитой сделайте следующие шаги:
- Запустите приложение. В появившемся окне графа «Device» пуста, так как необходимо вставить SD-карту в картридере в ваш ПК.
- После идентификации выберите нужную карту в первом поле.
- Все поля, которые остались не меняйте. Оставьте все в заданном виде.
- Кликните на кнопку «Start» и ожидайте окончания процесса.

Программа абсолютно бесплатная, и может работать с накопителями любых производителей. Данная утилита отлично подойдет в случае работы карты памяти с ошибками.
Это далеко не все существующие приложения, но именно они зарекомендовали себя как самые эффективные среди пользователей ПК. Огромное преимущество этих трех программ в том, что они бесплатны и достаточно доступны. Сложностей по эксплуатации утилит не возникнет даже у компьютерного новичка.
public-pc.com
Принудительное форматирование sd карты - Всё о компьютерах
3 программы для форматирования SD-карт

В большинстве случаев рядовому пользователю хватает стандартного форматирования, предусмотренного в ОС Windows, но в некоторых ситуациях может потребоваться и использование стороннего программного обеспечения, например, если стандартной функции форматирования не удается без ошибок завершить процедуру или вы хотите исключить вероятность восстановления информации путем проведения низкоуровневого форматирования. О программах, которые идеально подойдут для форматирования SD-карт, и пойдет речь ниже.
В глазах простого пользователя процедура форматирования выглядит как обычное стирание всей информации, записанной на диске. На деле же данный процесс несколько сложнее, поскольку он заново записывает файловую систему. Подобную процедуру сегодня выполняет достаточно большое количество программ. В статье не будут перечисляться все, а лишь те, которые, по мнению автора, являются наиболее эффективными.
SDFormatter

Как же следует из названия данной бесплатной утилиты, она предназначена для форматирования SD-карт.
Интерфейс утилиты предельно прост, в связи с чем проблем в работе с ней возникнет даже у компьютерного новичка. Стоит отметить, что благодаря ее направленности именно на работу с SD-картами, она зачастую позволяет их реанимировать или выполнить форматирование в том случае, когда стандартная функция Windows не приносило результата.
И напоследок хотелось бы отметить, что данная утилита имеет три режима форматирования: от самого простого до наиболее тщательного. Первый режим будет выполнять процесс форматирования быстро, последний же сделает это максимально тщательно, тем самым практически полностью исключая возможность восстановления информации, которая прежде содержалась на карте памяти.
HDD Low Level Format Tool

Несмотря на то, что название утилиты говорит пользователю о том, что она работает с жесткими дисками, она способна корректно осуществлять работу и с другими накопителями, в том числе и SD-картами.
Данная программа уникальна тем, что позволяет выполнять форматирование в очень тщательном низкоуровневом режиме, что иногда может потребоваться для восстановления работоспособности диска или для полного удаления информации на нем, не оставляя ни единой возможности для восстановления.
Утилита распространяется полностью бесплатно, но стоит отметить, что из-за отсутствия более быстрого режима форматирования, процесс может растянуться в ней на долгие часы.
USB Disk Storage Format Tool

Третья утилита, позволяющая выполнять форматирование любых накопителей. Утилита уже явно функциональнее двух предшествующих собратьев, поскольку помимо двух режимов форматирования в ней есть возможности сканирования карты памяти на наличие ошибок, исправления неполадок, создания разделов в FAT32 более 32 Гб и другое.
Как и всегда, утилита распространяется полностью бесплатно, а также поддерживает работу с накопителями практически все существующих производителей. В случае, если карта памяти работает с ошибками, рекомендуем использовать именно данный инструмент.
Если вы знаете, какие еще существуют эффективные программы для форматирования SD-карт, не оставайтесь в стороне и расскажите о них в комментариях.
Похожие новости
Не форматируется флешка, sd карта: что делать?
Если у вас не форматируется флешка, карта памяти или жесткий диск, нужно выяснить причину, по возможности исправить ошибку и отформатировать носитель. На сайте Softdroid.net есть несколько руководств на эту тему, мы просто составили подборку полезных материалов. Они решат вашу проблему с невозможностью форматирования флешки или другого носителя.
Флешка не форматируется: «не удается завершить форматирование»
Купили новую sd карту, проработала на отлично 2 месяца, а потом на нее перестали загружаться файлы, удалились все документы, а теперь она не форматируется. пробовали с телефона и с компьютера. Все данные видны, все можно скопировать на комп, но на нее ничего не загружается, а при форматировании пишет «Windows не удается завершить форматирование». Телефон Lenovo A1000.
Очень часто проблема начинается с сообщения «Windows не удается завершить форматирование диска». Если вы не можете выяснить, почему не форматируется флешка, нет особого смысла выяснять истинную причину, из-за которой Windows отказывается производить форматирование флешки. Скорее всего, можно обойти предупреждение системы, используя альтернативные инструменты для форматирования.
Для начала прочтите статью:
Это полезный материал, содержащий полезную информацию: что такое форматирование, как форматировать флешку корректно, какие программы для этого предназначены. Есть ли в ОС Windows инструменты для форматирования? Выбор файловой системы: FAT, NTFS или нечто иное? В конце статьи — ответы на вопросы, связанные с форматированием флешек.
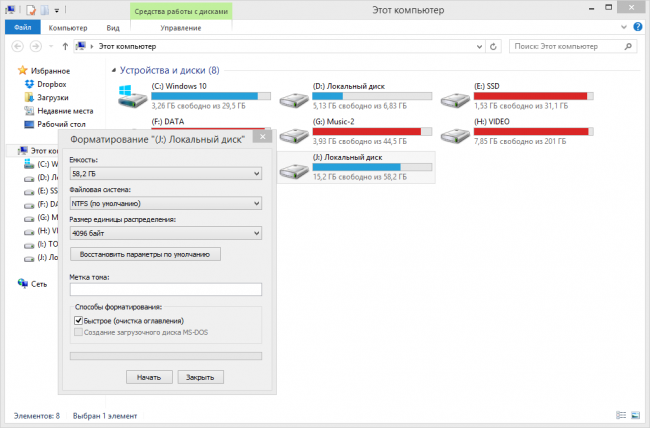
Диск защищен от записи: Windows не может отформатировать флешку
Еще одна распространенная проблема, из за которой флешка не форматируется — диск защищен от записи. Будет полезно почитать, как снять защиту записи.
Вкратце, решение проблемы таково: восстановить запись и форматирование можно, отредактировав Реестр, с помощью утилиты diskpart или через утилиту, встроенную в Windows — diskmgmt.msc.
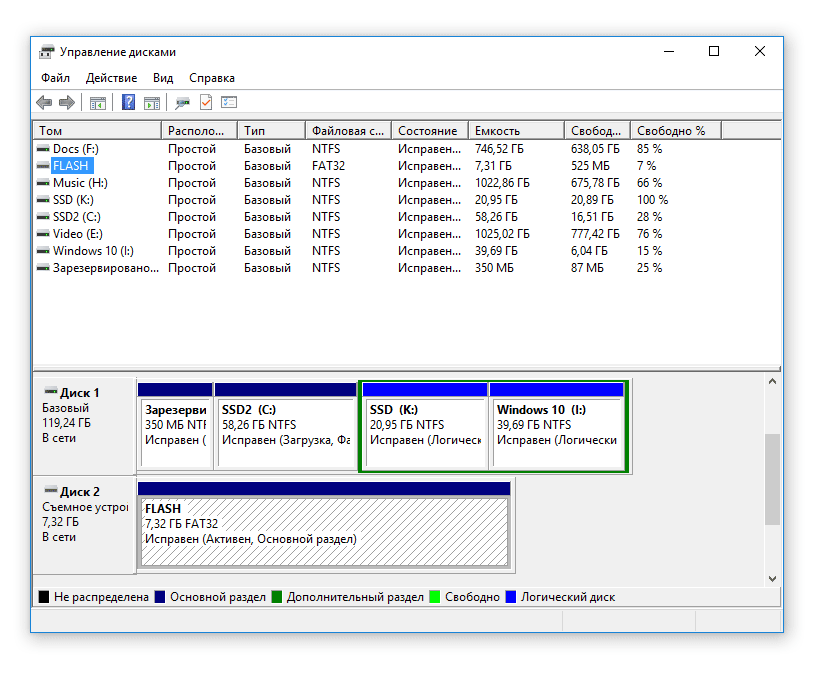
Не форматируется sd карта телефона — что делать?
Обладатели мобильных устройств часто жалуются нам, что у них не форматируется sd карта на телефоне или планшете. При этом, встроенные средства мобильного устройства оказываются бесполезными — они скромны по функциональной части. Вот пример письма от читателей:
Не форматируется флешка microsd sony 64 gb 70 mb. Невозможно отформатировать ничем. Файлы вроде удаляются и записываются. Но после повторной установки в картридер опять все на месте.
Если не форматируется карта памяти на телефоне, совет будет следующим: возьмите картридер, присоедините sd карту к компьютеру и с помощью программы SD Format отформатируйте карту памяти.
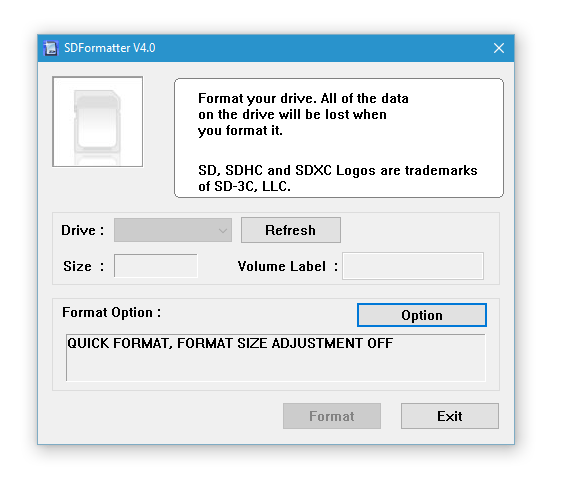
Утилита SD Format станет универсальным решением. Она, как правило, полезна в ситуациях, если microsd не форматируется стандартным способом и другие утилиты отказываются производить форматирование.
Вопрос — Ответ
У меня флешка микросд Transcend на 8 GB. Использовалась на автомобильном видеорегистраторе. Проблема в том, что после форматирования данной флешки файлы остаются. Они читаются, копируются и даже удаляются, но когда я переподключаю флешку к компьютеру, файлы вновь появляются. Пробовал форматировать в разные файловые системы, пишет, что отформатировано успешно, но после переподключения остается все на своих местах. Подскажите, пожалуйста, что делать, если флешка не форматируется.
Ответ. Если вы используете Mac OS, то операционная система автоматически записывает служебные файлы на карту памяти, поэтому даже после форматирования они остаются (появляются) на ней.
Попробуйте отформатировать карту памяти под Windows или используйте другое приложение для форматирования, например, SDFormatter.
Некоторые вирусы могут использовать вашу флешку как рассадник своего вредоносного кода, поэтому есть смысл проверить ее на вирусы, подключив к ПК.
Кроме того, видеорегистратор может самостоятельно записать файлы, без вашего разрешения. К сожалению, вы не уточнили, какие файлы копируются на флешку — поэтому выявить истинного «виновника» не мы не поможем.
Программа для форматирования флешек

2012-11-28 автор: Френк
После сбоев карт памяти, обычно помогает лишь программа для форматирования флешек флешек ntfs, fat32, microsd, transcend, usb, kingston, sd, apacer, hp. Их несколько.
Какая лучшая сказать невозможно. На компьютере и телефоне они стоят по умолчанию, но часто могут потребоваться дополнительные программы для форматирования.
В каждой флешке (карта памяти), находиться микропроцессор отвечающий за ее работу.
Программа для форматирования флешек, в случае сбоя, просто закрывает «битые» секторы (ячейки) и оставляет лишь рабочие.
Количество памяти при этом уменьшается, но карта памяти при этом остаться работоспособной.
Очень хорошая программа для полного форматирования флешек ntfs, fat32, microsd, transcend, usb, kingston, sd, apacer, hp «Flash Doctor».
Ее можно использовать для принудительного и низкоуровневого форматирования, к тому же она бесплатная.
Скачать эту программу бесплатно для форматирования флешек можно здесь
Как пользоваться? Первым делом, после запуска, для форматирования найдите на панели свою флешку:

Далее нажмите «сканировать на ошибки»
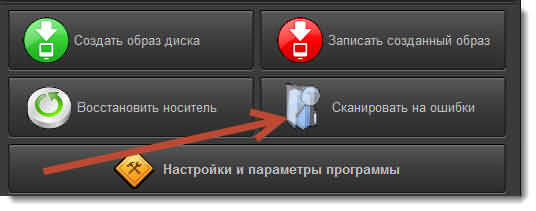
Откроется новое окно, дождитесь окончания проверки выбраного вами накопиля.
Вы увидите, в каком состоянии находиться ваша карта памяти или диск (смотря что проверяете).
Форматирование флешки и прочее
Для форматирования флешки, нажмите «восстановить носитель». Только будьте осторожны. Все содержимое (если не сохраните отдельно) будет уничтожено.
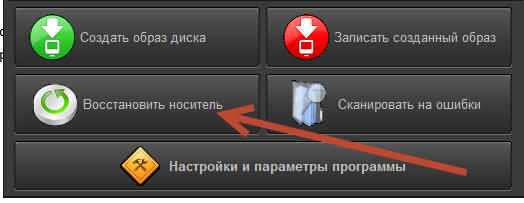
К стати если у вас флешка не захочет форматироваться, тогда читайте эту инструкцию. Если после этого положительного результата не будет, то ей уже ничего не поможет.
В заключение приведу пример из личного опыта. У меня однажды карта памяти полностью перестала работать. Что только не делал. Пребывал форматировать ее всеми существующими программами. Результатов не было.
Потом начал пребывать на телефонах. Это была микро SD (с остальным: ntfs, fat32, microsd, transcend, usb, kingston, sd, apacer, hp, если телефон не поддерживает этот вариант — не прокатит) и произошло чудо, все заработало.
Только не на первом попавшем, а лишь на четвертом Сони Эриксон. Перед этим делал попытки на Самсунге, Нокия и LG – не помогали. К чему я это веду?
Иногда, компьютерные программы для форматирования флешек, считающимися лучшими, могут не помочь, особенно это касается ели ваша карта памяти китайская.
37 комментариев "Программа для форматирования флешек"
Источники: http://www.softrew.ru/instructions/1794-3-programmy-dlya-formatirovaniya-sd-kart.html, http://softdroid.net/ne-formatiruetsya-fleshka-sd-karta-zhestkiy-disk, http://vsesam.org/programma-dlya-formatirovaniya-fleshek-ntfs-fat32-microsd-transcend-usb-kingston-sd-apacer-hp/
it-radar.ru

|  |
programdownloadfree.com
Программы для форматирования карты памяти

Карта памяти — это удобный способ хранения информации, который позволяет сохранять до 128 гигабайт данных. Однако бывают случаи, когда накопитель необходимо отформатировать и стандартные средства с этим не всегда могут справиться. В этой статье мы рассмотрим список программ для форматирования карт памяти.
SDFormatter

Первой программой в данном списке является SDFormatter. Как утверждают сами разработчики, программа, в отличие от средств Windows, дает максимальную оптимизацию SD-карты. Плюс ко всему, имеются кое-какие настройки, что позволяет немного подстроить форматирование под себя.
Скачать SDFormatter
Урок: Как разблокировать карту памяти на фотоаппарате
RecoveRx

Утилита RecoveRx от Transcend не слишком отличается от предыдущей. Единственное, что хотелось бы иметь в программе — больше тонких настроек. Зато присутствует восстановление данных при их потере в случае краха карты памяти, что дает программе небольшой плюс.
Скачать RecoveRx
Урок: Как отформатировать карту памяти
AutoFormat Tool
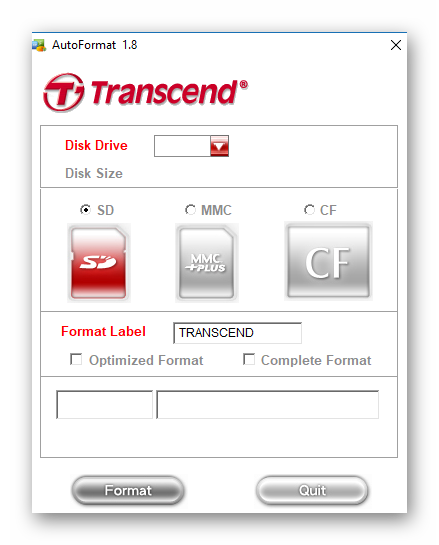
Данная утилита имеет всего одну функцию, зато справляется с ней достаточно хорошо. Да, процесс идет немного дольше, чем обычно, но оно того стоит. А учитывая, что она разработана известной компанией Transcend, это дает ей немного больше доверия, даже несмотря на отсутствие прочего функционала.
Скачать AutoFormat Tool
HP USB Disk Storage Format Tool

Еще один довольно популярный инструмент для работы с USB и MicroSD накопителями. В программе также имеется форматирование с небольшой настройкой. Помимо этого присутствует и дополнительный функционал, например сканер ошибок на флешке. Да и вообще программа отлично подходит для форматирования не открывающейся или зависающей флешки.
Скачать HP USB Disk Storage Format Tool
Читайте также: Что делать когда не форматируется карта памяти
HDD Low Level Format Tool
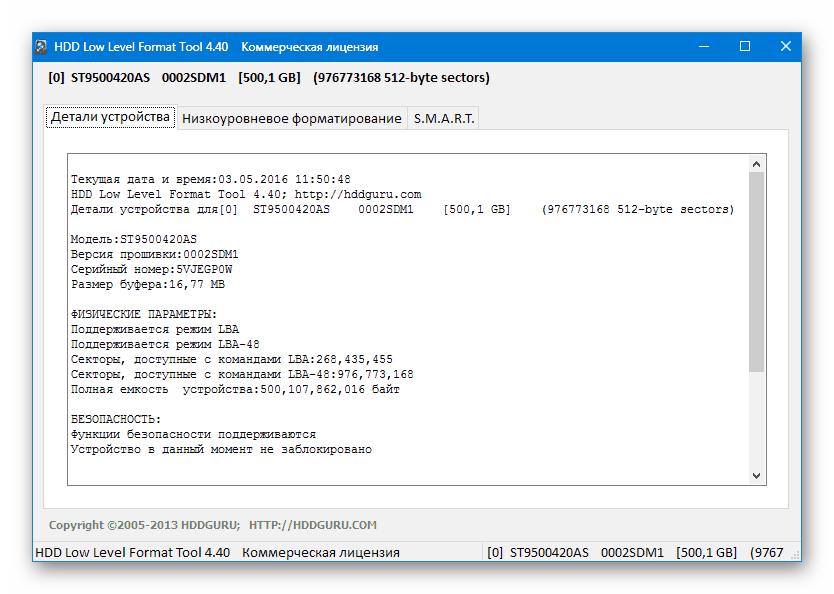
Этот софт подходит больше для HDD-дисков, что видно даже исходя из названия. Однако программа справляется и с простыми накопителями. В программе имеется три режима форматирования:
- Условное низкоуровневое;
- Быстрое;
- Полное.
Каждый из них отличается длительностью процесса и качеством затирания.
Скачать HDD Low Level Format Tool
Смотрите также: Что делать если компьютер не видит карту памяти
JetFlash Recovery Tool
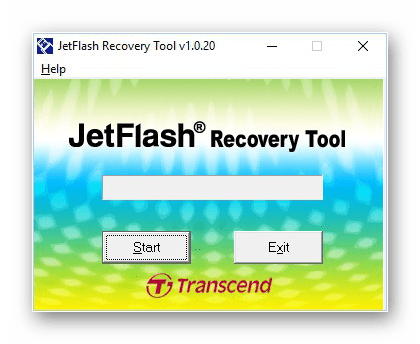
И последний инструмент в данной статье — это программа JetFlash Recovery. Она также имеет одну функцию, как и AutoFormat, однако у нее есть свойство зачищать даже «битые» сектора. В целом по интерфейсу программа достаточно легкая и с ней просто работать.
Скачать JetFlash Recovery Tool
Вот и весь список популярных программ для форматирования SD-карт. Каждому пользователю придется по вкусу своя программа с определенными качествами. Однако если вам необходимо просто отформатировать карту памяти без лишних заморочек, то в данном случае другие функции будут бесполезны и лучше всего подойдет либо JetFlash Recovery, либо AutoFormat.
 Мы рады, что смогли помочь Вам в решении проблемы.
Мы рады, что смогли помочь Вам в решении проблемы.  Задайте свой вопрос в комментариях, подробно расписав суть проблемы. Наши специалисты постараются ответить максимально быстро.
Задайте свой вопрос в комментариях, подробно расписав суть проблемы. Наши специалисты постараются ответить максимально быстро. Помогла ли вам эта статья?
Да Нетlumpics.ru
Низкоуровневое форматирование флешки, жесткого диска, SD-карты
Что такое низкоуровневое форматирование? Когда-то это было штатной операцией для любого компьютера. Однако произвести низкоуровневое форматирование жесткого диска, выпущенного в наше время, можно только на заводе-изготовителе применив специальное оборудование. Так принято считать. Действительно, имея дело с операционными системами Windows, мы уже привыкли, что при подготовке диска к работе, будь то первоначальная установка или просто очистка старого винчестера для хранения фильмов и фотографий, ОС спрашивает, какое форматирование HDD произвести: быстрое или неизвестно какое. Это не шутка. Можно попробовать осуществить форматирование USB, и компьютер просто предлагает поставить галочку напротив слова «быстрое». Какого форматирования флешек мы добьемся, не поставив эту галочку, неизвестно. Может, это и есть форматирование низкого уровня? Попробуем в этом разобраться.

Начало работы
Подготовку к работе любого носителя можно разделить на 3 части:
- Проверка рабочего участка, где хранится информация.
- Разметка и нанесение служебной информации, контрольных меток для возможности определения координат секторов с данными.
- Создание таблицы заголовков, где указано, по каким координатам расположен тот или иной файл.
Для низкоуровневого форматирования жесткого диска требуется специальное оборудование, и именно на нем осуществляется нанесение координатной сетки для пользования винчестером.
Быстрое форматирование представляет собой всего-навсего очистку таблицы заголовков, при этом все данные, которые были раньше на диске, остаются неизменными.
Когда операционная система форматирует жесткие диски в обычном режиме, то осуществляется еще и чтение/запись на носитель. В таких случаях восстановить данные без специального оборудования и программного обеспечения уже невозможно.
Для чего может понадобиться форматирование диска на низком уровне? Как правило, эта ситуация возникает после серьезных аппаратных сбоев (отключение питания в самый неподходящий момент, вирусная атака и т.п.), когда жесткий диск перестает подавать признаки жизни и нет никакой возможности вернуть утерянные данные.
Конечно, в домашних условиях нет специального оборудования, но тут может помочь утилита для низкоуровневого форматирования, предлагаемая производителями жестких дисков. При этом нужно твердо помнить о том, что утилита должна быть предоставлена именно изготовителем этого диска. Иными словами, нельзя пользоваться утилитой Samsung для ремонта WD, и наоборот. С каждой такой программой идет инструкция, с которой нужно тщательно ознакомиться, поскольку результатом неудачного низкоуровневого форматирования может стать полное уничтожение диска.
Ниже рассмотрим, как сделать низкоуровневое форматирование флешки и форматирование MicroSD. Это более безопасно и не требует фирменного оборудования и специального программного обеспечения.
Работа на низком уровне с переносными запоминающими устройствами
Конечно, специальная программа для низкоуровневого форматирования нужна. Наиболее распространенной и надежной является HDD Low Level Format Tool. Ее можно использовать как для низкоуровневого форматирования флешки, так и для микро-дисков, подключенных к компьютеру посредством картридера.
Осуществить форматирование карты можно при помощи специальной программы SDFormatter. Она способна обрабатывать только карты памяти, зато предельно проста в применении, ошибиться при ее использовании практически невозможно.
Диагностика и тестирование жестких дисков
Иногда нужно провести ремонт и диагностику жестких дисков. Для этого используют другое программное обеспечение. Наиболее доступными и распространенными являются Victoria и MHDD. Они поддерживают различные форматы хранения данных и используются для сканирования и исправления сбойных секторов на винчестере.
Программа MHDD распространяется бесплатно и позволяет обрабатывать диск в посекторном режиме. В отличие от Виктории, MHDD имеет грубоватый ДОСовский интерфейс, который, тем не менее, предоставляет подробную информацию о любом месте на диске. Обе программы сканируют выбранный диск, показывают сбойные сектора и могут оказаться полезными при осуществлении профилактики работоспособности хранилища данных.
К сожалению, MHDD не может показать состояние флешки или SD-карточки, подключенной к компьютеру. Это вызвано тем, что программа MHDD появилась в те времена, когда этих носителей еще не существовало.
Работа на низком уровне с винчестерами и сменными носителями очень опасна, поэтому не стоит рисковать без острой необходимости. Лучше всего сначала попробовать на устройствах, которые уже отработали свой срок.
comments powered by HyperCommentshddiq.ru
SD Formatter – программа форматирования sd карты памяти и телефона Андроид
SD Card Formatter - бесплатная настольная программа для форматирования SD/SDHC/SDXC карт. Является незаменимым инструментом для восстановления совместимости SD и microSD карт памяти с операционными системами и устройствами. Корректное форматирование не всегда, но во многих случаях устраняет проблему несовместимости файловых систем.
Содержание статьи:
Приложение SD Formatter рассчитано всецело для работы с картами памяти, их форматирования, с использованием стандартов SD/SDHC/SDXC. Поэтому, если у вас по определенным причинам не форматируется sd карта, настоятельно рекомендуем SD Formatter в качестве инструмента для форматирования вместо стандартных утилит, входящих в состав операционной системы. Те приложения также работают практически со всеми типами флешек и карточек, однако результат сказывается не оптимально при быстродействии. Производители советуют форматировать sd карту с помощью специальных приложений. SDFormatter - одна из лучших для форматирования.
Как отформатировать андроид-устройство
Вообще-то, отформатировать память планшета или телефона под управлением Андроид несложно.
Для форматирования карты памяти нужно зайти в Настройки - Конфиденциальность - Сброс настроек. Однако в последних версиях Андроид данный метод недоступен, поэтому мы бы посоветовали выполнить форматирование карты памяти на компьютере. Как это сделать - читайте ниже.
Как отформатировать телефон планшет через картридер
Для форматирования планшета или телефона вам понадобится картридер и установленная программа sdformatter, скачать которую можно по ссылке выше.
- Вынимаем microsd/sd-карту из android-устройства
- Берем картридер, подключаем к его к компьютеру и вставляем в него карту памяти
- Запускаем программу sdformatter
- В списке дисков в окне sdformatter указываем букву подсоединенной через картридер карты памяти (проверить соответствие можно по метке диска или по содержимому карты памяти). Будьте внимательны, убедитесь, что собираетесь форматировать именно ту карту памяти, которая находилась в телефоне!
- Заходим в настройки программы sdformatter (кнопка Option) и выбираем тип форматирования Full OverWrite.
- Нажимаем Format, ждем окончания форматирования.
- Вынимаем карту sd из картридера и вставляем в телефон.
Как отформатировать карту памяти на телефоне с использованием SD Format
О том, как работать с SD Formatter, можно прочесть в официальной инструкции или следовать указаниям в Message Area программы. Утилита очень проста по своему устройству, и мы отметим ключевые особенности при работе с ней.
Скачиваем SD Card Formatter
Первое, что для нужно для успешного форматирования - скачать приложение SD Memory Card Formatter.
Скачать SDFormatter бесплатно
Важно. Для запуска SD Card Formatter необходимы права администратора.
Подключение карты памяти к компьютеру
Карту памяти аккуратно извлекаем из мобильного телефона (или планшета) и с помощью кард-ридера подключаем к ПК. Как вариант, можно просто присоединить девайс к вашему компьютеру, на котором установлена программа SD Memory Card Formatter.
Для работы с медиа, вам понадобится одно из специальных устройств:
- USB SD Card reader - отдельное устройство, подключаемое соответственно через usb-порт компьютера
- SD Card slot - как правило, доступен в любом ноутбуке/Macbook.
Настройки форматирования
Настройка форматирования осуществляется через окно Option. В Format Options представлены два типа форматирования:
- Quick format - файлы и папки помечаются как доступные для записи, но при этом форматирование не затрагивает данные в файлах
- Full (Overwrite) format - программа удаляет в том числе содержимое файлов.
Другими словами, после Quick format вы еще можете попытаться восстановить файлы, в то время как после Overwrite format шансы крайне малы.
Выбор диска для форматирования
Из списка Drive необходимо выбрать sd карту для форматирования. Как правило, программа это делает самостоятельно. Что удобно, здесь не отображаются разделы жесткого диска, поэтому сложно запутаться и выбрать не тот диск. Однако все равно стоит перепроверить название буквы, если к компьютеру подключены другие носители информации.
Если флешка была была вставлена в SD слот уже после запуска программы, диск может не отобразиться сразу. В таком случае нужно нажать Refresh Button и проверить поле статуса. Голубой логотип в главном окне свидетельствует об успешном подключении sd-карты.
Аналогичный сценарий также имеет силу, если вы не знаете, как форматировать телефон Андроид: действуйте четко по инструкции, SD Format вполне подходит для работы с этой мобильной ОС.
Выполнение форматирования
Для применения настроек необходимо нажать ОК, для запуска форматирования - Format в главном окне программы.
По завершению форматирования отобразится окно со статусом Memory Card Format Complete! Также здесь доступны сведения о файловой системе, доступной емкости карты памяти и размере кластера.
Инструкция, как отформатировать SD-карту
Резюме. SD Formatter - отличная программа для форматирования microsd, sd и других карт памяти. Если вы не знаете, как отформатировать sd карту стандартными средствами или столкнулись с определенными проблемами считывания информации с карты памяти, данная утилита окажет посильную помощь. Программа абсолютно бесплатна и безопасна, и вам не стоит опасаться за то, что после форматирования получите в свое распоряжение "кирпич".
Поддерживаемые интерфейсы SD карт памяти
Утилита sdformatter поддерживает несколько интерфейсов устройств для работы с SD, SDHC,microsd и SDXC
- SD слот на компьютере
- SD-ридер по протоколу USB
- PC карта, шина CardBus или адаптер экспресс-карт SD (ExpressCard SD)
Перед тем, как скачать sdformatter и непосредственно перед началом работы с приложением вам нужно обязательно удостовериться, что у вас есть возможность работы с sd-картой по одному из вышеназванных протоколов с программой sdformatter.
Интерфейс приложения SDFormatter
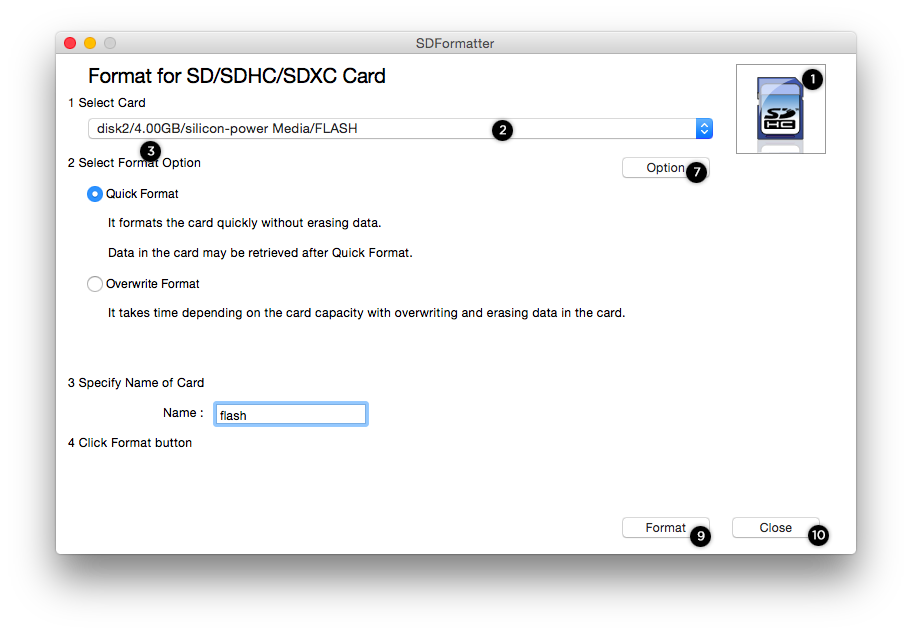 Интерфейс программки SD Formatter
Интерфейс программки SD Formatter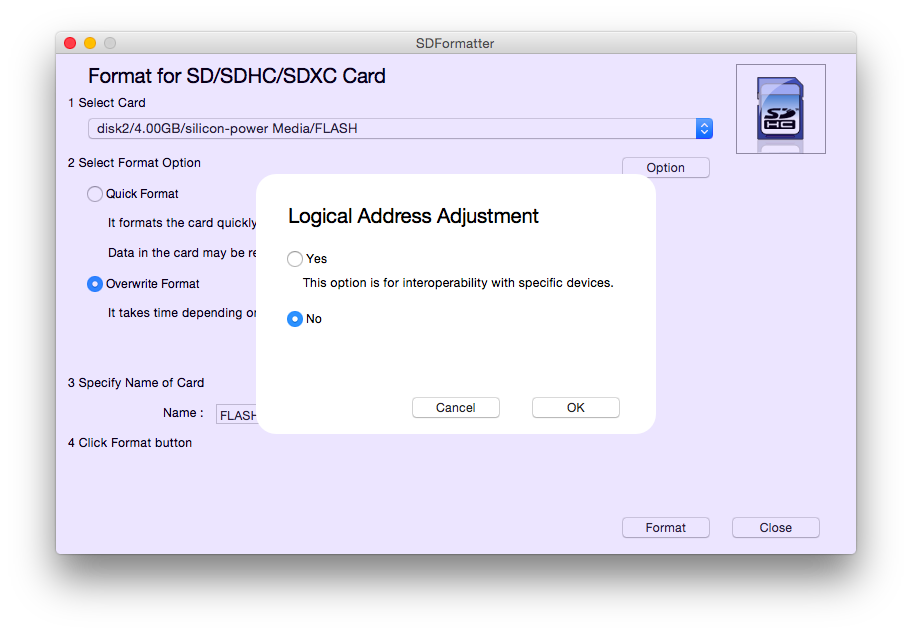 Немногочисленные настройки программы SDFormatter, необходимые при форматировании карты памяти. Если у вас не форматируется карта памяти, советуем обратить пристальное внимание на все параметры без исключения.
Немногочисленные настройки программы SDFormatter, необходимые при форматировании карты памяти. Если у вас не форматируется карта памяти, советуем обратить пристальное внимание на все параметры без исключения. 1 Статус (Status)
Это поле показывает состояние карты памяти SD/памяти SDHC/SDXC и интерфейс устройства.
- Синий: статус активности.
- Нет логотипа: карта памяти SD или памяти SDHC/SDXC-карт или SD-интерфейс устройства отключено.
- Серый: нет соединения. Это могут быть карты памяти SD-, SDHC/SDXC карты, распознаваемые утилитой SD Formatter.
2 Диск (Drive)
Этот список указывает диски карты памяти SD/памяти, SDHC/SDXC карты, которые были открыты и распознаны в СД Форматтер. Диск из данного списка может быть выбран для форматирования карты памяти SD.
3 Размер (Size) sd карты
В этом поле указывается емкость SD/памяти SDHC/SDXC карт на выбранном диске.
4 Область Сообщений (Message Area)
В этой области отображаются сообщения или уведомления программы SD Formatter для пользователей. Эта область полезна для дополнительной информации в случае, если sd карта не форматируется.
5 Кнопка Обновления (Refresh Button)
Эта кнопка используется для обновления информации на карте памяти SD/памяти или картах-накопителях SDHC/SDXC. При нажатии этой кнопки, СД Форматтер получает свежую информацию из SD памяти карты-накопители. Эта кнопка полезна, когда новые карты памяти, SD/памяти SDHC/SDXC-карт добавляются через SD-интерфейс устройства.
6 Метка Тома (Volume Label)
Это поле в программе sdformatter используется для отображения метки тома sd. Введите новую метку тома, которая будет записана в SD-карту во время форматирования. Вы можете ввести до 11 символов в поле метки Volume Label. Если в названии метки тома использовался НЕ английский язык, это поле не может отображаться некорректно. В этом случае следует ввести новую метку тома sd карты на английском языке.
7 Кнопка выбора (Option)
Эта кнопка утилиты sdformatter используется для выбора вариантов при выполнении операции форматирования. Когда кнопка нажата, на экране отображается окно с параметрами форматирования SD-карты.
8 Параметры форматирования sd карты
Эта область показывает текущие опции форматирования карты SD, выбранные в параметрах окна форматирования. Если sd карта не форматируется, вам следует поварьировать с опциями программы.
9 Кнопка начала форматирования SD (Format)
Эта кнопка запускает форматирование sd карты памяти. После нажатия на эту кнопку, на экране появится окно подтверждения операции форматирования. Вы можете продолжить или отменить форматирование диска / карты sd.
10 Кнопка выхода (Exit)
Эта кнопка используется для завершения работы приложения SD Formatter после того, как выполнено форматирование карты памяти
Нужно отметить, что карты памяти с поддержкой протоколов SD/SDHC/SDXC имеют так называемую защищенную область, предназначенную для стандартных функций безопасности. Утилита SD Formatter 4.0 не форматирует эту самую секьюрити-зону. Поэтому всегда используйте соответствующее приложение или sd-совместимое устройство для предоставления sd-защищенной функции для форматирования защищенной области на карточке памяти.
Системные требования для запуска sdformatter
Данная информация будет полезна, если у вас не форматируется карта памяти и возникла необходимость установить приложение sdformatter.
| Интерфейс SD/SDHC | Интерфейс SDXC | |
| ОС Windows | Windows XP - 8 | Windows Vista - 8Windows XP (SP2 или выше) с системным обновлением exFAT (KB955704) |
| ОС Mac OS | Mac OS X (10.8 Mountain Lion)Mac OS X (10.7 Lion)Mac OS X (10.6 Snow Leopard)Mac OS X (10.5 Leopard для Intel Mac) | Mac OS X (10.8 Mountain Lion)Mac OS X (10.7 Lion)Mac OS X (10.6.5 Snow Leopard или выше) с системным обновлением exFAT |
Если sdxc-карта присоединяется напрямую через sd-слот компьютера без установки драйвера, карточка может не распознаться корректно, следственно, появится сообщение о необходимости ее форматирования. В этом случае, не соглашайтесь и не форматируйте карту памяти: это может привести к полному удалению данных на устройстве хранения и к нежелательному форматированию в файловой системе, которая не совместима с SDXC-устройством.
SD Card Formatter vs стандартные инструменты форматирования
В ОС Windows и Mac OS доступен базовый инструментарий для форматирования жесткого диска, usb-накопителя и sd карты. Но этот способ не рекомендуется: в результате форматирования производительность устройства хранения может существенно снизиться.
В SD Card Formatter такого недостатка нет. Более того, программа часто используется для исправления проблем с распознаванием карт памяти после некорректного стандартного форматирования Windows.
В отличие от системных утилит, SD Formatter не затрагивает защищенную область. Эта зарезервированная область на карте памяти необходима для функций безопасности. Форматировать ее не рекомендуется.
Как уточняют разработчики SD Formatter, форматирование настроено под максимальную производительность (для файловой системы FAT). Таким образом, при форматировании можно использовать настройки по умолчанию.
Как и другие программы, SD Formatter не умеет форматировать зашифрованные карты памяти (например, BitLocker To Go). Поэтому обязательный шаг - расшифровка содержимого перед выполнением операции.
Ответы на вопросы читателей
Как отформатировать флешку на Андроиде?
Ответ. Для форматирования карты памяти устройства на платформе Андроид вам нужно извлечь карточку из телефона или планшета, далее при помощи картридера подсоединить ее к компьютеру. После этого открыть SD Formatter и найти флешку в списке устройств хранения. Все последующие действия описаны в инструкции по форматированию карты памяти выше по тексту.
Операционная система выдает ошибку следующего содержания: "Windows не удается завершить форматирование". Что бы это значило, как решить проблему?
Ответ. Обычно данная ошибка появляется в двух случаях: если по определенным причинам не удается завершить форматирование или не удается отформатировать флешку штатными средствами ОС.
Есть два метода решения ошибки форматирования и, соответственно, два инструмента. Первый - встроенная системная утилита diskmgmt.msc (запускается через Пуск - Выполнить). Вторая программа, как вы уже догадались, - это sd formatter. Через нее можно выполнить быстрое и глубокое (низкоуровневое) форматирование microsd карты.
Что такое низкоуровневое форматирование microsd?
Ответ. Низкоуровневое форматирование - это тип форматирования карты памяти и флешки, при котором производится очистка и последующее тестирование, создание таблицы файлов и копирование ее в служебный раздел устройства хранения. Как правило, к низкоуровневому форматированию стоит прибегать только в крайних случаях, если microsd ли sd карта работает с ошибками.
Купил недавно карту памяти на 16 ГБ. Телефон поддерживает и больше, но при работе возникла проблема при долгом пользовании телефоном час или два. Приложения на карте памяти открываются и сразу закрываются, но при перезагрузке телефона все встает в норму, а потом опять плохо. Почему так?
Ответ. Не факт, что проблема связана с картой памяти. Если определенное приложение вызывает конфликт, это может отразиться на работе других программ. Возможно, оно работает в фоне.
Проверьте, нет ли на телефоне ненужных приложений. Их удаление может исправить ситуацию.
Если способ с удалением приложений не работает, попробуйте отформатировать карту памяти microsd. Сделать это можно как через телефон (в настройках Андроид), так и через картридер, на компьютере. SD Formatter как раз и есть эта самая программа для форматирования карты памяти.
Проблема с флешкой. 2 дня назад купил новую 16 гиг флешкарту. Вставил на Андроид и полностью форматнул и потом переместил файлы из Андроида в нем. После форматирования sd карты все хорошо, но когда я скачиваю какие-нибудь видео и приложении из интернета через 5 минут, они повреждаются. Точнее, пишет: невозможно воспроизвести видео и черный экран. В приложении пишет: ошибка разбора пакета. Опять отформатировал microsd - все чисто вроде бы. И снова повреждаются файлы. вчера ночью в папке android в сд карта видел странные файлы с неизвестным форматом размером 2-3 гиг. пытался удалить, но пишет сбой при удалении. перезагрузил Андроид и они исчезли.что это может быть вирус или что нибудь другое?
Ответ. Ошибка разбора пакета в Андроид возникает, как правило, из-за неправильного размера apk-файла. Это значит, что установщик был скопирован на карту microsd не полностью.
Возможно, при форматировании был указан неправильный формат. Андроид поддерживает FAT и exFAT, попробуйте тот или этот. О том, как отформатировать microsd с помощью SDFormatter, читайте выше.
Если проблему устранить не получится, удалите ненужные и недавно установленные приложения на телефоне, в крайнем случае обновите прошивку Android.
Телефон видит флэшку, читает фотографии, которые были флеш карте, но при этом не открывает приложения на флешке. Телефон Samsung galaxy s3 mini.
Ответ. Если на телефоне не открываются приложения, можно перенести их во внутреннюю память телефона с помощью менеджера приложений. Второй вариант - скачать их заново с Google Play и установить на карту памяти.
Если все равно не открывается приложение, отформатируйте карту памяти в FAT или exFAT.
Я смотрел видео на телефоне Nomi_i4510 и вдруг я забыл о проценте заряда и телефон вырубился. Я поставил на зарядку, врубил, и мне пишет в уведомлениях мол "сд карта отсутствует, если не получается подключить сд карту, нажмите забыть устройство". Перезагружаю телефон и захожу в настройки потом в хранилище и накопители и там такая картина: внутренний накопитель SD карта (повреждена) а ниже – SD карта отсуствует. Захожу в сд карта повреждена и там написано чтобы дальше пользоваться сд картой нужно её отформатировать. Я нажимаю "Форматировать" и вот отформатировалась, всё ок. Но дело в том что раздел SD карта (отсуствует) всё ещё есть и перезагрузка не помогает. То есть, СД карта подключена и работает нормально и как бы она отсутствует. Что делать, как отформатировать сд карту?
Ответ. Попробуйте выполнить форматирование sd карты не через телефон, а с помощью программы sd formatter. Попробуйте также вставить в телефон другую карту памяти и проверить, появляется ли информация об отсутствующей карте. Если да – обновите прошивку телефона и перезагрузите устройство. В крайнем случае, придется выполнить сброс настроек Android до заводских. Стоит ли игра свеч – решать вам (предварительно сохраните все важные файлы с телефона на компьютере).
Месяца 2 назад купила телефон HUAWEI LUA - 21. Карту памяти читает, но когда фотографию или скачаю программу из интернета, всегда пишут: "нет памяти", хотя у меня новая микро флешка. И каждый раз появляется уведомление "Подготовка SD- карты".
Ответ. Появление ошибок может быть связано с неправильным форматированием карты памяти. Это достаточно распространенная проблема, устранить ее несложно:
- извлеките sd карту из телефона,
- подключите к ПК (через картридер)
- скопируйте файлы с флешки на ПК (сделайте резервную копию)
- отформатируйте карту памяти в Fat32 или exFAT
- скопируйте файлы с ПК обратно на флешку
После этих действий sd-карта должна нормально определяться телефоном.
Подскажите пожалуйста, можно ли с помощью этой программы расшифровать sd карту? Так как произошёл сбой в телефоне, а файлы остались зашифрованными и телефон их не читает.
Ответ. К сожалению, вернуть зашифрованные данные после сброса настроек не удастся. Ни дополнительный софт вроде SD Formatter, ни встроенные возможности Андроид не помогут. Для дальнейшего использования нужно выполнить форматирование sd карты. Понятно, что зашифрованные данные на microsd вы потеряете.
Отформатировал телефон. Теперь он просит аккаунт, который был синхронизирован с ним. Я не знаю этот аккаунт, потому что отключил синхронизацию. Что делать?
Ответ. Вероятно, речь идет об аккаунте Google, который указывается в настройках Андроид или сразу на этапе первоначальной настройки телефона. Создайте новый аккаунт в Google и подключите новый email.
Телефон Леново А7000. Читает microsd как внутреннюю память. На карте много свободного места, но не даёт даже обновиться приложениям. Удалила кучу приложений, оставила только самое необходимое - все равно не могу ничего закачать. Как сделать карту памяти внешним носителем? Только перепродавать?
Ответ. Скорее всего, проблема в неправильном форматировании карточки. Попробуйте отформатировать sd-карту на компьютере, выбрав в качестве файловой системы на microsd Fat или extFat. С этой задачей справится утилита SDFormatter.
softdroid.net