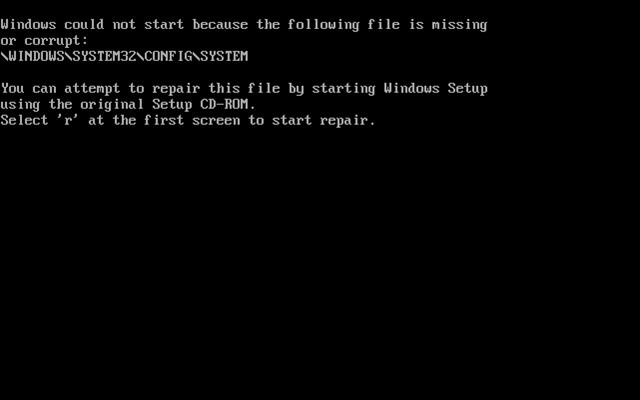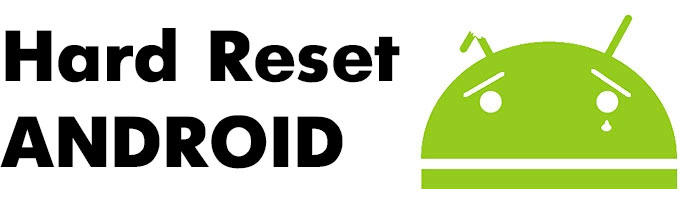Срок доставки товара в течении 1-3 дней !!!
|
|
Как изменить расширение файла в Windows 10 — актуальные способы. Как изменить тип файла в windows 10
Как изменить расширение файла в Windows 10
Как изменить расширение файла в операционной системе Windows 10?
Способов, как изменить расширение файла в Windows 10 не так много. Выделим из них самые действующие и безопасные.
Способ №1. Переименование
Самый безопасный метод, как поменять расширение файла – это поменять его название. Однако для этого нужно, чтобы было включено отображение расширения. Далее выполняем следующее:
- Нажимаем на файле правой кнопкой мыши и выбираем «Переименовать».
- Название станет выделенным. Ставим в конце названия точку и прописываем расширение. К примеру, у нас статья идет в формате .docx (Это Word 2010 и выше). А нам нужно изменить расширение на такое, чтобы файл открывался в Word 97 и 2007. Для этого в конце файла, после точки, вводим .doc. Жмём «Enter».
- Формат файла измененный.
Способ №2. Массовое изменение формата файлов
- Находим папку, где хранятся файлы, которые нужно изменить.
- Зажав кнопку «Shift», кликаем правой кнопкой мыши на пустом месте и выбираем «Открыть окно команд».
- Откроется командная строка. В ней прописываем следующее: «ren *.jpg *.png», где *.jpg – исходный формат, а *.png – конечное расширение.
ВАЖНО! Изменены будут только те файлы, которые имеют исходный формат *.jpg.
Способ №3. Использование конвертера
В рубрике Конвертеры можно выбрать любую программу (исходя из потребностей), с помощью которой можно конвертировать то или иной файл. Для этого нужно выбрать файл, указать исходный и конечный формат, нажать «Конвертировать».
После конвертации нужно указать место, куда нужно сохранить готовый файл.
Этими способами можно изменить формат файла в Виндовс 10. Однако перед выполнением любых манипуляций стоит сделать копию данных.
softikbox.com
Как изменить расширение файла в Windows 10
Здравствуйте. Любая операционная система состоит из «кирпичиков» — файлов, которые имеют разный тип (текстовый txt, конфигурационный cfg, исполняемый exe и другие), назначение. Нередко у пользователей возникает вопрос — как изменить расширение файла в Windows 10. Именно этой теме будет посвящена сегодняшняя статья на сайте IT Техник.
СОДЕРЖАНИЕ СТАТЬИ:
Окончание не отображается
В целях безопасности, ОС по умолчанию отключает возможность изменения формата. Ведь если случайно отредактировать расширение, задав неправильное, то элемент станет нерабочим. Поэтому, прежде чем переходить к корректировке, нужно активировать видимость файловых «окончаний».
Делается это просто:
- Открываем произвольную папку на компьютере с установленной системой Виндовс 10;
- Вверху переходим ко вкладке «Вид»;
- Нажимаем на кнопку «Показать или скрыть» и в выпадающем меню активируем опцию «Расширения имен файлов»:

Есть и второй способ, который более универсален, подойдет не только для «десятки», но и более ранних версий Windows.
- Заходим в панель управления любым известным способом. Выбираем режим просмотра мелкие значки и открываем «Параметры Проводника» (папок).

- Далее идем на вкладку «Вид», листаем в самый низ перечня опций и снимаем «галочку» напротив варианта «Скрывать расширения…»:

С первой частью инструкции разобрались, переходим ко второй.
Как изменить тип файла в Windows 10?
Как только формат начал отображаться в имени элемента, можно поступать следующим образом:
- Вызываем контекстное меню объекта (клик правой кнопкой мышки) и выбираем действие «Переименовать»:

- Указываете нужное значение, к примеру, превращаем «txt» в «bat».
Кстати этот прием часто используется при создании простых скриптов для операционной системы. Сначала в блокноте набирается текст программы, затем формат меняется на исполнимый bat и можно смело запускать его как обычную программу. Аналогично можно изменять txt на cfg при необходимости.
- Помимо контекстного меню команду переименования можно вызвать нажатием функциональной клавиши F2 для выделенного объекта.
Подобные манипуляции следует производить только тогда, когда Вы знаете, что делаете. Иначе файл может утратить работоспособность. Если такое произойдет, достаточно вернуть старый тип, и всё наладится.
Групповая обработка
А вдруг необходимо изменить не один, а сразу пять, десять или больше элементов? Следует поступить так:
- Идем в нужный каталог и в незанятой (пустой) области кликаем правой кнопкой мышки, одновременно с этим удерживая на клавиатуре Shift ;
- Отобразиться меню, где нужно выбрать «Открыть командное окно…»:

РЕКЛАМА

- Теперь вводим такую последовательность в консоли:
ren *.txt *.bat

ren – это команда переименования, после которой ставим пробел. Далее указываем маску «*» (все файлы) и через точку ставим расширение, которое хотим изменить. И снова пробел, а за ним аналогичная конструкция, но с новым форматом.
Особенности медиа контента
Увы, некоторые юзеры считают, что описанная выше схема подойдет для любых типов данных. К сожалению, файл определяется не его названием, а содержимым. То есть. Нельзя просто так взять и переименовать видео «avi» в «mkv», изображение с «jpg» на «pdf». Для этой цели придется прибегнуть к помощи специального программного обеспечения – конверторов. Некоторые из них работают даже без скачивания, онлайн. Но большинство нужно устанавливать на ПК. Здесь Вам помогут некоторые из моих предыдущих публикаций:
«Всемогущий» блокнот
Хотя существует масса продвинутых текстовых редакторов, стандартный «Блокнот» остаётся простейшим инструментом для работы с файлом «hosts» и создания скриптов «bat». Выше я уже упоминал об этой возможности.
Необходимо создать текстовый документ, к примеру, на Рабочем столе:

Или открыть существующий элемент (тот же hosts – но только с правами администратора).
После внесения изменений нажимаем Ctrl + S для сохранения и видим диалоговое окно Проводника. Для того, чтобы поменять формат, стоит в поле «Тип» выбрать из списка «Все…», а затем в поле с именем после названия и точки прописать желаемое расширение.

Видео
Предлагаю посмотреть вживую, как как в Windows 10 изменить расширение файла:
Уверен, что тема оказалась простой для понимания. Вопросы, пожелания, замечания оставляйте под статьей в комментариях.
С уважением, Виктор!
it-tehnik.ru
Расширение файла. Как показать расширения файлов в Windows 10
Для начала разберемся, что такое расширение файла и для чего оно нужно. Расширение файла – это определенная последовательность символов, которая добавляется в конце имени файла после точки. Расширение позволяет компьютеру и пользователю определить, какие данные содержатся в файле (например: текст, музыка, видео, изображение, архив и т.д.). Именно благодаря разрешению операционная система «понимает», как нужно работать с файлом, какой программой его открыть.
Например, простейшие текстовые документы имеют расширение «txt» (т.е. имя файла имеет вид «Документ.txt»). Это означает, что Windows будет открывать такой файл связанной с этим расширением программой. Это может быть стандартный «Блокнот» или более сложный текстовый редактор в зависимости от настроек ОС. Расширение «mp3» сообщит Windows, что перед ней музыкальный файл и запускать его нужно проигрывателем мультимедиа. Расширение «jpg» означает графическое изображение. И так далее. Подобных расширений невероятно много от простых до весьма специфических.
Итак, что такое расширение файла и зачем оно нужно разобрались. Однако, запустив Windows 10, мы быстро обнаружим, что там никаких расширений у файлов не видно. Конечно, это не означает, что их нет, ведь операционная система прекрасно понимает, как работать с файлами. Все дело в том, по умолчанию Windows 10 скрывает расширения от пользователя. С одной стороны, читать имена файлов так проще и удобнее. С другой стороны, если мы захотим узнать расширение файла, нам придется лезть в его свойства. А уж изменить вручную расширение так и вовсе представится неразрешимой проблемой. К счастью, есть способ отобразить расширения в Windows 10.
Как показать расширения файлов через Проводник Windows 10
Чтобы включить отображение расширений файлов в Windows 10, запустим Проводник (через меню Пуск – Этот Компьютер или нажав на клавиатуре сочетание ![]()

Чтобы снова скрыть расширения файлов достаточно будет снять галочку Расширения имен файлов.
Как включить отображение расширений файлов через Панель управления
Открываем Панель управления через меню Пуск. В выпадающем списке напротив надписи Просмотр выбираем Мелкие значки для удобства поиска. Находим раздел Параметры Проводника. (Чтобы не искать вручную, можно также воспользоваться поиском по Панели управления – поле для ввода с иконкой лупы в правом верхнем углу. Просто начните вводить «Параметры проводника»).

В окне Параметры Проводника переходим на вкладку Вид. Прокручиваем в самый низ список Дополнительные параметры.
Чтобы отобразить расширения имен файлов, снимаем галочку напротив Скрывать расширения для зарегистрированных типов файлов.
Нажимаем ОК для сохранения настроек.

Чтобы снова скрыть расширения галочку нужно будет вернуть на место.
Вот мы и разобрались, каким образом показать расширения файлов в Windows 10. Надеюсь, статья окажется для вас полезной.
Примечание. В Параметрах проводника также можно задать отображение скрытых файлов и папок. Для этого на все той же вкладке Вид нужно поставить точку переключателя в разделе Скрытые файлы и папки в положение Показывать скрытые файлы, папки и диски. Дополнительно еще можно снять галочку напротив Скрывать защищенные системные файлы. И нажать ОК.
Информация была полезной? Поделитесь ссылкой в соцсетях! Спасибо!
Смотрите также:
Статьи по теме:
Новости по теме:
Вернуться к статьям
spvcomp.com
Как изменить расширение файла в Windows 10? Что нужно сделать, чтобы показывались расширения файлов?
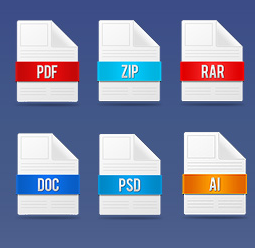 Каждый файл обладает своим расширением, за счет которого операционная система его идентифицирует. Это необходимо, чтобы определить программу, которая способна работать с конкретным файлом или действие, которое должно выполниться при клике на него. Расширение представляет собой набор букв, и оно указывается после имени файла. Имеется множество ситуаций, в которых необходимо видеть расширение файла или сменить его, но по умолчанию операционная система Windows скрывает от пользователя расширения файлов. В рамках данного материала мы расскажем, как включить отображение расширения файлов в Windows 10, а также как его изменить при необходимости.
Каждый файл обладает своим расширением, за счет которого операционная система его идентифицирует. Это необходимо, чтобы определить программу, которая способна работать с конкретным файлом или действие, которое должно выполниться при клике на него. Расширение представляет собой набор букв, и оно указывается после имени файла. Имеется множество ситуаций, в которых необходимо видеть расширение файла или сменить его, но по умолчанию операционная система Windows скрывает от пользователя расширения файлов. В рамках данного материала мы расскажем, как включить отображение расширения файлов в Windows 10, а также как его изменить при необходимости.
Как показать расширения файлов в Windows 10
По умолчанию операционная система Windows выставляет параметры, которые можно считать оптимальными для массовых пользователей. Именно поэтому многие функции изначально отключены, в том числе и отображение расширений файлов. В папках и на рабочем столе пользователи видят только названия файлов, тогда как при включении режима показа расширений, сперва отображается имя файла, а после точки его расширение.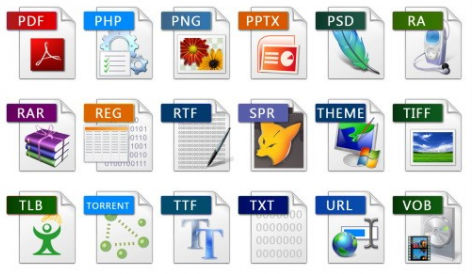
Следует отметить, что Windows 10 можно настроиться двумя способами, чтобы расширения файлов показывались пользователям.
Первый способ: через проводник
Чтобы включить отображение расширения файлов в Windows 10 необходимо зайти в проводник. Сделать это можно разными способами – открыть любую папку, нажать на клавиатуре сочетание клавиш Windows+E или нажать кнопку «Пуск», а в открывшемся меню выбрать пункт «Проводник».
Когда проводник будет запущен, найдите в верхнем меню графу «Вид» и кликните по ней левой кнопкой мыши, после чего откроются новые элементы меню.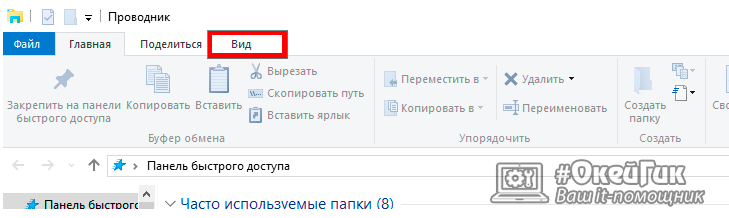
Поставьте галочку около пункта «Расширения имен файлов», после чего для всех файлов на компьютере будет отобраться не только имя, но и их расширение.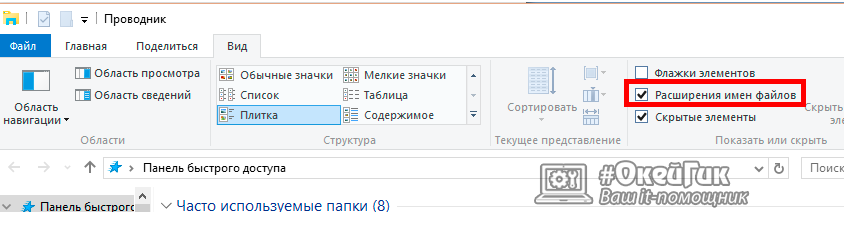
Второй способ: через команду «Выполнить»
Данный способ еще проще, чем описанный выше. Чтобы через него включить расширения файлов в Windows 10, необходимо нажать на клавиатуре сочетание клавиш Windows+R, чтобы открыть окно со строкой «Выполнить». В нем пропишите следующую команду:
RunDll32.exe shell32.dll,Options_RunDLL 7После того как команда прописана (или скопирована) нажимайте Enter, и откроется меню с параметрами проводника. В нем необходимо прокрутить практически до самого конца в графе «Дополнительные параметры» и найти пункт «Скрывать расширения для зарегистрированных типов файлов». Если вы хотите, чтобы расширения файлов в Windows 10 отображались, уберите галку напротив данного пункта, как это показано на скриншоте.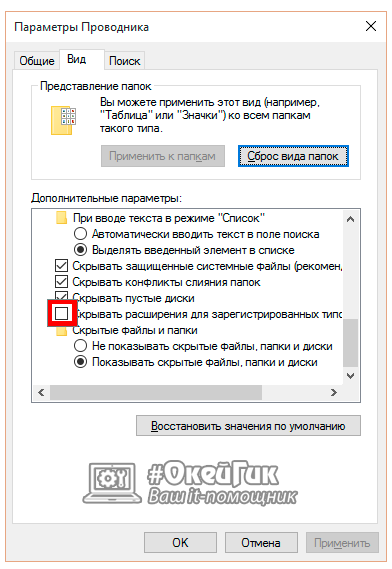
Способы включить отображение расширений файлов в Windows не отличаются результатами, и оба они весьма просты и понятны. Но следует помнить, что расширения многих файлов лучше не редактировать, иначе это может привести к необратимым последствиям, в том числе и к потере данных.
Как изменить расширение файлов в Windows 10
После того как было включено отображение расширения файлов, его можно изменить. Для этого необходимо быть уверенным, что данные, которые содержатся в файле, не пострадают при изменении расширения. Кроме того, меняя тип файла, вы задаете операционной системе Windows команду по открытию его с помощью определенного приложения.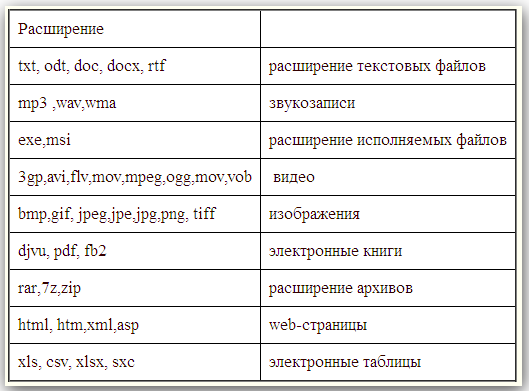
Важно: В операционной системе Windows наложено ограничение на максимальный путь до файла – 260 символов. Ограничения по количеству символов в имени файла нет, но если он имеет слишком длинное имя, велик риск, что его не удастся скопировать в определенную папку из-за большого количества символов в имени, которые попадают в путь.
Чтобы изменить расширение файла, необходимо сделать следующее:
- Нажмите на файл правой кнопкой мыши и выберите пункт «Переименовать»;
- Если у вас включено отображение расширений файлов, то появится возможность сменить не только название, но и символы после точки. Напишите нужное расширение и нажмите Enter, а далее в новом диалоговом окне подтвердите свое желание изменить расширение файла.
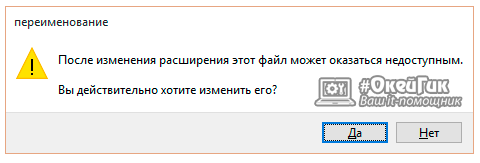
Перед тем как менять расширение файла, убедитесь, что данные в нем смогут быть запущены при помощи программы, в которой вы планируете его открыть. Порою проще подыскать специальный софт для определенного типа файла, нежели менять его «вручную».
 Загрузка...
Загрузка... okeygeek.ru
Как изменить расширение файла Windows 10
- Нужно ли его менять?
- Как включить отображение?
- Как изменить расширение файла в Windows 10?
- Для большого количества файлов
Новая терминология может вызывать досадные ошибки даже спустя некоторое время постоянного использования. Так, даже сейчас встречаются ситуации, когда пользователи откровенно не понимают, что такое расширение и разрешение, и в чем разница. Однако, достаточно один раз запомнить, что это такое, чтобы в дальнейшем подобные ошибки не повторять. Многих интересует вопрос о том, как изменить расширение файла в Windows 10 и в данной статье мы подробно рассмотрим эту тему. Плюс, это основа знания, как настроить Windows 10.
Они обозначаются с помощью специального суффикса, располагающегося после точки в конце названия. Означают тип. Это могут быть:
- DOC — текст;
- JPG — изображения;
- RAR — архивы;
- AVI – видео;
- EXE – исполняемые.
Нужно ли его менять?
По умолчанию во всех версиях ОС Виндовс эти суффиксы скрыты, для того, чтобы во время редактирования названия у пользователей не возникло проблем с дальнейшим их открытием. Дело в том, что, зная, как поменять расширение файла в Windows 10, можно с легкостью изменить и формат, даже если в дальнейшем он вообще не будет работать.
Зная рецепт изменения, нужно быть осторожным с данной операцией и не использовать ее направо и налево, а перед экспериментом – сделать копию, чтобы быть уверенным в том, что нормальный останется в ценности и сохранности.
Как включить отображение расширения файлов Windows 10?
Итак, первое, что нужно сделать, чтобы изменить формат в Windows 10 – знать, как показать его рядом с названием. Для этого заходим в Мой компьютер. Вкладка «Вид» > «Показать или скрыть» > ставим галочку напротив показывать «Расширения имени файлов» в Windows 10. Теперь во всей операционной системе в Проводнике их можно видеть.
Того же результата можно добиться, открыв «Параметры файлов и папок». Это крайний правый пункт меню на той же вкладке «Вид».  В этом окне нужно открыть вкладку «Вид» и опуститься в нижнюю часть списка и убрать галочку напротив пункта «Скрывать расширения для зарегистрированных типов файлов».
В этом окне нужно открыть вкладку «Вид» и опуститься в нижнюю часть списка и убрать галочку напротив пункта «Скрывать расширения для зарегистрированных типов файлов».  Оба варианта ведут к одному и тому же результату. И отображая расширения файлов в Windows 10 одним способом, можно так же благополучно скрыть их другим.
Оба варианта ведут к одному и тому же результату. И отображая расширения файлов в Windows 10 одним способом, можно так же благополучно скрыть их другим.
Как изменить расширение файла в Windows 10?
Далее запомнить, как сменить расширение файла в Windows 10 будет не сложнее, чем просто переименовать его. Для этого нужно или дважды кликнуть на названия ярлыка, или правой кнопкой и выбрать «Переименовать». Символы после точки теперь также поддаются переименованию и изменению.
Система предупредит о том, что, если попытаться переименовать расширение файла в Windows 10, что он может быть недоступен. Если так и получилось – вы можете точно так же поменять расширение обратно. В редких случаях, это не сработает, поэтому очень важно создавать копию, чтобы не утратить его полностью.
Для большого количества файлов
Порой бывает необходимо изменить формат у большого количества документов. Делать это вручную несложно, но очень долго. Для этого можно воспользоваться Командой строкой Виндовс 10. Запускается она введением комбинации cmd в диалоговом окне «Выполнить» (Windows + R). Затем с помощью команды cd можно перемешаться между директориями файлового хранилища. Или же сразу зайти в нужную папку и с зажатой клавишей Shift нажать правой кнопкой в любом месте. В открывшемся списке выбрать «Открыть окно команд». Теперь все операции, описанные в этом окне, будут применяться в конкретной папке. Для того чтобы поменять, нужно использовать команду ren, а затем через пробел написать нужные форматы со звездочкой перед ними. Первым пишется исходное, затем – то, к которому нужно изменить.
Теперь все операции, описанные в этом окне, будут применяться в конкретной папке. Для того чтобы поменять, нужно использовать команду ren, а затем через пробел написать нужные форматы со звездочкой перед ними. Первым пишется исходное, затем – то, к которому нужно изменить.
К примеру «ren *.doc *.docx», «ren *.txt *.doc» или «ren *.jpg *.png». Важно точно сохранить структуру команды. Точно прописать звездочки, поставить точки и необходимые расширения.
Кстати, смену можно объединить с тем чтобы запаролить папку и таким образом очень хорошо скрыть нужный объект.
windows10x.ru
Как показывать расширения файлов в Windows 10, 7 и 8
26.01.2016  windows | для начинающих | файлы
 В этой инструкции подробно о том, как заставить Windows показывать расширения для всех типов файлов (за исключением ярлыков) и зачем это может понадобиться. Будут описано два способа — первый одинаково подходит для Windows 10, 8 (8.1) и Windows 7, а второй получится использовать только в «восьмерке» и Windows 10, но зато он более удобный. Также в конце руководства есть видео, в котором наглядно показаны оба способа показать расширения файлов.
В этой инструкции подробно о том, как заставить Windows показывать расширения для всех типов файлов (за исключением ярлыков) и зачем это может понадобиться. Будут описано два способа — первый одинаково подходит для Windows 10, 8 (8.1) и Windows 7, а второй получится использовать только в «восьмерке» и Windows 10, но зато он более удобный. Также в конце руководства есть видео, в котором наглядно показаны оба способа показать расширения файлов.
По умолчанию, последние версии Windows не показывают расширений файлов для тех типов, которые зарегистрированы в системе, а это — почти все файлы, с которыми вы имеете дело. С визуальной точки зрения это хорошо, нет непонятных символов после названия файла. С практической — не всегда, так как порой возникает необходимость изменить расширение, или попросту его увидеть, ведь файлы с разным расширением могут иметь одну иконку и, более того, существуют вирусы, эффективность распространения которых во многом зависит от того, включен ли показ расширений.
Показ расширений для Windows 7 (также подойдет для 10 и 8)
Для того, чтобы включить показ расширений файлов в Windows 7, откройте Панель управления (переключите пункт «Просмотр» справа вверху в «Значки» вместо «Категории»), а в ней выберите пункт «Параметры папок» (для того, чтобы открыть панель управления в Windows 10, используйте меню правого клика по кнопке Пуск).

В открывшемся окне настроек папок откройте вкладку «Вид» и в поле «Дополнительные параметры» найдите пункт «Скрывать расширения для зарегистрированных типов файлов» (этот пункт находится в самом низу списка).

Если вам требуется показать расширения файлов — снимите отметку с указанного пункта и нажмите «Ок», с этого момента расширения будут отображаться на рабочем столе, в проводнике и везде в системе.
Как показать расширения файлов в Windows 10 и 8 (8.1)
Прежде всего, включить отображение расширений файлов в Windows 10 и Windows 8 (8.1) можно тем же способом, что был описан выше. Но есть и еще один, более удобный и быстрый способ сделать это не заходя в Панель управления.
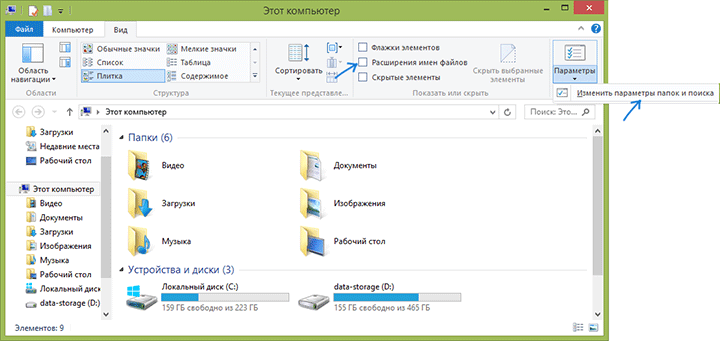
Откройте любую папку или запустите Проводник Windows, нажав клавиши Windows + E. И в главном меню проводника перейдите на вкладку «Вид». Обратите внимание на отметку «Расширения имен файлов» — если она отмечена, то расширения показываются (причем не только в выбранной папке, но и везде на компьютере), если нет — расширения скрыты.
Как видите, просто и быстро. Также, из проводника в два клика можно зайти в настройку параметров папок, для этого достаточно кликнуть по пункту «Параметры», а затем — «Изменение параметров папок и поиска».
Как включить показ расширений файлов в Windows — видео
И в завершение то же самое, что было описано выше но в формате видео, возможно, для кого-то из читателей материал в данном виде будет предпочтительнее.
Вот и все: хоть и короткая, но, по-моему, исчерпывающая инструкция.
А вдруг и это будет интересно:
remontka.pro