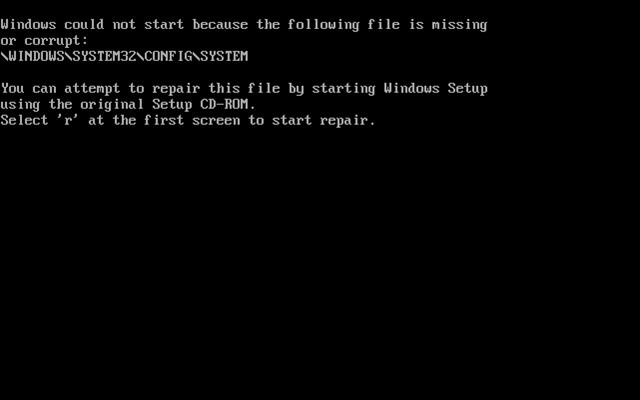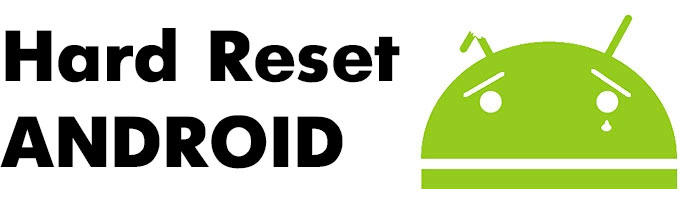Срок доставки товара в течении 1-3 дней !!!
|
|
Отключение защитника windows 10 навсегда. Отключить защитник виндовс 10 навсегда
Как отключить защитник Windows 10

Содержание
- 1. Отключение с помощью редактора групповой политики
- 2. Отключение защитника Windows с помощью системного реестра
- 3. Отключение через центр безопасности
- 4. Заключение
Защитник Windows – это бесплатная антивирусная программа, которая поставляется компанией Microsoft вместе с их операционными системами, в частности — Windows 10.
Данный инструмент безопасности, к сожалению, не обеспечивают должную надежность системы, и предлагает самый базовый уровень защиты от вредоносных приложений, а потому его работа имеет не так уж много смысла. Потому в нашем сегодняшнем материале вы сможете прочесть о том, как полностью отключить защитник Windows 10 разными способами.
Отключение с помощью редактора групповой политики
Данный редактор является обязательным компонентом Windows 10 Pro и Enterprise, в нем нам потребуется провести следующие манипуляции:
- Жмем на клавишу Windows или заходим в Поиск, после чего набираем на клавиатуре gpedit.msc и тыкам Enter. Возможно, перед вами появится запрос службы контроля учетных записей для запуска редактора – подтвердите его.
- Нужный нам параметр притаился по следующему пути: Политика ”Локальный компьютер”/ Конфигурация компьютера/ Административные шаблоны/ Компоненты Windows/ Антивирусная программа “Защитиник Windows”.
- В правой части открывшегося окна жмем на политику Выключить антивирусную программу “Защитник Windows”
- В очередном окне устанавливаем значение политики на Включено и применяем новые настройки.
- Переходим по следующему маршруту Политика “Локальный компьютер” > Конфигурация компьютера > Административные шаблоны > Компоненты Windows > Антивирусная программа “Защитник Windows” > Защита в режиме реального времени.
- Новое окно предлагает нам среди прочих политик “Включить наблюдение за поведением» – выбираем.
- Следующее окно предлагает нам отключить политику – делаем это.
- Попадаем в раздел “Защита в режиме реального времени” и отдаем предпочтение политике “Отслеживать активность программ и файлов на компьютере”.
- Еще одно окно и еще раз ставим Отключено, подтверждаем изменения и жмем ОК.
- В пункте “Защита в режиме реального времени” клацаем на политику “Включить проверку процессов, если включена защита реального времени”.
- Повторяем еще раз манипуляции с выбором пункта Отключено и примените изменение, затем нажмите ОК.
- Находясь в разделе “Защита в режиме реального времени” жмем “Проверять все загруженные файлы и вложения”.
- В открывшемся окне установите состояние политики на Отключено и примените изменение, затем нажмите ОК.
- Перезагрузите компьютер.
После проведения всех вышеприведенных манипуляций вас больше не будет тревожить вопрос как отключить защитник Windows 10 раз и навсегда. По той же самой дорожной карте вы сможете включить данную службу обратно, если в пунктах 4, 7, 11 и 13 вместо Отключено выберете опцию “Не задано.
Отключение защитника Windows с помощью системного реестра
К сожалению, предыдущий способ не доступен в версии Windows 10 домашняя, но все то же самое можно сделать и через реестр. Напоминаем, что невнимательная работа в реестре может вызвать ряд проблем, а потом настоятельно советуем предварительно сделать резервную копию, для этого нужно нажать Файл > Экспорт для сохранения резервной копии.
- Снова заходим в Поиск или жмем клавишу Windows, вводим regedit для запуска реестра, а затем щелкаем Ввод. При появлении запроса службы контроля учетных записей вновь подтверждаем его
- Нам нужно проследовать по следующему пути в реестре HKEY_LOCAL_MACHINE\SOFTWARE\Policies\Microsoft\Windows Defender
- Щелчок правой кнопкой мыши по папке “Windows Defender” и мы попадаем в меню, где надо выбрать Создать/Параметр DWORD (32 бита).
- Называем данный параметр DisableAntiSpyware и клацаем Ввод.
- Двойной щелчок по только что созданному ключу и устанавливаем значение от 1, затем нажмите ОК.
- Правой кнопкой по папке “Windows Defender”, далее Создать/Раздел.
- Этот раздел необходимо назвать Real-Time Protection и нажать Enter.
- Щелчок мышью по папке “Real-Time Protection”, выберите Создать/Параметр DWORD (32 бита).
- Называем параметр DisableBehaviorMonitoring и далее Enter.
- Жмем по созданному ключу и установите значение 1, затем нажимаем ОК.
- Щелкните правой кнопкой мыши по папке “Real-Time Protection”, выберите Создать/Параметр DWORD (32 бита).
- Назовите параметр DisableOnAccessProtection и нажмите Enter.
- Щелкните дважды по созданному ключу и установите значение 1, затем нажмите ОК.
- Щелкните правой кнопкой мыши по папке “Real-Time Protection”, выберите Создать/Параметр DWORD (32 бита).
- Назовите параметр DisableScanOnRealtimeEnable и нажмите Enter.
- Щелкните дважды по созданному ключу и установите значение 1, затем нажмите ОК.
Все, после того, как с этим покончено, перезагружаем наш компьютер и защитник Windows остается в прошлом.
Отключение через центр безопасности
С помощью данного способа мы сможем временно отключить Защитник Windows, если совсем удалять его мы не желаем. Это может потребоваться, например, для правильной установки другого антивирусного решения. Здесь все значительно проще и быстрее:
- Заходим в центр безопасности защитника Windows, для чего будет достаточно кликнуть по иконке, висящей в системном трее.
- Заходим в раздел “Защита от вирусов и угроз”
- Далее необходимо выбрать ссылку “Параметры защиты от вирусов и угроз”
- Переключатель Защиты в режиме реального времени ставим в положение Откл. Все, антивирус отключен, но помните, что после перезагрузки устройства настройки обретут изначальные параметры.
Заключение
Отключение брандмаузера зачастую необходимый шаг для того, чтобы корректно установить ту или иную программу, или же беспрепятственно посещать желаемые страницы в интернете. Тем не менее, мы не рекомендуем оставлять ваш ПК совсем без защиты, а потому иногда лучше примириться с налагаемыми Защитником ограничениями, чем впоследствии бороться с засилием вредоносных программ на вашем устройстве.
Если же вы решили приобрести и установить иную программу по защите безопасности, то все описанные шаги будут излишними – Защитник Windows отключится самостоятельно. Удачи в ваших начинаниях и не оставляйте компьютер без защиты – ценные данные станут лакомой добычей для разного рода мошенников, а некоторые вирусы могут и вовсе вывести из строя вашу домашнюю платформу.
geeksus.ru
Как отключить Защитник Windows 10 навсегда
Как отключить Защитник Windows 10 навсегда

Как показывают статистические исследования крупных компаний, большинство пользователей компьютеров и ноутбуков, работающих на операционной системе Windows 10, не пользуются стандартными средствами защиты, встроенными в ОС, а предпочитают использовать сторонние антивирусные программы — Kaspersky, DrWeb, Avast, eSet NOD32 и т.п. В этом случае для стандартные средства лучше отключить, дабы в дальнейшем избежать возможного возникновения конфликтов и сбоев.Одним из таких встроенных инструментов является Windows Defender — он же так называемый «Защитник». Он занимается тем, что выявляет Spy-Ware или Ad-Ware модули и помещает их в Карантин.
Но вот только работает он довольно-таки интересно. Случается так, что он блокирует вполне себе нормальные приложения, а разнообразный полу-вирусный и рекламный мусор оставляет работать. А в паре с нормальной системой безопасности компьютера его держать и подавно смысла нет. А потому имеет смысл отключить Защитник Windows навсегда. Благо это просто!
Сначала надо открыть Редактор локальных групповых политик. Для этого нажимаем комбинацию клавиш Win+R и вводим команду gpedit.msc. Нажимаем кнопку «OK».

В открывшемся окне редактора групповых политик надо открыть раздел:Конфигурация компьютера >> Административные шаблоны >> Компоненты Windows >> Endpoint Protection:

В правой части окна, в списке политик раздела найдите сточку «Выключить Endpoint Protection» и кликнуть по нему дважды. Так Вы откроете параметры политики:
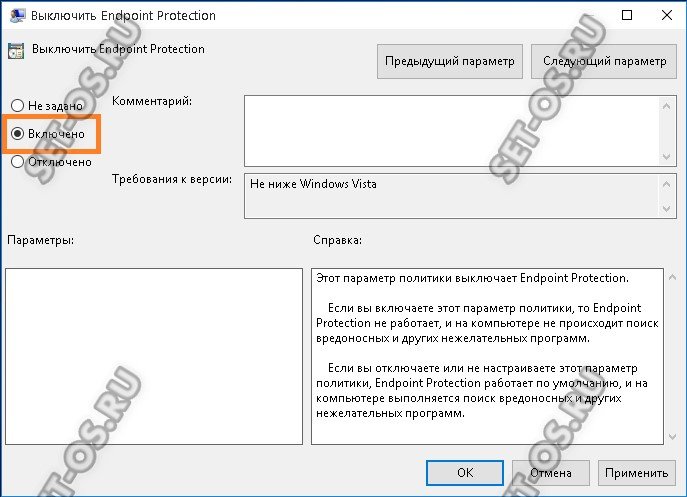
Чтобы окончательно отключить Защитника в Windows 10 надо поставить для политики значение «Включено» и нажать на кнопку «ОК».После надо перезагрузить компьютер и можно проверять результат.
P.S.: Если возникнет необходимость включить защитник Windows Defender снова — просто снова откройте эту групповую политику и поставьте флажок на «Выключить» или «Не задано».
Это тоже интересно:
Поделитесть полезным с друзьями:
set-os.ru
Как отключить защитник windows 10 навсегда
 Загрузка...
Загрузка...Как отключить защитник windows 10 навсегда
Отличная статья 0
Автор: AdminОпубликовано: 2016-10-10в22:33

Многие пользователи сменили винду, отключение защитника windows 10 стало проблемной задачей, в этой статье, я буду отключать эту функцию наглядно. За сим заходите!
Всем привет!В этой статье я покажу как отключать эту функцию на 10-ой винде навсегда.Для чего она вообще нужна?Задача ее обезопасить компьютер от открытия сомнительных сайтов, принудительной их закачки ( да, да, такое бывает в интернете, когда без вашего желания вам в принудительном порядке загружают вредоносную программу), а также случайной загрузки вами на компьютер.
Зачем же тогда его отключать, скажите вы?Все дело в том, что искусственный интеллект еще не на столько умен чтобы все понимать).Часто это функция может блокировать сайты, которые он считает сомнительными, а те таковыми не являются, или не дает загрузить програмку.Программы, которые сканируют ваше устройство или имеют доступ к вашим личным данным (логину или паролю), например к аккаунту в социальных сетях, это приложения считает сомнительными и не дает их загрузить или открыть.Если вы боитесь за безопасность вашего компа, но хотите скачать прогу, которую эта программа на windows 10 не дает загрузить, отключаете его нахрен , затем после установки нужного вам приложения, снова включаете.
А вообще ребята, для защиты вашего устройства, я вам рекомендую использовать антивирус.Кстати, если он у вас установлен, проблем с защитником у вас не возникнет, автоматически распознается и защитник отключается сам.Давайте теперь покажу вам как отключить защитник windows 10 навсегда.
- Заходите в панель управления.

- Нажимаете на 3 вертикальные полоски, расположенные вверху, при наведении мышкой надпись «развернуть.»
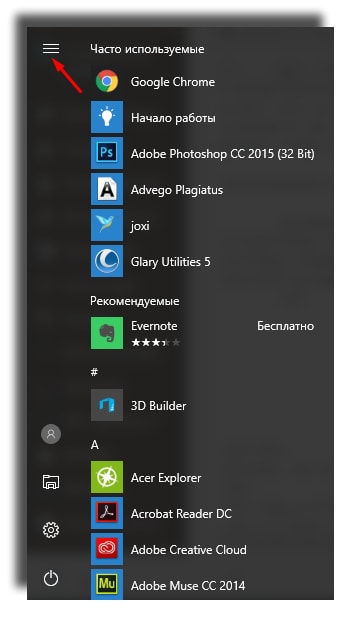
- Выбираете и нажимаете «параметры.»
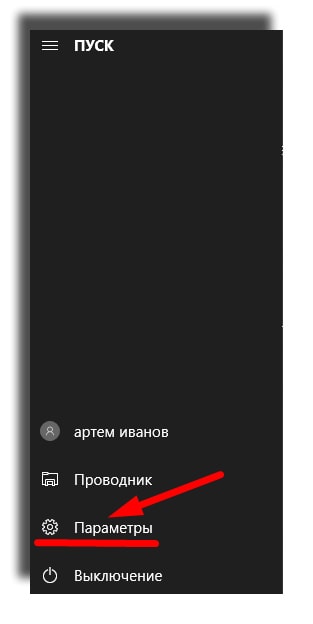
- Вбиваете в поиске «Защитник» выбираете его параметры.
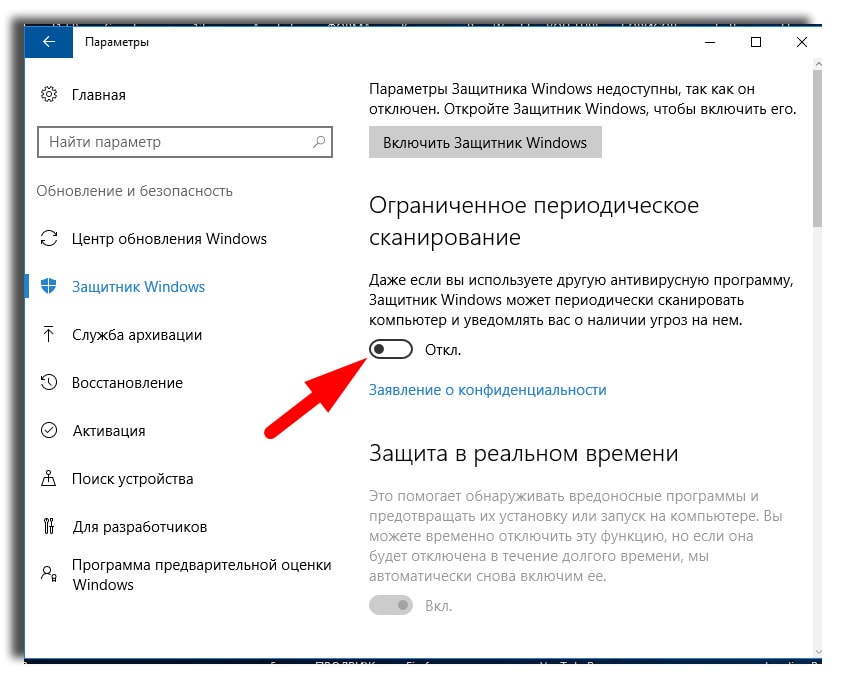
- Нажимаете отключить.
Вот таким вот образом делается, конечно есть еще другие варианты, в частности загрузить программу для этих целей, но я не думаю, что нужно забивать комп всякой ерундой, вообщем то все делается достаточно просто.
На этом все, всем пока!
Отличная статья 0
timonnovich.ru