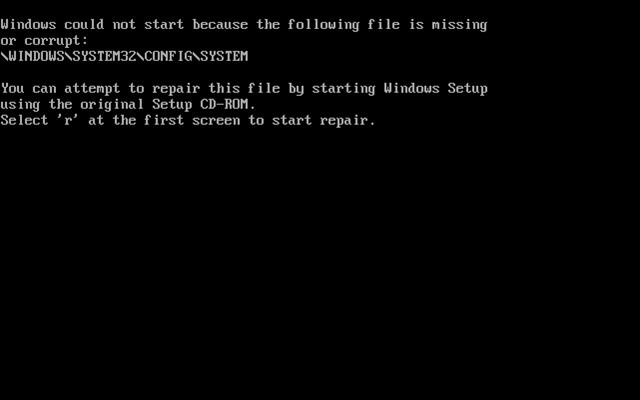Срок доставки товара в течении 1-3 дней !!!
|
|
10 способов форматирования MicroSD: Защита от записи и как ее снять. Не удается отформатировать карту памяти microsd
устранение в Windows и программами
При попытке полного удаления файлов с MicroSD карты, пользователь может столкнуться с уведомлением «Завершить форматирование успешно не удалось».  Почему не удается отформатировать карту памяти MicroSD и как справится с этой проблемой читайте в этой инструкции.
Почему не удается отформатировать карту памяти MicroSD и как справится с этой проблемой читайте в этой инструкции.
О проблеме
Вероятнее, проблема при форматировании не вызвана неполадкой самой картой памяти, поэтому ее можно решить с помощью компонентов Windows. Также в сети можно найти массу программ для работы с накопителями.
Совет! Возможно на карте памяти стоит защита от записи, которая запрещает вносить пользователю любые изменения. Чтобы убрать защиту, прочтите эту инструкцию.Устранение
Для устранения проблемы пойдем двумя путями: воспользуемся возможностями самой Windows 10 или же обратимся к стороннему софту.
Управление дисками
Чтобы открыть нужную утилиту:
- Нажмите правой кнопкой мыши по Пуск → «Выполнить» и введите команду diskmgmt.msc
- В открывшемся окне, среди других дисков найдите вашу подключенную карту памяти.
- Обратите внимание на строку «Состояние». В ней будет указано в каком состоянии находится MicroSD: «Исправен» или «Не распределен».
- Нажмите на отображение графического раздела ПКМ и выберите:
- «Форматировать» — для исправного состояния.

- «Создать простой том» — для состояния «Не распределен».
- «Форматировать» — для исправного состояния.
Если флеш-накопитель не защищен от записи, а удаление данных проходит с ошибкой — причиной может быть неизвестный процесс операционной системы. Нет желания разбираться, что это за процесс? тогда переходите к следующему пункту.
Командная строка
Запустите Windows 10 в безопасном режиме:
- Нажмите ПКМ по Пуск и запустите «Командная строка (Администратор)».
- Выполните команду format e:
где E — присвоенная Windows 10 буква подключенной к компьютеру карты памяти.

- В безопасном режиме процессы Windows не помешают удалению данных, поэтому форматирование должно закончится успешно.
Сторонние программы
 С задачей форматирования не только MicroSD, но и флеш-накопителя справится утилита JetFlash Online Recovery. В целом простая и бесплатная программа может исправить ошибки на карте памяти с сохранением данных или с дальнейшим форматированием MicroSD.
С задачей форматирования не только MicroSD, но и флеш-накопителя справится утилита JetFlash Online Recovery. В целом простая и бесплатная программа может исправить ошибки на карте памяти с сохранением данных или с дальнейшим форматированием MicroSD.
Неплохо себя зарекомендовала бесплатная русская программа D-Soft Flash Doctor. Она может восстановить карту памяти используя метод низко-уровневого форматирования дисков.
Утилита Flashnul также может помочь с диагностикой и устранением ошибок при проверке флеш-накопителей.
К сожалению официальные сайты этих программ не афишируются (или их нет), поэтому при скачивании со сторонних ресурсов проверяйте установочные .exe файлы на вирусы (Dr.Web CureIt! вам в помощь).
windowsten.ru
Как отформатировать карту памяти microsd на телефоне, не удается отформатировать
Решаем проблемы с форматированием карт памяти
Любой современный накопитель данных, будь то HDD, SSD, оптический диск или миниатюрная флешка, нуждается в форматировании. Именно эта процедура позволяет таким разным устройствам, как компьютеры на Windows или Linux, смартфоны на Андроид или iOS, а также планшеты, умные часы, портативные проигрыватели и так далее, получить возможность читать и записывать информацию вне зависимости от своей конструкции и программной среды.
Форматирование в общем случае – это создание универсальных структур доступа к данным. Разумеется, производитель стремится сделать эту работу самостоятельно, избавив пользователя от возможных ошибок. В частности, сегодня практически все micro SD карты продаются уже отформатированными и полностью готовыми к работе. Нужно только правильно вставить их в слот.
Однако все же бывают ситуации, когда у пользователя возникает необходимость самостоятельно отформатировать карту памяти micro SD. Вот несколько самых распространенных причин это сделать.
-
Смена типа файловой системы.
Не секрет, что практически все micro SD карточки поставляются с файловой системой FAT32 (кроме самых емких от 64Gb). Это связано с тем, что она бесплатная, и ее «понимают» абсолютно любые гаджеты. Однако многих пользователей FAT32 не устраивает, например, из-за отсутствия в ней поддержки файлов размером более 4Gb (в частности, передать Full-HD фильм с компьютера на устройство у вас не получится). Один из способов решения проблемы – переформатировать флешку в exFAT.
-
Решение серьезных ошибок файловой системы.
Многие пользователи сталкивались с проблемой, когда файлы на карточке перестают удаляться или открываться. Для нежурналируемых файловых систем это распространенная ситуация, возникающая обычно после сбоев питания. Устранить такие ошибки при помощи самой операционной системы или утилит не всегда возможно, поэтому приходится форматировать флешку, предварительно сделав бэкап. При этом файловая таблица пересоздается, и все проблемы автоматически исчезают.
-
Быстрое удаление.
Каждый, кто хоть раз пытался удалить с флешки несколько десятков тысяч файлов, например, фотографий, знает, что это очень длительная операция. Поэтому иногда выгоднее заменить ее быстрым форматированием.
-
Специфические проблемы.
Некоторые старые смартфоны не «понимают» SD карты больших размеров. Но есть специальные компьютерные программы, которые позволяют отформатировать флешку на меньший объем. Например, на 8Gb вместо 16Gb.
Как отформатировать карту памяти?
Самый простой ответ на этот вопрос – в самом устройстве. Наверняка почти все знают, как отформатировать карту памяти на телефоне под управлением Андроид, но мы все же кратенько перечислим действия, которые нужно предпринять:
- найти значок приложения «Настройки» на рабочем столе;
- выбрать раздел «Память»;
- зайти в подраздел «форматирование карты памяти»;
- прочитав предупреждение, нажать на кнопку с таким же названием.
Помните, что если вы переместили приложения из внутренней памяти на SD карту, то они станут недоступными после форматирования, как, собственно, и все файлы, расположенные на флешке.
К сожалению, форматирование штатными средствами обладает довольно ограниченным функционалом. Например, вы не можете выбрать тип файловой системы. Кроме того, часто возникают проблемы: кар
helpdesk.fly-phone.ru
Не форматируется карта памяти: причины и решение

Карта памяти – универсальный накопитель, который прекрасно работает на самых разных устройствах. Но пользователи могут столкнуться с ситуациями, когда компьютер, смартфон или другие приборы не воспринимают карту памяти. Также могут быть случаи, когда необходимо оперативно удалить все данные с карты. Тогда и можно решить проблему, отформатировав карту памяти.
Такие меры устранят повреждения файловой системы и сотрут всю информацию с диска. В некоторых смартфонах и фотоаппаратах есть встроенная функция форматирования. Можно воспользоваться ею или провести процедуру с помощью подключения карты к ПК через картридер. Но порою случается, что гаджет выдает ошибку «Карта памяти неисправна» при попытке переформатирования. А на ПК появляется сообщение об ошибке: «Windows не удается завершить форматирование».
Не форматируется карта памяти: причины и решение
Мы уже писали о том, как решить проблему с вышеупомянутой ошибкой Виндовс. Но в данном руководстве мы рассмотрим, что делать при возникновении других сообщений при работе с microSD/SD.
Урок: Что делать, если флешка не форматируется
Чаще всего проблемы с картой памяти начинаются, если при использовании флеш-накопителя были неполадки с питанием. Также возможно, что неправильно использовались программы для работы с разделами дисков. Кроме того, могло иметь место внезапное отключение накопителя при работе с ним.
Причиной ошибок может быть и то, что на самой карте включена защита от записи. Для того чтобы ее снять необходимо перевести механический переключатель в положение «unlock». Вирусы также могут влиять на работоспособность карты памяти. Так что лучше на всякий случай просканировать microSD/SD антивирусом, если есть сбои в работе.
Если же форматирование явно необходимо, то стоит помнить, что при этой процедуре вся информация с носителя будет автоматически удалена! Поэтому необходимо сделать копию важных данных, хранящихся на съемном накопителе. Для форматирования microSD/SD можно использовать как встроенные инструменты Windows, так и сторонний софт.
Способ 1: D-Soft Flash Doctor
Программа имеет простой интерфейс, в котором легко разобраться. Ее функционал включает в себя возможность создать образ диска, сканировать диск на ошибки и восстановить носитель. Для работы с ней сделайте вот что:
- Скачайте и установите D-Soft Flash Doctor на компьютер.
- Запустите ее и нажмите кнопку «Восстановить носитель».
- Когда все будет закончено, просто нажмите «Готово».

 После этого программа очень быстро разобьет память носителя согласно конфигурации.
После этого программа очень быстро разобьет память носителя согласно конфигурации.
Способ 2: HP USB Disk Storage Format Tool
С помощью этой проверенной программы Вы можете провести принудительное форматирование флеш-памяти, создать загрузочный накопитель или проверить диск на ошибки.
Для принудительного форматирования сделайте следующее:
- Загрузите, инсталлируйте и запустите HP USB Disk Storage Format Tool на ПК.
- Выберите Ваш девайс в списке сверху.
- Укажите файловую систему с которой планируете работать в дальнейшем («FAT», «FAT32», «exFAT» или «NTFS»).
- Вы можете провести быстрое форматирование («Quick Format»). Это сэкономит время, но не гарантирует полной очистки.
- Также есть функция «многопроходного форматирования» (Verbose), что гарантирует абсолютное и безвозвратное удаление всех данных.
- Еще одним плюсом программы является возможность переименовать карту памяти, вписав новое название в поле «Volume label».
- После выбора необходимых конфигураций нажмите на кнопку «Format disk».





Для того, чтобы проверить диск на ошибки (это также будет полезно после принудительного форматирования):
- Поставьте галочку напротив «Correct errors». Так можно исправить ошибки файловой системы, которые обнаружит программа.
- Для более тщательного сканирования носителя выберите «Scan drive».
- Если носитель не отображается на ПК, то можно воспользоваться пунктом «Check if dirty». Это вернет microSD/SD «видимость».
- После этого нажмите «Check disk».
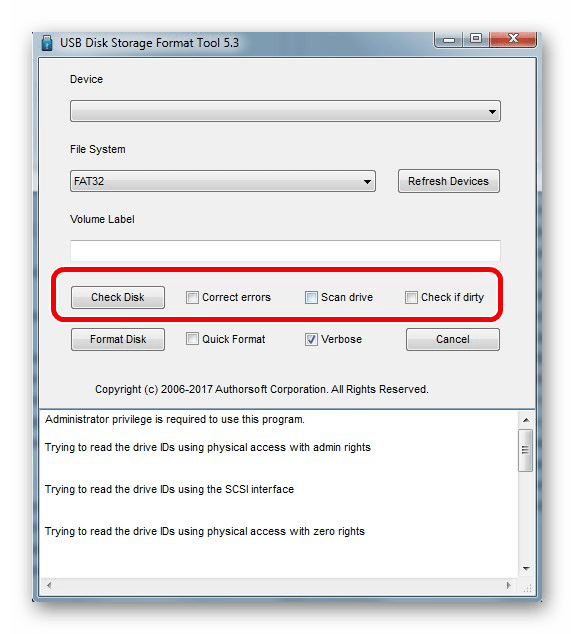
Урок: Как восстановить флешку с HP USB Disk Storage Format Tool
Способ 3: EzRecover
EzRecover – простая утилита созданная для форматирования флеш-накопителей. Она автоматически определяет съемный носитель, поэтому не нужно указывать путь к нему. Работать с этой программой очень легко.
- Сначала установите и запустите ее.
- Затем выплывет такое информационное сообщение, как показано ниже.
- Теперь еще раз переподключите носитель к компьютеру.
- Если в поле «Disk size» не указано значение, то введите прежний объем диска.
- Нажмите кнопку «Recover».

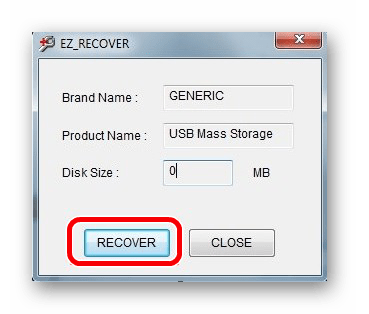
Способ 4: SDFormatter
- Инсталлируйте и запустите SDFormatter.
- В разделе «Drive» укажите тот носитель, который еще не отформатирован. Если Вы запустили программу до того, как подключили носитель, воспользуйтесь функцией «Refresh». Теперь в выпадающем меню будут видны все разделы.
- В настройках программы «Option» можно изменить тип форматирования и включить изменение размера кластера накопителя.
- В следующем окне будут доступны такие параметры:
- «Quick» — скоростное форматирование;
- «Full (Erase)» — удаляет не только прежнюю файловую таблицу, но и все хранящиеся данные;
- «Full (OverWrite)» — гарантирует полную перезапись диска;
- «Format size adjustment» — поможет изменить размер кластера, если в предыдущий раз он был указан неверно.
- После установки необходимых настроек нажмите кнопку «Format».


Способ 5: HDD Low Level Format Tool
HDD Low Level Format Tool – программа для низкоуровневого форматирования. Этот способ может вернуть работоспособность носителю даже после серьезных сбоев и ошибок. Но важно помнить, что низкоуровневое форматирование полностью сотрет все данные и заполнит пространство нулями. О последующем восстановлении данных в таком случае не может идти и речи. Такие серьезные меры стоит предпринимать только в том случае, если ни один из вышеприведенных вариантов решения проблемы не дал результатов.
- Установите программу и запустите ее, выберите «Continue for free».
- В списке подключенных носителей выберите карту памяти, нажмите «Продолжить».
- Перейдите на вкладку «Низкоуровневое форматирование» («Low-level format»).
- Далее нажмите «Форматировать это устройство» («Format this device»). После этого начнется процесс и ниже будут отображаться производимые действия.
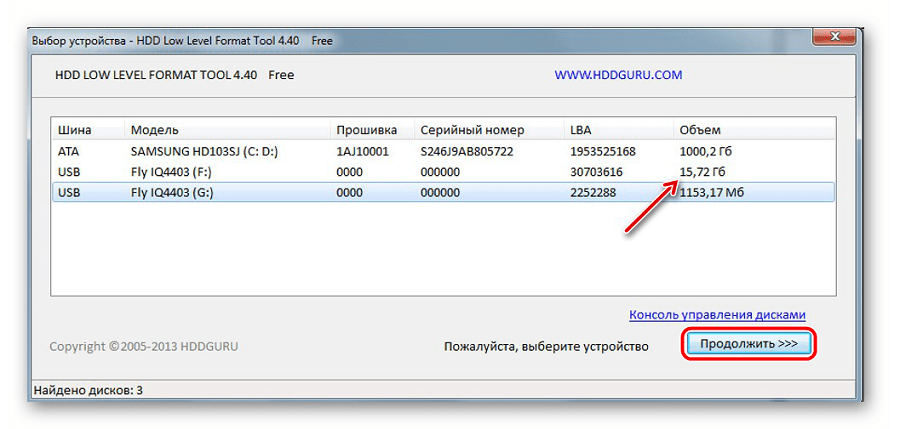

Данная программа также очень хорошо помогает при низкоуровневом форматировании съемных накопителей, о котором можно прочитать в нашем уроке.
Урок: Как выполнить низкоуровневое форматирование флешки
Способ 6: Средства Windows
Вставьте карту памяти в картридер и подключите его к компьютеру. Если у Вас нет картридера, можно подключить телефон через USB к ПК в режиме передачи данных (USB накопитель). Тогда Windows сможет распознать карту памяти. Чтобы воспользоваться средствами Виндовс, сделайте вот что:
- В строке «Выполнить» (вызывается клавишами Win+R) просто напишите команду diskmgmt.msc, после чего нажмите «ОК» или Enter на клавиатуре.
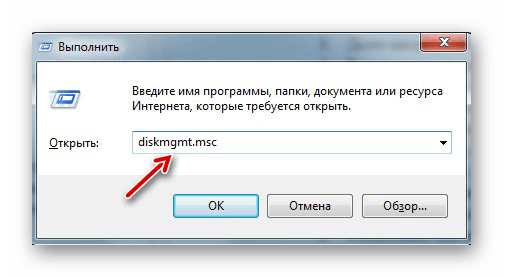 Или зайдите в «Панель управления», установите параметр просмотра – «Мелкие значки». В разделе «Администрирование» выберите «Управление компьютером», а затем и «Управление дисками».
Или зайдите в «Панель управления», установите параметр просмотра – «Мелкие значки». В разделе «Администрирование» выберите «Управление компьютером», а затем и «Управление дисками». - Среди подключенных дисков найдите карту памяти.
- Если в строке «Состояние» указано «Исправен», нажмите правой кнопкой мыши по нужному разделу. В меню выберите «Форматировать».
- Для состояния «Не распределен» выберете «Создать простой том».



Наглядное видео по решению проблемы
Если удаление все равно происходит с ошибкой, то, возможно, какой-то процесс Windows использует накопитель и поэтому невозможно получить доступ к файловой системе и она не будет отформатирована. В таком случае может помочь способ, связанный с использованием специальных программ.
Способ 7: Командная строка Windows
Данный способ предполагает следующие действия:
- Перезагрузите компьютер в безопасном режиме. Для этого в окне «Выполнить» введите команду msconfig и нажмите Enter или «ОК».
- Далее во вкладке «Загрузка» поставьте галку «Безопасный режим» и перезагрузите систему.
- Запустите командную строку и напишите команду format n (n-буква карты памяти). Теперь процесс должен пройти без ошибок.
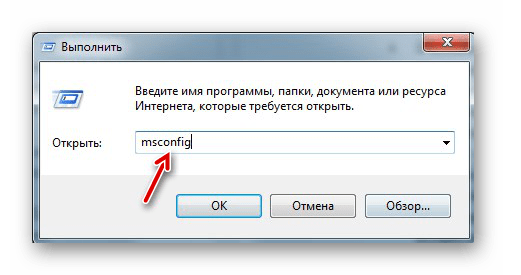

Или воспользуйтесь командной строкой чтобы очистить диск. В данном случае сделайте вот что:
- Запустите командную строку под именем администратора.
- Напишите diskpart.
- Далее введите list disk.
- В появившемся списке дисков найдите карту памяти (по объему) и запомните номер диска. Он пригодится нам для следующей команды. На этом этапе нужно быть очень внимательным, чтобы не перепутать разделы и не стереть всю информацию на системном диске компьютера.
- Определив номер диска, можно выполнить следующую команду select disk n (n нужно заменить на номер диска в вашем случае). Этой командой мы выберем необходимый диск, все последующие команды будут осуществляться именно в этом разделе.
- Следующим шагом будет полная очистка выбранного диска. Ее можно осуществить командой clean.




 При успешном выполнении этой команды появится сообщение: «Очистка диска выполнена успешно». Теперь память должна быть доступна для исправления. Далее действуйте так, как предполагалось изначально.
При успешном выполнении этой команды появится сообщение: «Очистка диска выполнена успешно». Теперь память должна быть доступна для исправления. Далее действуйте так, как предполагалось изначально.
Если команда diskpart не находит диск, то, скорее всего, карта памяти имеет механические повреждения и не подлежит восстановлению. В большинстве случаев эта команда работает отлично.
Если ни один из предложенных нами вариантов не помог справиться с проблемой, то дело, опять же, в механическом повреждении, поэтому восстановить накопитель самостоятельно уже невозможно. Последний вариант – это обратиться за помощью в сервисный центр. Также Вы можете написать о своей проблеме в комментариях ниже. Мы постараемся помочь Вам или посоветовать другие способы исправления ошибок.
 Мы рады, что смогли помочь Вам в решении проблемы.
Мы рады, что смогли помочь Вам в решении проблемы.  Задайте свой вопрос в комментариях, подробно расписав суть проблемы. Наши специалисты постараются ответить максимально быстро.
Задайте свой вопрос в комментариях, подробно расписав суть проблемы. Наши специалисты постараются ответить максимально быстро. Помогла ли вам эта статья?
Да Нетlumpics.ru
что делать? Причины и решения :: SYL.ru
Как поступить, если не форматируется карта памяти? Что делать лучше в этом случае? Причины и возможные способы решения данной проблемы будут рассмотрены детально в статье.
В наше время без цифровой техники просто не обойтись. А если она выходит из строя, то возникает ряд неудобств. Так, например, с картой памяти, которая просто необходима для некоторых устройств, часто возникает много проблем. Бывало немало случаев, когда компьютер или телефон просто не видит ее.
Если карта памяти не форматируется, что делать? Решения будут рассмотрены далее. У многих возникает этот вопрос, если столкнулись с подобной ситуацией. Чаще всего проблема может быть в антивирусе. Утилиты для борьбы с вирусом не позволяют совершить форматирование. Рекомендуется выключить программу защиты, после чего возобновить работу.
Также следует закрыть все программы перед началом работы, иначе форматирование не удастся. Безусловно, существует множество вариантов решения данной проблемы. Самые простые - это отнести в сервис карту памяти, либо просто утилизировать ее и купить новую, ведь цены на них доступные.
Программа Flash Doctor
Один из вариантов - отформатировать карту через консоль. Есть также простая и удобная программа, в которой легко разобраться, - Flash Doctor. Благодаря ей можно создать образ диска, сделать скан на ошибки и восстановить сам носитель. Эту программу необходимо установить на компьютер. Далее, загрузить и нажать кнопку "Восстановить программу". Карта памяти СД не форматируется, что делать? Существует немало разновидностей карт для наших устройств. Популярностью они пользуются из-за низкой цены. В мобильных устройствах вставляются карты микро СД. Востребованность их заключается в том, что они качественно хранят информацию, к тому же, можно выбрать большой объем памяти. И при этом возможно с легкостью передавать все данные на любое другое устройство. У них есть и свои недостатки. Например, случается, что не форматируется карта памяти, что делать в этом случае, не все знают.
Форматирование через консоль
Одним из вариантов возобновления флешки может быть и форматирование через консоль. Именно таким образом можно достигнуть желаемого результата. Стоит использовать простые комбинации и у вас все получится. Для начала используем комбинацию Win+R.
Далее появляется окно «Выполнить», необходимо ввести туда команду diskmgmt.msc. После нажимаем ОК. Потом должно появиться окно «Управление дисками». Находим наш флеш-накопитель, нажимаем по нему правой кнопкой мыши «Форматировать». Все должно пройти идеально и процесс завершиться успешно.
Format SD
Если карта памяти телефона не форматируется, что делать? Причины разные, а вариантов их решения много, в зависимости от того, где находится флешка. Например, в телефоне может не форматироваться SD карта памяти. Что делать тогда? Здесь существует простая программа, которая называется SD Format.
Она поможет отформатировать карту памяти. Необходимо подсоединить специальным проводом телефон к компьютеру, скачать эту программу, запустить ее. Но если и это не помогло, то как поступить, если не форматируется карта памяти? Что делать? Когда совсем отчаялись и не нашли нужного выхода, можно прийти за помощью к специалистам и перепрошить.
Правила
Чтобы с картой не возникало проблем, стоит придерживаться определенных правил:
- Не нужно делать подряд множество снимков. Так как карта не успевает их запоминать, может произойти сбой. Резкое выключение камеры дает ошибку изображения.
- Разумеется, что карта должна быть сухой, не стоит ее подвергать высоким температурам. Иначе она выйдет полностью из строя. Эта карта рассчитана на долгие годы, правильный уход за ней позволит продлить срок службы на длительное время и поможет избежать необходимость форматирования карты. Также при покупке стоит учитывать, подойдет ли она к вашему устройству, особенно, если берете ее для телефона.
Защита карты microSD
Если не форматируется карта памяти microSD, что делать? В первую очередь, стоит убедиться, что не включена защита от внесения любых изменений. И если она подключена, то необходимо отключить ее. Самым простым способом считается переключение механической защелки. Она могла включиться, если нечаянно зацепили устройство своей рукой. Необходимо тщательно перепроверить и выключить, иногда даже просто перезагрузить устройство. Если карта памяти не форматируется, что делать? Изучив множество программ, стоит сказать, что они не все могут помочь в данном вопросе.
Так, некоторые приложения не успевают вносить новые изменения в свою базу данных. Нужно попробовать несколько программ для "лечения" вашей карты, а только потом принимать решение о замене карты. Некоторые из приложений могут не помочь, если имеется ошибка в контроллере. В этом случае можно попробовать отформатировать на телефоне или фотоаппарате.
Перезагрузка устройства и установка драйверов
Мы уже разобрались, почему карта памяти не форматируется, что делать дальше также было выяснено. Чаще всего компьютер не видит данную флешку или не распознает совсем. Многие в такой период начинают паниковать. Так как там остались все фотографии и видео. Стоит не забывать и про перезагрузку компьютера или телефона. Если она не помогла, тогда используют одну из улит. Самым важным моментом является восстановление данных. Их можно скинуть на другой носитель, который работает в исправном состоянии. Если данные на вашей флешки вам не нужны, вы их скачали на другой носитель, тогда можно согласиться на форматирование.
Проблема еще может заключаться и в отсутствии установки драйвера. Для уточнения этой проблемы зайдите в раздел «Диспетчер устройств». Когда горит вопросительный знак, то это и будет обозначать отсутствие драйвера. В наше время стоит остерегаться подделок, так как они продаются в оригинальных упаковках. Но есть выход - это проверка специальными утилитами.
Плюсы и минусы карты
Карта памяти - это необходимая в наше время вещь, без нее трудно пользоваться компьютерной техникой и телефоном. По размеру она совсем маленькая и тонкая, но это не мешает ей выполнять множество функций. Если извлекать ее из устройства, то она не теряет информации, это огромный плюс.
Цена на них небольшая, а при сбое карты можно купить новую. Минусом является ее маленькие размеры. В целом, она удобная и комфортная в использовании, подходит для любых разъемов, для разных устройств.
Советы
При покупке карты памяти стоит уделить этому вопросу особое внимание. Важно, в какой аппарат ее будете вставлять. Если она нужна для профессиональных съемок, тогда требуется огромное количество памяти.
Для пользования в домашних условиях можно обойтись и маленьким объемом. Профессиональное фото делается на нескольких картах, чтобы снизить риск потери информации. При тщательном изучении информации про карту памяти, необходимо пойти в магазин за консультацией. Рекомендуется проверять ее в месте покупки, чтобы избежать подделки. Грамотные продавцы должны помочь в выборе и подобрать вариант под ваши индивидуальные особенности.
Если соблюдать все инструкции по использованию карты памяти, не наносить ей вреда, то можно долгие годы пользоваться ей. Не нужно забывать, что карта не любит повышенной температуры. Следует хранить ее в темном месте, ни в коем случае не перегревать и не мочить. Время от времени стоит производить форматирование в своем устройстве, чтобы избежать ее полного засорения, иначе возможен сбой в работе.
Карты памяти прочно вошли в нашу обычную жизнь и бережно хранят нужную информацию. А если и произошел сбой, то советуют попробовать самостоятельно решить проблему, установив различные утилиты, а при необходимости отнести ее в сервисный центр. Если карта памяти совсем не поддается ремонту, то ее можно просто утилизировать. Поэтому старую карту памяти чаще всего заменяют на новую, учитывая индивидуальные потребности.
Небольшое заключение
Если карта памяти не форматируется, что делать? Причины подобного явления теперь вы знаете. Надеемся, что представленная в статье информация поможет вам.
www.syl.ru
10 Способов Форматирования MicroSD, Как Снять Защиту от Записи

Форматирование MicroSD
Рано или поздно у каждого пользователя карт дополнительной памяти возникает необходимость сделать форматирование microSD-карты.
Сделать это эффективно и качественно — есть несколько способов. Но для начала нужно разобраться, что такое microSD и как происходит форматирование?
Содержание:
Что такое microSD?

Логотип MicroSD
МикроСД – это небольшого размера флешка, предназначенная для портативной техники (мобильные телефоны, цифровые фотоаппараты, MP3-плееров и др.).
Есть такой вид техники, к которому можно подключить только SD карту. Часто в этом случае, в комплекте или отдельно, продается специальный адаптер, позволяющий совершить переход от microSD к SD.
Сейчас уже существует четыре поколения карт:
- SD0 – от 8Mb до 2 Gb;
- SD 1.1 – до 4 Gb;
- SDHC – до 32 Gb;
- SDXC – до 2 Tb.
История развития MicroSD

MicroSD
Такой формат карт памяти был разработан в 1999 году совместной работой таких компаний, как Panasonic, SanDisk и Toshiba.
Позже, для того чтобы «продвигать идею», была создана отдельная компания по разработкам и улучшению данного формата карт – SD Association.
Несмотря на такое раннее появление, в использование карты microSD вошли только в 2004 году. Именно тогда компания SanDisk представила стандарт таких карт, который изначально назвали TransFlash.
Через год название TransFlash сменили уже официально на MicroSD.
Устройство изначально обрекли на большую популярность, и были правы, особенно теперь, когда оно обладает очень компактными размерами (20*21,5*14 мм и весом 1 грамм) и может хранить в себе до 128 Гб данных включительно, при этом имея отличную скорость обработки данных.
к содержанию ↑Области применения

Универсальный кардридер
Как уже говорилось выше, применяют карты такого формата, в основном, для портативной техники. Есть всего три вида SD-карт: microSD, miniSD и SD-карты обычного формата.
Обычные и miniSD карты применяются чаще всего в фото и видеокамерах. На них хранят отснятый материал.
Третий вид же используют в более компактной технике – мобильные телефоны, смартфоны, коммуникаторы, MP3-плееры и другие.
Такие устройства оснащены специальным разъемом, поддерживающим такой формат. В этом случае карта памяти хранит в себе фото и видеофайлы, музыку и даже множество приложений.
SD-карты используются не только для применения в портативной технике, но и в ПК, как носитель информации. В современном мире все больше ноутбуков имеют разъем для подключения обычных СД-карт.
Примите к сведению! К настольным компьютерам можно подключить устройство через кардридер. Для карты microSD в этом случае используют специальный адаптер, который имеет абсолютно одинаковый размер с обычной SD-картой.
к содержанию ↑Для чего следует выполнять форматирование
В первую очередь, форматирование позволяет полностью освободить кару памяти от находящихся в ней файлов. Вторая причина – наличие вирусов.
Простым удалением вирусных файлов полного избавления от вирусов добиться невозможно, поэтому потребуется форматировать microSD.
И, наконец, третья причина – медленная работа карты. Выполнив полную очистку накопителя можно ускорить его работу.
к содержанию ↑Форматирование с помощью стандартных средств Windows
Можно форматировать карту стандартными средствами Windows, но даст ли это нужный эффект? Ведь зачастую на microSD картах имеется защита от записи.
Следовательно, невозможно будет и удаление файлов. Чтобы это проверить, можно попробовать форматировать флешку без использования программ.
Для этого вставляем карту в кардридер и ждем, когда компьютер его «увидит».
Затем заходим в «Мой компьютер», находим нужный съемный диск и кликаем на него правой кнопкой мыши.
В открывшемся контекстном меню выбираем пункт «Форматировать».
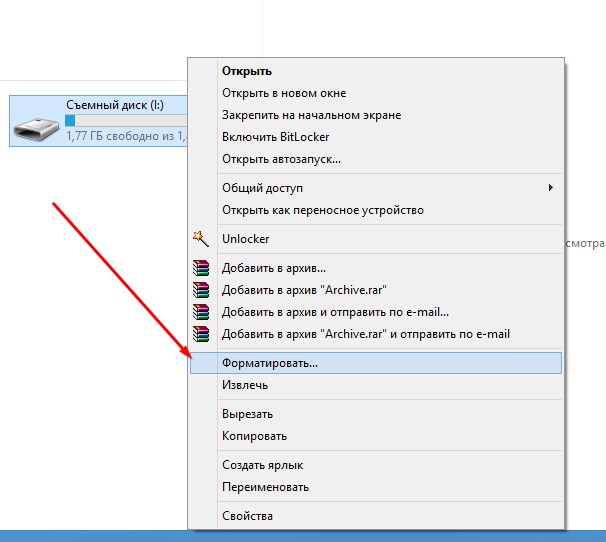
Форматирование без использования программ
В открывшемся окне меняем файловую систему на FAT. Если она стоит по умолчанию, то не изменяем ее. Затем нажимаем кнопку «Начать».
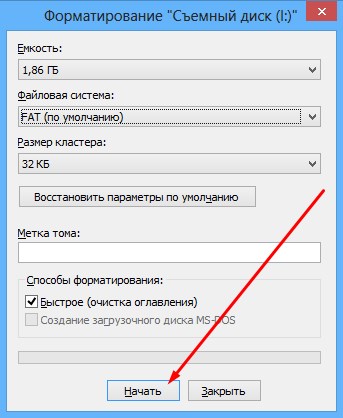
Форматирование без использования программ
После завершения процесса ваша карта остается пустой. Но не всегда полностью.
После «залива» новых файлов и безопасного извлечения съемного диска, при повторном подключении может оказаться, что старые файлы, которые были на microSD до форматирования, и новые наложились друг на друга.
В таком случае самостоятельное форматирование без стороннего софта вам уже не поможет. Придется обращаться за помощью к, различного рода, программам.
Давайте рассмотрим ниже, какие программы могут помочь нам освободить нашу SD-карту.
к содержанию ↑
Программа AutoFormatTool
СкачатьДанная программа очень проста в использовании. Она имеет совсем небольшой объем и является абсолютно бесплатной. Для ее использования вам нужно скачать загрузочный архив.
Сделать это можно на любом сайте, на котором она имеете. Достаточно лишь ввести ее название в поисковой строке браузера.
После скачивания и установки нажимаем на ярлык с помощью правой клавиши мышки, в открывшемся контекстном меню выбираем пункт «Запуск от имени администратора».
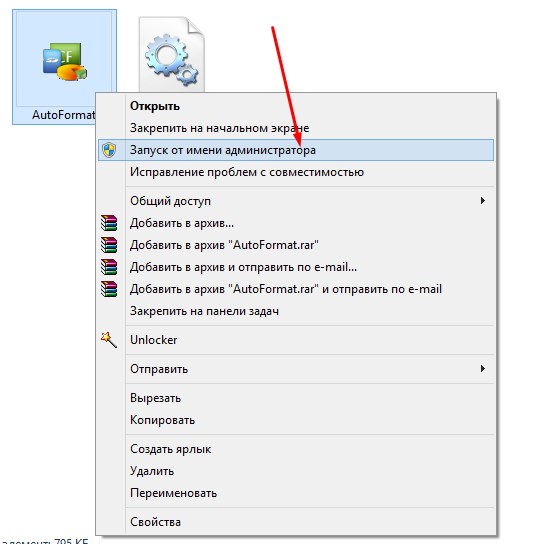
Запуск программы AutoFormat Tool
После того, как откроется сама программа, в окне утилиты выбираем стрелочку в строке Disk Drive и находим букву вашего устройства.
Затем ставим маркер на пункт SD и нажимаем кнопку «Format» для запуска форматирования.
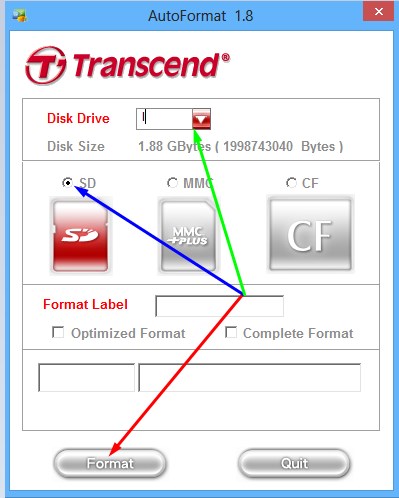
Запуск форматирования с помощью AutoFormat Tool
После нажатия кнопки запуска форматирования, появится еще одно окно с просьбой подтвердить удаление всех файлов. Жмем «Да» и запускаем процесс форматирования.
По окончании ваша карта будет полностью отформатирована и готова к использованию. Если средствами Windows форматировать карту не получается, то эта программа 100% поможет вам.
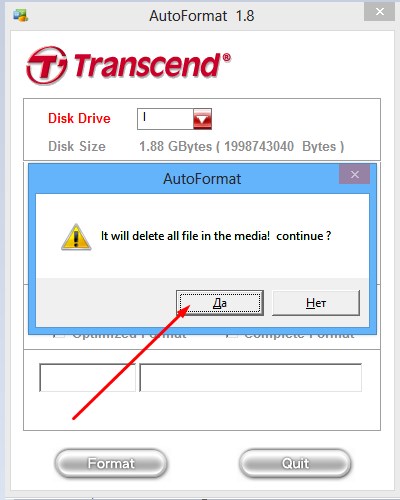
Подтверждение форматирования и удаления всех файлов
к содержанию ↑
HDD Low Level Format Tool
СкачатьЭта программа также проста в использовании, что и предыдущая. С ее помощью можно форматировать не только SD-карты, но и USB-носители и даже RW-диски.
Программа способна проводить низкоуровневые форматирования, поэтому ее используют для очистки любых съемных носителей.
У этой программы также имеется недостаток – после форматирования с ее помощью данные уже не подлежат восстановлению.
Программу можно бесплатно скачать на любом сайте, имеющем подобный софт.
После скачивания программа легко устанавливается и не занимает большой объем памяти на жестком диске, что так же является большим плюсом. Для форматирования переходим к следующим действиям:
1Запускаем программу от имени администратора с помощью нажатия на ярлык правой кнопкой мыши. В открывшемся окне выбираем носитель, который нуждается в очистке и нажимаем кнопку «Continue».
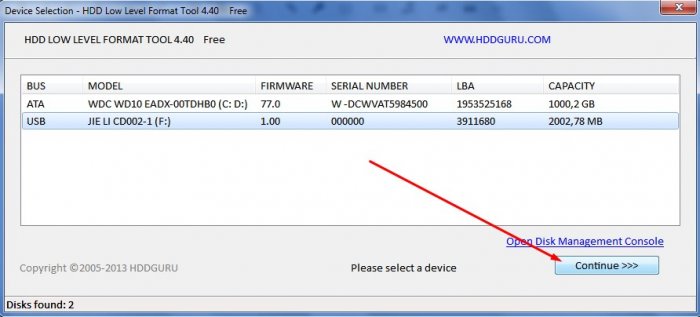
Выбор носителя для форматирования
2В следующем окне открываем раздел «LOW-LEVEL FORMAT» и завершаем действие нажатием кнопки «FORMAT THIS DEVISE». После этого ждем окончания форматирования. У этой программы есть небольшая задержка в процессе очистки, поэтому придется немного подождать.
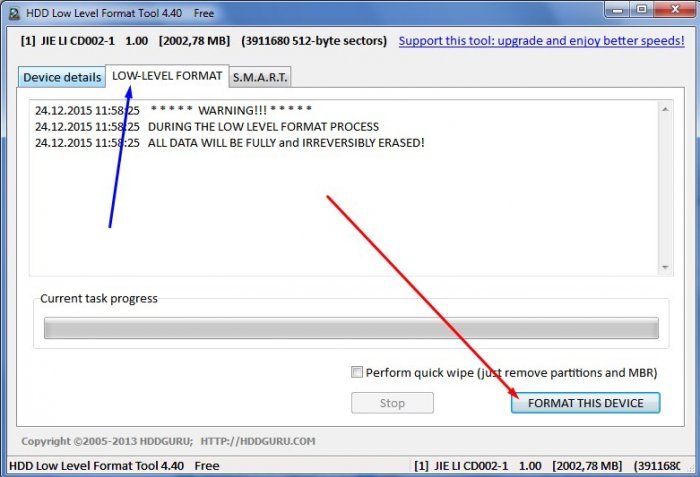
Форматирование носителя
к содержанию ↑SDFormatter
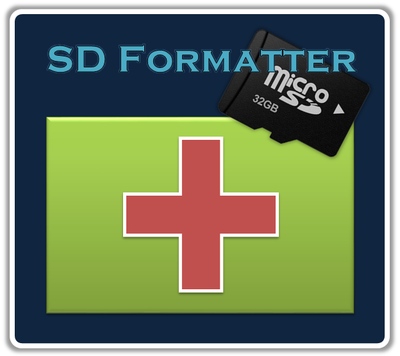
Утилита SDFormatter
СкачатьС этой программой можно произвести более качественную очистку microSD-карты или любого другого съемного носителя. Она более эффективна, нежели стандартные средства Windows.
Разработчики данной утилиты уверены, что это лучшая программа для форматирования.
Для начала работы с этой программой ее следует скачать и установить. Скачивание можно произвести в любого сайта, на котором она доступна.
Программа также абсолютно бесплатна и не занимает много памяти в жестком диске. После скачивания программу следует установить как обычно, и произвести запуск от имени администратора.
После запуска программы перед вами открывается окно, в котором, в поле «Drive» выбираем нужное устройство для форматирования.
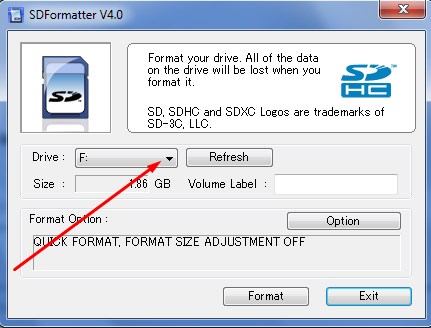
Выбор форматируемого устройства
Далее нажимаем кнопку «Options» чтобы выбрать настройки очистки.
В строке «Тип форматирования» рекомендуется выбрать «FULL (Erase)». После чего нажимаем «ОК» и переходим к следующему шагу.
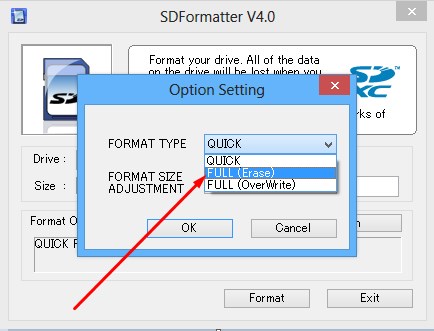
Выбор типа форматирования
После того, как мы завершили все действия, описанные выше, достаточно просто нажать кнопку «Format» и дождаться завершения форматирования.
Такой способ довольно простой, программа легкая в использовании и не занимает много места. Оперативной памяти также использует не много. Поэтому данный способ очень неплохо подходит для таких целей.
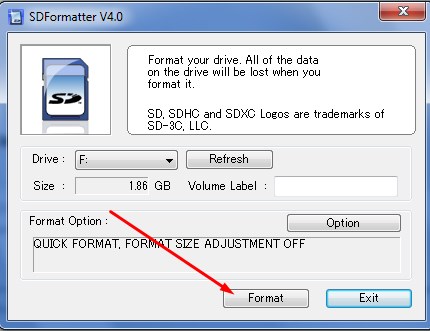
Запуск процесса форматирования
к содержанию ↑Как снять защиту от записи на microSD
Защита от записи microSD включается автоматически при повреждении карты памяти. Это самое страшное для тех, кто хранит крайне важные документы и файлы на этих носителях.
Почему перестает работать карта? На это есть пять причин:
1Физическая неисправность. Возможно, что карта была повреждена механическим воздействием или на нее просто попала вода. В таком случае, карта будет неисправна.
2Неисправность может быть и в логической системе SD-карты. Такое случается после неудачного форматирования и небезопасного извлечения.
3Неисправность контроллера. Отображается неисправность так: диск защищен от записи, его не видит устройство или не может его прочесть.
4Повреждения фактором теплового или электрического воздействия. Такое возникает из-за неисправности устройства, некачественных или неправильно установленных комплектующих, из-за чего устройство, использующее SD- карту, может нагреваться или даже перегреваться.
5Износ носителя. Рано или поздно любое устройство способно подвергаться износу. И microSD не исключение. После определенного количества процессов записи и форматирования карта просто перестает читаться.
Итак, снять защиту можно несколькими способами, которые мы сейчас разберем.
к содержанию ↑Снятие защиты через реестр регистра Windows
В первую очередь, следует проверить реестр регистра. Возможно, что блокировка стоит в нем.
Для этого нужно нажать сочетание клавиш Win+R, в строке ввода напишите «regedit» без кавычек и нажмите Enter.
Откроется окно, в котором нужно пройти следующий путь: HKEY_LOCAL_MACHINE — SYSTEM — CurrentControlSet — Control — StorageDevicePolicies.
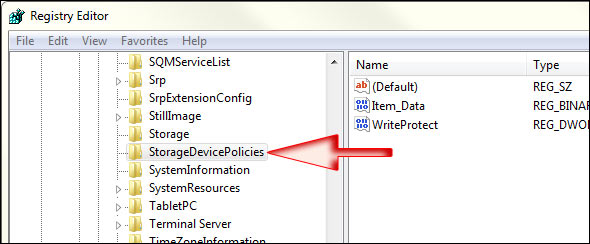
Поиск системной папки
После этого, выбираем файл WriteProtect, который открываем двойным кликом левой кнопки мыши. В открывшемся файле меняем все значения 1 на 0, сохраняем файл и закрываем окно.
Теперь нужно безопасно извлечь накопитель и перезагрузить компьютер. Если данная процедура не принесла эффекта, есть другие способы.
к содержанию ↑Физическая разблокировка
Процесс очень простой и занимает полминуты. Для этого нужно положить SD-карту на любую плоскую поверхность контактами вниз.
Слева вы можете увидеть малюсенький «рычажок» — локер – который следует передвинуть для разблокировки.
На microSD такого рычажка нет, поэтому нужно вставить ее в специальный адаптер и уже на нем передвинуть локер до упора у обратном направлении.

Локер на SD-карте. Здесь же он находится на адаптере для microSD
к содержанию ↑Изменение свойств диска
Если нужно скопировать данные, но этого не выходит, тогда можно поступить следующим образом: подключите карту к ПК, в «Моем компьютере» выберите нужный диск и кликните на него правой клавишей мышки.
В контекстном меня выберите пункт «Свойства». Откроется окошко, в котором нужно выбрать подменю «Доступ», далее выбираем «Расширенные настройки» и ставим галочку на подпункте «Открыть общий доступ». Сохраняем изменения нажатием кнопки «ОК».
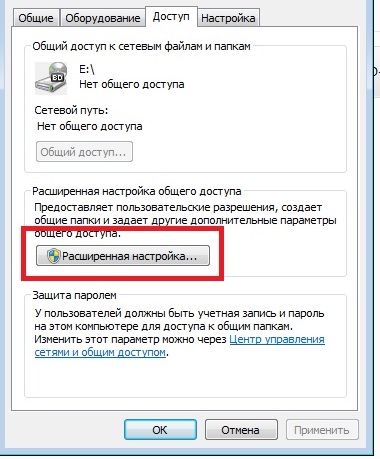
Открытие расширенных настроек
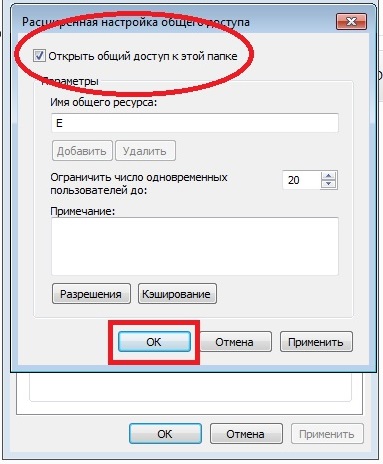
Открыть общий доступ
к содержанию ↑Снять защиту с помощью мобильного устройства
Любое портативное устройство способно снять защиту от записи с microSD. Для этого переходим в настройки в меню устройства и ищем опцию форматирования.
Есть вероятность, что само устройство установило защиту на карту, поэтому оно же и может ее снять.
Снимаем защиту в тех же настройках и форматируем карту памяти. Если в процессе возникли сложности, воспользуйтесь инструкцией.
Внимание! Мы ни в коем случае не рекомендуем вам при возникновении трудностей пытаться решить проблему без использования инструкции. Тем самым вы можете навредить не только SD-карте, но и своему устройству.
к содержанию ↑Выводы
Подводя итоги, хочется сказать: форматировать карту или снять с нее защиту, существует множество способов. Мы описали самые простые и доступные.
Если у вас не получается, то рекомендуем вам обратиться к специалисту, дабы не причинить вред самой карте или своему устройству.
Ведь восстановить данные будет невозможно, а ремонт девайса обойдется «в копеечку». Если, конечно, будет подлежать ремонту, а не придется покупать новый.
Форматировать можно и при помощи специальных программ. У них есть свои плюсы и минусы.
| AutoFormat Tool | Фирменная программа компании Transcend Полностью форматирует карты памяти Подходит для форматирования USB-носителейБесплатная программа. | Программа старая, от чего отсутствует поддержка разработчикаЕсли карта перепрошита или увеличена искусственно, программа возвращает исходную емкость |
| HDD Low Level Format Tool | Бесплатная программаПростой интерфейс и понятное использованиеРаботает с любыми накопителями, даже с жестким диском | Невозможность восстановления удаленных файловОграничение скорости форматирования |
| SDFormatter | Поддерживает работу со всеми типами SD-картПростой и понятный интерфейсБесплатная программа | Нет русского языка. СовсемНе устанавливается на съемные накопители |
| Стандартные средства Windows | Не требует предварительного скачивания и установкиФорматирование происходит в пару кликов | Карта может отформатироваться только визуально (файлов не видно, но они остаются)Нет возможности восстановить SD-карту |
В завершении предлагаем Вам посмотреть видеоинструкцию о форматировании microSD:
geekhacker.ru
3 проверенных решений что делать если micro sd карта повреждена

Возникли проблемы на телефоне андроиде или любом другом с картой памяти? Не можете прочитать данные c нее или телефон / планшет андроид не обнаруживает ее?
Вы можете восстановить поврежденную микро сд карту, если она повреждена с помощью компьютера, проверить ее на наличие ошибок или полностью переформатировать.
В целом то что не читается SD карта это не являются чем-то необычным. Если у вас много данных, хранящихся на ней, и вы активно используете их на своем телефоне, всегда есть вероятность, что у вас может возникнуть проблема с чтением содержимого.
Только это не значит, что карту следует выбросить немедленно. Всегда есть шанс восстановить работу сд карты.
Иногда решением может быть проверка файловой системы на наличие ошибок в сохраненных файлах, восстановление поврежденных секторов, форматирование карты или полное удаление раздела (структуры карты) и его повторное создание. Ниже рассмотрим все эти решения.
Как можно восстановить работоспособность внешней сд карты
Чтобы исправить поврежденную sd карту вам понадобится:
- компьютер или ноутбук под управлением Windows;
- любой способ подключения SD карты непосредственно к компьютеру.
Вы можете подключить ее к вашему компьютеру с помощью адаптера – если нет можете купить устройство для чтения карт USB.
Способ первый — восстановление поврежденной файловой системы CHKDSK
Если ваше устройство пишет sd карта повреждена вот что можете сделать. Первый и самый простой способ — использовать инструмент виндовс для восстановления системного диска, то есть CHDSK.
Этот инструмент от Microsoft и доступен только на компьютерах Windows. CHKDSK делает это без удаления каких-либо файлов, поэтому вы не потеряете карточные данные.
Сначала подключите сд карту непосредственно к компьютеру или ноутбуку и запустите «Мой компьютер» или «Этот компьютер» (Windows 8 и более поздние версии).
В списке дисков найдите прилагаемую SD-карту и запомните, на какую букву диска она была назначена. Для целей настоящего руководства предположим, что карточке была присвоена буква «D».

Нажмите комбинацию клавиш Windows + R, чтобы вызвать окно запуска Windows. В окне запуска введите следующую команду для включения командной строки: CMD.
Отобразится новое окно командной строки. Теперь вы должны ввести соответствующую команду, которая будет сканировать карту памяти и исправить ошибки на ней. Команда выглядит так:chkdsk D: /f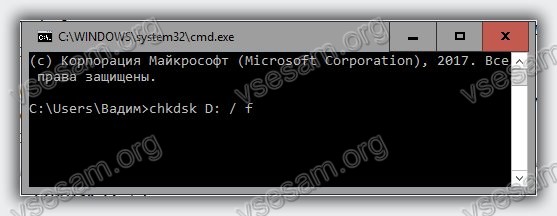
Конечно, вместо «D:», напишите свою букву диска (не забывая двоеточие). Нажмите кнопку «Enter», чтобы начать сканирование.
Поскольку в конце команды мы добавили «/ f», функция CHDSK не только обнаружит проблемы, но и попытается их восстановить.
После сканирования можете проверить свой накопитель памяти и посмотреть, все ли работает.
Способ второй — форматирование поврежденной сд карты
Второй способ – починить поврежденную SD карту, это отформатировать ее удалив все данные. Этот параметр может помочь, если CHKDSK не смог проверить и все еще имеются проблемы (например, ошибки чтения отдельных файлов).
Конечно, вы потеряете все данные, но есть вероятность, что форматирование исправит карту.
Для этого подключите накопитель к компьютеру, а затем вызовите «Мой компьютер» или «Этот компьютер». В списке дисков найдите подключенную SD карту и щелкните ее правой кнопкой мыши.
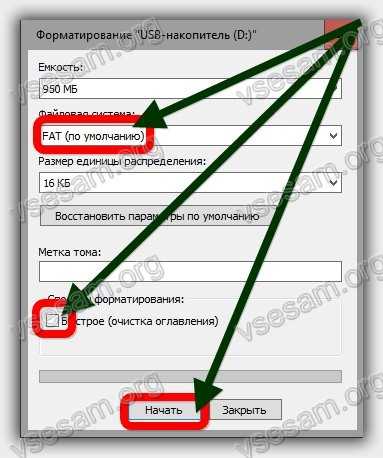
Выберите «Форматировать» в контекстном меню. Появится новое окно форматирования для указанного диска (в данном случае SD-карта).
Нажмите кнопку «Размер распределения по умолчанию» и убедитесь, что в качестве файловой системы выбран «FAT32».
Вы можете отформатировать с выбранной опцией «Быстрый формат», только для получения более точных результатов рекомендую вам снять этот флажок — форматирование будет намного дольше, но сделано более тщательно, что может помочь решить проблемы с карточкой.
После форматирования снова вставьте карту в свой смартфон, планшет, цифровую камеру или другое устройство, которое вы используете, и убедитесь, что карта работает правильно.
Способ третий — полное удалите всех разделов и повторное создание заново
SD-карта не отличается от обычного диска — она может иметь один или несколько разделов. По умолчанию всегда только один раздел.
Вы можете отформатировать карту таким способом, чтобы полностью удалить раздел и оставить его нераспределенным.
Это называется низкоуровневое форматирование. Обратите внимание, что это также навсегда удалит все данные на карте памяти.
После форматирования вы можете создать новый раздел. Это часто помогает, когда карта памяти появляется как «RAW» после подключения и не отображает разделы, к которым можно получить доступ.
Для такого форматирования можете использовать программу под названием «HDD Low Level Format Tool». Скачать можете ниже.
Подключите накопитель к компьютеру, а затем запустите инструмент определения уровня низкого уровня жесткого диска.
Увидите список всех ваших дисков на вашем компьютере, включая подключенный внешний накопитель. Найдите свою сд карту в списке и выберите ее.
Убедитесь, что вы правильно выбрали. После выбора нажмите «Продолжить» и перейдите на вкладку форматировать это устройство.
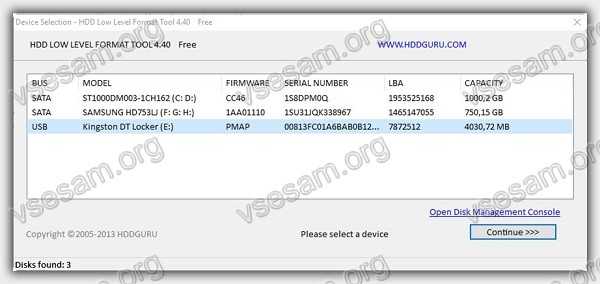
Карта будет полностью отформатирована и все разделы будут удалены. Теперь это будет чистая, нераспределенная поверхность.
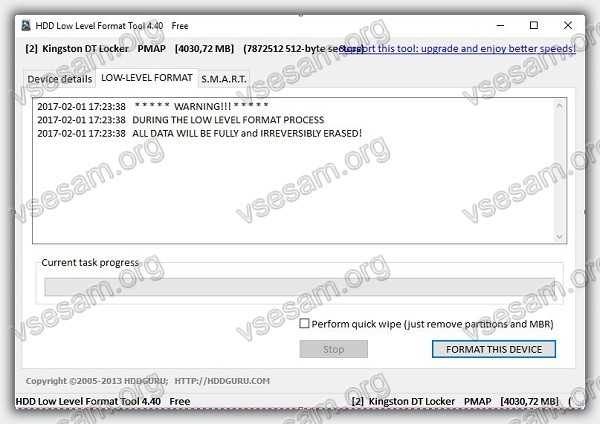
Это еще не все — карта находится в таком состоянии, что будет бесполезной. Теперь перейдите в меню «Пуск» и найдите папку «Средства администрирования Windows», а в ней выберите «Управление компьютером».
Появится новое окно. В нем выберите «Управления дисками». Появится новое окно, отображающее все диски — как внутренние, так и внешние, подключенные через USB.
Найдете свой накопитель, поверхность которой отображается черным цветом. Нажмите на черную нераспределенную область правой кнопкой мыши и выберите «Новый простой том».
Увидите мастер, который поможет вам шаг за шагом в процессе создания раздела. Вам не нужно ничего менять, просто нажмите «Далее». Обратите внимание на поле «Файловая система» и убедитесь, что вместо NTFS выбран FAT32.Подтвердите создание нового раздела. Ваша карта памяти микро сд теперь появится в окне «Мой компьютер» с автоматически назначенной буквой диска. Вы можете отсоединить ее от компьютера и подключить к телефону или планшету. Успехов.
Разработчик:http://hddguru.com/
Операционка:виндовс
Интерфейс:английский
Лицензия:бесплатноСкачать
vsesam.org
Форматируем карту памяти microSD, чтобы она стала внутренней памятью
У вас есть желание использовать вашу карту microSD в качестве расширителя памяти и устанавливать на нее приложения? Тогда вам необходимо отформатировать ее как внутреннюю память, поскольку некоторые производители, например, Sony, LG или Samsung не делают это при выпуске таких карт. Но если ваш смартфон работает под управлением Android Marshmallow или более новой версией, вам поможет подсказка из командной строки.
Содержимое статьи
Проблемы с обновлением Android и Nougat
Некоторые пользователи сообщали о трудностях при установке системных обновлений. Обновление до версии Android 7.0 Nougat особенно не представляется возможным с помощью вручную отформатированных карт microSD, как это описано ниже. Девайсы, с которыми мы имели дело для нашего обзора и которые уже были обновлены до Android 7.0 Nougat, даже не реагировали на команды консоли, показанные ниже.
В связи с отсутствием нужной информации в интернете, мы можем только рекомендовать вам провести отмену нижеуказанных действий перед обновлением системы. Сделайте резервную копию фотографий или музыки на вашем компьютере или в облачном хранилище и освободите столько памяти на карте SD и смартфоне, сколько сможете. Удалите какие-либо ненужные приложения и перенесите ваши данные во внутреннюю память. Затем отформатируйте карточку microSD как съемный носитель, и только после этого можно безопасно установить обновление для Android.
Android 6.0 Marshmallow: проблем нет
Когда карта microSD отформатирована как внутренняя память, на ней можно полностью сохранять те или иные приложения. Это означает, что если вы загружаете приложения общим объемом в 2 гигабайта, то на карте microSD должно быть свободное пространство именно такого объема. Если же такая карта отформатирована как съемный носитель, этого нельзя будет сделать.
Благодаря опции в Android Marshmallow, теоретически возможно рассматривать карточки microSD как внутреннюю память. Это позволит полностью перенести ваши приложения и их данные. Можно констатировать, что память смартфона фактически расширяема. К сожалению, ряд производителей смартфонов отказались от опции меню для форматирования карт SD в качестве внутренней памяти в версии Marshmallow.

Это нельзя сделать ввиду отсутствия этого
Так как опция меню невидима, это еще не значит, что она не функциональна. Какое-то время назад на сайте Reddit было рассказано о том, что с помощью командной строки можно отформатировать карточку microSD как внутреннюю память в смартфоне Galaxy S7. Кстати, мы смогли успешно протестировать такой совет на Samsung Galaxy S7, Sony Xperia Z5 и LG G4 с версией Android 6.0 Marshmallow.
Все три вышеуказанных телефона работают под управлением Android 6.0 Marshmallow и имеют слоты для карты microSD. Кроме того, отсутствует опция меню для форматирования micoSD как внутренней памяти, за исключением смартфонов HTC One A9 и Motorola Moto.

Нам до сих пор непонятно, почему Samsung, LG и Sony сделали так, чтобы указанная выше опция меню не была видна пользователям. Мы подключали каждый из трех смартфонов этих производителей к компьютеру, и каждый из этих девайсов имел одну карту microSD внутри. После этого мы в режиме ADB ввели команды для командной строки. Как только у вас откроется окошко командной строки, а смартфон будет подключен, вы можете ввести первую команду:
adb shell
Теперь командная строка готова выдавать системные команды для вашего смартфона. В нашем случае мы хотим отформатировать карту SD или часть ее памяти в качестве внутренней памяти. Даже если Sony, Samsung и LG откажут нам в возможности работы с графическим интерфейсом пользователя, мы все равно сможем ввести нужную команду в смартфон как консольную команду. Для начала нам потребуется узнать ID-номер карты SD, и сделать это можно с помощью вот такой команды:
sm list-disks
В нашем случае диск назывался 179.64. У вас эти цифры могут быть иные. В следующей команде мы отформатируем карту microSD и разобьем ее на разделы. Обратите внимание – в этом случае весь ваш контент будет удален с карты. Если на ней имеются важные файлы, скопируйте их на другой диск. Также, если вы желаете хранить вашу карту microSD в смартфоне постоянно, вы можете разбить на разделы всю память этой карты. Для этого введите команду:
sm partition disk: 179.64 private
Операция займет несколько секунд (а, возможно, и минут) – все зависит от реального объема вашей карты памяти. Если вы хотите использовать определенный процент памяти, чтобы он был доступен для чтения другими устройствами, тогда вам нужно исключить его из раздела Private. Команда разделения памяти в формате «50:50» выглядит так:
sm partition disk: 179.64 mixed 50
Теперь, если у вас есть желание использовать новополученную память как таковую, вам также необходимо перенести приложения и данные. Это можно сделать через раздел памяти в меню настроек Android. Нажмите на иконку «Карта microSD», затем перейдите в правую верхнюю часть меню и нажмите на «Перенести данные». Важно: вы не сможете выбрать этот пункт меню перед разбивкой карты на разделы.

Теперь и в дальнейшем загруженные приложения будут полностью записываться на карту microSD. Только системные приложения и обновления могут храниться во внутренней памяти – это означает, что вы уже не будете снова получать сообщения об ошибках из-за нехватки места для ожидаемого системного обновления.

Сделайте правильный выбор
Карты памяти MicroSD работают не так шустро, как внутренняя память смартфона. Поэтому не тратьте ваши деньги на более дешевые карты, а предпочтите те, которые имеют разумные показатели чтения. Extreme Pros и Extreme Plus от компании SanDisk, по нашему мнению, являются лучшими картами памяти в плане стоимости. При скорости записи в 74 Мб/с у вас не должно быть задержек в ежедневном использовании, плюс, вы получите выгоду от значительно большего объема памяти.
Интересно, что только смартфон LG G4 смог правильно определить объем новополученной памяти. Samsung выдал чрезмерно большее значение занятой памяти, а показатели Sony вообще ушли в минус. Тем не менее, серьезных проблем у нас не было, и даже когда мы подключились к ПК, мы смогли должным образом получить доступ ко всем нашим данным, хотя мы могли видеть только общую, а не отдельную часть памяти. Трудности были лишь только при обновлении системы.
Увеличение объема памяти: полный успех
Мы решили повести для наших смартфонов с размеченной памятью единый тест на выносливость и установили на них игру Final Fantasy IX. Объем этй игры составляет 1,8 Гб. После установки легко увидеть, какая из двух видов памяти – внутренняя или карты SD – была задействована. Во всех случаях, после установки игры на карту SD свободного пространства становилось меньше на 1,8 Гб. Еще раз скажем, что достигнутый успех не получился бы с картами SD, отформатированными как съемная память, и полное перенесение данных было бы невозможно.

А все ли так гладко?
У вас может возникнуть вопрос, а что будет, если карточку microSD удалить из системы. В такой ситуации возникнет серьезная проблема для ваших приложений, поскольку они уже не смогут получать доступ к их данным. Так как разделы с вашей операционной системой и информацией для заводского сброса по-прежнему хранятся во внутренней памяти, удаленная или неисправная карта SD не сможет причинить какой-либо вред девайсу. Когда мы вытащили такую карту из смартфона, иконки приложений были заменены на метки-заполнители, причем указанные выше иконки появились снова при повторной вставке карты памяти.
Если вы потеряете карточку microSD, или она повредится, ваши данные будут утрачены. Так как они были обозначены в качестве внутренней памяти,вам не стоит надеяться на восстановление таких данных. Для подобных случаев подходящим вариантом будет создание регулярных резервных копий, хотя это надо рассматривать скорее как правило, а не исключение.
Безопасное извлечение размеченной карты microSD
Для безопасного извлечения карты SD из смартфона вы должны отменить описанный выше процесс. Так как объема вашей внутренней памяти может быть недостаточно, вам сначала нужно перенести изображения в другой формат памяти и деинсталлировать приложения. Далее перейдите в раздел настроек «Память и USB» и нажмите на «Перенести данные». Теперь зайдите на страницу с картой SD и отформатируйте ее как мобильную память. Выполните оба шага (резервное копирование и форматирование), чтобы ваши данные не были потеряны и вы могли бы использовать карту памяти на других смартфонах.
Наши советы были полезными для вас? Карту microSD какого типа вы используете? Поделитесь с нами вашей информацией в комментариях.
doitdroid.com