Низкоуровневое форматирование sd карты transcend: RecoveRx | Скачать программное обеспечение
Содержание
Программа для форматирования SD-карт
На большинстве портативных устройств сегодня используются карты формата SD. Они могут выполнять роль дополнительной памяти или быть основным хранилищем файлов.
Подобно другим современным носителям, карта памяти может быть отформатирована. Эта процедура проводится, например, при необходимости быстрой очистки всего содержимого или для решения проблем с нарушением файловой системы. В случае с SD-картами будет целесообразно использовать специальные программы.
Для работы с флешками часто применяются такие программные средства:
- AutoFormat Tool;
- HDD Low Level Format Tool;
- RecoveRx;
- SDFormatter;
- USB Disk Storage Format Tool.
Не забывайте, из-за форматирования на карте удалятся все файлы. Если к её содержимому нет доступа и Вы ничего не можете скинуть на компьютер, то прибегайте к режиму «Быстрое форматирование». Это даст возможность восстановить большую часть информации.
Способ 1: AutoFormat Tool
Компания Transcend в своё время выпустила хорошую утилиту, которая даже в тяжёлых случаях позволяет решить вопрос с форматированием. Устанавливать её не нужно.
Загрузить программу AutoFormat Tool
Разобраться с её применением несложно:
- В выпадающем списке укажите нужный носитель.
- Отметьте разновидность Вашей флешки.
- В «Format Label» пропишите любое название для SD-карты.
- Поставьте галочку возле значения «Optimized Format» (быстрое форматирование) или «Complete Format» (низкоуровневое, которое займёт больше времени).
- Определившись с настройками, нажмите «Format».
- Сразу появится окно, уведомляющее, что все данные будут удалены. Нажмите «Да».
По шкале состояния можно будет понять, как скоро форматирование завершится.
В конце программа выдаст такое окно:
Способ 2: HDD Low Level Format Tool
Одно из лучших решений, если речь идёт о необходимости низкоуровнего форматирования. Оно нередко помогает при неполадках в работе флешки.
Оно нередко помогает при неполадках в работе флешки.
Загрузить программу HDD Low Level Format Tool
Используют программу следующим образом:
- Выделите SD-карту и кликните «Continue».
- Откройте «Low-Level Format». В этой вкладке нажмите кнопку «Format This Device».
- В сообщении, предупреждающем о полном удалении, будет указан выбранный носитель. Обязательно убедитесь, что это именно та карта, которую нужно отформатировать, а не, к примеру, случайно отмеченный жёсткий диск. Нажмите «Да».
Под прогрессбаром будет информация о скорости форматирования и количестве обработанных секторов.
Способ 3: RecoveRx
Ещё одна разработка Transcend. Только этот вариант кроме форматирования, позволяет восстанавливать удалённые файлы и ставить защиту на SD-карту.
Загрузить программу RecoveRx
В применении она схожа с AutoFormat Tool:
- Откройте раздел «Format».

- Выберите букву флешки.
- Поставьте маркер возле её типа.
- При необходимости измените имя.
- Выберите вариант форматирования: «Оптимизированное» или «Полное».
- Нажатием кнопки «Format» запустите соответствующий процесс.
- Согласитесь со стандартным предупреждением.
Преимуществом RecoveRx является отображение времени до окончания процедуры.
Способ 4: SDFormatter
Программа, разработанная для форматирования с учётом спецификаций SD-карт. Её также рекомендуют многие производители таких запоминающих устройств.
Загрузить программу SDFormatter
Долго разбираться в её использовании не придётся:
- Укажите нужную флешку в списке «Drive» и нажмите «Option».
- В окне настроек можно выбрать режим форматирования: «Quick» (быстрое), «Full (Erase)» (полное с обычной очисткой) или «Full (OverWrite)» (полное с перезаписью нулей и единиц).
 Так же там доступна функция «Format Size Adjustment», при включении которой будет автоматически выбран оптимальный размер кластера. Нажмите «ОК».
Так же там доступна функция «Format Size Adjustment», при включении которой будет автоматически выбран оптимальный размер кластера. Нажмите «ОК». - Осталось нажать кнопку «Format».
- Согласитесь с предупреждением об удалении данных.
- И с сообщением, что извлекать флешку во время форматирования нельзя.
По окончанию процедуры появится окно с отчётом:
Обратите внимание, что каждый способ применим к любому поколению и типу флешек (SD, miniSD, microSD).
Способ 5: USB Disk Storage Format Tool
Известная утилита, работающая со всеми типами переносных накопителей.
Загрузить программу USB Disk Storage Format Tool
Достаточно выполнить несколько действий:
- Укажите нужную SD-карту.
- Для этого типа носителей обычно выбирают файловую систему «FAT32».
- В «Volume Label» можно прописать новое название флешки.

- «Quick Format» предполагает быстрое форматирование, «Verbose» – многопроходное. Если есть необходимость, расставьте галочки и нажмите «Format Disk».
- Согласитесь со удалением файлов.
Когда форматирование будет завершено, в логе отобразится такая запись:
Каждая из рассмотренных программ отлично себя зарекомендовала при форматировании SD-карт. Достаточно сделать пару кликов, немного подождать и флешка как новенькая.
Как восстановить карту памяти Микро сд
На чтение 12 мин Просмотров 217 Опубликовано
Обновлено
Содержание
- Признаки неисправности microSD
- Что будет нужно для восстановления SD карты памяти
- Способ №1. Обновите драйвер SD-карты
- Аппаратная проблема
- Восстановите свою Micro SD-карту с помощью Root вAndroid
- Низкоуровневое форматирование программой HDD Low Level Format
- Управление дисками
- Карта Micro SD недоступна / нечитаема
- Восстановление MicroSD разных производителей
- Восстановление MicroSD Transcend
- Восстановление MicroSD Kingston
- MicroSD Kingmax восстановление
- Восстановление Sandisk MicroSD
- Smartbuy MicroSD восстановление
- Qumo MicroSD восстановление
- Восстановление A-Data MicroSD
- Oltramax MicroSD восстановление
- Утилита CHKDSK
- Использовать программу для восстановления флешки
- Есть ли вероятность необратимого повреждения карты памяти?
- Дополнительная информация.
 Что происходит, когда повреждена карта памяти
Что происходит, когда повреждена карта памяти
Признаки неисправности microSD
Картографические данные всегда отображаются на экране устройства (компьютер, телефон, камера и т д.). Поэтому несложно понять, что с агрегатом какие-то проблемы. Иногда возникают системные проблемы, на всякий случай стоит перезагрузить устройство. Если это не помогло, нужно выяснить, что именно происходит с microSD:
- Файлы записываются на карту, но не читаются.
- Все данные отображаются с нулевым размером.
- Карту перезаписать или отформатировать не получается, при этом файлы открываются без проблем.
- Карта не читается, на флешку устройство никак не реагирует.
- Скорость чтения падает до 100 кБ/с и ниже процесс «зависает».
- Карта не позволяет записывать или копировать информацию, выдавая ошибку чтения.
- Компьютер не распознает карту — «неизвестное устройство».
- ПК видит microSD, но не открывает, предлагая сначала отформатировать.

- Сохраненные файлы проигрываются с ошибками/артефактами или вообще не открываются.
Что будет нужно для восстановления SD карты памяти
Для выполнения восстановления данных с карты памяти необходимо подключить ее к компьютеру. Следовательно, мы должны иметь соответственно:
- компьютер или ноутбук с системой Windows;
- недорогой вариант подключения SD-карты к ПК.
Вы можете подключить его к компьютеру различными способами. Это можно сделать через встроенный в ноутбук картридер. Если нет, вы можете купить USB-кардридер. По внешнему виду ничем не отличается от обычной флешки, с той лишь разницей, что есть дополнительный вход, в который сначала вставляем карту памяти, а уже потом подключаем по USB к компьютеру.
Способ №1. Обновите драйвер SD-карты
Первое, в чем нужно убедиться, это актуальность установленного драйвера. Это важное звено в работе всех устройств на вашем компьютере, поэтому, если оно устарело или повреждено, это может иметь некоторые негативные последствия.
1. Подключите SD-карту к компьютеру.
2. Откройте Диспетчер устройств. Самый простой способ открыть его — перейти к свойствам значка «Мой компьютер» и выбрать пункт «Диспетчер устройств», расположенный в меню слева.
3. В появившемся списке найдите Диски и разверните меню. Найдите свой блок. В нашем случае это карта SDHC.
4. Щелкните правой кнопкой мыши имя SD-карты и нажмите кнопку «Удалить устройство.
Реклама! Не бойтесь, что имя устройства исчезнет из списка дисков. Так и должно быть. Это означает, что вы удалили существующий драйвер.
5. Щелкните правой кнопкой мыши Диски и выберите Обновить конфигурацию оборудования.
6. После завершения процесса ваш накопитель снова появится в списке устройств и будет пригоден для дальнейшего использования.
Если этот метод не работает для вас, перейдите к следующему.
Аппаратная проблема
Если вы пытаетесь подключить свою SD-карту к компьютеру через переходник или картридер, и ничего не происходит, первое, что нужно сделать, это проверить работоспособность этих интерфейсных устройств.
Если вы используете картридер для подключения карты, попробуйте вставить заведомо рабочую карту MicroSD, если заведомо рабочая карта также не определяется, в этом случае проверьте и переустановите драйвера картридера. Если после всех попыток ничего не изменилось, проблема, скорее всего, в картридере.
Если вы используете ноутбук, вы, скорее всего, пытаетесь вставить SD-карту через адаптер непосредственно во встроенное устройство чтения карт ноутбука. Если при таком способе подключения ничего не происходит, то рекомендую сначала проверить драйвера для встроенного картридера, а потом уже адаптер на работоспособность.
Драйвера для картридеров можно скачать и установить с официальных сайтов производителей. Если у вас есть портативный кард-ридер, который подключается через USB-порт, загрузите драйверы с веб-сайта производителя. Если вы используете встроенный в ноутбук картридер, вы можете скачать драйверы с официального сайта производителя вашего ноутбука.
Чтобы проверить, определяет ли система драйвер вашего картридера, нужно открыть «Диспетчер устройств», для этого нажать комбинацию клавиш Win+R и в открывшейся строке «Выполнить» ввести команду «devmgmt мск».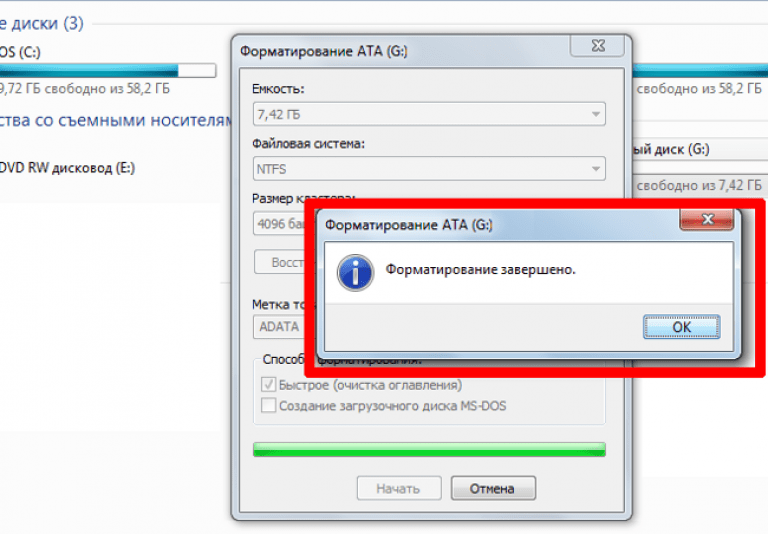
Откроется окно «Диспетчер устройств», в котором можно увидеть устройства, на которых не установлен драйвер. Такие устройства будут отмечены желтым треугольником с восклицательным знаком. Если таких устройств нет, разверните раздел «Портативные устройства» и убедитесь, что компьютер определил картридер, чтобы исключить вариант неработающего устройства.
Восстановите свою Micro SD-карту с помощью Root вAndroid
Если ваш смартфон рутирован и вы хотите восстановить карту MicroSD прямо с телефона, существует также версия DiskDigger для Android. Бесплатная версия позволяет восстанавливать изображения (JPG и PNG) и видео (MP4 и 3GP). Версия Pro дает вам возможность восстанавливать другие файлы на карте MicroSD.
Вы также можете скачать DiskDigger Pro для Android, который работает без root-доступа. Однако он не восстанавливает исходные файлы, а временно восстанавливает кэшированные оригиналы. В результате без корневой версии можно сохранять только изображения с более низким разрешением.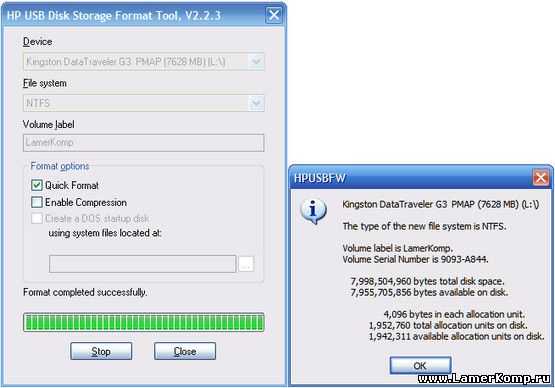
Процесс на Android работает так же, как описано выше. Однако вы должны отметить, что версия DiskDigger для Android не так эффективна, как версия для Windows или Linux при восстановлении ваших карт MicroSD. Кроме того, ваш смартфон должен быть рутирован, потому что без расширенного доступа к системе приложение не может работать эффективно.
Низкоуровневое форматирование программой HDD Low Level Format
Одной из причин некорректной работы microSD является создание на ней непонятных разделов. Это может произойти при загрузке на него установочных файлов. Самодельный носитель Windows не сможет полностью восстановить диск. Но это можно сделать с помощью утилиты HDD Low Level Format (ссылка на http://hdd-low-level-format-tool.download-windows.org/). Преимущество программы в низкоуровневом обнулении кластеров и ремонте битых секторов. После этого отформатированную флешку можно будет снова использовать на телефоне и других устройствах.
HDD Low Level Format работает со всеми форматами microSD, независимо от размера и скорости.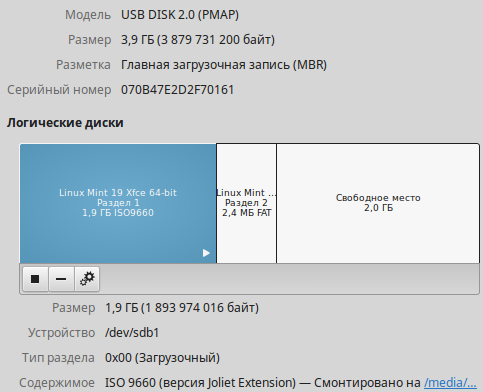
Алгоритм действий:
- Запустите программу.
- Выберите диск, который хотите очистить, из предложенного списка.
- Установите флажок рядом с Низкоуровневый формат.
- Нажмите кнопку Формат.
- Дождитесь завершения процесса, который может занять от 20 до 60 минут.
Управление дисками
Этот способ решения проблемы не предлагает сложных путей с необходимостью обновления программного обеспечения или ввода длинного списка непонятных команд. Тем не менее, он прост и эффективен в использовании.
1. Подключите SD-карту к компьютеру.
2. Откройте утилиту «Выполнить» с помощью горячих клавиш Win+R и введите команду diskmgmt.msc.
3. Вы увидите окно приложения «Управление дисками», благодаря которому ваша SD-карта появится в списке установленных устройств.
В этом же окне при желании можно открыть содержимое карты, просто щелкнув правой кнопкой мыши по ее букве.
Если что-то пошло не так и ваша SD-карта по-прежнему не видна компьютеру, попробуйте третий способ.
Карта Micro SD недоступна / нечитаема
Иногда при подключении карты microSD к компьютеру или мобильному телефону появляется следующее сообщение об ошибке:
Причины и решения для этого можно резюмировать:
Поврежденная карта micro SD
Если сама SD-карта физически повреждена, пользователи не смогут получить к ней доступ.
Поэтому вы должны правильно использовать SD-карту.
- Вирусная атака
Если вирус попадет в вашу систему или на SD-карту, она может быть повреждена.
В качестве решения вы можете использовать антивирусное программное обеспечение, чтобы исправить это. И, пожалуйста, не вставляйте карту micro SD ни в какие устройства. Если необходимо, будьте осторожны.
- Пыль или масляные пятна на поверхности карты micro SD
Проверьте состояние металлических частей на SD-карте, чтобы убедиться, что они в хорошем состоянии.
Если вы обнаружите пыль или масляные пятна, аккуратно протрите поверхность мягкой ватой (вместе со спиртом/водой.
- Повреждение файловой системы
Файловая система содержит необходимую информацию обо всех типах файлов на вашей SD-карте. Он может быть поврежден из-за нехватки места на диске во время преобразования файловой системы или из-за прерывания рабочего процесса.
Чтобы убрать барьер, нужно освободить место на карте и переподключить его.
Восстановление MicroSD разных производителей
Восстановление MicroSD Transcend
Для карт MicroSD существует собственное программное обеспечение Transcend для восстановления файлов. Он называется RecoverRx.
Эта программа учитывает индивидуальные особенности карт данного производителя и способна выполнять свои функции намного лучше, чем все предыдущие программы.
Помимо восстановления, RecoveRx умеет форматировать карту и ставить на нее пароль.
Чтобы выполнить восстановление, необходимо сделать следующее:
- Скачайте и запустите программу (вот ссылка). Выберите Восстановить в верхнем меню.
 В окне программы выберите Transcend (может варьироваться в зависимости от названия карты, по умолчанию показано здесь).
В окне программы выберите Transcend (может варьироваться в зависимости от названия карты, по умолчанию показано здесь). - Выберите типы файлов.
- Дождитесь завершения процесса и просмотрите список доступных файлов для сохранения. Сохраните те, которые вы хотите, используя раскрывающееся меню (тот, который появляется после того, как вы щелкните файл правой кнопкой мыши).
Рис. № 7. Работа RecoverRx
Восстановление MicroSD Kingston
Проблема флешек этого производителя в том, что они в основном используют драйверы Phison.
А это значит, что пользователю придется прибегнуть к низкоуровневому восстановлению.
Другие методы могут просто не сработать. Вкратце, процесс выглядит следующим образом:
- Определите параметры Vendor ID и Product ID, чтобы потом использовать их для поиска нужной утилиты. Это можно сделать с помощью программы USBDeview (ссылка). Откройте программу и найдите нужную карту в списке. Щелкните по нему правой кнопкой мыши и выберите пункт «HTML Report: Selected Items».
 Прокручиваем появившееся окно, пока не увидим Vendor ID и Product ID.
Прокручиваем появившееся окно, пока не увидим Vendor ID и Product ID.
- Определите параметры Vendor ID и Product ID, чтобы потом использовать их для поиска нужной утилиты. Это можно сделать с помощью программы USBDeview (ссылка). Откройте программу и найдите нужную карту в списке. Щелкните по нему правой кнопкой мыши и выберите пункт «HTML Report: Selected Items».
Рис. №8. Работа USBDeview
- Заходим на сайт flashboot.ru/iflash/ и вводим необходимые параметры в соответствующие поля. В результате мы увидим список всех случаев, когда были проблемы с этой моделью. А справа в разделе UTILS будут программы для низкоуровневого восстановления этой модели. Пользователь должен попробовать их все; обычно на официальных сайтах можно найти более подробную инструкцию по применению.
MicroSD Kingmax восстановление
У Kingmax также есть собственное программное обеспечение. Есть две программы: одна для накопителей серии U-Drive и PD-07, а вторая для Super Stick.
Вы можете скачать обе программы здесь.
Его использование предельно простое: нужно вставить флешку, запустить программу и нажать на нужный накопитель.
Рис. № 9. Операция мастера восстановления Super Stick Disk
Восстановление Sandisk MicroSD
Пользователи пишут, что в случае неисправностей дисков Sandisk помогает только полное форматирование программами SDFormatter или, что более интересно, Formatter Silicon Power.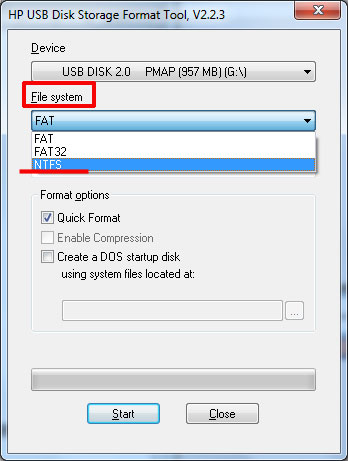
После этого флешка будет работать как новая. Пользоваться программами очень просто.
В Silicon Power Formatter обычно есть только маленькое окошко с двумя кнопками (там нужно нажать Format), а в SDFormatter вариантов больше, но нажатия кнопки Format все равно будет достаточно.
Рис. №10. Работа Silicon Power Formatter и SDFormatter
Smartbuy MicroSD восстановление
Работа с флешками этого производителя характеризуется одним интересным моментом: если флешка не работает, можно просто подождать, до нескольких лет, и тогда она снова заработает.
Если вы не хотите ждать, попробуйте все программы восстановления, какие сможете найти.
DiskInternals Uneraser очень помогает.
Это приложение выглядит как обычная папка.
После выбора носителя нужно нажать кнопку Восстановить вверху, дождаться окончания процесса и увидеть список файлов, которые можно восстановить.
Рис. № 11. Внутренний рабочий диск Uneraser
Qumo MicroSD восстановление
MicroSD Qumo печально известны тем, что они внезапно «умирают».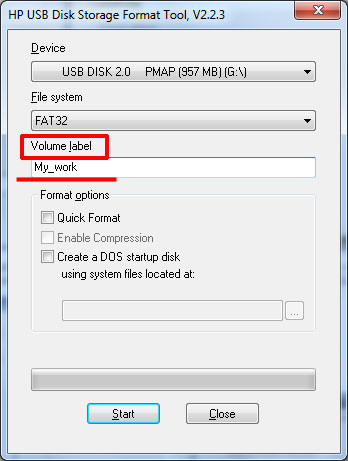 Однажды они перестанут работать, и после этого будет очень хлопотно увидеть на них хоть какие-то признаки жизни.
Однажды они перестанут работать, и после этого будет очень хлопотно увидеть на них хоть какие-то признаки жизни.
Некоторые пользователи советуют использовать упомянутые выше программы R-Studio и CardRecovery. Но не во всех случаях они будут эффективны.
Есть специальные компании, которые занимаются восстановлением «мертвых» флешек аппаратными методами, но стоят эти услуги недешево, и обычно дешевле купить новый накопитель.
Восстановление A-Data MicroSD
В этом случае и большинство программ не помогают. Paragon Partition Manager Free лучше всего работает с флешками A-Data.
Сначала в этой программе нужно отформатировать (кнопка Форматировать раздел в главном меню), а затем создать новый пустой раздел (Создать новый раздел).
Рис. № 12. Paragon Partition Manager Free
Oltramax MicroSD восстановление
В этом случае также очень помогает полное форматирование с помощью SD Card Formatter. В некоторых случаях восстановить работоспособность накопителя можно с помощью АЛКОР МП.
Утилита CHKDSK
CHKDSK — это небольшая утилита, способная восстановить работоспособность SD-карты. Это классическое системное приложение операционной системы Windows. Он доступен как в ранних, так и в более поздних версиях операционной системы.
Он может помочь вам решить следующие проблемы:
- восстановить поврежденные сектора;
- проверить диск на наличие логических ошибок;
- устранять неисправности, возникшие из-за разного рода неисправностей.
Восстановление выглядит так:
- заходим в проводник и находим нужный диск;
- щелкните по нему правой кнопкой мыши и выберите «Свойства»;
- затем «Сервис» и «Проверка»;
- откроется окно «Проверка ошибок USB-накопителя»;
- затем «Восстановить диск», ждем окончания процесса. Программа исправит найденные ошибки.
Использовать программу для восстановления флешки
Если карта памяти повреждена — слетела прошивка контроллера или износилась память, в этом случае помогут специализированные программы восстановления.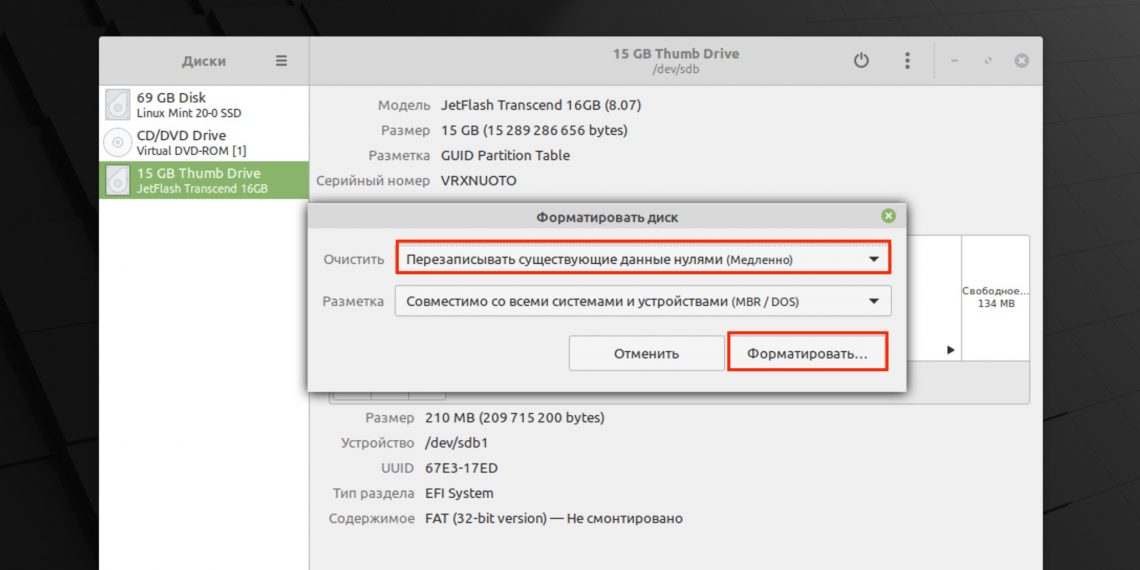 Например, EzRecover или D-Soft Flash Doctor, а также другие программы для восстановления флешек.
Например, EzRecover или D-Soft Flash Doctor, а также другие программы для восстановления флешек.
Интерфейс D-Soft Flash Doctor.
Есть ли вероятность необратимого повреждения карты памяти?
Да, конечно. Ошибки чтения карты памяти не восстанавливаются программным обеспечением, если они носят механический характер:
- вы повредили SD-карту, уронив ее или наступив на нее,
- вода попала в корпус
- когда телефон загорелся, карта памяти подверглась термическому удару.
Если проблема связана с аппаратным обеспечением, в случае с жестким диском или флешкой возможна замена чипов в лаборатории. Однако карта памяти SD, имеющая микроскопические размеры, восстановлению не подлежит; заменить поврежденную карту памяти можно только на новую. Также наличие видимых повреждений исключает бесплатную замену по гарантии.
Дополнительная информация. Что происходит, когда повреждена карта памяти
Перечислим характерные симптомы: что происходит, повреждена карта памяти SD.
- Фото, видео открываются с ошибками или вообще не отображаются
- SD-карта не читается или не распознается телефоном/ПК
- Мой телефон показывает сообщение о невозможности записи на SD-карту
- Поврежденная SD-карта просит отформатировать ее
- Операционная система сообщает об ошибках чтения, зависает при подключении SD-карты к компьютеру
Источники
- https://citilink-kabinet.ru/instruktsii/kak-vosstanovit-kartu-pamyati-mikro-sd-ne-pribegaya-k-pohodu-v-servisnyj-tsentr
- https://brit03.ru/ustrojstva/vosstanovlenie-sd-karty.html
- https://w-day.site/veshi/vosstanovit-kartu-pamyati
- https://public-pc.com/pochemu-kompyuter-ne-vidit-kartu-pamyati-micro-sd/
- https://softdroid.net/povrezhdena-karta-pamyati-sd-chto-delat
- http://composs.ru/kak-vosstanovit-kartu-pamyati/
- https://ru.aiseesoft.com/solution/micro-sd-card-recovery.html
- https://pomogaemkompu.temaretik.com/1686272772868672434/vosstanovlenie-microsd-gid-po-vozvrascheniyu-poteryannyh-dannyh/
- http://InstComputer.
 ru/reshenie-problem/vosstanovlenie-sd-karty.html
ru/reshenie-problem/vosstanovlenie-sd-karty.html - https://androfon.ru/aksessuary/kak-vosstanovit-fleshku-mikro-sd
Восстановление формата Transcend micro sd card
Форматирование восстановления Transcend micro sd card программное обеспечение для восстановления удаленных или потерянных файлов после форматирования Transcend micro sd card из-за того, что она не отформатирована, не распознана, не работает, не отображается, сбой питания, логические повреждения, бесплатно скачать и попробовать
Программное обеспечение для восстановления Aidfile — лучший выбор для восстановления утерянного файла данных после форматирования карты Transcend micro sd.
Используйте режим «Восстановить» для восстановления удаленных файлов с карты памяти Transcend micro sd после вирусной атаки, очистки корзины, очистки диска, ошибочного нажатия shift del, окончательного удаления корзины, удаления shift, случайного удаления по ошибке..
Используйте режим «Неформат» для восстановления файлов после форматирования карты Transcend micro sd после быстрого форматирования, полного форматирования, случайного форматирования, переформатирования, форматирования высокого уровня, форматирования низкого уровня.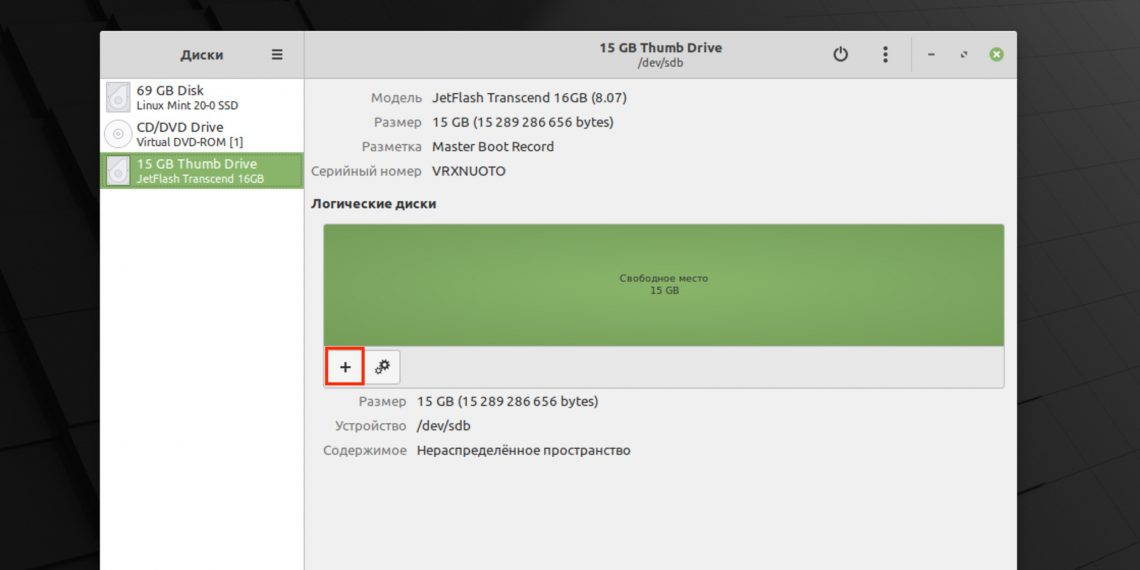
Используйте режим «Восстановить раздел» для восстановления файлов, если разделы карты Micro SD Transcend были изменены, повреждены или удалены.
Используйте режим «Полное сканирование» для восстановления потерянных файлов, если разделы карты Transcend micro sd отображаются как «необработанные», или восстановите удаленные файлы, которые не могут быть найдены с помощью «восстановить удаление» и «неформатировать» и «восстановить раздел», восстановить файлы из необработанного раздел, восстановить файлы разделов, которые не являются NTFS, ни exfat, ни fat32 после отображения ошибки, отображать как необработанную файловую систему, неформатированный, неизвестный раздел, неразделенный, необходимо отформатировать.
Как пользователь, что бы мы вам ни говорили, что бы вы ни хотели, просто попробуйте. Если Aidfile может помочь вам, мы поздравляем, если нет, просто свяжитесь с нами.
У Aidfile есть бесплатная версия для восстановления файлов 1G без оплаты.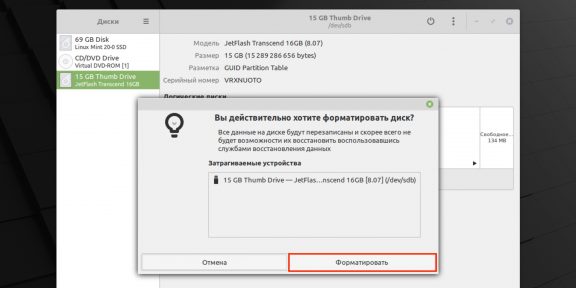 Просто скачайте бесплатно и попробуйте.
Просто скачайте бесплатно и попробуйте.
Программное обеспечение для восстановления Aidfile Keyfeature
поддержка Windows XP, Windows 7, Windows 8, Windows 8.1, Windows Vista, Windows 2003, 2008, 2012.
Типы документов MS Office (Word, Excel, PowerPoint, Outlook) (doc, docx , ppt, pptx, xls, xlsx, pst и т. д.), фотографии (JPG, PNG, ICON, TIF, BMP, RAF, CR2 и т. д.), видео и аудио (MPG, MP4, MP3, MTS, M2TS, 3GP) , AVI, MOV, RM, RMVB и т. д.), сжатые файлы (rar, zip и т. д.), PE-файлы (exe, dll, lib и т. д.) и т. д.
Карта памяти Transcend MicroSDHC Class10 UHS-1 32 ГБ (TS32GUSDU1E), Карта памяти Transcend MicroSDXC Class10 UHS-1 64 ГБ (TS64GUSDU1E), Карта памяти Transcend MicroSDXC Class10 UHS-1 64 ГБ (TS64GUSDU1E), Transcend JetDrive2 Lite 8 ГБ 330 1 Карта для 13-дюймового MacBook Pro с дисплеем Retina (TS128GJDL330), карта памяти Transcend MicroSDHC Class10 UHS-1 16 ГБ (TS16GUSDU1E), карта памяти Transcend MicroSDHC Class10 UHS-1 32 ГБ (TS32GUSDU1), карта расширения памяти Transcend JetDrive Lite 330 64 ГБ 13- Дюймовый MacBook Pro с дисплеем Retina (TS64GJDL330), карта памяти Transcend MicroSDXC Class10 UHS-1 64 ГБ (TS64GUSDU1), карта памяти Transcend MicroSDHC Class10 UHS-1 16 ГБ (TS16GUSDU1), карта памяти Transcend MicroSDXC Class 10 UHS-I/U3 64 ГБ ( TS64GUSDU3),карта памяти Transcend MicroSDHC класса 10 UHS-I 32 ГБ (TS32GUSDHC10U1),карта памяти MicroSDHC Transcend 32 ГБ UHS-I/U3 класса 10 (TS32GUSDU3),карта флэш-памяти Transcend microSD 2 ГБ TS2GUSD,Transcend 32 ГБ microSDHC класса 4 Флэш-память Карта памяти TS32GUSDHC4, Transcend 16 ГБ MicroSDHC Class 10 UHS-I Memory Card (TS16GUSDHC10U1), Transcend 2 ГБ microSD Flash Card TS2GUSDC, TRANSCEND 2 ГБ microSD TS2GUSD-2, Transcend 8 ГБ microSDHC Flash Card TS8GUSDHC6, TRANSCEND TS8GUSDU1 / 8 ГБ microSDHC CL10 UHS-I 300X, карта флэш-памяти Transcend microSDHC 16 ГБ класса 4 TS16GUSDHC4, карта флэш-памяти Transcend microSDHC 8 ГБ класса 2 TS8GUSDHC2, карта флэш-памяти Transcend microSDHC 4 ГБ класса 2 TS4GUSDHC2, карта флэш-памяти Transcend 1 ГБ MMC TS1GMMC4, КАРТА TRANSCEND 16 ГБ MICROSDHC (CLASS10) — TS16GUSDHC10, Transcend 4 ГБ microSDHC Class 4 Flash Card TS4GUSDHC4, Transcend Ultimate 8 ГБ microSD высокой емкости (microSDHC) TS8GUSDHC10U1, Transcend Information TS32GUSDHC1 32 ГБ Micro SDHC Class 10 UHS 1, Transcend TS32GUSDU1 32 ГБ microSDHC CL10 UHS-I 300 TS32GUSDU1), Transcend Information TS8GUSDU1 8GB Micro SDHC Class 10 UHS 1, Transcend 4GB microSDHC Class 6 Flash Card TS4GUSDHC6, Transcend Information 8Gb Microsdhc Card Cla сс10 . …..
…..
gparted — низкоуровневый формат micro sdcard только для чтения
У меня есть micro sdcard на 64 ГБ, которая была извлечена из телефона Android без размонтирования (не удалось найти размонтирование после обновления до android 7.1, они пытались сделать это легко и интуитивно — это это иконка извлечения, 6 уровней вглубь меню, поэтому не найти по поиску «размонтировать»)
теперь sdcard можно монтировать и размонтировать, данные с нее можно копировать, но писать на нее, удалять файлы или форматировать это или запись новой таблицы разделов больше невозможна;
удаление файлов, кажется, работает, но после размонтирования и повторного монтирования все возвращается к тому, что было, когда впервые начались ошибки при копировании файлов на микро SD-карту из Linux; поэтому запись на карту работала в течение нескольких циклов монтирования/размонтирования после извлечения карты из телефона Android без размонтирования;
при попытке отформатировать в телефоне android вылетает ошибка;
в камере пишет карта памяти заблокирована;
в Ubuntu 18. 04 :
04 :
lsblk mmcblk1 179:24 0 59.5G 0 диск └─mmcblk1p1 179:25 0 59.5G 0 часть
Создать таблицу разделов
sudo gparted Ошибка ввода/вывода во время записи в /dev/mmcblk1 sudo hdparm -I /dev/mmcblk1p1 /dev/mmcblk1p1: Ошибка HDIO_DRIVE_CMD (идентифицировать): неверный аргумент sudo hdparm -I /dev/mmcblk1 /dev/mmcblk1: Ошибка HDIO_DRIVE_CMD (идентифицировать): неверный аргумент sudo hdparm -v /dev/mmcblk1 /dev/mmcblk1: Ошибка HDIO_DRIVE_CMD (идентифицировать): неверный аргумент только для чтения = 0 (выкл.) упреждающее чтение = 256 (включено) геометрия = 1949664/4/16, секторы = 124778496, начало = 0 sudo hdparm -L 0 /dev/mmcblk1p1 /dev/mmcblk1p1: установка блокировки дверцы привода на 0 (выкл.) Ошибка HDIO_DRIVE_CMD (дверной замок): неверный аргумент sudo gnome-диски Ошибка при восстановлении файловой системы на dev/mmcblk1p1 Процесс сообщил код выхода 1: fsck.fat 4.1 (2017-01-24) (udisks-error-quark, 0) судо fsck /dev/mmcblk1p1 fsck из util-linux 2.31.1 fsck.fat 4.1 (2017-01-24) 0x41: установлен грязный бит. Fs не был должным образом размонтирован, и некоторые данные могут быть повреждены. 1) Удалить грязный бит 2) Никаких действий ? 1 Выполнить изменения? (д/н) г
fsck не выдает ошибку, но запустив ее снова, все возвращается как прежде.
судо mkfs.vfat -n 64 /dev/mmcblk1p1 mkfs.fat 4.1 (2017-01-24)
формат
ошибки не выдает, но при повторном монтировании все возвращается как прежде.
тестовый диск
Диск /dev/mmcblk1 — 63 ГБ / 59 ГБ — CHS 1949664 4 16
Текущая структура разделов:
Начальный и конечный размер раздела в секторах
1 * FAT32 LBA 32 0 1 1949663 3 16 124776448 [64d]
Предупреждение: неверный начальный сектор (CHS и LBA не совпадают)
sudo dd if=/dev/zero of=/dev/mmcblk1 bs=512 seek=1
остановил его с помощью control-c после 4 ГБ, до сих пор никаких изменений, файлы все еще там, не могу записать на micro sdcard
В основном, похоже, что форматирование, gparted пишет новую таблицу разделов, fsck очищает грязный бит, даже запись с дд, все никак не влияет.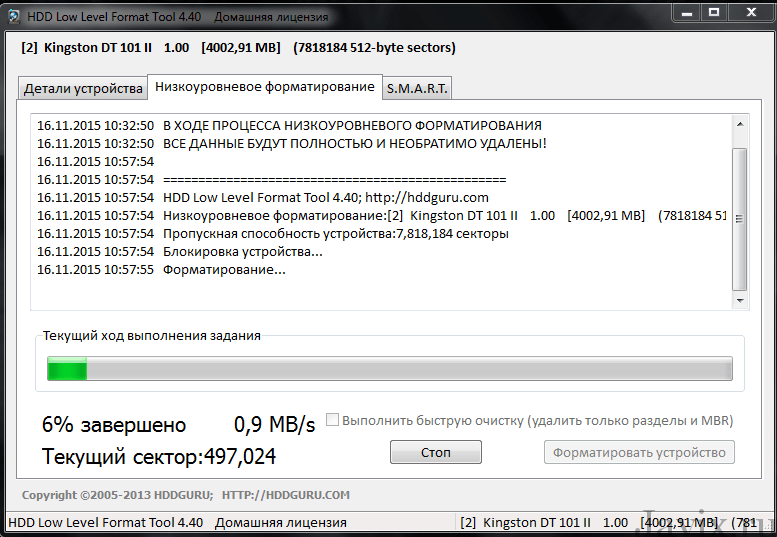

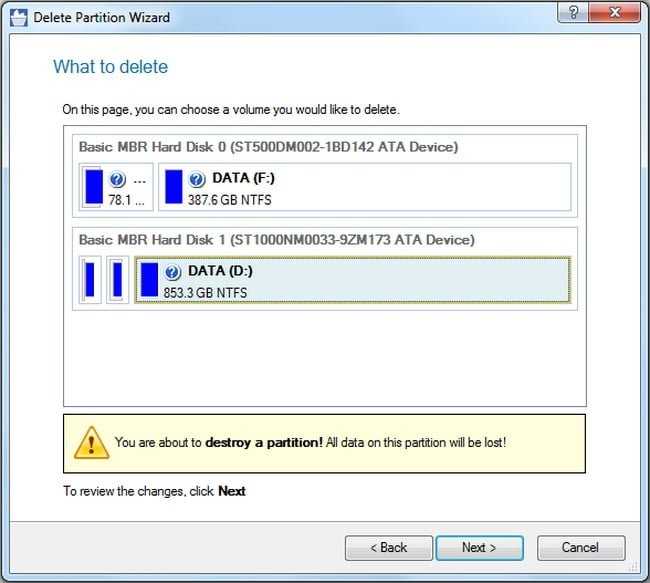
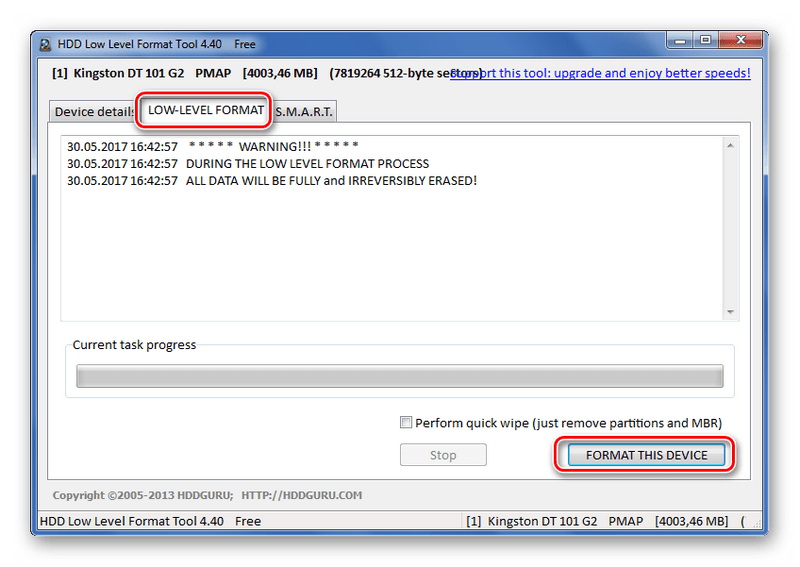 Так же там доступна функция «Format Size Adjustment», при включении которой будет автоматически выбран оптимальный размер кластера. Нажмите «ОК».
Так же там доступна функция «Format Size Adjustment», при включении которой будет автоматически выбран оптимальный размер кластера. Нажмите «ОК».
 Что происходит, когда повреждена карта памяти
Что происходит, когда повреждена карта памяти
 В окне программы выберите Transcend (может варьироваться в зависимости от названия карты, по умолчанию показано здесь).
В окне программы выберите Transcend (может варьироваться в зависимости от названия карты, по умолчанию показано здесь).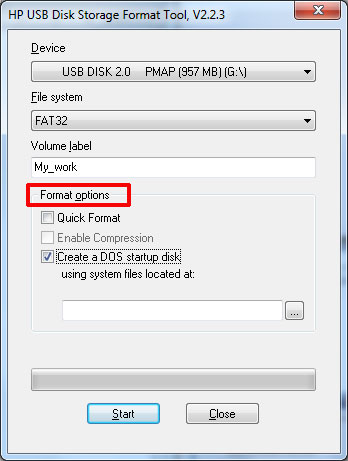 Прокручиваем появившееся окно, пока не увидим Vendor ID и Product ID.
Прокручиваем появившееся окно, пока не увидим Vendor ID и Product ID. ru/reshenie-problem/vosstanovlenie-sd-karty.html
ru/reshenie-problem/vosstanovlenie-sd-karty.html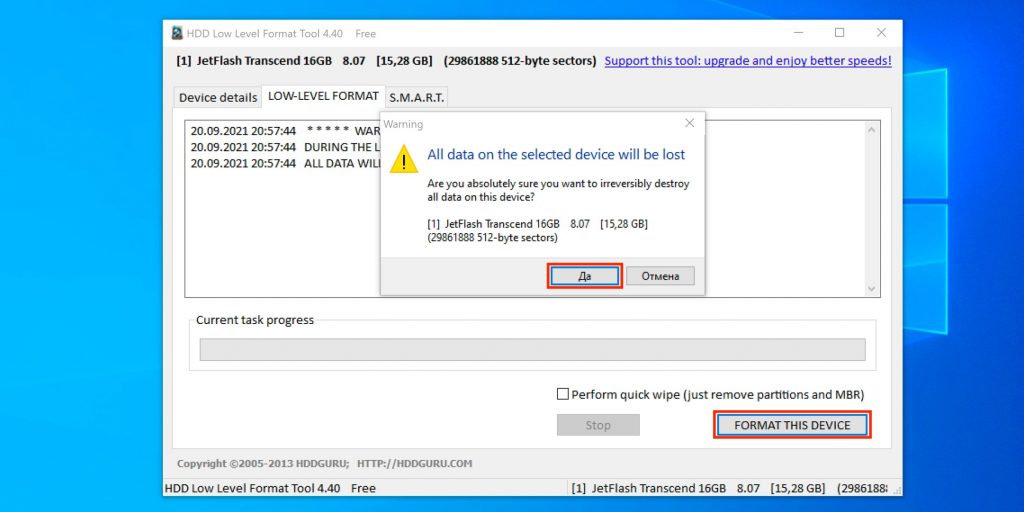 31.1
fsck.fat 4.1 (2017-01-24)
0x41: установлен грязный бит. Fs не был должным образом размонтирован, и некоторые данные могут быть повреждены.
1) Удалить грязный бит
2) Никаких действий
? 1
Выполнить изменения? (д/н) г
31.1
fsck.fat 4.1 (2017-01-24)
0x41: установлен грязный бит. Fs не был должным образом размонтирован, и некоторые данные могут быть повреждены.
1) Удалить грязный бит
2) Никаких действий
? 1
Выполнить изменения? (д/н) г
