Переустановить драйвер видеокарты: Как переустановить драйвер видеокарты в Windows 10
Первым делом хочу Вас предупредить, что если вы хотите обновить драйвера, то необязательно удалять старые версии. Новые версии драйверов можно ставить поверх старых! Ну, а если вы хотите именно переустановить драйвера для каких-то других целей, то добро пожаловать в этот урок. Сейчас я покажу Вам 2 способа, следуя которым можно переустановить драйвер видеокарты или любого другого устройства. Один из способов можно выполнить стандартными средствами системы, а второй – используя простую программу. 1. Переустановка драйверов используя Диспетчер устройствПервые делом нужно определиться, драйвер какого устройства мы хотим переустановить. Нажмите по разделу Компьютер правой кнопкой и выберите пункт Управление. В открывшемся окне перейдите на вкладку Диспетчер устройств и найдите устройство, драйвер на котором хотите переустановить. Жмём по нему правой кнопкой и открываем Свойства. Здесь нам нужна вкладка «Драйвер» и кнопка «Удалить», она в самом низу. В подтверждающем окошке ставим галку «Удалить программы драйверов для этого устройства» и жмём ОК. Хорошо! Таким образом мы пол дела сделали – удалили драйвер. Теперь остаётся перезагрузить компьютер, затем скачать свежий драйвер и установить его. По этой теме советую следующие уроки: Программа для обновления драйверов 2. Переустановка драйверов используя Driver SweeperЕсть удобная программка под названием Driver Sweeper. С помощью неё можно ПОЛНОСТЬЮ удалить драйвер, а потом вручную установить другой. Сразу стоит сказать, что использовать эту программу нужно осторожно. Если удалять всё подряд, то можно сильно навредить системе, поэтому я за ваши действия не ручаюсь!!! Итак, если всё же решились переустановить драйвер используя описанную схему, то поехали. Здесь на самом деле всё очень просто. Скачиваем и устанавливаем программу Driver Sweeper. После запуска на вкладке Анализ и очистка ставим галочку напротив драйверов, который нужно удалить и жмём Очистка. Затем подтверждаем удаление этого драйвера. Как и в примере с первым способом останется перезагрузить компьютер и установить новый драйвер. Интересные статьи по теме: Как обновить драйвер Видеокарты?
|
Как перезапустить драйвер видеокарты в Windows 11 и 10
Если во время работы вы столкнулись с какой-либо проблемой драйвера видеокарты: черный или пустой экран несмотря на то, что есть все признаки того, что Windows работает, разрешение экрана не вернулось к необходимому после выхода из игры или возникла иная ситуация, вызванная сбоем видеокарты, вы можете перезапустить драйвер видеокарты — горячими клавишами и не только.
В этой инструкции о способах перезапуска драйвера видеокарты в Windows 11 и Windows 10, а также о том, что следует при этом учитывать.
Горячие клавиши перезапуска драйвера видеокарты
Windows + Ctrl + Shift + B — сочетание клавиш для быстрого перезапуска драйвера видеокарты, предусмотренное в Windows 11 и Windows 10.
Эти горячие клавиши сбрасывают настройки графического адаптера к значениям по умолчанию, что потенциально может решить проблемы с черным экраном или другими проблемами изображения.
В процессе сброса драйвера:
- На какое-то время на экране пропадет изображение, длительность может отличаться на разных компьютерах.
- Ваши программы и открытые в них документы не будут закрыты.
Учитывайте, что в некоторых случаях после перезапуска драйвера с помощью указанного сочетания клавиш можно получить нежелательный эффект: изображение пропадёт и не будет восстановлено до перезагрузки системы, для чего, возможно, потребуется использовать кнопку выключения на ПК или ноутбуке.
Другие способы перезапуска драйвера видеокарты
В случае, если вариант с горячими клавишами по какой-то причине вам не подходит или требуются дополнительные способы, вы можете выполнить сброс драйвера видеокарты следующими методами:
- Скачать утилиту Custom Resolution Utility (CRU) и распаковать архив в удобное расположение. После чего использовать файл restart64.exe (для x64 версий Windows) или restart.exe (для 32-бит Windows) для перезапуска драйвера видеокарты. Сразу после запуска файла, драйвер будет перезапущен и только после этого появится окно инструмента с возможностью закрытия (Exit) или повторного перезапуска (Restart again).
- Вы можете использовать PowerShell или Терминал Windows от имени администратора (запустить можно через контекстное меню кнопки «Пуск») и следующие две команды:
pnputil /enum-devices /class Display pnputil /restart-device "полученный ID"
в первой получаем нужный ID устройства, во второй — выполняем сброс, указав ранее полученный ID.

- Открыть диспетчер устройств, нажав правой кнопкой мыши по кнопке «Пуск» и выбрав нужный пункт контекстного меню. В разделе «Видеоадаптеры» нажать правой кнопкой мыши по видеокарте, для которой нужно сбросить драйвер и удалить устройство, не удаляя драйвер (изображение кратковременно может пропасть), после чего в меню выбрать «Действие» — «Обновить конфигурацию оборудования» для повторной установки того же драйвера, что был установлен ранее.
- Переустановить драйверы видеокарты: при этом драйвер будет перезапущен. Также при переустановке обычно выполняется и сброс параметров драйвера (в некоторых случаях, например, для NVIDIA потребуется отметить опцию «Выполнить чистую установку»).
Надеюсь, один из способов помог решить проблему с изображением, а сам сброс прошел без каких-либо ошибок и проблем.
remontka.pro в Телеграм | Способы подписки
Как переустановить графический драйвер
Deixe um comentário
/ пор
контакт
После безопасной загрузки откройте DDU и в «выберите тип устройства» щелкните свой графический процессор. Это автоматически выберет графический процессор, установленный на вашем ПК. Вам необходимо перейти на версию PRO, чтобы удалить драйверы. Таким образом, вам придется заплатить 29,95 долларов США, чтобы использовать Driver Easy PRO для удаления драйверов из вашей системы. В Way 03, 04, 05 мы поговорим о 3 инструментах, которые предлагают функцию удаления драйвера. Нажмите кнопку «Обновить» рядом с помеченным драйвером NVIDIA, чтобы автоматически загрузить правильную версию этого драйвера, после чего вы сможете установить его вручную.
Это автоматически выберет графический процессор, установленный на вашем ПК. Вам необходимо перейти на версию PRO, чтобы удалить драйверы. Таким образом, вам придется заплатить 29,95 долларов США, чтобы использовать Driver Easy PRO для удаления драйверов из вашей системы. В Way 03, 04, 05 мы поговорим о 3 инструментах, которые предлагают функцию удаления драйвера. Нажмите кнопку «Обновить» рядом с помеченным драйвером NVIDIA, чтобы автоматически загрузить правильную версию этого драйвера, после чего вы сможете установить его вручную.
- Запустите бесплатное сканирование драйверов AMD, и все ваши устаревшие, сломанные, поврежденные или отсутствующие драйверы AMD будут перечислены за считанные секунды.
- может различаться в зависимости от вашего конкретного продукта AMD Radeon.
- Комбинацию Win, Ctrl Shift и B на клавиатуре можно использовать для быстрого сброса графического драйвера.
Поддержка операционной системы
В случае успешной установки драйвера нажмите «Да», если нет, выберите «Нет». Этот шаг откроет новое окно для обычного процесса установки. Ваш ПК с Windows 7 не работает должным образом, и вы не знаете, какие действия предпринять. Хотя вы можете рассматривать несколько причин, часто именно ваши драйверы Windows 7 могут работать неправильно.
Этот шаг откроет новое окно для обычного процесса установки. Ваш ПК с Windows 7 не работает должным образом, и вы не знаете, какие действия предпринять. Хотя вы можете рассматривать несколько причин, часто именно ваши драйверы Windows 7 могут работать неправильно.
Смотреть, как удалить драйвер nvidia через geforce experience? Видео
Мы уже знаем, что DDU полностью стирает драйверы видеокарты с вашего компьютера вместе с включенными в него файлами. И, что еще более удивительно, DDU избавляется от установочных драйверов и записей реестра, которые драйверы оставляют после себя. Если проблема не устранена, обратитесь в службу поддержки клиентов HP. Отключите антивирусное программное обеспечение во время обновлений, чтобы предотвратить проблемы.
Недавно выпущенная операционная система требует частых обновлений, как и ее предшественники. Вы должны знать, что параметры для этого аналогичны тем, которые применяются к radeon r9.m280x предыдущая операционная система. Графические драйверы обновляются через обновления операционной системы.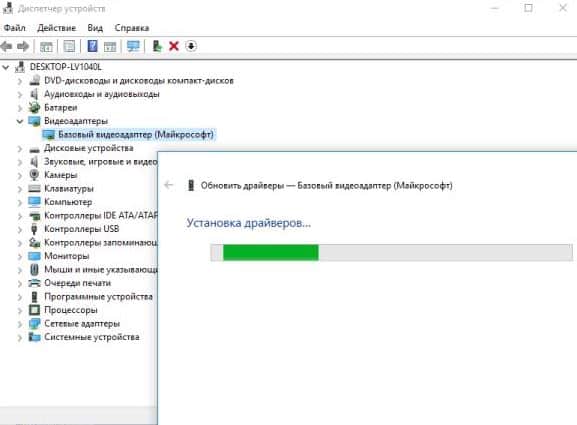 Убедитесь, что у вас установлены последние обновления macOS, выбрав «Обновление ПО» в меню Apple или через «Обновления» в App Store.
Убедитесь, что у вас установлены последние обновления macOS, выбрав «Обновление ПО» в меню Apple или через «Обновления» в App Store.
Предстоящее собрание мэрии по коммерческим водительским правам
Чтобы сделать это в Windows 11, нажмите Win + X и выберите «Windows Terminal» из списка вариантов. В Windows 10 вы можете напрямую выбрать «Командная строка» из ярлыка Win + X и открыть командную строку из меню «Поиск». Как только вы выйдете из безопасного режима и вернетесь в обычный режим, вы сможете установить новые графические или звуковые драйверы без каких-либо конфликтов или помех со стороны старых. Вам не нужно удалять старые драйверы NVIDIA, вам просто нужно установить новые. На этот вопрос нет универсального ответа, так как лучший пакет драйверов для Kali Linux зависит от ваших конкретных потребностей и настройки оборудования. Однако некоторые популярные решения для пакетов драйверов для Kali Linux включают Intel Graphics Installer для Linux, AMDGPU-PRO и nvidia-driver-installer.
Модераторы онлайн
Если у вас возникли проблемы с обновлением драйверов или только что установленная версия не работает должным образом, вам необходимо выполнить «чистую» установку драйвера. Теперь, когда мы загрузили обновление драйверов AMD, пришло время начать установку. Чаще всего переустановка Windows 10 также означает переустановку драйверов, а не их обновление. К счастью, AMD упрощает это, перечисляя все программное обеспечение, предназначенное для конкретного графического процессора, на официальной странице драйверов и поддержки.
Как сбросить свой графический драйвер
Пол Кинеуа
, если у вас есть проблемы с графикой на мониторе вашего компьютера, одна потенциальная проблема может быть, что есть. что-то не так с вашим графическим драйвером.
К счастью, есть несколько способов исправить и сбросить неисправные графические драйверы, и в этом посте мы рассмотрим несколько различных способов сделать это.
Однако сначала давайте рассмотрим, почему рекомендуется сбросить настройки графических драйверов, если у вас возникли проблемы.
Преимущества сброса настроек графического драйвера
Если у вас возникают проблемы с дисплеем компьютера (т. е. он зависает, мерцает или тормозит), причиной может быть ваш графический драйвер. И поэтому, если у вас возникают подобные проблемы, одним из возможных решений является перезапуск графического драйвера.
Перезапуск вашего графического драйвера — это хорошее начало, если у вас возникли проблемы с отображением, поскольку это быстро и легко и, скорее всего, решит вашу проблему.
Как сбросить настройки графического драйвера
Вы можете быстро сбросить настройки графического драйвера с помощью комбинации клавиш Win + Ctrl + Shift + B .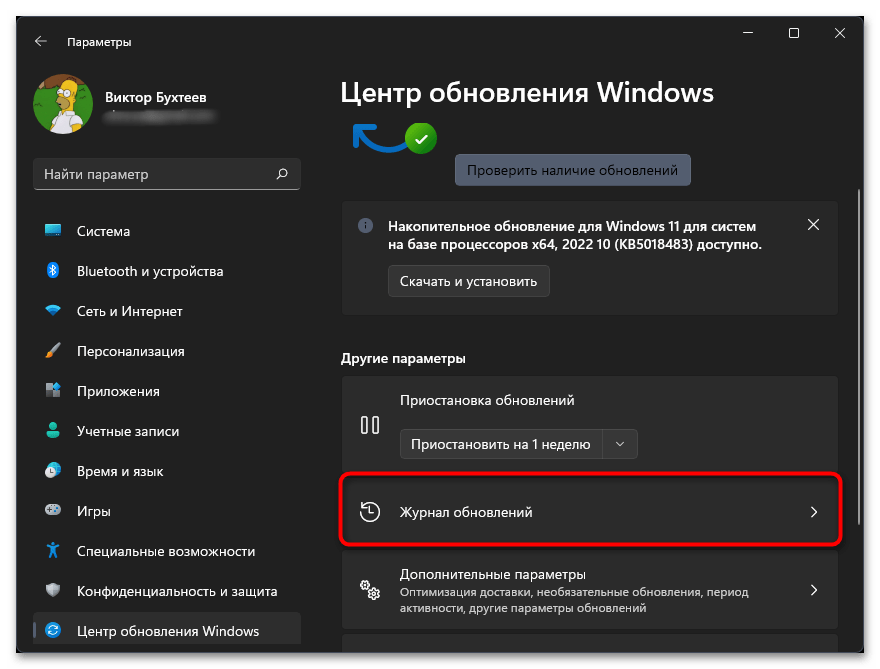 Эта команда делает ваш экран черным на секунду, но перезапускает ваш графический драйвер, что потенциально может исправить любые проблемы, которые у вас были.
Эта команда делает ваш экран черным на секунду, но перезапускает ваш графический драйвер, что потенциально может исправить любые проблемы, которые у вас были.
Сочетание клавиш сбрасывает графический драйвер без закрытия других программ. Поэтому, если зависание произошло, когда вы играли в видеоигру или работали, этот метод поможет решить проблему, не испортив ваш прогресс.
Если у вас игровой компьютер, убедитесь, что ключ Windows включен, прежде чем использовать этот метод. В противном случае сочетание клавиш не будет работать.
Что делать, если зависание продолжается?
Если ваш компьютер продолжает зависать после сброса графического драйвера, это может означать более серьезную проблему с вашим драйвером. В этом случае примените любой из следующих методов:
- Обновите Windows
- Удалите, а затем переустановите графический драйвер
- Обновите графический драйвер
1. Обновите Windows
Обновление Windows может решить проблему.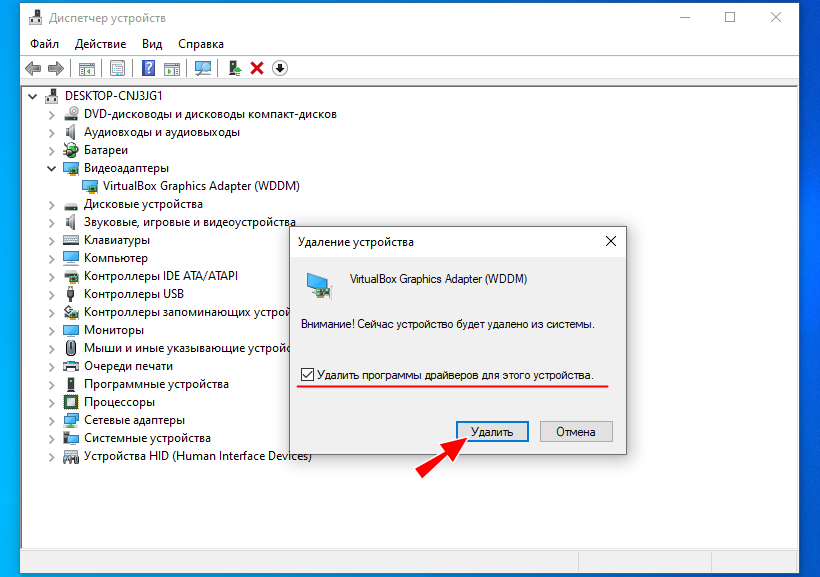 Вот как обновить Windows:
Вот как обновить Windows:
1. Нажмите одновременно клавиши Win + I, чтобы открыть окно настроек.
2. Нажмите «Обновление и безопасность».
3. Нажмите кнопку «Проверить наличие обновлений» на правой панели.
4. Дождитесь загрузки обновлений. Затем перезагрузите компьютер.
5. Теперь проверьте, устранена ли проблема с зависанием.
2. Удалите, а затем переустановите драйвер видеокарты
Еще один отличный способ убедиться, что поврежденный драйвер не вызывает больше проблем, — удалить его. Windows автоматически установит другой графический драйвер при перезагрузке компьютера.
Читайте также: Как обновить драйверы NVIDIA
Чтобы удалить драйвер, выполните следующие действия:
1. Используйте комбинацию клавиш Win + R, чтобы открыть диалоговое окно «Выполнить».
2. Введите «devmgmt.msc» (без кавычек). Затем нажмите кнопку ОК.
3. Когда откроется диспетчер устройств, дважды щелкните раздел «Видеоадаптеры».
4. Щелкните правой кнопкой мыши графический драйвер и выберите «Удалить устройство».
5. После завершения процесса перезагрузите компьютер.
3. Обновите драйвер видеокарты
Вместо удаления драйвера вы можете просто обновить его и посмотреть, решит ли это проблему. Кроме того, Windows может не переустанавливать драйвер автоматически после его удаления. Таким образом, вам, возможно, придется использовать этот метод, чтобы вручную переустановить его.
Эти инструкции помогут вам в этом процессе:
1. Щелкните правой кнопкой мыши значок Windows в нижнем левом углу экрана.
2. Выберите «Диспетчер устройств» в меню.
3. В новом окне дважды щелкните «Видеоадаптеры» и щелкните правой кнопкой мыши графический драйвер.
4. Затем выберите «Обновить драйвер».
5. Теперь перезагрузите компьютер и проверьте, не зависает ли он.
Кроме того, в зависимости от того, используете ли вы графический процессор NVIDIA или AMD, вы можете использовать программное обеспечение любой компании для обновления графического драйвера.

 Я буду показывать на примере видеокарты!
Я буду показывать на примере видеокарты! Чтобы переустановить драйвер нам как-раз эти шаги и нужно выполнить.
Чтобы переустановить драйвер нам как-раз эти шаги и нужно выполнить.
