Низкое форматирование жесткого диска программа: 6 лучших инструментов для форматирования жесткого диска | Инструменты форматирования HDD
Содержание
HDD Low Level Format Tool
Geek-Nose.Com » Программы » Утилиты
| Категория: | Утилиты | Разработчик: | HDDGURU.COM | Обновлено: | 07.05.2019 | Рейтинг: | Интерфейс: | Английский | Версия: | 4.40 | Системы: | Windows XP, Vista. 7, 8, 8.1, 10 x86-x | Лицензия: | Бесплатно | Размер: | 1.5 МБ |
О программе
HDD (LLF) Low Level Format Tool – это превосходная утилита для низкоуровневого форматирования жесткого диска. Также программа отлично справляется с форматированием флешек и других внешних накопителей.
Утилита работает с интерфейсами SATA, Firewire, USB и многими другими. По сути, это универсальная программа, которая поддерживает накопители любого типа. Даже SSD для нее не являются проблемой. Утилита умеет с ними работать.
Даже SSD для нее не являются проблемой. Утилита умеет с ними работать.
Естественно, такая продвинутая программа не может быть просто бесплатной. Свободная версия есть, но у нее очень урезанный функционал. По крайней мере, бесплатная версия точно не умеет работать с твердотельными накопителями.
HDD Low Level Format Tool 4.40 поддерживает накопители производства Maxtor, Hitachi, Seagate, Samsung, Toshiba, Fujitsu, IBM, Quantum, Western Digital и других брендов. Однако при работе со старыми IDE винчестерами наблюдаются определенные проблемы.
Также эта программа подходит для полного удаления данных с жестких дисков. Все файлы удаляются так, что восстановить их нет никакой возможности. Это весьма неплохо с точки зрения конфиденциальности.
Что нового
В версии 4.40 исправлены небольшие поломки. Ускорен процесс очищения и работы приложения.
Системные требования
- Операционная система: Windows XP, Vista. 7, 8, 8.
 1, 10 x86-x
1, 10 x86-x - Место на жестком диске: 2 МБ.
Плюсы и минусы:
Преимущества:
- Низкоуровневое форматирование при помощи продвинутых алгоритмов;
- Работа с различными интерфейсами подключения;
- Поддержка жестких дисков различных производителей;
- Работа с твердотельными накопителями;
- Форматирование флешек и внешних накопителей;
- Интуитивно понятный интерфейс;
- Приятное оформление;
- Нет рекламы.
Недостатки:
- Бесплатная версия ограничена по времени использования;
- Есть урезанный функционал в бесплатной версии;
- Нет русского языка (официального).
Как использовать?
Для начала нужно загрузить HDD Low Level Format Tool. Скачать программу можно от нашего ресурса или с официального сайта. Там есть бесплатная версия на 30 дней. В ней присутствует ограничение по скорости при работе (до 50 Мбит/с).
Установка происходит по стандартному сценарию. Никаких сюрпризов в процессе инсталляции нет. Только не нужно менять папку для установки. Иначе программа может работать нестабильно или вовсе не работать.
Стоит отметить, что после инсталляции запускать программу нужно исключительно с правами администратора. Иначе утилита работать не будет. Также при форматировании не стоит выбирать системный диск. Ничего не получится.
Сам процесс очень просто. Требуется выбрать нужный раздел и нажать всего лишь одну кнопку. Все остальное утилита сделает самостоятельно. Есть специальная версия HDD Low Level Format Tool – Rus. Однако русский язык в ней неофициальный. От энтузиастов.
Часто задаваемые вопросы:
Можно ли при помощи этой программы восстановить диск?
Теоретически да. Утилита полностью удаляет с него всю информацию, определяет битые кластеры и изолирует их. К тому же, обнуляется контроллер. Вполне можно реанимировать винчестер (не самый безнадежный).
Файлы удаляются безвозвратно?
Да. Восстановить их невозможно никакими способами. Используется продвинутый алгоритм форматирования. Данные стираются со всех слоев магнитной пластины (в случае с механическими жесткими дисками).
Программа бесплатна?
Не совсем. Бесплатная версия имеет демонстрационный характер. Ее можно использовать только на протяжении 30 дней. К тому же присутствует ограничение по скорости работы. Она не превышает 50 мегабит в секунду.
Отзывы пользователей
«Конечно, низкоуровневым форматированием здесь и не пахнет. Производители жестких дисков об этом позаботились, но диски с ошибками программа восстанавливает на ура. Расстраивает только то, что бесплатная версия работает очень уж медленно. Однако такую полезную программку не грех и приобрести».
Антон Т.
«Низкоуровневое форматирование – это разметка диска на цилиндры, назначение сервозаписей и так далее. Этого программа не умеет. Этого даже в сервисных центрах не могут сделать. Но мою мертвую флешку утилита как-то умудрилась восстановить. Так что, если не считать введение пользователей в заблуждение разработчиками, программа весьма неплоха».
Этого программа не умеет. Этого даже в сервисных центрах не могут сделать. Но мою мертвую флешку утилита как-то умудрилась восстановить. Так что, если не считать введение пользователей в заблуждение разработчиками, программа весьма неплоха».
Николай Л.
«Вот если бы программа была бесплатная – было бы круто. А незарегистрированная версия очень медленно работает. Диск на 500 гигабайт она форматировала 6 дней. Куда это годится? Он, конечно, был убитый, но потом заработал. И это хорошо».
Роман З.
Скриншоты
Видео обзор
Полезные материалы
Официальный сайт программы
End User License Agreement
http://forum.hddguru.com/
Скачать HDD Low Level Format Tool — утилита для форматирования накопителей
Dd Низкоуровневый формат жесткого диска: что это такое и как его использовать?
Учебники
2023
Оглавление:
- Что такое низкоуровневое форматирование
- Как сделать низкоуровневое форматирование с HDD Low Level Format
Почти все наши постоянные читатели будут знать о форматировании жесткого диска, и мы рискнем предположить, что многие из них отформатировали время от времени. Но многие люди не знают, что существует также низкоуровневый формат (LLF), который стирает жесткий диск на более глубоком уровне, что чрезвычайно затрудняет восстановление старых данных. HDD Low Level Format — отличный инструмент, который поможет нам выполнить низкоуровневое форматирование наших жестких дисков.
Но многие люди не знают, что существует также низкоуровневый формат (LLF), который стирает жесткий диск на более глубоком уровне, что чрезвычайно затрудняет восстановление старых данных. HDD Low Level Format — отличный инструмент, который поможет нам выполнить низкоуровневое форматирование наших жестких дисков.
Что такое низкоуровневое форматирование
Важно знать, что значение низкоуровневого форматирования со временем менялось, и этот эффективный метод форматирования сегодня в значительной степени заменен так называемым «нулевым заполнением». Здесь вы найдете все, что вам нужно знать об этом процессе, и инструменты, необходимые для этого.
Мы рекомендуем прочитать нашу статью о том, как отформатировать жесткий диск
Низкоуровневое форматирование форматирует жесткий диск после точки невозврата, поскольку он стирает все существующие сектора на физической поверхности диска, а не только в файловой системе. В прошлом он использовался для постоянного удаления всех существующих данных на жестких дисках. Это форматирование очень полезно, если у вас есть конфиденциальные данные, которые вы хотите потерять навсегда, либо потому, что вы хотите продать жесткий диск, либо потому, что у него серьезный вирус, который нельзя удалить с помощью стандартного процесса форматирования.
В прошлом он использовался для постоянного удаления всех существующих данных на жестких дисках. Это форматирование очень полезно, если у вас есть конфиденциальные данные, которые вы хотите потерять навсегда, либо потому, что вы хотите продать жесткий диск, либо потому, что у него серьезный вирус, который нельзя удалить с помощью стандартного процесса форматирования.
Это большое отличие от стандартного форматирования, которое помечает данные как удаленные в файловой системе, даже если они не были удалены с поверхности жесткого диска. Это означает, что эти данные могут быть восстановлены, и много раз действительно простым способом. Вы не хотите рисковать, если собираетесь продавать свои жесткие диски.
Сегодня современные жесткие диски (SATA и ATA) имеют низкий формат на момент изготовления и технически не могут быть переформатированы на низком уровне так же, как старые жесткие диски. Однако существуют эквивалентные процессы, которые выполняют аналогичные функции. Современный эквивалент низкоуровневого формата — « заполнение нулями », при котором все данные на жестком диске заменяются произвольными нулями или другими символами, что приводит к удалению данных и невозможности их восстановления.
Однако существуют эквивалентные процессы, которые выполняют аналогичные функции. Современный эквивалент низкоуровневого формата — « заполнение нулями », при котором все данные на жестком диске заменяются произвольными нулями или другими символами, что приводит к удалению данных и невозможности их восстановления.
Как сделать низкоуровневое форматирование с HDD Low Level Format
Как только мы поймем, что означает низкоуровневое форматирование и его эквивалентное заполнение нулями, пришло время искать инструмент, который позволит нам выполнить этот процесс. HDD Low Level Format — бесплатное приложение, которое служит именно этому, чтобы навсегда удалить данные с жесткого диска. Этот инструмент совместим с жесткими дисками основных производителей, таких как Seagate, Samsung, Western Digital, Toshiba, Maxtor и т. Д., Поэтому у вас не будет проблем с его использованием.
При использовании инструмента «Низкоуровневое форматирование жесткого диска» низкоуровневое форматирование будет проще и быстрее. Даже начинающий компьютер может в полной мере использовать его. Вы можете стереть и низкоуровнево отформатировать жесткий диск SATA, IDE, SAS, SCSI или SSD, а также он будет работать с любым внешним корпусом USB-накопителя, а также с носителями SD, MMC, MemoryStick и CompactFlash.
Просто следуйте этим шагам, чтобы использовать инструмент:
Загрузите инструмент HDD Low Level Format, вы можете сделать это со своего официального сайта, нажав здесь. Эта версия не требует установки, поэтому вам просто нужно дважды щелкнуть по загруженному файлу, чтобы использовать приложение.
Подключите жесткий диск или USB-накопитель к ПК и запустите инструмент HDD Low Level Format. Он предложит вам возможность приобрести полную версию по очень низкой цене, в нашем случае бесплатной версии достаточно, поэтому нажмите на опцию ниже.
Когда инструмент уже открыт, выберите нужный диск и нажмите « Продолжить ».
Выберите « Низкоуровневое форматирование » на вкладке и затем нажмите « ФОРМАТИРОВАТЬ ЭТО УСТРОЙСТВО », чтобы начать процесс низкоуровневого форматирования. Две другие вкладки покажут нам информацию о жестком диске, в этом случае они нам вообще не нужны.
Теперь все, что вам нужно сделать, это подождать, пока программа закончит свою работу, после того, как вы закончите, ваш жесткий диск или USB-накопитель будут полностью свободны от данных. Этот процесс может занять довольно много времени в зависимости от размера выбранного диска, поэтому вам лучше надеяться сделать это в то время, когда вы не спешите.
На этом мы заканчиваем нашу специальную статью о том, что такое низкоуровневый формат и как это сделать с помощью такого инструмента, как HDD Low Level Format, мы надеемся, что вы найдете его очень полезным
Учебники
KillDisk: стиратель диска, очистка и дезинфицирующее средство
Active@ KillDisk
для Linux
Active@ KillDisk
для Mac
Сравнение характеристик
| Актив@ KillDisk | KillDisk Промышленный | Промышленный настольный компьютер/система KillDisk | |
|---|---|---|---|
Disk Erase (полная очистка поверхности диска) для HDD, SSD, M. | |||
Поддержка 24 санитарных стандартов, включая | |||
Проверка стирания, | |||
Поддержка низкоуровневого безопасного стирания ATA для твердотельных накопителей (SSD) | |||
Стирает диски SATA/SAS/SCSI/NVMe/USB, которые используют сектора размером 512 или 4096 байт | |||
Высокопроизводительное параллельное стирание нескольких дисков одновременно | |||
Disk Wipe (санация неиспользуемых кластеров) на активных томах для большинства файловых систем | |||
Поддерживает сертификаты PDF и | |||
Шифрование сертификатов PDF с помощью паролей и подписание PDF с помощью | |||
Отображает и контролирует состояние работоспособности всех дисков на основе | |||
Секторы и тома диска могут быть проверены на низком уровне в расширенном режиме | |||
Печать настраиваемых этикеток для HDD/SSD в различных форматах | |||
поддерживает штрих-коды и QR-коды для сертификатов и дисковых этикеток | |||
Поддерживает предварительную проверку диска на наличие поврежденных секторов и | |||
Управляет процессом стирания | |||
настраиваемых дисковых пакета обеспечивают | |||
Клонирование диска из разных источников — | |||
Auto Erase позволяет автоматически обнаруживать и стирать диски с горячей заменой | |||
Журнал событий для всех прошлых операций и | |||
Веб-служба | |||
Автономный аппаратный блок с дополнительным центром управления системой | |||
Поддерживает операции в режиме командной строки и сценарии | |||
| Консоль поддерживает устаревшую 32-разрядную архитектуру ПК (x86) для работы на . | |||
Возможность запуска с загрузочного CD/DVD/BD/USB и стирания дисков на любом ПК | |||
Бесплатная или демонстрационная версия продукта предоставляется для ознакомления | |||
Рекомендуется | Актив@ KillDisk | KillDisk Промышленный | Промышленный настольный компьютер/система KillDisk |
Параллельное стирание дисков | * За количество лицензий | от 5 до 100+ | от 5 до 25 |
Тип оборудования для установки программного обеспечения на | Любой ПК | Сервер хранения | Предварительно сконфигурированный бокс |
Программная платформа для установки на | Windows | Windows/Linux | Пользовательский Linux |
Использование в бизнес-типе | Дом в большой | Переработчики | От малого к большому |
Использование в разных физических местах (ПК, офисы, филиалы) | * За количество лицензий | Одно место | Одно место |
от $49,95/лицензия Купить сейчас | от 40 долларов за слот Купить сейчас | от 2500 долларов за коробку Купить сейчас | |
*
| |||
KillDisk Отзывы
Active@ KillDisk дает вам
быстрый и простой способ навсегда удалить файлы и папки, если вы избавляетесь от жесткого диска. Пока
Пока
она не такая продвинутая, как некоторые другие программы постоянного удаления, она предлагает достаточно бонусных функций, чтобы сохранить
Вы заинтересованы. Профессиональный, приветливый вид приносит ему несколько дополнительных баллов.
Download.cnet.com Сотрудники
Простое удаление файлов или даже
форматирование диска, ничего не делает, чтобы остановить решительный шпион. Эта программа, мощный (и бесплатный!) набор
инструментов, обещает сделать что-то гораздо более полезное. …… как только программа выполнила свою работу,
Обратного пути нет.
Ян Харак,
PCWorld
Мы использовали это для
выполнить требования по удалению данных в университете перед утилизацией старого оборудования. Это очень просто
использовать, чтобы мы могли проводить рабочие исследования, стирая диски. На 3-й проход уходит несколько часов
На 3-й проход уходит несколько часов
протрите, но я не думаю, что что-то можно сделать со временем из-за характера того, что есть в программном обеспечении
делать. Было бы неплохо, если бы были звуковые или более очевидные визуальные подсказки о том, что вайп завершен,
таким образом, рабочее место может видеть с первого взгляда, не глядя в маленькое окно состояния.
А
ИТ-специалист университета из Остина, штат Техас
Блог KillDisk
Метод Гутмана или вам действительно нужно перезаписать ваш диск 35x, чтобы быть
безопасный?
8 АПРЕЛЯ 2019 ГОДА, команда LSoft
Многие из наших начинающих или полупродвинутых пользователей нашего программного обеспечения спрашивали нас об известном или печально известном Гутманне.
метод и действительно ли требуется, чтобы диски перезаписывались 35 раз, чтобы данные были безопасно очищены один раз
и для всех? Если вы читали наш блог о том, как удалить данные, вы уже знаете, что US DoD 5220. 22-M или любой другой
22-M или любой другой
другой метод, который имеет 3 прохода, достаточно хорош для очистки данных. Однако, поскольку наш KillDisk поддерживает
Гутмана мы находим, что некоторые пояснения необходимы, иначе «зачем что-то туда класть, если не пользуешься
это?».
Подробнее
Безопасное удаление данных с помощью Active@ KillDisk
22 ИЮНЯ 2018 г., Project Reboot
Что происходит, когда клиент жертвует ноутбуки и компьютеры? Данные надежно стерты?
У видеоблогера Найджела Томбса из Project Reboot используется Active@ KillDisk Professional с HMG IS5 Enhanced
(3 прохода + проверка) и отправляет по электронной почте индивидуальный сертификат санитарной обработки.
Соответствует ли KillDisk HIPAA?
13 ИЮНЯ 2017 ГОДА, LSOFT TEAM
Да! KillDisk помогает сотням медицинских работников соответствовать стандартам HIPAA в США.
предоставление программного обеспечения для очистки данных для обеспечения безопасности медицинской информации.
В соответствии со стандартом HIPAA §164.310 «Физические меры безопасности» KillDisk предоставляет организациям здравоохранения
инструменты для очистки данных на устройствах хранения перед удалением или повторным использованием, а также документацию по
санитарные данные в виде Сертификата стирания KillDisk для ведения отчетности и учета
безопасное удаление данных.
Подробнее
Как удалить несколько дисков с помощью Active@
КиллДиск?
1 АПРЕЛЯ 2016 ГОДА, LSOFT TEAM
Если вы когда-либо оказывались в ситуации, когда вы хотите удалить несколько дисков, будь то
из-за каких-то конфиденциальных данных, от которых вы хотите избавиться, или, может быть, какой-то неприятный вирус поразил ваш
дисков, и у вас нет возможности его удалить, тогда Active@ KillDisk может быть лучшим решением для вас. Активный@
Активный@
KillDisk — это приложение для обеспечения безопасности данных, которое безвозвратно удаляет любые данные на физических дисках без каких-либо дополнительных действий.
шанс его восстановить.
Подробнее
Active@ KillDisk Professional. Обзор
4 ФЕВРАЛЯ 2015 ГОДА, автор LSOFT TEAM
В какой-то момент все приходят к ситуации, когда конфиденциальность или бизнес могут оказаться под угрозой нежелательного
утечки. Это не должна быть ситуация, когда вы можете быть преступником, убегающим от полиции, вы просто
может обычный человек, который хочет продать свой старый HDD.
Подробнее
Как
удалить программу?
Чтобы удалить программное обеспечение:
- Откройте Панель управления
- Перейдите Программы и компоненты > Удалить или изменить программу
- Выберите раздел Active@ KillDisk и нажмите «Удалить» или просто дважды щелкните по нему
- Нажмите Да , чтобы подтвердить процесс удаления
Дни DOS — Как отформатировать жесткий диск
Форматирование жесткого диска в DOS требует еще нескольких действий и тщательного обдумывания по сравнению с форматированием гибкого диска. На заре ПК было 3 программы, которые нужно было запустить для форматирования жесткого диска:
На заре ПК было 3 программы, которые нужно было запустить для форматирования жесткого диска:
1) Запустите программу «Низкоуровневое форматирование»
2) Запустите FDISK.exe для создания разделов
3) Запустите FORMAT.exe для «высокоуровневого форматирования» диска.
Шаг 1) Низкоуровневое форматирование
Низкоуровневое форматирование жесткого диска на самом деле физически форматирует его — фактически размещает дорожки и сектора и стирает все данные с диска. Этот шаг необходим *только* , если у вас очень старый жесткий диск MFM или RLL. Если вы хотите отформатировать жесткий диск IDE или SCSI, он поставляется с завода уже отформатированным на низком уровне, поэтому сразу переходите к шагу 2.
Еще раз, чтобы внести ясность: ВНИМАНИЕ: НЕ ФОРМАТИРОВАНИЕ НА НИЗКОМ УРОВНЕ IDE-НАКОПИТЕЛЯ! У них есть специальные скрытые области накопителя, в которых хранится информация о его емкости, которая стирается при низкоуровневом форматировании. Следовательно, необратимое повреждение может (и, вероятно, будет) произойти, если вы сделаете это!
Следовательно, необратимое повреждение может (и, вероятно, будет) произойти, если вы сделаете это!
Для старых жестких дисков MFM или RLL каждый производитель жестких дисков будет предоставлять инструкции по низкоуровневому форматированию диска — обычно это включает использование программы DOS DEBUG.COM для прямой связи с картой контроллера жесткого диска и отправки это инструкция по низкоуровневому форматированию жесткого диска (эти контроллеры жестких дисков имели «расширение ROM BIOS» со встроенной программой низкоуровневого форматирования). Однако есть исключения, такие как оригинальный жесткий диск IBM PC XT 10 МБ, который поставлялся с Дискета IBM Advanced Diagnostics . Он содержал удобную программу для выполнения низкоуровневого формата. На ПК Zenith была команда Zenith DOS под названием PREP. Если вы знаете, что вам нужно использовать утилиту DEBUG.COM, выполните следующие действия:
После загрузки ПК с дискеты в строке A: введите:
A:\>debug
Вы получите ‘ -‘ быстрый. Теперь введите одну из следующих команд, в зависимости от производителя контроллера жесткого диска:
Теперь введите одну из следующих команд, в зависимости от производителя контроллера жесткого диска:
G=C800:5
-или- для контроллеров Western Digital
G=C800:800
G=C800:CCC для контроллеров Adaptec.
G=C800:5 для контроллеров DTC (Data Technonolgy).
G=C800:6 для контроллеров OMTI. Если вам не повезло с DEBUG или вы знаете, что ваш контроллер жесткого диска не имеет утилиты низкоуровневого форматирования, хранящейся в ПЗУ, вы можете использовать утилиту под названием Seagate Disk Manager.Шаг 2) Запустите FDISK
FDISK.exe — это внешняя команда DOS, которая используется для «разбиения» жесткого диска (разделения его на используемые области) после его низкоуровневого форматирования. Даже если вам нужна только одна буква диска, скажем C:, для всего диска, вы все равно должны запустить FDISK и определить один раздел. В зависимости от версии DOS, которую вы используете, существуют ограничения на размер поддерживаемого жесткого диска:
DOS v3.
3 поддерживает жесткие диски форматированной емкостью до 32 МБ.
DOS v4.0 поддерживает жесткие диски форматированной емкостью до 512 МБ.
DOS v5.0 поддерживает жесткие диски емкостью до 2 ГБ.Так как у вас, вероятно, нет уже установленного жесткого диска на вашем ПК, вам сначала нужно загрузиться в DOS с загрузочной дискеты, которая также содержит утилиту FDISK.EXE. Загрузочный диск DOS любого оригинального производителя или оригинальный Microsoft MS-DOS или IBM PC-DOS будет содержать FDISK.EXE. После загрузки и появления приглашения A: введите:
A:\>fdisk
В FDISK диски еще не обозначаются буквами — они нумеруются, начиная с 1.
Если вы выберете опцию 4 в главном меню (см. выше), она отобразит все текущие разделы на вашем диске. Изначально их не будет, поэтому вернитесь в главное меню и выберите вариант 1, чтобы создать раздел DOS. Здесь вы выбираете, хотите ли вы, чтобы полная емкость диска была одной буквой диска или нет. Возможно ли это, также зависит от используемой вами версии DOS.
В следующей таблице указан максимальный размер раздела DOS, который вы можете использовать:
| Версия DOS | Собственная файловая система | Максимальный размер каждого раздела |
|---|---|---|
| 2,0 - 2,11 | FAT12 | 16 МБ |
| 3,0 - 3,3 | FAT12 | 32 МБ |
| 3,31 | FAT16 | 512 МБ |
| 4,0 - 7,0 | FAT16 | 2 ГБ |
Любая версия DR-DOS 3.31 или выше поддерживает размер раздела 2 ГБ. DOS Plus 1.1 и более поздние версии поддерживают разделы размером 32 МБ. Если у вас есть жесткий диск емкостью 8 ГБ (или SD-карта или карта CompactFlash, работающая как жесткий диск), вам потребуется создать как минимум 4 раздела, чтобы полностью использовать его емкость.
Прежде всего вам необходимо создать «основной» раздел DOS.
Последующие разделы (если вы захотите их создать) называются «расширенными разделами DOS», и чтобы у них была буква диска, вы затем создаете «логический диск DOS» в «расширенном разделе DOS». Я знаю, это сбивает с толку, но это связано с конструктивными ограничениями, заложенными в оригинальном IBM PC.
Последний шаг, который нужно выполнить в FDISK, — сделать один из разделов «активным» — это в основном
означает тот, с которого система будет загружаться.
После того, как вы выполнили все вышеперечисленные шаги FDISK, вернитесь к опции 4 в главном меню, чтобы увидеть, как теперь настроены ваши разделы. При выходе из FDISK вам будет предложено перезагрузить компьютер, при этом вам нужно будет снова загрузиться с дискеты.
Шаг 3) Высокоуровневое форматирование
На этом этапе FDISK присвоил каждому из ваших разделов букву диска, начиная с C: , затем D: , затем E: и так далее.
Теперь, когда вы определили физические разделы и логические диски для вашего жесткого диска, вам нужно выполнить «высокоуровневое форматирование» для каждого раздела (теперь это буква диска), чтобы подготовить их к использованию.
Чтобы сделать это после перезагрузки, в командной строке A: введите:
A:\>format c: /s
Это выполнит высокоуровневое форматирование диска C: и скопирует операционную систему (файл /s). s) файлы с гибкого диска на диск C: жесткого диска, делая его загрузочным. Если вы выбрали другую букву диска в качестве «активного» раздела, выберите эту букву диска вместо C:.
После завершения форматирования вы сможете перезагрузить компьютер без дискеты в дисководе, и вместо этого он загрузится с активного раздела на жестком диске.
Последний шаг
После успешной загрузки с жесткого диска я выполняю следующие задачи, чтобы сделать мою машину действительно пригодной для использования и больше не зависеть от гибкого диска:
1) Используя предыдущий пример, где у меня было 4 раздела, каждый емкостью 2 ГБ, запустите форматирование D:, форматирование E: и форматирование F: (без аргумента /s), чтобы также отформатировать эти разделы и подготовить их к использованию.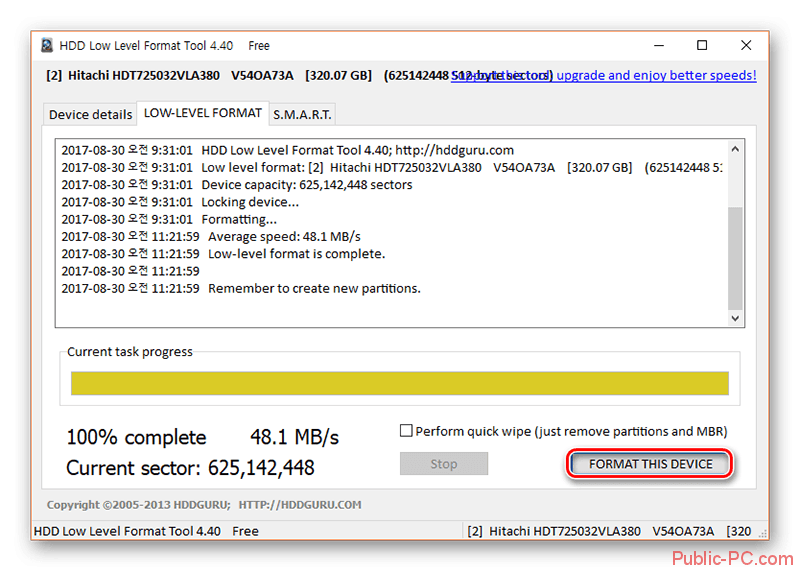

 1, 10 x86-x
1, 10 x86-x 2 и USB-дисков
2 и USB-дисков информация
информация M.A.R.T. параметры и минимальная скорость стирания
M.A.R.T. параметры и минимальная скорость стирания
 3 поддерживает жесткие диски форматированной емкостью до 32 МБ.
3 поддерживает жесткие диски форматированной емкостью до 32 МБ.  В следующей таблице указан максимальный размер раздела DOS, который вы можете использовать:
В следующей таблице указан максимальный размер раздела DOS, который вы можете использовать: