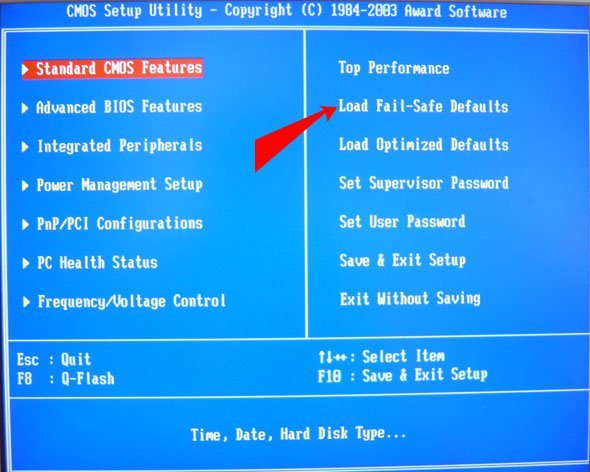Настройки биоса по умолчанию: Как сбросить настройки BIOS — Настройка BIOS
Содержание
Как сбросить настройки BIOS до настроек по умолчанию
Автор: admin / 3 мая 2019 / Рубрика: Настройка системы
Временами пользователи исчерпывают все свои возможности и прибегают к сбросу своего BIOS, чтобы починить свой компьютер.
BIOS может быть поврежден из-за плохого обновления или из-за вредоносного ПО. Научиться перезагружать BIOS важно в том случае, если вам потребуется устранить неполадки на вашем ПК.
Что такое BIOS?
BIOS расшифровывается как Basic Input Output System. Каждая материнская плата поставляется с BIOS. Это программное обеспечение позволяет пользователям устранять неполадки компьютера.
Обычно компьютерные специалисты заходят в настройки BIOS, чтобы внести изменения, чтобы изменить порядок загрузки или настроить управление с клавиатуры. Он также предоставляет список установленного оборудования, такого как жесткий диск, процессор и оперативная память.
Неважно, какую операционную систему вы используете. Независимо от того, используете ли вы Linux или Windows, у вас будет доступ к настройкам BIOS, поскольку практически каждая материнская плата поставляется с ним.
Независимо от того, используете ли вы Linux или Windows, у вас будет доступ к настройкам BIOS, поскольку практически каждая материнская плата поставляется с ним.
Что такое UEFI?
Более новые компьютеры заменили BIOS на UEFI или Unified Extensible Firmware Interface. UEFI быстрее и имеет улучшенные функции безопасности по сравнению с BIOS. Однако оба термина часто используются взаимозаменяемо большинством пользователей.
BIOS ноутбука и BIOS настольного компьютера: есть ли разница?
Процесс должен быть одинаковым при доступе к BIOS на ноутбуке или на рабочем столе. Но учтите, что бывают случаи, когда пользователи полностью блокируются в BIOS. Это потребует открытия корпуса вашего компьютера, что приведет к аннулированию гарантии. В подобных случаях было бы лучше оставить это профессиональным техническим специалистам.
Не имеет значения, используете ли вы Windows 7, Windows 8 или Windows 10. Все современные материнские платы имеют встроенный BIOS.
Доступ к BIOS
То, как вы получите доступ к BIOS, будет зависеть от вашей материнской платы. Там нет реального стандартного набора, поэтому производители, как правило, назначают разные ключи. Но какую бы марку вы ни выиграли, вход в настройки BIOS начинается с перезагрузки ПК.
Там нет реального стандартного набора, поэтому производители, как правило, назначают разные ключи. Но какую бы марку вы ни выиграли, вход в настройки BIOS начинается с перезагрузки ПК.
Пока компьютер загружается, несколько раз нажмите клавишу, которая вводит вас в BIOS. Экран загрузки иногда оставляет подсказки, какую кнопку нажимать. На большинстве машин это будет клавиша F2, но некоторые ноутбуки используют вместо нее DEL. Нажмите правильную кнопку несколько раз, и компьютер загрузит ваши настройки BIOS.
Пользователи Windows 10 также могут получить доступ к BIOS, используя метод Shift + Restart. Перейдите в Пуск > Питание. Удерживая клавишу Shift, нажмите «Перезагрузить». Откроется синее окно с несколькими вариантами устранения неполадок.
Отсюда перейдите в раздел «Устранение неполадок» > «Дополнительные параметры» > «Настройки прошивки UEFI». Нажмите кнопку «Перезагрузить», чтобы продолжить. Компьютер перезагрузится, но войдите в BIOS в конце, вместо того, чтобы перейти к экрану входа.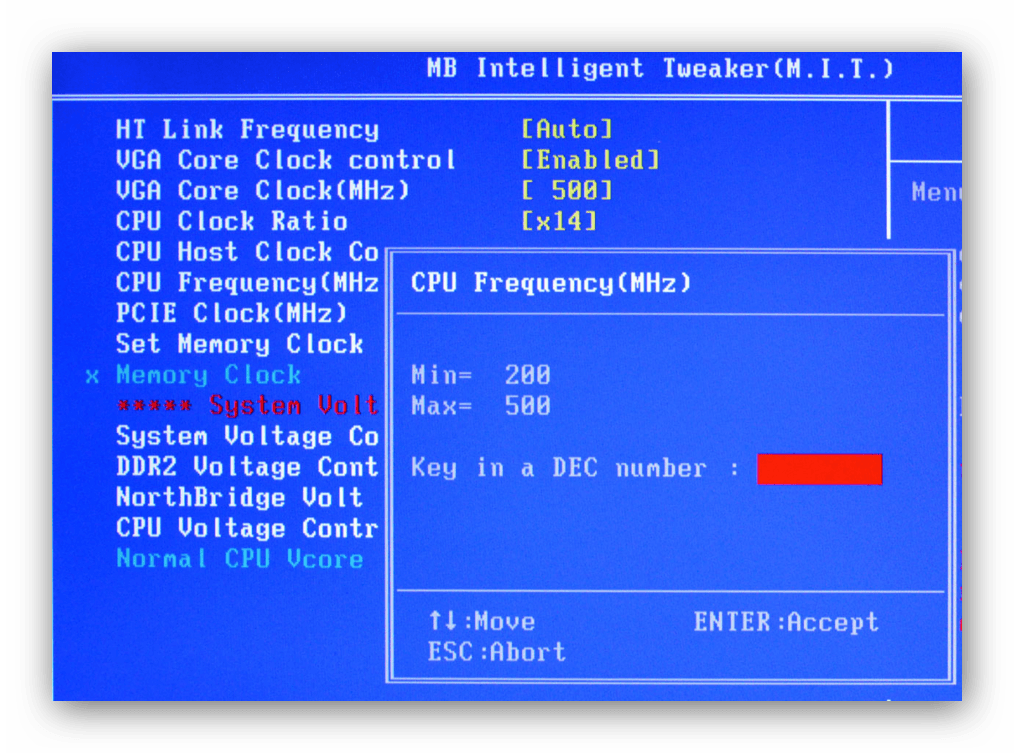
Сброс настроек BIOS
Как только вы попали в BIOS, нажмите клавишу F9, чтобы вызвать Load Default Options. Нажатие Да будет достаточно для восстановления настроек по умолчанию.
Вы также можете сбросить настройки BIOS на вкладке «Безопасность». Разные материнские платы имеют разные опции меню, но будет такая, которая будет сбрасывать ваш BIOS.
Не забудьте сохранить и выйти, когда закончите.
Как сбросить настройки BIOS до значений по умолчанию на Windows компьютер
Вы здесь: Главная / Как сбросить настройки BIOS до значений по умолчанию на Windows компьютер
by Martin6
Если вы обнаружите, что BIOS на Windows компьютер поврежден, вы можете восстановить настройки BIOS по умолчанию без труда. Поврежденный BIOS может Обновление BIOS вышел из строя, заражение вредоносным ПО, внезапное отключение электроэнергии, чрезмерная настройка и т.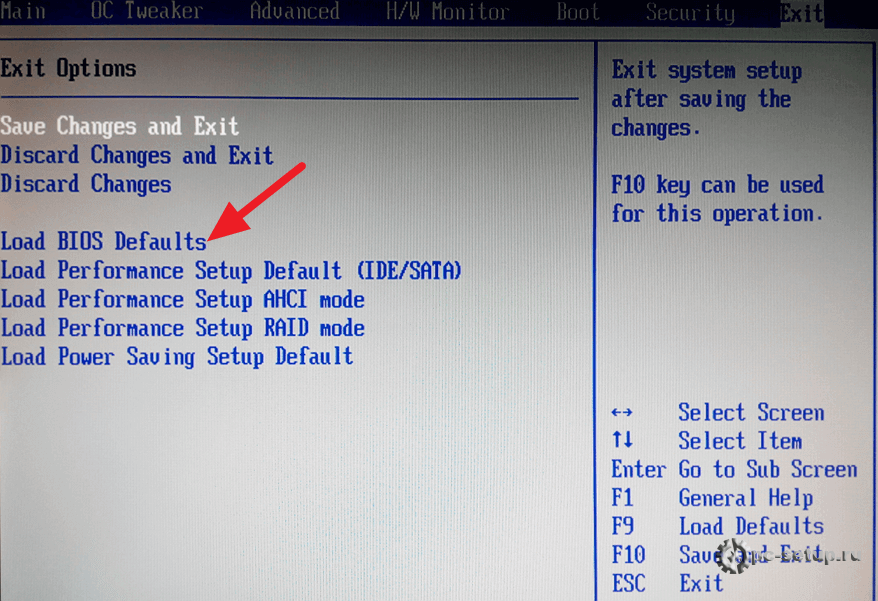 д. В любом из этих случаев или если у вас возникли проблемы с Windows загрузка, установка или загрузка Windows операционная система, вы можете рассмотреть сброс BIOS.
д. В любом из этих случаев или если у вас возникли проблемы с Windows загрузка, установка или загрузка Windows операционная система, вы можете рассмотреть сброс BIOS.
Тем, кто не знает BIOS или базовая система ввода-вывода это прошивка, хранящаяся на чипе на материнской плате компьютера, которая в основном представляет собой набор инструкций, которые запускаются для загрузки операционной системы. Когда вы включаете компьютер, инструкции BIOS начинаются, и по завершении загружается операционная система.
Процедура восстановления настроек BIOS по умолчанию — это примерно тот же компьютер, это Dell, HP, Lenovo, Sony, Acer, ASUS, Toshiba, Panasonic и так далее.
Запустите компьютер и как только вы нажмете кнопку включения питания, продолжайте нажимать кнопку F10 ключ. Это работает на большинстве ноутбуков, включая Dell. На ноутбуке HP это может быть F2 ключ. Вы увидите ключи, которые работают для вашего оборудования во время загрузки в нижнем левом или правом углу против Параметры загрузки or Установка.
Вы должны использовать этот ключ для ввода Настройка биоса.
Как только вы это сделаете, ваши параметры BIOS загрузятся. Помните, что в BIOS вы должны перемещаться с помощью клавиш со стрелкой.
Вы можете просто нажать F9 для отображения синего экрана, который говорит Загрузить стандартные настройки? Нажатие на Да восстановит настройки BIOS по умолчанию. На моем Ноутбук DellПод Закладка, Я также мог видеть запись — Восстановить параметры безопасности до заводских настроек, Если вы это увидите, вы также можете использовать эту опцию. Выберите его, используя клавиши со стрелками, и нажмите Enter.
Восстановить BIOS до значений по умолчанию
На моем Ноутбук HP, Мне пришлось нажать F2 для загрузки в настройки BIOS. Когда-то здесь, на вкладке «Выход», я мог видеть Load Setup Defaults опции. Вы можете выбрать его с помощью клавиш со стрелками и нажать Enter. Или вы можете просто нажать F9 для отображения белого экрана, который говорит Загрузить настройки по умолчанию сейчас? Нажатие на Да сбросит настройки BIOS.
Или вы можете просто нажать F9 для отображения белого экрана, который говорит Загрузить настройки по умолчанию сейчас? Нажатие на Да сбросит настройки BIOS.
Не забудьте нажать F10 для сохранения и выхода.
Источник
Подано в: Без рубрики С тегами: биос?, по умолчанию, сброс, настройки, ценности, windows
Как сбросить CMOS — восстановить настройки BIOS по умолчанию
от Milan Zagorac
Последнее обновление 12 апреля 2021 г.
XbitLabs участвует в нескольких партнерских программах. Если вы щелкнете по ссылкам на нашем веб-сайте и совершите покупку, мы можем получить комиссию. Подробнее
Когда все идет по норме, большинство людей даже не открывают свои настройки BIOS . Оверклокеры часто живут в BIOS, и когда их устройство не загружается, они часто сбрасывают CMOS для восстановления настроек и значений по умолчанию.
Для обычного пользователя знание того, как выполнить сброс CMOS, не обязательно, но может быть полезно, если его компьютер не загружается. Существуют различные способы сделать это, но, во-первых, важно понять, что такое CMOS и почему ее сброс является одним из самых популярных решений при сбоях загрузки.
Существуют различные способы сделать это, но, во-первых, важно понять, что такое CMOS и почему ее сброс является одним из самых популярных решений при сбоях загрузки.
Содержание
КМОП – небольшая схема памяти
КМОП означает комплементарный металл-оксид-полупроводник , который представляет собой описание процесса изготовления MOSFET . Они часто используются в интегральных схемах, в основном из-за их чрезвычайно низкого энергопотребления. В ПК они питаются от батарей 3 В , срок службы которых составляет от 5 до 10 лет, в зависимости от использования и окружающей среды.
CMOS используется для хранения базовой системы ввода/вывода или BIOS , которая содержит необходимые данные для распознавания компьютером компонентов и связи с ними. Он питается от батареи, чтобы сохранить настройки BIOS, когда компьютер обесточен.
Зачем сбрасывать CMOS
Сброс CMOS может потребоваться во многих ситуациях.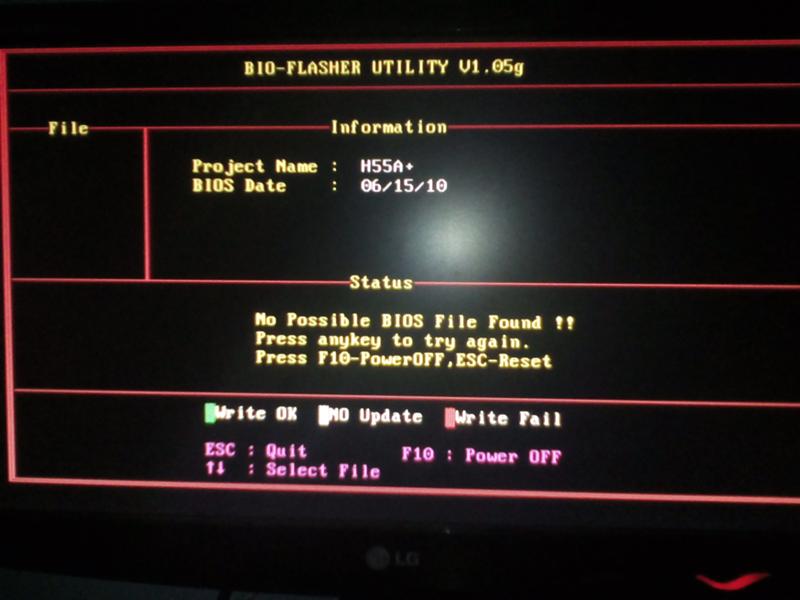 Самая распространенная из них — технические трудности в процессе загрузки. Система не попадает в операционную систему, поэтому рекомендуется сбросить настройки BIOS на значения по умолчанию. Это может очистить любые настройки, которые в тот момент оказывали достаточно негативное влияние на то, чтобы компьютер не загружался.
Самая распространенная из них — технические трудности в процессе загрузки. Система не попадает в операционную систему, поэтому рекомендуется сбросить настройки BIOS на значения по умолчанию. Это может очистить любые настройки, которые в тот момент оказывали достаточно негативное влияние на то, чтобы компьютер не загружался.
Примером может служить игровая материнская плата с разогнанной памятью и CPU , но не может поддерживать необходимое напряжение из-за перегрева модуля регулятора напряжения или VRM .
Существует множество других проблем, которые можно решить с помощью очень простого аппаратного сброса CMOS.
Как сбросить CMOS – самые простые способы
Существует несколько способов сброса CMOS, наиболее распространенным и рекомендуемым является метод с перемычкой. Другими способами сброса CMOS являются батарея и специальная кнопка сброса CMOS, а также программный сброс , через биос.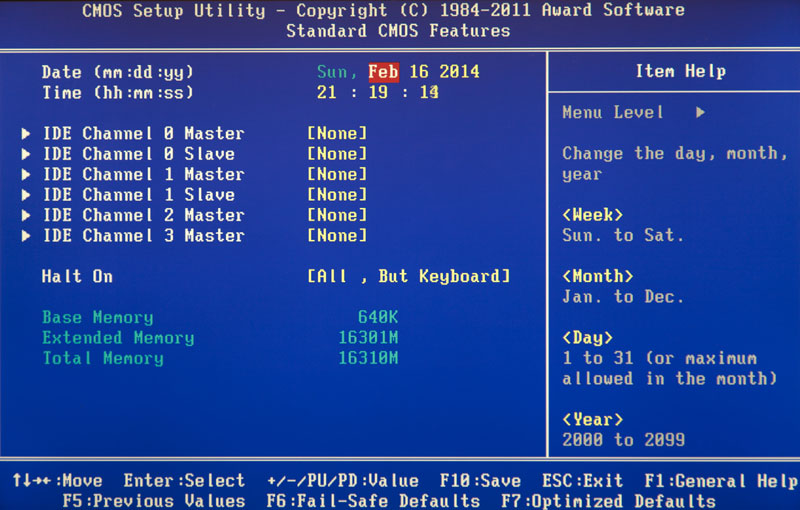
ПРИМЕЧАНИЕ: Все материнские платы имеют программный способ сброса CMOS, расположенный в настройках BIOS. Он помечен как Сброс BIOS или Сброс CMOS или Загрузить значения по умолчанию . Если вход в БИОС недоступен, то следует рассмотреть следующие аппаратные способы.
Как выполнить сброс CMOS с помощью перемычки
Это стандартный метод сброса CMOS, который работает в большинстве случаев. Метод перемычки включает в себя поиск 3-контактного разъема с маркировкой CMOS или CLR C или что-то подобное, что должно быть в руководстве по материнской плате.
Его расположение часто очень близко к батарее CMOS , которая представляет собой батарейку-таблетку. Его легко обнаружить, если он не заблокирован другими компонентами, такими как большая видеокарта с 3,5 слотами.
3-контактный разъем часто имеет перемычку, закрывающую контакты 1 и 2, но оставляя контакт 3 видимым. Перед следующим шагом компьютер должен быть выключен. Сняв перемычку и поместив ее на контакты 2 и 3 , сбросит CMOS. Перед установкой перемычки в исходное положение рекомендуется подождать от 1 до 5 минут.
Перед следующим шагом компьютер должен быть выключен. Сняв перемычку и поместив ее на контакты 2 и 3 , сбросит CMOS. Перед установкой перемычки в исходное положение рекомендуется подождать от 1 до 5 минут.
Стоит отметить, что некоторые материнские платы не оснащены перемычкой, но имеют контакты CMOS. На некоторых материнских платах есть 2-контактный сброс CMOS, но нет перемычки. В этом случае рекомендуется использовать другой проводящий металл. Если такой возможности нет, есть другие способы.
Как сбросить батарею CMOS — классический вариант «Выкл.-вкл.»
Извлечение батареи — один из самых простых способов сброса настроек устройства. Аналогичным образом, при извлечении батареи CMOS настройки BIOS будут сброшены. Некоторые батареи закреплены, поэтому их извлечение может потребовать некоторой ловкости. Однако перед извлечением аккумулятора устройство должно быть ВЫКЛ и шнур питания должен быть отключен .
Обратите внимание на положительные и отрицательные стороны батареи, чтобы ее можно было правильно вернуть.
Еще раз: рекомендуется подождать от 1 до 5 минут, чтобы разрядились конденсаторы и полностью разрядилась память. Кроме того, нажатие кнопки питания может разрядить аккумулятор за секунды при отключенном шнуре.
Сброс CMOS с помощью специальной кнопки
Некоторые материнские платы, часто более дорогие, будь то игровые материнские платы, высококачественные материнские платы ITX или профессиональные материнские платы, имеют выделенную кнопку кнопки очистки CMOS . В зависимости от платы, ее ревизии и производителя кнопка может располагаться либо на самой плате, либо на сверху или снизу , либо снаружи, с остальными I/O .
Нажатие этой кнопки очистит CMOS, что на самом деле является самым простым способом сделать это, если такая кнопка доступна.
Как сбросить CMOS ASUS
Материнские платы ASUS можно сбросить, установив перемычку на нужные контакты перемычки, либо 2 и 3, либо только 2, если материнская плата не оснащена 3-контактным разъемом.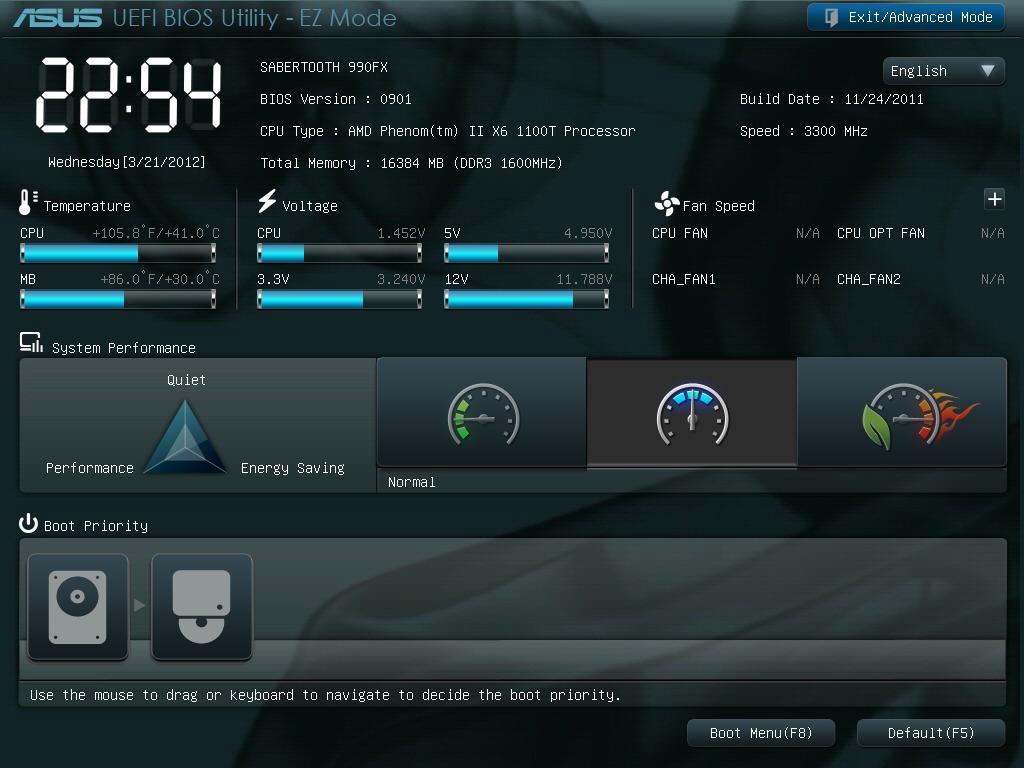 Если перемычки нет, подойдет любой токопроводящий металл, например отвертка.
Если перемычки нет, подойдет любой токопроводящий металл, например отвертка.
Более высокое качество Платы ROG имеют специальные кнопки, и метод работы от батареи должен работать для всех плат.
Как сбросить CMOS MSI
Материнские платы MSI также можно сбросить с помощью перемычки, будь то сама перемычка или любой другой проводящий материал. Удаление батареи будет работать с платами MSI, как и с любой другой платой.
Платы более высокого уровня, такие как серия MEG , должны иметь кнопку сброса CMOS, обычно сразу под набором микросхем материнской платы.
Как сбросить CMOS ASRock
Большинство новых материнских плат ASRock имеют 2-контактный разъем, который требует простого короткого замыкания. Большинство из них поставляются с перемычкой в коробке. Извлечение батареи приведет к сбросу CMOS, если компьютер не подключен к другому источнику питания.
Более дорогие платы серий Creator , Taichi и AQUA будут иметь специальные кнопки сброса CMOS.
У всех этих производителей есть программный способ сброса CMOS, расположенный в Настройки БИОС . Однако этот параметр часто недоступен при сбоях загрузки.
Заключение и резюме
CMOS — это микросхема памяти с батарейным питанием, расположенная на материнских платах и используемая для хранения настроек BIOS. Сброс CMOS рекомендуется, когда на персональном компьютере возникают проблемы с загрузкой или другие проблемы с поврежденными значениями BIOS.
Сброс можно выполнить четырьмя различными способами, с помощью опции сброса в настройках BIOS, с помощью перемычки , чтобы сбросить его, извлекая аккумулятор, когда компьютер обесточен, и, если возможно, с помощью кнопки очистки или сброса CMOS . Это сбросит BIOS на заводские значения по умолчанию. Это должно помочь в устранении неполадок, или это может быть самостоятельным решением.
Как проверить свой BIOS и управлять им?
Содержание
- Вот 6 вопросов, связанных с BIOS, которые стоит задать:
- 1.
 «Что такое BIOS?»
«Что такое BIOS?» - 2. «Я хочу узнать версию BIOS — как ее проверить?»
- Использовать командную строку
- Использовать панель информации о системе
- 3. «Как получить доступ к BIOS?»
- Функциональные клавиши
- Расширенные настройки
- 4. «Как изменить настройки BIOS моего компьютера?»
- 1. Изменить порядок загрузки
- 2. Создать пароль BIOS
- 3. Установить системные часы
- 4. Изменить Скорости вентилятора
- 5. Настройте свой процессор
- 5. «Как обновить BIOS?»
- 6. «Как восстановить настройки BIOS по умолчанию?»
«Миллионы видели, как упало яблоко,
но Ньютон был тем, кто спросил, почему’
Бернард Барух
Тайны облегчают мысли и волнение. В самом деле, мало что так способствует интеллектуальной строгости, как хорошая головоломка. К счастью, с компьютером можно повеселиться — его компоненты и функции достаточно сложны, чтобы заставить вас поломать голову.
Так почему бы не взломать BIOS? По общему мнению, это кажется загадкой — например, не все знают, что означает эта таинственная аббревиатура. Неудивительно, что выражения «проверить версию моего BIOS» или «управление BIOS» могут звучать как эпическое волшебство.
Честно говоря, разобраться с настройками BIOS намного проще, чем вы думаете. И хотя у BIOS есть свои причины прятаться от посторонних глаз пользователей Windows 10, вам может быть полезно получить некоторое представление о нем.
- ‘Что такое BIOS?’
- ‘Я хочу узнать свою версию BIOS – как ее проверить?’
- ‘Как получить доступ к BIOS?’
- ‘Как я могу изменить настройки BIOS моего компьютера?’
- ‘Как обновить BIOS?’
- ‘Как сбросить настройки BIOS по умолчанию?’
Итак, пришло время коснуться фундаментальных истин вашего компьютера:
1. «Что такое BIOS?»
BIOS расшифровывается как Basic Input/Output System. Он находится на чипе на материнской плате вашего компьютера и помогает вашему компьютеру работать. BIOS загружает вашу ОС, обслуживает ваше оборудование и позволяет вам управлять низкоуровневыми функциями вашего компьютера.
Он находится на чипе на материнской плате вашего компьютера и помогает вашему компьютеру работать. BIOS загружает вашу ОС, обслуживает ваше оборудование и позволяет вам управлять низкоуровневыми функциями вашего компьютера.
Таким образом, если вы хотите:
- изменить порядок загрузки
- изменить базовые настройки вашего оборудования
- установить системные часы
BIOS — ваш помощник.
2. «Я хочу узнать версию BIOS — как ее проверить?»
Вот два быстрых способа узнать версию BIOS:
Используйте командную строку
- Клавиша с логотипом Windows + S -> Type cmd в поле поиска -> Нажмите на командную строку
- Введите wmic bios get smbiosbiosversion -> Enter -> Проверьте номер версии вашего BIOS
Используйте панель информации о системе
Клавиша с логотипом Windows + R -> Введите msinfo32 в поле запуска -> Enter -> Сводка системы -> Версия/дата BIOS
3.
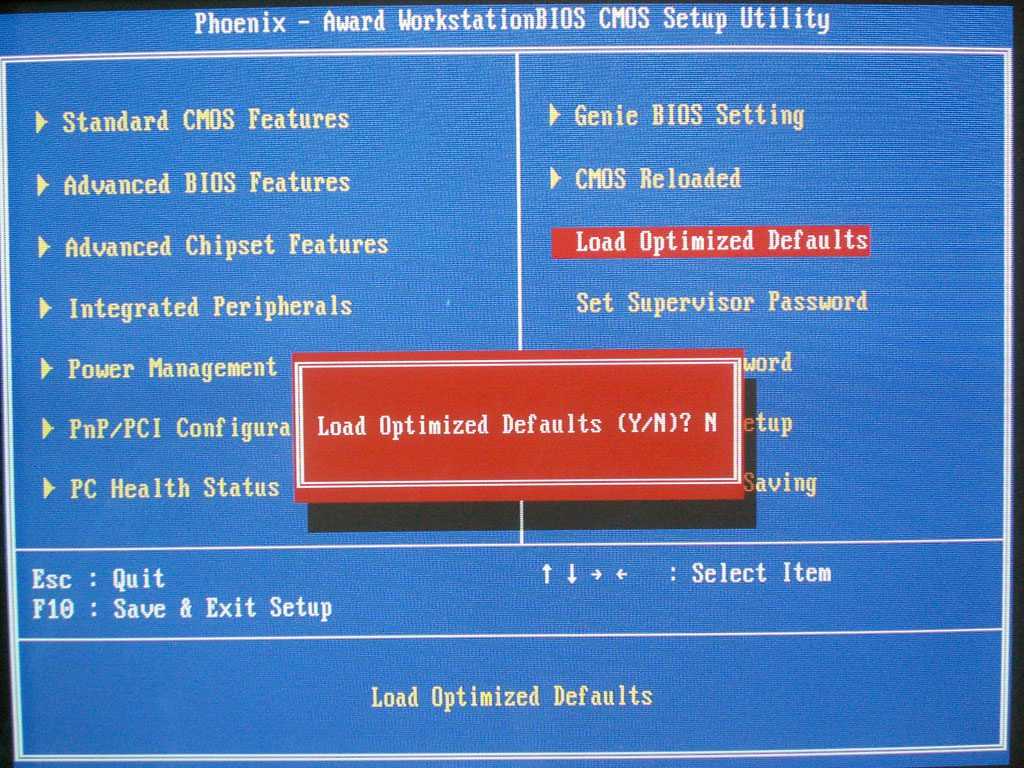 ‘Как я могу получить доступ к своему BIOS ?’
‘Как я могу получить доступ к своему BIOS ?’
Вход в BIOS вашего ПК требует определенных знаний.
Вот что для этого можно использовать:
Функциональные клавиши
Включите ноутбук и одновременно нажмите F2, DEL или F12 (точная клавиша зависит от марки вашего ноутбука) -> Вы войдете в настройки BIOS
Использование функциональных клавиш для доступа к BIOS в Windows 10 может быть затруднено из-за вариант быстрого запуска.
Поэтому мы рекомендуем вам отключить эту функцию:
- Пуск -> Панель управления -> Электропитание -> Выберите, что делают кнопки питания -> Изменить настройки, которые в данный момент недоступны -> Параметры выключения -> Отключить Быстрое включение запуск -> сохранить изменения
- Перезагрузите компьютер -> Войдите в BIOS при запуске, нажав функциональную клавишу
Расширенные настройки
- Рабочий стол Windows 10 (нижний правый угол) -> Значок уведомления -> Все настройки
- Обновление и безопасность -> Восстановление -> Расширенный запуск -> Перезагрузить сейчас -> Доступ к прошивке UEFI и настройкам BIOS
4.
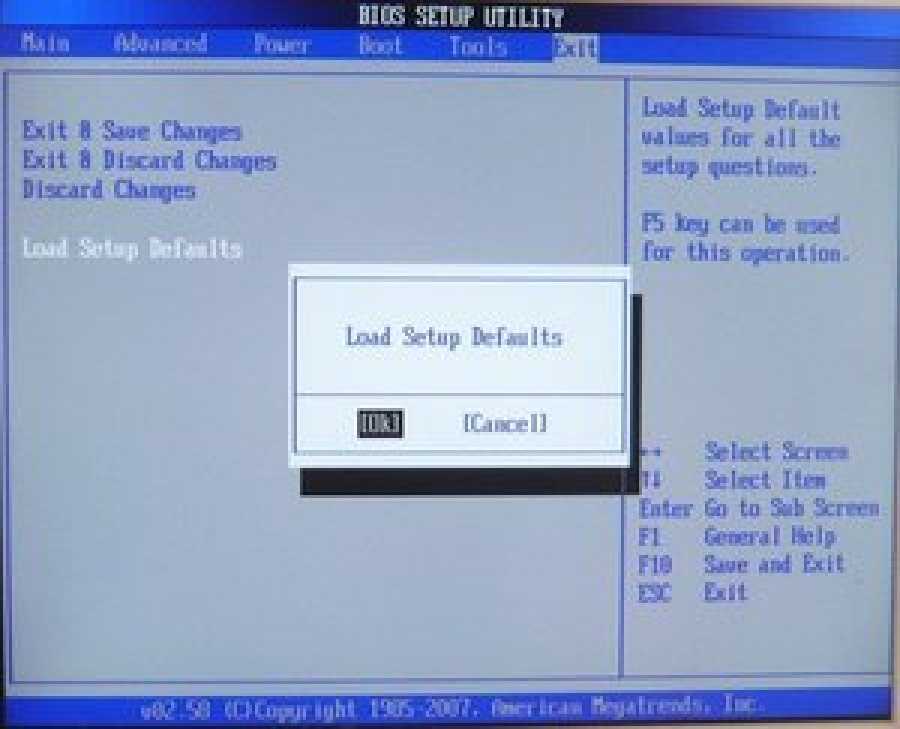 «Как изменить настройки BIOS моего компьютера?»
«Как изменить настройки BIOS моего компьютера?»
Утилиты BIOS сильно различаются. Тем не менее, все они очень похожи по структуре и назначению, представляя собой наборы меню, которые дают вам контроль над аппаратными настройками ПК. И хотя расположение настроек может различаться в зависимости от используемого вами оборудования, они следуют одной и той же логике. Вот почему следующие инструкции имеют смысл независимо от того, какая у вас утилита настройки BIOS.
Для навигации по BIOS используйте клавиши со стрелками и другие клавиши, характерные для компьютера. К сожалению, ввод с помощью мыши не поддерживается.
Имейте в виду, что вы должны быть предельно осторожны при настройке BIOS — одно неверное движение, и игра окончена. Поэтому, чтобы избежать сбоев ОС или оборудования, настройте параметры BIOS вашего компьютера только в том случае, если вы знаете, как действовать. Или если вам действительно нужно их настроить.
Не боишься?
Итак, Храброе Сердце, вот тебе 5 хороших трюков:
1.
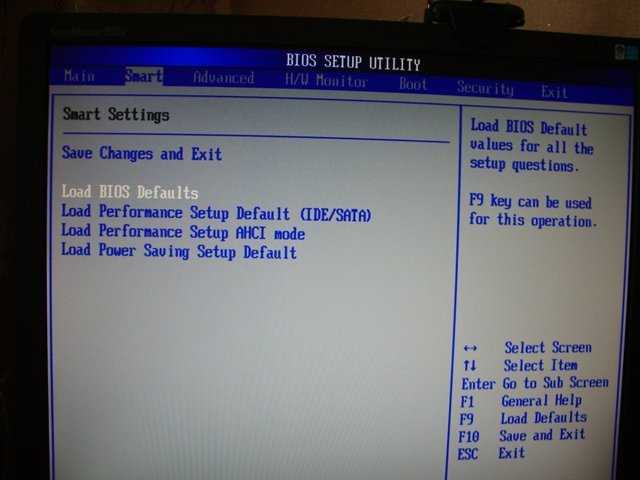 Изменить порядок загрузки
Изменить порядок загрузки
Хотите изменить порядок загрузки по техническим причинам?
Вот как это сделать:
- Войдите в утилиту настройки BIOS -> Перейдите к загрузке
- Внесите изменения в порядок загрузки с помощью определенных клавиш (найдите их на экране утилиты настройки BIOS) -> Сохраните изменения.
2. Создайте пароль BIOS
Вы можете защитить наиболее важные области вашего ПК, включив пароль BIOS. Честно говоря, немного осторожности никогда не помешает.
Чтобы установить пароль BIOS:
- Войдите в утилиту настройки BIOS -> перейдите к безопасности
- Установить пароль пользователя (или что-то подобное) -> Создать надежный пароль -> Сохранить изменения конфигурации
3. Установите системные часы
Управление временем имеет важное значение. Итак, почему бы не настроить параметры времени вашего ПК, чтобы он оставался организованным?
Вот несколько простых шагов:
Запустите BIOS -> Перейдите к главному -> Системное время и системная дата -> Сохраните изменения
4.
 Изменение скорости вращения вентилятора
Изменение скорости вращения вентилятора
Возможно, вы захотите изменить скорость вращения вентилятора вашего ПК для повышения производительности:
- Войдите в утилиту настройки BIOS -> перейдите к Power
- Найдите настройки вентилятора -> Включите функцию «управление вентилятором» -> Измените настройки на нужные
5. Настройте ваш ЦП
Ваш BIOS дает вам возможность понижать или разгонять ваш ЦП.
Кстати, разгонять процессор не рекомендуется: этот метод может перегреть ваш компьютер и привести его в бешенство — слишком высокая цена за временный прирост производительности, не так ли?
Тем не менее, вот как можно выполнить разгон/понижение частоты:
с использованием часов FSB
- Войдите в утилиту настройки BIOS -> перейдите в меню дополнительных настроек
- Найдите опцию, включающую некоторые из следующих слов: FSB, Clock, CPU или Frequency-> Выберите настройки частоты CPU -> Изменить значение (здесь вы можете уменьшить или увеличить скорость CPU)
с использованием множителя процессора
- Войдите в утилиту настройки BIOS -> перейдите в меню дополнительных настроек
- Найдите параметр CPU Multiplier или CPU Ratio -> выберите параметр CPU Multiplier Clock -> установите другое значение (вы можете ускорить или замедлить работу процессора)
5.
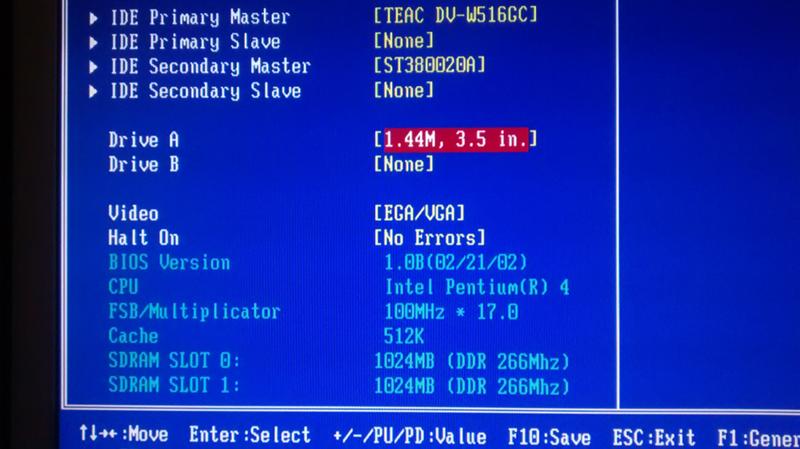 «Как обновить BIOS?»
«Как обновить BIOS?»
Имейте в виду, что BIOS является краеугольным камнем архитектуры вашего ПК: если он будет заражен или поврежден, ваша система может столкнуться с постоянным присутствием вредоносных программ или постоянным отказом в обслуживании . Таким образом, избегайте подозрительных или ненадежных источников обновлений.
Кроме того, крайне важно иметь резервное питание при обновлении BIOS: внезапное отключение системы может привести к сбою процесса перезаписи и повреждению BIOS, что действительно вызывает удручающее впечатление.
Чтобы обновить BIOS, выполните следующие действия:
- Перейдите на официальный сайт производителя вашей материнской платы.
- Найдите обновления для конкретной модели материнской платы.
- Загрузите обновленную версию BIOS.
- Извлеките содержимое из загруженного архива.
- Ознакомьтесь с файлом README.
- Поместите сжатый файл в корень отформатированного флэш-накопителя.

- Перезагрузите компьютер -> Войдите в BIOS при загрузке.
- Выберите вариант обновления BIOS -> Выберите флэш-накопитель -> Выберите файл BIOS.
- Дождитесь перезагрузки системы и начните обновление BIOS.
- Дождитесь завершения процесса.
Кроме того, убедитесь, что ваши драйверы также обновлены. Вы можете:
- обновить их вручную;
- используйте Диспетчер устройств: Win + X -> Диспетчер устройств -> Разверните записи устройств -> Найдите проблемный драйвер -> Щелкните его правой кнопкой мыши и выберите Обновить программное обеспечение драйвера;
- используйте специальный инструмент, напр. Auslogics Driver Updater, чтобы исправить все ваши драйверы одним щелчком мыши.
6. «Как сбросить настройки BIOS по умолчанию?»
Возможно, вам потребуется обновить BIOS или исправить определенные ошибки на вашем ПК, а это значит, что вы должны знать, как сбросить настройки BIOS.

 «Что такое BIOS?»
«Что такое BIOS?»