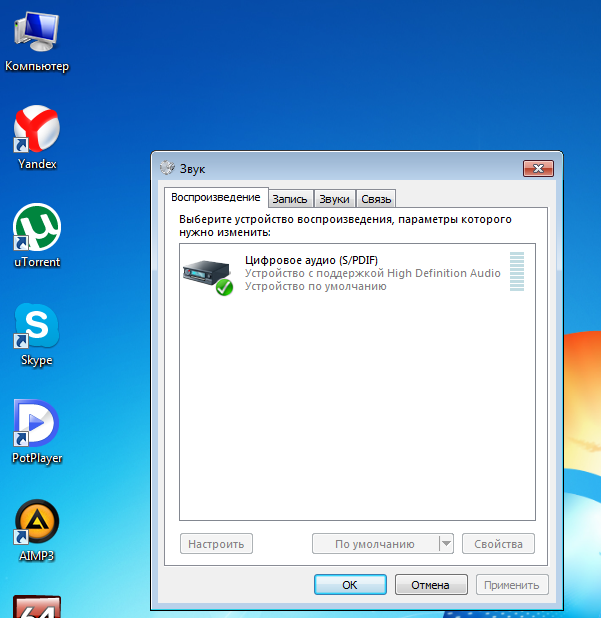Нету звука на виндовс 7: Устранение проблем со звуком или звуком в Windows 7, 8 и 10
Содержание
решение проблемы – WindowsTips.Ru. Новости и советы
Если у вас нет звука на компьютере Windows 10 – что прежде всего необходимо сделать для его восстановления и как самому вернуть звук на ПК с Windows 10?
Звук — неотъемлемая часть операционной системы любого компьютера и, если он пропадает, многие пользователи начинают бить тревогу о том, что «система сломалась». В данной статье мы опишем основные причины и варианты решений данной проблемы.
- Системный сбой
- Отключенный звук или устройство
- Проблема драйвера
- Проблема реестра
- Влияние стороннего ПО
Системный сбой
Наиболее простой и самый успешный вариант при восстановлении работоспособности мультимедиа – средство устранения неполадок Microsoft. Без шуток, это самый полезный траблшутер из всех которые есть в Windows 10, он помогает, примерно в 7 случаях из 10 (что довольно хорошо для стандартного средства). Для его запуска нажмите ПКМ по иконке динамика и выберите Устранение неполадок со звуком, либо откройте Панель управления – Устранение неполадок – Устранение неполадок воспроизведения.
Убедитесь, что служба Windows Audio работает и не остановлена. Можно открыть службы (Win+R – services.msc) и проверить наличие и запуск этой службы или просто ввести в окне командной строки (от Администратора) – net start audiosrv, если служба уже запущена, значит переходим дальше.
Отключенный звук или устройство
Очень часто причиной того, что у вас не работает звук на Windows 10, является банальная невнимательность или забывчивость. В последних версиях Windows 10 есть возможность контролировать громкость любого приложения через микшер громкости (ПКМ по иконке динамика), попробуйте открыть его и проверить включен ли динамик.
Также попробуйте проверить, работает ли нужный динамик на компьютере. Откройте Устройства воспроизведения (ПКМ по иконке динамика) и отобразите все отключённые и отсоединенные устройства, после этого проверьте, есть ли в списке нужный динамик или наушники.
Проблема драйвера
Если нужное устройство определяется компьютером, но не работает, то проверим драйвера на звук для Виндовс 10, которые должны обеспечивать корректную работу. Если звук пропал после обновления Windows 10, драйвера или выставления настроек причиной проблем со звуком могут являться дополнительные эффекты. Поэтому проходим в Свойства нужного динамика (или наушников) и во вкладке Улучшения ставим галочку Отключение всех эффектов.
Если звук пропал после обновления Windows 10, драйвера или выставления настроек причиной проблем со звуком могут являться дополнительные эффекты. Поэтому проходим в Свойства нужного динамика (или наушников) и во вкладке Улучшения ставим галочку Отключение всех эффектов.
Если проблемы со звуком в Windows 10 все еще остаются, переходим к откату/переустановке драйвера, для начала попробуем выполнить откат или установку предыдущей версии.
Для этого, пройдите в Диспетчер устройств Windows 10 и откройте свойства аудиоадаптера (записей может быть много, как в случае на скриншоте Nvidia High Definition Audio отвечает за передачу звука через HDMI выход на видеокарте). Если нет возможности откатить драйвер (кнопка Откат неактивна), то будем выполнять это вручную.
Нажимаем на Обновить драйвер, затем Выполнить поиск драйверов – Выбрать из списка и пробуем установить каждый драйвер из списка.
Если это не помогло, то сначала потребуется удалить девайс вместе с установленных драйвером.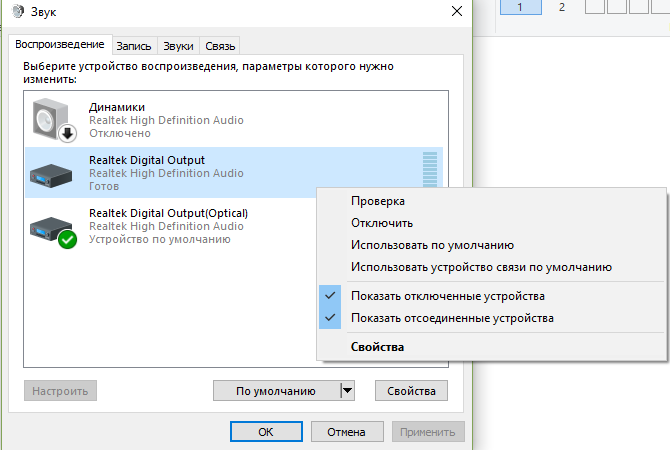 Для этого в свойствах выберите Удалить устройство и обязательно поставьте галочку на Удалить программы драйверов для этого устройства.
Для этого в свойствах выберите Удалить устройство и обязательно поставьте галочку на Удалить программы драйверов для этого устройства.
Затем, чтобы найти нужный драйвер идем на сайт производителя (если системный блок, то производителя материнской платы) и ищем по модели список драйверов и пробуем установить. Если идентифицировать компьютер затруднительно, то во вкладке Сведения ищем ИД оборудования и ищем на сайте https://devid.info/ru.
Если проблема возникает только с Bluetooth устройствами, то попробуйте выполнить переустановку Bluetooth адаптера.
Проблема реестра
Иногда, после использования программ оптимизаторов звук пропадает и устройство отображается с ошибкой 19. Это означат, что возможно был поврежден реестр компьютера и ветка ответственная за работу оборудования. Это можно попытаться «вылечить» откатом к точке до оптимизации, но если не невозможно, попробуем починить вручную.
Перед любыми манипуляциями с реестром, выполните резервное копирование ветки, с которой выполняете работу или всего реестра.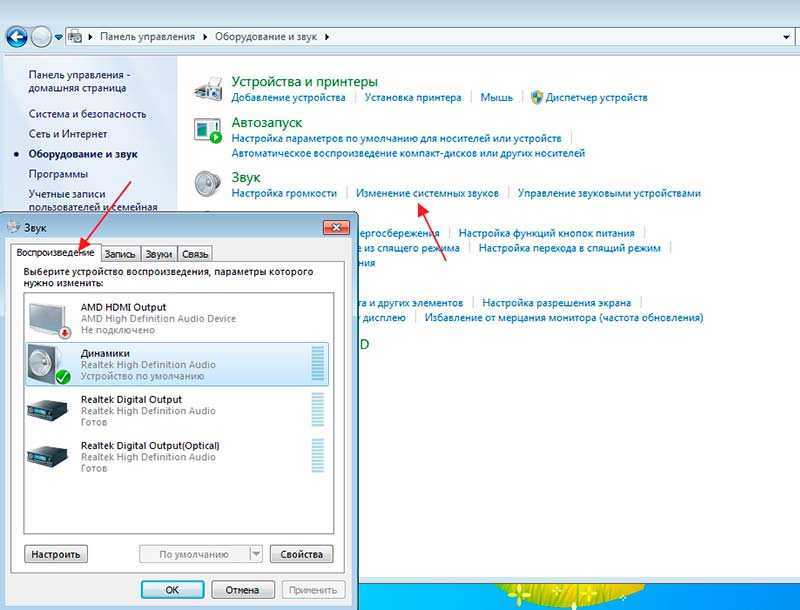
Откройте редактор реестра (Win+R — regedit) и пройдите по пути
HKEY_LOCAL_MACHINE\SYSTEM\CurrentControlSet\Control\Class\{4d36e96c-e325-11ce-bfc1-08002be10318}
Нам нужен параметр UpperFilters, а именно его значения. Если кроме ksthunk есть еще дополнительные значения, удалите их.
Влияние стороннего ПО
Бывали случаи, когда проблема с пропажей звука была связана с совершенно странными действиями, например, при обновлении антивирусной базы McAfee. Ситуация в дальнейшем не повторялась, но чаще всего причиной является другое ПО. Для проверки нужно выполнить «чистую загрузку», для этого откройте Конфигурацию системы (Win+R — msconfig) и во вкладке службы поставьте галочку на Не отображать службы Майкрософт и отключите всё.
Затем, открываем Диспетчер задач и во вкладке Автозагрузка отключаем все приложения, затем выполняем перезагрузку компьютера, проблема должна пропасть.
Если сторонне ПО на Windows 10 мешало корректной работе, после перезагрузки всё должно работать и соответственно путем подбора, а именно включением и выключением служб или приложений можно выявить сбойное ПО.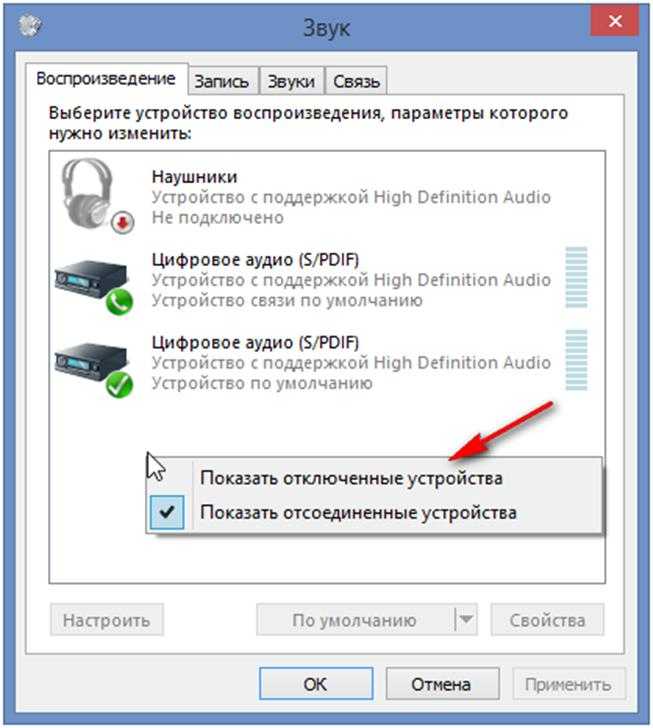
Почему не работает звук на Windows 10?
Автор Аркадий Мовсесян На чтение 4 мин Опубликовано
Обновлено
Проблемы со звуком компьютеров, на которых установлена Windows 10, могут быть аналогичны другим версиям этой операционной системы. Но исчезновение звука именно «десятки» довольно часто бывает после обновления до нее предыдущих версий Windows – 7 или 8.
Если после установки или обновления не работает звук на Windows 10, то попытки его восстановления рекомендуется производить в такой последовательности:
- встроенное автоматическое средство;
- проверка работоспособности и контактов устройств воспроизведения;
- проверка корректного запуска аудиослужбы;
- корректная установка драйверов;
- правильная настройка устройств воспроизведения.

Первые 3 пункта требуют минимума времени. Сначала следует попробовать восстановить звук автоматически предназначенным специально для этого встроенным средством восстановления. Для этого надо сделать правый клик на значке динамика панели задач, и щелкнуть строку «Обнаружить неполадки со звуком».
При отсутствии изменений следует по очереди исключать возможные причины отсутствия звука. А начать надо с тщательной проверки надежности подключения динамиков или наушников к соответствующему гнезду компьютера. Нужно убедиться в работоспособности устройств воспроизведения подключением их к другим источникам звука (к другому компьютеру, смартфону, плееру).
Следующий шаг – убедиться в нормальном функционировании службы Windows Audio. Для этого в панели управления выбрать «Администрирование» и «Службы». Тип запуска службы Windows Audio должен быть только «Автоматически».
Проблемы с драйверами
Довольно часто, особенно в ноутбуках, звук пропадает после обычного автоматического обновления драйверов звуковой платы.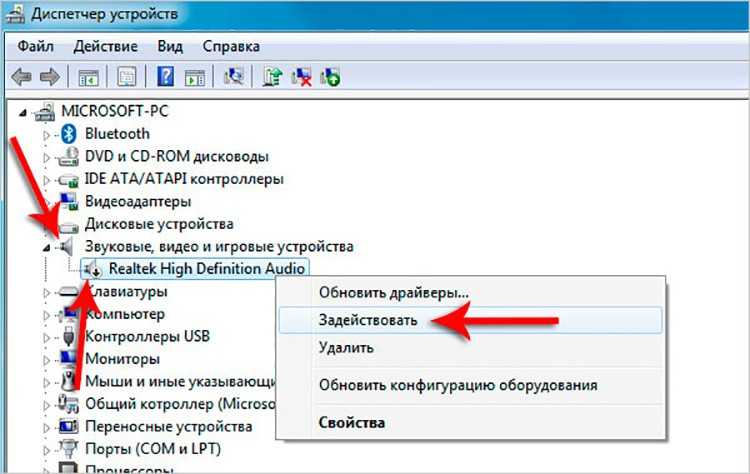 Лучший, по мнению системы, драйвер на деле таковым не оказывается. В таких случаях следует запретить системе автоматическую загрузку драйверов. Для этого в панели управления надо выбрать «Устройства и принтеры» и сделать правый клик на значке компьютера. В возникшем списке нужно выбрать пункт «Параметры установки устройств».
Лучший, по мнению системы, драйвер на деле таковым не оказывается. В таких случаях следует запретить системе автоматическую загрузку драйверов. Для этого в панели управления надо выбрать «Устройства и принтеры» и сделать правый клик на значке компьютера. В возникшем списке нужно выбрать пункт «Параметры установки устройств».
Затем в новом окне запретить автоматическое скачивание.
Ниже рассматривается ручная установка драйверов.
При пропадании звука на компьютере или ноутбуке с Windows 10 нужно сделать правый клик на «Пуске» и перейти в «Диспетчер устройств», где выбрать соответствующую звуковую плату. Успокаивающим надписям о нормальной работе устройства и не нуждающемся в обновлении драйвере, при отсутствии звука доверять не следует. Значительно более информативна надпись «Устройство с поддержкой High Definition Audio» вместо названия конкретной звуковой платы. Такая надпись, как правило, указывает на то, что оптимальные драйверы для платы не установлены.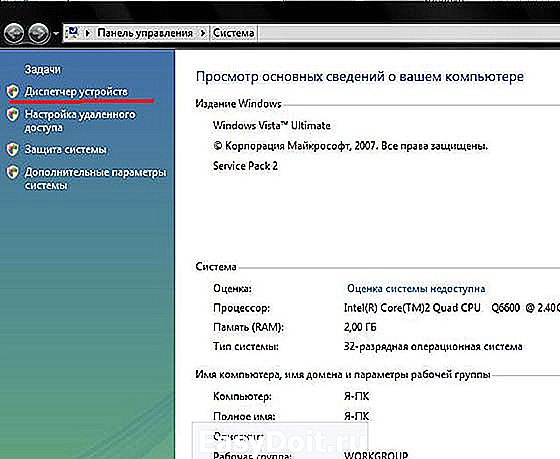
В таком случае нужно сначала попробовать переустановить драйверы с диска материнской платы, прилагаемого к компьютеру при покупке. При их отсутствии или устарелости надо узнать модель своей материнской платы. Для этого можно посмотреть документацию или саму плату. Затем надо посетить сайт производителя материнской (а не звуковой) платы, скачать актуальные звуковые драйверы и установить их. Если их еще нет для Windows 10, то подойдут и драйверы для «семерки» или «восьмерки». Но разрядность драйвера (64 или 32 бит) обязательно должна совпадать с системной.
Если модель материнской платы определить не удалось, то нужно воспользоваться специальной программой Driver Pack Solution. Она автоматически скачает нужные драйверы.
Описанная последовательность действий не всегда решает проблему с отсутствием звука. В таком случае «Мастер установки драйвера устройства» надо запустить в режиме совместимости с прежней версией Windows. Для этого нужно сделать правый клик на ярлыке или исполняемом файле программы установщика, выбрать пункт «Свойства» и вкладку «Совместимость».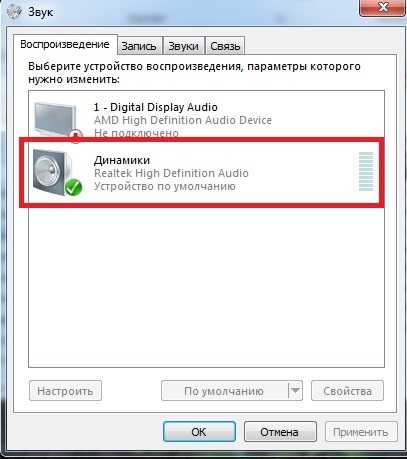
Если звук по-прежнему упорно не воспроизводится, то может помочь глобальная переустановка аудиотракта. Для этого в «Диспетчере устройств» сначала удалить звуковую плату и все устройства пункта «Аудиовходы и аудиовыходы».
Затем снова запустить установщик. Если драйвер так не установился, то в диспетчере выбрать «Действие», а затем – «Обновить конфигурацию оборудования».
Проверка настроек устройств воспроизведения
Иногда проблемы со звуком связаны с неправильной настройкой аудиоустройств. Например, если нет звука в наушниках, то следует проверить выбранное по умолчанию устройство воспроизведения и убедиться, что оно не отключено. Для этого сделать правый клик по значку динамика на панели задач и выбрать «Устройства воспроизведения».
Кроме отсутствия звука, возможны его дефекты. Например, звук заикается или хрипит. Иногда нормальному воспроизведению звука мешают его эффекты. Для их исключения надо сделать правый клик на динамиках, выбрать пункт «Свойства», перейти на «Дополнительные возможности» и поставить соответствующую галочку.
Если наблюдается слишком тихий звук на ноутбуке или компьютере, то нужно будет проверить настройки громкости. Для этого произвести правый клик на значке проверяемого аудиоустройства, выбрать «Устройства воспроизведения» и перейти на вкладку «Связь». В появившемся окне при необходимости выбрать пункт «действие не требуется». Это позволит увеличить звук на ноутбуке при его одновременном использовании для разговора по телефону.
Как видно из описанных рекомендаций, восстановление звука – нетривиальная задача, и иногда может потребовать упорства и значительных временных затрат.
Как решить проблему отсутствия звука на моем компьютере: 7 способов
- Миниинструмент
- Центр новостей MiniTool
- Как решить проблему отсутствия звука на моем компьютере: 7 способов
Сара | Подписаться |
Последнее обновление
Внезапно на компьютере могут возникнуть различного рода проблемы: одна из них — отсутствие звука на компьютере. Многие пользователи когда-либо сталкивались с этой проблемой и говорили, что ничего не слышат на компьютере. Таким образом, вы можете найти множество сообщений и статей в Интернете, в которых обсуждается, как решить проблему отсутствия звука на компьютере различными способами.
Многие пользователи когда-либо сталкивались с этой проблемой и говорили, что ничего не слышат на компьютере. Таким образом, вы можете найти множество сообщений и статей в Интернете, в которых обсуждается, как решить проблему отсутствия звука на компьютере различными способами.
Вы можете обнаружить, что ваш компьютер внезапно перестал воспроизводить звук, и это может сильно повлиять на вашу работу/учебу. Пожалуйста, не волнуйтесь; ты не один. Многие люди жалуются на ту же проблему — нет звука на моем компьютере — в Интернете. Они задают такие вопросы: почему у меня не работает звук и почему я ничего не слышу на своем компьютере. Возможными причинами отсутствия звука на ПК могут быть обновление Windows, неправильные настройки, проблемы с драйверами, проблемы с подключением и так далее.
Но какой бы ни была причина, вы должны немедленно принять меры, когда нет звука от компьютера. Было доказано, что исправления, упомянутые ниже, помогают многим людям решить проблему со звуком на своих компьютерах, а также могут работать, когда на ноутбуке нет звука.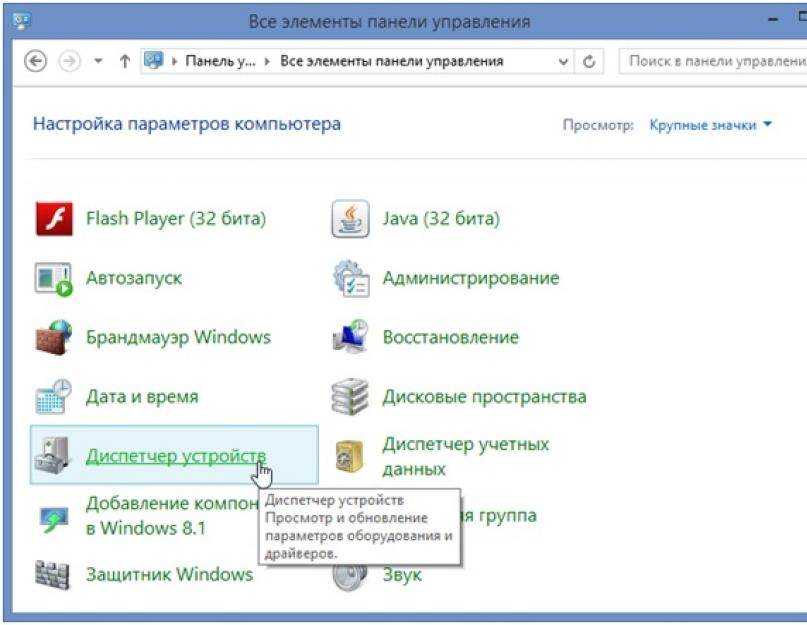
Совет: Многие люди говорили, что они выполняли неправильные действия при попытке устранения проблемы — нет звука на компьютере с Windows 10, Windows 8, Windows 7 или другими системами. Учитывая это, MiniTool предоставляет вам мощный инструмент восстановления, позволяющий вовремя восстанавливать важные для вас данные.
Скачать бесплатно
Исправление 1: проверьте настройки звука
Как исправить отсутствие звука на моем компьютере? Первое, что нужно сделать, это проверить настройки микшера громкости, чтобы убедиться, что аудиоустройства не отключены, отключены или выключены.
Как проверить, отключен ли звук аудиоустройства
- Найдите значок громкости в правом нижнем углу экрана ПК (в правой части панели задач).
- Щелкните правой кнопкой мыши значок и выберите Открыть микшер громкости .
- Убедитесь, что набор регуляторов громкости для ваших устройств в списке не отключен. Значок громкости элемента управления будет иметь знак (красный кружок с линией), когда он отключен.
 Вы должны нажать на значок громкости еще раз, чтобы включить звук.
Вы должны нажать на значок громкости еще раз, чтобы включить звук. - Убедитесь, что регуляторы громкости не установлены на минимальный уровень. Вы должны перетащить ползунок вверх, чтобы изменить уровень громкости, и повторить попытку.
Как убедиться, что аудиоустройства не были отключены
- Откройте приложение Настройки так, как вы привыкли.
- Выберите Система на панели настроек Windows.
- Перейдите к опции Sound на левой панели.
- Щелкните Свойства устройства для устройства вывода.
- Убедитесь, что флажок Отключить снят, и вернитесь к предыдущему окну.
- Щелкните Свойства устройства для устройства ввода.
- Убедитесь, что Disable 9Флажок 0021 снят.
Как проверить значение громкости
- Откройте Настройки -> выберите Система -> выберите Звук .

- Найдите раздел Volume на правой панели.
- Посмотрите на значение громкости; убедитесь, что это не 0 . Вы можете перетащить ползунок, чтобы настроить значение.
Как проверить другой аудиоформат
- Нажмите Windows + S .
- Введите Звук и нажмите Введите .
- Выберите свое аудиоустройство и нажмите Свойства .
- Перейдите на вкладку Advanced .
- Перейдите к разделу Формат по умолчанию .
- Щелкните стрелку вниз, чтобы выбрать другой аудиоформат из раскрывающегося меню.
- Нажмите Test и воспроизведите музыку или видео.
- Повторите шаги 6 и 7 для других аудиоформатов.
- Выберите подходящий аудиоформат и нажмите OK .
Как проверить, установлено ли аудиоустройство по умолчанию
- Щелкните правой кнопкой мыши значок тома на панели задач.

- Выберите Звуки .
- Переход на вкладку Воспроизведение .
- Убедитесь, что ваше аудиоустройство есть в списке и рядом с ним стоит зеленая галочка.
- Выберите устройство, нажмите Установить по умолчанию , а затем OK .
Еще несколько вещей, которые вы должны проверить на неисправность оборудования, когда на компьютере нет звука.
- Проверьте динамик, чтобы убедиться, что его ничего не закрывает.
- Проверьте гнездо для наушников на наличие препятствий.
- Проверьте микрофон или наушники, чтобы убедиться, что они правильно работают на других устройствах.
- Проверьте подключение динамика или наушников.
- Проверьте звуковую карту, чтобы убедиться, что она обнаружена и работает правильно.
- Проверьте кабели HDMI и убедитесь, что они подключены правильно.
Передает ли HDMI звук? Как решить проблему отсутствия звука через HDMI?
Исправление 2.
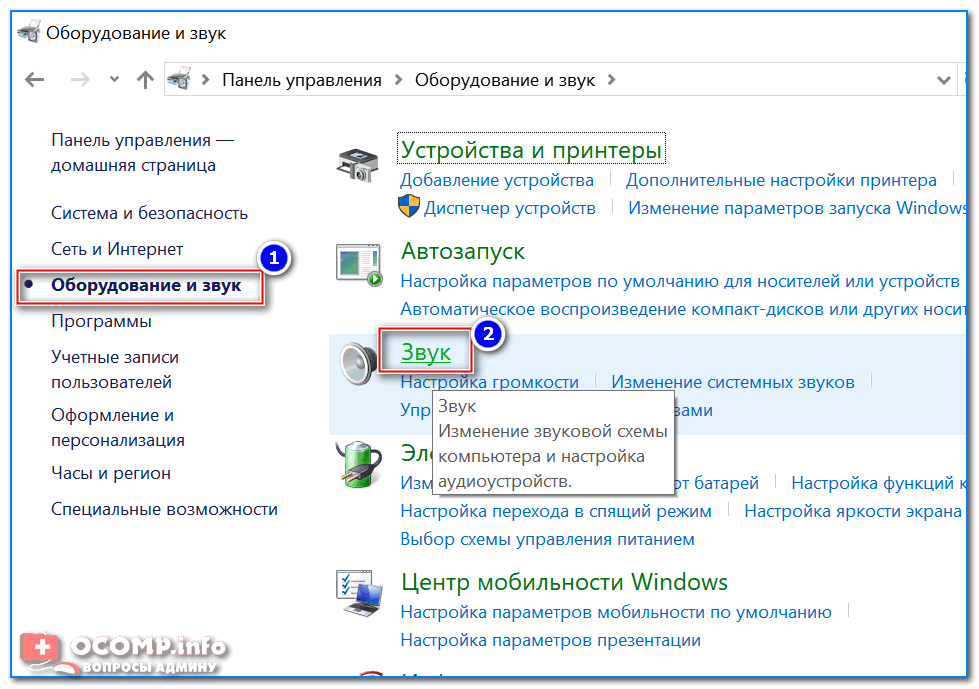 Запустите средство устранения неполадок со звуком
Запустите средство устранения неполадок со звуком
Второе, что нужно сделать, если звук на компьютере не работает, — запустить средство устранения неполадок.
- Открыть Настройки .
- Выберите Система .
- Выберите Звук .
- Нажмите кнопку «Устранение неполадок » в разделе «Громкость».
- Подождите и следуйте инструкциям на экране, чтобы продолжить.
Исправление 3: Отключить улучшения звука
- Повторите шаги 1–3 в исправлении 2.
- Прокрутите вниз и нажмите Панель управления звуком в разделе Связанные настройки.
- Выберите устройство по умолчанию и щелкните Свойства .
- Перейдите на вкладку Улучшения .
- Выбрать Отключить все улучшения или Отключить все звуковые эффекты .
- Щелкните OK .

Если вы обнаружите, что звук компьютера не работает, попробуйте еще три вещи: перезагрузите компьютер, перезапустите аудиослужбу и обновите/переустановите аудиодрайвер. (Как исправить аудиосервисы, которые не отвечают в Windows 10?)
Это все, что я делал, когда на моем компьютере не было звука или мои динамики не работали.
- Твиттер
- Линкедин
- Реддит
Об авторе
Комментарии пользователей:
Что делать, если на вашем компьютере с Windows нет звука — The Plug
Одной из самых распространенных ошибок компьютера с Windows является отсутствие звука. Независимо от того, используете ли вы Windows 7, Windows 8 или Windows 10, есть шаги, которые вы можете предпринять, чтобы решить эту проблему. Некоторые проблемы можно устранить с помощью простого устранения неполадок.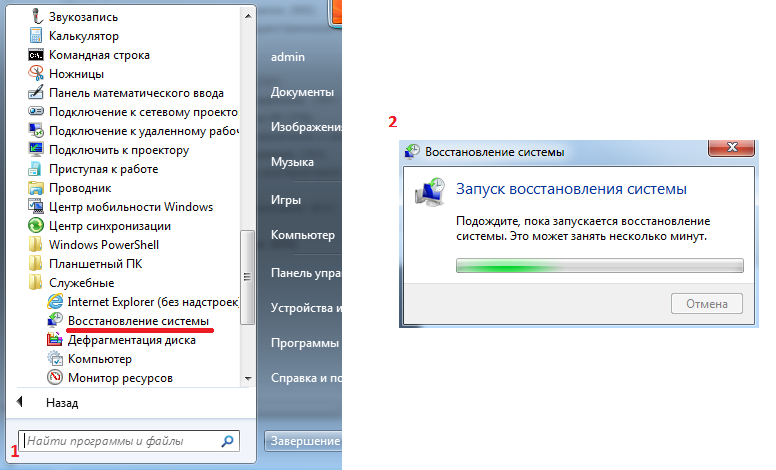 Другие потребуют, чтобы профессионал изучил это.
Другие потребуют, чтобы профессионал изучил это.
Вот несколько советов, которые можно использовать для исправления звука на компьютере с Windows.
Неисправные кабели динамиков
Неисправные кабели динамиков являются одной из основных причин проблем со звуком. Возможно, провода со временем растянулись или повредились. В этом случае лучше всего заменить кабели. Звук не может проходить через неисправные кабели и передаваться на ваш компьютер. Проверьте все с новым кабелем динамика.
Источник: Broadened Horizons
Кабель динамика подключен неправильно
Помимо поврежденных кабелей динамика, причиной может быть неправильное или слабое подключение кабелей. Снова вставьте кабель в гнездо или убедитесь, что он плотно прилегает. В противном случае это будет зарегистрировано как разорванное соединение на аудиопорте вашего компьютера.
Неверная конфигурация звука
Другой способ устранения неполадок компьютера с Windows при отсутствии звука — проверить настройки конфигурации звука.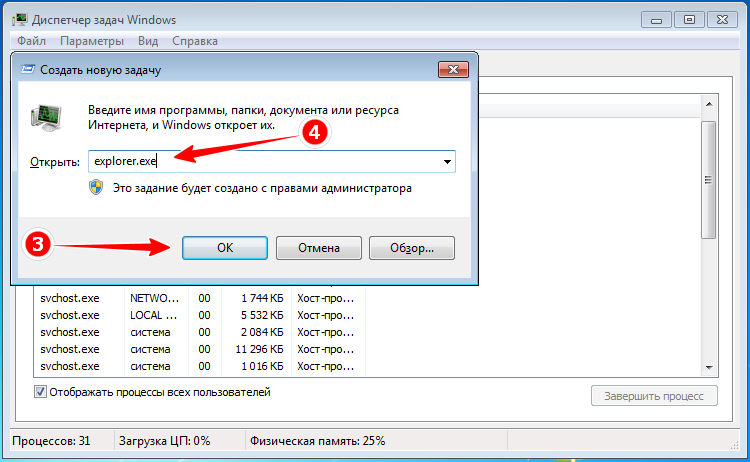 Конфигурации вашего компьютера, динамиков или наушников должны быть правильно настроены на минимальную конфигурацию громкости. В некоторых случаях вы не слышите звук на своем компьютере просто потому, что громкость слишком низкая.
Конфигурации вашего компьютера, динамиков или наушников должны быть правильно настроены на минимальную конфигурацию громкости. В некоторых случаях вы не слышите звук на своем компьютере просто потому, что громкость слишком низкая.
Проблемы с звуковым драйвером
Если вы определили, что проблема со звуком не связана с кабелями, проверьте звуковой драйвер. Запустите программу устранения неполадок Windows. Это займет всего около 2 минут. Примите необходимые меры по устранению неполадок на основе того, что сообщает программа.
Одна из распространенных проблем со звуком, связанная со звуковыми драйверами, возникает, когда последние отключены. Возможно, ваш компьютер подвергся атаке вредоносного ПО или какого-либо вируса. Это приведет к зависанию вашего звукового драйвера. Чтобы это исправить, перейдите в «Диспетчер устройств Windows», набрав «devmgmt.msc». Найдите в списке «звуковые, видео и игровые контроллеры». Посмотрите, действительно ли звуковые контроллеры были отключены.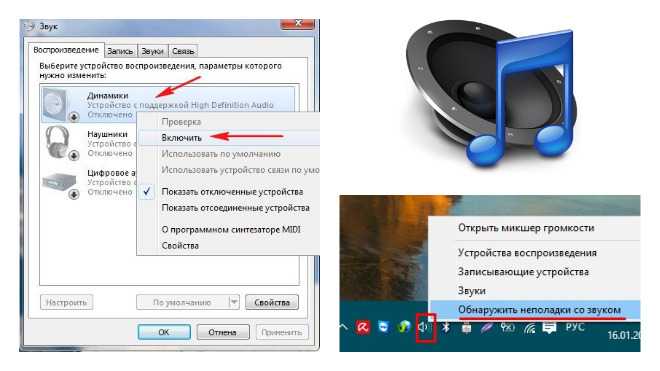
Также запустите антивирусную программу, если она связана с вредоносным ПО.
Если звуковой драйвер включен, но звука по-прежнему нет, обновите его. Если вы видите желтый значок рядом со звуковым драйвером, это означает, что он был поврежден. Вам нужно будет обновить и переустановить его через Интернет.
Fix Realtek Audio
Источник: Seven Forums
Если другие решения не вернули звук, это может быть драйвер Realtek. Эта проблема обычно возникает после обновления до Windows 8 или 8.1.
Первое, что вы должны сделать, это обновить драйверы WiFi. Перейдите на веб-сайт Realtek и загрузите последнюю версию, совместимую с вашим устройством. После загрузки и установки драйвера перезагрузите компьютер, чтобы проверить, работает ли он.
Еще один шаг — отключить разъем на передней панели. Это может работать только для определенного типа системы и для постоянных проблем со звуком RealTek.
Неисправная система Windows
Если переустановка звукового драйвера или выполнение любого из рекомендуемых выше действий не могут решить проблему, возможно, повреждена сама ваша система Windows.

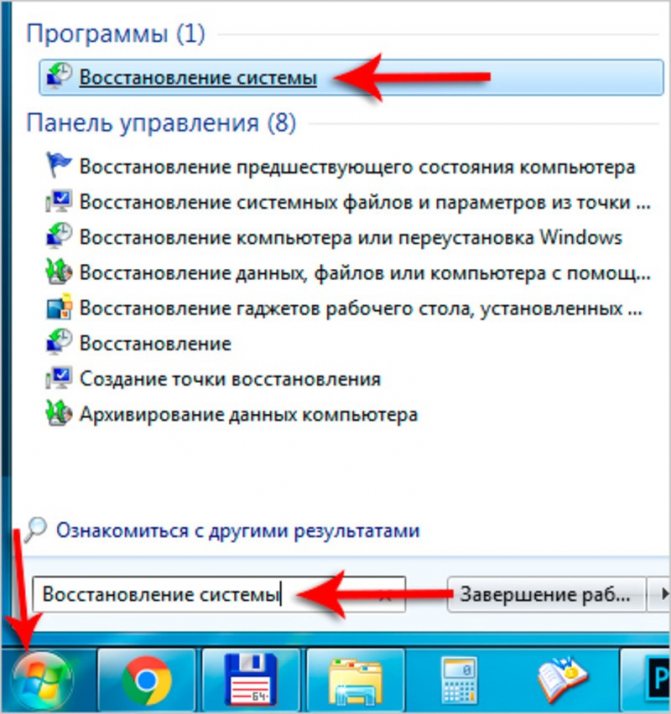
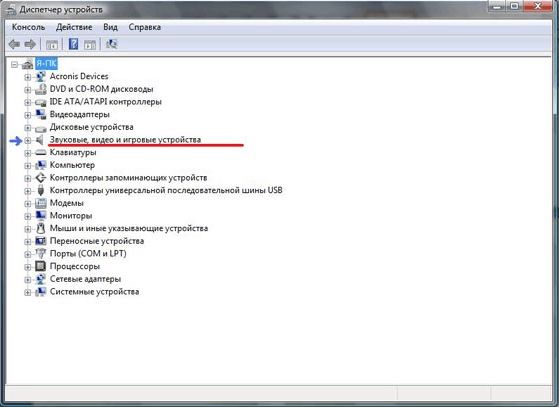 Вы должны нажать на значок громкости еще раз, чтобы включить звук.
Вы должны нажать на значок громкости еще раз, чтобы включить звук.