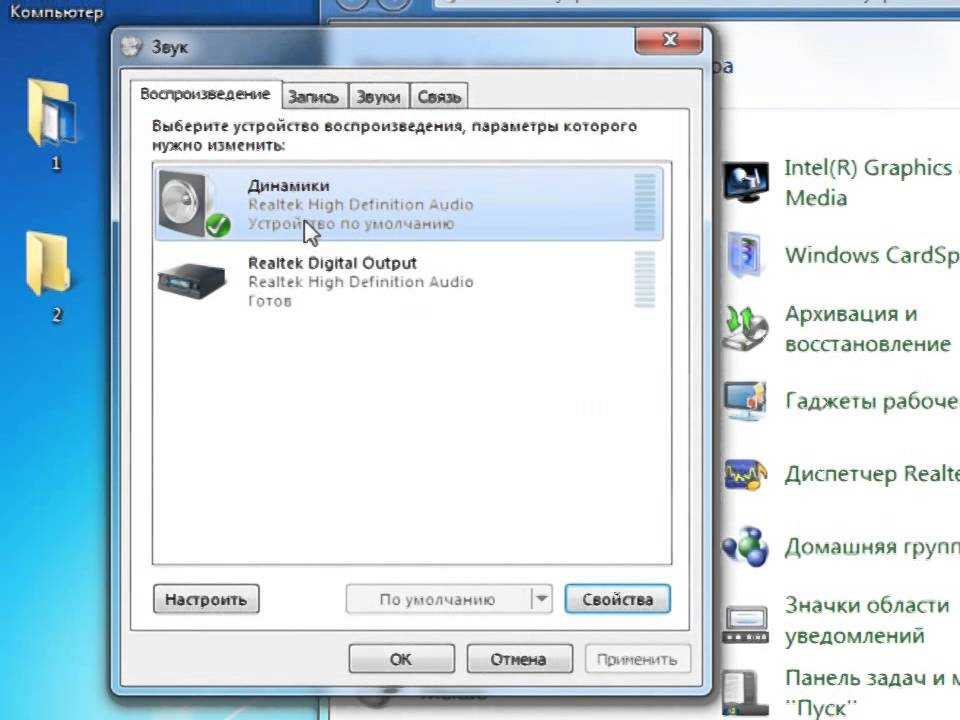Нету звука на виндовс 7: Почему нет звука на компьютере Виндовс 7
Содержание
Нет звука на компьютере. Что делать?
Допустим, приходите вы домой в радостном настроении, включаете свой компьютер, усаживаетесь в кресло поудобнее и тут понимаете — что-то не так. Но что именно? Включая плеер, вы совершенно не слышите никаких звуков! Что случилось? Что произошло? Как решать проблему? Обо всем этом я расскажу вам как можно более подробно в данной статье.
Существует две основные причины: аппаратная и софтовая. В первом случае речь идет о неисправных колонках, наушниках или даже звуковой карте, благодаря которой, собственно, вы и слышите звук. А софтовые неполадки связаны с программным обеспечением. Стоит отметить, что подобные проблемы, как правило, совершенно не зависят от того, какую именно операционную систему вы используете. Это может быть как Windows 7 или 8, так и Windows XP или даже Linux. Я буду рассматривать пример непосредственно на основе Windows 7, хотя какой-то особой роли это не играет.
Как обычно, начинаем мы с самых простых шагов, которыми нужно обязательно воспользоваться. Возможно, что проблема пустяковая и решается буквально за пару минут, а вы можете потратить на нее несколько часов своего драгоценного времени.
- Итак. Первым делом НАЖИМАЕМ на кнопку включения колонок. Да-да, многие об этом просто забывают, а потом жалуются.
- Если при нажатии на кнопку включения колонки не заработали, то проверяем, вставлен ли шнур питания в розетку. Особенно актуально для тех случаев, если у вас есть маленькие дети или животные, которые могли случайно или специально задеть провод.
- Если на колонках горит светодиод, сигнализирующий о том, что они включены в данную секунду, то пробуем повернуть ручку, регулирующую громкость. Сработало? Прекрасно! Нет? Тогда следуем далее.
- Если три вышеприведенных метода не оказали никакого эффекта, тогда просто перезагружаем компьютер.
 Есть достаточно большая вероятность того, что произошел некий сбой в операционной системе, из-за которого и возникла ошибка. После перезагрузки проблема может исчезнуть, как будто бы ее никогда и не было. Пробуйте.
Есть достаточно большая вероятность того, что произошел некий сбой в операционной системе, из-за которого и возникла ошибка. После перезагрузки проблема может исчезнуть, как будто бы ее никогда и не было. Пробуйте.
- Если вы считаете, что дело все-таки в колонках или наушниках, то проверить их можно только одним способом — подключив к иному источнику питания. Таким источником питания может стать, например, ноутбук или другой компьютер. А наушники можно проверить даже с помощью телефона или плеера.
- Удостоверились в том, что источник звука работает? Что ж, есть повод обратить свой взор на панель задач. Здесь вы увидите значок в виде динамика. Кликните по нему один раз и посмотрите, включен ли звук вообще. Если он убавлен, то просто поднимите ползунок вверх.
- Что дальше? А дальше есть смысл посмотреть, установлены ли драйверы на звуковую карту. Я уже однажды упоминал, что сам сталкивался с такой проблемой — включаешь компьютер, а звука нет.
 Куда он пропал, непонятно, причем вместе с ним куда-то удалились и драйверы. При этом никаких вирусов обнаружено не было. И такое происходило несколько раз, причем на разных операционных системах. Итак, заходим в «Панель управления», затем в «Диспетчер устройств» и смотрим «Звуковые, видео и игровые устройства». Если здесь присутствуют некие неполадки, то рядом с устройством будет находиться желтый восклицательный знак, который символизирует, что надо явно обновить драйвер. Драйвер берем на официальном сайте производителя звуковой карты. Кстати, для некоторые аудиокарт требуется дополнительное ПО помимо драйверов, без которого они не будут воспроизводить звук.
Куда он пропал, непонятно, причем вместе с ним куда-то удалились и драйверы. При этом никаких вирусов обнаружено не было. И такое происходило несколько раз, причем на разных операционных системах. Итак, заходим в «Панель управления», затем в «Диспетчер устройств» и смотрим «Звуковые, видео и игровые устройства». Если здесь присутствуют некие неполадки, то рядом с устройством будет находиться желтый восклицательный знак, который символизирует, что надо явно обновить драйвер. Драйвер берем на официальном сайте производителя звуковой карты. Кстати, для некоторые аудиокарт требуется дополнительное ПО помимо драйверов, без которого они не будут воспроизводить звук.
- Если неполадка связана с заведомо нерабочей звуковой картой, то последняя вообще не должна отражаться в диспетчере устройств. Однако происходит это не всегда. Поэтому проще всего открыть системный блок, вынуть звуковую карту и вставить его в другой системный блок, который можно взять, например, у друга и проверить работоспособность девайса.

- Если у вас отсутствует звук непосредственно после переустановки операционной системы, то это нормально, потому что у системы банально нет драйверов для вашего устройства. Однако на тех компьютерах, в которых звуковая карта встроенная, система нередка автоматически устанавливает драйвера.
- Когда звук отсутствует только при воспроизведении видео, то на вашей системе не установлены кодеки для видеороликов. Они распространяются бесплатно, можете банально погуглить.
- В случае, если вообще ничего не помогает, то пробуем откатить систему на более раннее время с помощью точки восстановления, когда она была в рабочем состоянии. Заодно вспомните, какие программы или утилиты вы устанавливали в последнее время — возможно, они конфликтуют с программным обеспечением звуковой карты, отсюда и проблемы. А нужно всего лишь удалить установленный софт.
- И это не помогло? Если вы уверены, что проблема однозначно софтовая, то можно попробовать переустановить операционную систему.
 Это муторно и долго, но зато разом решите проблему.
Это муторно и долго, но зато разом решите проблему.
- Последний шанс — обращение за помощью в специализированный сервис. Но, надеемся, до такого не дойдет, поскольку одна диагностика неполадки может вылиться вам в копеечку…
Некоторые пользователи жалуются не на то, что звука нет, а на то, что он хрипит и трещит.
- Скорее всего, проблема в аудиодрайверах. Их необходимо переустановить, вернее, поставить самую последнюю рабочую версию.
- Нередко виновата и аудиокарта. Если она у вас внешняя, то попробуйте воспроизвести звук с помощью встроенной аудиокарты и если никаких посторонних шумов не наблюдается, то внешнюю карту вам придется заменить.
- Как бы странно это не показалось, но может помочь обновление драйверов видеокарты. Да, это звучит странно, но таким способом была решено далеко не одна задача, связанная со звуком.
- Проверьте настройки звука. Быть может, эквалайзер настроен таким образом, что звук сильно каверкается на выходе.

- И конечно, неполадка может быть связана с колонками. Проверьте их на другом ПК.
Не забываем задавать свои вопросы по теме статьи.
Нет звука на компьютере Windows 7
-
Категория ~
Технические советы -
– Автор:
Игорь (Администратор)
Если ваш компьютер молчит, как партизан, то вам стоит знать, что существует масса причин, почему у вас нет звука на компьютере Windows 7. Многие начинающие пользователи не знают даже самых распространенных. Поэтому в данной статье я опишу наиболее частые проблемы и способы их решения.
Учтите, что звуки издаваемые в первые секунды загрузки компьютера (если таковые имеются) не имеют ничего общего со звуковой картой.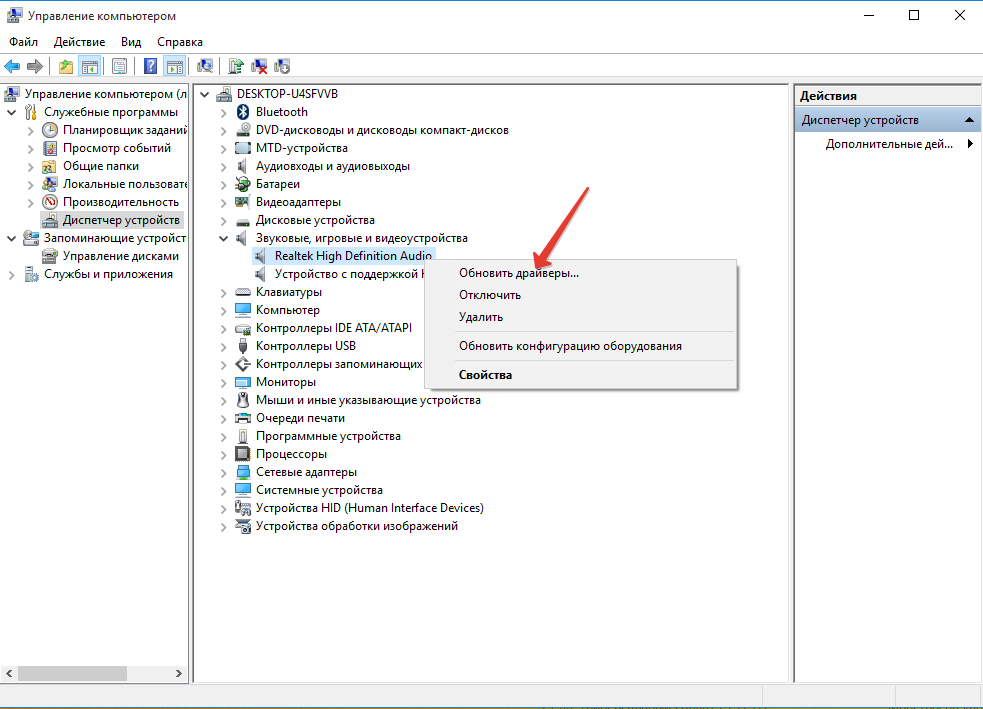 Это специальный спикер, подключенный к материнской плате. Так, что прежде всего проверьте само наличие звуковой карты. Иначе будет как на баше «я почти заставил компьютер видеть Wi-Fi, а потом оказалось, что его на нем нет».
Это специальный спикер, подключенный к материнской плате. Так, что прежде всего проверьте само наличие звуковой карты. Иначе будет как на баше «я почти заставил компьютер видеть Wi-Fi, а потом оказалось, что его на нем нет».
Теперь, переходим от этой позитивной ноты к самим проблемам и их решению:
1. Нет звука на компьютере — не означает, что у вас проблемы с настройками или чем-то еще. В обязательном порядке проверьте правильность подключения штекеров колонок. Обычно, цвета входов обозначают: розовый — микрофон, синий — линейный вход (для звука извне), желтый и зеленый — выходы (как раз нужные разъемы; могут отвечать за разные аудио-потоки, например, сабвуфер и передние динамики).
Учтите, что некоторые производители звуковых карт позволяют программно настраивать выходы, так что советую включить какую-либо музыку и поочередно пройтись по всем входам.
2. Проверьте кабеля и колонки — часто бывает так, что проблема в изношенном кабеле или в ручках динамиков. Например, обычно звуковые системы с сабвуферами имеют собственные панели с настройками звука (колесики и ручки). Так, что вы могли случайно что-нибудь задеть и звук пропал. Кроме того, в обязательном порядке проверьте, что сами колонки исправны, а так же что на них подается электричество (если такое нужно).
Например, обычно звуковые системы с сабвуферами имеют собственные панели с настройками звука (колесики и ручки). Так, что вы могли случайно что-нибудь задеть и звук пропал. Кроме того, в обязательном порядке проверьте, что сами колонки исправны, а так же что на них подается электричество (если такое нужно).
3. Проверьте звук в Windows 7 (микшер) — в операционной системе есть собственный микшер для настройки уровня выходного сигнала (звука). Поэтому, если кто-то его отключил, то звука не будет. Проверяется это просто. В области оповещений (системном трее) щелкните по значку в виде колонки и звуковой волны. Должно появиться меню, где будет доступен микшер для быстрой настройки уровня звука.
4. Программы управления звуком от производителей — многие производители звуковых карт выпускают в добавок к драйверам специализированные программы для управления качеством звука. В этих менеджерах кроме всего прочего есть панели микшеров и эквалайзеров. Проверьте, что звук там не отключен.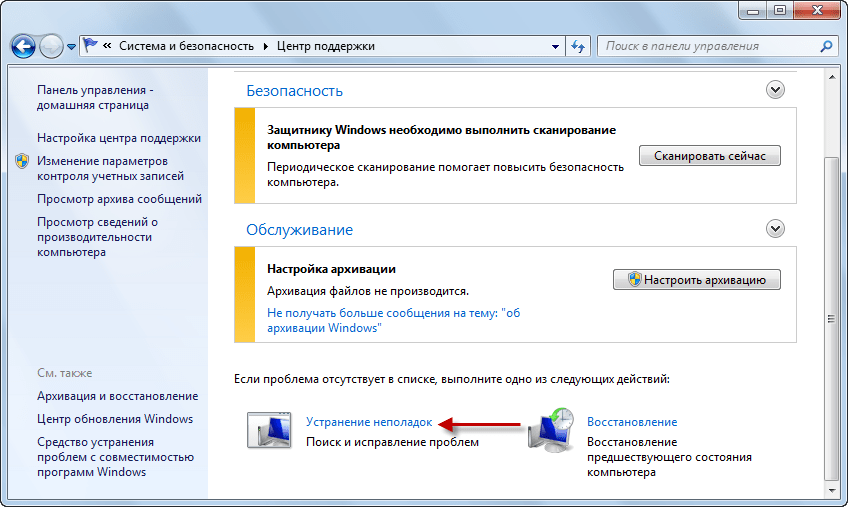
5. Проверьте на наличие блокирующих программ — некоторые приложения могут управлять звуком на вашем компьютере, такие как таймеры и будильники. Поэтому, пройдитесь по всем последним установленным программам и посмотрите, нет ли в них таких настроек и функций.
6. Попробуйте переустановить драйвера звуковой карты — это одна из самых редких проблем, однако она иногда то же случается, так что если все предыдущие пункты не помогли, то советую переустановить драйвера.
7. Проверьте компьютер на вирусы — как бы это не было прискорбно, но некоторые вирусы и трояны могут блокировать звук или повреждать файлы драйверов звуковых карт. Поэтому так же рекомендуется проверить компьютер на вирусы. Это можно сделать либо с помощью антивирусов, либо с помощью известной утилиты DrWeb CureIt.
Если же у вас остались проблемы после всего, то вот на закуску достаточно полное видео о том, как решить проблемы со звуком на компьютере:
youtube.com/embed/ZRJZFWr4-UQ» allowfullscreen=»allowfullscreen»>
☕ Понравился обзор? Поделитесь с друзьями!
- Как научиться быстро печатать на клавиатуре
- OpenCart 2: Настройка почты маилру в качестве отправителя
Добавить комментарий / отзыв
Windows 7: Нет звука — что делать?
Windows 7: нет звука — что делать?
Дом
Архив блога
Windows
Windows 7: Нет звука — что делать?
- 27 октября 2022 г.
- 263
- 0
Вы можете слышать на своем ПК с Windows 7, нет звука, это может быть по многим причинам. Мы покажем вам, что вы можете сделать в этом случае.
Для прослушивания без звука в Windows 7 — предварительная проверка оборудования
Перед тем, как погрузиться в недра вашей системы, вам следует проверить следующие пункты:
- Убедитесь, что ваши внешние динамики по-прежнему запитаны и ни один плагин не решился.
- Если у вас есть ноутбук, вы должны случайно переключить звук.
 Активируйте его комбинацией клавиш [Fn] + [F2]. Вместо [F2] можно использовать и другие функциональные клавиши, что правильно. Обратите внимание на знак динамика на соответствующей кнопке.
Активируйте его комбинацией клавиш [Fn] + [F2]. Вместо [F2] можно использовать и другие функциональные клавиши, что правильно. Обратите внимание на знак динамика на соответствующей кнопке. - Также проверьте, включен ли звук в панели задач в правом нижнем углу значка динамика. Если звук выключен, вы можете увидеть значок красного круга.
- Звук включен, при этом, возможно, Control на 0 опущен. Нажмите на значок динамика на панели задач и поднимите ползунок, где это уместно, вверх.
Windows 7: нет звука
Windows 7: обновление драйвера для звуковой карты
Ваш звук по-прежнему не работает, сгорела ваша звуковая карта, возможно, драйвер устарел, или драйвер из-за программной ошибки. В этом случае обновите драйвера:
- Для этого откройте панель управления и нажмите в иконке просмотра «Диспетчер устройств».
- Здесь нажмите на «звуковые, видео и игровые контроллеры».
- Правой кнопкой мыши кликнуть по устройству Аудио и выбрать «обновить драйвер».

- Теперь выберите «Автоматический поиск обновленного программного обеспечения драйвера» и подождите, пока новый драйвер не будет установлен, и вы будете проинформированы о том, что программное обеспечение драйвера обновлено.
- Это не приводит к успеху, затем дважды щелкните по устройству и удалите вкладку «Драйвер» Кнопкой «Удалить» драйвер. Затем повторите вышеуказанные шаги еще раз.
Windows 7: обновление драйвера
В Windows 7 по-прежнему нет звука: проверьте настройки звука
Если при прослушивании даже после обновления драйвера нет звука, то снова зайдите в панель управления и нажмите в иконке вида на «Звук» .
- Здесь вы можете увидеть различные устройства вывода звука, доступные для вашего компьютера.
- Устройство вывода звука должно быть выбрано в качестве устройства по умолчанию.
- Это не так, щелкните правой кнопкой мыши по своим динамикам и выберите «Установить как устройство по умолчанию».
- Сохраните изменения, нажав «ОК».

Настройки проверки звука
Если вы слышите звук, то попрощались и возможно ваша звуковая карта. Мы объясняем вам, что они должны при установке новой звуковой карты.
- Безопасность
- ТВ
- Программное обеспечение
ВАМ ТАКЖЕ МОЖЕТ ПОНРАВИТЬСЯ
- Чт 27, 2022
- 288
- 0
- Пт 28, 2022
- 222
- 0
0 КОММЕНТАРИИ
ОСТАВИТЬ КОММЕНТАРИЙ
ПОСЛЕДНИЕ ПОСТЫ
Фильмы, которые стоит посмотреть после расставания, чтобы двигаться дальше
Вт 01, 2022
Инфраструктура как услуга: плюсы и минусы для вашего бизнеса
Вт 01, 2022
Как инструменты автоматизации маркетинга могут повысить эффективность вашей маркетинговой команды
Вт 01, 2022
Как платные услуги White Label могут привлечь трафик на ваш сайт
Пн 31, 2022
НОВОСТИ
Подпишитесь на нашу рассылку, чтобы получать уведомления о новых обновлениях, информации и т. д.
д.
Социально ориентированный сайт, который поможет решить ваши маленькие (или не маленькие) технические проблемы.
- Домашний
- Блог
- Контакты
- Политика конфиденциальности
- Карта объекта
- Все права защищены © 2022
- Партнер: Джей Дэвис [email protected]
Как исправить отсутствие звука в Windows 7
Дэвид Гейнс У вас проблемы со звуком? Вы как раз готовились к еженедельному скайпу Ваш звук не работает, и вам нужно, чтобы он заработал как можно скорее, чтобы вы могли продолжать Каковы общие причины отсутствия звука? Распространенными причинами отсутствия звука являются отсоединенные динамики, отключенная громкость, неправильное Появится символ, похожий на наушники, чтобы вы знали, что это выход. Вход Устранение неполадок с отсутствием звука 1. Нажмите кнопку «Пуск» Как загрузить и установить новые драйверы Теперь, когда вы узнали марку и модель своей звуковой карты, вы можете перейти на сайт производителя. 1. Нажмите Пуск . Если ничего из вышеперечисленного не работает, на рынке есть программное обеспечение, которое найдет, какое ДрайверБуст Читайте также: |

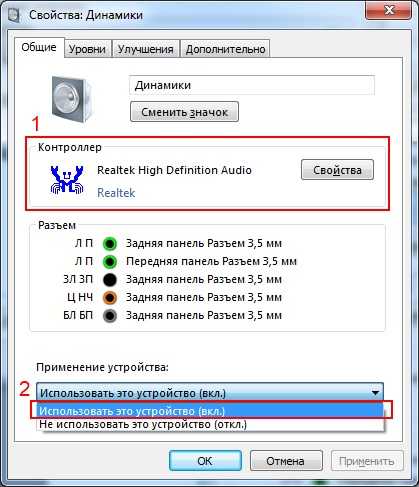 Куда он пропал, непонятно, причем вместе с ним куда-то удалились и драйверы. При этом никаких вирусов обнаружено не было. И такое происходило несколько раз, причем на разных операционных системах. Итак, заходим в «Панель управления», затем в «Диспетчер устройств» и смотрим «Звуковые, видео и игровые устройства». Если здесь присутствуют некие неполадки, то рядом с устройством будет находиться желтый восклицательный знак, который символизирует, что надо явно обновить драйвер. Драйвер берем на официальном сайте производителя звуковой карты. Кстати, для некоторые аудиокарт требуется дополнительное ПО помимо драйверов, без которого они не будут воспроизводить звук.
Куда он пропал, непонятно, причем вместе с ним куда-то удалились и драйверы. При этом никаких вирусов обнаружено не было. И такое происходило несколько раз, причем на разных операционных системах. Итак, заходим в «Панель управления», затем в «Диспетчер устройств» и смотрим «Звуковые, видео и игровые устройства». Если здесь присутствуют некие неполадки, то рядом с устройством будет находиться желтый восклицательный знак, который символизирует, что надо явно обновить драйвер. Драйвер берем на официальном сайте производителя звуковой карты. Кстати, для некоторые аудиокарт требуется дополнительное ПО помимо драйверов, без которого они не будут воспроизводить звук.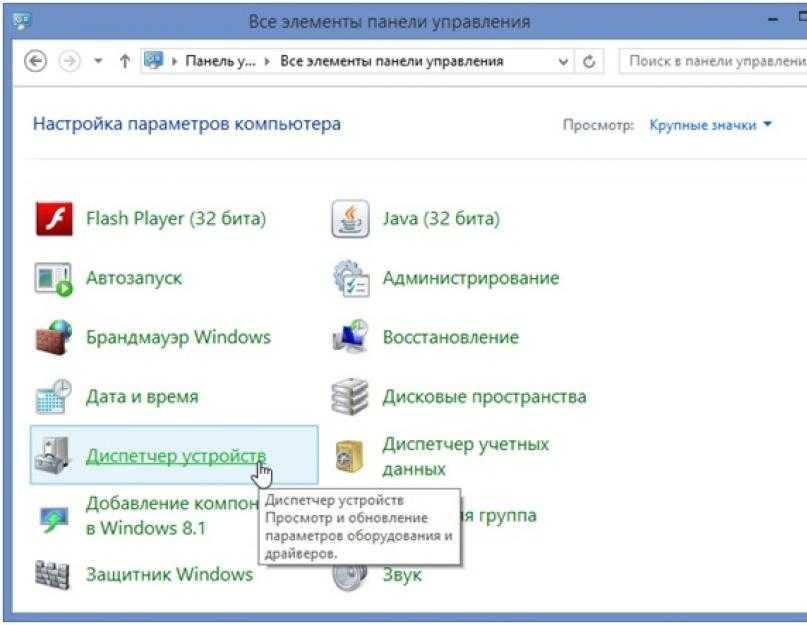
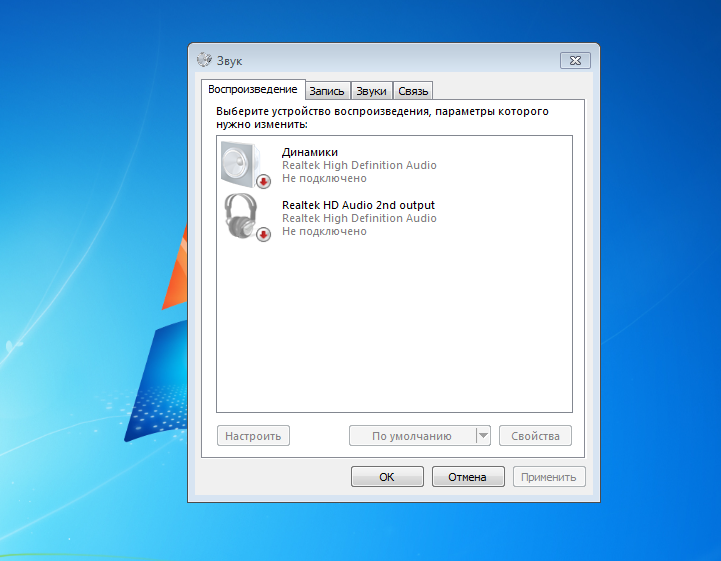 Это муторно и долго, но зато разом решите проблему.
Это муторно и долго, но зато разом решите проблему.
 Активируйте его комбинацией клавиш [Fn] + [F2]. Вместо [F2] можно использовать и другие функциональные клавиши, что правильно. Обратите внимание на знак динамика на соответствующей кнопке.
Активируйте его комбинацией клавиш [Fn] + [F2]. Вместо [F2] можно использовать и другие функциональные клавиши, что правильно. Обратите внимание на знак динамика на соответствующей кнопке.

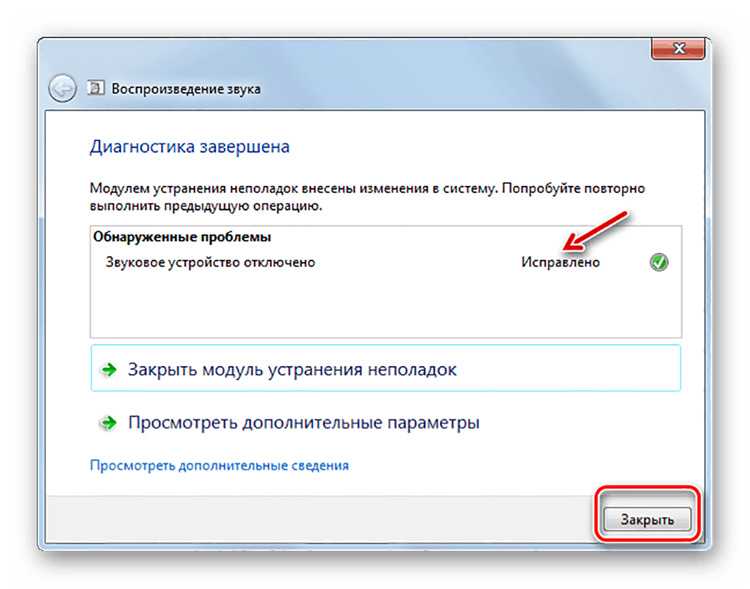 Вы бы чувствовали себя так оторванными от реальности без
Вы бы чувствовали себя так оторванными от реальности без