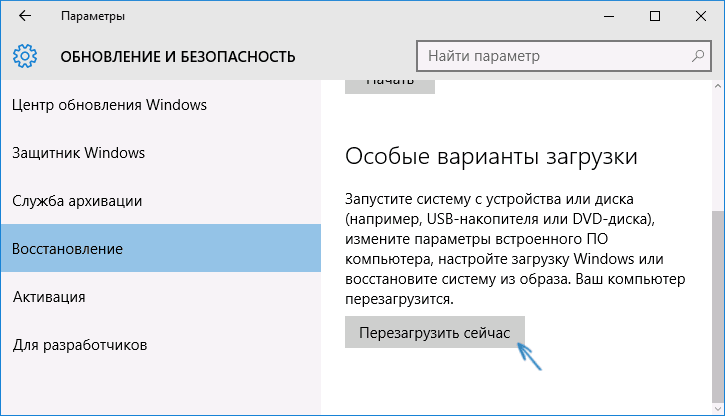Вход в безопасный windows 10: Как войти в безопасный режим в Windows 10 — ThinkPad
Содержание
Войдите в свою учетную запись Microsoft с помощью Windows Hello или ключа безопасности
Справка по учетной записи Windows
Обзор
- Обзор
Войти
- Войдите в Windows
- Варианты входа и защита учетной записи
- Выйти из Windows
- Устранение проблем со входом
- Ошибка: мы не можем войти в ваш аккаунт
Привет Windows
- Узнайте о Windows Hello
- Войдите с помощью Windows Hello
- Устранение неполадок Windows Hello
Сбросить пароль
- Изменить или сбросить пароль
- Создайте диск для сброса пароля
- Сбросить пароль локальной учетной записи
Сбросить PIN-код
- Сброс PIN-кода, если вы вошли в систему
- Сброс PIN-кода, если вы вышли из системы
Управление учетными записями на вашем ПК
- Добавить или удалить учетные записи
- Изменить изображение вашего аккаунта
- Сменить аккаунт
- Переключиться с локальной учетной записи на учетную запись Microsoft
Windows 11 Windows 10 Windows 10, версия 1809, все выпуски Панель управления учетной записью Майкрософт Больше. ..Меньше
..Меньше
Если вам надоело запоминать или сбрасывать пароль, попробуйте вместо этого использовать Windows Hello или ключ безопасности, совместимый с FIDO 2, для входа в свою учетную запись Microsoft. Все, что вам нужно, — это устройство под управлением Windows 11 и браузер Microsoft Edge. (Эта функция пока недоступна на Xbox или телефонах.)
Windows Hello — это более персональный способ входа с использованием лица, отпечатка пальца или PIN-кода. Вы можете использовать Windows Hello, чтобы войти в свое устройство на экране блокировки и войти в свою учетную запись в Интернете.
Ключ безопасности — это физическое устройство, которое вы можете использовать вместо имени пользователя и пароля для входа в систему. Это может быть USB-ключ, который вы можете держать на связке ключей, или устройство NFC, такое как смартфон или карта доступа. Поскольку он используется в дополнение к отпечатку пальца или PIN-коду, даже если у кого-то есть ваш ключ безопасности, он не сможет войти в систему без вашего PIN-кода или отпечатка пальца.
Ключи безопасности обычно можно приобрести в магазинах, торгующих компьютерными аксессуарами.
Совет: Иногда вы можете услышать, что ключи безопасности называются ключами FIDO2. FIDO расшифровывается как Fast IDentity Online, а стандарты устанавливаются и управляются Альянсом FIDO.
Как войти в систему с помощью Windows Hello
Выполните следующие действия, чтобы настроить Windows Hello, а затем войдите в свою учетную запись Microsoft в Microsoft Edge:
Выберите Пуск > Настройки > Учетные записи > Параметры входа .
В разделе Способы входа выберите элемент Windows Hello для добавления.

Чтобы добавить Windows Hello в качестве метода входа для вашей учетной записи Microsoft:
Перейдите на страницу учетной записи Microsoft и войдите, как обычно.
Выберите Безопасность > Дополнительные параметры безопасности .
Выберите Добавьте новый способ входа для проверки .
org/ListItem»>Следуйте инструкциям, чтобы настроить Windows Hello в качестве метода входа.
Выберите Используйте свой ПК с Windows .
Как войти с помощью ключа безопасности
Существуют различные типы ключей безопасности, которые вы можете использовать, например USB-ключ, который вы подключаете к своему устройству, или ключ NFC, который вы прикасаетесь к считывателю NFC. Обязательно ознакомьтесь с типом ключа безопасности, который у вас есть, прочитав инструкцию по эксплуатации от производителя.
Для входа в Windows
Перейдите к Пуск > Настройки > Аккаунты > Параметры входа.
Выберите Электронный ключ.
Выберите Управление и следуйте инструкциям.
Чтобы добавить ключ безопасности в качестве метода входа в вашу учетную запись Microsoft:
- org/ListItem»>
Выберите Безопасность > Дополнительные параметры безопасности .
Выберите Добавить новый способ входа или проверки .
Выберите Используйте ключ безопасности .
Определите тип вашего ключа (USB или NFC) и выберите Далее .

Вы будете перенаправлены на страницу настройки, где вы вставите или коснетесь своего ключа.
Создайте PIN-код (или введите существующий PIN-код, если он уже создан).
Выполните последующее действие, коснувшись кнопки или золотого диска, если он есть у вашего ключа (или прочитайте инструкцию, чтобы выяснить, что еще это может быть).
org/ListItem»>Выйдите и откройте Microsoft Edge, выберите Использовать Windows Hello или ключ безопасности вместо и войдите, вставив или коснувшись ключа.
Перейдите на страницу учетной записи Microsoft и войдите, как обычно.
Назовите свой ключ безопасности, чтобы его можно было отличить от других ключей.
Примечание. Производитель ключа безопасности может предоставить программное обеспечение, которое поможет вам управлять ключом, например, путем изменения PIN-кода или создания отпечатка пальца.
Как войти в систему с помощью Windows Hello
Выполните следующие действия, чтобы настроить Windows Hello, а затем войдите в свою учетную запись Microsoft в Microsoft Edge:
Перейдите в меню Пуск и выберите Настройки .
Перейти к учетным записям > Варианты входа .
В разделе Управление способом входа на устройство выберите элемент Windows Hello для добавления.
Важно! Для входа в систему с помощью лица требуется камера, совместимая с Hello. Чтобы войти в систему с помощью отпечатка пальца, на вашем устройстве должен быть установлен сканер отпечатков пальцев.
Если в комплект поставки вашего устройства не входит ни один из них, вы можете приобрести такой, который можно подключить к вашему устройству через USB, в любом из популярных розничных продавцов.
Чтобы добавить Windows Hello в качестве метода входа для вашей учетной записи Microsoft:
Перейдите на страницу учетной записи Microsoft и войдите, как обычно.
Выберите Безопасность > Дополнительные параметры безопасности
Выберите Добавьте новый способ входа для проверки
org/ListItem»>Следуйте диалоговым окнам, чтобы настроить Windows Hello в качестве метода входа.
Выберите Используйте свой ПК с Windows
Как войти с помощью ключа безопасности
Существуют различные типы ключей безопасности, которые вы можете использовать, например USB-ключ, который вы подключаете к своему устройству, или ключ NFC, который вы прикасаетесь к считывателю NFC. Обязательно ознакомьтесь с типом ключа безопасности, который у вас есть, прочитав инструкцию по эксплуатации от производителя.
- org/ListItem»>
Выберите Безопасность > Дополнительные параметры безопасности
Выберите Добавьте новый способ входа или подтверждения
Выбрать Использовать ключ безопасности
Определите тип вашего ключа (USB или NFC) и выберите Далее .

Вы будете перенаправлены на страницу настройки, где вы вставите или коснетесь своего ключа.
Создайте PIN-код (или введите существующий PIN-код, если он уже создан).
Выполните последующее действие, коснувшись кнопки или золотого диска, если он есть у вашего ключа (или прочитайте инструкцию, чтобы выяснить, что еще это может быть).
org/ListItem»>Выйдите и откройте Microsoft Edge, выберите Использовать Windows Hello или ключ безопасности вместо и войдите, вставив или коснувшись ключа.
Перейдите на страницу учетной записи Microsoft и войдите, как обычно.
Назовите свой ключ безопасности, чтобы его можно было отличить от других ключей.
Примечание: Производитель вашего ключа безопасности может предоставить программное обеспечение, которое может помочь вам управлять вашим ключом, например, путем изменения PIN-кода или регистрации отпечатка пальца.
Управляйте своими ключами
Выполните следующие действия, чтобы удалить ключи, которые вы настроили для своей учетной записи:
Перейдите на страницу учетной записи Microsoft и войдите, как обычно.
Выберите Безопасность > Дополнительные параметры безопасности . Управляйте своими ключами безопасности в разделе Способы доказать, кто вы есть .
Узнать больше
Узнайте о Windows Hello и настройте его
Справка по безопасности Microsoft и обучение
Что такое безопасный вход в Windows 10 и как его включить?
Войти в Windows 10 очень просто. Вы запускаете систему, вводите свои учетные данные для входа в систему, и вы в ней. Но эта простота использования достигается за счет конфиденциальности.
Такие программы, как вредоносные программы и вирусы, могут получить доступ к вашей информации для входа, имитируя экран входа в систему. Как пользователь, вы никогда не сможете сказать, безопасен ли экран входа в систему или нет. Именно здесь на помощь приходит безопасный вход в Windows 10 с помощью Netplwiz. Netplwiz решает эти проблемы, позволяя вам настроить параметры учетной записи пользователя, чтобы они были более конфиденциальными.
Давайте посмотрим, как включить безопасный вход в Windows 10 с помощью Netplwiz.
Что такое Netplwiz?
Netplwiz — это встроенный инструмент Windows, позволяющий изменять настройки учетной записи пользователя. От изменения имени пользователя и пароля до включения безопасного входа в систему Netplwiz позволяет вам настроить, как вы хотите аутентифицировать вход в Windows.
Например, вы можете использовать Netplwiz, чтобы избавиться от пароля для входа. Таким образом, вы можете войти в Windows, вообще не вводя никаких учетных данных.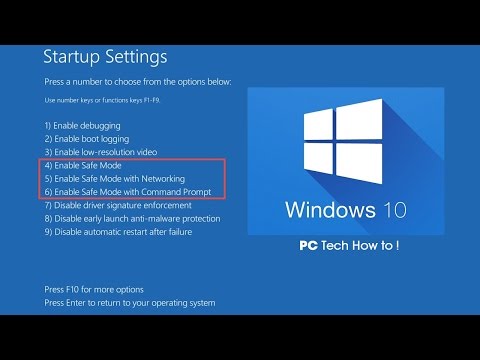
С другой стороны, вы также можете использовать Netplwiz, чтобы сделать процесс входа в Windows более безопасным.
Связано: Как автоматически входить в учетную запись пользователя в Windows 10
Процесс входа в Windows 10 не лишен недостатков. Потому что, хотя в целом это безопасно, вредоносные программы могут захватить процесс. Подделывая экран входа в систему, вредоносные программы, работающие в фоновом режиме, могут обманом заставить вас раскрыть свои данные для входа.
Безопасный вход в Windows 10 устраняет корень проблемы, блокируя отображение программами фальшивого экрана входа.
Используя Netplwiz, вы можете настроить безопасный вход для Windows. Безопасный вход позволяет предотвратить такие попытки, сделав экран входа доступным только после нажатия определенной комбинации клавиш. Обычно это комбинация Ctrl+Alt+Del .
Программы не имеют доступа к пути, созданному Ctrl + Alt + Del . Windows использовала эту комбинацию в качестве защиты / последовательности безопасного внимания, начиная с Windows Vista. Нажатие этой комбинации перед вводом учетных данных для входа гарантирует, что учетные данные защищены от вирусов и вредоносных программ.
Нажатие этой комбинации перед вводом учетных данных для входа гарантирует, что учетные данные защищены от вирусов и вредоносных программ.
Связано: Как удалить вредоносное ПО с помощью автономного сканирования Microsoft Defender
Одно небольшое замечание, прежде чем мы двинемся дальше: безопасный вход не является заменой программ для защиты от вредоносных программ . Убедитесь, что на вашем компьютере установлены другие средства защиты от вредоносных программ.
Чтобы включить безопасный вход в Windows 10, нажмите клавишу Windows + R , чтобы запустить утилиту «Выполнить». Затем в поле «Выполнить» введите netplwiz и нажмите Enter . Это откроет учетных записей пользователей 9.Панель 0406.
Затем на панели «Учетные записи пользователей» выберите пользователя, для которого вы хотите включить безопасный вход. Нажмите на имя пользователя из списка.
После этого перейдите на вкладку Дополнительно и выберите Требовать от пользователей нажатия Ctrl + Alt + Delete .