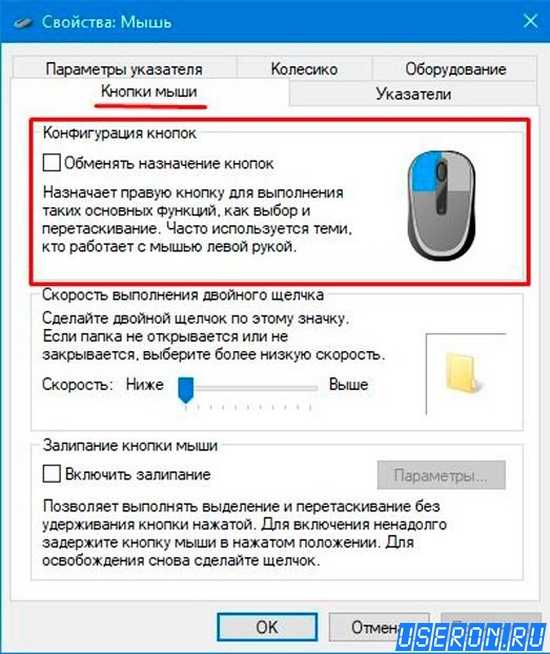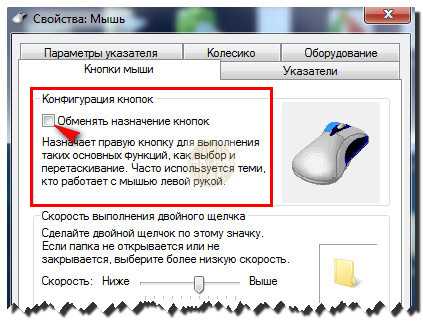Как найти на ноутбуке мышку: Ноутбуки HP ProBook 4430s — Включение сенсорной панели (TouchPad) с помощью клавиатуры
Содержание
Как включить тачпад на ноутбуке с Windows 7, 8, 10
Опубликовано: Автор: Артём Чёрный
Каждый ноутбук оборудован специальным ковриком – TouchPad, который встроен в корпус устройства. Он выполняет функцию компьютерной мыши. Однако случается и так, когда тачпад не работает. Скорее всего он просто был выключен в настройках операционной системы. Давайте рассмотрим, как можно включить его обратно.
Содержание
- Универсальные способы
- Способ 1: Сочетание клавиш
- Способ 2: Драйвера
- Способ 3: BIOS
- Способ 4: Специальные программы
- Включение тачпада в Windows 10
- Включение тачпада в Windows 7
Вполне возможно, что вы случайно отключили тачпад с помощью комбинации клавиш или он был отключён из-за сбоев в работе BIOS. Данные проблемы являются универсальными и решения к ним не изменяются в зависимости от установленной на ноутбуке операционной системы.
Читайте также:
Решаем проблему, как включить тачпад в Windows 10
Как включить Bluetooth на ноутбуке Windows (Виндовс) 8
Почему не работает мышь на ноутбуке или мышка? ОТВЕТ ТУТ!
Что предпринять если хрипят динамики в ноутбуке — инструкция
Способ 1: Сочетание клавиш
Это универсальный способ включения и отключения тачпада. Также вы могли случайно воспользоваться комбинацией клавиш, отвечающей за отключение коврика на своём ноутбуке. Попробуйте следующие комбинации клавиш для возвращения тачпада в работоспособное состояние:
- В ноутбуках ASUS за это отвечают сочетания клавиш Fn+F9 или Fn+F7;
- В ноутбуках Lenovo – Fn+F8 или Fn+F5;
- Ноутбуки HP обычно оборудованы отдельной кнопкой для включения/отключения тачпада. Она обычно носит специальное обозначение и находится отдельно от остальной клавиатуры. Также на некоторых моделях этой кнопки может не быть. В таком случае в таком случае нужно два раза нажать в левом углу тачпада;
- В ноутбуках Acer используется комбинация Fn+F7;
- В Dell Fn+F5;
- Ноутбуки Sony – Fn+F1;
- В Toshiba – Fn+F5;
- У ноутбуков Samsung это также комбинация клавиш Fn+F5.

Обычно на F-клавише присутствует обозначение тачпада, что позволяет быстро определить нужную клавишу именно для вашей модели ноутбука.
Способ 2: Драйвера
Тачпад может некорректно работать из-за неисправных драйверов. В этом случае единственным способом решения этой проблемы является переустановка драйверов коврика:
- Откройте «Диспетчер устройств» любым удобным для вас способом. Например, в Windows 10 вы можете воспользоваться комбинацией клавиш Win+X. Из контекстного меню нужно выбрать пункт «Диспетчер устройств». В Windows 7 «Диспетчер устройств» можно открыть через «Панель управления».
- В интерфейсе «Диспетчера устройств» нужно раскрыть ветку «Мыши и иные указывающие устройства». Кликните правой кнопкой мыши по нужному оборудованию. Обычно в названии есть обозначение «TouchPad».
- В контекстном меню выберите пункт «Удалить».
- Теперь в верхней части окна «Диспетчера устройств» нажмите на пункт «Действие». Отсюда перейдите в пункт «Обновить конфигурацию оборудования».

Вы можете также использовать другие варианты обновления драйверов, например, воспользоваться программой DriverPack Solution. Эта программа проста в управлении, поэтому останавливаться на ней в данной инструкции не будем.
Способ 3: BIOS
Возможно, что у вас сбились настройки в BIOS, что повлекло за собой неработоспособность тачпада. К счастью, исправить ситуацию не так сложно, как может показаться на первый взгляд. Инструкция по правильной настройке тачпада в BIOS выглядит следующим образом:
- Выполните вход в BIOS. Для этого нужно будет перезагрузить компьютер. Перед появлением логотипа Windows нажмите нужную комбинацию клавиш для входа в BIOS. На разных ноутбуках она может отличаться. Обычно используются клавиш F2-F12 или Delete. Также может встречаться такое сочетание Ctrl+F-клавиша.
- В BIOS управление с помощью мышки скорее всего будет недоступным. Для перемещения между пунктами используйте клавиши со стрелками и Enter для выбора того или иного пункта.
 В данный момент вам нужно открыть раздел «Advanced».
В данный момент вам нужно открыть раздел «Advanced». - Там найдите пункт «Internal Pointing Device». Выберите его при помощи клавиши Enter. Если напротив этого пункта стояло значение «Disable», то вам нужно установить там значение «Enable».
- С помощью клавиши F10 выполните сохранение настроек BIOS и произведите выход с загрузкой Windows. Проверьте, работает ли тапад теперь.
Способ 4: Специальные программы
Часто производители ноутбуков устанавливают собственные программы, позволяющие производить настройки тачпадов. В зависимости от производителя ноутбука может и отличаться внешний вид интерфейса программы. В данной статье рассмотрим в качестве примера ПО ASUS Smart Gesture:
- Запустите данную программу. Это можно сделать через интерфейс «Панели управления». Также вы можете выполнить запуск, воспользовавшись поисковой строкой по системе.
- Нажмите в интерфейсе программы на надпись «Обнаружение мыши». Здесь нужно также снять галочку с пункта «Отключение сенсорной панели при подключении мыши».

- Нажмите на кнопку «Применить», чтобы все параметры применились.
Включение тачпада в Windows 10
В крайнем случае тачпад можно включить через специальный интерфейс, который вызывается следующим образом в Windows 10:
- Откройте любым удобным способом «Панель управления». Для этого можно использовать поисковую строку по системе. Сюда нужно ввести наименование искомого объекта и выбрать его из результатов поиска.
- Напротив «Просмотр» поставьте значение «Категория».
- Здесь перейдите к разделу «Оборудование и звук».
- Далее в блоке «Устройства и принтеры» найдите пункт «Мышь». Перейдите в него.
- Здесь нужно перейти во вкладку, которая может носить следующие названия: «ELAN», «ClicPad», «Параметры устройства».
- Нажмите на кнопку «Активировать устройство». При этом снимите галочку с пункта «Отключение при подсоединении внешней USB-мыши».
- Вы можете также настроить тачпад под свои потребности. Для этого воспользуйтесь кнопкой «Опции».

Включение тачпада в Windows 7
Здесь процесс включения коврика у ноутбука происходит практически аналогичным образом с тем, который был описан выше. Однако всё-равно имеются некоторые отличия, поэтому инструкция для Windows 7 будет рассмотрена отдельно:
- Выполните запуск «Панели управления». Для этого нажмите на иконку «Пуска» и выберите там соответствующий раздел в правой части.
- Установите режим отображения в правом верхнем углу на «Крупные значки» или «Мелкие значки» (как вам будет удобнее). Найдите и перейдите по параметру «Мышь».
- В открывшемся окне найдите и перейдите во вкладу «Параметры устройства». Она также может носить название «ELAN».
- В центрально части обратите, чтобы в столбце «Включено» напротив всех устройств стояло значение «Да». Если там стоит надпись «Нет», то выберите отключённое устройство и нажмите на кнопку «Включить».
- Нажмите «Применить» и «Ок».
В данной статье были рассмотрены все основные варианты включения тачпада на ноутбуке. Если после проделанных действий коврик не подаёт признаков жизни, то возможно проблема в самом ноутбуке/тачпаде.
Если после проделанных действий коврик не подаёт признаков жизни, то возможно проблема в самом ноутбуке/тачпаде.
Как включить мышку на ноутбуке Asus ~ NET.Гаджет
Ноутбуки
Как включить мышь на ноутбуке Lenovo?
Чтобы подключить тачпад на ноутбуке Lenovo этим способом, зайдите в «Панель управления», выберите там раздел «Мышь», а там — «Параметры аппарата». Во вкладке вы обнаружите две функции: «Активировать» и «Деактивировать». Поставьте необходимые отметки, и настройка сенсора на ноутбуке Lenovo будет выполнена.
Как включить мышку на компьютере?
2 Горячие клавиши, чтобы включить или отключить тачпад на ноутбуке В других ноутбуках для включения/отключения тачпада нужно нажать сочетание клавиш Fn и одной из верхнего ряда F1-F12.
Как
включить сенсорную панель на ноутбуке Asus?
Необходимо нажать сочетание клавиш, fn кнопка в верхнем ряду, обозначающая включениеотключение тачпада. На Asus чаще всего Fn F9 или Fn F7.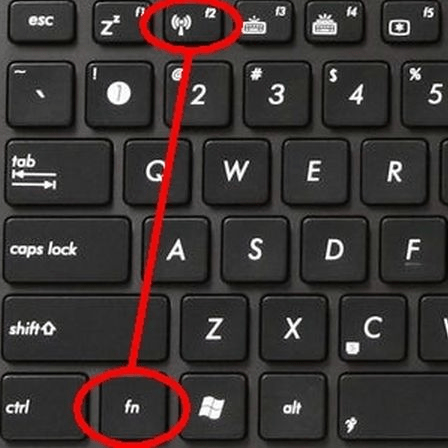
Как настроить мышку на клавиатуре?
Для того, чтобы управлять курсором мыши с помощью клавиатуры, необходимо включить особый режим работы — эмуляцию. Это делается следующим образом: нажимаем сочетание клавиш Left Alt Left Shift NumLock.
Как включить тачпад на ноутбуке
Что делать если не работает стрелка на ноутбуке?
Не работает Тачпад на ноутбуке? 5 способов решения TouchPad
- Повторное включение сенсорной панели с помощью клавиши Fn. …
- Удаление Других Драйверов Мыши …
- Обновление или откат драйвера тачпада …
- Включить тачпад в свойствах мыши …
- Отключить службу ввода сенсорного экрана для гибридных ноутбуков
Что делать если не двигается курсор мыши на ноутбуке?
Если мышка зависла, то курсор на экране не двигается по команде мышки, а вот клавиатурой можно управлять курсором. Первое – это перезагрузите систему. Если перезагрузка не помогла, то проверьте драйвера на мышку. Для этого зайдите в диспетчер устройств и проверьте запись о вашем манипуляторе.
Для этого зайдите в диспетчер устройств и проверьте запись о вашем манипуляторе.
Почему не работает мышь на ноутбуке?
Нужно проверить: если не работает курсор без мышки на ноутбуке, советуем проверить, не применялась ли комбинация клавиш Fn с одной из функциональных клавиш F1 — F12. … если одновременно к ноутбуку подключена обычная мышка – попробовать ее отключить (так как может возникать конфликт работающих устройств).
Включить Touchpad через BIOS
Отдельные модели ноутбуков сенсорную панель можно включить в настройках BIOS. Для этого необходим удерживать кнопку F2 или Del при загрузке компьютера. В появившемся окне стоит выбрать Internal Pointing Device, где для включения меняется Desabled на Enabled, а для выключения наоборот.
Переустановка драйверов
Для нормальной работы любого устройства требуется определенное программное обеспечение. Скачать драйверы для сенсорной панели можно на сайте производителя ноутбука в разделе «Поддержка» или «Сервис». При загрузке нужно обратить внимание на следующие данные:
При загрузке нужно обратить внимание на следующие данные:
- Модель ноутбука.
- Версия установленной системы.
- Разрядность Windows (x86 (x32) или x64).
Максимальная совместимость достигается при совпадении всех трех параметров. Но если исключения: если разрядность системы обязательно должна совпадать, то версия Windows допускается другая. Например, на Windows 10 будут нормально работать некоторые драйверы от Windows 8, при условии, что для «десятки» не выпущено обновление.
Если драйверы скачиваются в виде исполняемого файла с расширением exe, то их можно установить как любую программу с помощью мастера инсталляции. Если же запустить мастера установки не получается, добавьте драйверы вручную:
- Откройте панель управления, выставите просмотр «Крупные значки» и запустите диспетчер устройств.
- Раскройте раздел «Мышь» и найдите тачпад. Щелкните по нему правой кнопкой и выберите «Свойства».
- Убедитесь, что устройство используется и работает нормально.

- Перейдите на вкладку «Драйвер». Сначала попробуйте откатить программное обеспечение, щелкнув по одноименной кнопке. Если откат драйвера проблему не решил, нажмите «Обновить».
- Появится окно выбора режима обновления. Если вы уже скачали нужное ПО с сайта производителя, выберите ручную установку.
- Укажите путь к скачанным драйверам и дождитесь окончания установки.
После переустановки драйверов перезагрузите ноутбук. При следующем запуске проверьте тачпад. Если он не начал функционировать, возможно, причиной его неработоспособности является физическое повреждение. В таком случае вопрос, как включить тачпад, следует задавать уже специалистом в сервисном центре. Поврежденными могут быть:
- Шлейф, соединяющий тачпад с материнской платой.
- Сам сенсор (например, панель раскололось от удара).
- Южный мост – микросхема, отвечающая за работу периферийных устройств. При повреждении южного моста из строя часто также выходят порты USB и LAN.

Вы можете самостоятельно разобрать ноутбук, воспользовавшись инструкцией для своей модели, но делать это не рекомендуется, так как непрофессиональное вмешательство чревато появлением еще более серьезных проблем.
Windows Как включить тачпад на ноутбуке
Включение мышки на ноутбуке
У ноутбука есть встроенная мышь, которая называется тачпад или сенсорная панель. Но если вам неудобно управлять лэптопом с помощью встроенного устройства ввода, вы можете подключить обычную проводную мышь, а тачпад отключить.
Включение тачпада Synaptics
Если в ноутбуке установлена сенсорная панель производства компании Synaptics, то у неё есть дополнительные параметры, через которые как раз отключается TouchPad. Чтобы проверить, включен ли сенсор:
- Откройте панель управления и перейдите в раздел «Оборудование и звук». Зайдите в подраздел «Мышь».
- В свойствах мыши перейдите на вкладку «Параметры устройства» (может иметь название ELAN).

- Нажмите кнопку «Включить», если она доступна, и сохраните конфигурацию, щелкнув «ОК».
В параметрах мыши может быть еще одна полезная опция, при активации которой сенсорная панель будет автоматически выключаться при подключении внешнего устройства ввода. Если TouchPad не работает при подключенной к ноутбуку мышке, то причиной этого является как раз представленная выше опция.
Если кнопка «Включить» неактивна, значит, причину ошибки следует искать в другом месте – например, в параметрах BIOS.
Горячие клавиши
Практически на всех ноутбуках TouchPad включается/выключается с помощью одной из клавиш из ряда F1-F12, нажатой в сочетании с кнопкой Fn. Например, на лэптопах Asus действует сочетание FnF9. Возможные комбинации для других производителей:
- Acer – Fn F7.
- Samsung – Fn F5.
- Dell – Fn F5.
- Lenovo – Fn F8 и Fn F5.
- Toshiba – Fn F5.
- Sony – Fn F1.
Понять, какая клавиша подходит, поможет нанесенный рисунок, который обычно демонстрирует зачеркнутую сенсорную панель.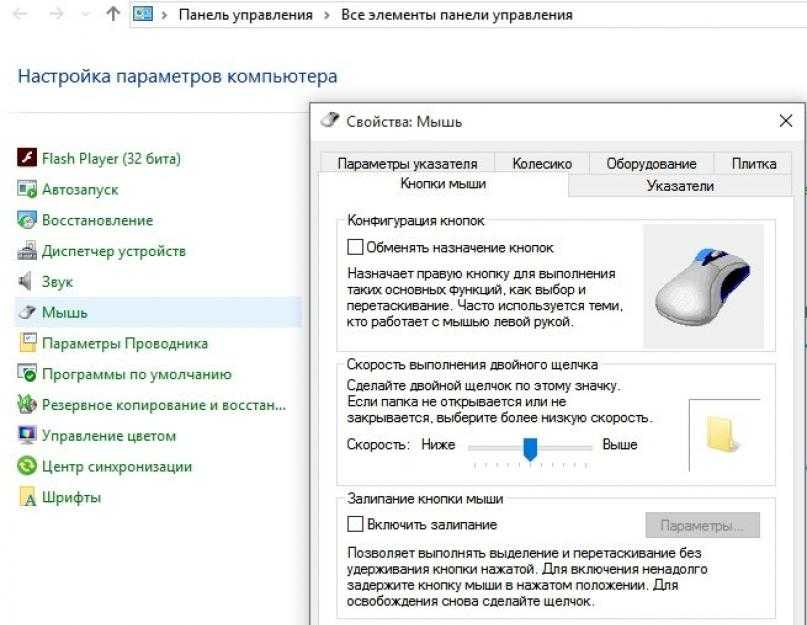
Включить тачпад на ноутбуке HP можно с помощью специальной кнопки над сенсорной панелью. Если отдельной кнопки нет, обратите внимание на сам Touchpad. Если на встроенной мыши есть небольшое углубление или точка, попробуйте два раза на неё нажать.
Настройка в BIOS
В базовой системе ввода-вывода отображаются все основные компоненты ноутбука. Соответственно, управлять их работой тоже можно отсюда, и сенсорная панель не является исключением.
- Перезагрузите ноутбук. При включении нажимайте клавишу Delete или F2, чтобы попасть в BIOS.
- Зайдите на вкладку «Advanced» и найдите параметр «Internal Pointing Device». Установите для него значение «Enabled».
- Сохраните конфигурацию, нажав F10 и «Y».
На разных версиях BIOS название разделов и параметров отличаются, поэтому лучше найти на официальном сайте производителя ноутбука руководство по эксплуатации вашей модели лэптопа и внимательно его изучить.
Включение тачпада
Если ваш вопрос, как включить мышь, относится к встроенному в ноутбук устройству ввода, то здесь есть несколько вариантов задействовать тачпад. Если сенсорная панель не работает, подключите на время проводную мышь, чтобы управлять курсором. Хотя можно обойтись и без внешнего оборудования, если получится включить мышь с помощью горячих клавиш.
Если сенсорная панель не работает, подключите на время проводную мышь, чтобы управлять курсором. Хотя можно обойтись и без внешнего оборудования, если получится включить мышь с помощью горячих клавиш.
Обратите внимание на клавиатуру ноутбука, особенно на клавиши в верхнем ряду от F1 до F12. На них будут разные пиктограммы. Ищите рисунок с перечеркнутым тачпадом – эта клавиша в сочетании с кнопкой Fn позволяет включить или выключить сенсорную панель. Возможные сочетания:
Если на клавиатуре ничего похожего нет, обратите внимание на саму панель. На некоторых моделях ноутбуков включить тачпад можно с помощью аппаратной кнопки. Она может располагаться на сенсорной панели и выделяться небольшой точкой или углублением. Особенно это актуально для ноутбуков HP.
Если после нажатия горячих клавиш курсор остается неподвижным, зайдите в BIOS и проверьте значение параметра «Internal Pointing Device» в разделе «Advanced». Должно стоять «Enabled», что означает «Включено».
Невозможность программно включить мышь может быть связана с тем, что клавиша Fn просто не работает.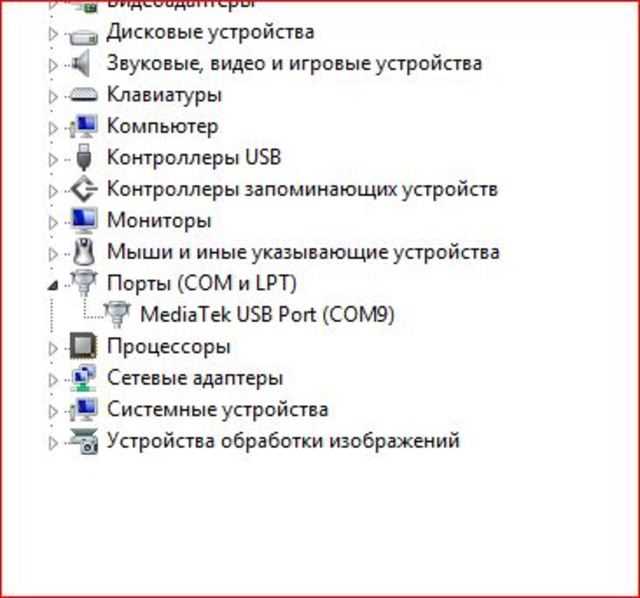 Её можно задействовать в BIOS, иногда для работы требуется установка специальной утилиты для горячих клавиш, найти которую можно на сайте производителя лэптопа. Если включить тачпад не получается, следует задуматься о его физической исправности. Самостоятельно разбирать ноутбук не рекомендуется, лучше обратиться в сервис.
Её можно задействовать в BIOS, иногда для работы требуется установка специальной утилиты для горячих клавиш, найти которую можно на сайте производителя лэптопа. Если включить тачпад не получается, следует задуматься о его физической исправности. Самостоятельно разбирать ноутбук не рекомендуется, лучше обратиться в сервис.
Сочетание клавиш
Это универсальный способ включения и отключения тачпада. Также вы могли случайно воспользоваться комбинацией клавиш, отвечающей за отключение коврика на своём ноутбуке. Попробуйте следующие комбинации клавиш для возвращения тачпада в работоспособное состояние:
- В ноутбуках Asus за это отвечают сочетания клавиш FnF9 или FnF7;
- В ноутбуках Lenovo – FnF8 или FnF5;
- Ноутбуки HP обычно оборудованы отдельной кнопкой для включения/отключения тачпада. Она обычно носит специальное обозначение и находится отдельно от остальной клавиатуры. Также на некоторых моделях этой кнопки может не быть. В таком случае в таком случае нужно два раза нажать в левом углу тачпада;
- В ноутбуках Acer используется комбинация FnF7;
- В Dell FnF5;
- Ноутбуки Sony – FnF1;
- В Toshiba – FnF5;
- У ноутбуков Samsung это также комбинация клавиш FnF5.

Обычно на F-клавише присутствует обозначение тачпада, что позволяет быстро определить нужную клавишу именно для вашей модели ноутбука.
Настройка в BIOS
В базовой системе ввода-вывода отображаются все основные компоненты ноутбука. Соответственно, управлять их работой тоже можно отсюда, и сенсорная панель не является исключением.
- Перезагрузите ноутбук. При включении нажимайте клавишу Delete или F2, чтобы попасть в BIOS.
- Зайдите на вкладку «Advanced» и найдите параметр «Internal Pointing Device». Установите для него значение «Enabled».
- Сохраните конфигурацию, нажав F10 и «Y».
На разных версиях BIOS название разделов и параметров отличаются, поэтому лучше найти на официальном сайте производителя ноутбука руководство по эксплуатации вашей модели лэптопа и внимательно его изучить.
Отключение тачпада
Если на ноутбуке используется сенсорная панель Synaptics, можно настроить её так, чтобы она автоматически отключалась, как только пользователь подключит проводную мышь.
- Откройте панель управления. Установите отображение разделов в виде значков, а не категорий.
- Перейдите в раздел для управления мышью.
- Зайдите во вкладку «Параметры устройства». Отметьте пункт «Отключать внутреннее устройство при подключении внешнего».
Если вы хотите совсем отказаться от использования тачпада на ноутбуке, то можете в параметрах устройства нажать на кнопку «Отключить». Сенсорная панель не будет отвечать на ваши запросы, пока вы не откроете снова параметры и не щелкните по кнопке «Включить».
Вырубить тачпад можно и с помощью горячих клавиш. Работать должно то же сочетание, что позволяет включить сенсорную панель. Если вы включали встроенную мышку на ноутбуке комбинацией клавиш FnF9, то и выключить её получится этими кнопками.Если через горячие клавиши или параметры отключить мышку на ноутбуке не получается, попробуйте деактивировать оборудование через диспетчер устройств.
- Откройте панель управления.
 Если в качестве режима отображения стоит один из типов «Значков», то вы обнаружите раздел «Диспетчер устройств». Перейдите в него.
Если в качестве режима отображения стоит один из типов «Значков», то вы обнаружите раздел «Диспетчер устройств». Перейдите в него. - Раскройте в диспетчере подраздел «Мыши и иные указывающие устройства».
- Отыщите тачпад и щелкните по нему правой кнопкой для вызова контекстного меню. Нажмите «Отключить».
Сенсорная панель может находиться и в другом разделе – например, в подменю «Устройства HID». Называется она тоже по-разному в зависимости от модели оборудования. В названии необязательно будет слово «TouchPad», так что возможно придется поэкспериментировать. Если отключите случайно не то устройство, ничего страшного. Щелкните по нему правой кнопкой и кликните «Включить».
Можно выбрать более радикальный путь и отключить тачпад в BIOS.
- Перезагрузите лэптоп, зайдите в BIOS, нажимая клавишу Delete или F2 при загрузке.
- Перейдите во вкладку «Advanced» и установите параметру «Internal Pointing Device» значение «Disabled».
- Сохраните конфигурацию нажатием клавиши F10.

После отключения тачпада в BIOS главное не забыть подключить к ноутбуку проводную мышь, иначе можно долго пытаться выяснить, почему курсор остается неподвижным, несмотря на все попытки им управлять.
Включение тачпада
Если ваш вопрос, как включить мышь, относится к встроенному в ноутбук устройству ввода, то здесь есть несколько вариантов задействовать тачпад. Если сенсорная панель не работает, подключите на время проводную мышь, чтобы управлять курсором. Хотя можно обойтись и без внешнего оборудования, если получится включить мышь с помощью горячих клавиш.
Обратите внимание на клавиатуру ноутбука, особенно на клавиши в верхнем ряду от F1 до F12. На них будут разные пиктограммы. Ищите рисунок с перечеркнутым тачпадом – эта клавиша в сочетании с кнопкой Fn позволяет включить или выключить сенсорную панель. Возможные сочетания:
Если на клавиатуре ничего похожего нет, обратите внимание на саму панель. На некоторых моделях ноутбуков включить тачпад можно с помощью аппаратной кнопки. Она может располагаться на сенсорной панели и выделяться небольшой точкой или углублением. Особенно это актуально для ноутбуков HP.
Она может располагаться на сенсорной панели и выделяться небольшой точкой или углублением. Особенно это актуально для ноутбуков HP.
Если после нажатия горячих клавиш курсор остается неподвижным, зайдите в BIOS и проверьте значение параметра «Internal Pointing Device» в разделе «Advanced». Должно стоять «Enabled», что означает «Включено».
Невозможность программно включить мышь может быть связана с тем, что клавиша Fn просто не работает. Её можно задействовать в BIOS, иногда для работы требуется установка специальной утилиты для горячих клавиш, найти которую можно на сайте производителя лэптопа. Если включить тачпад не получается, следует задуматься о его физической исправности. Самостоятельно разбирать ноутбук не рекомендуется, лучше обратиться в сервис.
Включение мышки на ноутбуке
У ноутбука есть встроенная мышь, которая называется тачпад или сенсорная панель. Но если вам неудобно управлять лэптопом с помощью встроенного устройства ввода, вы можете подключить обычную проводную мышь, а тачпад отключить.
Подключение мыши
Чтобы подключить проводную мышку, необходимо найти на корпусе ноутбука свободный разъем USB. Если свободного порта нет, используйте разветвитель. Но много устройств так подключать нельзя, иначе мыши может не хватить питания.
Программное обеспечение для работы мышки не требуется. Включать её отдельно также не придется, после подключения устройство сразу заработает. При этом тачпад продолжит отвечать на действия пользователя. Если это мешает, можно отключить сенсорную панель и пользоваться только подключенной проводной мышью.
Если у вас беспроводная мышь, которая работает через Bluetooth, то подключить её тоже будет несложно. На Windows 7:
- Включите мышку, чтобы ноутбук мог обнаружить устройство.
- Щелкните по значку беспроводного соединения в системном трее. Выберите «Добавить устройство».
- Дождитесь завершения сканирования и выберите из списка подключаемого оборудования мышь.
На Windows 8 и Windows 10 включить Bluetooth можно на одноименной вкладке в разделе «Устройства» системных параметров. Поиск мыши начнется на ноутбуке в автоматическом режиме, убедитесь, что она включена.
Поиск мыши начнется на ноутбуке в автоматическом режиме, убедитесь, что она включена.
Включение тачпада в Windows 10
В крайнем случае тачпад можно включить через специальный интерфейс, который вызывается следующим образом в Windows 10:
- Откройте любым удобным способом «Панель управления». Для этого можно использовать поисковую строку по системе. Сюда нужно ввести наименование искомого объекта и выбрать его из результатов поиска.
Далее в блоке «Устройства и принтеры» найдите пункт «Мышь». Перейдите в него.
Вы можете также настроить тачпад под свои потребности. Для этого воспользуйтесь кнопкой «Опции».
Драйвера
Одной из крайних, но очевидных мер для включения тачпада на ноутбуке является установка драйверов. В любом случае программное обеспечение нужно для корректной работы всех устройств. Обычно оно устанавливается при покупке гаджета, но иногда приходится устанавливать его своими силами. Найти официальный драйвер можно на портале производителя.
Важно! Перед тем как загружать ПО, обратите внимание на модель лэптопа, а также разряд и версию ОС Windows.
Драйвер может быть совместим с устройством даже в том случае, когда совпадает один параметр из трёх, но лучше, чтобы совпадали все. Тогда в дальнейшем проблем с работой сенсора не возникнет.
В отдельных случаях драйвер закачивается на ноутбук в виде файла с нетипичным расширением exe. Его тогда устанавливают как обычную программу через Мастера инсталляции. Также это делается следующим образом:
Запустите «Панель управления».
Войдите в «Диспетчер устройств».
Раскройте ветку «Мыши и иные указывающие устройства» (или просто «Мышь»), с помощью стрелок и нажатием клавиши «Enter».
Вызовите «Свойства» устройства нажатием клавиши «Enter» по строке с названием, и посмотрите, корректно ли оно работает.
Перейдите на вкладку под названием «Драйвер».
Попробуйте щелкнуть по кнопке «Откатить драйвер». Если такой в Вашей версии ОС нет, или это не помогает, нажмите кнопку «Обновить».
Когда нужное ПО уже имеется на ноутбуке, остаётся только выбрать «Ручную настройку».
Укажите, где на ноутбуке находится скаченный драйвер, открыв параметр «Обзор», и спокойно дожидайтесь окончания установки.
Затем важно перезагрузить ноутбук, и снова проверить сенсор. Если и после таких манипуляций он не работает, причиной, скорее всего, является проблема физического характера.
Что делать если не работает тачпад на
ноутбуке Asus?
Помочь решить проблему могут следующие комбинации клавиш, в зависимости от производителя устройства:
- Asus — FnF7 или FnF9;
- Lenovo — FnF5 или FnF8;
- Toshiba — FnF5;
- Samsung — FnF6 или FnF5.

Как разблокировать тачпад на ноутбуке HP?
Если на сенсорной панели (TouchPad) горит световой индикатор, это значит, что сенсорная панель отключена. Коснитесь этого индикатора 2 раза, чтобы включить сенсорную панель. Сенсорную панель можно также включить в окне свойств мыши с помощью клавиатуры. Нажмите клавишу Пуск на клавиатуре (клавиша с логотипом Windows).
Как включить тачпад на ноутбуке Windows 10?
Включение и отключение сенсорного экрана в Windows 10
- Введите диспетчер устройств в поле поиска на панели задач и щелкните элемент Диспетчер устройств.
- Нажмите стрелку рядом с пунктом Устройства HID и выберите HID-совместимый сенсорный экран. (Их может быть несколько.)
- В верхней части окна выберите вкладку Действие.
Как включить тачпад на ноутбуке без мышки?
Практически на всех ноутбуках TouchPad включается/выключается с помощью одной из клавиш из ряда F1-F12, нажатой в сочетании с кнопкой Fn.…Горячие клавиши
- Acer – Fn F7.

- Samsung – Fn F5.
- Dell – Fn F5.
- Lenovo – Fn F8 и Fn F5.
- Toshiba – Fn F5.
- Sony – Fn F1.
Как
включить мышь на ноутбуке Asus?
Необходимо нажать сочетание клавиш, fn кнопка в верхнем ряду, обозначающая включениеотключение тачпада. На Asus чаще всего Fn F9 или Fn F7.
Как подключить мышь на ноутбуке?
Чтобы понять, какую кнопку нужно нажать для включения сенсорной мыши на ноутбуке, посмотрите внимательно на клавиатуре. Ищите значок тачпада в ряду клавиш F1-F12. В сочетании с клавишей Fn эта кнопка включает/выключает сенсорную мышку.
Как включить тачпад на ноутбуке
Asus TUF Gaming?
Необходимо нажать сочетание клавиш, fn кнопка в верхнем ряду, обозначающая включениеотключение тачпада. На Asus чаще всего Fn F9 или Fn F7.
Как включить мышь на компьютере?
Дважды щелкните по значку «Специальные возможности» (Accessibility properties) и выберите вкладку Мышь (Mouse На появившейся вкладке можно выбрать режим включения/отключения функции MouseKeys с помощью нажатия клавиш
Что сделать чтобы разблокировать мышку на
ноутбуке?
2 Горячие клавиши, чтобы включить или отключить тачпад на ноутбуке В других ноутбуках для включения/отключения тачпада нужно нажать сочетание клавиш Fn и одной из верхнего ряда F1-F12. Клавиша Fn обычно находится в левом нижнем углу клавиатуры.
Клавиша Fn обычно находится в левом нижнем углу клавиатуры.
Как включить тачпад на DEXP?
- Откройте панель управления и перейдите в раздел «Оборудование и звук». Зайдите в подраздел «Мышь».
- В свойствах мыши перейдите на вкладку «Параметры устройства» (может иметь название ELAN).
- Нажмите кнопку «Включить», если она доступна, и сохраните конфигурацию, щелкнув «ОК».
Что делать если на ноуте не работает тачпад?
Во всех без исключения моделях есть возможность активации и деактивации функции горячими клавишами (Fn F1-F12). Какую именно клавишу нажимать, подскажет нарисованная на ней пиктограмма. Например, если не работает тачпад на ноутбуке Acer, то нажимать обычно нужно сочетание клавиш Fn F7.
Как включить тачпад на ноутбуке Asus Windows 10?
Включаем TouchPad на ноутбуке с Windows 10
- Для Asus это обычно FnF9 или FnF7.
- Для Lenovo – FnF8 или FnF5.
- На ноутбуках НР это может быть отдельная кнопка или двойной тап в левом углу тачпада.

- Для Acer есть комбинация FnF7.
- Для Dell используйте FnF5.
- В Sony попробуйте FnF1.
- В Toshiba — FnF5.
Как включить тачпад на ноутбуке Asus Windows 7?
Необходимо нажать сочетание клавиш, fn кнопка в верхнем ряду, обозначающая включениеотключение тачпада. На Asus чаще всего Fn F9 или Fn F7. у меня на Asus — fnf10.
Как включить тачпад Windows 7?
- Откройте панель управления и перейдите в раздел «Оборудование и звук». Зайдите в подраздел «Мышь».
- В свойствах мыши перейдите на вкладку «Параметры устройства» (может иметь название ELAN).
- Нажмите кнопку «Включить», если она доступна, и сохраните конфигурацию, щелкнув «ОК».
Как настроить мышку на клавиатуре?
Эмуляция мыши Для того, чтобы управлять курсором мыши с помощью клавиатуры, необходимо включить особый режим работы — эмуляцию. Это делается следующим образом: нажимаем сочетание клавиш Left Alt Left Shift NumLock.
Как включить жесты на тачпаде Lenovo?
Дважды щелкните «Мышь» — «Свойства: Мышь», а затем в разделе «Параметры устройства» выберите пункт «Параметры». Щелкните пункт «Многопальцевые жесты» и выберите команду «Включить функцию вертикальной прокрутки».
Как включить жесты в Windows 10?
Для этого откройте меню «Старт» и запустите «Параметры». Далее перейдите в раздел «Устройства» и откройте пункт «Тачпад». Если вы увидите надпись «Ваш PC имеет сенсорную панель повышенной точности», это будет означать, что для вас доступны многопальцевые жесты. Опции их настройки находятся ниже в этом же окне.
Как настроить тачпад на ноутбуке Windows 7?
- В окне, вверху будут вкладки. Нужно выбрать вкладку названия тачпада или просто TouchPad. В этой вкладке можно настроить чувствительность касания.
- Если вкладки тачпада нет (не установлен драйвер), то выберите «Параметры указателя», там можно задать «Скорость движения указателя»
Как настроить жесты на тачпаде Windows 10?
Перейдите в приложение «Параметры» → «Устройства» → «Сенсорная панель» в разделе «Сопутствующие параметры» нажмите на ссылку «Дополнительная настройка жестов». На странице настройки поведения жестов, разверните выпадающий список нужного вам жеста и установите значение отличное от «Ничего».
На странице настройки поведения жестов, разверните выпадающий список нужного вам жеста и установите значение отличное от «Ничего».
Как настроить сенсорную мышку на ноутбуке?
Чтобы включить сенсорную мышку на лэптопе Asus, нажмите FnF9. Если у вас Acer, то для активации тачпада используйте сочетание FnF7. Чтобы понять, какую кнопку нужно нажать для включения сенсорной мыши на ноутбуке, посмотрите внимательно на клавиатуре. Ищите значок тачпада в ряду клавиш F1-F12.3 мая 2016 г.
Как отключить жесты на тачпаде Windows 10?
Зайдите в панель управления и выберите «Мышь». Когда вы выбираете, что вы получите вкладку «Настройки устройства», выберите «Сенсорная панель Synaptics», затем нажмите «Настройки», это покажет вам все жесты и позволит вам включить или выключить их.
Как включить тачпад на
ноутбуке Asus Windows 10?
Включаем TouchPad на ноутбуке с Windows 10
Не работает тачпад на ноутбуке. РЕШЕНО!
- Для Asus это обычно FnF9 или FnF7.

- Для Lenovo – FnF8 или FnF5.
- На ноутбуках НР это может быть отдельная кнопка или двойной тап в левом углу тачпада.
- Для Acer есть комбинация FnF7.
- Для Dell используйте FnF5.
- В Sony попробуйте FnF1.
- В Toshiba — FnF5.
Как настроить мышь на ноутбуке?
Установить беспроводную мышку на компьютер достаточно просто: включите компьютер или ноутбук, вставьте поставляемый вместе с мышкой радио-адаптер в свободный USB слот на PC или ноутбуке, установите в мышку батарейки (есть модели с работой от 1 или 2 батареек типа AA), дождитесь, когда Windows установит необходимые …
Найдите указатель мыши в Windows 11: как сделать это одним нажатием
Главная Как найти указатель мыши в Windows 11: как сделать это одним нажатием
Вы можете найти указатель мыши в Windows 11 с помощью всего одной кнопки Нажмите. Вам просто нужно внести несколько изменений в системные настройки.
Windows 11 поставляется с некоторыми специальными сочетаниями клавиш, с помощью которых пользователи могут легко перемещаться по различным функциям. Одной из важных клавиш быстрого доступа является определение местоположения указателя мыши с помощью клавиши CTRL. Если вам трудно найти указатель мыши на экране, то этот трюк наверняка вам поможет.
Одной из важных клавиш быстрого доступа является определение местоположения указателя мыши с помощью клавиши CTRL. Если вам трудно найти указатель мыши на экране, то этот трюк наверняка вам поможет.
Windows 11 поставляется со стандартным размером указателя мыши, то есть маленьким и белого цвета. Небольшой размер по умолчанию трудно найти из-за использования широких экранов и более высоких разрешений. Следовательно, вот шаги, чтобы найти указатель мыши на экране.
Ярлык для поиска указателя мыши в Windows 11
Windows 11 позволяет пользователю находить указатель мыши, обводя его кружком при нажатии клавиши CTRL. Однако от пользователя потребуется сначала внести определенные изменения в системные настройки. Windows 11 имеет централизованное расположение для большинства своих приложений настроек. От конфигурации системы до создания новых пользователей и обновления Windows все изменения можно внести на вкладке «Параметры системы». Вот шаги, чтобы включить сочетание клавиш CTRL для поиска указателя мыши в Windows 11.
Шаг 1: Перейдите в Системные настройки, используя «клавиша Windows + i» или нажмите «Пуск», а затем перейдите в «Настройки». Кроме того, вы также можете использовать окно поиска на панели задач и выполнить поиск «Настройки».
Шаг 2. Когда откроется панель настроек Windows, щелкните Bluetooth и устройства и выберите «Мышь» в правой панели экрана.
Шаг 3: На панели настроек мыши перейдите в «Связанные настройки» и нажмите «Дополнительные настройки мыши».
Шаг 4: На экране появится вкладка «Свойства мыши». На этой вкладке выберите «Параметры указателя» и установите флажок «Показывать местоположение указателя при нажатии клавиши CTRL», чтобы включить эту функцию.
Шаг 5: Нажмите OK, чтобы сохранить изменения.
По завершении настройки вы сможете быстро определить местонахождение указателя мыши на экране, просто нажав клавишу CTRL на клавиатуре.
Следите за последними техническими новостями и обзорами HT Tech, а также следите за нами
в Twitter, Facebook, Google News и Instagram. Для наших последних видео,
Для наших последних видео,
подписывайтесь на наш канал на YouTube.
Дата первой публикации: 22 декабря, 15:29 IST
Теги:
окна 11
НАЧАЛО СЛЕДУЮЩЕЙ СТАТЬИ
Советы и подсказки
Храни свои секреты! Вот как пользователи iPhone могут заблокировать или разблокировать заметки с помощью iOS 16
.
Apple HomePod Mini имеет СЕКРЕТНЫЙ датчик температуры! Вот как активировать его сейчас
Хотите iPhone 14 Pro Dynamic Island? Получите это на любом iPhone ЭТИМ способом
Функция WhatsApp «пересылать медиафайлы с субтитрами» уже доступна! Знайте, как им пользоваться
СЕКРЕТНЫЙ лайфхак! Печатайте одной рукой на телефоне; сделай так
Выбор редакции
Получил свой первый iPhone? Эти ОБЯЗАТЕЛЬНЫЕ вещи, которым вы должны немедленно следовать
iPhone 14 Краткий обзор: оно того стоит? Камера, обнаружение сбоев в играх — вы БЕЧА!
Обзор
Realme 10 Pro+ 5G: изогнутый дисплей и немного дороговато. Но стоит ли телефон того?
Но стоит ли телефон того?
Lenovo Yoga 9 14IAP7 Обзор: как ноутбук-трансформер, он преодолевает весь негатив
Dynamic Island на iPhone 14 Pro становится полезнее; Должен ли он быть на всех телефонах?
Актуальные истории
Тише! Instagram теперь позволяет вашему другу отключать звук, если вы отправляете слишком много роликов, текстов
On Shark Tank, первый в своем роде рупий. Ноутбук Primebook 15000 от IITians получает рупий. Предложение 75 лакхов
ChatGPT опасается, что заставит Google перейти на искусственный интеллект? Может запустить 20 продуктов в 2023 году
Хотите попробовать рисовать без обучения? Попробуйте эти инструменты искусственного интеллекта для создания фотореалистичных произведений искусства
5 необходимых гаджетов для офиса: беспроводное зарядное устройство, сканер документов и многое другое
Сокращения Microsoft включают игровые подразделения Halo, Starfield
NetEase отклонила предложение о продлении лицензии на игру, сообщает Blizzard
«Последние из нас» — новый тест для адаптации видеоигр
Microsoft внедряет автоматический режим энергосбережения для некоторых пользователей Xbox
бесплатных игры PlayStation Plus на январь 2023 г. : «Звездные войны: джедаи», Fallout 76 и другие
: «Звездные войны: джедаи», Fallout 76 и другие
Как пользоваться мышью
Ваша компьютерная мышь позволяет вам перемещать курсор (указатель) по экрану, а затем «щелкать», чтобы запустить программу или начать писать в определенном месте или открыть меню, чтобы увидеть, какие варианты у вас есть. Все настольные компьютеры поставляются с мышью, и вы можете использовать ее на ноутбуке, если вам не нравится встроенная в нее сенсорная панель.
Изобретенная в 1963 году Дугласом Энгельбартом, компьютерная мышь развивалась на протяжении многих лет и в настоящее время выпускается в различных исполнениях. Он называется «мышь», потому что имеет базовую форму мыши, а кабель, который прикрепляет его к компьютеру, выглядит как хвост. Согласно Оксфордскому словарю английского языка, при упоминании устройства во множественном числе допустимы как «мыши», так и «мыши».
Мыши сначала были сделаны с двумя зубчатыми колесами для определения направления, а затем с «трекболом», все из которых двигались, соприкасаясь с поверхностью. Сегодня оптические мыши, которые используют свет для определения направления, более распространены. Мыши также могут быть беспроводными, что облегчает их перемещение.
Сегодня оптические мыши, которые используют свет для определения направления, более распространены. Мыши также могут быть беспроводными, что облегчает их перемещение.
Следуйте этим пошаговым инструкциям, чтобы лучше узнать мышь.
Шаг 1: Возьмите мышь и посмотрите на нее.
Спереди (которая направлена от вас) есть две кнопки – левая и правая. Вы нажимаете или, точнее, «щелкаете» по ним, чтобы что-то произошло.
У большинства мышей также есть колесико между кнопками, которое вы вращаете, чтобы перемещаться вверх и вниз по экрану, что технически называется «прокруткой».
Шаг 2: Научитесь удобно держать мышь. Обычно его держат между большим пальцем и мизинцем следующим образом:
Шаг 3: Щелчок. Используйте указательный палец, чтобы нажать левую кнопку, и средний палец, чтобы нажать правую кнопку:
Если вы левша, вы можете использовать противоположные пальцы. Однако обычно вы также можете изменить настройки на своем компьютере, чтобы поменять местами, какие кнопки за что отвечают.
Однако обычно вы также можете изменить настройки на своем компьютере, чтобы поменять местами, какие кнопки за что отвечают.
Шаг 4: Попробуйте дважды щелкнуть. Делается это довольно часто на левой кнопке. Вы должны нажать дважды, как можно быстрее. Первый щелчок сообщает компьютеру, что вы находитесь в определенном «окне», а второй щелчок говорит ему, что вы выбираете кнопку, ссылку или что-то еще, чтобы что-то сделать в этом окне. Если вы нажимаете слишком медленно, компьютер просто думает, что вы снова и снова сообщаете ему, где вы находитесь, поэтому нажимайте быстро.
Шаг 5: Пришло время потренироваться. Вы найдете несколько простых упражнений с мышью на веб-сайте библиотеки PCP. Чтобы добраться до них отсюда, поместите курсор на выделенные выше «простые упражнения с мышью» — это называется «ссылкой» — и нажмите левую кнопку. Вы заметили, как курсор превратился в маленькую руку, когда он находился над ссылкой? Это говорит вам о том, что вы можете щелкнуть это слово или фразу, чтобы перейти в другое место на этом веб-сайте или в Интернете в целом.
Шаг 6: Теперь попробуйте щелкнуть правой кнопкой мыши. Просто нажмите правую кнопку, не обращая внимания, где на экране находится курсор. Появится меню, предлагающее варианты. Всякий раз, когда вы щелкаете правой кнопкой мыши, он открывает меню. Если вы переместите курсор за пределы меню и щелкните левой кнопкой мыши, меню закроется.
В других руководствах Digital Unite вам часто будет предложено «щелкнуть», а иногда «щелкнуть дважды» или даже «щелкнуть трижды». Когда он говорит это, это всегда означает, что вы должны использовать левую кнопку. Если вам нужно «щелкнуть правой кнопкой мыши», вам всегда будет предложено «щелкнуть правой кнопкой мыши»!
Готово!
Стивен Бэрд-Паркер — квалифицированный преподаватель ИКТ.
Как подход Digital Champion может помочь вашей организации?
Пройдите нашу онлайн-оценку, чтобы узнать.
Это занимает 10 минут.

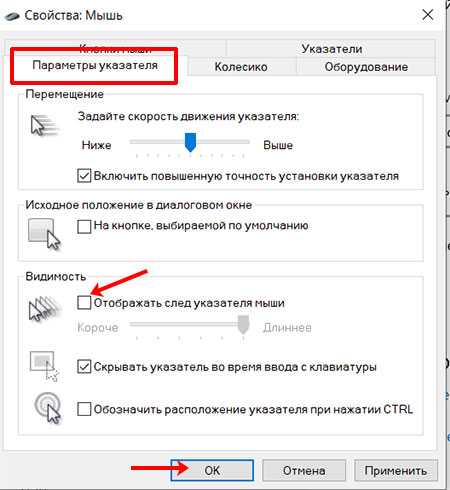

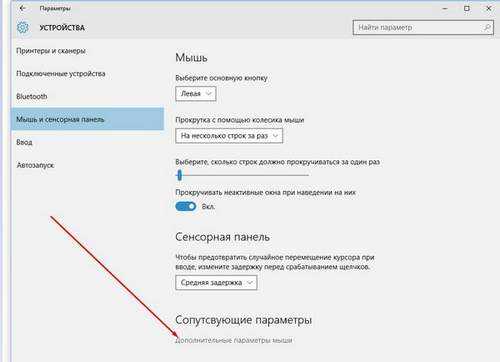 В данный момент вам нужно открыть раздел «Advanced».
В данный момент вам нужно открыть раздел «Advanced».