Нет звука в наушниках windows 7 на ноутбуке: Что делать и как исправить, если пропал звук на компьютере windows 7 (исчез звук на компе виндовс 7, как устранить)
Содержание
Не работают наушники на компьютере. Почему не идет звук на наушники?
Пособирал все наушники и компьютеры, которые нашел в доме, и решил подготовить статью с советами по решению одной очень популярной проблемы – когда не работают наушники на компьютере. Обратите внимание, что в данной статье мы будем рассматривать решения на примере проводных наушников и стационарного компьютера (системного блока). Не ноутбука. Да, отличий там не много, но не хочу, чтобы статья превратился в кашу. Так что если у вас наушники с обычным разъемом 3.5 мм (mini-jack) и они отказываются работать с вашим ПК, то эта статья для вас.
Так как причины бывают в основном либо в самом железе (сломаны наушники, не работает аудио выход на компьютере, не подключен выход на передней панели), либо в настройках звука в Windows, драйверах и т. д., то мы разделим статью на две основные части. Сначала разберемся с возможными аппаратными проблемами, а затем посмотрим настройки наушников в Windows 10 и Windows 7. Возможно, на наушники не идет звук именно из-за каких-то настроек в операционной системе, которая установлена на компьютере.
Возможно, на наушники не идет звук именно из-за каких-то настроек в операционной системе, которая установлена на компьютере.
Ну и если у нас именно ПК, то там выход на наушники может быть как на задней панели (с материнской платы), так и на передней панели системного блока. Или где-то сверху (зависит от корпуса). Чаще всего, наушники не работают при подключении именно к передней панели. Этот случай мы так же рассмотрим более подробно.
Проверка наушников, подключения и аудио выхода на ПК
Есть несколько моментов, которые нужно обязательно проверить в первую очередь.
- Проверьте свои наушники на другом устройстве. Наверняка у вас в доме найдется мобильный телефон, планшет, ноутбук, другой компьютер, или даже телевизор. Нам нужно убедится в том, что наушники рабочие.
Если не работают – то скорее всего наушники сломаны. Если работают – ищем причину в компьютере. - Очень часто на наушниках (на проводе) есть специальный пульт, на котором можно регулировать громкость.
 Проверьте, может громкость там полностью скручена, поэтому нет звука.
Проверьте, может громкость там полностью скручена, поэтому нет звука. - Убедитесь, что вы правильно подключили наушники. Если нет звука при подключении к выходу на передней панели компьютера, то попробуйте подключить их к выходу на задней панели. Вместо колонок. Обычно, этот аудио выход покрашен в зеленый (салатовый) цвет.
Если при подключении к задней панели звук есть, а от передней – нет, значит нужно проверят, подключен ли передний выход на наушники внутри системного блока. Об этом ниже в статье. - Возможно, на компьютере просто громкость полностью поубавлена, поэтому нет звука из наушников. Проверьте это, нажав на иконку звука в трее Windows (в правом нижнем углу). И в приложении, через которое воспроизводится звук. Это может быть какой-то проигрыватель, браузер, игры и т. д. Там могут быть свои настройки громкости.
У многих компьютер не видит наушники только при подключении к передней панели (так намного удобнее). Проблема может быть в том, что этот выход просто не подключен к материнской плате. Можете проверить. Но придется открывать системный блок.
Можете проверить. Но придется открывать системный блок.
Сначала рекомендую проверить все ли в прядке с настройками звука и драйверами в самой Windows. Подробнее об этом на примере Windows 10 и Windows 7 читайте ниже в этой статье. А уже после этого вскрывать системный блок.
Не работают наушники при подключении к передней панели компьютера
Хорошо бы убедится, что этот специальный выход на наушники, который можно обнаружить где-то на лицевой, или верхней панели системного блока вообще подключен к материнской плате, и подключен правильно. Не редко, еще в процессе сборки, или какого-то ремонта, эти выходы просто не подключают, или подключают неправильно.
Покажу на примере своего компьютера. За вывод звука (и микрофона) на переднюю панель отвечает вот такой штекер с надписью Audio:
У меня он подключается в порт, который подписан как JAUD1.
Вот так:
Проверил еще на новом компьютере с современной материнской платой.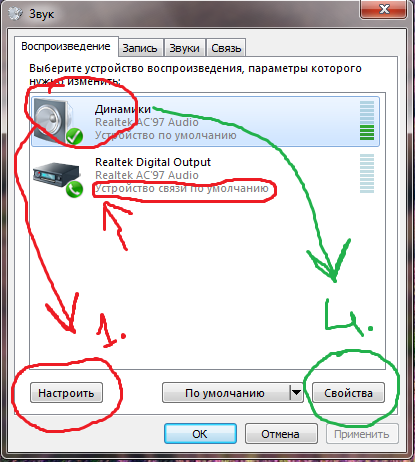 Там практически все так же. Разъем называется JAUD1, только на штекере написано HD Audio.
Там практически все так же. Разъем называется JAUD1, только на штекере написано HD Audio.
Еще немного информации по этой теме можно найти в статье подключение разъемов передней панели компьютера.
Почему компьютер на Windows 10 не видит наушники?
Если со стороны железа все нормально, наушники работают и на компьютере все подключено, то нужно проверять настройки звука и драйвера звукового адаптера.
В моем случае, когда я подключил штекер от наушников в разъем на передней панели ПК, то сразу появилось окно с настройками «Диспетчер Realtek HD», где нужно указать, как должно определятся подключенное устройство.
После чего все сразу заработало. Но понятно, что так происходит не у всех.
Очень часто причина именно в отсутствии этой программы «Диспетчер Realtek HD». Как ее скачать и установить на свой компьютер, я писал в конце этой статьи.
Я рекомендую начать с проверки устройств воспроизведения.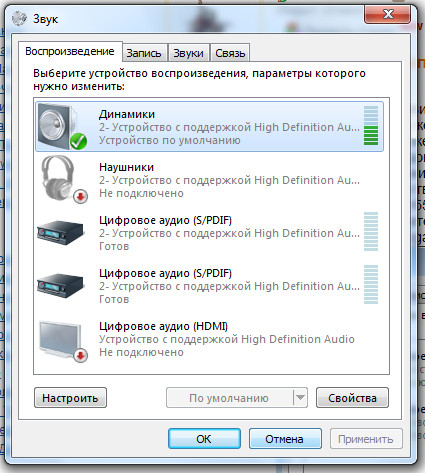 Возможно, в настройках Windows 10 нужно просто сменить динамики на наушники. Нажмите правой кнопкой мыши на значок звука в трее и выберите «Открыть параметры звука».
Возможно, в настройках Windows 10 нужно просто сменить динамики на наушники. Нажмите правой кнопкой мыши на значок звука в трее и выберите «Открыть параметры звука».
После чего проверьте, нет ли возможности выбрать наушники как устройство вывода.
Или в устройствах воспроизведения делаем наши наушники устройством для вывода звука по умолчанию.
Если не получилось, то посмотрите, нет ли у вас в трее диспетчера для управления звуком. Обычно это Realtek HD. Там должна быть отдельная иконка. Открыв диспетчер звука, можно настроить выходы на передней и задней панели компьютера.
Сама иконка, внешний вид диспетчера и настройки могут отличаться.
Что касается диспетчера устройств, то там должен быть аудио адаптер. А наушники у меня определились как «Realtek HD audio 2nd output».
Если же наушники не определяются компьютером, не появляются в настройках звука и в диспетчере устройств, то скорее всего нужно установить драйвер и программу для управления звуком (аудио выходами).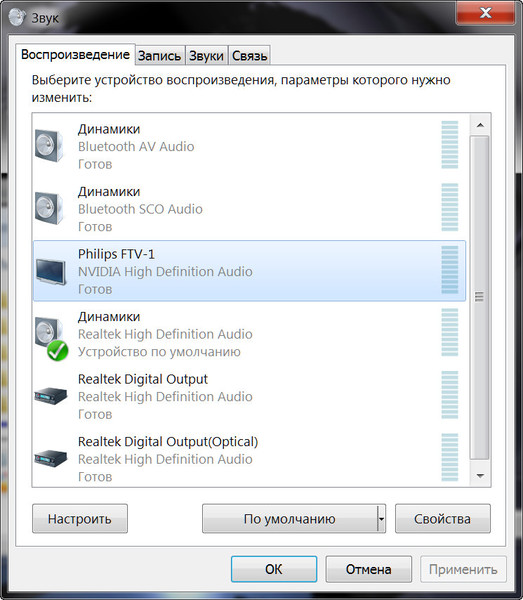 Как это сделать, я покажу в последнем разделе этой статьи.
Как это сделать, я покажу в последнем разделе этой статьи.
Настройка наушников в Windows 7
Отличий от Windows 10 в этом случае не много. Если не удается переключить вывод звука (как показано ниже), и Windows 7 не видит наушники, то нужно загружать и устанавливать драйвер вместе с программой для управления устройствами вывода звука с компьютера.
Но сначала зайдите в «Устройства воспроизведения».
И если там есть наушники, то установите их по умолчанию. Как на скриншоте ниже.
Или посмотрите, есть ли у вас в трее еще одна иконка, которая отвечает за настройки звука. Там должен быть «Диспетчер Realtek HD», или что-то типа этого.
Открываем его и смотрим настройки по выходам на передней и задней панели. Возможно, там можно переключится на наушники.
Если не получается, то нужно установить драйвер и утилиту. Об этом дальше в статье.
Драйвер на звук (наушники): поиск и установка
Лучшее решение, это скачать необходимый драйвер с сайта производителя материнской платы, которая установлена в вашем компьютере.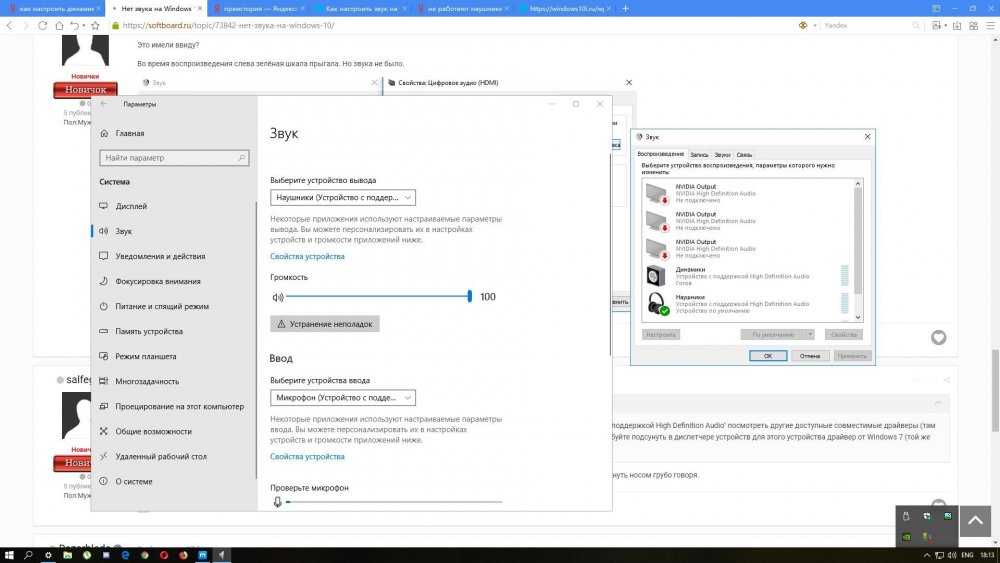
Для этого вам нужно знать производителя и модель своей материнской платы. Зайдите на официальный сайт производителя, и через поиск (по модели), или меню найдите страницу с загрузками для материнской платы. Вот на примере платы от MSI.
И загружаем Audio Drivers. В моем случае это Realtek High Definition Audio Driver.
Сохраняем установочный файл, или архив на компьютер. Затем открываем архив и запускаем установку. Обычно это файл setup.exe. После установки и перезагрузки ПК должна появится программа для управления устройствами воспроизведения. Ну и наушники должны заработать.
Если вы не знаете какая у вас материнская плата, или не можете найти нужный драйвер, то попробуйте скачать и установить «High Definition Audio Codecs» с официального сайта Realtek: http://www.realtek.com/downloads/
Выводы
Я старался максимально подробная разобраться в этой проблеме. Проверял все на своих компьютерах и наушниках. Единственное, что у меня нет именно стационарного компьютера, который работал бы на Windows 7.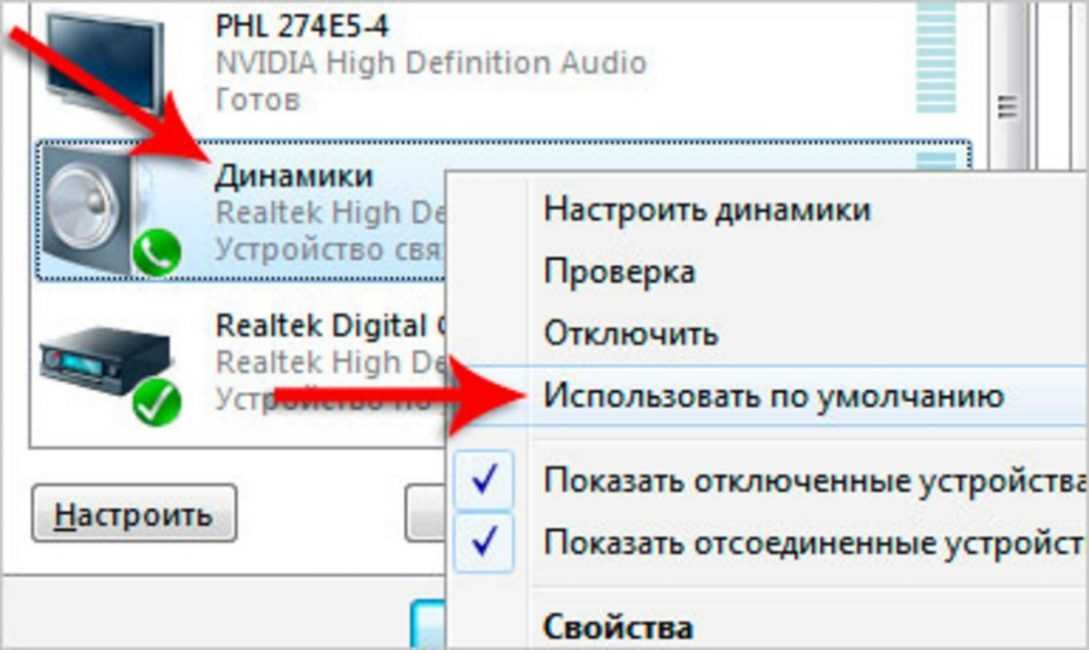 Поэтому, там не удалось установить диспетчер звука для проверки.
Поэтому, там не удалось установить диспетчер звука для проверки.
Чаще всего компьютер не видит наушники именно из-за настроек, или отсутствия фирменной программы для управления звуком. Которую нужно загружать для своей материнской платы, или звуковой карты (если она у вас отдельно установлена). Ну и при условии, что наушники работают с другими устройствами. Ведь может быть и аппаратная поломка.
Оставляйте свои отзывы и вопросы в комментариях под этой статьей. Всего хорошего!
Исправляем то, что не работает на Windows: звук, микрофон, наушники
Вы хотите послушать музыку, а звука нет. Вам надо наговорить текст, но микрофон не работает. Могут не включаться и наушники. Все это, конечно, весьма досадно. Однако бывают простейшие неполадки, которые можно исправить, не обладая специальными знаниями.
Не работает звук
Звук иногда может отключиться без видимых причин. Этого давно не происходит на Windows 7, однако 8 и 10 версии системы грешат этим после обновлений. Кроме того, может нарушиться работа драйвера. Именно эту версию мы и будем рассматривать как наиболее частую.
Кроме того, может нарушиться работа драйвера. Именно эту версию мы и будем рассматривать как наиболее частую.
Итак, звук не работает. Вы уже обратили внимание на значок «Громкоговорители и головные телефоны», он не перечеркнут, то есть, звук должен быть. Следующий вариант, который вы должны попробовать, если пользуетесь Windows 8 или 10, это диагностика звуковых устройств. Это очень просто: надо лишь кликнуть правой кнопкой на этот самый значок и в контекстном меню выбрать пункт «Обнаружить неполадки со звуком». Скорей всего, результата не будет, но мало ли.
Проверяем и обновляем драйвера
Если неполадки со звуком не обнаружены, а система по-прежнему молчит, надо проверять драйвера. Скорее всего, если у вас Windows 8 или 10, система самостоятельно накатила обновленную версию ПО, а она не подошла. Если вы работаете с ОС Win 7, вероятнее всего, имела место критическая ошибка системы, коснувшаяся аудиодрайвера.
В любом случае, нам надо войти в «Диспетчер устройств». В Windows 7 для этого следует нажать на кнопку «Пуск», а затем «Панель управления > Звуковые, видео и игровые устройства». В Windows 8 и 10 «Диспетчер устройств» проще всего найти поиском, а выбор раздела осуществляется так же. В нем надо обратить внимание на то, установлен ли драйвер. Тут все просто: если название устройства выделено желтым восклицательным знаком или имеет подпись «Устройство с поддержкой High Definition Audio», значит, драйвера не найдены вовсе или же система не распознала аудиокарту и установила на нее то, что было.
В Windows 7 для этого следует нажать на кнопку «Пуск», а затем «Панель управления > Звуковые, видео и игровые устройства». В Windows 8 и 10 «Диспетчер устройств» проще всего найти поиском, а выбор раздела осуществляется так же. В нем надо обратить внимание на то, установлен ли драйвер. Тут все просто: если название устройства выделено желтым восклицательным знаком или имеет подпись «Устройство с поддержкой High Definition Audio», значит, драйвера не найдены вовсе или же система не распознала аудиокарту и установила на нее то, что было.
Чтобы найти подходящий драйвер, надо зайти в любой интернет-поисковик и написать название модели вашего ноутбука или материнской карты и после этого написать Support или Driver. Скорее всего, этого будет довольно, но если искомое не нашлось сразу, можно сходить на сайт производителя ноутбука или материнской карты.
Драйвера обычно имеют расширение .exe, поэтому устанавливаются как обычная программа, после чего систему следует перегрузить.
Важно. Если вы не смогли найти драйвера под 8 или 10 версии операционной системы, это не страшно. Загружайте программное обеспечение под Windows 7, устанавливайте в режиме совместимости и пользуйтесь на здоровье. Главное, чтобы совпадала разрядность (x64 или x86).
Если вы не смогли найти драйвера под 8 или 10 версии операционной системы, это не страшно. Загружайте программное обеспечение под Windows 7, устанавливайте в режиме совместимости и пользуйтесь на здоровье. Главное, чтобы совпадала разрядность (x64 или x86).
Кроме нарушения работы драйверов, звук может отсутствовать также по причине отключения аудио-карты в BIOS или, например, выключенной службой Windows Audio, которую можно включить через раздел «Администрирование».
Не работают микрофон или наушники
Поскольку оба эти устройства относятся к внешней звуковой периферии, то и способы борьбы с неполадками тут схожи. Сначала необходимо выяснить, включены ли сами гаджеты, то есть все ли кнопки нажаты, все ли бегунки переведены в положение «ON». Вторым пунктом нашей программы является проверка того, в правильное ли гнездо воткнут штекер и работает ли оно. Если вы трудитесь за ноутбуком, а не за десктопом, зайдите в «Панель управления» > «Звук» и запустите проверку устройств.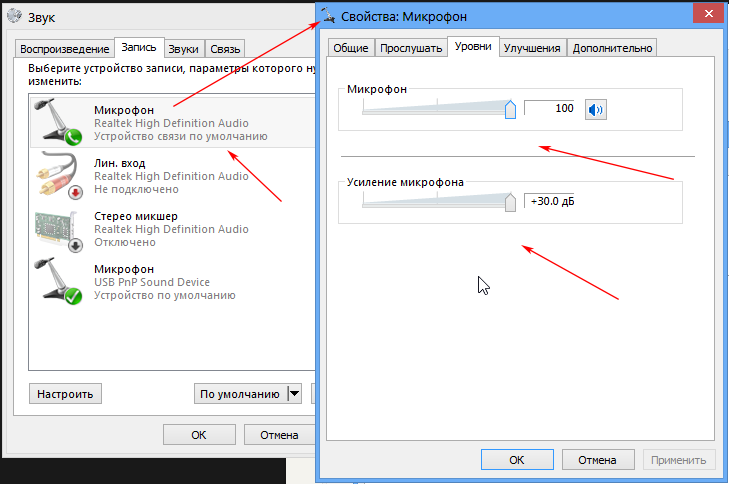
Для этого надо кликнуть на выбранном устройстве правой кнопкой и выбрать пункт «Проверка». Она показала, что все в порядке, а звука в микрофоне или наушниках все же нет? Значит, скорей всего, проблема лежит в плоскости «железа».
Однако, если речь идет о микрофоне, то тут многое решается правильными настройками. Для того, чтобы оценить, правильно ли настроен ваш микрофон, следует вновь зайти в «Панель управления» > «Звук», выбрать пункты «Запись» и «Микрофон», а затем нажать кнопку «Свойства». Вы должны проверить все вкладки в появившемся окне: «Общие», «Прослушать», «Особые», «Уровни», «Дополнительные функции микрофона», «Дополнительно».
Таким же образом необходимо проверить, все ли необходимые параметры включены, на панели управления звуком. Она может быть разработана разными производителями и, соответственно, выглядеть по-разному, но суть одна: микрофон или же устройства записи должны быть включены.
Если вы пришли к выводу, что все должно работать, но звука в микрофоне или наушниках по-прежнему нет, следовательно, проблема, скорее всего, в драйверах к звуковой карте.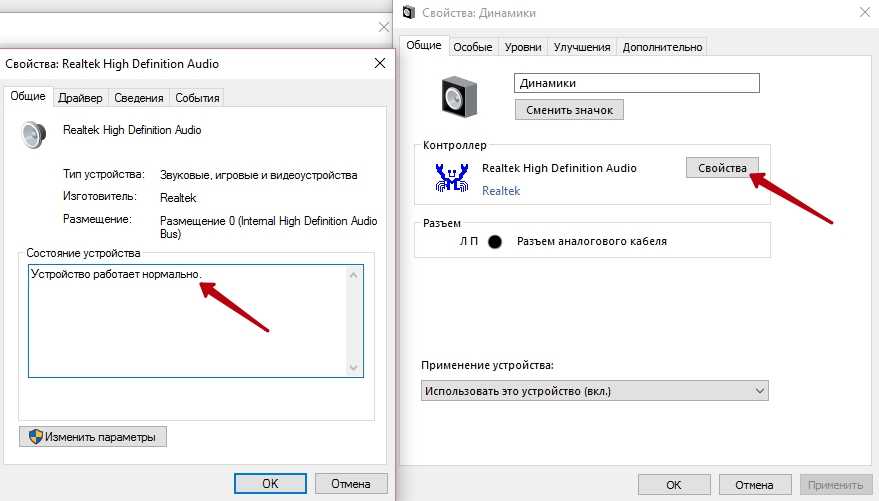 Как их обновить, мы уже рассмотрели.
Как их обновить, мы уже рассмотрели.
Читайте также:
- Нет звука в Windows 10 — что делать?
- Как правильно регулировать и управлять звуком в Windows
- Исправляем проблемы со звуком в Windows 7
Фото: CHIP
Устраните отсутствие звука в наушниках с помощью 9 советов экспертов
Узнайте все, что вам нужно знать, чтобы исправить обнаруженные наушники, но нет звука
by Иван Енич
Иван Енич
Эксперт по поиску и устранению неисправностей
Увлеченный всеми элементами, связанными с Windows, и в сочетании с его врожденной любознательностью, Иван глубоко погрузился в понимание этой операционной системы, специализируясь на драйверах и… читать дальше
Опубликовано
Рассмотрено
Влад Туричану
Влад Туричану
Главный редактор
Увлеченный технологиями, Windows и всем, что имеет кнопку питания, он проводил большую часть своего времени, развивая новые навыки и узнавая больше о мире технологий.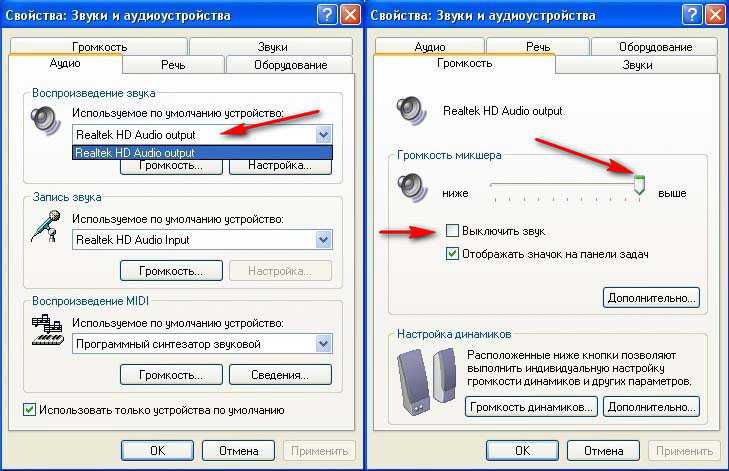 Скоро… читать дальше
Скоро… читать дальше
Раскрытие партнерской информации
- Если у вас нет звука в наушниках в Windows 10, возможно, это связано с вашими звуковыми драйверами.
- Средство устранения неполадок Windows исправит отсутствие звука в наушниках в Windows 10.
- Убедитесь, что у вас установлены последние звуковые драйверы. Попробуйте использовать стороннее средство обновления драйверов, чтобы упростить задачу.
- Вы можете решить проблемы со звуком, проверив настройки звука в диспетчере устройств.
XУСТАНОВИТЕ, щелкнув файл загрузки
Для устранения различных проблем с ПК мы рекомендуем Restoro PC Repair Tool:
Это программное обеспечение устраняет распространенные компьютерные ошибки, защищает вас от потери файлов, вредоносного ПО, сбоев оборудования и оптимизирует ваш ПК для максимальной производительности. . Исправьте проблемы с ПК и удалите вирусы прямо сейчас, выполнив 3 простых шага:
- Загрузите Restoro PC Repair Tool , который поставляется с запатентованными технологиями (патент доступен здесь).

- Нажмите Начать сканирование , чтобы найти проблемы Windows, которые могут вызывать проблемы с ПК.
- Нажмите Восстановить все , чтобы устранить проблемы, влияющие на безопасность и производительность вашего компьютера.
- Restoro скачали 0 читателей в этом месяце.
Корпорация Майкрософт подтвердила, что у некоторых пользователей Windows возникли проблемы со звуком на их компьютерах после установки определенных обновлений.
Если вы среди этих пользователей, не беспокойтесь; Вот несколько решений вашей проблемы с отсутствием звука в наушниках.
Эта проблема может быть вызвана различными факторами, но мы покажем вам, как быстро решить эту проблему, как мы это сделали с проблемой отсутствия звука в Windows 11.
Почему звук не воспроизводится через наушники?
Компьютер может не воспроизводить звук через наушники по разным причинам. Один из них — устаревший или сломанный драйвер.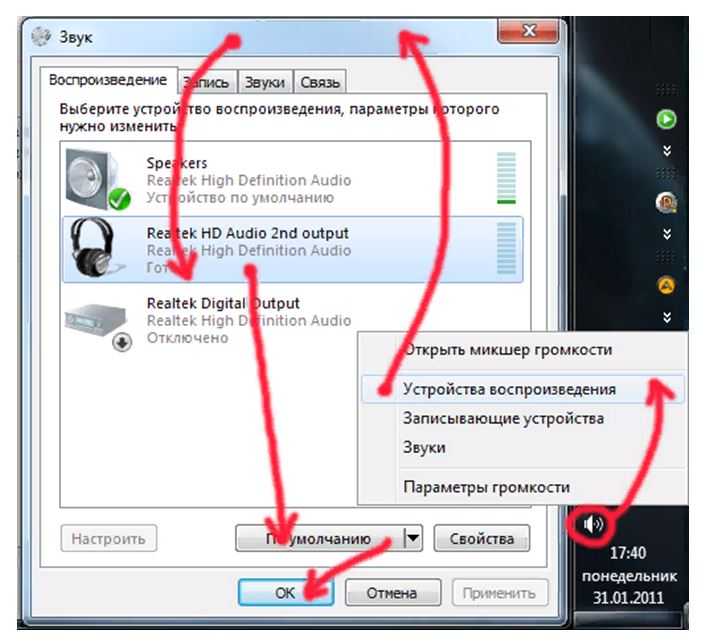 Вы можете исправить это, используя специальный инструмент для обновления или переустановки драйверов.
Вы можете исправить это, используя специальный инструмент для обновления или переустановки драйверов.
Также были обнаружены наушники, но проблемы со звуком нет, потому что вы не установили правильные динамики по умолчанию. Мы покажем вам, как это сделать и исправить эту проблему в этом руководстве.
Кроме того, вот несколько вариантов ошибок, с которыми вы можете столкнуться, но, тем не менее, устраните их с помощью приведенных ниже решений:
- Обнаружены наушники, но нет звука
- Компьютер не воспроизводит звук через наушники
- Наушники подключены, но нет звука
- Звук игры не идет через наушники ПК или Xbox One (игра Steam, Minecraft)
- Наушники подключены, но нет звука
- Звук не идет через наушники в Zoom, Teams
- Не слышно звук через наушники ПК
- Звук не идет через наушники Windows 10, Windows 11
- Нет звука через наушники на ноутбуке
- Звук не идет через наушники Bluetooth
Эти проблемы возникают, если не подключен динамик или наушники, но проблема, скорее всего, связана с программным обеспечением, если все в порядке.
Многие сообщают, что наушники не работают в Windows 11, поэтому, прежде чем приступать к устранению проблемы, вы можете проверить их на разных устройствах и убедиться, что они работают.
Проблема может быть в ваших драйверах, особенно если у вас проблемы с USB-гарнитурой, поэтому обновите драйверы и проверьте, работают ли ваши порты.
Что делать, если звук не идет через наушники?
В этой статье
- Почему звук не воспроизводится через наушники?
- Что делать, если звук не идет через наушники?
- 1. Используйте средство устранения неполадок
- 2. Обновите аудиодрайвер
- 2.1. Обновить драйвер вручную
- 2.2. Автоматическое обновление драйверов
- 3. Установите динамики по умолчанию и проверьте звук
- 4. Изменить формат звука по умолчанию
- 5. Откатите драйвер наушников
- 6. Отключить монопольный режим
- 7. Перезапустите службу Windows Audio
- 8. Выполните сканирование SFC
- 9. Восстановите компьютер
- Что делать, если наушники обнаружены, но звука нет в Windows 11?
- Как заставить Realtek распознавать мои наушники?
.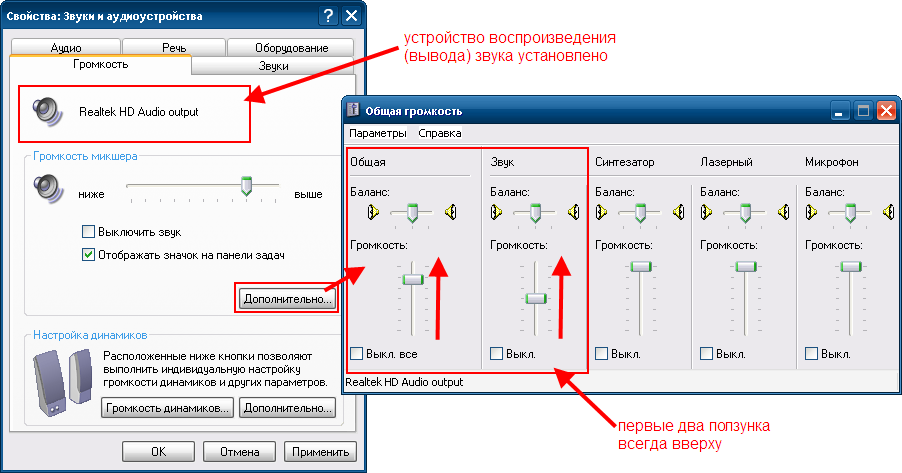
1. Используйте средство устранения неполадок
- Нажмите клавишу Windows + I , чтобы открыть приложение Настройки .
- Выберите Обновление и безопасность .
- Выберите Устранение неполадок на левой панели.
- Выберите параметр Дополнительные средства устранения неполадок .
- Теперь выберите параметр Playing Audio .
- Наконец, нажмите кнопку Запустить средство устранения неполадок и следуйте инструкциям на экране, чтобы завершить процесс.
Функция устранения неполадок — это инструмент, который может автоматически устранять распространенные проблемы в вашей системе, такие как подключенные проводные наушники, но нет звука.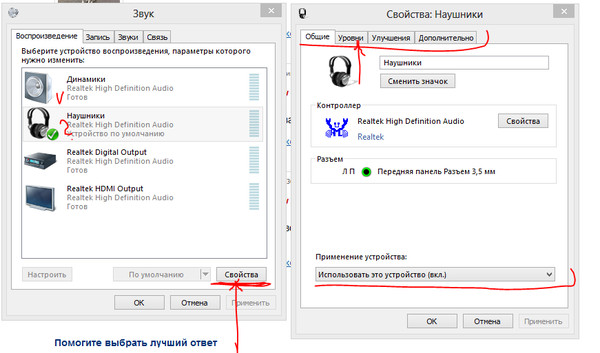
Хотя он не может решить все проблемы, он все же может исправить незначительные проблемы, такие как распознавание или обнаружение наушников, но нет звука.
2. Обновите аудиодрайвер
2.1. Обновите драйвер вручную
- Нажмите клавишу Windows + X и выберите Диспетчер устройств .
- Дважды щелкните параметр Аудиовходы и выходы , чтобы развернуть его.
- Щелкните правой кнопкой мыши драйвер динамика и выберите Обновить драйвер .
- Выберите Автоматический поиск драйверов .
- Дождитесь завершения сканирования и установите все доступные обновления.
Обновленный звуковой драйвер может решить проблему, если наушники обнаружены, но нет звука в Windows 10 Realtek после обновления операционной системы до Windows 10.
Одна из первых вещей, которую все скажут вам сделать, это проверить, обновлены ли ваши звуковые драйверы. Устаревшие драйвера часто вызывают различные проблемы, в том числе и с динамиками.
Устаревшие драйвера часто вызывают различные проблемы, в том числе и с динамиками.
Поэтому используйте описанный выше метод, чтобы обновить аудиодрайвер Realtek и драйвер наушников, чтобы исправить обнаружение наушников, но отсутствие проблем со звуком.
2.2. Автоматическое обновление драйверов
Обновление драйверов вручную очень утомительно, поэтому мы рекомендуем вам загрузить стороннее средство обновления драйверов, чтобы делать это автоматически.
Таким образом, вы предотвратите потерю файлов и даже необратимое повреждение вашего компьютера, постоянно устанавливая последние доступные драйверы.
Некоторые из наиболее распространенных ошибок и ошибок Windows являются результатом использования старых или несовместимых драйверов. Отсутствие обновленной системы может привести к лагам, системным ошибкам или даже BSoD.
Чтобы избежать таких проблем, вы можете использовать автоматический инструмент, который найдет, загрузит и установит нужную версию драйвера на ваш ПК с Windows всего за пару кликов, и мы настоятельно рекомендуем DriverFix . Вот как это сделать:
Вот как это сделать:
- Загрузите и установите DriverFix .
- Запустить приложение.
- Подождите, пока DriverFix обнаружит все неисправные драйверы.
- Теперь программа покажет вам все проблемные драйверы, и вам просто нужно выбрать те, которые вы хотите исправить.
- Подождите, пока DriverFix загрузит и установит новейшие драйверы.
- Перезагрузите компьютер, чтобы изменения вступили в силу.
DriverFix
Драйверы больше не будут создавать проблем, если вы загрузите и используете это мощное программное обеспечение сегодня.
Бесплатная пробная версия
Посетите веб-сайт
Отказ от ответственности: эта программа должна быть обновлена с бесплатной версии, чтобы выполнять некоторые определенные действия.
3. Установите динамики по умолчанию и проверьте звук
- Щелкните правой кнопкой мыши значок звука на панели задач и выберите Звуки 9вариант 0006.

- Щелкните вкладку Воспроизведение и щелкните правой кнопкой мыши наушники.
- Выберите параметр Включить , а затем Установить как устройство по умолчанию . Например, если к компьютеру подключены только динамики и нет других устройств воспроизведения, для них автоматически будут установлены значения по умолчанию.
- Теперь снова щелкните правой кнопкой мыши наушники и выберите параметр Configure Speakers .
- Выберите настройку динамиков и нажмите кнопку Test , чтобы воспроизвести звук на вашем устройстве.
После использования средства устранения неполадок верните системные динамики в состояние по умолчанию.
Все готово, если вы правильно слышите звук в наушниках. Если звук по-прежнему отсутствует, попробуйте завершить настройку конфигурации. Щелкните Далее и следуйте дальнейшим инструкциям на экране.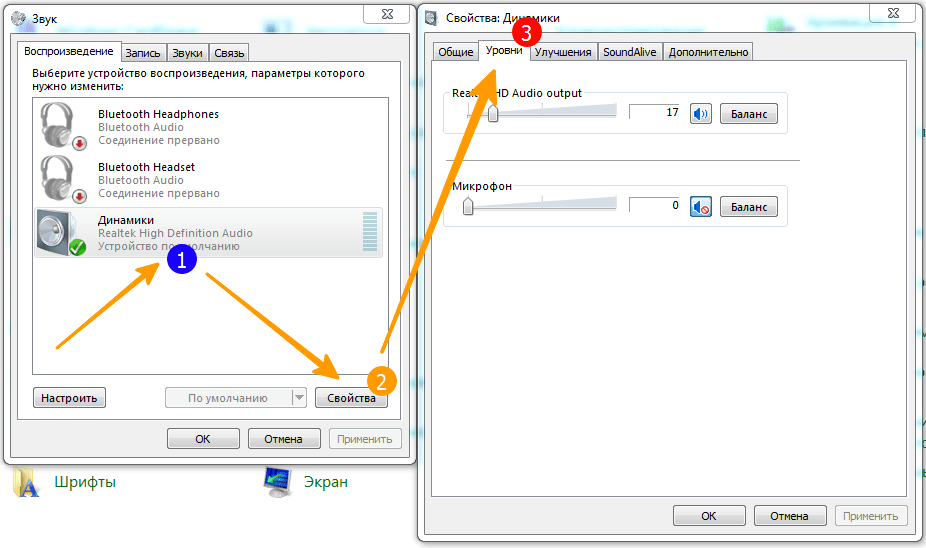
Совет эксперта:
СПОНСОРЫ
Некоторые проблемы с ПК трудно решить, особенно когда речь идет о поврежденных репозиториях или отсутствующих файлах Windows. Если у вас возникли проблемы с исправлением ошибки, возможно, ваша система частично сломана.
Мы рекомендуем установить Restoro, инструмент, который просканирует вашу машину и определит причину неисправности.
Нажмите здесь, чтобы загрузить и начать восстановление.
Если вы так и не решили свою проблему со звуком, не сердитесь; есть еще кое-что, что вы можете сделать.
4. Изменить формат звука по умолчанию
- Щелкните правой кнопкой мыши значок динамика на панели задач и выберите Звуки .
- Щелкните вкладку Воспроизведение вверху.
- Дважды щелкните устройство воспроизведения по умолчанию.
- Щелкните вкладку Advanced вверху.
- Теперь щелкните раскрывающийся список Формат по умолчанию и выберите подходящий звуковой формат.

Это наиболее распространенная проблема, из-за которой пропадает звук из динамиков или наушников. Если ваш звуковой формат по умолчанию неверен, вы не сможете воспроизвести звук на своем компьютере.
Итак, все, что вам нужно сделать, это изменить формат звука. Проводные наушники будут подключены, но на вашем ПК не будет проблем со звуком.
5. Откатите драйвер наушников
- Повторите шаги 1 и 2 предыдущего решения.
- Щелкните правой кнопкой мыши устройство воспроизведения по умолчанию и выберите Свойства .
- Нажмите кнопку Свойства на вкладке Общие .
- Теперь нажмите на 9Вкладка 0005 Драйвер вверху.
- Наконец, кнопка Откатить драйвер .
Мы говорили вам в начале статьи, чтобы обновить звуковой драйвер, но, возможно, решение противоположное.
Если вы используете более старую версию звуковой карты, ее последний драйвер может быть несовместим с Windows 10, поэтому вы можете попробовать вернуться к предыдущей версии, которая работала.
У многих пользователей не было звука после обновления драйвера Realtek. Ознакомьтесь с этой быстрой статьей, чтобы получить несколько быстрых советов по решению проблемы!
6. Отключить эксклюзивный режим
- Щелкните правой кнопкой мыши значок звука на панели задач и выберите Звуки .
- Щелкните вкладку Воспроизведение вверху и дважды щелкните наушники.
- Перейдите на вкладку Advanced вверху.
- Теперь снимите флажок Разрешить приложениям монопольно управлять этим устройством .
- Наконец, нажмите Применить и OK , чтобы сохранить изменения.
7. Перезапустите службу Windows Audio
- Нажмите клавишу Windows + R , введите services.msc и нажмите
5 OK
6 .
- Найдите службу Windows Audio и щелкните ее правой кнопкой мыши.

- Выберите параметр Перезапустить .
- Если служба отключена, вместо этого выберите параметр Запустить .
- Дождитесь завершения процесса и перезагрузите компьютер.
Существует вероятность того, что звуковая служба Windows по умолчанию была нарушена, что и блокирует звук в наушниках. Итак, мы перезапустим эту службу и посмотрим, будет ли это иметь какие-либо положительные эффекты.
8. Выполните сканирование SFC
- Нажмите клавишу Windows + S и введите cmd .
- Выберите параметр Запуск от имени администратора в разделе Командная строка .
- Введите следующую команду и нажмите Введите :
sfc/scannow - Дождитесь завершения процесса и перезагрузите компьютер.
Сканирование SFC — еще одно встроенное средство устранения неполадок в Windows.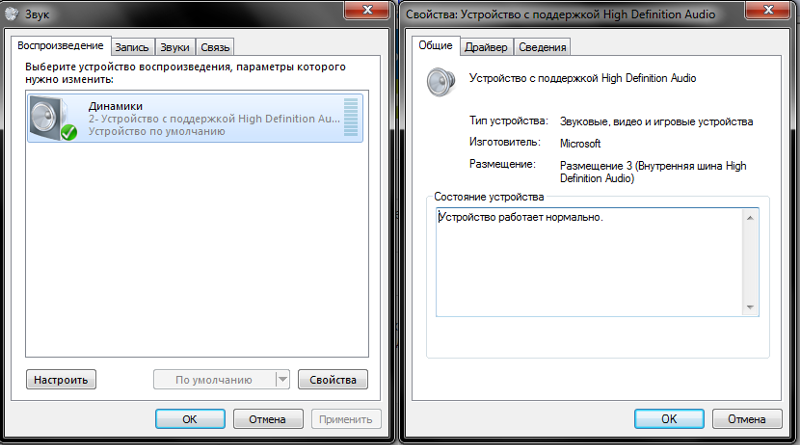 Это помогает с различными проблемами, включая нашу проблему со звуком.
Это помогает с различными проблемами, включая нашу проблему со звуком.
9. Восстановите компьютер
- Нажмите кнопку Пуск и выполните поиск Восстановление системы .
- Выберите Создать точку восстановления вариант.
- Нажмите кнопку Восстановление системы… .
- Теперь поставьте галочку напротив Выберите другую точку восстановления и нажмите Далее .
- Выберите нужную точку восстановления и нажмите кнопку Далее .
- Наконец, нажмите кнопку Готово и следуйте инструкциям для завершения процесса.
Если вы выполнили все эти шаги по устранению неполадок, но звук в наушниках по-прежнему не работает, попробуйте восстановить компьютер.
ПРИМЕЧАНИЕ
Не забудьте создать резервную копию данных перед выполнением восстановления системы.
Что делать, если наушники обнаружены, но звука нет в Windows 11?
Если вы сталкиваетесь с обнаруженными наушниками, но со звуком в Windows 11 проблем нет, вам повезло, потому что решения практически такие же, как и в Windows 10.
Поскольку последняя операционная система построена на прочном фундаменте своего предшественника, нет большой разницы в шагах, которые необходимо выполнить, чтобы решить эту проблему. Итак, не стесняйтесь попробовать приведенные выше решения.
Как заставить Realtek распознавать мои наушники?
- Щелкните правой кнопкой мыши звук на панели задач и выберите параметр Звуки .
- Щелкните вкладку Воспроизведение вверху.
- Щелкните правой кнопкой мыши наушники и выберите параметр Включить .
После этого ваш компьютер должен начать распознавать ваши наушники. Если вы столкнулись с проблемой Realtek, не обнаруживающей наушники на ASUS, ознакомьтесь с нашим подробным руководством о том, как это исправить.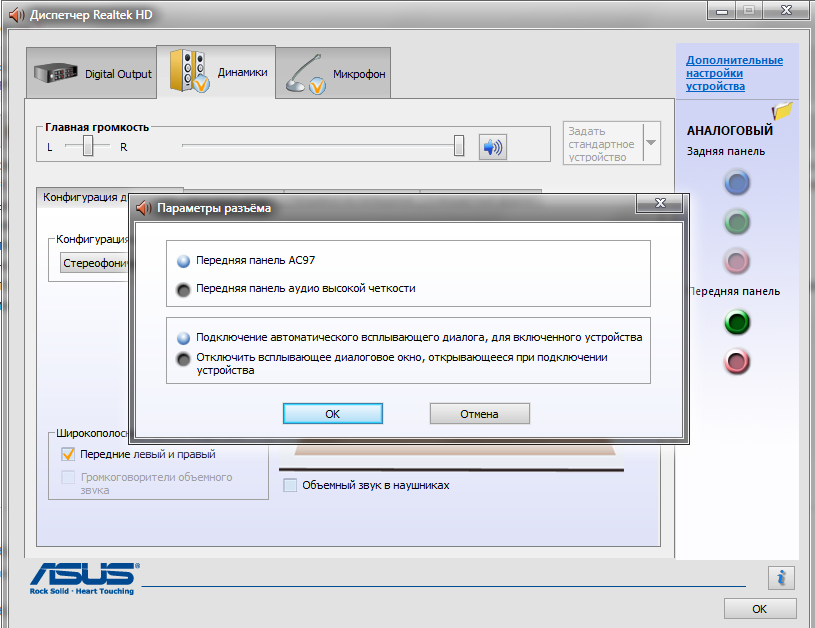
Как вы, наверное, заметили, все эти решения связаны с системой, поэтому, если вы можете воспроизводить звук на других устройствах, таких как динамики или наушники, проблема заключается в оборудовании.
В этом случае вам следует подумать о приобретении новых наушников, поскольку ваши старые наушники могут быть сломаны.
Кроме того, помните, что приведенные здесь решения исправят ситуацию, если наушники обнаружены, но нет звука в Windows 7.
Ищете лучшие наушники? Не смотрите дальше! Вот подробный список лучших наушников USB-C для первоклассного звучания!
Если вы используете драйвер VIA HD Audio и у вас возникли проблемы с воспроизведением звука, вы можете прочитать нашу статью о решении проблем с VIA HD Audio.
На этом наша статья подходит к концу. Мы надеемся, что одно из этих решений помогло вам решить проблему со звуком. Убедитесь, что вы дали нам какие-либо отзывы по этому вопросу в разделе комментариев ниже.
Была ли эта страница полезной?
Есть 11 комментариев
Делиться
Копировать ссылку
Информационный бюллетень
Программное обеспечение сделок
Пятничный обзор
Я согласен с Политикой конфиденциальности в отношении моих персональных данных
Ноутбук
— Как заставить Windows 7 играть только через наушники?
спросил
Изменено
2 года, 11 месяцев назад
Просмотрено
119k раз
Хорошо, чтобы все стало ясно; Я собираюсь дать шаг за шагом, что произошло.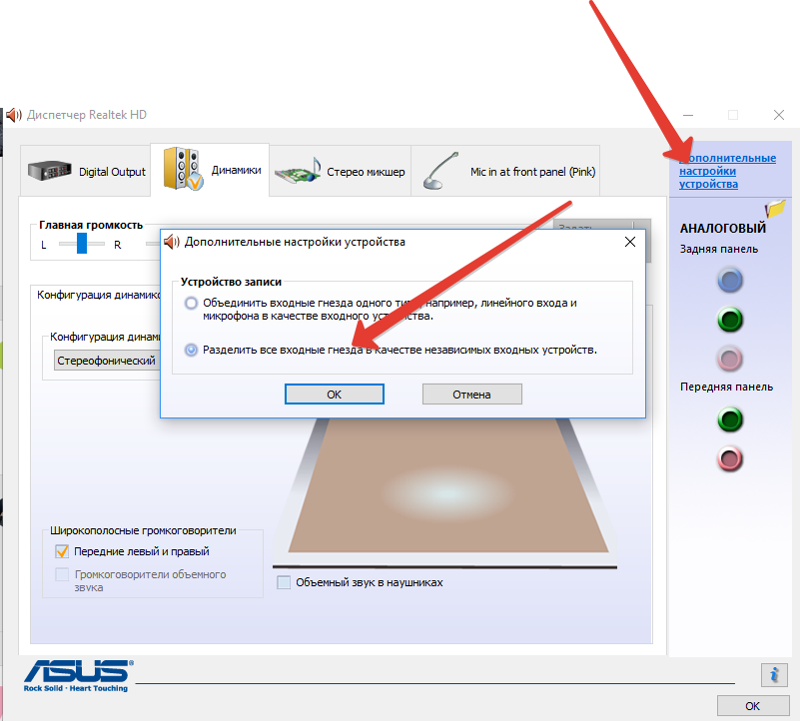
У меня новый ноутбук, при установке все было нормально. Когда я подключал наушники к разъему 3,5 мм, весь звук шел туда, а не через динамики, как я и хотел.
Затем я позвонил кому-то по скайпу, и мой ноутбук решил, что он будет воспроизводить весь звук через собственные динамики, даже если наушники были подключены. Хотя я могу исправить скайп, изменив параметры звука скайпа (для воспроизведения через разъем 3,5 мм), когда я звоню кому-то, остальная часть моего звука все еще идет через внутренние динамики.
Я хочу, чтобы весь звук шел через мои наушники, когда бы они ни были подключены, что бы я ни делал. Что я должен делать?
- windows-7
- ноутбук
- аудио
- скайп
- динамики
2
Я предполагаю, что вы этого не сделали:
Зайдите в настройки Sound из панели управления и установите наушники в качестве устройства по умолчанию.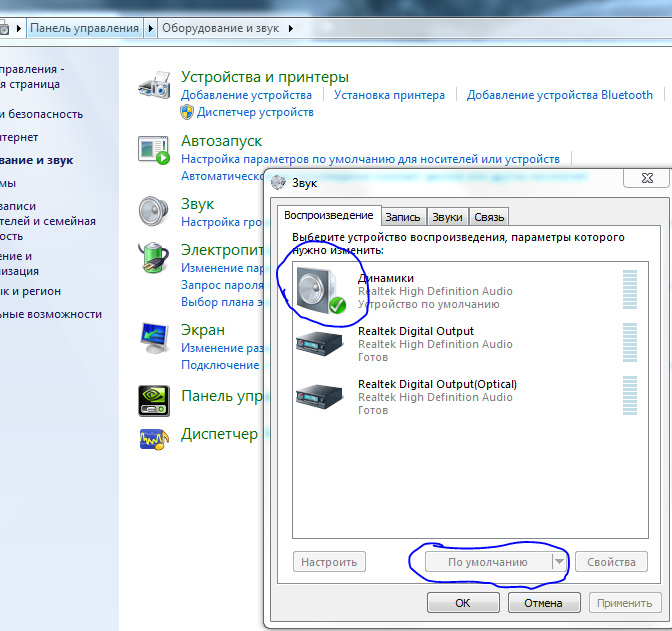
Вы на экране ниже? На устройстве по умолчанию должна появиться зеленая галочка.
15
Проблема: есть два разных устройства «по умолчанию». Один для связи (Skype, Teamspeak и т. д.) и один для всего остального (например, игр).
Решение: отключите наушники и установите динамики как как «устройство по умолчанию», так и как «устройство связи по умолчанию» .
Теперь это должно выглядеть так:
Все будет играть через динамики. Снова подключите наушники. Все будет воспроизводиться через наушники (даже несмотря на то, что динамики по-прежнему выбраны по умолчанию). Это еще один пример глупой логики Виндоджа. Некоторые программы меняют «коммуникационное устройство по умолчанию» обратно на гарнитуру при запуске (со мной это сделал Teamspeak).
4
То, что я сделал, похоже, сработало:
Панель управления > Управление аудиоустройствами
Должно быть 4 варианта; Воспроизведение, запись, звуки и связь.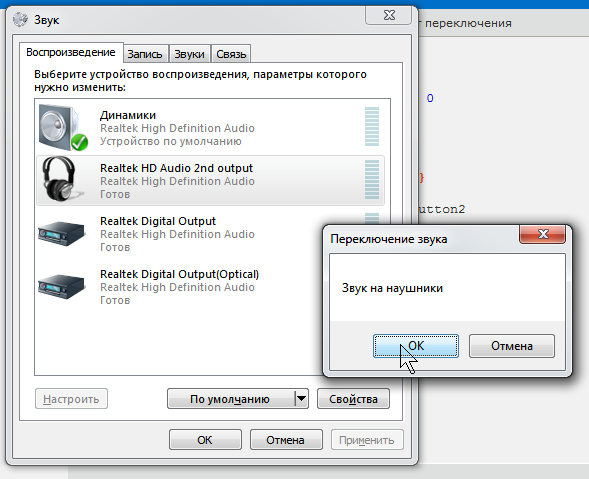 Если вы нажмете «Запись», посмотрите, есть ли в списке опция «Внутренний микрофон». Если это так, нажмите на него, затем нажмите свойства. Откроется другое окно, и оттуда щелкните вкладку «Прослушивание». Если флажок «Прослушивать это устройство» установлен, снимите его и нажмите «Применить».
Если вы нажмете «Запись», посмотрите, есть ли в списке опция «Внутренний микрофон». Если это так, нажмите на него, затем нажмите свойства. Откроется другое окно, и оттуда щелкните вкладку «Прослушивание». Если флажок «Прослушивать это устройство» установлен, снимите его и нажмите «Применить».
У меня была проблема, когда мой компьютер показывал «динамики и наушники» как устройство по умолчанию, а затем отдельную категорию «наушники для связи». Я использую наушники iPod с микрофоном, поэтому, когда я подключал наушники, они переходили в категорию связи.
Исправлено: когда я отключал «наушники для связи», наушники регистрировались как обычные и работали.
2
Мне удалось решить эту проблему, удалив аудиодрайверы, с которыми поставлялся мой компьютер, и используя вместо них стандартные аудиодрайверы.
В моем случае:
- Аудиодрайвер (проблемный):
IDT Audio - Название устройства воспроизведения:
Коммуникационные наушники - Аудиодрайвер (рабочий):
Аудиоустройство высокого разрешения
Удаление IDT Audio через диспетчер устройств привело к автоматической повторной установке IDT Audio .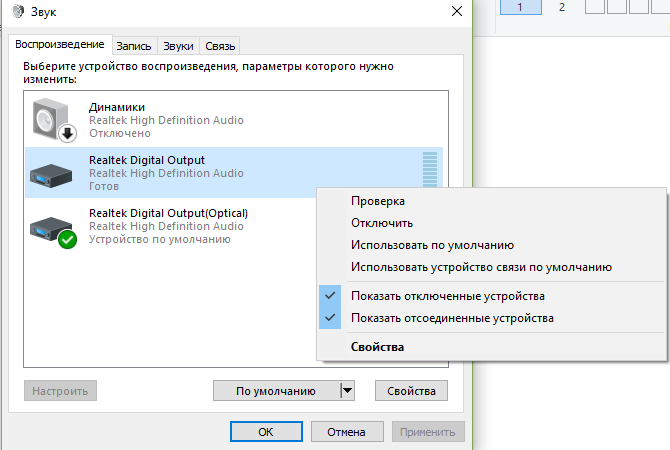 После некоторых экспериментов я нашел способ окончательно удалить его:
После некоторых экспериментов я нашел способ окончательно удалить его:
- Перейти к
Панель управления>Звук>Воспроизведение - Щелкните правой кнопкой мыши нужное устройство воспроизведения и выберите
Свойства - Найдите раздел Информация о контроллере
Общиеи нажмите кнопкуСвойства - Перейдите на вкладку
Драйвери нажмите кнопкуОбновить драйвер - Выбрать
Выполнить поиск драйвера на моем компьютере - Нажмите
Позвольте мне выбрать из списка драйверов устройств на моем компьютере - Убедитесь, что установлен флажок
Показать совместимое оборудование - Если варианты доступны, продолжайте устанавливать их один за другим, пока не перепробуете все.
Выполнение этих шагов немедленно устранило мои проблемы со звуком.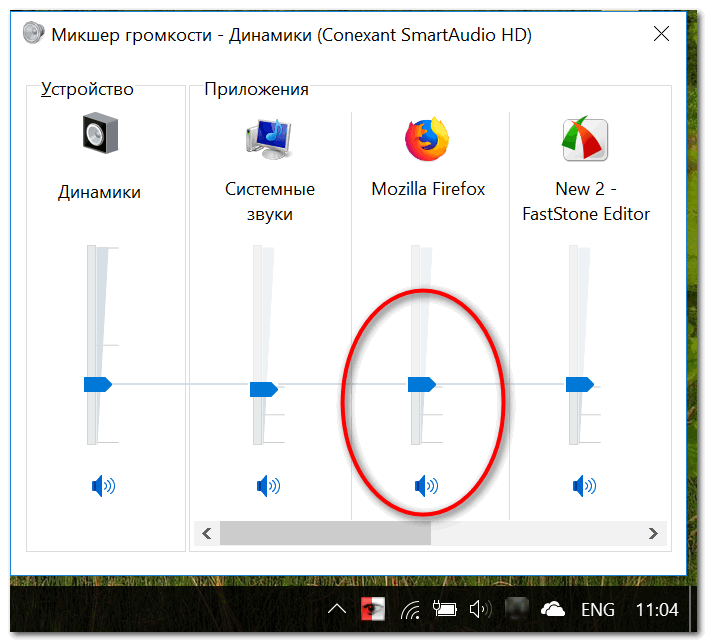
Для меня: отключение наушников, установка динамиков в качестве устройства связи по умолчанию и по умолчанию, а затем отключение наушников для связи, казалось бычьим, заставило весь звук воспроизводиться в наушниках, когда я их использую.
0
У меня была такая же проблема. Я исправил это, открыв вкладку «Звук», щелкнув правой кнопкой мыши значок динамика, щелкнув наушники и зайдя в свойства. Выберите «Дополнительно» и снимите флажок «9».0512 позволяют приложениям получить исключительный контроль над этим устройством . Нажмите «ОК». Это должно решить вашу проблему.
Это довольно специфично, но может помочь кому-то разобраться. У меня была такая же проблема, вероятно, после установки скайпа, и на моем ноутбуке (HP Elitebook) я не мог установить устройство по умолчанию на «наушники для связи» через интерфейс Windows, но смог сделать это через «Catalyst Control Center». » (щелкнув правой кнопкой мыши и выбрав его в качестве устройства по умолчанию).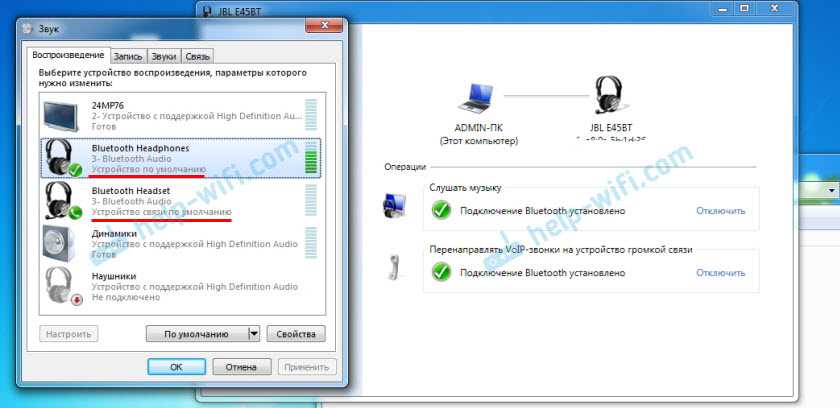 Теперь все работает как из коробки, играет через динамики нормально, а через наушники при их подключении.
Теперь все работает как из коробки, играет через динамики нормально, а через наушники при их подключении.
У меня была такая же проблема, и я решил ее, отключив и снова включив наушники в разделе «Звуки» -> «Воспроизведение».,
Кажется, я нашел ответ. У меня была такая же проблема, и это было интересное решение. Посмотрите, работает ли это для вас.
- Я щелкнул правой кнопкой мыши значок динамика на панели запуска Windows и нажал Устройства воспроизведения .
- Щелкните правой кнопкой мыши устройство, представляющее разъем для наушников 3,5 мм, и выберите Свойства .
- Перейдите на вкладку Улучшения .
- Я обнаружил, что улучшения не включены. Я проверил все поля улучшения (например, усиление басов, выравнивание громкости).
- Пока я это делал, у меня играло интернет-радио Pandora, и оно воспроизводилось только из динамиков ноутбука, несмотря на то, что был подключен штекер 3,5 мм (я использовал его для динамиков, а не для наушников).
 Я нажал кнопку Apply и музыка тут же пошла на внешние динамики).
Я нажал кнопку Apply и музыка тут же пошла на внешние динамики).
Смотри! если у вас проблема с наушниками, этот ответ вам поможет.
После поиска и многих попыток это сработало.
Я бы посоветовал вам проверить настройки громкости и проверить, помогает ли это.
Щелкните правой кнопкой мыши значок динамика на панели задач и выберите параметры регулировки громкости.
поставить галочку на «Все устройства, воспроизводящие звук в данный момент».
Убедитесь, что у вас снят флажок «Устройство связи по умолчанию».
Установите галочки на динамиках и наушниках.
Тем не менее, если он не был изменен, это ключ.
Вы должны подключить свободную руку (наушники) на место и повторить эти шаги. В конце концов, это сработает.
Эти шаги основаны на моем реальном эксперименте.
1
Попробуйте щелкнуть правой кнопкой мыши значок звука в области уведомлений на панели задач, затем щелкните «Устройства воспроизведения», затем щелкните правой кнопкой мыши динамики и отключите их, затем сделайте то же самое для наушников, затем сначала включите наушники, затем динамики.

 Проверьте, может громкость там полностью скручена, поэтому нет звука.
Проверьте, может громкость там полностью скручена, поэтому нет звука.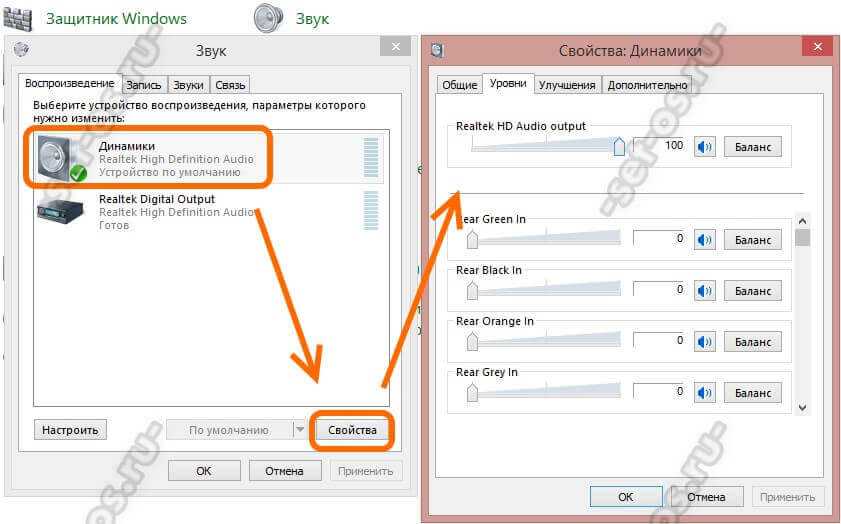
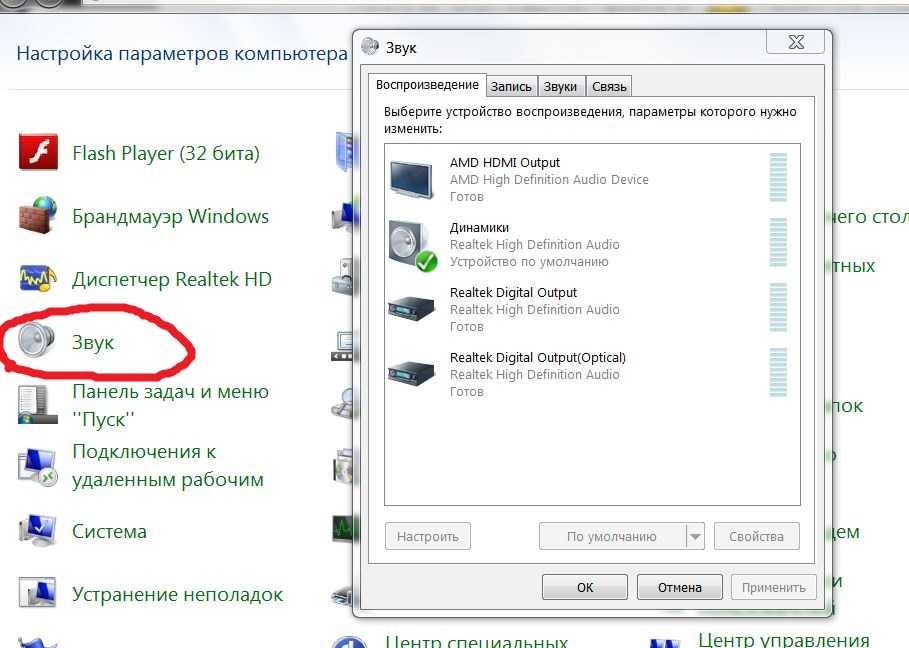

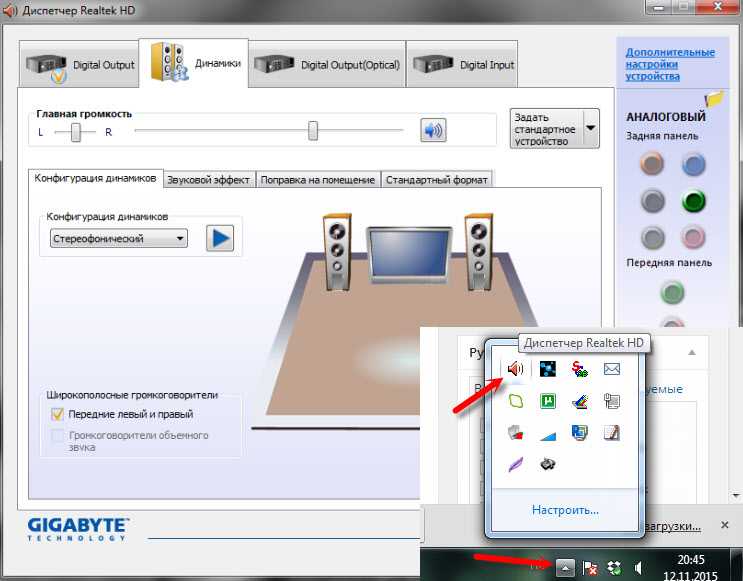
 Я нажал кнопку Apply и музыка тут же пошла на внешние динамики).
Я нажал кнопку Apply и музыка тут же пошла на внешние динамики).