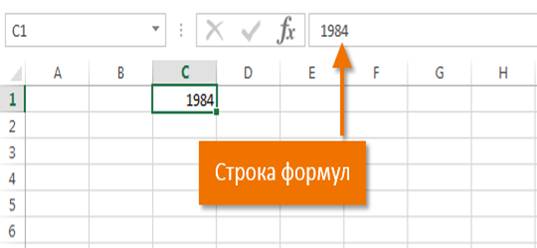Строка формула в excel: Функция СТРОКА (ROW) — Справочник
Содержание
Строка формул в EXCEL. Примеры и описание
Строка формул — это панель в верхней части окна Microsoft Excel, которая используется для ввода и изменения значений или формул в ячейках листа. В Строке формул отображается значение или формула, содержащаяся в активной ячейке.
Строка формул находится в верхней части окна Excel.
Изменение высоты Строки формул
Для упрощения просмотра и редактирования большого объема текста в ячейке или длинной формулы можно настроить высоту Строки формул.
Нажав сочетание клавиш
CTRL+SHIFT+U
, высота Строки формул увеличится, что позволит одновременно отображать несколько строк.
Развернуть Строку формул также можно нажав кнопку, расположенную в правом краю Строки формул (на рисунке выше кнопка «с шевроном» выделена красным кружком.)
Повторное нажатие сочетания клавиш
CTRL+SHIFT+U
или кнопки «с шевроном» свернет Строку формул.
Для точной настройки высоты Строки формул установите курсор мыши на нижний край Строки формул так, чтобы он принял вид вертикальной двусторонней стрелки.
Нажав левую клавишу мыши, перетащите край Строки формул вниз на необходимое количество строк, а затем отпустите клавишу мыши.
Установленная таким образом высота Строки формул будет запомнена EXCEL и в дальнейшем будет использована при разворачивании Строки формул с помощью сочетания клавиш
CTRL+SHIFT+U
или кнопки «с шевроном».
Высоту Строки формул можно увеличить практически на весь лист, но хотя бы одна строка будет отображаться на листе полностью (эта строка будет содержать активную ячейку).
Для автоматического подбора высоты Строки формул, достаточного для полного отображения содержимого активной ячейки, установите курсор мыши на нижний край Строки формул так, чтобы он принял вид вертикальной двусторонней стрелки, а затем дважды кликните левой клавишей мыши.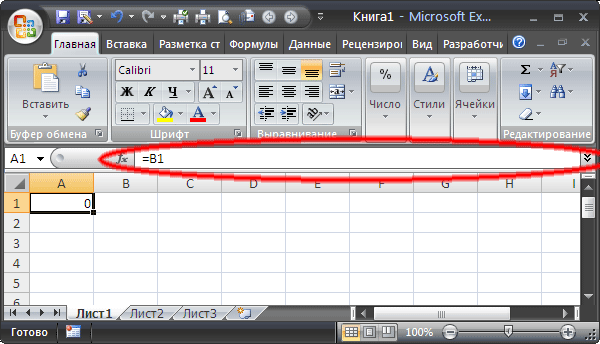
Чтобы свернуть Строку формул обратно нажмите сочетание клавиш
CTRL+SHIFT+U
или кнопку «с шевроном».
Просмотр промежуточного результата вычисления формулы
В Строке формул можно быстро посмотреть промежуточный результат вычисления сложной формулы.
Выделим в Строке формул интересующую часть формулы и нажмем клавишу
F9
, в Строке формул будет отображен результат вычисления.
Нажатие клавиши
ESC
вернет просматриваемую часть формулы в прежнее состояние, нажатие клавиши
ENTER
заменит часть формулы результатом ее вычисления.
Подробности можно прочитать в статье
Просмотр промежуточного результата вычисления формулы (клавиша F9)
.
Отображение длинных формул
Пусть в ячейке имеется длинная формула:
=+ЕСЛИ($A2=0;0; ЕСЛИ ($B2=4264;$B2=4895;$B232760;($B2*0,128-1623,49)*$C2/365)))))
В Строке формул такую громоздкую формулу можно отобразить полностью (см. выше), но ее трудно воспринимать. Гораздо удобнее работать с формулой в таком виде:
выше), но ее трудно воспринимать. Гораздо удобнее работать с формулой в таком виде:
=+ЕСЛИ($A2=0;0; ЕСЛИ($B2=4264;$B2=4895;$B232760;($B2*0,128-1623,49)*$C2/365)))))
Привести формулу в Строке формул к такому виду можно вставив перед функциями
ЕСЛИ()
символ
Разрыв строки
(символ
Разрыв строки
не влияет на вычисления). Символ
Разрыв строки
можно вставить, нажимая комбинацию клавиш
ALT+ENTER
.
Подробности можно прочитать в статье
Вставка символа Разрыва строки для удобства чтения формул в ячейке
.
Пропала строка формул в Excel
Перейти к содержанию
Search for:
Главная » Уроки MS Excel
Автор Елизавета КМ На чтение 5 мин Опубликовано
Одно из основных мест по значимости в приложении Excel занимает строка формул. Ее предназначение основано на произведении расчетов и редактировании содержимого ячеек. Особенность строки формул в том, что, выделяя ячейку с окончательным значением, будет включаться отображение действий, производимых при расчетах. К сожалению, иногда возникают ситуации, когда данная кнопка пропадает с панели Excel. Разберем несколько ситуаций, в результате которых могут появиться такие проблемы, и как они решаются наиболее простыми способами.
Содержание
- Пропала строка формул: в чем причина
- Причина №1: изменение настроек в ленте
- Причина №2: изменились настройки параметров Excel
- Причина №3: сбой или повреждение программы
- Заключение
Пропала строка формул: в чем причина
Основных причин, по которым может пропасть данный элемент интерфейса с панели инструментов, всего две – это изменение настроек Excel и программный сбой. Но они делятся на более детальные случаи.
Но они делятся на более детальные случаи.
Причина №1: изменение настроек в ленте
Данный тип проблемы может возникнуть после случайного снятия пользователем метки с элемента, отвечающего за работу строки формул. Рассмотрим, как решить проблему:
- В верхней части панели инструментов находим кнопку «Вид».
- Путем наведения курсора и нажатия левой кнопки переходим в соответствующую вкладку.
- Отыскав строку формул, смотрим стоит ли напротив галочка. При необходимости устанавливаем.
- В результате проведенных действий строка вновь появится в интерфейсе программы.
Путь восстановления строки формул через изменение настроек в ленте
Внимание! Для фиксации проведенной настройки перезагрузка программы или компьютера не требуется.
Причина №2: изменились настройки параметров Excel
Строка формул может пропасть после случайного или принудительного ее отключения в параметрах программы. Для решения проблемы используют два способа: первый был описан ранее, а для устранения неполадки вторым способом потребуется воспроизвести все действия в той же последовательности, что и при отключении данной функции. Какой из них более простой и понятный – решать пользователю ПК. Решение вторым способом:
Какой из них более простой и понятный – решать пользователю ПК. Решение вторым способом:
- На панели инструментов находим «Файл» и переходим далее.
- В открывшейся вкладке необходимо отыскать «Параметры». Как правило, элемент интерфейса располагается в самой нижней части программы.
Параметры размещены в нижней части списка
- Далее в открывшемся окне спускаемся до строки «Дополнительно», после нажатия на которую в левой части появятся «Дополнительные параметры для работы с Excel».
- Путем вращения колесика мышки поднимаем страницу вверх, где отыскиваем группу настроек «Экран».
- Чуть ниже можно найти «Показывать строку формул».
- Напротив устанавливаем галочку.
Путь к изменению параметров Excel и восстановлению строки
Важно! В отличие от предыдущего метода устранения проблемы, данный требует подтверждения изменения настроек. Поэтому, чтобы изменения вступили в силу, в нижней части дополнительных настроек параметров нужно нажать кнопку «ОК», что будет означать завершение действий.
Причина №3: сбой или повреждение программы
Решение проблемы, если были допущены ошибки в настройках исправляются довольно легко, но что делать, если произошел сбой в программе, или она вовсе вышла из строя. В данном случае нужно попробовать восстановить Excel. Ниже приведен пример восстановления программы на примере Windows 10. Хотя настройки в более ранних версиях Windows практически не отличаются:
- В левом нижнем углу нажимаем кнопку «Пуск».
- В поисковой строке пишем «Панель управления».
- После обнаружения системой открываем приложение нажатием левой кнопки мыши.
- В открывшемся приложении необходимо настроить вид значков на мелкие и перейти в «Программы и компоненты».
- Откроется окно удаления и изменения программ. Здесь отыскиваем необходимое нам приложение (в данном случае Microsoft Excel или Office) и кликаем по нему правой кнопкой мыши. В появившемся диалоговом окне нужно активировать кнопку «Изменить». Также операция может быть произведена путем клика по названию программы левой кнопкой и нажатием в шапке списка появившегося элемента интерфейса «Изменить».

Порядок восстановления пакета Microsoft Office через удаление или изменение программы
- Как только будет подтвержден запуск изменения, откроется новое окно восстановления программы. Здесь необходимо выбрать один из способов. Как правило, достаточно «Быстрого восстановления», которое не требует подключения к интернету. Поэтому останавливаем свой выбор на данном пункте и жмем кнопку «Восстановить».
В окне «Удаление и изменение программы» находится общий пакет Microsoft Office, после запуска изменений будет воспроизведено полное восстановление всех программ, входящих в данный продукт от компании Майкрософт. Дождитесь завершения процесса и удостоверьтесь, что строка формул появилась на своем месте. В случае если этого не произошло, обратитесь ко второму способу.
Совет! Второй метод «Восстановление по сети» выбирается лишь в случае, если после первого способа ничего не изменилось. Он требует большего времени и стабильного интернет-соединения.
Заключение
При выявлении проблемы с потерей строки формул не нужно отчаиваться и паниковать. Первоначально ознакомьтесь с данной статьей. Возможно, причиной явилось случайное изменение настроек программы, что исправляется за считанные минуты. В худшем случае, когда программа даст сбой, потребуется выполнить восстановление Microsoft Office, что также легко делается при соблюдении всех пунктов инструкции.
Оцените качество статьи. Нам важно ваше мнение:
Excel исчезла строка формул пропала строка формул строка формул Эксель
Adblock
detector
функция TEXTAFTER — служба поддержки Майкрософт
Excel для Microsoft 365 Excel для Microsoft 365 для Mac Excel для Интернета Дополнительно…Меньше
Windows: 2208 (сборка 15601)
Mac: 16,65 (сборка 220911)
Интернет: введено 15 сентября 2022 г.
.
iOS: 2.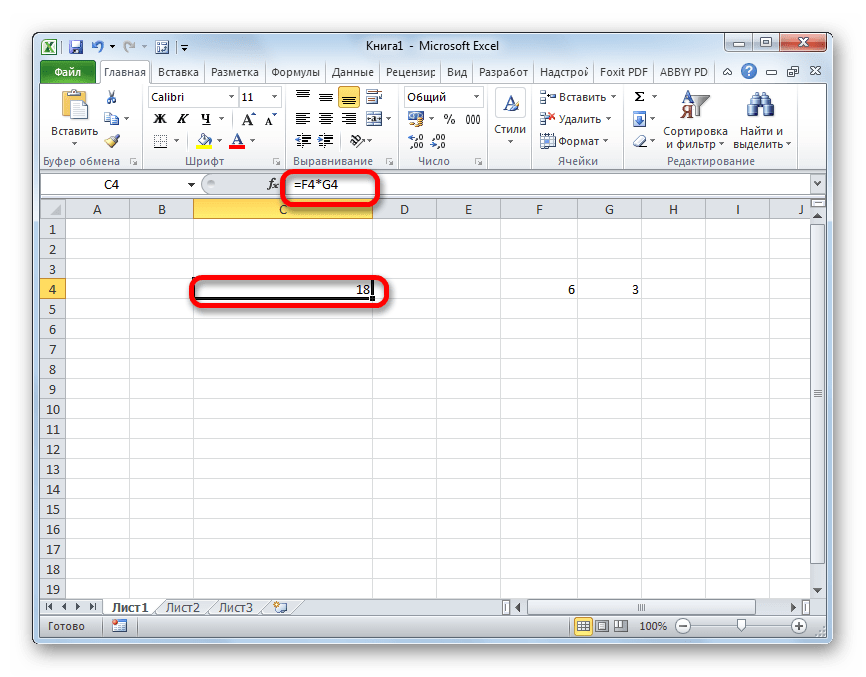 65 (сборка 220905)
65 (сборка 220905)
Андроид: 16.0.15629
Возвращает текст, следующий за заданным символом или строкой. Это противоположность функции TEXTBEFORE.
Синтаксис
=ТЕКСТПОСЛЕ(текст,разделитель,[instance_num], [match_mode], [match_end], [if_not_found])
Синтаксис функции ТЕКСТАФТЕР имеет следующие аргументы:
text Текст, который вы ищете. Подстановочные знаки не допускаются. Необходимый.
разделитель Текст, обозначающий точку, после которой вы хотите извлечь данные. Необходимый.
instance_num Экземпляр разделителя, после которого вы хотите извлечь текст. По умолчанию instance_num = 1. Отрицательное число начинает поиск текста с конца. Необязательный.
match_mode Определяет, будет ли текстовый поиск учитывать регистр. По умолчанию учитывается регистр. Необязательный. Введите одно из следующих:
По умолчанию учитывается регистр. Необязательный. Введите одно из следующих:
0 С учетом регистра.
1 Без учета регистра.
match_end Рассматривает конец текста как разделитель. По умолчанию текст является точным совпадением. Необязательный. Введите одно из следующих:
if_not_found Значение возвращается, если совпадений не найдено. По умолчанию возвращается #Н/Д. Необязательный.
Замечания
При поиске с пустым значением разделителя TEXTAFTER соответствует немедленно. Он возвращает весь текст при поиске спереди (если instance_num положительный) и пустой текст при поиске с конца (если instance_num отрицательный).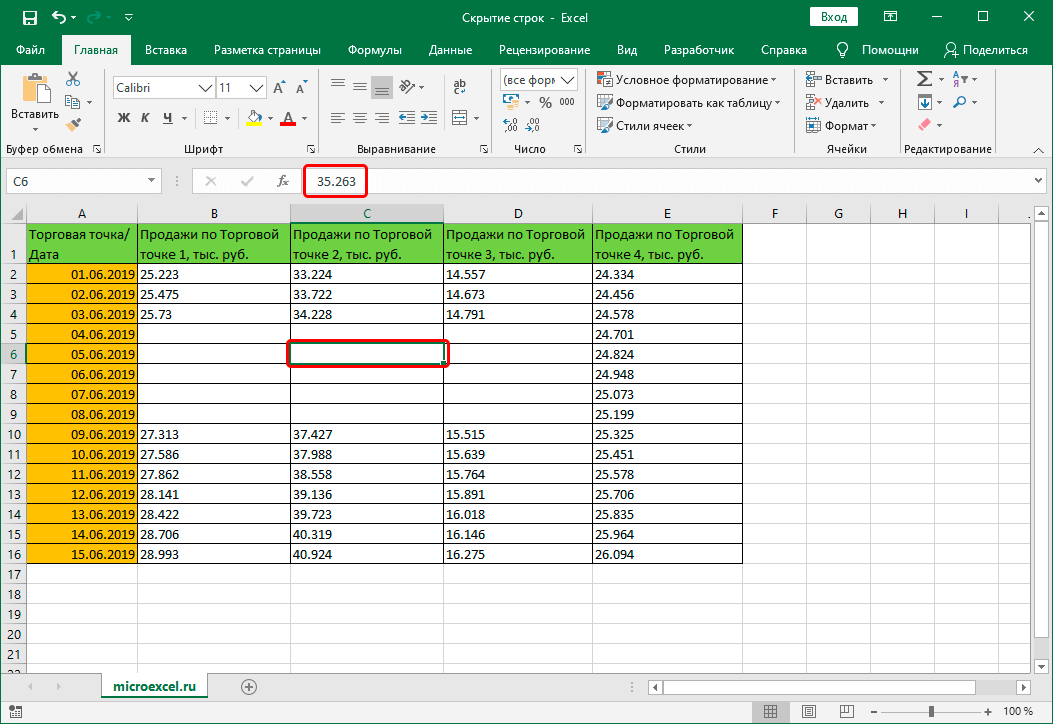
Пример | Результат |
|---|---|
=TEXTAFTER(«Красная шапочка, красная шапочка», «капюшон») | , красный колпак |
=TEXTAFTER(«Красная шапочка, красная шапочка», «») | Красная шапочка, красная шапочка |
=TEXTAFTER(«Красная шапочка, красная шапочка», «», -1) |
Ошибки
- org/ListItem»>
Excel возвращает #ЗНАЧ! ошибка, если instance_num = 0 или instance_num больше, чем длина текста.
Excel возвращает ошибку #Н/Д, если номер_экземпляра больше, чем число вхождений разделителя.
Excel возвращает ошибку #Н/Д, если разделитель не содержится в тексте.
Примеры
Скопируйте пример данных из каждой из следующих таблиц и вставьте их в ячейку A1 нового рабочего листа Excel. При необходимости вы можете настроить ширину столбцов, чтобы увидеть все данные.
Данные | ||
Красная шапочка Красной Шапочки | ||
Красная шапочка Красной Шапочки | ||
Формулы | Результаты | |
=ТЕКСТПОСЛЕ(A2;»Красный») | Красная шапочка Шапочки | |
=ТЕКСТПОСЛЕ(A2;»корзина») | #Н/Д | |
=ТЕКСТПОСЛЕ(A3,»красный»,2) | капот | |
=ТЕКСТПОСЛЕ(A3,»красный»,-2) | Красная шапочка Шапочки | |
=ТЕКСТПОСЛЕ(A3,»Красный»,ЛОЖЬ) | #Н/Д | |
=ТЕКСТПОСЛЕ(A2,»красный»,3) | #Н/Д |
Данные | |
Марк Аврелий | |
Сократ | |
Иммануил Кант | |
Формулы | Результаты |
=ТЕКСТПОСЛЕ(A2,» «,1) | Аврелий |
=ТЕКСТПОСЛЕ(A3,» «,0) | #Н/Д |
=ТЕКСТПОСЛЕ(A3,» «,1) | |
=ЕСЛИ(ТЕКСТПОСЛЕ(A3,» «,1)=»»,A3) | Сократ |
=ТЕКСТПОСЛЕ(A4,» «,1) | Кант |
См.
 также
также
Текстовые функции (ссылка)
Функция ТЕКСТПЕРЕД
Функция РАЗДЕЛИТЬ ТЕКСТ
T-функция — служба поддержки Майкрософт
Excel для Microsoft 365 Excel для Microsoft 365 для Mac Excel для Интернета Excel 2021 Excel 2021 для Mac Excel 2019 Excel 2019 для Mac Excel 2016 Excel 2016 для Mac Excel 2013 Excel 2010 Excel 2007 Excel для Mac 2011 Excel Starter 2010 Дополнительно… Меньше
В этой статье описывается синтаксис формулы и использование T функция в Microsoft Excel.
Описание
Возвращает текст, на который ссылается значение.
Синтаксис
Т(значение)
Синтаксис функции T имеет следующие аргументы: