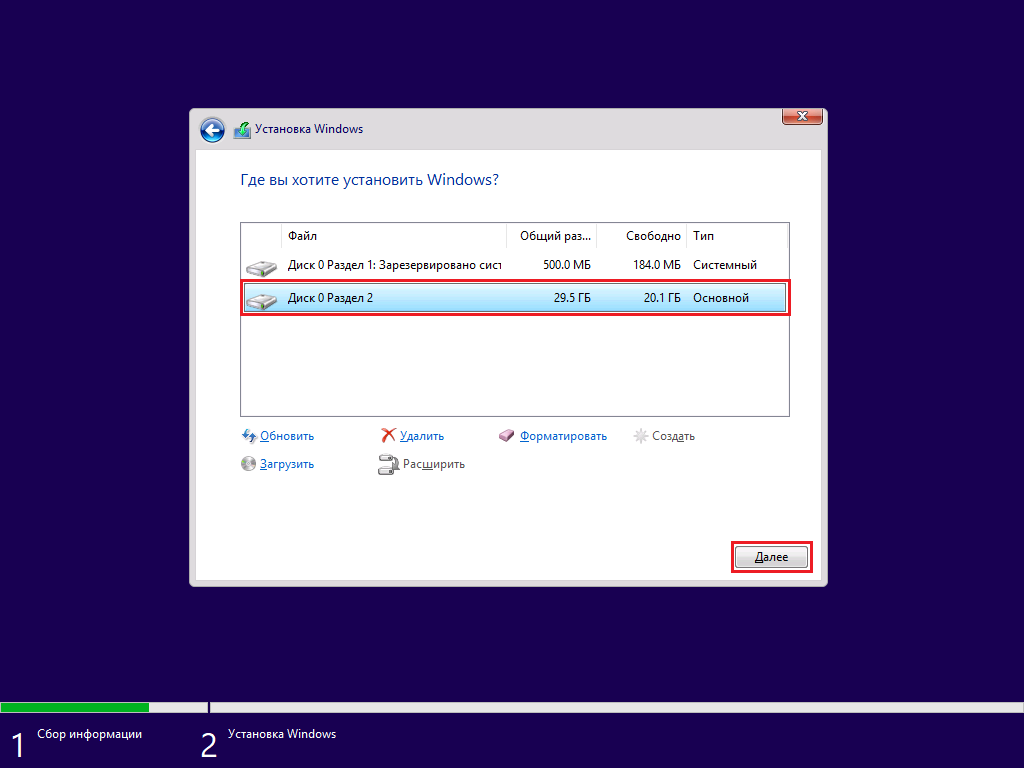Устанавливаем windows 10 с флешки: Установка Windows 10 с флешки: инструкция, как правильно установить Виндовс 10 с USB-флешки
Содержание
Страница не найдена | ProstoComp.net
По данному адресу ничего не найдено. Попробуйте воспользоваться поиском.
Найти:
Новые комментарии
саша
2 недели назад
прикинь, я был тоже в шоке когда смотрел ка маникюр делают )))
Ne_Gremlin
2 недели назад
Большое спасибо! Помог, я несколько дней пытался убрать это.
максим
2 недели назад
чел от души! но мне нужна ссылка на третий антивирус а то еще и второй . ..
..
Автор
3 недели назад
Пожалуйста!
Татьяна Благодарная
3 недели назад
Спасибо! Последний антивирус помог. Все операции до этого были бесполезны. …
К
3 недели назад
Спасибо!!!!Безмерно благодарна! Дай Бог здоровья автору!))))
Миха
3 недели назад
Спасибо, помогло сохранить важные данные
Автор
3 недели назад
Смотрите характеристики монитора и ноутбука (видеокарты), может при таком . ..
..
Автор
3 недели назад
Нужно делать диагностику.
Автор
3 недели назад
Смотрите статью, в ней есть решения этой проблемы.
Страница не найдена | ProstoComp.net
По данному адресу ничего не найдено. Попробуйте воспользоваться поиском.
Найти:
Новые комментарии
саша
2 недели назад
прикинь, я был тоже в шоке когда смотрел ка маникюр делают )))
Ne_Gremlin
2 недели назад
Большое спасибо! Помог, я несколько дней пытался убрать это.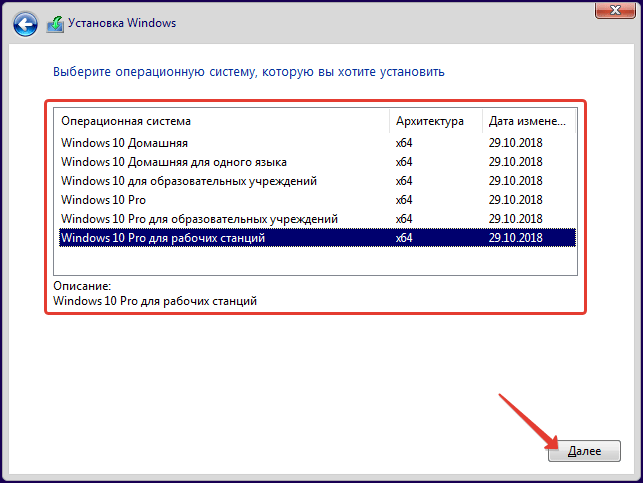
максим
2 недели назад
чел от души! но мне нужна ссылка на третий антивирус а то еще и второй …
Автор
3 недели назад
Пожалуйста!
Татьяна Благодарная
3 недели назад
Спасибо! Последний антивирус помог. Все операции до этого были бесполезны. …
К
3 недели назад
Спасибо!!!!Безмерно благодарна! Дай Бог здоровья автору!))))
Миха
3 недели назад
Спасибо, помогло сохранить важные данные
Автор
3 недели назад
Смотрите характеристики монитора и ноутбука (видеокарты), может при таком . ..
..
Автор
3 недели назад
Нужно делать диагностику.
Автор
3 недели назад
Смотрите статью, в ней есть решения этой проблемы.
[Решено] Как установить Windows 10 с USB-накопителя
Предположим, у вас много компьютеров, и вам необходимо установить операционную систему Windows 10 за ограниченное время. Или вам нужно переустановить систему Windows, когда компьютер выходит из строя, и нет ответа, что бы вы ни делали. Вам ничего не остается, как обратиться за помощью к внешним методам.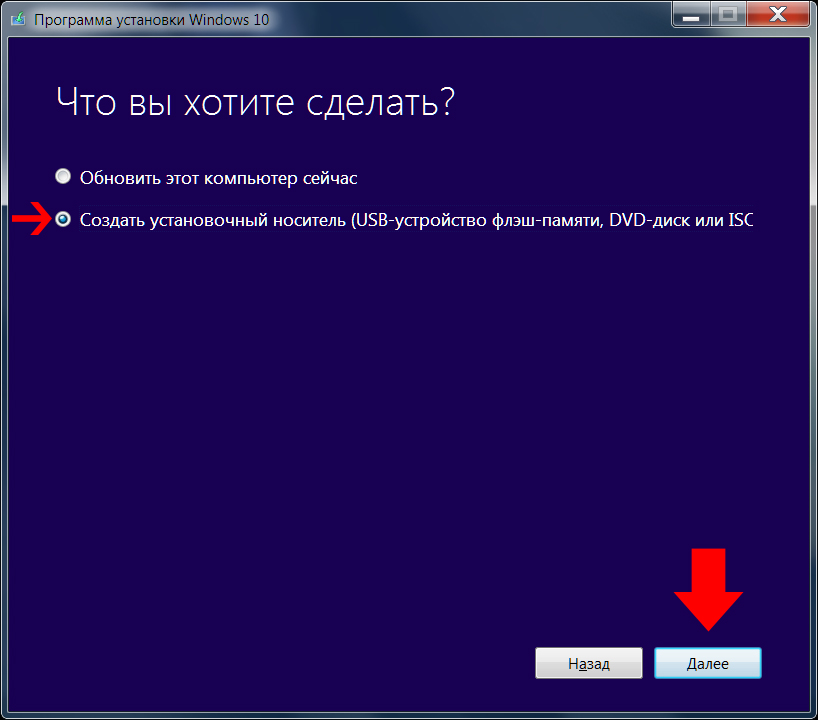 Одним из идеальных решений является установка Windows 10 с USB .
Одним из идеальных решений является установка Windows 10 с USB .
В большинстве современных компьютеров нет дисковода для компакт-дисков или DVD-дисков, поэтому установить операционную систему Windows с диска невозможно. Однако можно установить Windows без DVD: установка Windows 10 через USB.
В этой статье вы узнаете, как установить Windows 10 с USB-накопителя, а также ответите на все типичные вопросы, с которыми вы можете столкнуться. Весь процесс в основном делится на две части: создание загрузочной флешки и установка Windows 10 с флешки.
Давайте пошагово рассмотрим, как установить Windows 10 с USB-накопителя:
Требования перед установкой
Перед установкой Windows 10 с USB-накопителя необходимо выполнить ряд предварительных условий как на USB-накопителе, так и на целевом компьютере. .
Прежде всего, вам нужен технический компьютер с системой Windows, чтобы помочь вам создать флэш-накопитель USB.
Для загрузочного USB:
USB с объемом памяти не менее 8 ГБ и без важных файлов.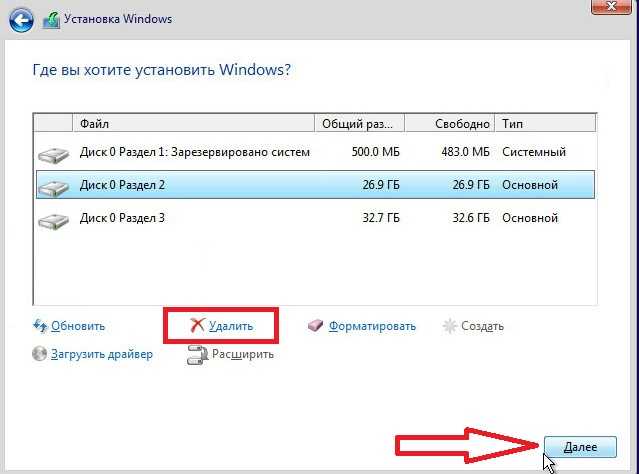 При установке системы Windows на новый компьютер с флешки флешка будет автоматически отформатирована.
При установке системы Windows на новый компьютер с флешки флешка будет автоматически отформатирована.
Для конечного компьютера:
Процессор: 1 гигагерц (ГГц) или более быстрый процессор или SoC
ОЗУ: 1 гигабайт (ГБ) для 32-разрядной или 2 ГБ для 64-разрядной
Место на жестком диске: 16 ГБ для 32-разрядной ОС или 20 ГБ для 64-разрядной ОС
Видеокарта: DirectX 9 или более поздней версии с драйвером WDDM 1.0
Дисплей: 800 × 600
Создание загрузочного USB-накопителя
Первым шагом для установки Windows 10 с USB-накопителя является создание загрузочного USB-накопителя. Если вы подготовили USB-накопитель и ПК с Windows, вы можете выполнить следующие шаги непосредственно для создания установочного носителя:
Шаг 1. Перейдите на страницу загрузки Windows 10 Microsoft и нажмите Загрузить инструмент сейчас в разделе Создать установочный носитель Windows 10 ;
Шаг 2. Запустите загруженный EXE-файл и примите лицензионное соглашение Microsoft ;
Запустите загруженный EXE-файл и примите лицензионное соглашение Microsoft ;
Шаг 3. Появляется всплывающее окно с вопросом: « Что вы хотите сделать? » Вам необходимо выбрать Создать установочный носитель (флэш-накопитель USB, DVD или файл ISO) для другого ПК и нажмите Далее ;
Шаг 4. Выберите Language , Edition и Architecture , которые вы хотите установить для целевого компьютера, затем нажмите Next ;
Шаг 5. Вас попросят выбрать, какой носитель использовать на новом экране; выберите на этом шаге флешку ;
Шаг 6. Теперь нужно выбрать флешку под Съемные диски . Нажмите Next еще раз, как только вы выбрали целевой USB.
Начнется загрузка установочного носителя на USB-накопитель. Нажмите кнопку Finish после завершения процесса. Не забудьте безопасно удалить USB из компьютера.
Нажмите кнопку Finish после завершения процесса. Не забудьте безопасно удалить USB из компьютера.
Таким образом, вы успешно создали загрузочный USB-накопитель и теперь можете легко установить Windows с USB-накопителя.
Как установить Windows 10 с USB-накопителя
Подготовив USB-накопитель, вы можете начать установку операционной системы Win 10 с этого загрузочного USB-накопителя. Проверьте шаги установки ниже:
Примечание. Большинство компьютеров используют клавиши F11 , F12 или Esc для открытия элементов управления BIOS или UEFI, а macOS использует Option.
Шаг 1. После успешной загрузки компьютера с USB-накопителя вы начнете установку операционной системы Windows. На первом шаге выберите предпочитаемый язык, время и валюту, клавиатуру и метод ввода, затем нажмите Далее и Установить сейчас ;
Шаг 2.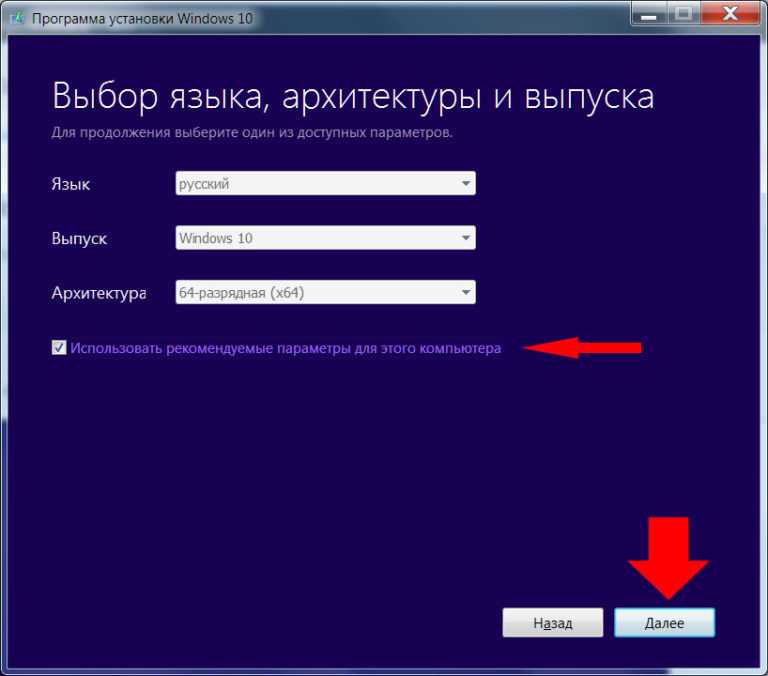 Появляется всплывающее окно для активации Windows, и для этого требуется ключ продукта. После ввода действительного ключа продукта Windows нажмите Next ;
Появляется всплывающее окно для активации Windows, и для этого требуется ключ продукта. После ввода действительного ключа продукта Windows нажмите Next ;
Если вы приобретете цифровую копию Windows 10, вы получите электронное письмо с подтверждением и ключом продукта. Конечно, вы можете запустить ограниченную версию Windows 10, если вы ее еще не приобрели. Просто нажмите У меня нет ключа продукта на этом шаге.
Шаг 3. Вам необходимо выбрать операционную систему, которую вы хотите установить, что зависит от вашего ключа продукта, так как ключ работает только для соответствующей версии. После выбора нажмите Далее ;
Шаг 4. Примите условия лицензии и нажмите Далее ;
Шаг 5. В ответ на вопрос «Какой тип установки вы хотите?» экране выберите Custom: Install Windows only (advanced) , так как мы устанавливаем на новое устройство;
Шаг 6.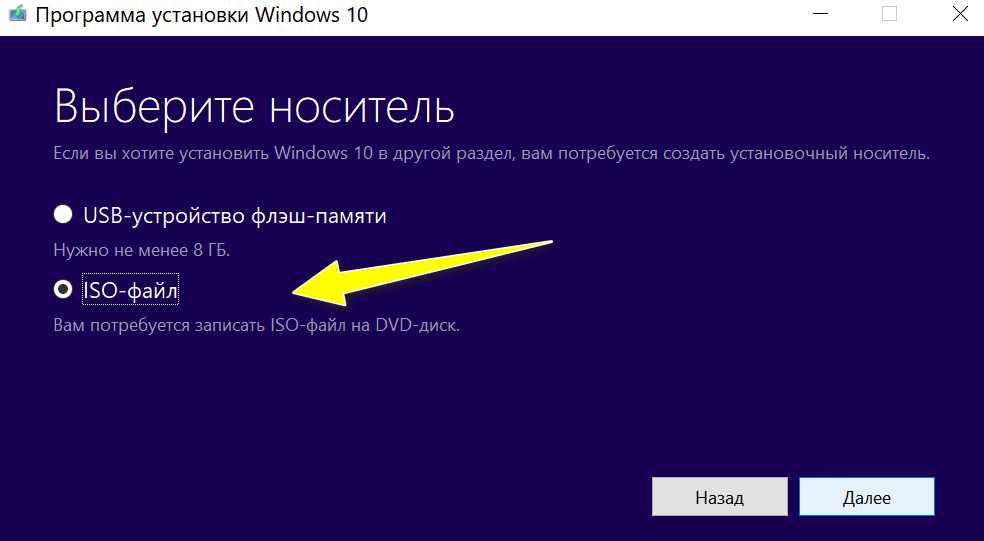 Выберите путь для установки Windows 10 на этом шаге и нажмите Далее ;
Выберите путь для установки Windows 10 на этом шаге и нажмите Далее ;
Теперь начнется установка операционной системы Windows 10, и после завершения установки компьютер перезагрузится. Не забудьте удалить USB-накопитель, чтобы не возвращаться к процессу установки.
Часто задаваемые вопросы
Общие проблемы, с которыми вы можете столкнуться при установке Windows с USB:
Q1. Сколько времени занимает установка Windows 10 с USB?
Вообще говоря, установка Windows с UBS занимает около 30 минут, но иногда это занимает больше или меньше времени. Этому способствуют многие факторы, в том числе конфигурация системы, скорость интернета, тип USB-накопителя и USB-порта и т. д.
Q2. Windows 10 не устанавливается с USB
- Порт USB неисправен.
- USB-накопитель поврежден и не работает.
- Аппаратное обеспечение целевого компьютера несовместимо.
- На целевом компьютере недостаточно места на диске.

- Конечный компьютер не поддерживает систему формата USB.
- Конечный компьютер не поддерживает установку Windows с USB.
Q3. После перезагрузки компьютер возвращается к процессу установки.
Компьютер может вернуться к процессу установки при перезагрузке после установки Windows 10, поскольку ваша система по-прежнему читает данные с USB, а не с жесткого диска. Когда это произойдет, все, что вам нужно сделать, это безопасно отключить USB от ПК и перезагрузить его. Установка
. Как я могу навсегда добавить ключ продукта на установочный USB-накопитель Windows 10?
спросил
Изменено
4 года, 5 месяцев назад
Просмотрено
14 тысяч раз
Добрый вечер,
Я пытаюсь активировать установку Windows 10 IoT Enterprise CBB на постоянной основе с помощью лицензионного ключа с помощью инструмента DISM.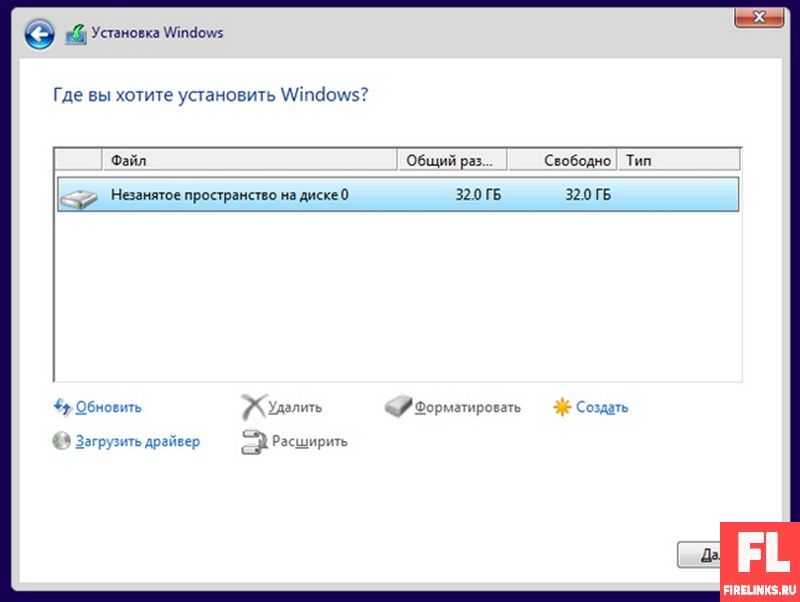
Я нашел эту тему, в которой объясняется, как это сделать (подключение install.wim, установка ключа продукта и размонтирование install.wim). Я делаю те же шаги, однако при установке Windows на диск он по-прежнему предлагает мне диалоговое окно «Ключ продукта» также с лицензионными соглашениями.
Мой ключ продукта действителен, и цель этой операции — установить мою Windows 10 Edition «однократно», что означает без ввода какого-либо лицензионного ключа или принятия каких-либо лицензионных соглашений, поскольку они уже были введены/приняты.
(я использую загрузочный USB-накопитель в UEFI)
- windows-10
- установка
- загрузочный носитель
- лицензия
- dism
1
Используйте блокнот, чтобы создать файл с именем PID.txt и поместите следующее в
файл:[ПИД] Значение = ХХХХ-ХХХХ-ХХХХХ-ХХХХ-ХХХХХПоместите ключ продукта Windows 10 туда, где стоят крестики, и сохраните
файл в каталог /sources вашего установочного USB-накопителя Windows 10.