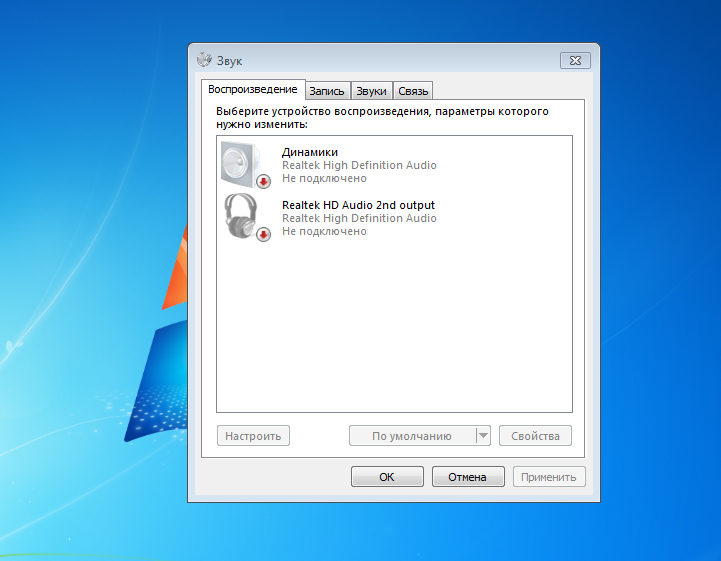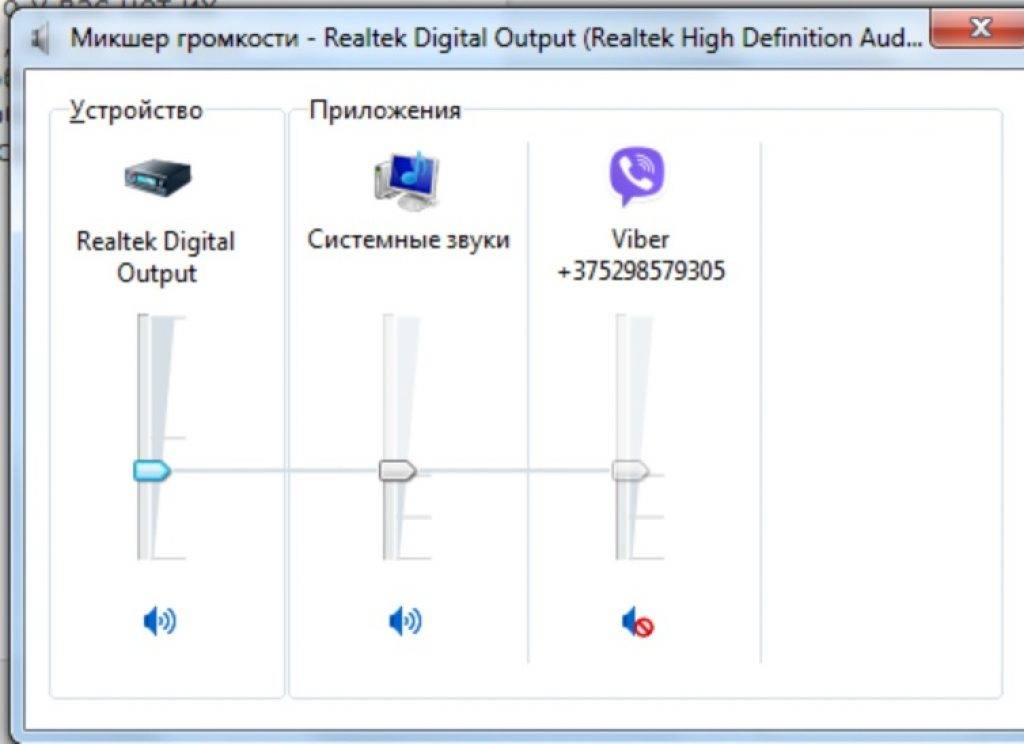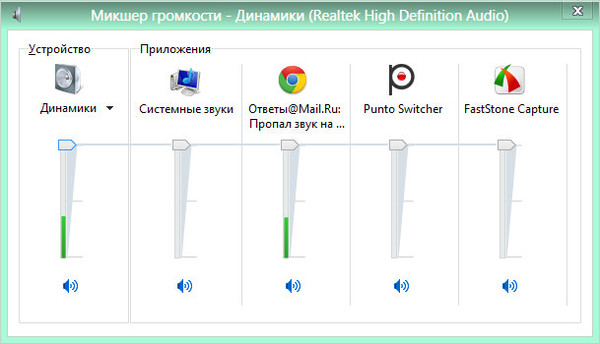Нет системных звуков в windows 7: Пропали все системные звуки windows 7, что делать?
Содержание
Как отключить системные звуки в Windows 7
-
Отключаем системные звуки-
Оснастка «Оборудование и звуки» недосягаема -
Заключение
-
Операционная система Windows 7 славится в том числе своим звуковым сопровождением. Неких юзеров схожая активность может раздражать, потому они хотят отключить системные звуки. К счастью, разработчики предусмотрели это и предоставили надлежащие инструменты.
Всё звуковое сопровождение «семёрки» можно настроить через специальную оснастку, доступную в «Панели управления».
- Откройте «Пуск», в каком кликните по пт «Панель управления».
После пуска «Панели управления» разверните выпадающее меню «Отображение» и изберите в нём опцию «Крупные значки», после этого найдите и откройте пункт «Звук».
Перейдите на вкладку «Звуки» — в ней будет доступен выбор звуковых схем (одноимённое меню), также узкая ручная настройка оповещений в блоке «Программные события». На последнем остановится поподробней.
На последнем остановится поподробней.
Если пролистать доступный список, станет понятно, что можно настроить извещение о фактически всех действиях: включение ОС, сопровождение ошибки либо предупреждения, сворачивание либо разворачивание окон и т. д. Метод отключения того либо другого звука схож для всех пт, потому покажем его на примере действия «Завершение Windows». Сперва выделите соответственный пункт, потом уберите галочку напротив «Проигрывать мелодию выключения Windows».
Дальше обратитесь к пт «Звуки», раскройте его меню и изберите в нём вариант «Нет».
Точно таким же образом выключите системные звуки всех других пт (как досадно бы это не звучало, но отключение всего разом системой не предвидено). Сделав это, нажмите на кнопки «Применить» и «ОК».
Проверьте, успешно ли прошла процедура, к примеру, выполнив перезагрузку компьютера. Почти всегда звуки должны быть отключены.
Оснастка «Оборудование и звуки» недосягаема
Иногда задачка отключение системных звуков осложняется – средство работы со звуком просто не раскрывается (без сообщений об ошибках либо с ними).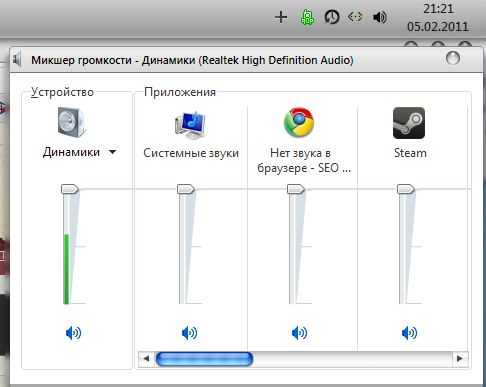 Разглядим самые распространённые предпосылки этой задачи и способы её решения.
Разглядим самые распространённые предпосылки этой задачи и способы её решения.
- Сперва стоит проверить, установлены ли драйвера на звуковое оборудование компьютера – как указывает практика, более нередко с таковой неувязкой сталкиваются юзеры, которые запамятовали установить требуемое ПО.
Урок: Установка драйверов звуковой карты
Если драйвера установлены и уже обновлялись, вероятный источник трудности кроется в новейшей версии программного обеспечения. В данном случае стоит испытать выполнить их откат.
- 2-ой вариант встречается на компьютерах с 2-мя и поболее учётными записями – по тем либо другим причинам акк, на котором требуется отключить системные звуки, не имеет доступа к настройкам. Единственным известным решением препядствия будет пересоздание записи.
Дальше, вне зависимости от результатов анализа на вирусы, стоит провести функцию проверки целостности системных файлов. С большой толикой вероятности часть из их окажется повреждена, потому сразу перебегайте к восстановлению.

Подробнее:
Проверка целостности системных файлов
Восстановление системных файлов
Описанные выше шаги должны посодействовать вам совладать с неполадкой.
Заключение
Итак, мы разглядели методику отключения системных звуков в Windows 7 и разглядели решение заморочек в случае, когда средство регулирования звуками не раскрывается. В итоге отметим, что отключение системных звуков не рекомендуется на компьютерах, которыми пользуются слабовидящие люди.
Источник: lumpics.ru
Как отключить или включить системные звуки в Windows 10/11
Многие пользователи помнят, как в более ранних версиях Windows при запуске компьютера операционная система издавала довольно громкий звук, и это даже отвлекало от работы, особенно в тесных офисных помещениях. Звук при запуске ОС также был доступен в Windows 8 (Windows 8.1) и Windows 10, но Microsoft отключила его по умолчанию.
Этот звук снова вернулся в Windows 11, но операционная система получила новую звуковую схему с довольно мягкими приглушенными звуками. Звуки Windows по-прежнему могут раздражать при интенсивном использовании ПК или при совместной командной работе, поэтому некоторым пользователям необходимо выключить системные звуки.
Звуки Windows по-прежнему могут раздражать при интенсивном использовании ПК или при совместной командной работе, поэтому некоторым пользователям необходимо выключить системные звуки.
Содержание:
- Как отключить звук запуска Windows 11
- Как отключить системные звуки в Windows 11
- Как изменить системные звуки Windows 11 и Windows 10
- Как включить звук запуска Windows 10
- Как отключить системные звуки в Windows 10
- Как выключить системные звуки уведомлений на Windows 10
- Как включить системные звуки при выключении в Windows 10 и Windows 11
- Выводы статьи
- Как изменить системные звуки Windows 10 и Windows 11 (видео)
Для этого нам нужно разобраться, как отключить системные звуки в Windows, чтобы не использовать звуковые эффекты совсем или только в некоторых случаях.
С помощью нескольких щелчков мыши вы можете отключить или изменить системные звуки Windows. Об этом мы расскажем в этом руководстве, в том числе и о том, как снова вернуть системные звуки при запуске, если они были отключены в операционных системах Windows 11 и Windows 10.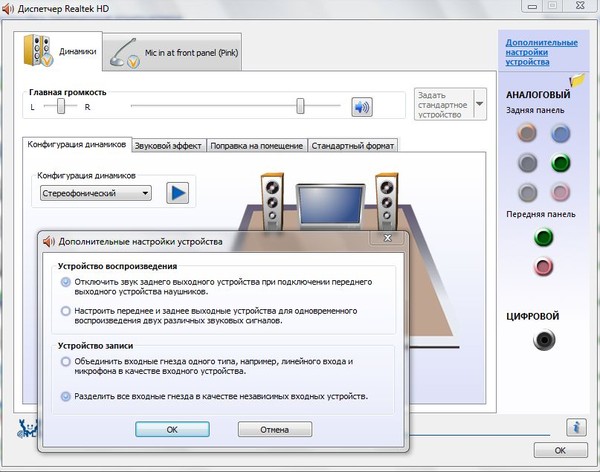
Во время работы на компьютере пользователя сопровождают различные звуки, относящиеся к событиям в операционной системе Windows. Вы услышите звуковой сигнал при подключении нового устройства к ПК, при появлении ошибки, в момент получения уведомления или в других подобных ситуациях.
Пользователь имеет возможности убрать системные звуки, относящихся к функциям и событиям Windows. Это не относится к звукам, которые вы слышите от стороннего программного обеспечения и игр, потому что подобные сигналы контролируется самими приложениями, а не системой.
Как отключить звук запуска Windows 11
Во время запуска операционной системы Windows 11 на компьютере вы услышите звуковой сигнал. При необходимости вы можете отключить эту мелодию, чтобы включение ПК сопровождалось тишиной.
Чтобы отключить только звуковой сигнал запуска в Windows 11, сделайте следующее:
- Щелкните правой кнопкой мыши по меню «Пуск».
- В раскрывшемся контекстном меню откройте «Параметры».

- Во вкладке «Система» щелкните справа по параметру «Звук».
- Прокрутите колесиком мыши в самый низ окна, и там нажмите «Дополнительные параметры звука».
- В открывшемся окне «Звук» войдите во вкладку «Звуки».
- Снимите флажок в пункте «Проигрывать мелодию запуска Windows».
- Нажмите на кнопки «Применить» и «ОК».
Если вам понадобится включить мелодию запуска Windows 11, снова активируйте этот пункт в параметрах звуковой темы.
Как отключить системные звуки в Windows 11
Вы можете отключить или изменить другие звуки в операционной системе Windows 11, настроив звуковую схему или программные события. Сейчас мы вам расскажем, как убрать системные звуки в Windows 11.
Пройдите несколько шагов:
- Нажмите на клавиши «Win» + «I».
- В окне приложения «Параметры» откройте раздел «Система».
- Нажмите справа на «Звук».
- В новом окне щелкните по опции «Дополнительные параметры звука».

- В окне «Звук» во вкладке «Звуки» в разделе «Звуковая схема» выберите опцию «Без звука».
- Щелкните по кнопкам «Применить» и «ОК».
Читайте также: Как изменить дату и время на компьютере в Windows
Как изменить системные звуки Windows 11 и Windows 10
Вы можете изменить звуковое сопровождение для конкретных программных событий в настройках звуковой схемы. Например, чтобы изменить звуковые эффекты для какого-нибудь события, нажмите на него в разделе «Программные события», а затем откройте список доступных звуков в разделе «Звуки:».
Нажмите на кнопку «Проверить», чтобы воспроизвести установленный звук. Если вас это устаивает, сохраните настройки с помощью кнопки «ОК».
Многие события по умолчанию не имеют связанного с ними звука, поэтому они «тихие». Чтобы изменить это, выберите конкретное программное событие, у которого нет звука, а в списке «Звуки:» задайте подходящий звук.
В качестве звукового сопровождения можно использовать свой собственный аудио файл. При изменении звука программного события нажмите кнопку «Обзор…», а потом добавьте файл в формате «WAV».
При изменении звука программного события нажмите кнопку «Обзор…», а потом добавьте файл в формате «WAV».
Чтобы сохранить настройки в виде новой звуковой схемы, нажмите кнопку «Сохранить как…» в верхней части окна и укажите имя. Затем вы можете выбрать сохраненную звуковую тему из списка для применения на компьютере.
В случае необходимости, вы всегда можете установить звуковую схему по умолчанию, чтобы восстановить звуковые эффекты Windows.
Как включить звук запуска Windows 10
Если вы хотите включить мелодию запуска, которая отключена в Windows 10 по умолчанию, то вы можете изменить эту настройку в операционной системе из параметров управления звуком.
Выполните следующие действия:
- Щелкните левой кнопкой по меню «Пуск» и нажмите «Параметры».
- Из окна «Параметры» перейдите в раздел «Система».
- В окне «Система» откройте вкладку «Звук».
- В окне «Звук» перейдите в раздел «Сопутствующие параметры», а там нажмите «Панель управления звуком».

- В открывшемся окне «Звук» войдите во вкладку «Звуки», а затем поставьте галку в опции «Проигрывать мелодию запуска Windows».
- Нажмите «Применить» и «ОК».
Читайте также: Как отключить спящий режим в Windows — 5 способов
Как отключить системные звуки в Windows 10
Вы можете изменить параметры звуковых эффектов на компьютере, чтобы полностью отключить системные звуки Windows 10.
Сделайте следующее:
- Щелкните правой кнопкой мыши по свободному месту на рабочем столе Windows.
- В раскрывшемся контекстном меню нажмите «Персонализация».
- В окне приложения «Параметры» откройте вкладку «Темы».
- В окне «Темы» щелкните по опции «Звуки».
- В окне «Звук» во вкладке «Звуки» в параметре «Звуковая схема:» установите «Без звука».
- Нажмите на кнопки «Применить» и «ОК».
В результате на вашем ПК произошло отключение системных звуков в Windows 10.
Как выключить системные звуки уведомлений на Windows 10
Если на вашем компьютере установлено много приложений, то вы можете отключить звук для всех уведомлений в операционной системе Windows 10.
Действуйте по этой инструкции:
- Откройте «Параметры» с помощью клавиш «Win» + «I».
- Перейдите в раздел «Система».
- Откройте вкладку «Уведомления и действия».
- В опции «Уведомления» снимите флажок в параметре «Разрешить воспроизведение звуков уведомлениями».
После того, как вы выполните эти шаги, вы продолжите получать всплывающие уведомления, а Центр уведомлений Windows будет продолжать работать в обычном режиме. Но, теперь вы не будете слышать звук каждый раз, когда приходит новое уведомление.
Как включить системные звуки при выключении в Windows 10 и Windows 11
До выхода версии Windows 7, операционная система воспроизводила системные звуки, когда пользователь завершает работу и выходит из системы. Затем Майкрософт сочла эти опции лишними и заблокировала их.
Но, вы можете снова включить звуковое сопровождение для этих действий на компьютере, изменив соответствующие значения в системном реестре Windows.
Проделайте следующее:
- В поле поиска Windows введите «regedit», а затем откройте приложение на ПК.
- В окне «Редактор реестра» пройдите по пути:
HKEY_CURRENT_USER\AppEvents\EventLabels
- Откройте «SystemExit», а там щелкните правой кнопкой мыши по параметру «ExcludeFromCPL».
- В окне «Изменение параметра DWORD (32 бита)» задайте значение «0» вместо «1» и подтвердите изменения с помощью «OK».
- Повторите эти действия с ключами реестра «WindowsLogoff» и «WindowsLogon», изменив там значение параметра «ExcludeFromCPL» на «0».
- Перезагрузите компьютер.
Выводы статьи
В операционной системе Windows используются звуковые эффекты, связанные с работой и событиями в операционной системе. Некоторых пользователей раздражает подобная назойливость звуковой схемы на компьютере, поэтому они ищут ответ на вопрос о том, как убрать системные звуки в Windows.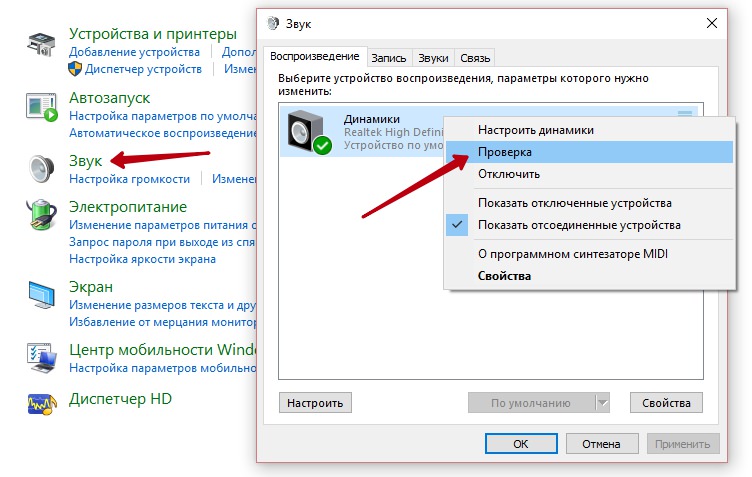
Вы можете включить или отключить мелодию при включении компьютера, полностью отключить или изменить системные звуки в настройках Windows 11 или Windows 10. У пользователя есть возможность снова включить звуковой сигнал во время завершения работы ПК или выхода из системы.
Как изменить системные звуки Windows 10 и Windows 11 (видео)
Нажимая на кнопку, я даю согласие на обработку персональных данных и принимаю политику конфиденциальности
Как управлять системными звуками в Windows 11
Когда вы покупаете по ссылкам на нашем сайте, мы можем получать партнерскую комиссию. Вот как это работает.
Windows 11 меняет системные звуки
(Изображение предоставлено Windows Central)
Windows 11 поставляется с новыми системными звуками для событий и приложений, чтобы соответствовать языку дизайна на рабочем столе. Microsoft даже создала варианты звуков по умолчанию специально для темного режима. В этой версии вы получите новые новые звуки практически для каждого звука по умолчанию, например для батареи, критической остановки, подключения и отключения устройств, восклицания, звездочки и многого другого.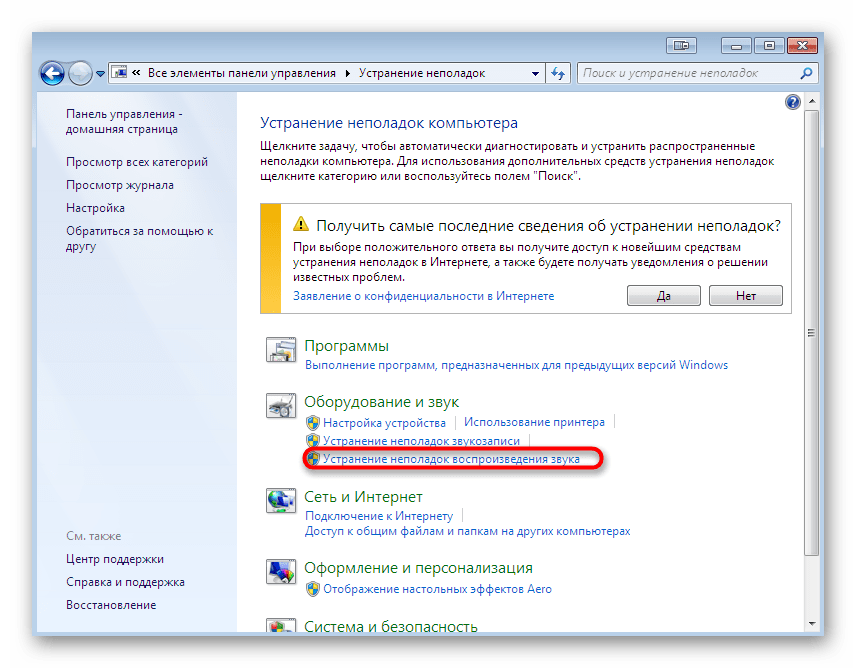 Кроме того, есть даже новый звук запуска, который воспроизводится при каждом запуске компьютера.
Кроме того, есть даже новый звук запуска, который воспроизводится при каждом запуске компьютера.
Хотя настройки по умолчанию подходят большинству пользователей, Windows 11 позволяет изменить звуки по умолчанию на другие мелодии. Вы также можете отключить звук запуска или все звуки для более тихой работы.
В этом руководстве по Windows 11 мы расскажем вам, как изменить и отключить системные звуки на вашем компьютере.
- Как изменить системные звуки в Windows 11
- Как отключить системные звуки в Windows 11
- Как отключить звуки запуска в Windows 11
- Как создать пользовательскую звуковую схему в Windows 11
Как изменить системные звуки в Windows 11
Чтобы изменить системные звуки в Windows 11, выполните следующие действия:
- Откройте Настройки .
- Нажмите Персонализация .
- Нажмите на страницу Themes справа.
Источник: Windows Central (Изображение предоставлено: Источник: Windows Central)
- Выберите параметр Звуки .

Источник: Windows Central (Изображение предоставлено: Источник: Windows Central)
- Щелкните вкладку Звуки (если применимо).
- В разделе «Программные события» выберите событие для изменения звука.
- (Необязательно) Нажмите кнопку Тест , чтобы просмотреть его.
- Выберите новый звук в раскрывающемся меню «Звуки». Краткое примечание: Вы также можете нажать кнопку «Обзор», чтобы изменить звук на любой, который вы хотите, если файл имеет расширение «.wav».
Источник: Windows Central (Изображение предоставлено: Источник: Windows Central)
- Повторите шагов с 6 по 7 , чтобы изменить другие системные звуки.
- Нажмите кнопку Применить .
- Нажмите кнопку OK .
После выполнения этих шагов новые звуки для системных событий будут применяться в Windows 11.
Как отключить системные звуки в Windows 11
Чтобы отключить все звуки в Windows 11, выполните следующие действия:
- Открыть Настройки .
- Нажмите Персонализация .
- Нажмите на страницу Themes справа.
Источник: Windows Central (Изображение предоставлено: Источник: Windows Central)
- Выберите параметр Звуки .
Источник: Windows Central (Изображение предоставлено: Источник: Windows Central)
- Щелкните вкладку Звуки (если применимо).
- В разделе «Звуковая схема» выберите Нет звука вариант с помощью выпадающего меню.
Источник: Windows Central (Изображение предоставлено: Источник: Windows Central)
- Нажмите кнопку Применить .
- Нажмите кнопку OK .
После выполнения этих шагов система не будет воспроизводить звук для каких-либо событий Windows 11.
Как отключить звуки запуска в Windows 11
Чтобы отключить звук запуска, выполните следующие действия:
- Открыть Настройки .
- Нажмите Персонализация .
- Нажмите на страницу Themes справа.
Источник: Windows Central (Изображение предоставлено: Источник: Windows Central)
- Выберите параметр Звуки .
Источник: Windows Central (Изображение предоставлено: Источник: Windows Central)
- Щелкните вкладку Звуки (если применимо).
- Снимите флажок Воспроизвести звук запуска Windows .
Источник: Windows Central (Изображение предоставлено: Источник: Windows Central)
- Нажмите кнопку Применить .
- Нажмите кнопку OK .
После выполнения этих шагов звук запуска Windows 11 больше не будет воспроизводиться при каждой загрузке компьютера.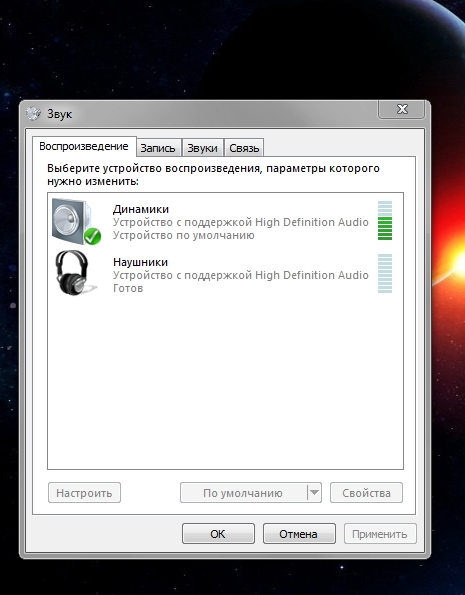
Как создать пользовательскую звуковую схему в Windows 11
Чтобы создать звуковую схему в Windows 11, выполните следующие действия:
- Откройте Настройки .
- Нажмите Персонализация .
- Нажмите на страницу Themes справа.
Источник: Windows Central (Изображение предоставлено: Источник: Windows Central)
- Выберите параметр Звуки .
Источник: Windows Central (Изображение предоставлено: Источник: Windows Central)
- Щелкните вкладку Звуки (если применимо).
- В разделе «Программные события» выберите событие для изменения звука.
Источник: Windows Central (Изображение предоставлено: Источник: Windows Central)
- Выберите новый звук в раскрывающемся меню «Звуки».
- Повторите шагов с 6 по 7 , чтобы изменить другие системные звуки.

- (дополнительно) Снимите флажок Воспроизвести звук запуска Windows .
- Нажмите кнопку Сохранить как .
Источник: Windows Central (Изображение предоставлено: Источник: Windows Central)
- Подтвердите имя схемы.
- Нажмите кнопку OK .
После выполнения этих шагов пользовательские настройки будут сохранены как новая звуковая схема для Windows 11.
Дополнительные ресурсы Windows следующие ресурсы:
- Windows 11 для Windows Central — все, что вам нужно знать
- Справка, советы и рекомендации по Windows 11
- Windows 10 для Windows Central — все, что вам нужно знать
Все последние новости, обзоры и руководства для фанатов Windows и Xbox.
Свяжитесь со мной, чтобы сообщить о новостях и предложениях от других брендов Future. Получайте электронные письма от нас от имени наших надежных партнеров или спонсоров.
Мауро Хукулак — технический писатель WindowsCentral.com. Его основной задачей является написание подробных инструкций, которые помогут пользователям получить максимальную отдачу от Windows 10 и многих связанных с ней технологий. У него есть опыт работы в сфере ИТ с профессиональными сертификатами Microsoft, Cisco и CompTIA, и он является признанным членом сообщества Microsoft MVP.
Microsoft обеспечивает спокойные системные звуки в Windows 11
Сатья Наделла, главный исполнительный директор корпорации Microsoft, выступает на мероприятии Экономического клуба Нью-Йорка в Нью-Йорке, США, в среду, 7 февраля 2018 г. Наделла обсудил ответственность технологические компании должны взять на себя будущее искусственного интеллекта.
Марк Каузларич | Блумберг | Getty Images
Персональные компьютеры с Windows издают звуки для обозначения ошибок с 1980-х годов. В Windows 11 Microsoft изменила эти звуки, чтобы сделать их менее напряженными.
Windows остается самой популярной операционной системой в мире, на ее долю приходится около 14% годового дохода Microsoft, составляющего 168 миллиардов долларов.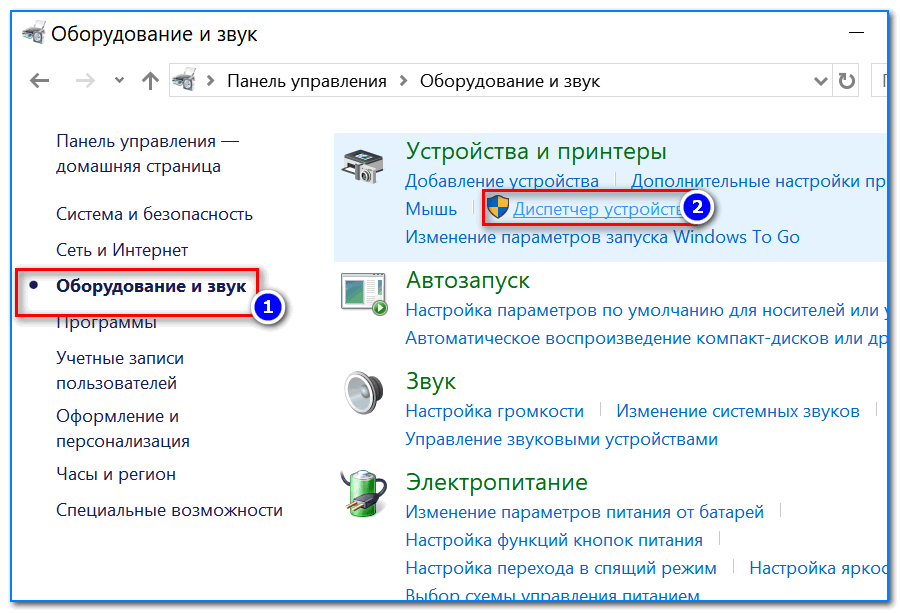 Но Microsoft не всегда легко угодить сотням миллионов клиентов, поскольку у них самые разные мнения о том, какой должна быть Windows, в том числе и о том, как она должна звучать.
Но Microsoft не всегда легко угодить сотням миллионов клиентов, поскольку у них самые разные мнения о том, какой должна быть Windows, в том числе и о том, как она должна звучать.
Разработчики Windows 11 черпали вдохновение в подходе, называемом технологией спокойствия, который был описан двумя сотрудниками исследовательской лаборатории Xerox PARC более двух десятилетий назад. «Спокойствие очень необходимо в современном мире, и оно, как правило, зависит от нашей способности чувствовать контроль, непринужденность и доверие», — написали в своем блоге Кристина Коэн и Диего Бака из Microsoft. «Windows 11 облегчает это благодаря базовым функциям, которые кажутся знакомыми, смягчают ранее пугающий пользовательский интерфейс и усиливают эмоциональную связь».
Технология Calm также повлияла на разработку звуков Windows 11, сказал Мэтью Беннетт, создавший звуки после вклада в Windows 8 и Windows 10.
Windows 11 отличается от своих предшественников и конкурентов тем, что позволяет людям использовать одна группа звуков соответствует светлым визуальным темам, а другая группа соответствует темным темам.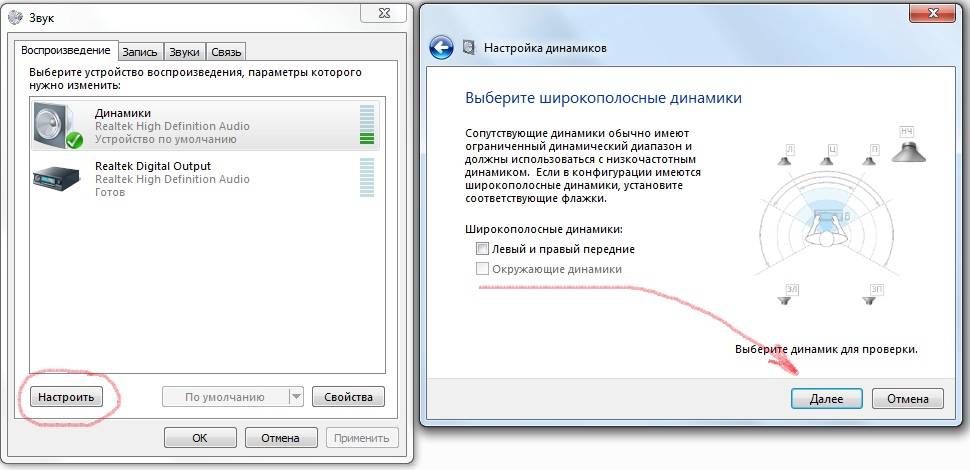 Звуки похожи, что означает, что люди могут узнавать их при переключении между режимами, но немного отличаются. Применение темной темы обычно делает звуки мягче. Они как бы перекликаются, словно в большом помещении.
Звуки похожи, что означает, что люди могут узнавать их при переключении между режимами, но немного отличаются. Применение темной темы обычно делает звуки мягче. Они как бы перекликаются, словно в большом помещении.
«Новые звуки имеют гораздо более круглую длину волны, что делает их мягче, чтобы они по-прежнему могли предупреждать/уведомлять вас, но не были подавляющими», — сообщил представитель Microsoft в электронном письме CNBC. Точно так же, как мы округлили пользовательский интерфейс [пользовательский интерфейс] визуально, мы также округлили нашу звуковую среду, чтобы смягчить общее ощущение опыта.»
Люди могут изменить звуки по умолчанию, открыв приложение «Настройки» и выбрав «Звук > Дополнительные настройки звука». «Но многие люди будут продолжать использовать звуки по умолчанию, так же как многие люди, которые откроют Microsoft Word, в конечном итоге будут использовать шрифт по умолчанию».
Беннетт, покинувший Microsoft в феврале после 12 лет работы в компании, рассказал о нескольких изменениях, которые компания внесла в свои системные звуки в Windows 11 в ходе многочисленных интервью. (Каждый из аудиофайлов ниже содержит новый звук, за которым следует его предшественник из Windows 10.)
(Каждый из аудиофайлов ниже содержит новый звук, за которым следует его предшественник из Windows 10.)
Звуковой сигнал по умолчанию
Когда что-то идет не так, например, вы ищете текст на веб-сайте, а его там нет, — и ПК должен предупредить вас, Windows 11 не будет вызывать столько шума, как Windows 10. Новый звук, состоящий из трех восходящих нот, начинается с более низкой высоты, чем трель, которую он заменяет, и не задерживаться так же долго после этого, сказал Беннетт.
Ноты не просто играются на фортепиано или маримбе. Беннет сказал, что звуки «вылеплены в цифровом виде» и предназначены не для того, чтобы вызывать ассоциации с музыкальным инструментом. Таким образом, у них меньше шансов получить негативные ассоциации в различных культурах по всему миру, сказал он.
Напоминание календаря
Четыре быстро восходящие ноты сообщают вам о предстоящем событии. Аранжировка намного проще, чем у предшественника из семи нот, который Беннетт описал как имеющий четкое начало, середину и конец.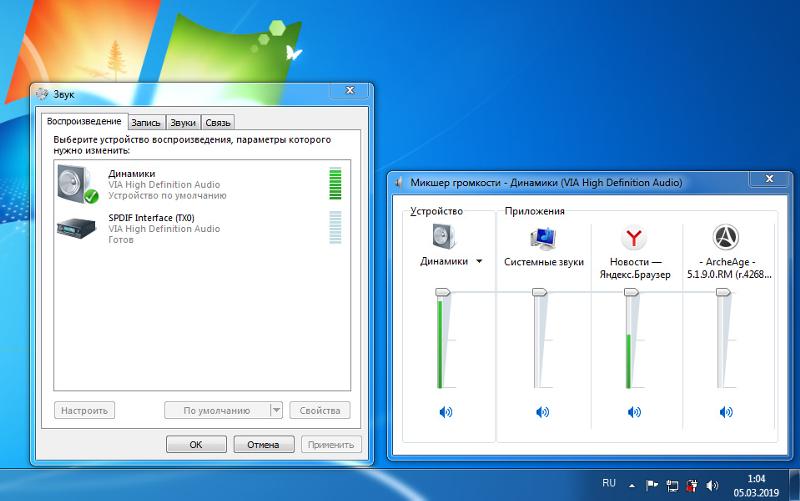
После появления Windows 10 в 2015 году люди использовали ее в школах и офисах, где фоновый шум мог оглушить некоторые звуки напоминаний календаря. Затем пандемия коронавируса вынудила рабочих, учителей и студентов оставаться дома, где меньше отвлекающих факторов. Новый звук требует меньше внимания в таких условиях.
Desktop Mail Notification
Когда вы получаете электронное письмо в Windows 11, вы слышите три коротких заметки, идущих вниз. Новая версия немного быстрее — та, что в Windows 10, включала четыре ноты и сохранялась на мгновение в конце — и регистрировала более низкий тон.
Это скорее жест, напоминающий письмо, пришедшее в почтовый ящик, а не голосовой фрагмент. «Я прочитал это как «Сообщение для вас», — сказал Беннетт. По словам Беннетта, он оставался доступным в Windows 7. Каждый раз, когда вы подключали мышь, джойстик или другое периферийное устройство к USB-порту или отключали его, или компьютер не распознавал устройство, эти операционные системы 2000-х делали два сокращенных , гортанные звуки
Windows 10 немного отклонилась от этой концепции с дополнительными нотами и различными мелодиями. Каждый из звуков Windows 11 восходит к идее двух простых нот, хотя и более дружелюбно, чем их предшественники из 2000-х годов.
Каждый из звуков Windows 11 восходит к идее двух простых нот, хотя и более дружелюбно, чем их предшественники из 2000-х годов.
Восходящий сигнал сообщает, что соединение установлено.
Падение означает, что вы успешно отключились.
А два звука означают ошибку, как родители, говорящие на разных языках, быстро говорят «э-э-э», чтобы предупредить своих детей, чтобы они не делали что-то, сказал Беннетт.
Уведомление о мгновенных сообщениях, подталкивание к сообщениям
Звуки для событий календаря и сообщений электронной почты могут воспроизводиться часто на ПК с Windows, но звуки, указывающие на новые мгновенные сообщения, встречаются гораздо реже, сказал Беннетт.
Но они все еще там, и в Windows 11 они проще. Чтобы отметить новое сообщение, звучат три нисходящих ноты вместо щебетания, которое идет вверх, а затем вниз. По словам Беннетта, звук сообщения Windows 10 должен был отличаться от звука почты, чтобы отразить другой ритм обмена сообщениями.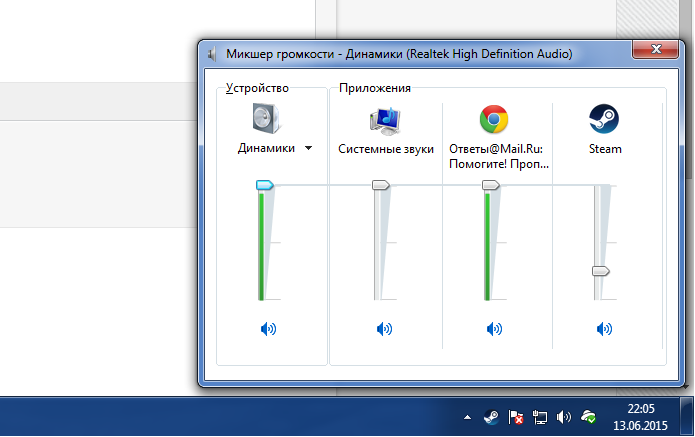 Теперь это различие более тонкое.
Теперь это различие более тонкое.
Смысл подталкивания сообщения — сигнализировать о поступлении нового сообщения, поступающего через программу, которую вы сейчас используете, но, возможно, в другом диалоге, — сказал Беннетт. В Windows 11 вы слышите одну ноту, а затем чуть более низкую ноту. Он короче резкого звука Windows 10, который представляет собой уменьшенную версию звука уведомления о мгновенных сообщениях в этой операционной системе.
Уведомление
Этот звук, который появляется вместе с некоторыми окнами «системных тостов» сбоку экрана, также претерпел изменения. Есть две слегка восходящие ноты, которые расположены близко друг к другу, вместо четырех нот, которые поднимаются, а затем падают. Звук короче, а финальная нота держится не так долго.
Управление учетными записями пользователей Windows
Когда программа запрашивает разрешение на внесение изменений в ваш компьютер, Windows 11 показывает заметное диалоговое окно на вашем экране и воспроизводит звук.