Нет звука на компе что делать windows 7 что делать: Почему нет звука на компьютере Виндовс 7
Содержание
Нет звука на компьютере Windows 7: исправление
Типичные проблемы с Windows связаны в основном с тем, что правильно настроить оборудование в компьютере не получилось. Например, могут не работать динами или колонки. Звука нет по разным причинам на компьютере, так что сначала нужно отставить панику и попытаться восстановить нормальную работу своими силами.
Проверяем технику
Нет возможности прослушать что-то? Погрузимся в глубинные причины отсутствия звука и попробуем настроить звуковую плату. Надо быть уверенным, что все исправно работает на компьютере. Для этого нужно:
- Открыть меню Пуск и выбрать там Панель управления Windows.
- После нажать по категории Система и безопасность.
- Затем в специальном разделе Система щелкнуть на Диспетчер устройств.
- Если запрашивается пароль администратора Windows, то надо его ввести.
- После этого надо два раза щелкнуть на Звуковые, игровые и видеоустройства.
Теперь следует просмотреть, есть ли в открывшемся списке звуковая плата. Если её там нет, следует читать инструкцию от производителя как её настроить. Также полезно посмотреть на вкладку Другие устройства, звуковая плата может оказаться там. Ноутбук обычно проще настроить в этом плане, так как там звуковой платы нет. Вместо нее работает специальный процессор звука.
Если её там нет, следует читать инструкцию от производителя как её настроить. Также полезно посмотреть на вкладку Другие устройства, звуковая плата может оказаться там. Ноутбук обычно проще настроить в этом плане, так как там звуковой платы нет. Вместо нее работает специальный процессор звука.
Звук в Windows может не работать при наличии проблем, обозначенных желтым вопросительным знаком напротив звуковой платы:
- Надо щелкнуть правой кнопкой по звуковой плате и выбрать Свойства.
- После нужно перейти во вкладку Общие и проверить Состояние устройства.
Обычно в таких случаях звук в Windows восстановить можно простой установкой новых драйверов на компьютер. Если нет времени долго ковыряться в сети для поиска и установки необходимого драйвера, можно попробовать неплохую программу под названием Driver Genius.
После того, как данная программа запущена, она находит все необходимые драйвера в сети (в том числе и для звука) и может их самостоятельно установить или восстановить в Windows.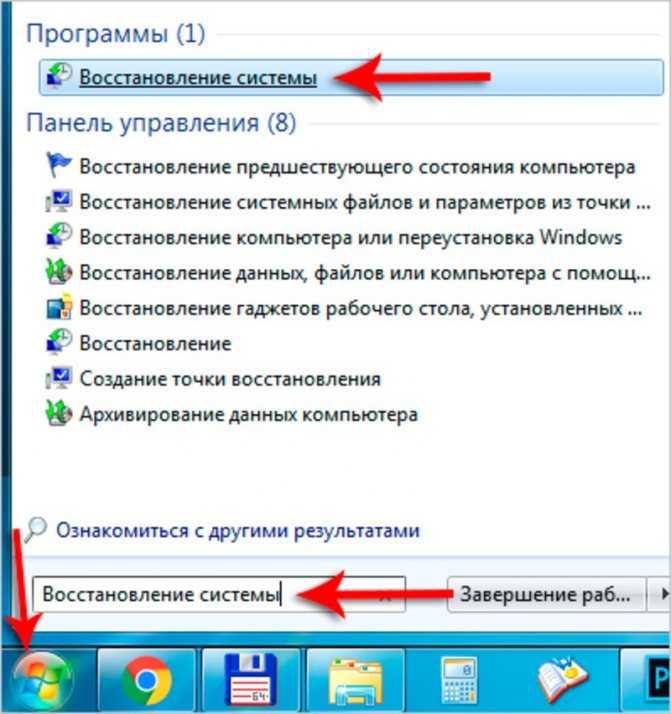
Проверка подключения
Если есть динамики, но сигнала с них нет, то нужно проверить, правильно ли они подключены. Практически на всех компьютерах звук работает от трех разъемов, которые подключаются к звуковой плате. Здесь важно понимать, что динамики надо подключать к линейному выходу звука.
А что если нет уверенности в том, какой разъем и за что отвечает? В таком случае стоит перебрать все варианты на компьютере, попеременно подключаясь в каждое гнездо. Тоже самое касается и наушников. Интересно знать, что практически в каждом компьютере после подключения наушников звук отключается автоматически.
Проверка питания
Колонки могут быть просто не подключены к сети питания, так что звучание отсутствует по физическим причинам (нет тока). Естественно, нужно подключить колонки в сеть, и динамики начнут воспроизводить звуковое сопровождение. Тоже относится и к регуляторам, через которые колонки увеличивают и уменьшают громкость. Часто на ноутбуках выкручен регулятор звука в минус, так что маленькие динамики просто не слышно.
Надо открыть громкость через следующий путь:
- Жмем меню Пуск;
- Затем выбираем Панель управления;
- Нажимаем Оборудование и звук;
- Далее пункт Звук;
- В конце Настройка громкости.
- Затем ползунок громкости нужно поднять вверх.
Важно проследить, не отключен ли звук полностью в микшере. Также некоторые модели ноутбуков обладают внешними колесами для того, чтобы регулировать звук, подающийся на колонки. Нужно проверить это колесо.
Проверка программ
А что если после всех этих манипуляций, так и не удалось настроить? Ничего страшного, просто нужно проверить уровень громкости в программах, установленных на Windows. Покупка Белорусского диплома техникума, всегда сопровождается с выбором учебного заведения и профессии, поэтому если вы решили купить диплом в Минске , тогда вам нужно будет определиться с учебным заведением и со специальностью! Возможно, он там просто ничего не воспроизводится. Каждая программа обладает своими регуляторами, чтобы не нужно было переключаться на установки Windows, а быстро убавить или прибавить громкость. Так что лучше проверить настройки везде и всюду (колонки, наушники, установки), чтобы исключить все причины отсутствия звука на компьютере и после этого восстановить нормальную работу.
Так что лучше проверить настройки везде и всюду (колонки, наушники, установки), чтобы исключить все причины отсутствия звука на компьютере и после этого восстановить нормальную работу.
Различные ошибки операционных систем напрямую зависят от пользователей. Достаточно скачать вредоносную программу, которая крепится к бесплатным файлам в сети, и начнутся проблемные сбой нормальной работы. Тем не менее, если вести учет всего программного обеспечения, которое устанавливается и удаляется, то можно держать систему под контролем. Так и колонки будут звучать, и картинка грамотно отображаться, и программы корректно функционировать.
«Что делать, если нет звука на компьютере с Windows 7?» — Яндекс Кью
Популярное
Сообщества
КомпьютерыWindows
Анонимный вопрос
113Z»>21 февраля 2018 ·
301,3 K
Ответить1Уточнить
Vladimir B.
7,0 K
Меломан, киноман, самоучка — программист, любитель расширять свой кругозор. · 7 апр 2018
Возможно, все очень просто, и Вы всего лишь выключили звук или свели его уровень к нулю. Нужно включить звук и проверить, все ли параметры системы, необходимые для корректного воспроизведения аудио настроены верно. Если настройки правильны, то проблема может заключаться в параметрах настройки оборудования.
Второй вариант – причиной того, что пропал звук на Windows 7, может являться неправильная работа драйвера звуковой платы, или же драйвер отсутствует. Для устранения проблемы с воспроизведением, вызванной именно неполадками драйвера нужно сделать следующее: зайти в «панель управления» — «диспетчер устройств», затем найти вкладку «звуковые, видео и игровые устройства» и кликнуть по ней дважды левой кнопкой мыши, после чего будет доступно выпадающее меню, нажать правой клавишей мыши и выбрать «Обновить драйверы».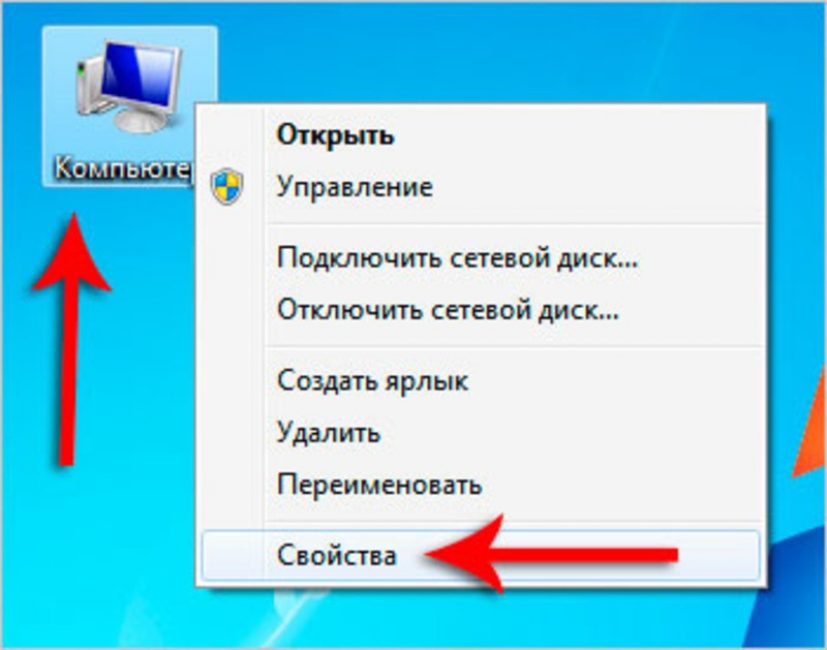 Если после проделанных действий звук по-прежнему не воспроизводится, вы можете скачать новую версию программного обеспечения для вашего оборудования на официальном сайте и установить его самостоятельно.
Если после проделанных действий звук по-прежнему не воспроизводится, вы можете скачать новую версию программного обеспечения для вашего оборудования на официальном сайте и установить его самостоятельно.
Если обновление драйверов не помогло решить проблему со звуком, и его все еще нет, убедитесь в том, что служба, отвечающая за воспроизведение аудио на ПК с установленной операционной системой windows 7, активна и запущена.
Причиной того, почему звука нет, могут также являться вирусы, которыми заражен компьютер. Попробуйте установить антивирус и провести полную диагностику всех дисков и носителей на вашем компьютере.
Если же вышеперечисленные меры не помогли, и звука по-прежнему нет, попробуйте просто перезагрузить компьютер.
Самой крайней мерой является переустановка Windows. Но если даже это не помогло, то проблема кроется не на программном уровне, а на аппаратном: звуковая карта или динамики работают неправильно.
Если пропал звук на Виндовс 7, есть вероятность, что сбиты настройки звуковой карты.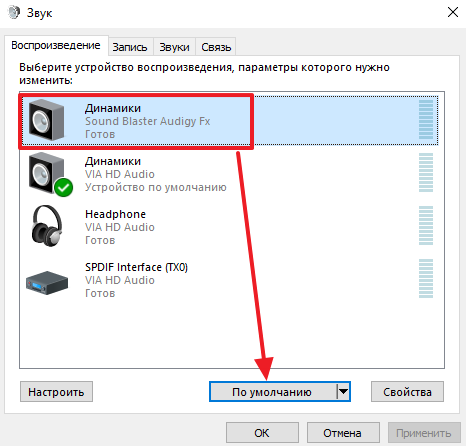 Вы можете переключить колонки или динамики в другое гнездо, тогда, возможно, звук появится.
Вы можете переключить колонки или динамики в другое гнездо, тогда, возможно, звук появится.
Если звука на персональном компьютере или ноутбуке нет, или он периодически пропадает, проблема может заключаться в том, что звуковое оборудование работает неправильно. Это могут быть динамики, колонки или наушники. Попробуйте подсоединить к компьютеру другое оборудование, возможно, именно это решит проблему.
79,7 K
Илья П.
17 января 2019
А у меня звук но настолько тихий, даже я бы сказал еле различимый. Да все это проделовал, но не какие танцы с… Читать дальше
Комментировать ответ…Комментировать…
Первый
Пелагея
-1
17 окт 2019
Тем у кого звук не появляется-проверьте вход штекера колонок-у меня он выскочил чуть -чуть и звук пропал. догадалась случайно. а перед этим и восстановление делала и в панель заходила- тишина.
а перед этим и восстановление делала и в панель заходила- тишина.
18,4 K
firdavs v.
15 декабря 2019
не помогло
Комментировать ответ…Комментировать…
Comprayexpress.Ru
69
Ремонтируем и настраиваем любую компьютерную технику в Москве, выезд мастера. Бесплатная… · 14 февр 2019
Что делать? ) Нужно определить причину и устранить неисправность. Про то, какие могут быть причины отсутствия звука на компьютере или ноутбуке, текста писать здесь придется много. Проще перейти на страницу нашего сайта, где подробно описаны 10 основных причин и способы решения проблемы со скринами необходимых действий.
https://comprayexpress.ru/neispravnosti/net-zvuka-na… Читать далее
88,1 K
Boris Barboris
6 января 2020
У меня вот что все правильно подключил вроде драйвера скачал и пишет что не подключены
Комментировать ответ…Комментировать…
Вы знаете ответ на этот вопрос?
Поделитесь своим опытом и знаниями
Войти и ответить на вопрос
8 ответов скрыто(Почему?)
Как устранить неполадки с отсутствием звука в Windows 7
Автор: Тайсон Клифтон >
Если вы не слышите звук на своем ПК или ноутбуке под управлением Windows 7, вы можете легко устранить проблему. В вашем компьютере может быть звуковая карта, но программное обеспечение может быть не установлено. Или для драйвера звуковой карты может потребоваться обновление Windows.
В вашем компьютере может быть звуковая карта, но программное обеспечение может быть не установлено. Или для драйвера звуковой карты может потребоваться обновление Windows.
Проверьте звуковую карту
Нажмите «Пуск» в левом нижнем углу экрана.
Щелкните «Панель управления». Появится окно панели управления.
Щелкните «Система и безопасность». В разделе «Система» щелкните значок «+» слева от «Диспетчера устройств».
Щелкните значок «+» слева от «Звуковые, игровые и видеоконтроллеры». Найдите звуковую карту в появившемся списке устройств. Распространенными производителями звуковых карт являются Creative, Rocketfish и Auzentech.
Щелкните правой кнопкой мыши устройство звуковой карты. Если в списке появится слово «Включить», щелкните его. Если вы видите слово «Отключить», ваше устройство уже включено. Если в списке нет ни одного устройства, проверьте технические характеристики компьютера, чтобы убедиться, что у вас установлена звуковая карта.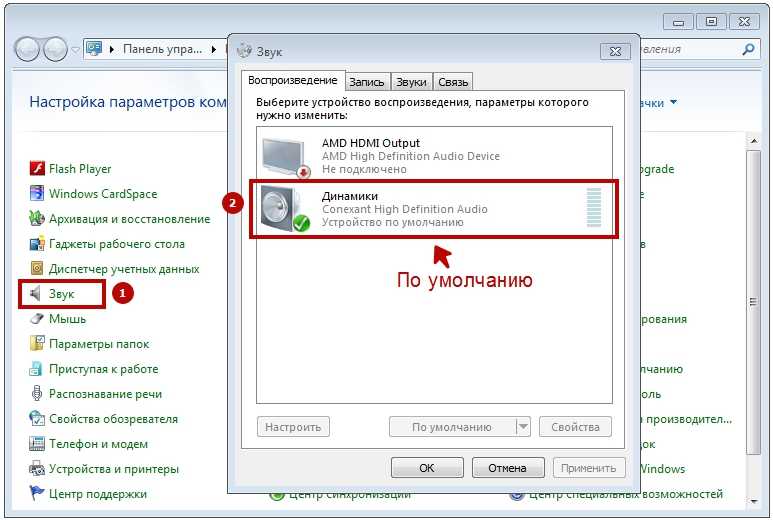 Если у вас есть звуковая карта, которая не отображается в списке устройств, установите программное обеспечение, прилагаемое к устройству.
Если у вас есть звуковая карта, которая не отображается в списке устройств, установите программное обеспечение, прилагаемое к устройству.
Microsoft Fix It
Перейдите на веб-страницу службы поддержки Microsoft Fix It по адресу http://windows.microsoft.com/en-US/windows/help/no-sound-in-Windows.
Нажмите «Выполнить сейчас» в правом верхнем углу экрана.
Нажмите «Продолжить». Программа запустится на вашем компьютере с Windows 7 и либо исправит, либо уведомит вас о проблемах с вашей звуковой картой.
Обновление драйверов звуковой карты
Откройте интернет-браузер и посетите веб-сайт производителя вашей звуковой карты. Найдите ссылку на раздел «Поддержка».
Найдите или найдите ссылку на поддержку для вашего конкретного устройства. Нажмите здесь.
Загрузите самое последнее обновление драйвера для звуковой карты и сохраните его на свой компьютер. Обновление, скорее всего, будет в виде zip-файла.
Найдите только что загруженный файл и щелкните его правой кнопкой мыши. Выберите «Извлечь сюда», чтобы извлечь содержимое файла в это место. Запишите расположение файла, который вы только что извлекли.
Выберите «Извлечь сюда», чтобы извлечь содержимое файла в это место. Запишите расположение файла, который вы только что извлекли.
Нажмите «Пуск» в левом нижнем углу вашего компьютера.
Щелкните «Панель управления».
Щелкните «Система и безопасность».
Нажмите «Диспетчер устройств».
Нажмите «Звуковые, видео и игровые контроллеры».
Найдите свою звуковую карту и дважды щелкните по ней.
Выберите вкладку «Драйвер».
Нажмите «Обновить драйвер» в правом нижнем углу.
Нажмите «Автоматический поиск драйверов». Если этот поиск не находит драйвер, который вы только что распаковали, нажмите «Выполнить поиск драйвера на моем компьютере». Найдите и щелкните папку обновления драйвера, которую вы только что распаковали, и нажмите «Далее». Windows 7 установит обновление вашего драйвера.
Ссылки
- Microsoft: нет звука в Windows
Биография писателя
Тайсон Клифтон профессионально пишет с 2001 года.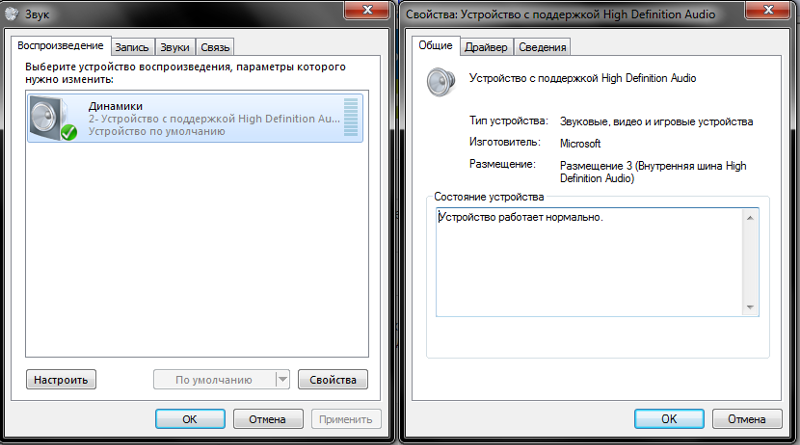 Его работы публикуются на thealestle.com и KMOX.com. Клифтон получил степень бакалавра наук в области массовых коммуникаций в Университете Южного Иллинойса в Эдвардсвилле и степень магистра искусств в области коммуникаций в Университете Иллинойса в Спрингфилде. Он получает степень магистра делового администрирования в области управления и лидерства в Вебстерском университете.
Его работы публикуются на thealestle.com и KMOX.com. Клифтон получил степень бакалавра наук в области массовых коммуникаций в Университете Южного Иллинойса в Эдвардсвилле и степень магистра искусств в области коммуникаций в Университете Иллинойса в Спрингфилде. Он получает степень магистра делового администрирования в области управления и лидерства в Вебстерском университете.
Решение проблемы «Нет звука» в Windows 7
Если вы столкнулись с проблемой отсутствия звука в Windows 7, этот пост для вас. Проблемы со звуком распространены на компьютере с Windows. Иногда может быть простая причина отсутствия звука, например, вы отключили звук на своем ПК или динамиках или неправильно подключен аудиокабель между компьютером и динамиком.
Здесь мы предлагаем шесть простых решений, которые могут решить проблему.
Вам не обязательно пробовать все приведенные здесь решения. Лучший подход — начать с первого решения и попробовать следующее в списке, если предыдущее не сработало для вас, и так далее.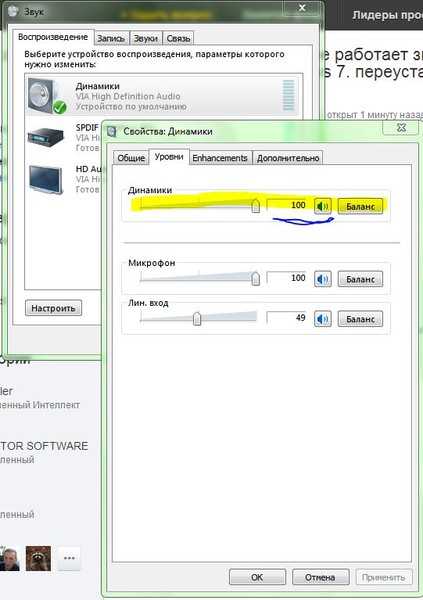
Прежде чем пытаться что-либо еще
Прежде чем приступать к действиям по устранению неполадок, приведенным ниже, убедитесь, что звуковое соединение надежно, а аудиоразъем правильно вставлен в соответствующие разъемы. Компьютеры имеют 3 аудиоразъема на материнской плате:
- разъем для микрофона
- линейный разъем
- разъем линейного выхода
Все вышеперечисленные разъемы подключены к звуковому процессору на материнской плате. Кабель динамика или звуковой системы должен быть подключен к разъему линейного выхода. Если вы используете наушники без микрофона, их следует подключить к линейному выходу. После проверки подключений необходимо также проверить, включена ли звуковая система (получает питание) и нет ли других проблем со звуковым подключением.
Решение первое. Запустите средство устранения неполадок со звуком Microsoft.
Windows имеет встроенное средство устранения неполадок со звуком, которое может устранять проблемы, связанные со звуком.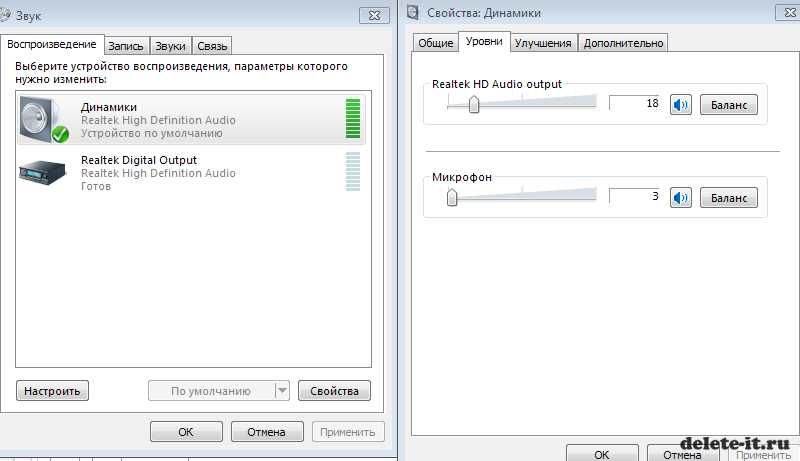 Вот шаги, которые необходимо выполнить.
Вот шаги, которые необходимо выполнить.
- Щелкните Пуск – > Панель управления
- Убедитесь, что для параметра «Просмотр по» установлено значение «Категория
- перейдите в «Система и безопасность» и нажмите «Найти и устранить проблемы».
- В следующем окне перейдите в раздел Оборудование и звук
- Щелкните Устранение неполадок воспроизведения звука
- Инструмент устранения неполадок со звуком начинает работать, нажмите «Далее».
- Следуйте инструкциям на экране, чтобы решить проблему отсутствия звука.
».
Если средство устранения неполадок со звуком Microsoft не может определить и устранить проблему отсутствия звука, перейдите к следующему решению.
Решение второе. Проверьте звуковое устройство по умолчанию
Windows имеет устройство воспроизведения звука по умолчанию, которое в основном используется для вывода звука. На вашем компьютере с Windows может быть настроено несколько устройств воспроизведения звука, таких как наушники, динамики и другие устройства.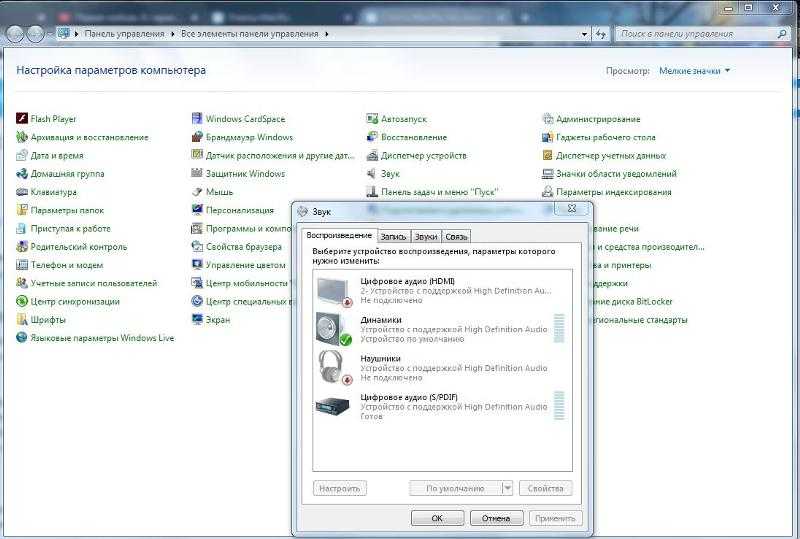
Когда мы говорим «другие устройства», мы также указываем на звуковые карты, установленные на вашем компьютере, которые отображаются в списке устройств воспроизведения звука по умолчанию. Если какое-либо из устройств удалено или не подключено в данный момент, или текущее аудиоустройство не установлено по умолчанию, это может привести к отсутствию проблем со звуком. Следовательно, вам нужно проверить, выбрано ли правильное звуковое устройство по умолчанию. Вот шаги по устранению неполадок, которые необходимо выполнить.
- Перейдите в системный трей и щелкните правой кнопкой мыши значок динамика
- Выберите Устройства воспроизведения в меню
- В диалоговом окне «Настройки звука» убедитесь, что вы находитесь на вкладке «Воспроизведение»
- Проверьте список звуковых устройств и посмотрите, выбрано ли ваше текущее звуковое устройство по умолчанию
- Если нет, выберите устройство, которое хотите использовать, и нажмите Установить по умолчанию
- Нажмите OK, чтобы закрыть окно
Воспроизведите песню или видео в медиаплеере и посмотрите, не устранена ли проблема со звуком.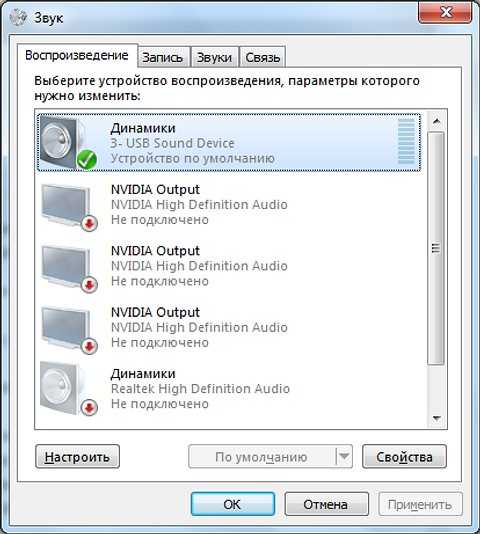 Если проблема со звуком не устранена, перейдите к следующему решению 9.0005
Если проблема со звуком не устранена, перейдите к следующему решению 9.0005
Решение третье. Внесите изменения в аудиоформат
Windows поддерживает различные аудиоформаты. Сегодня аудиофайлы и видеофайлы поддерживают различные аудиоформаты, такие как 16-битный формат 48 кГц, качество CD, качество DVD. Возможно, ваш компьютер не поддерживает выборку и битрейт аудио- или видеофайла, который вы пытаетесь воспроизвести. В этом случае ваш компьютер с Windows может не воспроизводить звук.
Чтобы решить эту проблему, вы можете попробовать изменить аудиоформат и посмотреть, работает ли он. Вот шаги, которые необходимо выполнить.
- Перейдите в правый нижний угол рабочего стола и щелкните значок звука
- Выберите опцию «Устройства воспроизведения»
- когда откроется окно настроек звука, выберите аудиоустройство по умолчанию
- Щелкните Свойства
- В окне «Свойства» выберите вкладку «Дополнительно»
- Нажмите стрелку вниз, чтобы открыть все параметры в формате по умолчанию
- Выберите скорость звука, отличную от предыдущей, и нажмите Тест
- Откройте аудио- и видеофайл и проверьте, слышите ли вы звук
- Если вы обнаружите, что выбранный формат работает, подтвердите свой выбор, нажав OK
- Если вы обнаружите, что выбранный формат не решает проблему, попробуйте другой формат из списка и посмотрите, работает ли он
Если проблема «нет звука» не решена даже после попытки использовать все аудиоформаты в списке, перейдите к следующему решению.
Решение четвертое. Отключить все расширения
Ваш компьютер с Windows имеет несколько расширенных настроек звука. Если какой-либо из этих параметров был изменен или существует неправильный выбор, это может привести к проблеме «отсутствия звука». Улучшения звука относятся к различным звуковым эффектам, которые делают звук более насыщенным.
Некоторые улучшения звука, доступные в Windows 7, включают Virtual Surround, выравнивание громкости и многие другие. В этом решении нам нужно убедиться, что улучшения звука не являются причиной проблемы «отсутствия звука». Вот шаги, которые необходимо выполнить.
- Вам необходимо получить доступ к настройкам звука, чтобы выполнить действия по устранению неполадок. Выполните первые четыре шага (до свойства)
- В окне «Свойства» перейдите на вкладку «Улучшение»
- Установите флажок Отключить все звуковые эффекты или вы можете отключить один звуковой эффект за раз и посмотреть, решена ли проблема
Воспроизведите аудио- или видеофайл и проверьте, решена ли проблема отсутствия звука. Если проблема не устранена, перейдите к следующему решению.
Если проблема не устранена, перейдите к следующему решению.
Решение пятое. Переустановите звуковые драйверы
Во многих случаях причиной проблемы «нет звука» являются поврежденные или несовместимые звуковые драйверы. В этом случае переустановка звуковых драйверов кажется простым решением проблемы отсутствия звука в Windows 7.
- Одновременно нажмите клавишу Windows + R на клавиатуре, чтобы открыть окно команды «Выполнить»
- . В поле «Выполнить» введите devmgmt.msc
- В окне диспетчера устройств перейдите в категорию «Звуковые, видео и игровые контроллеры» и разверните ее.
- Щелкните правой кнопкой мыши аудиоустройство в списке и выберите Удалить
.
- Разрешить завершение процесса удаления
- Перезагрузите компьютер
- После перезагрузки Windows автоматически установит звуковой драйвер
Воспроизведите аудио- или видеофайл и проверьте, сохраняется ли проблема. Если вы видите, что проблема со звуком остается нерешенной, вам придется обновить драйверы звуковой карты.

