Функции эксель сложные: 21 полезная функция Excel и «Google Таблиц» для интернет-маркетологов
Содержание
Формулы EXCEL с примерами — Инструкция по применению
Для того чтобы понять как пользоваться этой программой, необходимо рассмотреть формулы EXCEL с примерами.
Программа Excel создана компанией Microsoft специально для того, чтобы пользователи могли производить любые расчеты с помощью формул.
Применение формул позволяет определить значение одной ячейки исходя из внесенных данных в другие.
Если в одной ячейке данные будут изменены, то происходит автоматический перерасчет итогового значения.
Что очень удобно для проведения различных расчетов, в том числе финансовых.
Содержание:
В программе Excel можно производить самые сложные математические вычисления.
В специальные ячейки файла нужно вносить не только данные и числа, но и формулы. При этом писать их нужно правильно, иначе промежуточные итоги будут некорректными.
С помощью программы пользователь может выполнять не только вычисления и подсчеты, но и логические проверки.
В программе можно вычислить целый комплекс показателей, в числе которых:
- максимальные и минимальные значения;
- средние показатели;
- проценты;
- критерий Стьюдента и многое другое.
Кроме того, в Excel отображаются различные текстовые сообщения, которые зависят непосредственно от результатов расчетов.
Главным преимуществом программы является способность преобразовывать числовые значения и создавать альтернативные варианты, сценарии, в которых осуществляется моментальный расчет результатов.
При этом необходимость вводить дополнительные данные и параметры отпадает.
Как применять простые формулы в программе?
Чтобы понять, как работают формулы в программе, можно сначала рассмотреть легкие примеры. Одним из таких примеров является сумма двух значений.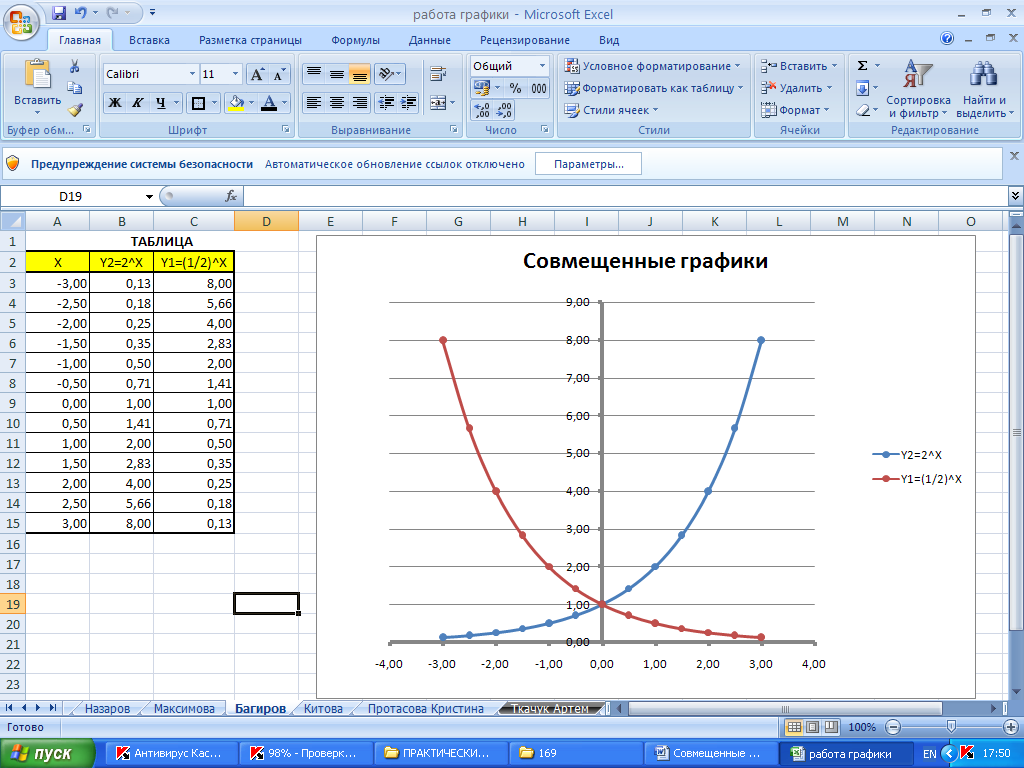
Для этого необходимо ввести в одну ячейку одно число, а во вторую – другое.
Например, В Ячейку А1 – число 5, а в ячейку В1 – 3. Для того чтобы в ячейке А3 появилось суммарное значение необходимо ввести формулу:
=СУММ(A1;B1).
Вычисление суммарного значения двух чисел
Определить сумму чисел 5 и 3 может каждый человек, но вводить число в ячейку С1 самостоятельно не нужно, так как в этом и замысел расчета формул.
После введения итог появляется автоматически.
При этом если выбрать ячейку С1, то в верхней строке видна формула расчета.
Если одно из значений изменить, то перерасчет происходит автоматически.
Например, при замене числа 5 в ячейке В1 на число 8, то менять формулу не нужно, программа сама просчитает окончательное значение.
На данном примере вычисление суммарных значений выглядит очень просто, но намного сложнее найти сумму дробных или больших чисел.
Сумма дробных чисел
В Excel можно производить любые арифметические операции: вычитание «-», деление «/», умножение «*» или сложение «+».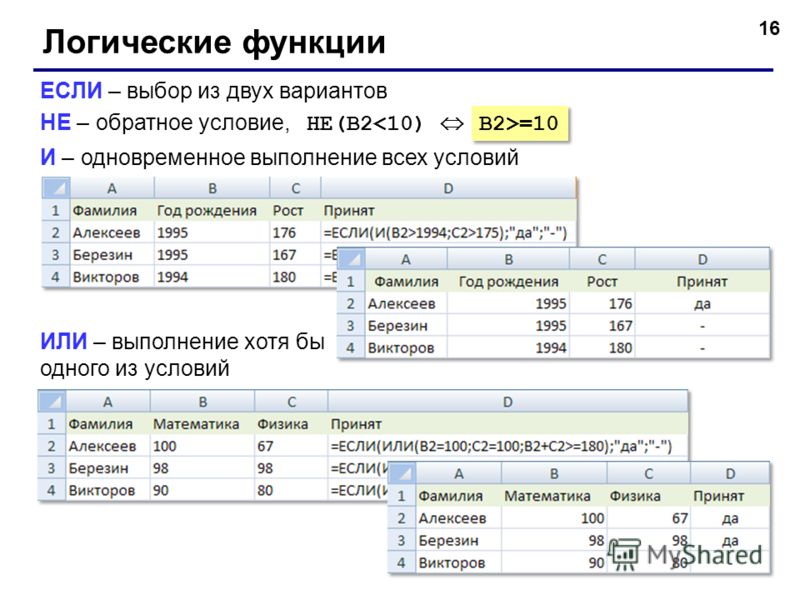
В формулы задается вид операции, координаты ячеек с исходными значениями, функция вычисления.
Любая формула должна начинаться знаком «=».
Если вначале не поставить «равно», то программа не сможет выдать необходимое значение, так как данные введены неправильно.
к содержанию ↑
Создание формулы в Excel
В приведенном примере формула =СУММ(A1;B1) позволяет определить сумму двух чисел в ячейках, которые расположены по горизонтали.
Формула начинается со знака «=». Далее задана функция СУММ. Она указывает, что необходимо произвести суммирование заданных значений.
В скобках числятся координаты ячеек. Выбирая ячейки, следует не забывать разделять их знаком «;».
Если нужно найти сумму трех чисел, то формула будет выглядеть следующим образом:
=СУММ(A1;B1;C1).
Формула суммы трех заданных чисел
Если нужно сложить 10 и более чисел, то используется другой прием, который позволяет исключить выделение каждой ячейки. Для этого нужно просто указать их диапазон.
Для этого нужно просто указать их диапазон.
Например,
=СУММ(A1:A10). На рисунке арифметическая операция будет выглядеть следующим образом:
Определение диапазона ячеек для формулы сложения
Также можно определить произведение этих чисел. В формуле вместо функции СУММ необходимо выбрать функцию ПРОИЗВЕД и задать диапазон ячеек.
Формула произведения десяти чисел
к содержанию ↑
Комбинированные формулы
Диапазон ячеек в программе указывается с помощью заданных координат первого и последнего значения. В формуле они разделяются знаком «:».
Кроме того, Excel имеет широкие возможности, поэтому функции здесь можно комбинировать любым способом.
Если нужно найти сумму трех чисел и умножить сумму на коэффициенты 1,4 или 1,5, исходя из того, меньше ли итог числа 90 или больше.
Задача решается в программе с помощью одной формулы, которая соединяет несколько функций и выглядит следующим образом:
=ЕСЛИ(СУММ(А1:С1)<90;СУММ(А1:С1)*1,4;СУММ(А1:С1)*1,5).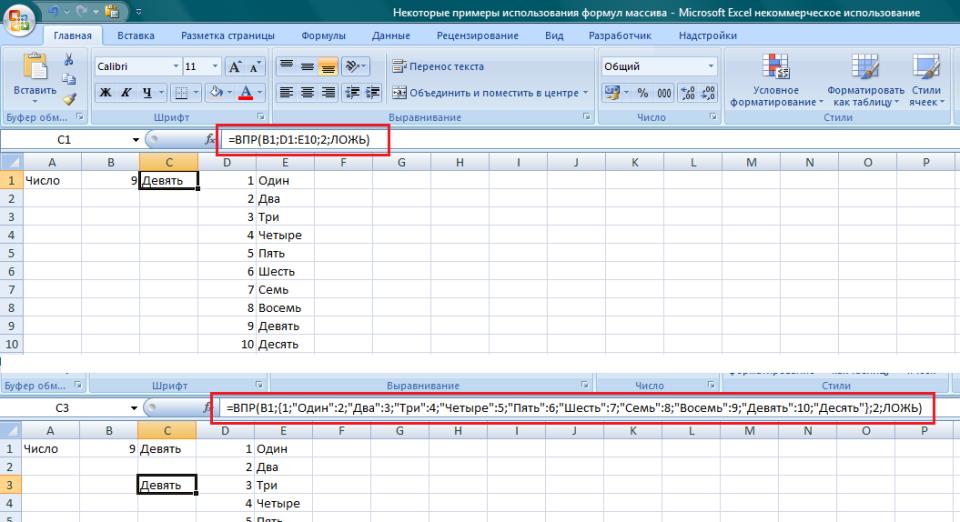
Решение задачи с помощью комбинированной формулы
В примере задействованы две функции – ЕСЛИ и СУММ. Первая обладает тремя аргументами:
- условие;
- верно;
- неверно.
В задаче – несколько условий.
Во-первых, сумма ячеек в диапазоне А1:С1 меньше 90.
В случае выполнения условия, что сумма диапазона ячеек будет составлять 88, то программа выполнит указанное действие во 2-ом аргументе функции «ЕСЛИ», а именно в СУММ(А1:С3)*1,4.
Если в данном случае происходит превышение числа 90, то программа вычислит третью функцию – СУММ(А1:С1)*1,5.
Комбинированные формулы активно применяются для вычисления сложных функций. При этом количество их в одной формуле может достигать 10 и более.
Чтобы научиться выполнять разнообразные расчеты и использовать программу Excel со всеми ее возможностями, можно использовать самоучитель, который можно приобрести или найти на интернет-ресурсах.
к содержанию ↑
Встроенные функции программы
В Excel есть функции на все случаи жизни. Их использование необходимо для решения различных задач на работе, учебе.
Их использование необходимо для решения различных задач на работе, учебе.
Некоторыми из них можно воспользоваться всего один раз, а другие могут и не понадобиться. Но есть ряд функций, которые используются регулярно.
Если выбрать в главном меню раздел «формулы», то здесь сосредоточены все известные функции, в том числе финансовые, инженерные, аналитические.
Для того чтобы выбрать, следует выбрать пункт «вставить функцию».
Выбор функции из предлагаемого списка
Эту же операцию можно произвести с помощью комбинации на клавиатуре — Shift+F3 (раньше мы писали о горячих клавишах Excel).
Если поставить курсор мышки на любую ячейку и нажать на пункт «выбрать функцию», то появляется мастер функций.
С его помощью можно найти необходимую формулу максимально быстро. Для этого можно ввести ее название, воспользоваться категорией.
Мастер функций
Программа Excel очень удобна и проста в использовании. Все функции разделены по категориям. Если категория необходимой функции известна, то ее отбор осуществляется по ней.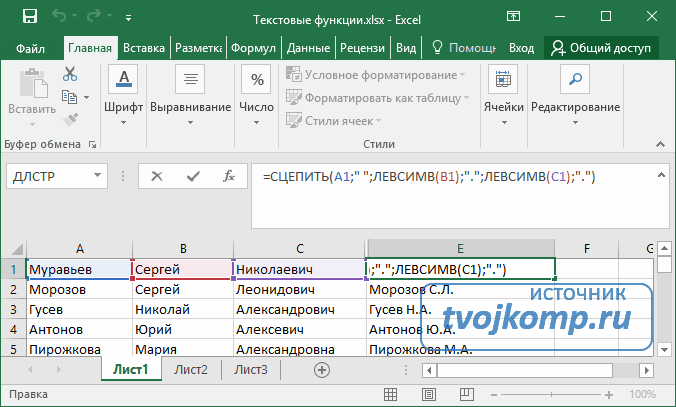
В случае если функция неизвестна пользователю, то он может установить категорию «полный алфавитный перечень».
Например, дана задача, найти функцию СУММЕСЛИМН. Для этого нужно зайти в категорию математических функций и там найти нужную.
Выбор функции и заполнение полей
Далее нужно заполнить поля чисел и выбрать условие. Таким же способом можно найти самые различные функции, в том числе «СУММЕСЛИ», «СЧЕТЕСЛИ».
к содержанию ↑
Функция ВПР
С помощью функции ВПР можно извлечь необходимую информацию из таблиц. Сущность вертикального просмотра заключается в поиске значения в крайнем левом столбце заданного диапазона.
После чего осуществляется возврат итогового значения из ячейки, которая располагается на пересечении выбранной строчки и столбца.
Вычисление ВПР можно проследить на примере, в котором приведен список из фамилий. Задача – по предложенному номеру найти фамилию.
Применение функции ВПР
Формула показывает, что первым аргументом функции является ячейка С1.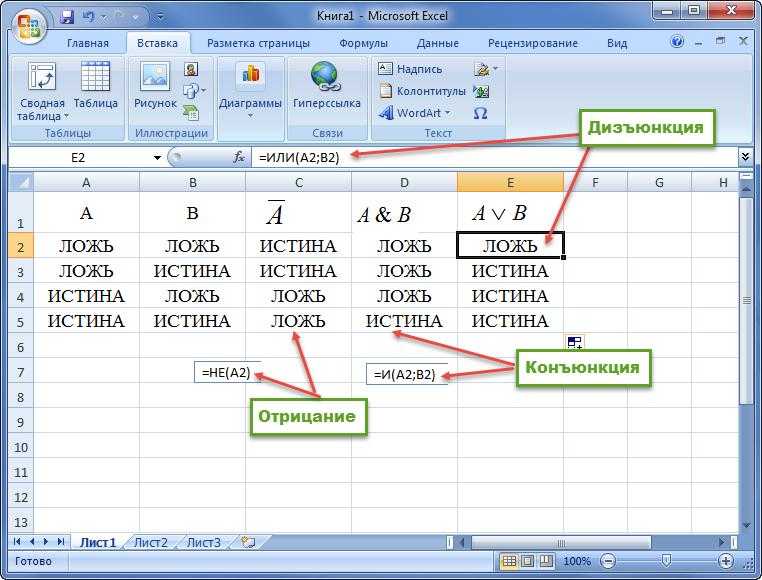
Второй аргумент А1:В10 – это диапазон, в котором осуществляется поиск.
Третий аргумент – это порядковый номер столбца, из которого следует возвратить результат.
Вычисление заданной фамилии с помощью функции ВПР
Кроме того, выполнить поиск фамилии можно даже в том случае, если некоторые порядковые номера пропущены.
Если попробовать найти фамилию из несуществующего номера, то формула не выдаст ошибку, а даст правильный результат.
Поиск фамилии с пропущенными номерами
Объясняется такое явление тем, что функция ВПР обладает четвертым аргументом, с помощью которого можно задать интервальный просмотр.
Он имеет только два значения – «ложь» или «истина». Если аргумент не задается, то он устанавливается по умолчанию в позиции «истина».
к содержанию ↑
Округление чисел с помощью функций
Функции программы позволяют произвести точное округление любого дробного числа в большую или меньшую сторону.
А полученное значение можно использовать при расчетах в других формулах.
Округление числа осуществляется с помощью формулы «ОКРУГЛВВЕРХ». Для этого нужно заполнить ячейку.
Первый аргумент – 76,375, а второй – 0.
Округление числа с помощью формулы
В данном случае округление числа произошло в большую сторону. Чтобы округлить значение в меньшую сторону, следует выбрать функцию «ОКРУГЛВНИЗ».
Округление происходит до целого числа. В нашем случае до 77 или 76.
Функции и формулы в программе Excel помогают упростить любые вычисления. С помощью электронной таблицы можно выполнить задания по высшей математике.
Наиболее активно программу используют проектировщики, предприниматели, а также студенты.
Вся правда о формулах программы Microsoft Excel 2007
Формулы EXCEL с примерами — Инструкция по применению
Excel для продвинутых пользователей | Учебный центр «Базис»
Excel для начинающих.
1 Блок. Введение.
Знакомство с Excel
Интерфейс Microsoft Excel
Лента в Microsoft Excel
Представление Backstage в Excel
Панель быстрого доступа и режимы просмотра книг
Создание и открытие рабочих книг
Создание и открытие рабочих книг Excel
Режим совместимости в Excel
Сохранение книг и общий доступ
Сохранение и автовосстановление книг в Excel
Экспорт книг Excel
Общий доступ к книгам Excel
Основы работы с ячейками
Ячейка в Excel – базовые понятия
Содержимое ячеек в Excel
Копирование, перемещение и удаление ячеек в Excel
Автозаполнение ячеек в Excel
Поиск и замена в Excel
Изменение столбцов, строк и ячеек
Изменение ширины столбцов и высоты строк в Excel
Вставка и удаление строк и столбцов в Excel
Перемещение и скрытие строк и столбцов в Excel
Перенос текста и объединение ячеек в Excel
Форматирование ячеек
Настройка шрифта в Excel
Выравнивание текста в ячейках Excel
Границы, заливка и стили ячеек в Excel
Числовое форматирование в Excel
Основные сведения о листе Excel
Переименование, вставка и удаление листа в Excel
Копирование, перемещение и изменение цвета листа в Excel
Группировка листов в Excel
Разметка страницы
Форматирование полей и ориентация страницы в Excel
Вставка разрывов страниц, печать заголовков и колонтитулов в Excel
Печать книг
Панель Печать в Microsoft Excel
Задаем область печати в Excel
Настройка полей и масштаба при печати в Excel
Курс Excel для продвинутых пользователей
2 Блок.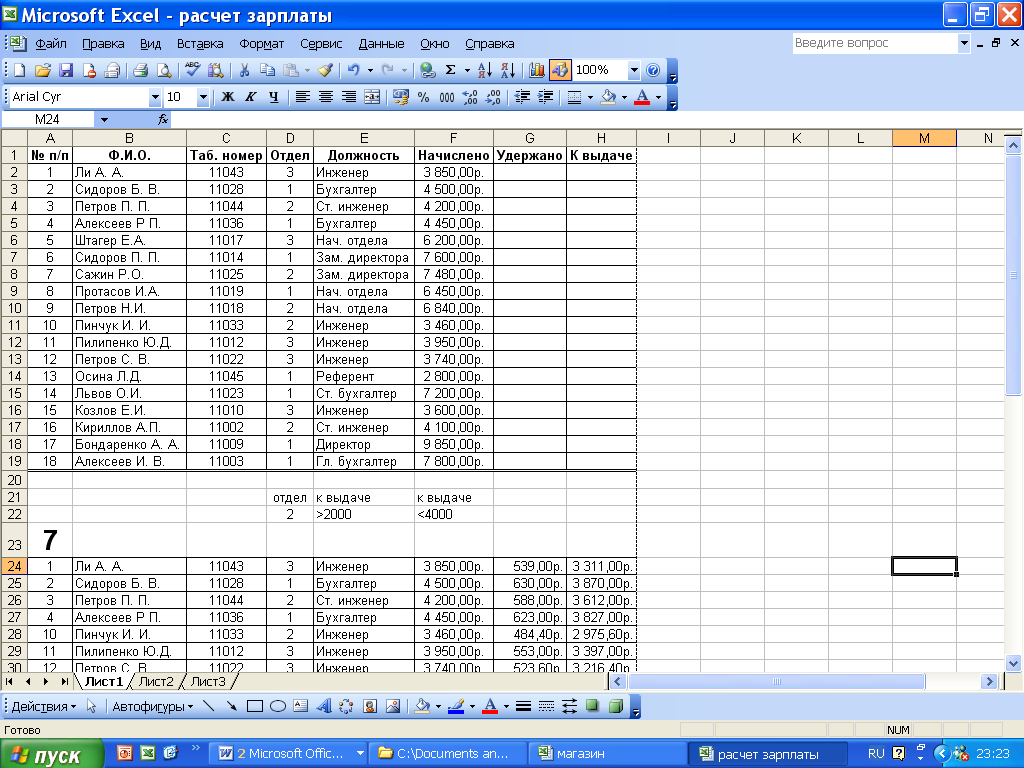 Формулы и функции.
Формулы и функции.
Простые формулы
Математические операторы и ссылки на ячейки в формулах Excel
Создание простых формул в Microsoft Excel
Редактирование формул в Excel
Сложные формулы
Знакомство со сложными формулами в Excel
Создание сложных формул в Microsoft Excel
Относительные и абсолютные ссылки
Относительные ссылки в Excel
Абсолютные ссылки в Excel
Ссылки на другие листы в Excel
Формулы и функции
Знакомство с функциями в Excel
Вставляем функцию в Excel
Библиотека функций в Excel
Мастер функций в Excel
3 Блок. Работа с данными
Управление внешним видом рабочего листа
Закрепление областей в Microsoft Excel
Разделение листов и просмотр книги Excel в разных окнах
Сортировка данных в Excel
Сортировка в Excel – основные сведения
Пользовательская сортировка в Excel
Уровни сортировки в Excel
Фильтрация данных в Excel
Фильтр в Excel – основные сведения
Расширенный фильтр в Excel
Работа с группами и подведение итогов
Группы и промежуточные итоги в Excel
Таблицы в Excel
Создание, изменение и удаление таблиц в Excel
Диаграммы и спарклайны
Диаграммы в Excel – основные сведения
Макет, стиль и прочие параметры диаграмм
Как работать со спарклайнами в Excel
4 Блок.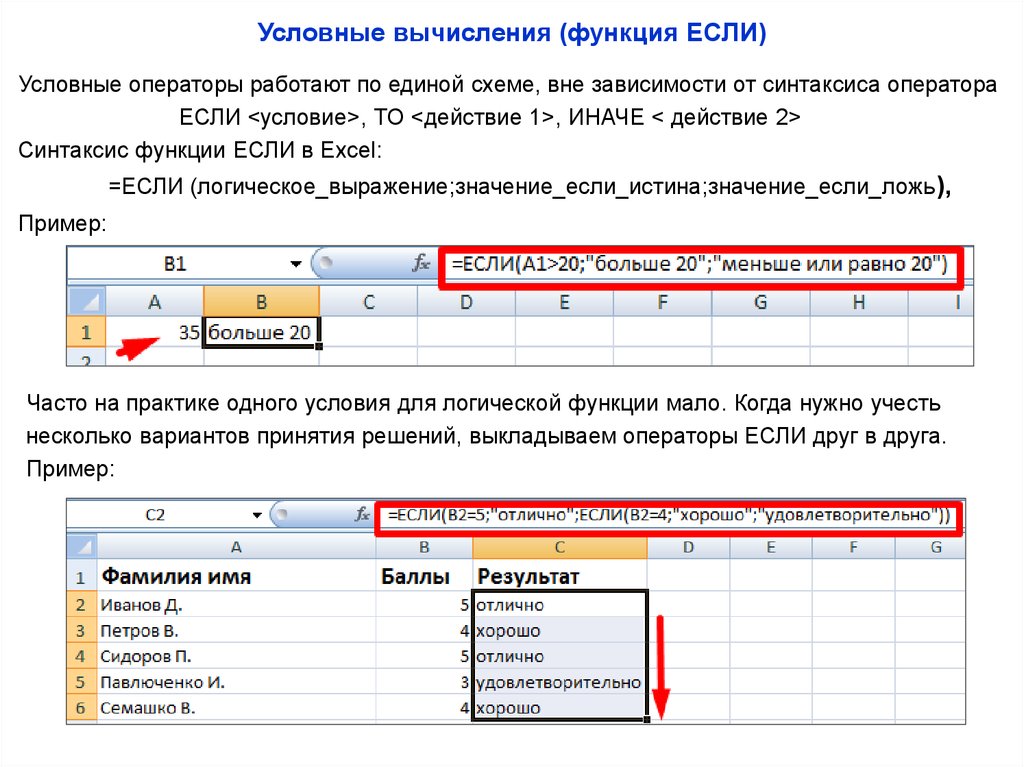 Расширенные возможности Excel
Расширенные возможности Excel
Работа с примечаниями и отслеживание исправлений
Отслеживание исправлений в Excel
Рецензирование исправлений в Excel
Примечания к ячейкам в Excel
Завершение и защита рабочих книг
Завершение работы и защита рабочих книг в Excel
Условное форматирование
Условное форматирование в Excel
Сводные таблицы и анализ данных
Общие сведение о сводных таблицах в Excel
Сведение данных, фильтры, срезы и сводные диаграммы
Анализ “что если” в Excel
5 Блок. Продвинутая работа с формулами в Excel
Решаем задачи с помощью логических функций
Как задать простое логическое условие в Excel
Используем логические функции Excel для задания сложных условий
Функция ЕСЛИ в Excel на простом примере
Подсчет и суммирование в Excel
Подсчет ячеек в Excel, используя функции СЧЕТ и СЧЕТЕСЛИ
Суммирование в Excel, используя функции СУММ и СУММЕСЛИ
Как посчитать накопительную сумму в Excel
Вычисляем средневзвешенные значения при помощи СУММПРОИЗВ
Работа с датами и временем в Excel
Дата и время в Excel – основные понятия
Ввод и форматирование дат и времени в Excel
Функции для извлечения различных параметров из дат и времени в Excel
Функции для создания и отображения дат и времени в Excel
Функции Excel для вычисления дат и времени
Поиск данных
Функция ВПР в Excel на простых примерах
Функция ПРОСМОТР в Excel на простом примере
Функции ИНДЕКС и ПОИСКПОЗ в Excel на простых примерах
Полезно знать
Статистические функции Excel, которые необходимо знать
Математические функции Excel, которые необходимо знать
Текстовые функции Excel в примерах
Обзор ошибок, возникающих в формулах Excel
Работа с именами в Excel
Знакомство с именами ячеек и диапазонов в Excel
Как присвоить имя ячейке или диапазону в Excel
5 полезных правил и рекомендаций по созданию имен ячеек и диапазонов в Excel
Диспетчер имен в Excel – инструменты и возможности
Как присваивать имена константам в Excel?
Работа с массивами в Excel
Знакомство с формулами массива в Excel
Многоячеечные формулы массива в Excel
Одноячеечные формулы массива в Excel
Массивы констант в Excel
Редактирование формул массива в Excel
Применение формул массива в Excel
Подходы к редактированию формул массива в Excel
Стоимость — 1000р/ак. ч
ч
Форма оплаты — наличными, безналичный расчет/по счету для Юр. лиц
Организационные вопросы тел: 215-15-17
Консультант по программе тел: 41-555-71 ЗАДАТЬ ВОПРОС / ЗАПИСАТЬСЯ
9 самых полезных расширенных функций Excel
Посмотрим правде в глаза, существует так много знаний об Excel, и не у всех есть время на изучение всех расширенных функций Excel. Гораздо реальнее (и выгоднее) выбрать самые ценные и изучить их вдоль и поперек.
Как и все в Excel, есть несколько способов выполнить работу, какой бы она ни была. Однако эти расширенные функции Excel предлагают наибольшую универсальность и сэкономят вам время, как только вы освоите их!
- SUMIFS
- VLOOKUP
- XLOOKUP
- FILTER
- INDEX
- MATCH
- EOMONTH
- IFERROR
- TEXTJOIN
1. SUMIFS
In Microsoft Excel, SUMIFS is categorized as a Функция Math & Trig, которая складывает числа в указанном диапазоне ячеек. В отличие от функции СУММЕСЛИ, функция СУММЕСЛИМН может добавлять ячейки на основе нескольких критериев, а не только одного.
В отличие от функции СУММЕСЛИ, функция СУММЕСЛИМН может добавлять ячейки на основе нескольких критериев, а не только одного.
Чем это полезно? Ну, как это — это не , список был бы намного короче! Эта функция работает как по горизонтали, так и по вертикали, принимает подстановочные знаки и операторы сравнения, возвращает 0, если никакие совпадающие значения не удовлетворяют требованию, игнорирует различия между текстовыми и числовыми типами данных и использует логику И для всех условий. Это действительно мощная расширенная функция Excel, которую необходимо знать. Изучите СУММЕСЛИМН.
2. ВПР
Сокращенно от «Вертикальный просмотр», функция ВПР делает то, на что она похожа: ищет одно значение в столбце, а затем возвращает значение из столбца справа в той же строке.
При поиске совпадающих значений в коротком списке данных зачастую достаточно просто найти их вручную. Но представьте, что вы просматриваете сотни или даже тысячи строк. ВПР позволяет мгновенно находить совпадающие значения!
ВПР позволяет мгновенно находить совпадающие значения!
ВПР имеет некоторые ограничения, но по-прежнему является одной из самых полезных (и любимых!) расширенных функций Excel для самых разных нужд. И даже если у вас есть версия Excel, которая поддерживает его замену, XLOOKUP, вам все равно нужно знать VLOOKUP, потому что вы столкнетесь с ней в какой-то момент. ВПР, вероятно, используется в миллионах существующих книг и миллиардах ячеек. Научитесь ВПР.
3. XLOOKUP
Функция XLOOKUP является одним из новейших дополнений к группе функций Lookup в Excel и разработана как обновление функции VLOOKUP. По сути, XLOOKUP позволяет вам искать элемент в столбце (или строке), а затем возвращать соответствующий результат из другого столбца (или строки).
Функция XLOOKUP удобна, поскольку устраняет некоторые ограничения, исторически связанные с функцией VLOOKUP. Для начала вы определяете столбцы поиска и возврата отдельно с помощью XLOOKUP, используя ссылки на диапазоны. Это означает, что вы можете искать значение в одном столбце и возвращать данные, лежащие либо справа, либо слева. При желании вы также можете выполнять поиск снизу вверх, в то время как функция ВПР позволяет выполнять поиск только сверху вниз. Вы можете посетить этот бесплатный веб-семинар XLOOKUP, чтобы ознакомиться с основами и увидеть, как он еще больше улучшает VLOOKUP! Изучите XLOOKUP.
Это означает, что вы можете искать значение в одном столбце и возвращать данные, лежащие либо справа, либо слева. При желании вы также можете выполнять поиск снизу вверх, в то время как функция ВПР позволяет выполнять поиск только сверху вниз. Вы можете посетить этот бесплатный веб-семинар XLOOKUP, чтобы ознакомиться с основами и увидеть, как он еще больше улучшает VLOOKUP! Изучите XLOOKUP.
4. ФИЛЬТР
Функция ФИЛЬТР — это мощный инструмент в Excel, который позволяет вам возвращать данные из диапазона на основе одного или нескольких условий. Его можно использовать для поиска определенных значений в наборе данных.
Во многих, но не во всех случаях функция ФИЛЬТР может заменить традиционные функции поиска. Хотя FILTER не может заменить другие в каждой ситуации, он может быть жизнеспособной альтернативой для многих из них. Вот видео, которое показывает, как FILTER может быть альтернативой некоторым из ваших любимых функций поиска. Изучите ФИЛЬТР.
Изучите ФИЛЬТР.
5 и 6. ИНДЕКС и ПОИСКПОЗ
Хотя это две отдельные функции, ИНДЕКС и ПОИСКПОЗ часто используются вместе, чтобы найти значение в диапазоне ячеек. Функция ИНДЕКС, как и ВПР, может возвращать значение ячейки. Функция ПОИСКПОЗ ищет указанный элемент в диапазоне ячеек, а затем возвращает относительное положение элемента в диапазоне.
Кроме того, как и ВПР, ИНДЕКС и ПОИСКПОЗ полезны для поиска в больших объемах данных. Разница в том, что они впечатляюще универсальны и могут использоваться независимо, друг с другом или в сочетании с другими функциями.
Если вы хотите узнать больше о преимуществах каждой функции, ознакомьтесь с нашими мыслями об использовании функции ВПР по сравнению с ИНДЕКС и ПОИСКПОЗ.
7. КОНМЕСЯЦ
Функция КОНМЕСЯЦА Excel вычисляет последний день месяца, заданное количество месяцев в прошлом или будущем.
Когда вы пытаетесь рассчитать последний день месяца, это может быть сложно, потому что в каждом месяце разное количество дней. Вот где EOMONTH пригодится. Он будет вычислять последний день месяца на основе даты начала и указанного количества месяцев в будущем (или в прошлом). Это одна из самых полезных расширенных функций Excel для людей, которые часто вычисляют даты в своих книгах. Изучите КОНМЕСЯЦ.
8. ЕСЛИОШИБКА
Функция ЕСЛИОШИБКА позволяет нам исправлять ошибки Excel в наших книгах с помощью одной функции. Он использует два аргумента, значение и значение_если_ошибка , чтобы заменить ошибку определенным значением. Таким образом, вы можете указать Excel возвращать ноль, тире или любое другое число, текстовую строку или функцию вместо ошибки.
Это весьма полезно, поскольку избавляет от необходимости использовать для этого две отдельные функции, ЕСЛИ и ЕОШИБКА. Когда формула вызывает ошибку, эта ошибка проходит через все другие зависимые формулы. Вы можете предотвратить эти последующие ошибки в своей электронной таблице, если используете ЕСЛИОШИБКА для возврата 0. Изучите ЕСЛИОШИБКА.
Вы можете предотвратить эти последующие ошибки в своей электронной таблице, если используете ЕСЛИОШИБКА для возврата 0. Изучите ЕСЛИОШИБКА.
9. TEXTJOIN
Функция TEXTJOIN буквально объединяет текст из двух или более строк. Он позволяет указать весь диапазон для объединения, определить разделитель (или символ для размещения между данными) и даже позволяет игнорировать пустые ячейки!
TEXTJOIN предоставляет дополнительные возможности, помимо функций CONCAT и CONCATENATE, и может быть полезен, когда вам нужно объединить значения из нескольких ячеек. Изучите ТЕКСТОВОЕ СОЕДИНЕНИЕ.
Важно помнить, что в Excel есть сотни функций, и даже опытные пользователи Excel всегда находят новые способы их использования. Есть так много возможностей!
Функции в этом списке полезны как сами по себе, так и в качестве строительных блоков для получения еще еще из Microsoft Excel. Для тех, кто действительно хочет заставить Excel работать на себя, было бы неплохо освоить эти функции и начать использовать их с максимальной отдачей.
Есть ли у вас другие расширенные функции Excel, которыми вы постоянно пользуетесь? Дайте нам знать, что они из себя представляют, разместив комментарий ниже!
Расширенные формулы Excel — 10 лучших расширенных функций Excel
Вы можете скачать этот шаблон расширенных формул Excel здесь — Шаблон расширенных формул Excel
Содержание
- Список 10 лучших расширенных формул и функций Excel
- #1 — Формула ВПР в Excel
- №2 – Формула ИНДЕКС в Excel
- №3 – Формула ПОИСКПОЗ в Excel
- №4 – Формула ЕСЛИ И в Excel
- №5 – Формула ЕСЛИ ИЛИ в Excel
- #6 – Формула СУММЕСЛИ в Excel
- #7 – Формула СЦЕПИТЬ в Excel
- #8 – ЛЕВАЯ, СРЕДНЯЯ и ПРАВАЯ формулы в Excel
- #9 – Формула СМЕЩЕНИЯ в Excel
- #10 – Формула ОБРЕЗКИ в Excel
- Рекомендуемые статьи
#1 – Формула ВПР в Excel
Эта расширенная функция Excel является одной из наиболее часто используемых формул в Excel. В основном это связано с простотой этой формулы и ее применением для поиска определенного значения в других таблицах, которые имеют одну стандартную переменную в этих таблицах. Например, предположим, что у вас есть две таблицы с подробным описанием заработной платы и имени сотрудника компании, где «Идентификатор сотрудника» является основным столбцом. Вы хотите получить зарплату из таблицы B в таблице A.
В основном это связано с простотой этой формулы и ее применением для поиска определенного значения в других таблицах, которые имеют одну стандартную переменную в этих таблицах. Например, предположим, что у вас есть две таблицы с подробным описанием заработной платы и имени сотрудника компании, где «Идентификатор сотрудника» является основным столбцом. Вы хотите получить зарплату из таблицы B в таблице A.
Вы можете использовать ВПРИспользовать ВПРФункция ВПР в excel выполняет поиск определенного значения и возвращает соответствующее совпадение на основе уникального идентификатора. Уникальный идентификатор однозначно связан со всеми записями базы данных. Например, идентификатор сотрудника, номер списка учащихся, контактный номер клиента, адрес электронной почты продавца и т. д. являются уникальными идентификаторами.
читать больше, как показано ниже.
Это приведет к таблице ниже, когда мы применим эту расширенную формулу Excel в других ячейках столбца «Зарплата сотрудника».
Перетащите формулу в остальные ячейки.
Существуют три основных ограничения функции ВПР:
- У вас не может быть основного столбца справа от столбца, для которого вы хотите заполнить значение из другой таблицы. Столбец «Зарплата сотрудника» не может располагаться перед «Идентификатором сотрудника».
- В повторяющихся значениях в основном столбце таблицы B первое значение будет заполнено в ячейке.
- Если вы вставите новый столбец в базу данных (например, вставите новый столбец перед «Зарплатой сотрудников» в таблице B), вывод формулы может отличаться в зависимости от позиции, которую вы упомянули в формуле (в столбце выше, результат будет пустым).
#2 – Формула ИНДЕКС в Excel
Эта расширенная формула Excel используется для получения значения ячейки в данной таблице путем указания количества строк, столбцов или того и другого. Например, чтобы получить имя сотрудника на 5-м наблюдении. Ниже приведены данные.
Мы можем использовать приведенную ниже расширенную формулу Excel:
Мы можем использовать ту же формулу ИНДЕКС для получения значений по строке. Так, например, при использовании номеров строк и столбцов синтаксис будет выглядеть так:
Так, например, при использовании номеров строк и столбцов синтаксис будет выглядеть так:
Приведенная выше формула вернется как «Раджеш Вед».
Примечание: Если вы вставите еще одну строку в пятую строку, формула вернется как «Чандан Кале». Следовательно, выходные данные будут зависеть от любых изменений в таблице данных с течением времени.
#3 — Формула ПОИСКПОЗ в Excel
Эта расширенная формула Excel возвращает номер строки или столбца, когда определенная строка или число находятся в заданном диапазоне. В приведенном ниже примере мы пытаемся найти «Раджеш Вед» в столбце «Имя сотрудника».
Формула будет следующей:
Функция ПОИСКПОЗ Функция ПОИСКПОЗФункция ПОИСКПОЗ ищет определенное значение и возвращает его относительное положение в заданном диапазоне ячеек. Результатом является первая позиция, найденная для данного значения. Будучи поисковой и справочной функцией, она работает как для точного, так и для приблизительного совпадения. Например, если диапазон A11:A15 состоит из чисел 2, 9, 8, 14, 32, формула «ПОИСКПОЗ(8,A11:A15,0)» возвращает 3. Это связано с тем, что число 8 находится на третьем месте. должность.
Например, если диапазон A11:A15 состоит из чисел 2, 9, 8, 14, 32, формула «ПОИСКПОЗ(8,A11:A15,0)» возвращает 3. Это связано с тем, что число 8 находится на третьем месте. должность.
read more вернет 5 в качестве значения.
Аргумент 3 rd используется для точного совпадения. Вы также можете использовать +1 и -1 в зависимости от ваших требований.
Примечание: Можно комбинировать ИНДЕКС и ПОИСКПОЗ, чтобы преодолеть ограничение ВПР.
#4 – Формула ЕСЛИ И в Excel
Во многих случаях необходимо создать флаги на основе некоторых ограничений. Мы все знакомы с основным синтаксисом IF. Мы используем эту расширенную функцию ЕСЛИ в ExcelExcel Функция ЕСЛИФункция ЕСЛИ в Excel оценивает, выполняется ли заданное условие, и возвращает значение в зависимости от того, является ли результат «истинным» или «ложным». Это условная функция Excel, которая возвращает результат на основе выполнения или невыполнения заданных критериев.
прочитайте больше, чтобы создать новое поле на основе некоторых существующих ограничений поля. Но что, если нам нужно учитывать несколько столбцов при создании флага? Например, в приведенном ниже случае мы хотим пометить всех сотрудников, чья зарплата превышает 50 000. Но «Идентификатор сотрудника» больше 3,
Но что, если нам нужно учитывать несколько столбцов при создании флага? Например, в приведенном ниже случае мы хотим пометить всех сотрудников, чья зарплата превышает 50 000. Но «Идентификатор сотрудника» больше 3,
В таких случаях мы использовали бы формулу ЕСЛИ И. Пожалуйста, найдите ниже скриншот для того же самого.
Результат будет равен 0.
У нас может быть много условий или ограничений для создания флага на основе нескольких столбцов с использованием И.
#5 – Формула ЕСЛИ ИЛИ в Excel
Точно так же мы можем использовать функцию ИЛИ в ExcelИспользовать функцию ИЛИ в ExcelФункция ИЛИ в Excel используется для проверки различных условий, что позволяет сравнивать два значения или утверждения в Excel. Если хотя бы один из аргументов или условий оценивается как ИСТИНА, он вернет ИСТИНА. Точно так же, если все аргументы или условия равны FALSE, он вернет FASLE.читать далее вместо AND, если нам нужно удовлетворить одно из многих условий.
Если какое-либо условие выполняется в приведенных выше случаях, ячейка будет заполнена 1, иначе 0. Мы можем заменить 1 или 0 некоторыми подстроками в двойных кавычках («»).
Мы можем заменить 1 или 0 некоторыми подстроками в двойных кавычках («»).
#6 – Формула СУММЕСЛИ в Excel
В некоторых анализах может потребоваться фильтрация наблюдений при применении функции суммы или подсчета. В таких случаях эта расширенная функция Excel СУММЕСЛИ в excelФункция СУММЕСЛИ В ExcelФункция СУММЕСЛИ Excel вычисляет сумму диапазона ячеек на основе заданных критериев. Критерии могут включать даты, числа и текст. Например, формула «=СУММЕСЛИ(B1:B5, «<=12»)» складывает значения в диапазоне ячеек B1:B5, которые меньше или равны 12. Читать дальше находится в нашем спасении. Он фильтрует все наблюдения на основе определенных условий в этой расширенной формуле Excel и суммирует их. Например, что, если мы хотим узнать сумму зарплат только тех сотрудников, у которых идентификаторы больше 3?
Применение формулы СУММЕСЛИМН Формула СУММЕСЛИМНСУММЕСЛИМН — это усовершенствованная версия формулы СУММЕСЛИ в Excel, которая позволяет суммировать любой диапазон данных, сопоставляя несколько критериев. подробнее:
подробнее:
Формула возвращает результат в виде 322000.
Мы также можем подсчитать количество сотрудников в организации, у которой идентификатор сотрудника больше 3, используя СЧЁТЕСЛИ вместо СУММЕСЛИ.
#7 – СЦЕПИТЬ Формулу в Excel
Эта расширенная функция Excel является одной из формул, используемых с несколькими вариантами. Эта расширенная формула Excel помогает нам объединить несколько текстовых строк в одну текстовую строку. Например, если мы хотим показать «Идентификатор сотрудника» и «Имя сотрудника» в одном столбце.
Мы можем использовать эту формулу СЦЕПИТЬ здесь.
Результатом приведенной выше формулы будет «1Aman Gupta».
Мы можем иметь еще один вариант, поставив один дефис между ID и NAME. Например, СЦЕПИТЬ(B3″,-«,C3) даст «1-Аман Гупта». Мы также можем использовать это в ВПР, когда ПРОСМОТР в ExcelПРОСМОТР В ExcelФункция ПРОСМОТР ищет значение в диапазоне (одна строка или один столбец) и возвращает соответствующее совпадение из той же позиции в другом диапазоне (одна строка или один столбец). Соответствующее совпадение — это часть информации, связанная с искомым значением.
Соответствующее совпадение — это часть информации, связанная с искомым значением.
Читать больше значение – это сочетание нескольких переменных.
#8 — ЛЕВАЯ, СРЕДНЯЯ и ПРАВАЯ Формула в Excel
Мы можем использовать эту расширенную формулу Excel для извлечения определенной подстроки из заданной строки. Можно было бы использовать его на основе наших требований. Например, если мы хотим удалить первые 5 символов из «Имени сотрудника», мы можем использовать ЛЕВУЮ формулу в ExcelЛЕВАЯ формула в ExcelЛевая функция возвращает количество символов от начала строки. Например, если мы используем эту функцию как =LEFT («ANAND»,2), результатом будет AN.Подробнее с именем столбца и вторым параметром, равным 5.
Выходные данные приведены ниже:
Применение формулы ПРАВИЛЬНО в ExcelФормула ПРАВИЛЬНОГО В ExcelПравая функция представляет собой текстовую функцию, которая дает количество символов с конца строки справа налево. Например, если мы используем эту функцию как =RIGHT («ANAND», 2), это даст нам результат ND. Читать далее тоже самое. Просто мы будем смотреть на символ справа от строки. Однако в случае функции MID в excelФункция MID в ExcelФункция mid в Excel — это текстовая функция, которая находит строки и возвращает их из любой средней части электронной таблицы. читать далее, мы должны указать начальную позицию необходимой текстовой строки и длину строки.
Читать далее тоже самое. Просто мы будем смотреть на символ справа от строки. Однако в случае функции MID в excelФункция MID в ExcelФункция mid в Excel — это текстовая функция, которая находит строки и возвращает их из любой средней части электронной таблицы. читать далее, мы должны указать начальную позицию необходимой текстовой строки и длину строки.
#9 – Формула СМЕЩЕНИЯ в Excel
Эта расширенная функция Excel в сочетании с СУММ или СРЗНАЧ может придать динамизм расчетам. Его лучше всего использовать, когда мы вставляем непрерывные строки в существующую базу данных. OFFSET ExcelOFFSET ExcelФункция OFFSET в Excel возвращает значение ячейки или диапазона (соседних ячеек), которое представляет собой определенное количество строк и столбцов от контрольной точки. читать далее предоставляет диапазон, в котором нам нужно указать опорные ячейки, количество строк и столбцов. Например, если мы хотим рассчитать среднее значение первых 5 сотрудников в компании, где у нас есть зарплата сотрудников, отсортированных по идентификатору сотрудника, мы можем сделать следующее.

