Что нельзя делать если не работает клавиатура или мышка: Почему не работает клавиатура и мышь?
Содержание
Почему после загрузки Windows не работает клавиатура
Клавиатура, является главным устройством ввода в комплектации компьютера. Практически, все данные и действия вносятся благодаря клавиатуре, и любому движению мышки найдётся комбинация клавиш. Поэтому отказ клавиатуры после загрузки системы грозит, как минимум, трудностями набора текстовой информации.
Если не работает клавиатура
Windows загружена, а клавиатура не реагирует на ваши команды. Причин всего две, аппаратная и программная. Причём первая встречается гораздо чаще, и решается простой заменой неисправного оборудования.
Проверяем клавиатуру
Чтобы проверить аппаратную часть, то есть саму клавиатуру, потребуется лишь заведомо рабочее устройство ввода. Для начала сделайте визуальный осмотр разъёмов компьютера (USB или PS/2), а также кабеля и коннектор вашей клавиатуры.
В случае, с USB подключением страдает разъём, где могут отойти контакты, и привести компьютер к замыканию. С разъёмом PS/2, напротив чаще дефект возникает в штекере в котором гнутся или отламываются ножки контактов. Если осмотр показал, что никаких отклонений нет, то пробуем подсоединить подготовленную клавиатуру.
С разъёмом PS/2, напротив чаще дефект возникает в штекере в котором гнутся или отламываются ножки контактов. Если осмотр показал, что никаких отклонений нет, то пробуем подсоединить подготовленную клавиатуру.
Обязательно полностью выключите компьютер, а после отсоедините имеющеюся клавиатуру для замены. Лучше, если вторая клавиатура окажется того же типа подключения, это поможет локализовать проблему. Если устройство аналогично ведёт себя после загрузки Windows, то следует, искать причину в программном обеспечении.
Проверяем драйвер
Под программным обеспечением подразумевается требуемый набор драйверов, который и должен определить ваше оборудование. Если драйвер установлен некорректно или имеет несовместимость с операционной системой, то следует переустановить клавиатуру или инсталлировать свежую версию драйвера.
В ОС Windows попадаем в «Диспетчер устройств», где находим клавиатуру (в зависимости от типа подключения). Жмём правой кнопкой мышки и выбираем из контекста «Удалить». Далее, достаточно, перезагрузить компьютер, чтобы системой было найдено и установлено оборудование (либо воспользоваться мастером подключения нового оборудования).
Далее, достаточно, перезагрузить компьютер, чтобы системой было найдено и установлено оборудование (либо воспользоваться мастером подключения нового оборудования).
В случае, когда требуется обновить драйвер, обратитесь к Интернету. На официальном сайте производителя находим раздел загрузок, где находим наименование вашей модели устройства. Скачайте установочный файл под вашу операционную систему, а после установите двойным кликом.
Нестандартные причины
Если всё вышесказанное не помогло в вашей ситуации, то стоит проверить настройки Биоса. Один из разделов отвечает за функционирование устройств ввода. Обычно, такой вариант возможен при ручном вмешательстве, а если такого не было, то можно ограничить свои действия сбросом Биоса (восстановление параметров по умолчанию).
Возможен вариант и с вирусным заражением. В таком случае страдают оба устройства ввода, и клавиатура, и мышка ()в ноутбуке тачпад). Обычно, действие таких «вредителей» исключают работу в обычном режиме, когда «безопасный режим» остаётся в вашем распоряжении. Используя данный вид загрузки Windows запускаем антивирусные утилиты, и проводим полное сканирование.
Используя данный вид загрузки Windows запускаем антивирусные утилиты, и проводим полное сканирование.
Если не один из способов не оказался действенным, то обратитесь в наш сервисный центр по обслуживанию компьютерной техники. Эта крайняя мера поможет провести более глубокую диагностику проблемы.
Звоните или оставляйте заявку прямо на сайте! Наши специалисты с удовольствием помогут Вам!
Здесь могла быть ваша реклама
Полная версия Учебной программы ПДД – 2023. Выпуск 20
Данная версия Учебной программы ПДД предназначена только для запуска на компьютерах, работающих под операционной системой Microsoft Windows. Информация о программе для операционной системы Apple macOS находится на данной странице.
Важно! Перед приобретением и активацией полной версии Учебной программы ПДД скачайте, установите и запустите демонстрационную (пробную) версию с ограниченным количеством задач. Проверьте на компьютере работу и функциональные возможности демонстрационной версии программы. Пожалуйста, убедитесь в том, что компьютер отвечает минимальным системным требованиям для запуска программы (см. ниже). Описание Учебной программы ПДД, минимальные системные требования для ее запуска и условия лицензирования см. здесь.
Пожалуйста, убедитесь в том, что компьютер отвечает минимальным системным требованиям для запуска программы (см. ниже). Описание Учебной программы ПДД, минимальные системные требования для ее запуска и условия лицензирования см. здесь.
По акции бесплатно обновить электронную версию программы до 20‑го выпуска могут пользователи, впервые активировавшие серийный номер на программе 19‑го выпуска. Также активировать программу можно серийным номером любого предыдущего выпуска, если этот номер не был ранее активирован. Для обновления программы следует выполнить инструкцию ниже.
Установка и запуск программы для Windows
Шаг 1. Скачайте и запустите установочный файл pdd32_educ_setup_v20.exe (версия 20.0.7, размер файла: 259 МБ). Следуйте указаниям мастера установки и установите программу на жесткий диск.
Шаг 2. По завершении установки найдите на рабочем столе ярлык «Учебная программа ПДД – 2023» и запустите его. Появится стартовое меню, в котором можно выбрать билеты требуемой категории («B» или «C») и язык (русский или белорусский). Для запуска Учебной программы ПДД нажмите на красную кнопку «Запуск».
Для запуска Учебной программы ПДД нажмите на красную кнопку «Запуск».
Дополнительно ярлыки будут созданы в меню установленных программ: «Пуск» / «Все программы» / «Учебная программа ПДД – 2023».
Шаг 3. При первом запуске программы потребуется ее активировать. Введите или вставьте скопированный серийный номер в соответствующую строку окна активации программы. Нажмите кнопку «Далее» и программа будет активирована.
Серийный номер активации Учебной программы указан в электронном письме заказа Интернет-магазина или на обратной стороне под защитным слоем. Не применяйте чрезмерное усилие при стирании защитного слоя на карточке активации — возможно повреждение серийного номера!
Минимальные системные требования
Процессор Intel или AMD x86/x64 с частотой от 2 GHz, видеоадаптер с поддержкой цветовой палитры 16 бит или выше, разрешение экрана 800×600 или выше, клавиатура, мышь, операционная система Microsoft Windows XP SP3/Vista/7/8/8. 1/10/11 с последним пакетом обновлений, учетная запись с правами администратора, подключение к сети Интернет для активации программы. Программа не работает под эмулятором компьютера (виртуальной машиной), в режиме удаленного рабочего стола (RDP), на мобильных устройствах или планшетах.
1/10/11 с последним пакетом обновлений, учетная запись с правами администратора, подключение к сети Интернет для активации программы. Программа не работает под эмулятором компьютера (виртуальной машиной), в режиме удаленного рабочего стола (RDP), на мобильных устройствах или планшетах.
Повторная активация
Программу можно повторно активировать (например, после переустановки Windows) с помощью серийного номера или импортом ветки реестра программы. При первой Интернет-активации лицензия привязывается к оборудованию компьютера — к системной плате и центральному процессору. Замена системной платы и (или) центрального процессора приведет к невозможности переактивировать программу тем же серийным номером. При повторной активации программы требуется подключение к Интернету. Для успешной переактивации программы текущего выпуска требуется серийный номер, поддерживающий этот выпуск. Перед переустановкой Windows, пожалуйста, предварительно убедитесь в том, что серийный номер активации программы не был утерян.
Пользователям, приобретшим карточку активации: после активации программы не выбрасывайте карточку с серийным номером — возможно потребуется для повторной активации! В случае утери серийного номера, приобретенного в Интернет-магазине программного обеспечения, пожалуйста, обратитесь в службу доставки магазина для его восстановления.
Перед переустановкой операционной системы Windows рекомендуется предварительно сохранить ветку реестра HKEY_CURRENT_USER/Software/Noviy Povorot/PDD_Educ_v20, содержащую серийный номер и данные об активации программы. Сохраненный reg-файл позволит восстановить активацию программы без подключения к Интернету. Для этого запустите редактор реестра regedit.exe, откройте указанную ветку реестра и правой кнопкой мыши сохраните (экспортируйте) reg-файл в безопасное место, например, на флеш-накопитель. Восстановить активацию с помощью reg-файла можно на компьютере, с которого была экспортирована ветка реестра, если в нем не менялись системная плата и центральный процессор. При необходимости обратитесь за помощью к опытному пользователю.
При необходимости обратитесь за помощью к опытному пользователю.
Внимание!
- Интернет-активация полной версии программы возможна на территории Республики Беларусь.
- Разрешается устанавливать и использовать программу на компьютерах в количестве, соответствующем приобретенному серийному номеру (в зависимости от приобретенной лицензии — на один или два компьютера).
- После активации серийного номера не изменяйте аппаратную конфигурацию Вашего компьютера (системную плату и (или) центральный процессор) во избежание проблем с запуском и повторной активацией программы. В случае изменения аппаратной конфигурации компьютера программа не запустится и повторная активация будет невозможна.
- После активации серийного номера перенос лицензии на другие компьютеры не производится.
- Если установлен бесплатный, необновленный или китайский антивирус «Baidu», «360 Total Security», «Tencent PC Manager» или «Qihoo-360», возможно его ложное срабатывание. Обновите или временно отключите указанные антивирусы или же занесите Учебную программу в «белый» список.
 Также может возникнуть проблема запуска программы, если ее запускать в песочнице (sandbox) антивируса, например, Comodo. Для устранения проблемы, пожалуйста, отключите sandbox для Учебной программы.
Также может возникнуть проблема запуска программы, если ее запускать в песочнице (sandbox) антивируса, например, Comodo. Для устранения проблемы, пожалуйста, отключите sandbox для Учебной программы. - Серийный номер предназначен для активации программы на компьютере, работающем под операционной системой Microsoft Windows.
Купить
Где приобрести карточку активации бездисковой версии Учебной программы — см. здесь. Также имеется возможность приобрести лицензию на право использования Учебной программы ПДД прямо сейчас в Интернет-магазине программного обеспечения «Allsoft». Подробную инструкцию см. на странице «Купить».
Предыдущий выпуск программы
Предыдущий выпуск программы предназначен только для пользователей, которые приобретали и активировали лицензию 18‑го выпуска программы.
Техническая поддержка
При возникновении вопросов с программой обращайтесь в нашу службу технической поддержки.
Устранение неполадок с клавиатурой и мышью
Оцените эту статью
12 ноября 2020 г.
Последнее изменение: 09.12.2022, 3:45
Статья базы знаний
Поиск неисправностей
Периферийные устройства
Карта удаленной рабочей станции
Любое программное обеспечение HP
Проблема
При подключении к удаленному сеансу клавиатура и мышь не работают, ввод осуществляется спорадически, ввод запаздывает, курсор не появляется или мышь смещена.
Причина
Существует множество причин проблем с клавиатурой и мышью. К ним относятся:
- Крупные формы указателя покупателя
- Плохое состояние сети от клиента к хосту
- Мостовое соединение USB-клавиатуры и мыши по сетям с высокой задержкой
- Неверная топология дисплея
Симптомы и разрешение
Некоторые возможные разрешения:
Удаленная карта рабочей станции
Соединение с нулевого клиента
Керсор мыши и входная задержка на клавиши за входным входом пользователя.

AWI для карты удаленной рабочей станции PCoIP и нулевого клиента PCoIP указывает, что задержка приема-передачи превышает 40–60 мс. Если вы находитесь в локальной сети, узнайте, почему существует такая высокая задержка между нулевым клиентом PCoIP и платой удаленной рабочей станции PCoIP. В сценарии WAN или удаленного доступа естественная задержка в сети может превышать 40 мс. В этих случаях Teradici рекомендует установить программное обеспечение хоста PCoIP и активировать функцию локального курсора. Это отключает клавиатуру и мышь на нулевом клиенте и передает на хост только ввод с клавиатуры и координаты мыши, а не соединение USB-данных по умолчанию. Это позволяет нулевому клиенту PCoIP отображать курсор локально, чтобы он перемещался синхронно с движением мыши пользователя. Результаты действий мыши, таких как щелчок и перетаскивание, появляются на экране с задержкой, но это значительно улучшает взаимодействие с пользователем.
Мышь и клавиатура периодически перестают работать, а затем снова работают.

Когда доступная полоса пропускания падает из-за потери сети или большой задержки, это может привести к остановке передачи данных USB и сбросу данных после нормализации условий. Убедитесь, что пропускная способность достаточна для правильной работы подключения карты удаленной рабочей станции PCoIP.
Невозможно использовать клавишу ____ в качестве клавиши-модификатора для горячих клавиш в приложениях.
При использовании локального соединения с клавиатурой единственными клавишами, которые можно использовать в качестве «модификатора» для сочетаний клавиш, являются Ctrl, Shift и Alt. Если необходимо использовать другие клавиши, рекомендуется включить USB-мост для подключения клавиатуры через AWI, чтобы обойти это ограничение.
Курсор мыши не двигается
Некоторые мыши не работают должным образом при локальном завершении и должны быть соединены мостом. Это означает, что функциональность локального курсора должна быть отключена в хост-программе PCoIP. Убедитесь, что на нулевом клиенте PCoIP установлена последняя версия микропрограммы, если у вас возникают проблемы с мышами с локальным терминированием.
Убедитесь, что на нулевом клиенте PCoIP установлена последняя версия микропрограммы, если у вас возникают проблемы с мышами с локальным терминированием.
Подключение из программного клиента
Мышь перемещается только по части экрана или не перемещается вообще
При подключении через программный клиент к удаленной рабочей станции необходимо убедиться, что установлено программное обеспечение хоста PCoIP. Без хост-программы PCoIP локальная клавиатура и мышь не будут работать на удаленной машине. Если вы можете подключиться и получить частичное движение мыши, возможно, несоответствие топологии отображения. Когда программный клиент PCoIP подключается к хост-карте, он отправляет запрошенную топологию. Карта удаленной рабочей станции PCoIP и графический процессор попытаются установить запрошенное разрешение. Если по какой-либо причине GPU и карта удаленной рабочей станции PCoIP не устанавливают одинаковое разрешение из-за того, что GPU не поддерживает это разрешение, топология отображения не будет соответствовать. Когда происходит несоответствие топологии, мышь не будет работать правильно, так как абсолютные координаты, отправляемые клиентами, неверны.
Когда происходит несоответствие топологии, мышь не будет работать правильно, так как абсолютные координаты, отправляемые клиентами, неверны.
Чтобы решить эту проблему, попробуйте использовать клиент в полноэкранном режиме, поскольку используется настоящий EDID дисплея программного клиента. Убедитесь, что на рабочей станции установлены правильные драйверы графического процессора.
Ввод с клавиатуры и мыши приостанавливается перед ускоренным воспроизведением
Плохое состояние сети или локальный антивирус/обнаружение вторжений на клиентском компьютере могут привести к задержке или потере сетевых пакетов при передаче. В этом сценарии ввод с клавиатуры и мыши буферизуется и по возможности передается повторно. Контрольный список сетевых сеансов для развертывания локальных и глобальных сетей протокола PCoIP
PCoIP Standard или Graphics Agent для Windows
Курсор перемещается только в части дисплея или смещается от своего истинного положения
Если вы можете подключиться и получить частичное движение мыши, возможно, несоответствие топологии дисплея. Отключите и снова подключите сеанс или переключитесь между полноэкранным и оконным режимами на клиенте, чтобы принудительно согласовать топологию. Убедитесь, что агент PCoIP обновлен. Инструкции по обновлению агента см. в руководстве администратора.
Отключите и снова подключите сеанс или переключитесь между полноэкранным и оконным режимами на клиенте, чтобы принудительно согласовать топологию. Убедитесь, что агент PCoIP обновлен. Инструкции по обновлению агента см. в руководстве администратора.
Ввод с клавиатуры и мыши приостанавливается перед ускоренным воспроизведением.
Плохое состояние сети или локальный антивирус/обнаружение вторжений на клиентском компьютере могут привести к задержке или потере сетевых пакетов при передаче. В этом сценарии ввод с клавиатуры и мыши буферизуется и по возможности передается повторно.
PCoIP Standard или Graphics Agent для Linux
Курсор перемещается только в части дисплея или смещается от своего истинного положения
Если вы можете подключиться и получить частичное движение мыши, возможно, несоответствие топологии дисплея. Отключите и снова подключите сеанс или переключитесь между полноэкранным и оконным режимами на клиенте, чтобы принудительно согласовать топологию. Убедитесь, что агент PCoIP обновлен. Инструкции по обновлению агента см. в руководстве администратора.
Убедитесь, что агент PCoIP обновлен. Инструкции по обновлению агента см. в руководстве администратора.
Мышь и клавиатура не работают с программным обеспечением для доступа к облаку PCoIP Linux Agent
Ввод с клавиатуры и мыши приостанавливается перед ускоренным воспроизведением
Плохое состояние сети или локальный антивирус/обнаружение вторжений на клиентском компьютере могут вызывать сетевые пакеты задержаться или потеряться в пути. В этом сценарии ввод с клавиатуры и мыши буферизуется и по возможности передается повторно. Контрольный список сетевых сеансов для протоколов PCoIP для развертывания локальных и глобальных сетей
iMac не распознает клавиатуру или мышь? 13 исправлений, которые стоит попробовать
Ваш iMac не распознает клавиатуру, мышь или трекпад Magic Keyboard? Или ему сложно поддерживать стабильное соединение с вашими устройствами ввода? Обычно проблема связана с клавиатурой или мышью и относительно легко решается. Но в некоторых случаях вам, возможно, придется прибегнуть к устранению неполадок в различных аспектах вашего iMac, чтобы исправить это.
Приведенные ниже инструкции познакомят вас с различными предложениями и решениями, которые помогут вашему iMac распознать вашу клавиатуру или мышь Magic Keyboard. Некоторые исправления также применимы к сторонним беспроводным клавиатурам и мышам.
Содержание
Навигация на вашем iMac
Для некоторых исправлений требуется работающая клавиатура или мышь для навигации и взаимодействия с вашим iMac. Вот что вы можете сделать:
- Используйте стороннюю проводную USB-клавиатуру или мышь.
- Используйте клавиатуру Magic Keyboard или трекпад в проводном режиме (подробнее об этом ниже). К сожалению, вы не можете использовать Magic Mouse из-за расположения порта зарядки.
- Если проблема связана с мышью или трекпадом, используйте клавиатуру для перемещения по элементам на экране или активируйте клавиши мыши.
1. Включение и выключение клавиатуры или мыши
В прошивке Magic Keyboard, Mouse или Trackpad могут возникать случайные сбои, препятствующие правильной работе с вашим iMac. К счастью, вы можете быстро справиться с ними, перезапустив проблемное устройство ввода. Просто найдите переключатель Power , щелкните им Off (белый), а затем On (зеленый). То же самое относится к сторонним беспроводным клавиатурам и мышам.
К счастью, вы можете быстро справиться с ними, перезапустив проблемное устройство ввода. Просто найдите переключатель Power , щелкните им Off (белый), а затем On (зеленый). То же самое относится к сторонним беспроводным клавиатурам и мышам.
Примечание . Если вы настраиваете новый iMac, клавиатура, мышь или трекпад Magic не будут отображаться, пока вы не включите их.
2. Перезагрузите iMac
Еще одно быстрое решение включает перезагрузку iMac. Надеюсь, это должно решить незначительные системные проблемы, препятствующие распознаванию вашей клавиатуры или мыши или подключению к ним.
1. Откройте меню Apple и выберите Перезагрузить .
2. Снимите флажок рядом с Повторно открывать окна при повторном входе в систему .
3. Выберите Перезапустите еще раз, чтобы перезагрузить iMac.
3. Подключите клавиатуру или мышь через USB
Если ваш iMac не распознает клавиатуру Magic Keyboard, трекпад или мышь, на короткое время установите проводное соединение через USB. Если это поможет восстановить подключение, отсоедините кабель и используйте устройство в беспроводном режиме.
Если это поможет восстановить подключение, отсоедините кабель и используйте устройство в беспроводном режиме.
Примечание . Если вы приобрели клавиатуру, трекпад или мышь Magic Keyboard отдельно от iMac, устройство будет сопряжено только через USB.
4. Зарядка клавиатуры или мыши
Bluetooth-мышь или клавиатура с небольшим остатком заряда могут вызвать проблемы с подключением к iMac. Итак, попробуйте зарядить его и посмотреть, имеет ли это значение.
Снова подключите клавиатуру, мышь или трекпад к порту USB на iMac и подождите не менее 15 минут, прежде чем снова использовать их. Если вы используете устройство ввода со сменными батареями (например, клавиатуру и мышь Magic первого поколения), замените их новой парой.
5. Отключитесь и снова подключитесь к Bluetooth
Поврежденный кэш устройства Bluetooth также может играть роль, поэтому следующее исправление включает повторное подключение беспроводной клавиатуры, мыши или трекпада Apple к вашему iMac.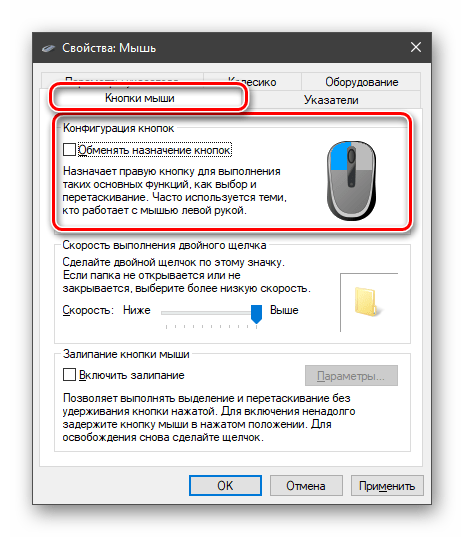
1. Откройте Системные настройки .
2. Выберите Bluetooth .
2. Выберите значок X рядом с устройством ввода.
4. Выберите Удалить .
5. Перезапустите устройство ввода и выберите Подключить , чтобы снова выполнить сопряжение клавиатуры или мыши с вашим iMac.
6. Извлеките и снова подключите USB-приемник
Если вы используете стороннюю клавиатуру или мышь без Bluetooth, извлеките USB-приемник и снова подключите его, желательно к другому порту на iMac. Также рекомендуется избегать подключения принимающего устройства к внешнему USB-концентратору или адаптеру.
7. Сбросьте модуль Bluetooth
Затем попробуйте сбросить настройки модуля Bluetooth вашего iMac через терминал:
1. Откройте панель запуска на вашем Mac и выберите Other > Terminal .
2. Введите следующую команду и нажмите Введите :
sudo pkill bluetoothd
3. Введите пароль администратора вашего Mac и нажмите Введите еще раз.
Введите пароль администратора вашего Mac и нажмите Введите еще раз.
8. Восстановление заводских настроек устройств Apple
Если вы используете macOS Big Sur или более раннюю версию, вы можете восстановить заводские настройки Magic Keyboard, Mouse и Trackpad. Это может решить дополнительные проблемы, связанные с прошивкой, которые вы не можете решить, перезапустив устройство.
1. Подключите клавиатуру, мышь или трекпад Mac через USB.
2. Опция — щелкните значок Bluetooth в Центре управления или в строке меню.
3. Выберите Сброс к заводским настройкам всех подключенных устройств Apple .
4. Выберите ОК .
9. Сброс настроек Bluetooth
Поврежденный файл настроек Bluetooth может быть еще одной причиной проблем с беспроводной мышью или клавиатурой на вашем iMac. Удалите его и проверьте, если это имеет значение.
1. Элемент управления — щелкните значок Finder в Dock и выберите Перейти к папке .
2. Введите следующий путь в поле Перейти к папке и нажмите Введите :
~/Library/Preferences/
3. Найдите и перетащите в корзину следующий файл:
com.apple.Bluetooth.plist
4. Перезагрузите Mac.
Примечание : macOS автоматически создаст новый файл настроек Bluetooth с нуля при перезагрузке Mac. Если при этом возникнут какие-либо проблемы, восстановите оригинал из корзины.
10. Используйте помощника по настройке Bluetooth
Ваш iMac может не подключаться к клавиатуре и мыши автоматически в особых средах, таких как восстановление macOS. Когда это произойдет, нажмите Кнопка питания на вашем iMac трижды (подождите одну секунду после каждого нажатия) и используйте Ассистент настройки Bluetooth, чтобы подключиться к ним вручную.
11. Сброс NVRAM на iMac
Если вы используете iMac с чипсетом Intel, сброс NVRAM (энергонезависимой оперативной памяти) также может решить проблемы, связанные с клавиатурой и мышью. Однако для выполнения этого исправления вам понадобится проводная клавиатура.
Однако для выполнения этого исправления вам понадобится проводная клавиатура.
1. Выключите iMac.
2. Нажмите кнопку питания, удерживая нажатой Команда , Опция , P и R ключи.
3. Отпустите клавиши, когда логотип Apple появится во второй раз или когда ваш iMac дважды издаст звуковой сигнал.
12. Выполните сброс SMC
Если проблема не устранена, выполните сброс SMC (контроллера управления хранилищем) вашего iMac.
1. Выключите iMac.
2. Отсоедините кабель питания.
3. Подождите 15 секунд и подключите кабель питания .
4. Подождите еще 5 секунд.
5. Нажмите кнопку питания , чтобы включить iMac.
13. Обновите свой Mac
Если на вашем iMac была предустановлена ранняя версия macOS (например, macOS 12.0 Monterey), лучше исключить любые ошибки в системном программном обеспечении, установив все ожидающие обновления как можно скорее. .
.
1. Откройте меню Apple и выберите About This Mac .
2. Выберите Обновление ПО .
3. Выберите Обновить сейчас .
Что еще можно сделать?
Беспроводные помехи от внешних источников, таких как неэкранированные силовые кабели, кухонное оборудование или другие беспроводные устройства, могут серьезно нарушить подключение iMac к клавиатуре или мыши. Посмотрите, поможет ли перенос настольного устройства в другую часть вашего дома или квартиры.
Если проблема не устранена, попробуйте устранить неполадки на iMac в безопасном режиме. Если и это не помогает, скорее всего, вы имеете дело с неисправной клавиатурой или мышью. Отправьте его обратно для замены, если он все еще находится на гарантии.
Дилум Сеневиратне — независимый технический писатель и блогер с трехлетним опытом написания статей для онлайн-изданий о технологиях. Он специализируется на темах, связанных с iOS, iPadOS, macOS и веб-приложениями Google.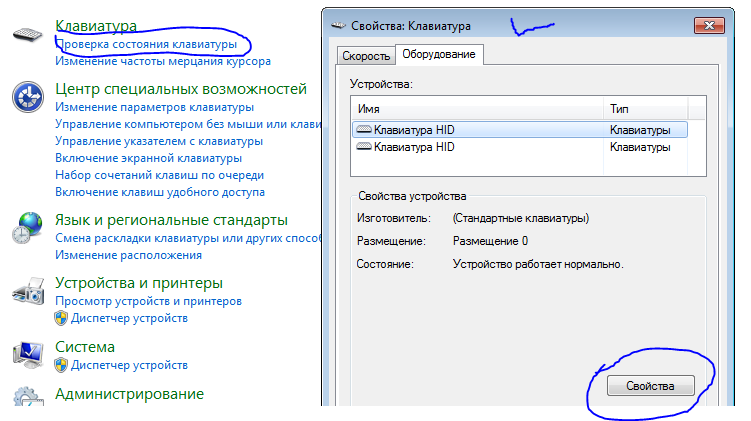

 Также может возникнуть проблема запуска программы, если ее запускать в песочнице (sandbox) антивируса, например, Comodo. Для устранения проблемы, пожалуйста, отключите sandbox для Учебной программы.
Также может возникнуть проблема запуска программы, если ее запускать в песочнице (sandbox) антивируса, например, Comodo. Для устранения проблемы, пожалуйста, отключите sandbox для Учебной программы.