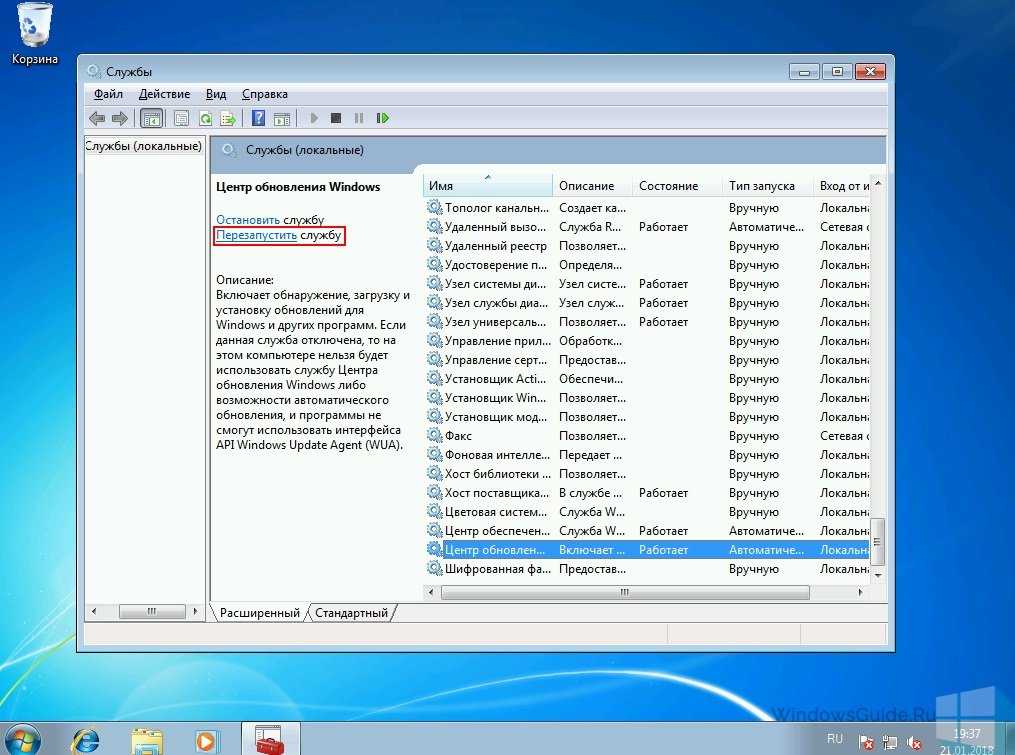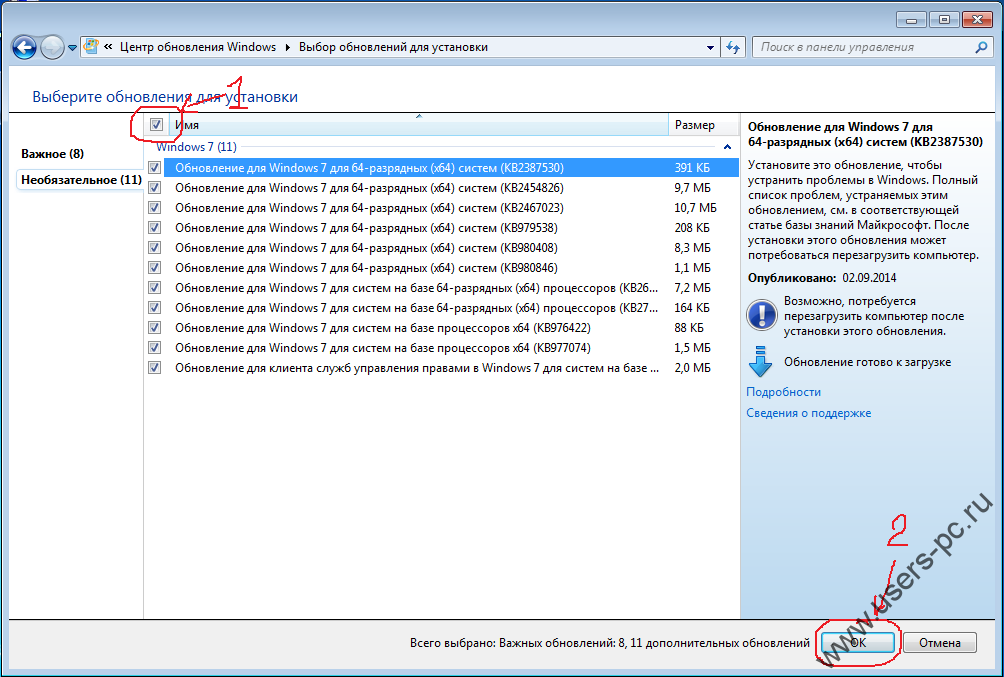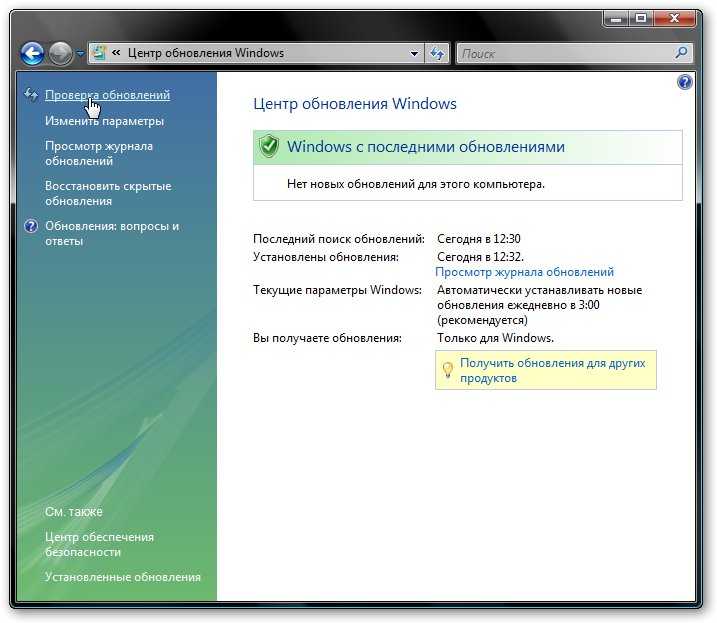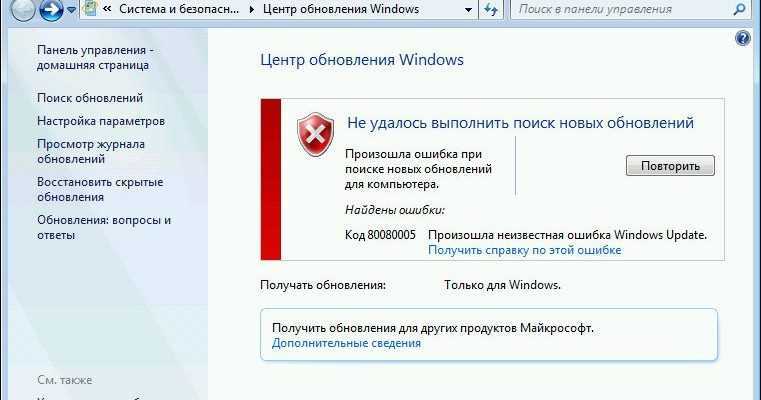Нет центра обновления windows 7: Устранение неполадок при обновлении Windows
Содержание
Устранение ошибок Центра обновления Windows с помощью DISM или средства проверки готовности системы к обновлению — Windows Server
-
Статья -
- Чтение занимает 6 мин
-
В этой статье приводятся дополнительные способы устранения вручную проблем, препятствующих успешной установке Центра обновления Windows с помощью средства проверки готовности системы к обновлению или системы обслуживания образов развертывания и управления ими (инструмент DISM).
Примечание.
эта статья предназначена для агентов поддержки и ИТ-специалистов. Если вы обычный пользователь и ищете дополнительные сведения о исправлении ошибок обновления Windows, см. Исправление ошибок обновления Windows.
Исправление ошибок обновления Windows.
Оригинальный номер базы знаний: 947821
Стандартные ошибки повреждения
При установке обновлений Windows могут возникнуть проблемы при наличии ошибок повреждения. В приведенной ниже таблице для справки перечислены возможные коды ошибок для Центра обновления Windows:
| Код | Ошибка | Описание |
|---|---|---|
| 0x80070002 | ERROR_FILE_NOT_FOUND | Не удается найти указанный файл. |
| 0x8007000D | ERROR_INVALID_DATA | Недопустимые данные. |
| 0x800F081F | CBS_E_SOURCE_MISSING | Источника пакета или файл не найден. |
| 0x80073712 | ERROR_SXS_COMPONENT_STORE_CORRUPT | Хранилище компонентов находится в несогласованном состоянии. |
| 0x800736CC | ERROR_SXS_FILE_HASH_MISMATCH | Файл компонента не соответствует сведениям проверки, указанным в манифесте компонента.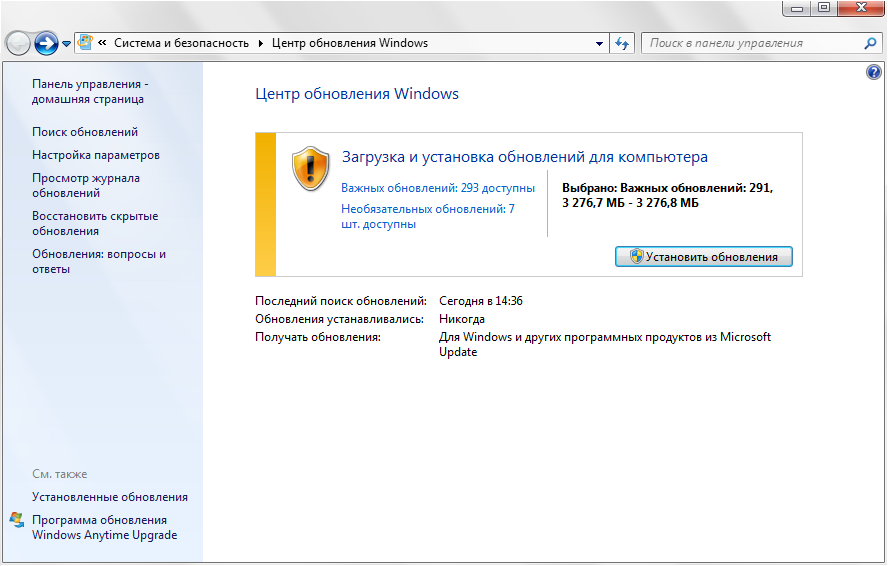 |
| 0x800705B9 | ERROR_XML_PARSE_ERROR | Не удалось обработать запрошенные XML-данные. |
| 0x80070246 | ERROR_ILLEGAL_CHARACTER | Обнаружен недопустимый символ. |
| 0x8007370D | ERROR_SXS_IDENTITY_PARSE_ERROR | Строка удостоверения повреждена. |
| 0x8007370B | ERROR_SXS_INVALID_IDENTITY_ATTRIBUTE_NAME | Имя атрибута в удостоверении находится вне допустимого диапазона. |
| 0x8007370A | ERROR_SXS_INVALID_IDENTITY_ATTRIBUTE_VALUE | Значение атрибута в удостоверении находится вне допустимого диапазона. |
| 0x80070057 | ERROR_INVALID_PARAMETER | Неправильный параметр. |
| 0x800B0100 | TRUST_E_NOSIGNATURE | В этом объекте нет подписи. |
| 0x80092003 | CRYPT_E_FILE_ERROR | При попытке чтения или записи файла Центром обновления Windows произошла ошибка. |
| 0x800B0101 | CERT_E_EXPIRED | Истек или не наступил срок действия требуемого сертификата при проверке по системным часам или отметке времени в подписанном файле.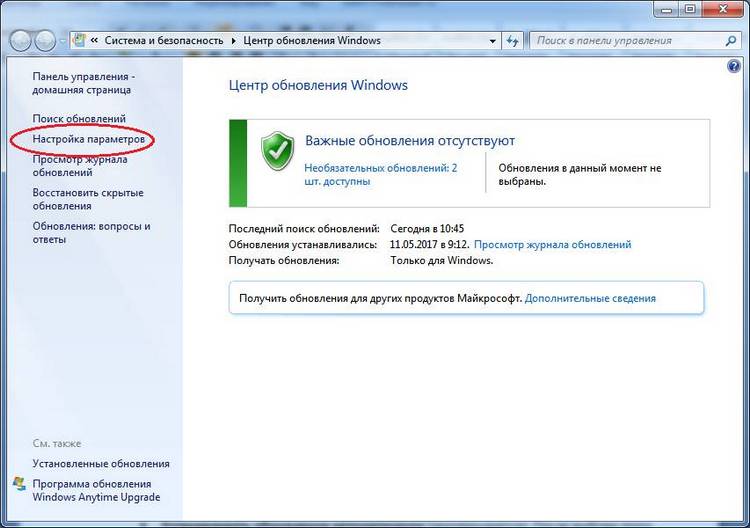 |
| 0x8007371B | ERROR_SXS_TRANSACTION_CLOSURE_INCOMPLETE | Отсутствуют один или несколько обязательных членов транзакции. |
| 0x80070490 | ERROR_NOT_FOUND | Не удалось выполнить поиск новых обновлений. |
| 0x800f0984 | PSFX_E_MATCHING_BINARY_MISSING | Существует каталог соответствующих компонентов, но двоичный отсутствует |
| 0x800f0986 | PSFX_E_APPLY_FORWARD_DELTA_FAILED | Ошибка переадресации дельта |
| 0x800f0982 | PSFX_E_MATCHING_COMPONENT_NOT_FOUND | Не удалось определить соответствие компонента для расконсервации |
Например, обновление может не установиться, если поврежден системный файл. DISM или средство проверки готовности системы к обновлению могут помочь устранить некоторые ошибки повреждения Windows.
Просмотрите эту страницу для сценариев устранения неполадок с клиентским компонентом Центра обновления Windows.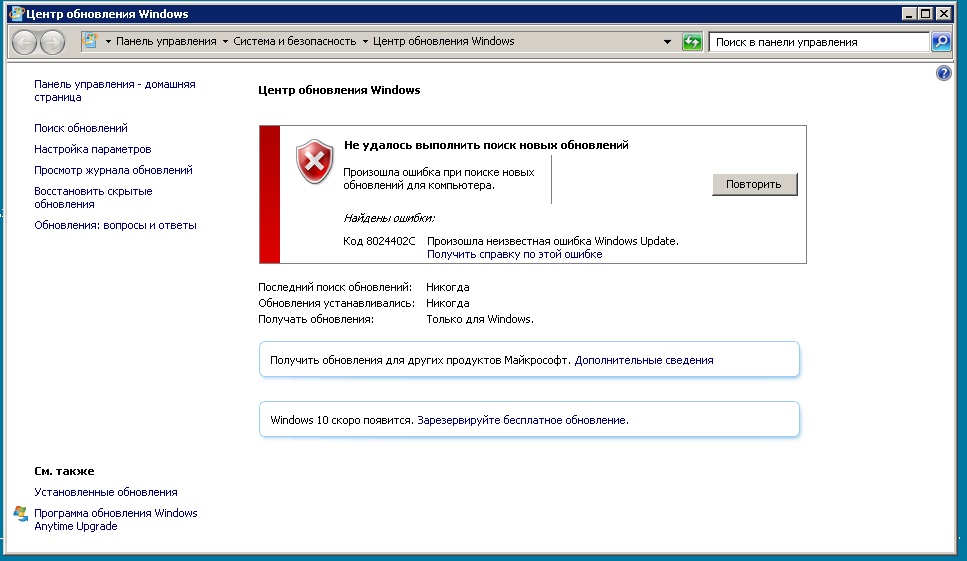
Решение 1. Использование DISM
Примечание.
Решение, упомянутое в этом разделе, применяется к современным версиям Windows, таким как Windows 11, Windows 10, Windows Server 2016 или более поздней версии.
Для Windows 7 и Windows Server 2008 R2 установите флажок Решение 2. Использование средства проверки готовности системы к обновлению.
Чтобы устранить эту проблему, используйте средство DISM. Затем еще раз установите клиентский компонент Центра обновления Windows или пакет обновления.
Откройте командную строку с повышенными привилегиями. Для этого откройте меню Пуск или экран Пуск, наберите Командная строка, нажмите правой кнопкой мыши Командная строка и выберите Запуск от имени администратора. Если система запросит пароль администратора или подтверждение, введите пароль или нажмите кнопку Разрешить.
Введите следующую команду и нажмите клавишу ВВОД.
 Выполнение команды может занять несколько минут.
Выполнение команды может занять несколько минут.DISM.exe /Online /Cleanup-image /Restorehealth
Важно!
При запуске этой команды DISM обращается к Центру обновления Windows, чтобы получить файлы для устранения повреждений. Но если поврежден клиент Центра обновления Windows, используйте работающий экземпляр Windows в качестве источника восстановления либо параллельную папку Windows из сетевого расположения или со съемного носителя, например DVD-диска Windows, в качестве источника файлов. Для этого введите в командной строке такую команду:
DISM.exe /Online /Cleanup-Image /RestoreHealth /Source:C:\RepairSource\Windows /LimitAccess
Примечание.
Вместо заполнителя C:\RepairSource\Windows укажите расположение вашего источника восстановления. Дополнительные сведения об использовании средства DISM для восстановления Windows см. в статье Восстановление образа Windows.
Введите команду
sfc /scannowи нажмите клавишу ВВОД. Выполнение команды может занять несколько минут.
Выполнение команды может занять несколько минут.Закройте командную строку и повторно запустите Центр обновления Windows.
Система DISM создает файл журнала (%windir%/Logs/CBS/CBS.log), в котором регистрируются все проблемы, обнаруженные или устраненные с помощью этого средства. %windir% — папка, в которую установлена Windows. Например, папка %windir% — это C:\Windows.
Решение 2. Использование средства проверки готовности системы к обновлению.
Примечание.
Решение, упомянутое в этом разделе, применимо к Windows 7 и Windows Server 2008 R2.
Для современных версий Windows, таких как Windows 11, Windows 10, Windows Server 2016 или более поздних версий, см. Решение 1. Использование DISM.
Чтобы устранить эту проблему, используйте средство проверки готовности к обновлению системы. Затем еще раз установите клиентский компонент Центра обновления Windows или пакет обновления.
Загрузите средство проверки готовности системы к обновлению.

Перейдите в Каталог обновлений Microsoft и загрузите средство, соответствующее используемой версии Windows. Дополнительные сведения о том, как узнать, какая версия Windows установлена у вас, см. в статье Определение наличия 32- или 64-разрядной версии операционной системы Windows на компьютере.
Примечание.
Это средство регулярно обновляется, и мы рекомендуем всегда загружать его последнюю версию. Это средство доступно не на всех поддерживаемых языках.
Установите и запустите средство.
На веб-странице Центра загрузки нажмите кнопку Скачать, а затем выполните одно из приведенных ниже действий:
- Чтобы установить средство сразу, нажмите кнопку Открыть или Выполнить, а затем следуйте инструкциям на экране.
- Чтобы установить это средство позже, нажмите кнопку Сохранить, а затем скачайте файл установки на компьютер. Когда нужно будет установить средство, дважды щелкните файл.

В диалоговом окне Автономный установщик обновлений Windows нажмите кнопку Да.
После установки средства оно запускается автоматически. Проверка обычно занимает меньше 15 минут, но на некоторых компьютерах она длится гораздо дольше. Даже если кажется, что индикатор выполнения говорит об обратном, проверка все еще идет, поэтому не нажимайте кнопку Отмена.
Когда появится сообщение «Установка завершена», нажмите кнопку Закрыть.
Повторно установите обновление или пакет обновления, который вы устанавливали ранее.
Чтобы вручную устранить ошибки повреждения, которые данное средство обнаружило, но не может исправить, см. статью Как исправить ошибки, указанные в журнале CheckSUR log.
Решение 3.
 Использование каталога Центра обновления Майкрософт
Использование каталога Центра обновления Майкрософт
Вы также можете попытаться скачать пакет обновлений непосредственно из каталога Центра обновления Майкрософт, а затем установить пакет обновлений вручную.
Например, при возникновении проблем попробуйте установить обновления из Центра обновления Windows. В этой ситуации можно загрузить пакет обновлений и попытаться установить обновление вручную. Для этого выполните следующие действия:
Откройте страницу Каталога обновлений Microsoft для KB3006137.
В результатах поиска найдите обновление, соответствующее вашей операционной системе, затем нажмите кнопку Загрузить.
Нажмите ссылку файла для загрузки обновления.
После завершения процесса загрузки нажмите кнопку Закрыть. Затем вы можете найти папку, в которой находится пакет обновления в указанном вами расположении.

Чтобы установить обновление, откройте папку и дважды щелкните кнопкой мыши по пакету обновления.
Каковы функции средства проверки готовности системы к обновлению?
Проверка целостности ресурсов
Средство проверки готовности системы к обновлению проверяет целостность указанных ниже ресурсов.
- Файлы, расположенные в следующих каталогах:
- %SYSTEMROOT%\Servicing\Packages;
- %SYSTEMROOT%\WinSxS\Manifests.
- Данные в следующих подразделах реестра:
- HKEY_LOCAL_MACHINE\Components;
- HKEY_LOCAL_MACHINE\Schema;
- HKEY_LOCAL_MACHINE\Software\Microsoft\Windows\CurrentVersion\Component Based Servicing.
Этот список может обновиться в любой момент.
Когда средство проверки готовности системы к обновлению обнаруживает некорректные файлы манифеста, CAB-файлы или данные реестра, оно заменяет их исправленными версиями.
Ведение журнала
Средство System Update Readiness Tool создает файл журнала, в котором регистрируются все обнаруженные и устраненные проблемы.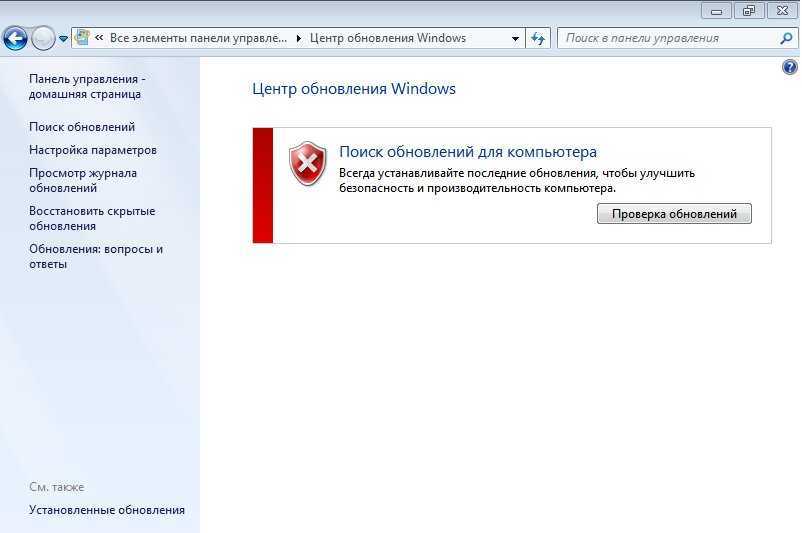 Файл журнала расположен здесь:
Файл журнала расположен здесь:
- %SYSTEMROOT%\Logs\CBS\CheckSUR.log
- %SYSTEMROOT%\Logs\CBS\CheckSUR.persist.log
Исправление ошибок, указанных в журнале CheckSUR
Чтобы вручную устранить ошибки повреждения, которые обнаружило средство проверки готовности системы к обновлению, но которые оно не смогло исправить, сделайте следующее:
Откройте файл %SYSTEMROOT%\Logs\CBS\CheckSUR.log.
Примечание.
%SYSTEMROOT% – это переменная среды, в которой сохраняется имя папки установки Windows. Например, обычно папка %SYSTEMROOT% – это C:\Windows.
Найдите пакеты, которые не удалось исправить с помощью средства. Например, в файле журнала вы можете обнаружить указанные ниже сведения.
Summary: Seconds executed: 264 Found 3 errors CBS MUM Missing Total Count: 3 Unavailable repair files: servicing\packages\Package_for_KB958690_sc_0~31bf3856ad364e35~amd64~~6.0.1.6.mum .
 ..
..
В этом случае поврежденный пакет — KB958690.
Скачайте пакет из Центра загрузок Майкрософт или каталога Центра обновления Майкрософт.
Скопируйте пакет (с расширением MSU) в каталог
%SYSTEMROOT%\CheckSUR\packages. По умолчанию этот каталог не существует, и его нужно создать.Запустите средство проверки готовности системы к обновлению еще раз.
Если вы технический специалист, см. статью Как исправить ошибки, указанные в журнале CheckSUR.log для получения дополнительных сведений об исправлении ошибок, указанных в журнале CheckSUR.log.
Как запустить Центр обновления Windows 7?
Прочее › Код › Код 80072efe центра обновления windows 7 как исправить
Включение автоматического обновления в Windows 7
Закройте все открытые программы. Выберите команды Пуск > Панель управления. Выберите пункт Система и безопасность (отображается при просмотре панели управления по категориям). Щелкните ссылку Центр обновления Windows.
Щелкните ссылку Центр обновления Windows.
- Как обновить Центр обновления Windows 7 вручную?
- Что делать если нет Центра обновления Windows 7?
- Как включить Центр обновления Windows?
- Как восстановить Центр обновления?
- Как перезапустить Центр обновления?
- Как зайти в центр обновлений?
- Как открыть Центр поддержки Windows 7?
- Как сделать обновления вручную?
- Как включить все обновления?
- Как обновить агент Центра обновления Windows 7?
- Что делать если не работает Центр обновления Windows?
- Как включить компьютер без обновления?
- Где обновления в Windows 7?
- Что будет если не устанавливать обновления Windows 7?
- Как открыть службы Windows 7 через командную строку?
- Как включить обновление Windows через реестр?
- Как вручную установить обновления?
Как обновить Центр обновления Windows 7 вручную?
Windows 7.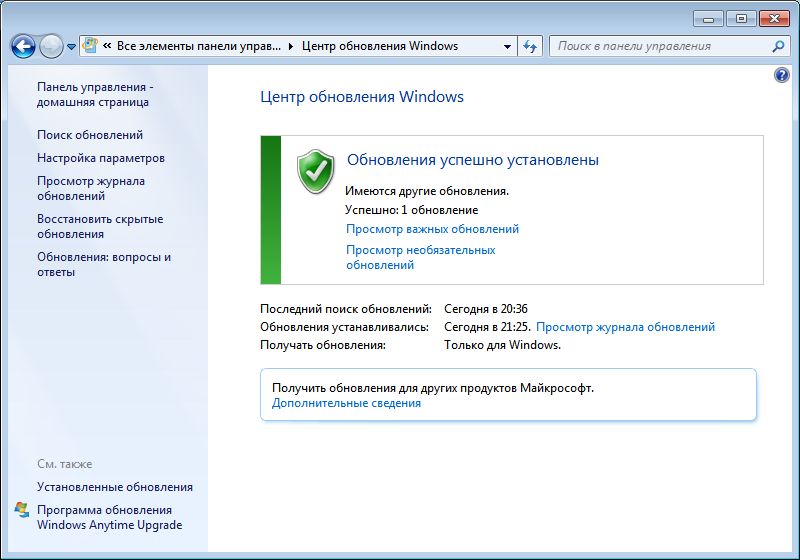 Выберите «Начните > панели > системы безопасности и > Windows. В окне »Обновление Windows« выберите, доступны ли важные обновления, или при желании. Система автоматически проверит, требуется ли установить какие-либо обновления, и отобразит обновления, которые можно установить на компьютер.
Выберите «Начните > панели > системы безопасности и > Windows. В окне »Обновление Windows« выберите, доступны ли важные обновления, или при желании. Система автоматически проверит, требуется ли установить какие-либо обновления, и отобразит обновления, которые можно установить на компьютер.
Что делать если нет Центра обновления Windows 7?
Что делать? Первое и самое главное — проверьте, включена ли служба обновлений. В панели управления зайдите в «Центр обновления Windows», затем — в настройки параметров. Здесь выберите пункт «Устанавливать обновления автоматически» или «Загружать обновления, но решение об установке принимается мной».
Как включить Центр обновления Windows?
Кликаем по папке «Центр обновления Windows». В правой части окна находим параметр «Настройка автоматического обновления». Нажимаем по нему мышкой дважды. Далее в новом окне устанавливаем переключатель в положение «Включено».
Как восстановить Центр обновления?
Выберите Пуск > Параметры > Обновление и безопасность > Устранение неполадок > Дополнительные средства устранения неполадок.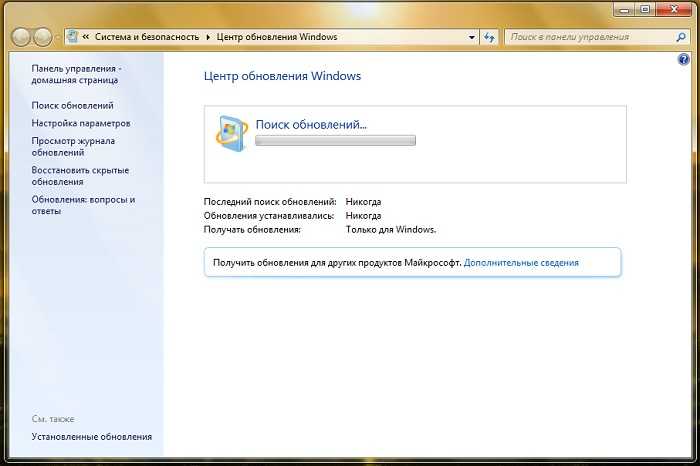
Как перезапустить Центр обновления?
Нажмите кнопку «Пуск», в поле поиска введите запрос «Центр обновления Windows» и выберите пункт «Центр обновления Windows» в списке «Программы». Выберите пункт «Изменить параметры» на панели слева, выберите вариант «Не проверять наличие обновлений», а затем нажмите кнопку «ОК». Перезагрузите компьютер.
Как зайти в центр обновлений?
Выберите Пуск > Параметры > Обновление & безопасности > клиентский компонент Центра обновления Windows, а затем выберите Проверить наличие обновлений.
Как открыть Центр поддержки Windows 7?
Настройка уведомлений Центра поддержки Windows 7:
- Откройте Панель управления (вид »значки«).
- Щелкните Центр поддержки.
- В левом меню щелкните Настройка центра поддержки.
- Установите или снимите флажки напротив компонентов, состояние которых нужно или не нужно отслеживать:
- Нажмите кнопку OK, чтобы сохранить изменения.
Как сделать обновления вручную?
Как скачать последние обновления Android:
- Откройте настройки телефона.

- Прокрутите вниз и нажмите Система Обновление системы.
- Вы увидите статус обновления. Следуйте инструкциям на экране.
Как включить все обновления?
Как включить автоматическое обновление для всех приложений Android:
- Откройте приложение Google Play.
- В правом верхнем углу экрана нажмите на значок профиля.
- Выберите Настройки Настройки подключения Автообновление приложений.
- Выберите один из вариантов: Любая сеть.
Как обновить агент Центра обновления Windows 7?
Коснитесь или щелкните Изменить параметры. В разделе Важные обновления выберите Устанавливать обновления автоматически. В разделе Рекомендуемые обновления установите флажок Получать рекомендуемые обновления таким же образом, как и важные обновления, затем нажмите OK.
Что делать если не работает Центр обновления Windows?
Выберите «Обновление и безопасность», перейдите в меню на левой панели и нажмите «Устранение неполадок». Переместитесь в правую панель, затем щелкните Центр обновления Windows. Теперь нажмите кнопку «Запустить средство устранения неполадок», чтобы начать процесс диагностики.
Переместитесь в правую панель, затем щелкните Центр обновления Windows. Теперь нажмите кнопку «Запустить средство устранения неполадок», чтобы начать процесс диагностики.
Как включить компьютер без обновления?
Перейдите в Конфигурация компьютера > Административные шаблоны > Компоненты Windows > Центр обновления Windows. Значение Не отображать параметр «Установить обновления и завершить работу» в диалоговом окне «Завершение работы Windows» измените на Включено.
Где обновления в Windows 7?
Нажмите кнопку »Пуск», а затем выберите Все программы > Центр обновления Windows. На левой панели выберите Проверить наличие обновлений. Если обнаружены важные обновления, щелкните ссылку, чтобы просмотреть доступные обновления.
Что будет если не устанавливать обновления Windows 7?
14 января 2020 года Microsoft прекратила поддержку Windows 7. Это значит, что система перестала получать обновления. Скоро многие необходимые приложения станут несовместимы с ней, а без патчей безопасности она будет уязвима для вирусов и других угроз.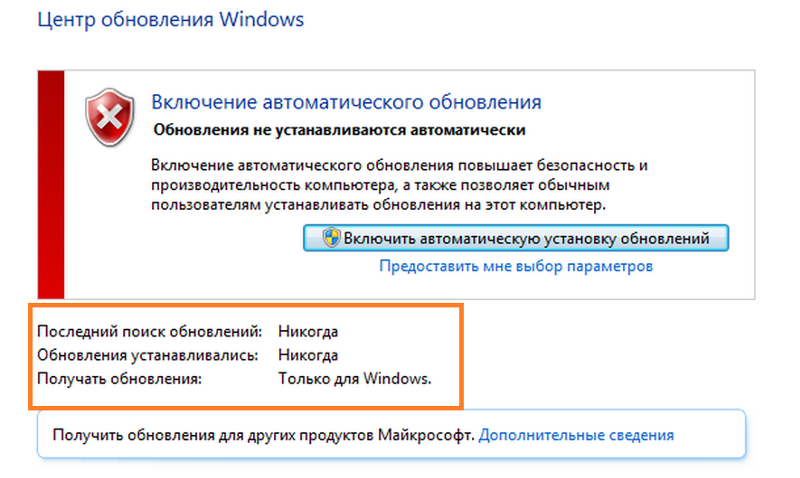
Как открыть службы Windows 7 через командную строку?
Нажмите сочетание клавиш Win + R на клавиатуре, введите services. msc, затем нажмите клавишу ВВОД. Нажмите кнопку Да в ответ на запрос подтверждения.
Как включить обновление Windows через реестр?
Редактор реестра
В случае с автоматическими обновлениями все очень просто. Откройте классический редактор реестра выполнив команду regedit в окне Win+R. Перейдите в HKEY_LOCAL_MACHINE\ SOFTWARE\ Policies\ Microsoft\ Windows\ WindowsUpdate\ AU. Просто удалите параметр NoAutoUpdate или измените его значение на 0.
Как вручную установить обновления?
Если вы хотите установить обновление сейчас, выберите Пуск > Параметры > Обновление и безопасность > Центр обновления Windows и нажмите Проверить наличие обновлений. Если доступны обновления, установите их.
Поддержка Windows 7 закончилась 14 января 2020 г.
Windows 7 Больше…Меньше
Корпорация Майкрософт взяла на себя обязательство обеспечить 10-летнюю поддержку продуктов для Windows 7, когда она была выпущена 22 октября 2009 г.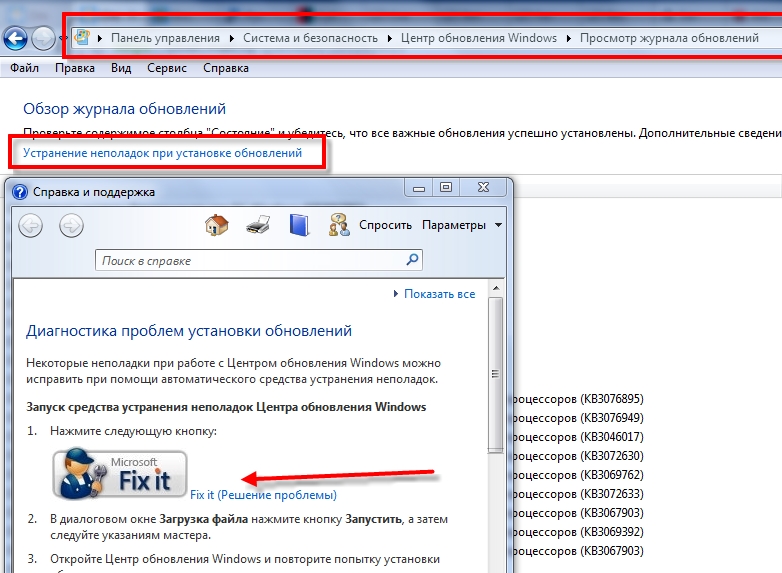 Этот 10-летний период истек, и корпорация Майкрософт прекратила поддержку Windows 7, чтобы мы могли сосредоточить наши инвестиции на поддержке новейшие технологии и отличный новый опыт. Конкретный день окончания поддержки для Windows 7 был 14 января 2020 года. Техническая помощь и обновления программного обеспечения из Центра обновления Windows, которые помогают защитить ваш компьютер, больше не доступны для продукта. Microsoft настоятельно рекомендует вам перейти на Windows 11, чтобы избежать ситуации, когда вам потребуется обслуживание или поддержка, которые больше не доступны.
Этот 10-летний период истек, и корпорация Майкрософт прекратила поддержку Windows 7, чтобы мы могли сосредоточить наши инвестиции на поддержке новейшие технологии и отличный новый опыт. Конкретный день окончания поддержки для Windows 7 был 14 января 2020 года. Техническая помощь и обновления программного обеспечения из Центра обновления Windows, которые помогают защитить ваш компьютер, больше не доступны для продукта. Microsoft настоятельно рекомендует вам перейти на Windows 11, чтобы избежать ситуации, когда вам потребуется обслуживание или поддержка, которые больше не доступны.
С 14 января 2020 г. компьютеры под управлением Windows 7 больше не получают обновления для системы безопасности. Поэтому важно, чтобы вы обновились до современной операционной системы, такой как Windows 11, которая может предоставлять последние обновления безопасности, чтобы защитить вас и ваши данные. Кроме того, служба поддержки клиентов Microsoft больше не может предоставлять техническую поддержку Windows 7.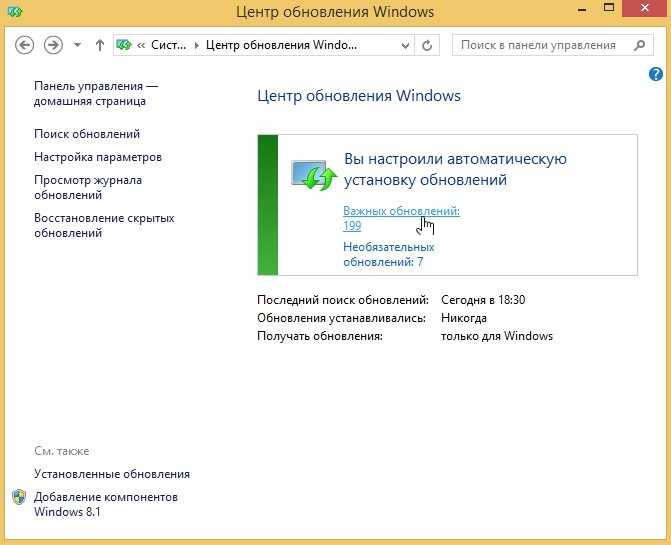 Сопутствующие услуги для Windows 7 также со временем прекращаются. Например, некоторые игры, такие как Интернет-нарды и Интернет-шашки, а также электронное руководство по программам для Windows Media Center, планируется прекратить в январе 2020 года9.0003
Сопутствующие услуги для Windows 7 также со временем прекращаются. Например, некоторые игры, такие как Интернет-нарды и Интернет-шашки, а также электронное руководство по программам для Windows Media Center, планируется прекратить в январе 2020 года9.0003
Для большинства пользователей Windows 7 рекомендуется перейти на новое устройство с Windows 11. Современные ПК быстрее, легче, но мощнее и безопаснее, а их средняя цена значительно ниже, чем у среднего ПК восемь лет назад. Чтобы найти лучший ПК для вас, просмотрите совместимые ПК с Windows 11.
Хотя мы настоятельно рекомендуем приобрести новый компьютер с Windows 11, мы понимаем, что это не всегда осуществимо, поэтому мы также предлагаем изучить возможность обновления до Windows 10.
Чтобы воспользоваться преимуществами новейших аппаратных возможностей, мы рекомендуем перейти на новый ПК с Windows 11, который предлагает свежий внешний вид и новые возможности для творчества и продуктивной работы.
Предложение по бесплатному обновлению до Windows 10 закончилось 29 июля 2016 г.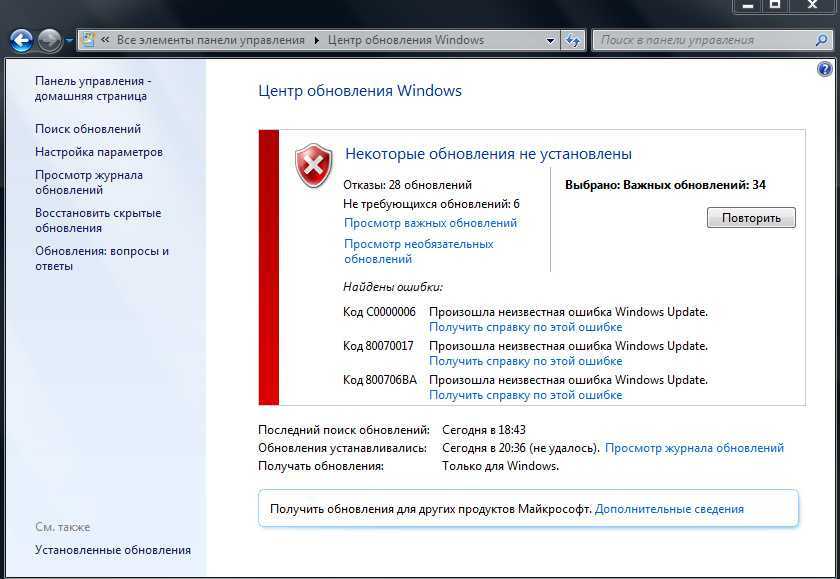 Для обновления до Windows 10 вам потребуется совместимый ПК и приобрести полную версию программного обеспечения. Мы рекомендуем не устанавливать Windows 10 на старое устройство, так как некоторые устройства с Windows 7 несовместимы с Windows 10 или могут иметь ограниченную доступность функций. Прежде чем инвестировать в обновление до Windows 10, учтите, что срок поддержки Windows 10 истекает 14 октября 2025 г.
Для обновления до Windows 10 вам потребуется совместимый ПК и приобрести полную версию программного обеспечения. Мы рекомендуем не устанавливать Windows 10 на старое устройство, так как некоторые устройства с Windows 7 несовместимы с Windows 10 или могут иметь ограниченную доступность функций. Прежде чем инвестировать в обновление до Windows 10, учтите, что срок поддержки Windows 10 истекает 14 октября 2025 г.
Если вы продолжите использовать Windows 7 после прекращения поддержки, ваш компьютер будет продолжать работать, но он будет более уязвим для угроз безопасности и вирусов. Ваш компьютер продолжит запускаться и работать, но больше не будет получать обновления программного обеспечения, в том числе обновления безопасности, от Microsoft.
Windows 7 по-прежнему можно установить и активировать после прекращения поддержки; однако он будет более уязвим для угроз безопасности и вирусов из-за отсутствия обновлений безопасности. После 14 января 2020 г. Microsoft настоятельно рекомендует использовать более новую версию Windows вместо Windows 7.
Поддержка Internet Explorer на устройствах с Windows 7 также была прекращена 14 января 2020 г. Как компонент Windows, Internet Explorer следует жизненному циклу поддержки операционной системы Windows, на которой он установлен. См. FAQ по жизненному циклу — Internet Explorer для получения дополнительной информации.
Мы рекомендуем использовать Microsoft Edge. Microsoft Edge был создан, чтобы предоставить вам лучшее из Интернета, с большим контролем и большей конфиденциальностью во время просмотра.
Microsoft Security Essentials (MSE) продолжит получать обновления сигнатур после 14 января 2020 г. Однако платформа MSE больше не обновляется. Нажмите здесь, чтобы узнать больше о Microsoft Security Essentials.
Если вы используете Windows как часть рабочей среды, мы рекомендуем вам сначала обратиться в свой ИТ-отдел или обратиться к поддержке развертывания Windows 10, чтобы узнать больше.
Windows для встроенных устройств, таких как банкоматы или газовые насосы, имеют даты жизненного цикла, которые иногда отличаются от версий Windows, используемых на устройствах ПК.
Для получения наилучших результатов мы рекомендуем выполнить новую установку программ и приложений на новый ПК с Windows 11. В Microsoft Store есть множество сторонних приложений, которые можно легко загрузить и установить. На ПК с Windows 11 вы можете открыть Microsoft Store, выбрав значок на панели задач или выполнив поиск «Microsoft Store» в поле поиска на панели задач.
Для любого программного обеспечения, которого в настоящее время нет в Microsoft Store, мы рекомендуем перейти на официальный сайт этой компании и загрузить оттуда версию для Windows 11. В некоторых случаях некоторые старые программы могут не иметь обновленной версии, совместимой с Windows 11.
Ваш опыт может отличаться в зависимости от версии Office, которую вы используете. Дополнительные сведения см. в разделе Окончание поддержки Windows 7 и Office. Важно отметить, что сама Windows 7 больше не получает обновления безопасности, что делает ваше устройство уязвимым для угроз безопасности. Таким образом, если вы используете Microsoft Office на ПК с Windows 7, мы рекомендуем вам перейти на ПК с Windows 11.
Таким образом, если вы используете Microsoft Office на ПК с Windows 7, мы рекомендуем вам перейти на ПК с Windows 11.
Поддержка Windows 7 закончилась 14 января 2020 г. Как пользователь Windows 7 вы получаете уведомления о том, что ваше устройство больше не поддерживается и больше не получает обновлений безопасности. Мы рекомендуем перейти на новый компьютер с Windows 11. Дополнительную информацию об уведомлении можно найти здесь.
У вас нет возможности загрузить пакет обновления 1 (SP1) для Windows 7 при использовании Центра обновления Windows для проверки наличия обновлений
Windows 7 Enterprise Windows 7 Home Basic Windows 7 Home Premium Windows 7 Professional Windows 7 Starter Windows 7 Ultimate Windows Server 2008 R2 Datacenter Windows Server 2008 R2 Enterprise Windows Server 2008 R2 Foundation Windows Server 2008 R2 Standard Больше…Меньше
Симптомы
При использовании Центра обновления Windows для проверки наличия обновлений вам может не быть предложена возможность загрузки пакета обновления 1 (SP1) для Windows 7.
Причина
В некоторых случаях установка пакета обновления 1 (SP1) для Windows 7 может завершиться неудачно. Чтобы избежать таких сценариев, Windows 7 с пакетом обновления 1 (SP1) не предлагается через Центр обновления Windows, если на вашем компьютере верна какая-либо из следующих проблем:
Пакет обновления 1 (SP1) для Windows уже установлен или предварительная версия пакета обновления 1 (SP1) для Windows 7 еще не удалена.
Прежде чем будет доступен пакет обновления 1 (SP1) для Windows 7, необходимо установить еще одно обновление.
Программа на вашем компьютере препятствует установке пакета обновления 1 (SP1) для Windows 7.

На вашем компьютере отсутствуют системные файлы, необходимые для установки пакета обновления 1 (SP1) для Windows 7.
Разрешение
Чтобы решить эту проблему, выполните действия, описанные ниже, начиная с метода 1. Если метод 1 не решает проблему, перейдите к методу 2.
Способ 1: убедитесь, что пакет обновления 1 (SP1) для Windows 7 еще не установлен и что вы не используете предварительную версию Windows 7 с пакетом обновления 1 (SP1)
Для этого выполните следующие действия:
Щелкните Пуск , щелкните правой кнопкой мыши Компьютер и выберите Свойства .

Проверьте раздел Windows edition :
Если Пакет обновления 1 , на вашем компьютере уже установлена Windows 7 SP1.
Если номер версии (например, v.153 или v.720 ) указан после Service Pack 1 , это означает, что на вашем компьютере все еще установлена предварительная версия Windows 7 с пакетом обновления 1 (SP1). Вы должны удалить его, прежде чем Центр обновления Windows предложит вам выпускную версию SP1. Дополнительные сведения см. в разделе
Как удалить Windows 7 с пакетом обновления 1 (SP1).

Способ 2: проверить наличие ожидающих обновлений
Обновление 2454826, 2534366 и 2533552 может потребоваться установить на ваш компьютер, прежде чем Windows 7 с пакетом обновления 1 (SP1) будет предлагаться в Центре обновления Windows.
Чтобы установить эти обновления с помощью Центра обновления Windows, выполните следующие действия:
Нажмите Пуск , нажмите Все программы , а затем щелкните Центр обновления Windows .
В области навигации щелкните Проверить наличие обновлений и подождите, пока Windows выполнит поиск последних обновлений для вашего компьютера.

Если появятся важные обновления, нажмите Установить обновления .
Если вас попросят ввести пароль администратора или подтвердить, введите пароль или предоставьте подтверждение.
Перезагрузите компьютер, если вам будет предложено сделать это после завершения установки.
Снова проверьте Центр обновления Windows, чтобы узнать, доступен ли пакет обновления 1 (SP1) для Windows 7.
Обновление 2454826, 2534366 и 2533552 также доступны для загрузки в Центре загрузки Майкрософт. Для получения дополнительных сведений об этом обновлении и о том, как установить эти обновления, щелкните следующий номер статьи, чтобы просмотреть статьи в базе знаний Майкрософт:
Для получения дополнительных сведений об этом обновлении и о том, как установить эти обновления, щелкните следующий номер статьи, чтобы просмотреть статьи в базе знаний Майкрософт:
2534366Сбой установки Windows 7 с пакетом обновления 1 (SP1) на компьютере со всеми установленными языковыми пакетами Ошибка 0xC0000009A
2533552 Доступно обновление, предотвращающее появление сообщения об ошибке «0xC0000034» при попытке установить Windows 7 с пакетом обновления 1 (SP1) или Windows Server 2008 R2 с пакетом обновления 1 (SP1)
2454826 Доступно обновление производительности и функциональности для Windows 7 и Windows Server 2008 R2
Способ 3: убедитесь, что на вашем компьютере не установлена несовместимая версия SafeCentral
Пакет обновления 1 (SP1) для Windows может не отображаться в Центре обновления Windows, если на вашем компьютере установлены определенные версии SafeCentral.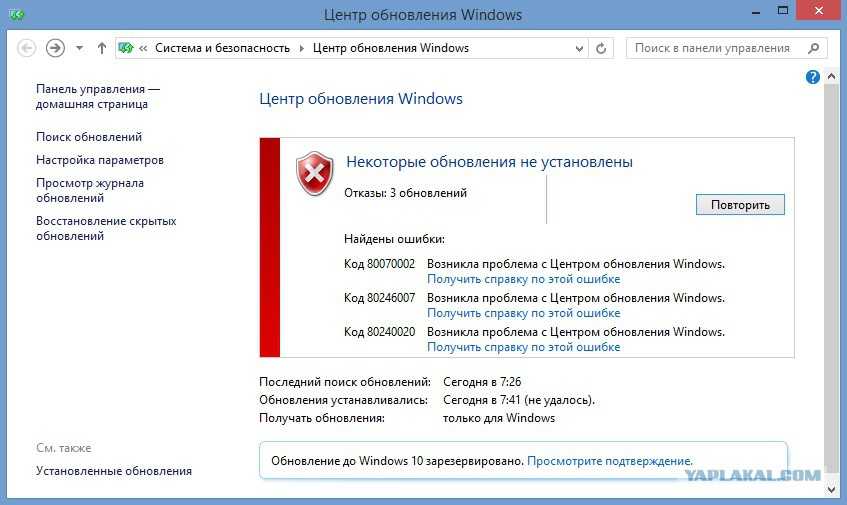 SafeCentral — это программа безопасности, разработанная SafeCentral, Inc.
SafeCentral — это программа безопасности, разработанная SafeCentral, Inc.
Если на вашем компьютере установлена SafeCentral версии 2.9.0.0 или более ранней версии, перед установкой Windows 7SP1 необходимо обновить SafeCentral.
Чтобы определить, установлен ли SafeCentral, выполните следующие действия:
Щелкните Пуск , щелкните Панель управления , щелкните Программы , а затем щелкните Программы и компоненты .
Поиск в списке программ для SafeCentral. Если установлена версия SafeCentral 2.9.0.0 или более ранняя, посетите веб-сайт
SafeCentral для получения дополнительной информации.
Способ 4: проверьте, установлен ли у вас встроенный графический драйвер Intel Igdkmd32.
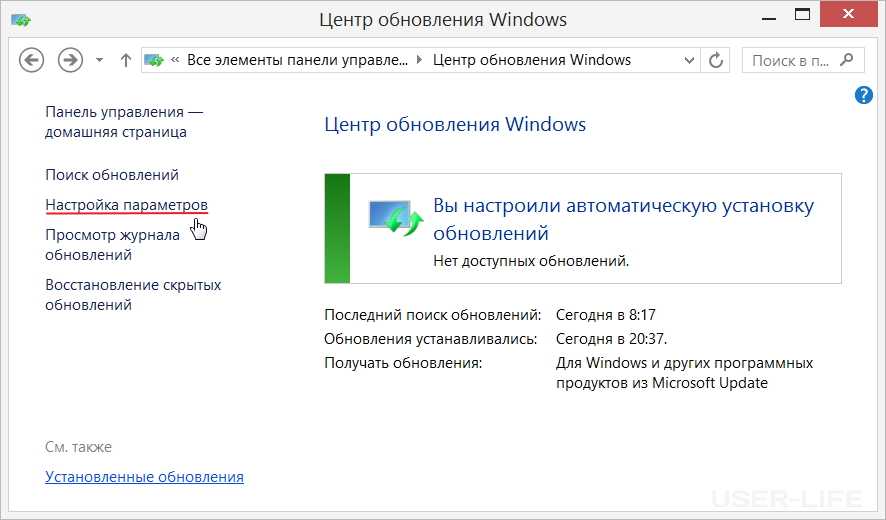 sys или Igdkmd64.sys и обновлен ли драйвер
sys или Igdkmd64.sys и обновлен ли драйвер
Пакет обновления 1 (SP1) для Windows 7 не появится в Центре обновления Windows, если на вашем компьютере есть один из следующих файлов.
Igdkmd32.sys (32-разрядная версия), версии с 8.15.10.2104 по 8.15.10.2141
Igdkmd64.sys (64-разрядная версия), версии с 8.15.10.2104 по 8.15.10.2141
Известно, что эти драйверы вызывают проблемы с некоторыми приложениями, использующими D2D (Direct2D). Например, если вы используете эти драйверы вместе с Windows Live Mail, при определенных обстоятельствах может произойти сбой Windows Live Mail.
Чтобы проверить версию встроенного графического драйвера Intel и драйвера, выполните следующие действия:
Запустите средство диагностики DirectX. Для этого нажмите Пуск , введите dxdiag в поле Поиск программ и файлов и нажмите Enter.
Перейдите на вкладку Показать .
Обратите внимание на драйвер и версию драйвера.
Если у вас есть встроенный графический драйвер Intel и версия драйвера с 8.15.10.2104 по 8.15.10.2141, посетите веб-сайт производителя компьютера, чтобы узнать, доступен ли более новый драйвер.
Обновление 2454826 также доступно для загрузки в Центре загрузки Майкрософт.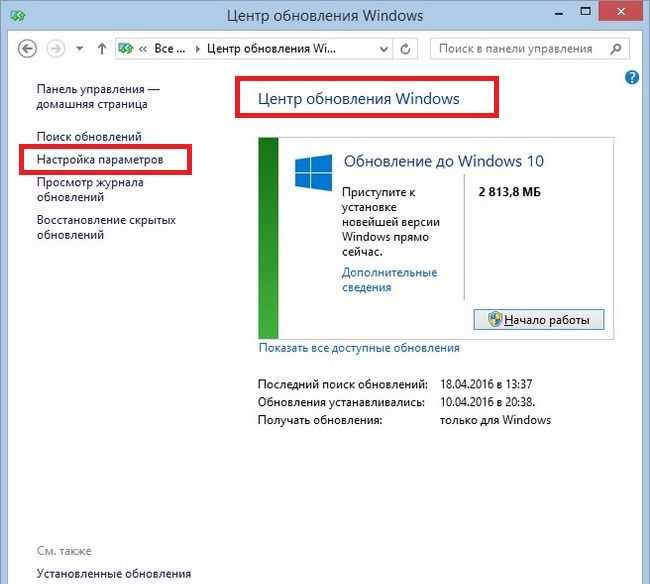 Это обновление может помочь улучшить производительность и функциональность для решения этой проблемы. Для получения дополнительных сведений об этом обновлении и о том, как его установить, щелкните следующий номер статьи базы знаний Майкрософт:
Это обновление может помочь улучшить производительность и функциональность для решения этой проблемы. Для получения дополнительных сведений об этом обновлении и о том, как его установить, щелкните следующий номер статьи базы знаний Майкрософт:
2454826 Обновление производительности и функциональности доступно для Windows 7 и Windows Server 2008 R2
Способ 5. Убедитесь, что вы не использовали vLite для настройки установки Windows 7
vLite — это сторонняя программа, которая используется для настройки установки Windows 7. Известно, что vLite удаляет некоторые системные компоненты Windows. Если вы точно знаете, что использовали vLite для настройки установки Windows 7, вам не следует ожидать, что Центр обновления Windows предложит вам вариант установки Windows 7 SP1.
Дополнительные сведения об известных проблемах, возникающих при использовании vLite и попытке установить Windows 7 с пакетом обновления 1 (SP1), см.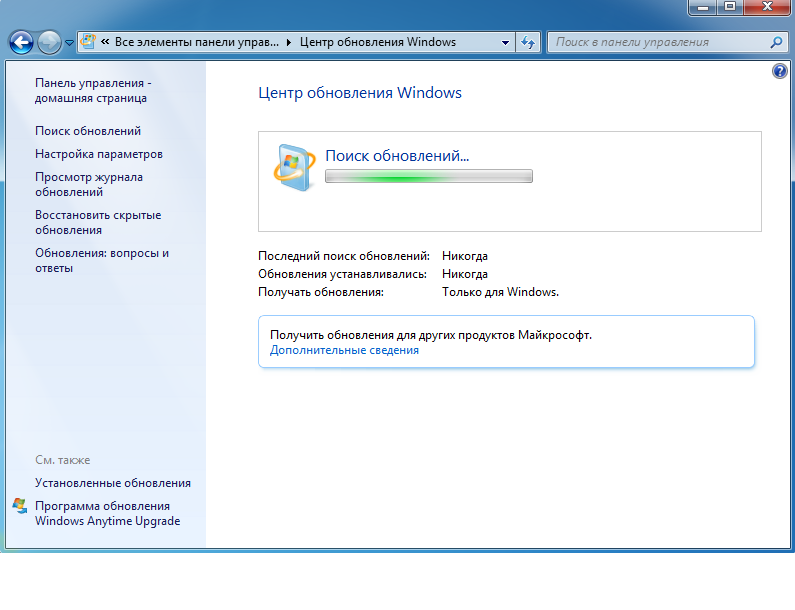 в разделе
в разделе
Почему я получаю сообщение об ошибке, что системные компоненты отсутствуют при установке Windows 7 с пакетом обновления 1 (SP1).
Дополнительные сведения о том, как получить автономную версию Windows 7 с пакетом обновления 1 (SP1), см. в разделе Узнайте, как установить пакет обновления 1 (SP1) для Windows 7.
Действия по решению проблемы с vLite
Если вы выполнили все шаги, описанные в этой статье, а Центр обновления Windows по-прежнему не предлагает вам возможность установки Windows 7 с пакетом обновления 1 (SP1), вы можете обойти проблему с vLite, установив Windows 7 с пакетом обновления 1 (SP1) из
Центра загрузки Майкрософт.
Внимание Рекомендуемый способ установки пакета обновления 1 (SP1) для Windows 7 — использовать Центр обновления Windows. Сведения об установке пакета обновления 1 (SP1) для Windows 7 с помощью Центра обновления Windows см. в разделе
Тема установки Windows 7 SP1.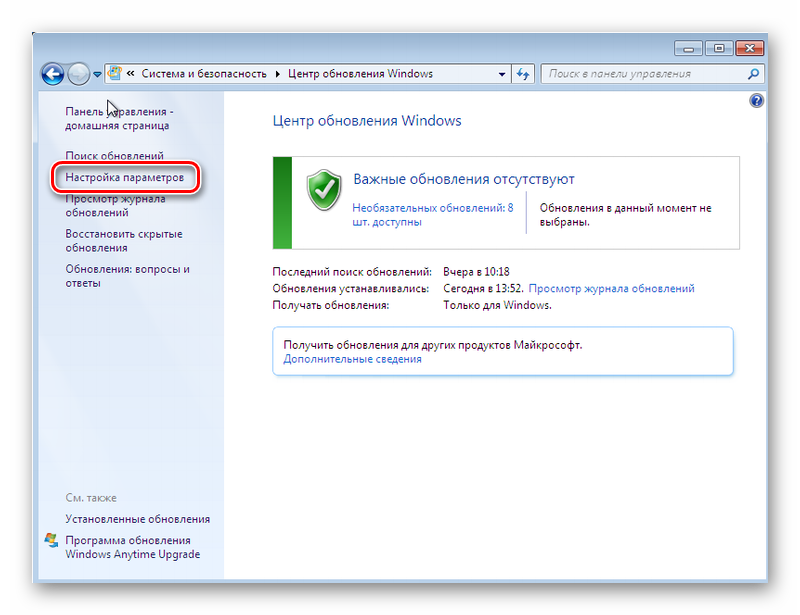 Если вы решите обойти проблему, установив пакет обновления из Центра загрузки Майкрософт, перед установкой пакета обновления 1 (SP1) для Windows 7 из Центра загрузки Майкрософт необходимо выполнить ряд действий. Для получения дополнительных сведений щелкните следующий номер статьи, чтобы просмотреть статью базы знаний Майкрософт:
Если вы решите обойти проблему, установив пакет обновления из Центра загрузки Майкрософт, перед установкой пакета обновления 1 (SP1) для Windows 7 из Центра загрузки Майкрософт необходимо выполнить ряд действий. Для получения дополнительных сведений щелкните следующий номер статьи, чтобы просмотреть статью базы знаний Майкрософт:
.
2505743 Действия перед установкой пакета обновления 1 (SP1) для Windows 7 из Центра загрузки Майкрософт
Важно! Если вы не выполните действия, описанные в статье 2505743 базы знаний, у вас могут возникнуть проблемы при установке пакета обновления из Центра загрузки Майкрософт.
Сторонние продукты, обсуждаемые в этой статье, производятся компаниями, независимыми от Microsoft. Microsoft не дает никаких гарантий, подразумеваемых или иных, в отношении производительности или надежности этих продуктов.
Корпорация Майкрософт предоставляет контактную информацию третьих сторон, чтобы помочь вам найти техническую поддержку.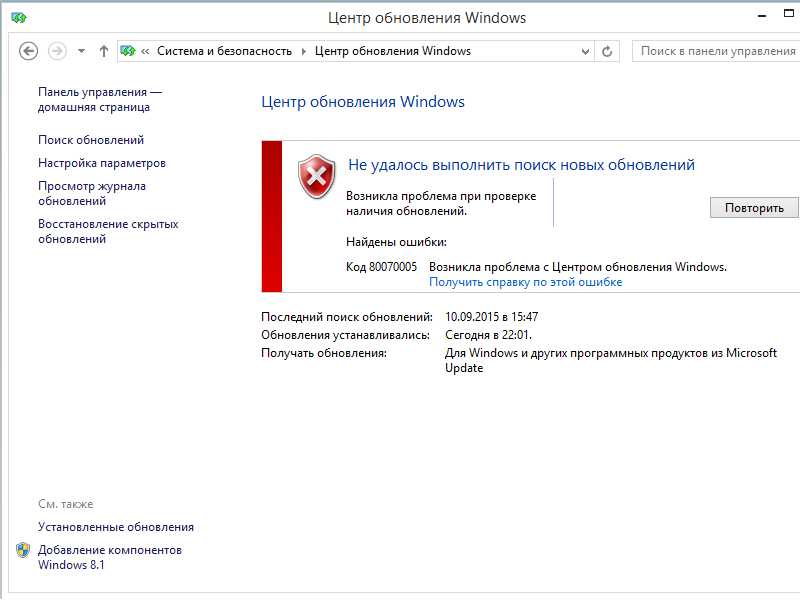

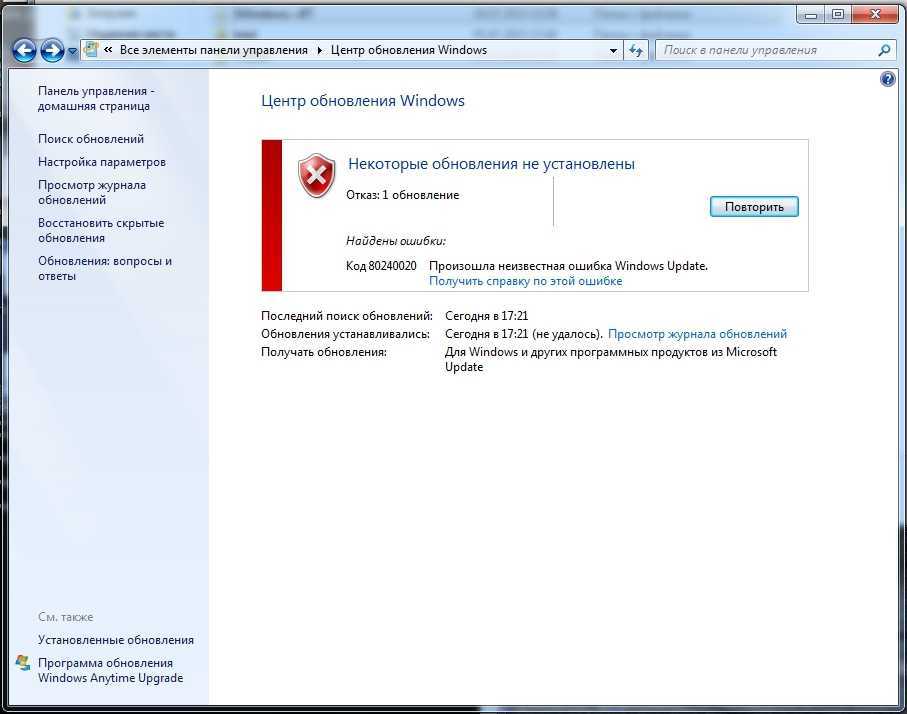 Выполнение команды может занять несколько минут.
Выполнение команды может занять несколько минут.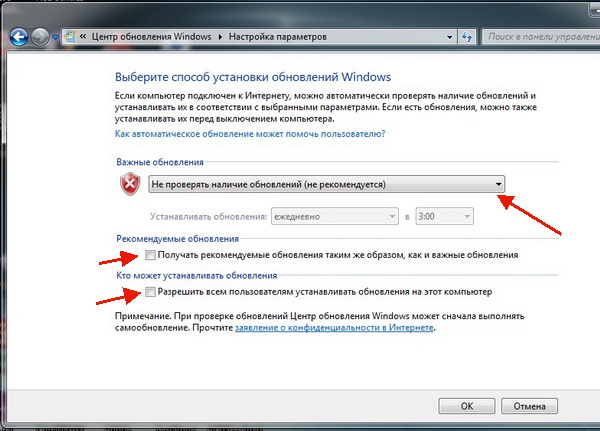 Выполнение команды может занять несколько минут.
Выполнение команды может занять несколько минут.


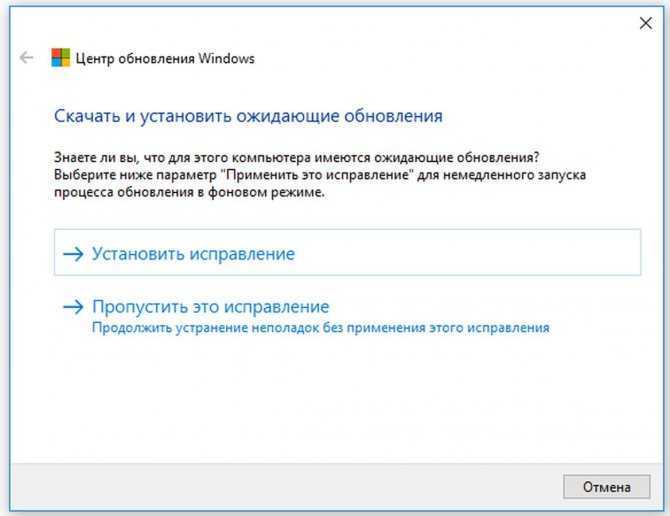 ..
..