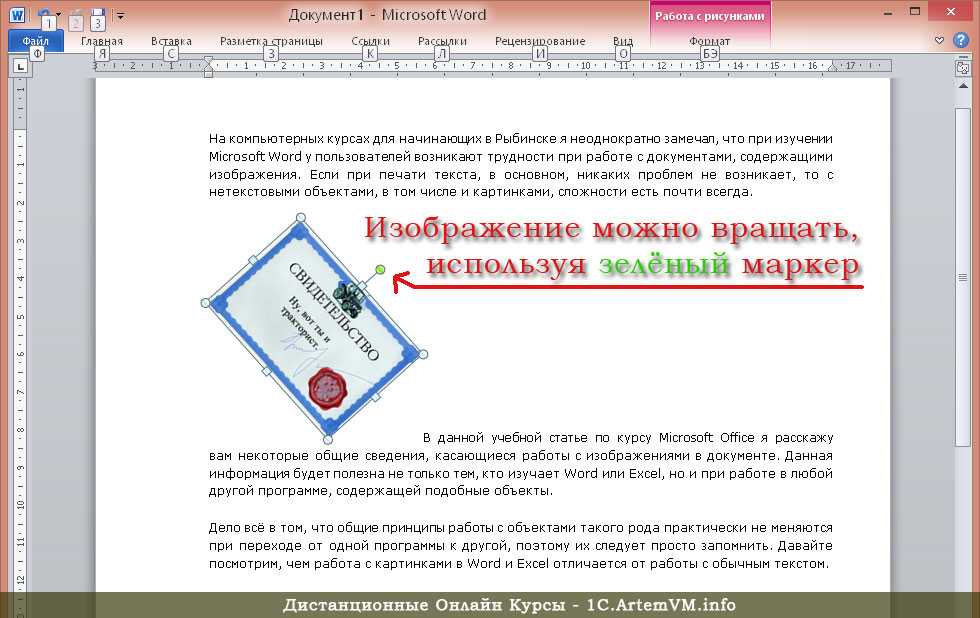Как работать в word 2018: Word для новичков
Содержание
Работа с документами в Word для Windows
Переход с Google Документов на Word для Windows
Переход на Microsoft 365
Переход с Google Документов на Word для Windows
Переход с Google Документов на Word для Windows
Работа с документами
-
Работа с документами
Статья
-
Общий доступ и совместная работа
Статья
-
Добавление и форматирование текста
Статья
-
Верстка и редактирование
Статья
-
Полезные советы
Статья
Далее:
Переход с Google Таблиц на Excel для Windows
Эти краткие инструкции помогут вам приступить к работе в Word с помощью этих быстрых инструкций, как создавать, совместно использовать и редактировать документы самостоятельно или в команде.
Чтобы преобразовать документы Google в документ Word, выберите файл > загрузить > Microsoft Word (DOCX). Затем откройте файл в Word. Ознакомьтесь с дополнительными сведениями в разделе Приступая к работе с документами.
Примечание: Функции и информация в этом руководстве относятся к Word, доступ к которому можно получить с помощью Microsoft 365.
Создание документа
-
Выберите файл > Главная.
-
Выберите пункт пустой документ, выберите один из шаблонов или откройте рекомендованный или последний файл.

Открытие документа
-
Выберите файл > Открыть, а затем выберите нужный документ.
-
Если файл сохранен в OneDrive и вы работаете в автономном режиме, ваши изменения будут сохранены при следующем подключении к Интернету.
Переименование документа
Чтобы переименовать документ, выполните указанные ниже действия.
-
Если файл сохранен в OneDrive, выберите его имя в верхней части экрана и введите нужное значение.

-
Выберите файл > Сохранить как, выберите папку для сохранения и переименуйте файл.
Выбор варианта сохранения
-
Сохранение документа в OneDriveЕсли файл сохранен в OneDrive, внесенные вами изменения будут автоматически сохранены.
-
Другие возможности сохранения
Существуют и другие способы сохранения документа. Сначала выберите файл:
Сначала выберите файл:
-
Чтобы сохранить файл, нажмите кнопку сохранитьили выберите файл > сохранить.
-
Чтобы сохранить файл в формате PDF, выберите файл > сохранить в формате Adobe PDF.
Вышел Microsoft Office 2019. Что в нем нового
ПО
Маркет
|
Поделиться
Microsoft начала распространять Office 2019, который вобрал в себя функции, появившиеся в Office 365 в последние три года.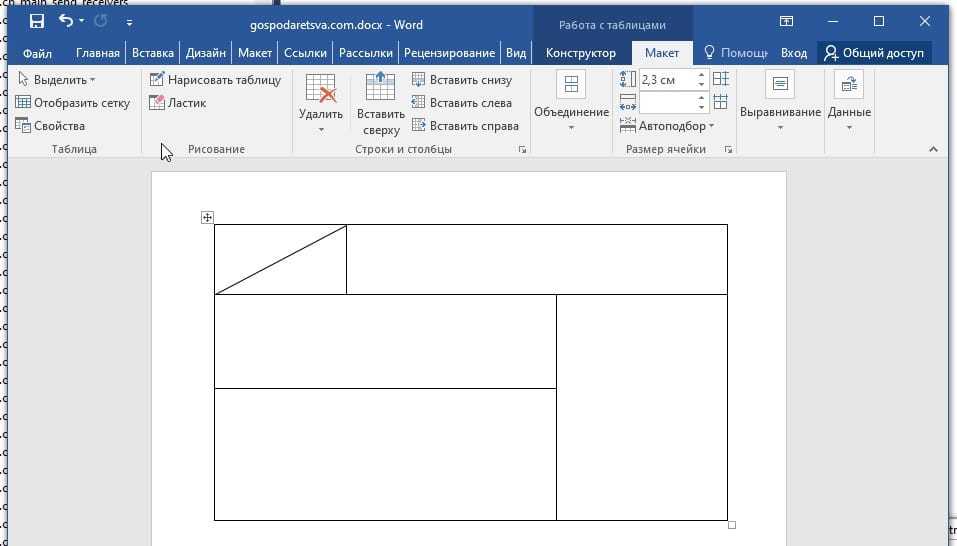 Лицензия у продукта классическая — пользователь оплачивает ее один раз и не получает обновления функциональности. Для бизнеса Office 2019 доступен с сегодняшнего дня, частные пользователи смогут приобрести продукт уже в ближайшие недели.
Лицензия у продукта классическая — пользователь оплачивает ее один раз и не получает обновления функциональности. Для бизнеса Office 2019 доступен с сегодняшнего дня, частные пользователи смогут приобрести продукт уже в ближайшие недели.
Вышел Office 2019
Microsoft выпустила пакет офисных приложений Office 2019 для пользователей Windows и Mac, о чем сообщила в своем блоге. Этот офисный пакет предназначен для тех корпоративных клиентов и частных потребителей, которые не пользуются подписочным сервисом Office 365, обновляемым ежемесячно.
В Office 2019 по большей части вошли все те функции, которые постепенно добавлялись в Office 365 в течение трех последних лет. Обновление затронуло Word, Excel, PowerPoint, Outlook, Project, Visio, Access и Publisher. По лицензии для бизнеса Office 2019 можно приобрести с сегодняшнего дня, всем остальным пользователям он станет доступен в ближайшие недели.
Также в ближайшие недели Microsoft обещает выпустить обновления для серверных продуктов — Exchange Server 2019, Skype for Business Server 2019, SharePoint Server 2019 и Project Server 2019.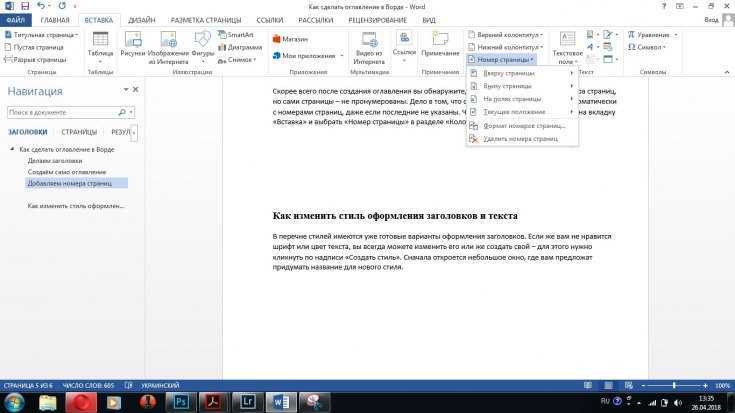
Основные новшества
Во всех приложениях Office 2019 ленту вкладок и команд можно кастомизировать. Также все приложения теперь будут распознавать силу нажатия и угол наклона стилуса. В PowerPoint была добавлена поддержка 3D-моделей и SVG. Кроме того, там был реализован переход «Трансформация», который позволяет одному изображению плавно превращаться в другое. Также появилась функция зума. Помимо этого в PowerPoint теперь есть возможность экспорта видео в формате 4K. Все эти возможности были реализованы, чтобы добавить презентациям кинематографичности.
В новый PowerPoint был добавлен переход «Трансформация»
Word обзавелся режимом фокуса, который помещает изучаемый пользователем контент впереди и по центру, и новым переводчиком. В Excel теперь можно создавать диаграммы в форме воронки и диаграммы с картой, также появились временные шкалы. Помимо этого, в Excel была улучшена технология моделирования данных PowerPivot, добавлены новые формулы и различные функции аналитики данных. В Word и Outlook появились обучающие инструменты, такие как чтение вслух и трекинг межбуквенных пробелов. Кроме того, в Outlook появилась сфокусированная папка для входящих писем, которая отфильтровывает маловажную корреспонденцию.
В Word и Outlook появились обучающие инструменты, такие как чтение вслух и трекинг межбуквенных пробелов. Кроме того, в Outlook появилась сфокусированная папка для входящих писем, которая отфильтровывает маловажную корреспонденцию.
Компания акцентирует внимание на том, что с выходом Office 2019 все его версии, которые разворачиваются на собственных мощностях клиента, будут распространяться по технологии Click-to-Run («нажми и работай»), то есть установщик Windows с ним поставляться не будет. Это обеспечит установку актуальных версий приложений, не требующих немедленного обновления, даст возможность получать ежемесячное обновление безопасности и позволит в любой момент обновиться до Office 365 ProPlus, отмечает Microsoft в блоге.
Особенности работы
Напомним, еще в сентябре 2017 г. Microsoft официально объявила о работе над новым Office 2019. Компания сообщила, что новый офисный пакет будет распространяться с классической разовой лицензией на бессрочное использование – в отличие от Office 365.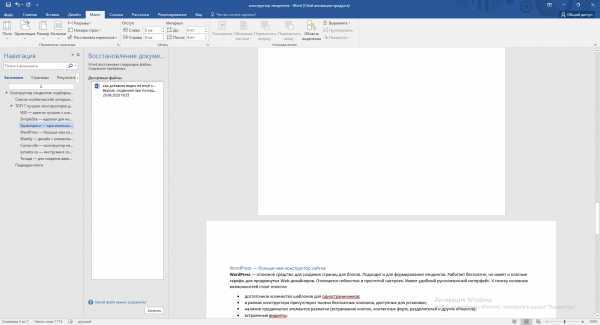
В новом Excel можно создавать диаграммы в виде воронки
В феврале 2018 г. Microsoft вывесила список операционных систем, с которыми будет работать грядущий Microsoft Office 2019. В перечне отсутствовали Windows 7 и Windows 8.1 — это означало, что Office 2019 можно будет использовать только с Windows 10. Полный список ОС имеет следующий вид: все поддерживаемые релизы Windows 10 SAC, релизы Windows 10 Enterprise LTSC 2018 и следующий LTSC-выпуск Windows Server.
Иван Панченко, Postgres Professional: В выигрышном положении оказались те, кто занимался импортозамещением заблаговременно
Импортозамещение
Таким образом, пользователям придется обновиться до Windows 10, если они хотят задействовать новейшую версию Office, не подписываясь на облачный сервис Office 365. Собственно, компания и приняла это решение для того, чтобы стимулировать бизнес-клиентов подписываться на Office 365, писало тогда издание The Verge. Нововведения не должны затронуть Office для Mac, который является отдельным продуктом со своим расписанием релизов.
Нововведения не должны затронуть Office для Mac, который является отдельным продуктом со своим расписанием релизов.
В новом Word режим фокуса помещает изучаемый пользователем контент по центру
Тогда же Microsoft обнародовала цикл поддержки Office 2019. Продукт получит пять лет основной поддержки, а затем примерно два года расширенной. Напомним, Microsoft Office 2016 имеет другой цикл поддержки. Основная поддержка этого продукта, выпущенного в 2015 г., будет прекращена в октябре 2020 г., а расширенная — в октябре 2025 г. Microsoft Office 2013, выпущенный в 2013 г., будет пользоваться основной поддержкой до апреля 2018 г., а расширенной — до апреля 2023 г.
- Приложения для слежки за чужим смартфоном, за которые вам ничего не будет
Валерия Шмырова
Редактор Microsoft проверяет грамматику и многое другое в документах, почте и Интернете
Редактор Microsoft — это служба на основе искусственного интеллекта, которая помогает выявить лучших писателей на более чем 20 языках, независимо от того, пишете ли вы документ Word или составляете сообщение электронной почты или публикации на веб-сайте, таком как LinkedIn или Facebook.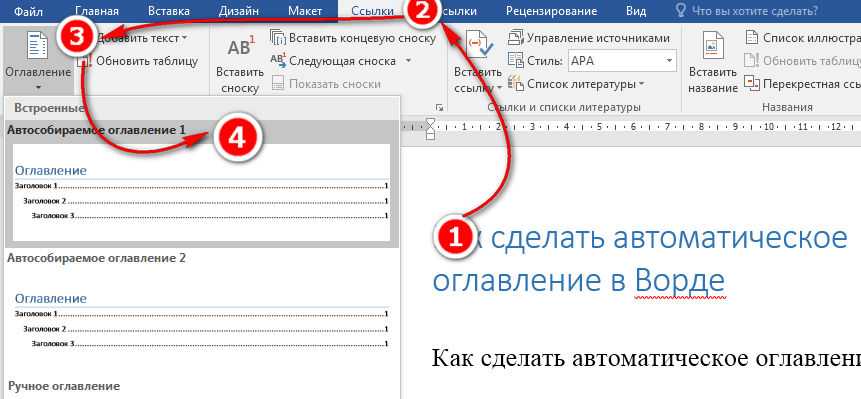
Редактор подчеркивает найденные проблемы. Выберите подчеркнутое слово или фразу, чтобы принять или проигнорировать предложение.
Редактор
доступен как расширение браузера для Edge и Chrome и добавляется в приложения Word и Outlook. Бесплатный сервис позволяет освоить основы грамматики и правописания. Кроме того, с подпиской на Microsoft 365 Редактор предлагает расширенные грамматические и стилистические усовершенствования, такие как ясность, краткость, формальность, словарные предложения и многое другое. Создавайте свои лучшие тексты в любом месте, где вы пишете, с помощью Microsoft Editor.
Редактор Microsoft в Edge
Редактор
встроен в Microsoft Edge с расширенной поддержкой написания на разных языках. Редактор в Microsoft Edge предлагает улучшенную проверку орфографии, проверку грамматики и подсказки текста , чтобы помочь вам уверенно писать в Интернете.
Редактор в Microsoft Edge работает в текстовых полях, где проверка орфографии еще не поддерживается веб-сайтами.
Орфография и грамматика
Если выбран Microsoft Editor, Edge отправляет набранный вами текст в облачную службу Microsoft, которая обрабатывает текст для обнаружения орфографических и грамматических ошибок. Набранные текстовые данные, отправленные на проверку орфографии и грамматики, не сохраняются и после обработки удаляются.
Подсказка текста
Если параметр Использовать подсказку текста включен, введенные символы и подсказки текста кэшируются на срок до 30 дней в целях повышения качества обслуживания и производительности.
Примечание. Подсказка текста доступна только на некоторых языках и в некоторых регионах.
Базовая проверка орфографии
Если вы выберете Basic в разделе Использовать помощь при написании в edge://settings/languages, Microsoft Edge будет выполнять только локальную проверку орфографии на устройстве, и никакие данные не будут отправляться в облако Microsoft для служб проверки орфографии.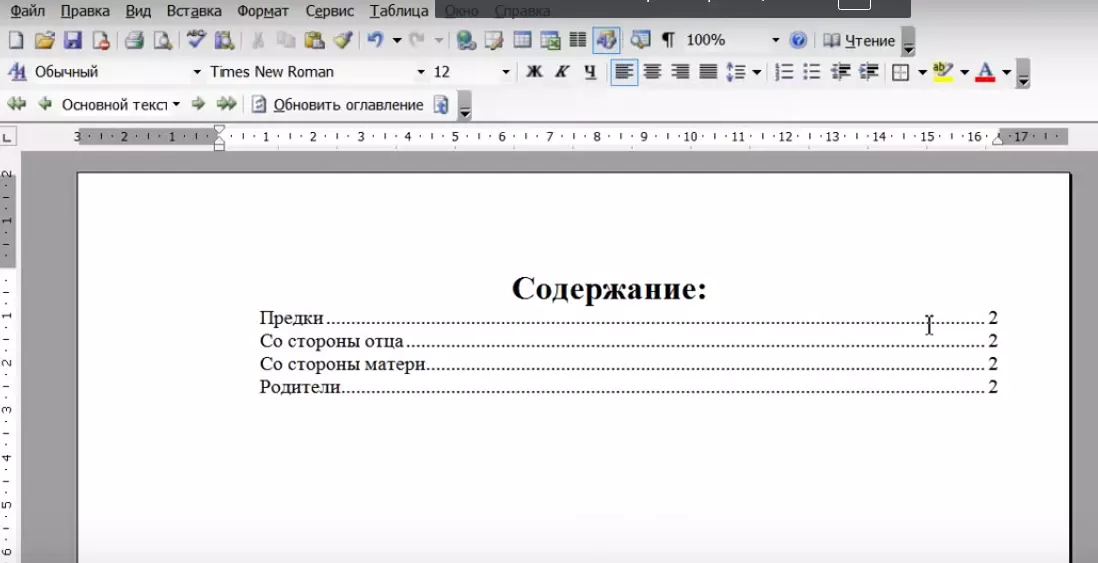
Узнайте больше о том, как Microsoft Writing Assistance использует ваши данные. Информационный документ о конфиденциальности Microsoft Edge.
Расширение браузера Microsoft Editor
Как расширение браузера в Edge или Chrome, Editor помогает вам составлять и исправлять сообщения Gmail, публикации в социальных сетях и все, что вы пишете в Интернете. Войдите в свою учетную запись Microsoft бесплатно, чтобы получить базовую проверку орфографии и грамматики. Или войдите в свою учетную запись Microsoft 365, чтобы получить дополнительные сведения, выходящие за рамки основ.
Дополнительные сведения о расширении браузера см. в разделе Проверка грамматики и орфографии с помощью расширения браузера Microsoft Editor.
Word для Интернета
Редактор
включен в Веб-приложение Word. Войдите в свою учетную запись Microsoft бесплатно, чтобы получить базовую проверку орфографии и грамматики. Или войдите в свою учетную запись Microsoft 365, чтобы получить дополнительные сведения, помимо основных, включая статистику удобочитаемости.
Или войдите в свою учетную запись Microsoft 365, чтобы получить дополнительные сведения, помимо основных, включая статистику удобочитаемости.
Клиенты, которые входят в систему с помощью учетной записи Microsoft 365, сразу же увидят редактор. Редактору потребуется несколько недель, чтобы развернуть его для всех учетных записей пользователей.
Дополнительные сведения о редакторе в Word для Интернета см. в разделе Проверка грамматики, орфографии и т. д. в Word для Интернета.
Word для Microsoft 365
Редактор
был обновлен в версии Word для Windows для Microsoft 365, чтобы выявлять больше проблем, чем в Word 2016 и 2019.. Обновленный пользовательский интерфейс больше соответствует веб-приложению Word. Найдите Editor на вкладке Home .
Дополнительные сведения о редакторе в Word для Microsoft 365 см. в статье Проверка грамматики, орфографии и т. д. в Word.
Outlook.
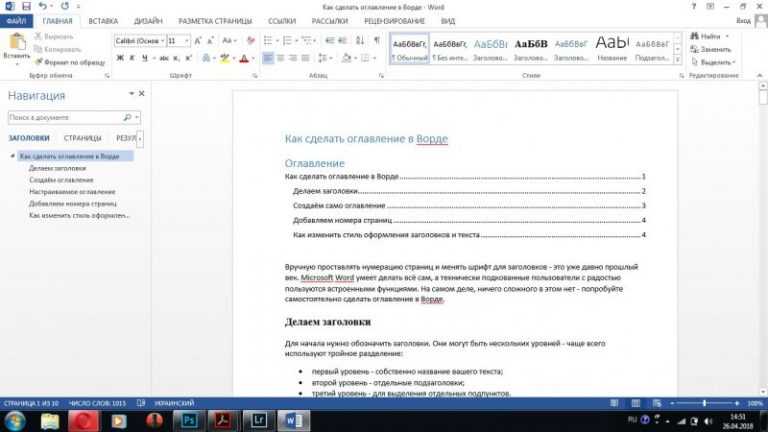 com и Outlook в Интернете
com и Outlook в Интернете
Редактор
включается в Outlook в Интернете и Outlook.com, если вы вошли в свою учетную запись Microsoft 365. Если вы не видите Редактор сразу, зайдите позже; потребуется несколько недель, прежде чем Редактор станет доступен для всех учетных записей пользователей.
Дополнительные сведения о редакторе в Outlook.com и Outlook в Интернете см. в статье Проверка орфографии, грамматики и ясности в Outlook.com и Outlook в Интернете.
См. также
Чтобы попробовать Microsoft Editor самостоятельно, загрузите Editor in Word Tutorial.
Памятка Word 2016 и 2019
Памятка Office 2016 и 2019
Получаете ли вы максимум от Microsoft Word 2016 и 2019?для винды? Знакомство с основными функциями.
Престон Гралла
пишущий редактор,
Компьютерный мир |
IDG/Майкрософт
Содержание
- Используйте ленту
- Совместная работа в прямом эфире
- Решайте задачи с помощью Tell Me
- Используйте интеллектуальный поиск для быстрого онлайн-поиска
- Добавить новые типы диаграмм
- Используйте новую панель переводчика в Word 2019
- Удобные сочетания клавиш
Показать больше
Word всегда был рабочей лошадкой пакета Microsoft Office. Почти все, кто использует Office, в какой-то момент заканчивают тем, что используют Word, будь то для написания заметок, ввода повестки дня, создания отчетов, ведения деловой переписки или любого из тысячи других применений.
Почти все, кто использует Office, в какой-то момент заканчивают тем, что используют Word, будь то для написания заметок, ввода повестки дня, создания отчетов, ведения деловой переписки или любого из тысячи других применений.
Microsoft продает Office по двум моделям: физические и юридические лица могут заплатить за лицензию на программное обеспечение авансом и владеть ею навсегда (то, что компания называет «бессрочной» версией пакета), или они могут приобрести подписку на Office 365, что означает у них есть доступ к программному обеспечению только до тех пор, пока они продолжают платить абонентскую плату.
При покупке бессрочной версии набора — скажем, Office 2016 или Office 2019 — его приложения никогда не будут получать новые функции, в то время как приложения Office 365 постоянно обновляются новыми функциями. (Подробнее см. в разделе «В чем разница между Microsoft Office 2019 и Office 365?»)
Эта памятка поможет вам быстро ознакомиться с функциями, представленными в Word 2016 и Word 2019, версиях с бессрочной лицензией Word входит в состав Office 2016 и Office 2019.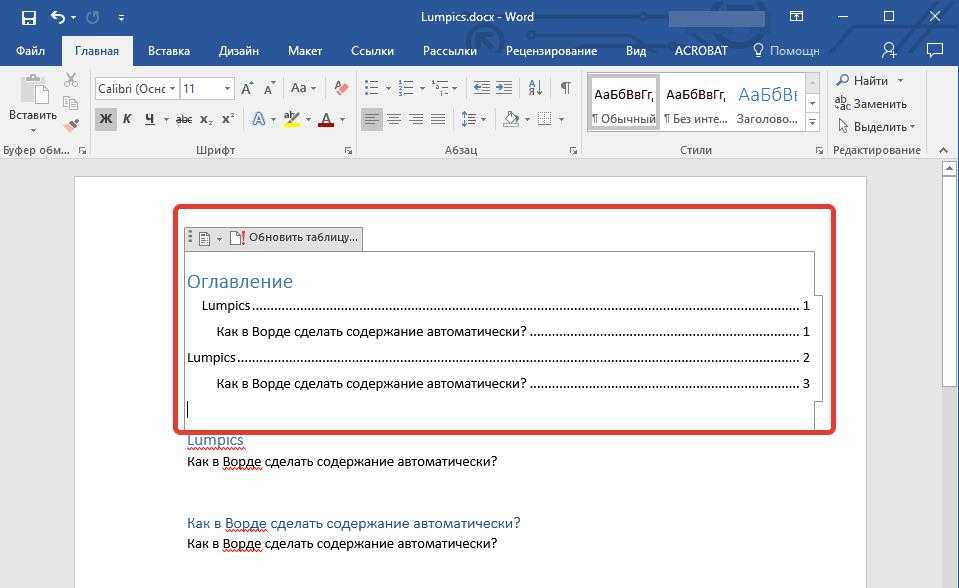 , соответственно. В Office 365 Word имеет все эти функции, а также еще несколько. Если у вас или вашей организации есть подписка на Office 365, ознакомьтесь с нашей отдельной памяткой по Word для Office 365, чтобы узнать обо всех новейших функциях.
, соответственно. В Office 365 Word имеет все эти функции, а также еще несколько. Если у вас или вашей организации есть подписка на Office 365, ознакомьтесь с нашей отдельной памяткой по Word для Office 365, чтобы узнать обо всех новейших функциях.
Большинство советов в этой статье относятся как к Word 2016, так и к Word 2019 для Windows. Ближе к концу находится раздел только для Word 2019.
Поделитесь этой историей: ИТ-специалисты, мы надеемся, что вы передадите это руководство своим пользователям, чтобы помочь им научиться максимально эффективно использовать Word 2016 и 2019..
Использование ленты
Интерфейс ленты в Word 2016 и 2019 не сильно изменился по сравнению с более ранними версиями. Лента была включена в приложения пакета Office начиная с Office 2007, поэтому вы, вероятно, знакомы с тем, как она работает. Но если вам нужно освежить в памяти, посмотрите нашу шпаргалку по Word 2010.
Как и в Word 2013, лента в Word 2016 и 2019 выглядит более плоской, чистой и менее загроможденной, чем в Word 2010 и 2007.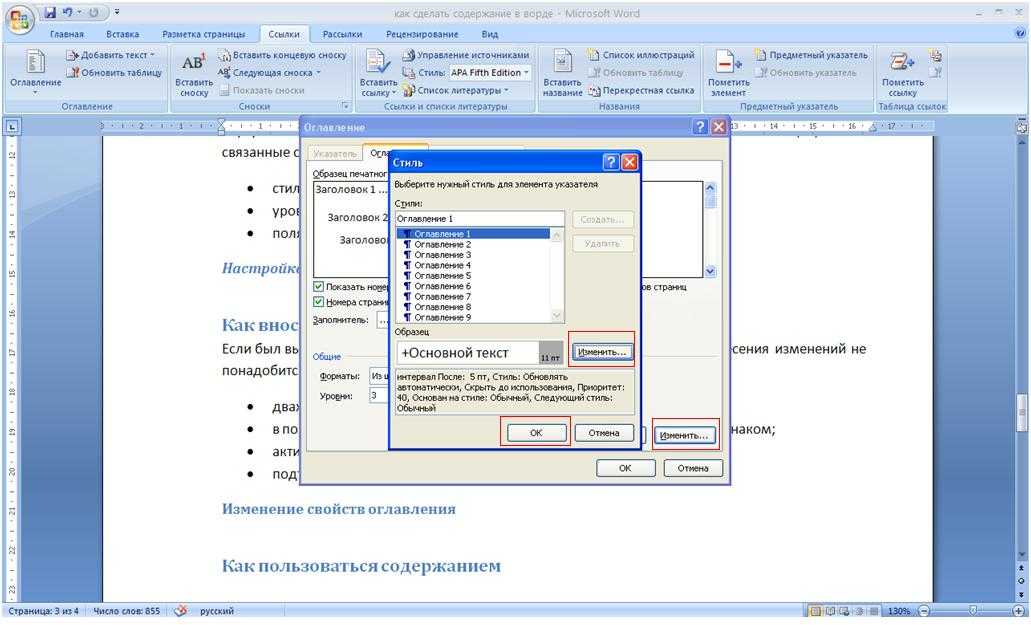 Лента 2016 и 2019 меньше, чем в Word 2013, строка заголовка теперь сплошной синий, а не предыдущий белый, а текст меню («Файл», «Главная», «Вставка» и т. д.) теперь представляет собой сочетание прописных и строчных букв, а не всех заглавных букв. Есть и другие незначительные изменения — например, старая вкладка «Макет страницы» теперь называется просто «Макет», но лента по-прежнему работает так же, и вы найдете большинство команд в тех же местах, что и в Word 2013.
Лента 2016 и 2019 меньше, чем в Word 2013, строка заголовка теперь сплошной синий, а не предыдущий белый, а текст меню («Файл», «Главная», «Вставка» и т. д.) теперь представляет собой сочетание прописных и строчных букв, а не всех заглавных букв. Есть и другие незначительные изменения — например, старая вкладка «Макет страницы» теперь называется просто «Макет», но лента по-прежнему работает так же, и вы найдете большинство команд в тех же местах, что и в Word 2013.
ИДГ
Лента в Word 2016 не сильно изменилась по сравнению с Word 2013. (Щелкните изображение, чтобы увеличить его.)
Чтобы узнать, какие команды находятся на каких вкладках ленты, загрузите наш краткий справочник по ленте Word 2016 и 2019. Также обратите внимание на изящную новую функцию «Расскажи мне», описанную ниже.
Как и в более ранних версиях Word, чтобы убрать команды под вкладками на ленте, нажмите Ctrl-F1. Чтобы команды снова появились, нажмите Ctrl-F1. (Обратите внимание, что вкладки ленты — «Файл», «Главная», «Вставка» и т.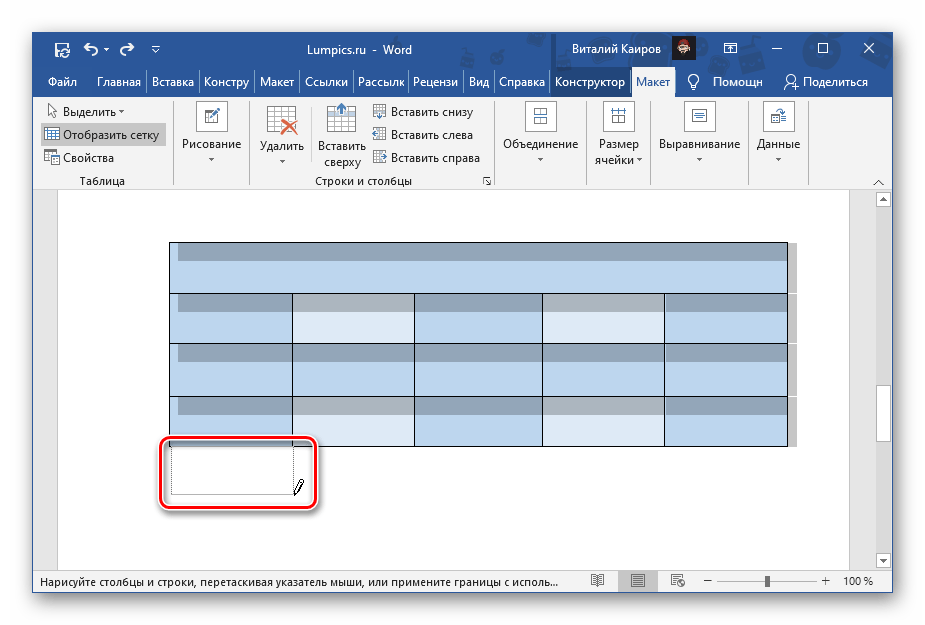 д. — остаются видимыми.)
д. — остаются видимыми.)
ИДГ
Вот параметры отображения ленты.
У вас есть и другие варианты отображения ленты. Чтобы перейти к ним, щелкните значок параметров отображения ленты в правом верхнем углу экрана, слева от значков свертывания и развертывания Word. Появится раскрывающееся меню со следующими тремя параметрами:
- Автоматически скрывать ленту: Это скрывает всю ленту, как вкладки, так и команды под ними. Чтобы снова отобразить ленту, щелкните в верхней части Word.
- Показать вкладки: Отображает вкладки, но скрывает команды под ними. Это то же самое, что нажать Ctrl-F1. Чтобы отобразить команды под вкладками, когда они скрыты, нажмите Ctrl-F1, щелкните вкладку или щелкните значок отображения ленты и выберите «Показать вкладки и команды».
- Показать вкладки и команды: При выборе этого параметра отображаются как вкладки, так и команды.
И если по какой-то причине синий цвет в строке заголовка для вас слишком многоцветный, вы можете сделать его белым или серым.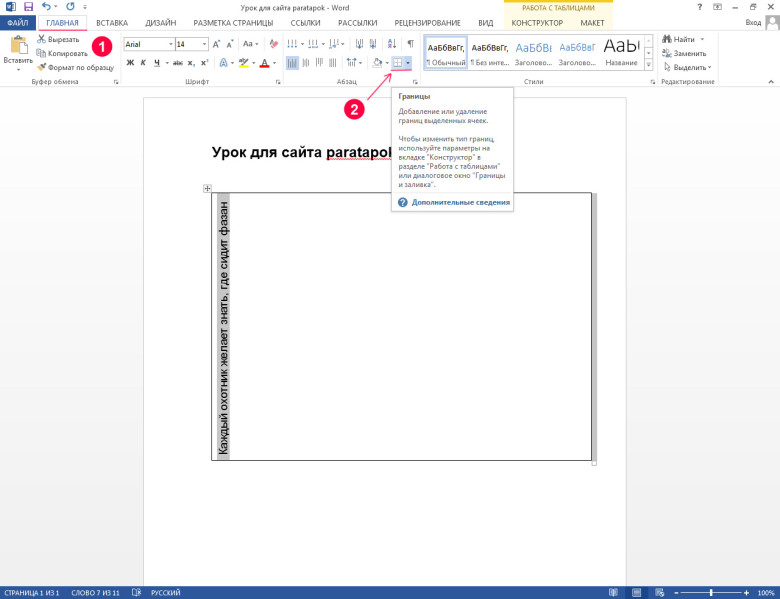 (В Ворде 2019, есть и черный вариант.) Для этого выберите File > Options > General . В разделе «Персонализация вашей копии Microsoft Office» щелкните стрелку вниз рядом с Тема Office и выберите в раскрывающемся меню пункт Темно-серый или Белый (или Черный). Чтобы строка заголовка снова стала синей, выберите параметр «Цветной» в раскрывающемся списке. Прямо над меню «Тема Office» находится раскрывающееся меню «Фон Office» — здесь вы можете выбрать отображение шаблона, например, печатной платы или кругов и полос в строке заголовка.
(В Ворде 2019, есть и черный вариант.) Для этого выберите File > Options > General . В разделе «Персонализация вашей копии Microsoft Office» щелкните стрелку вниз рядом с Тема Office и выберите в раскрывающемся меню пункт Темно-серый или Белый (или Черный). Чтобы строка заголовка снова стала синей, выберите параметр «Цветной» в раскрывающемся списке. Прямо над меню «Тема Office» находится раскрывающееся меню «Фон Office» — здесь вы можете выбрать отображение шаблона, например, печатной платы или кругов и полос в строке заголовка.
Есть полезное изменение в том, что Microsoft называет закулисной областью, которая появляется, когда вы нажимаете «Файл» на ленте: если вы нажмете «Открыть» или «Сохранить как» в меню слева, вы увидите облачные службы, к которым вы подключились. вашей учетной записи Office, например SharePoint и OneDrive. Под каждым местоположением теперь отображается связанный с ним адрес электронной почты. Это весьма полезно, если вы используете облачную службу с более чем одной учетной записью, например, если у вас есть одна учетная запись OneDrive для личного использования, а другая — для бизнеса.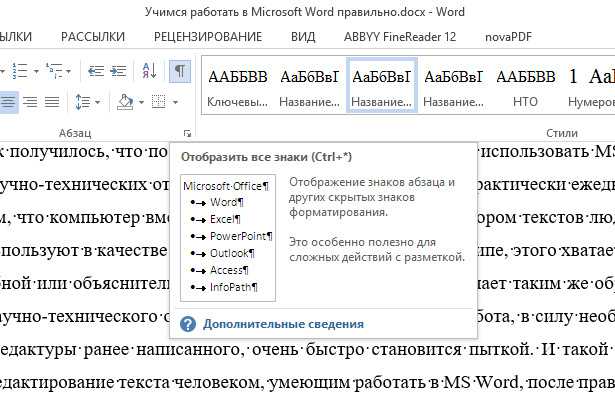 Вы сможете сразу увидеть, что есть что.
Вы сможете сразу увидеть, что есть что.
ИДГ
Выберите «Добавить место», чтобы добавить новую службу облачного хранилища для Word.
Совместная работа в режиме реального времени
Самая крупная функция, представленная в Word 2016, — это совместная работа в режиме реального времени, которая позволяет людям совместно работать над документами из любой точки мира, где есть подключение к Интернету. Эта функция уже давно используется в Google Docs. Есть только два требования для совместной работы в Word 2016: вы должны войти в свою учетную запись Microsoft или Office 365, а документ должен храниться в OneDrive, OneDrive для бизнеса или SharePoint Online.
Однако в то время как подписчики Office 365 или все, кто использует Word 2019 или Word Online, могут видеть изменения, которые другие пользователи этих версий вносят в общий документ, в режиме реального времени, пользователи Word 2016 должны периодически сохранять свои документы, чтобы просматривать и поделиться изменениями.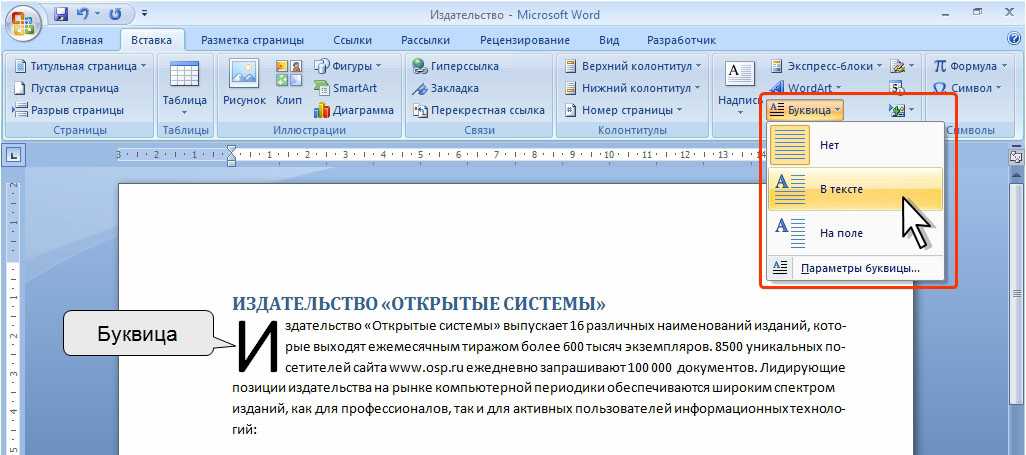 Так что, хотя это и живое сотрудничество, это не видимость в реальном времени этого сотрудничества. Тем не менее, это позволяет вам работать с другими над одним и тем же документом одновременно.
Так что, хотя это и живое сотрудничество, это не видимость в реальном времени этого сотрудничества. Тем не менее, это позволяет вам работать с другими над одним и тем же документом одновременно.
Чтобы совместно работать над документом, сначала откройте его, затем щелкните значок «Поделиться» в правой верхней части экрана. Если вы еще не сохранили файл в OneDrive, OneDrive для бизнеса или SharePoint Online, вам будет предложено это сделать.
При нажатии кнопки «Поделиться» открывается панель «Поделиться» в правой части экрана — это центральная команда для совместной работы. В верхней части панели введите адреса электронной почты людей, с которыми вы хотите совместно работать над документом, через запятую. По мере ввода Word просматривает вашу адресную книгу и отображает найденные совпадения; нажмите на человека, которого хотите пригласить. Если вы находитесь в корпоративной сети, вы можете щелкнуть адресную книгу справа, чтобы выполнить поиск в корпоративной адресной книге электронной почты. Если человека нет в вашей адресной книге, просто введите его полный адрес электронной почты.
Если человека нет в вашей адресной книге, просто введите его полный адрес электронной почты.
ИДГ
Выбор людей для совместной работы через панель «Общий доступ». (Щелкните изображение, чтобы увеличить его.)
После ввода адресов выберите «Может редактировать» или «Может просматривать» в раскрывающемся списке, чтобы разрешить соавторам полное редактирование или права только на чтение. (Если вы хотите назначить разные права разным пользователям, вы можете отправить два отдельных сообщения электронной почты или позже изменить разрешения любого соавтора, щелкнув его имя правой кнопкой мыши на панели «Общий доступ».) Если хотите, введите сообщение в текстовое поле. Когда вы закончите, нажмите «Поделиться». Электронное письмо отправляется всем, с кем вы поделились файлом, с кнопкой «Просмотреть в OneDrive», которую они могут нажать, чтобы открыть документ.
ИДГ
Ваши соавторы получают подобное сообщение электронной почты, когда вы делитесь документом. (Щелкните изображение, чтобы увеличить его.)
(Щелкните изображение, чтобы увеличить его.)
Есть еще один способ поделиться файлом, хранящимся в личном OneDrive, для совместной работы: в нижней части панели «Общий доступ» нажмите «Получить ссылку для общего доступа» и на появившемся экране выберите «Создать ссылку для редактирования», если вы хотите создайте ссылку на файл, которая позволит людям редактировать файл, или «Создайте ссылку только для просмотра», если вы хотите создать ссылку, которая позволит им только просматривать файл. Затем скопируйте ссылку, вставьте ее в электронное письмо с помощью любой почтовой программы и отправьте.
Когда ваши получатели получают от вас электронное письмо, они нажимают кнопку или ссылку, чтобы открыть документ, который открывается в Word Online в веб-браузере, а не в клиенте Word для настольных ПК. На этом этапе они могут просматривать документ, но не редактировать его. Пользователи, которые не вошли в учетную запись Microsoft, увидят кнопку «Изменить в браузере»; как только они нажмут на нее, они смогут начать редактирование в окне своего браузера. Вошедшие в систему пользователи увидят меню «Редактировать документ», из которого они могут выбрать «Редактировать в Word», чтобы открыть файл в клиентской версии Word, или «Редактировать в браузере», чтобы работать в бесплатной веб-версии.
Вошедшие в систему пользователи увидят меню «Редактировать документ», из которого они могут выбрать «Редактировать в Word», чтобы открыть файл в клиентской версии Word, или «Редактировать в браузере», чтобы работать в бесплатной веб-версии.
Веб-версия не так полнофункциональна, как клиентская версия — например, не так много параметров форматирования, и вы не можете вставлять фигуры, делать снимки экрана, использовать слияние почты или использовать некоторые другие функции. Но для базового редактирования работает нормально.
Когда соавтор начинает работать над общим документом, вы получите уведомление о том, что этот документ редактирует кто-то другой. То, что вы увидите дальше, зависит от того, работаете ли вы в Word 2016 или 2019.
Если вы используете Word 2016, всякий раз, когда соавтор вносит изменения, в нижней части окна Word появляется небольшой значок «Доступны обновления». Однако, как упоминалось выше, вам придется сохранить документ (или щелкнуть значок «Доступные обновления»), чтобы увидеть их изменения или чтобы они увидели ваши. После того, как вы сохраните или нажмете «Доступны обновления», дополнения ваших соавторов появятся в вашем документе с бледно-зеленым наложением.
После того, как вы сохраните или нажмете «Доступны обновления», дополнения ваших соавторов появятся в вашем документе с бледно-зеленым наложением.
ИДГ
При совместной работе в Word 2016 необходимо сохранить документ, чтобы увидеть изменения, внесенные другими (выделены зеленым цветом), и поделиться с ними своими изменениями. (Щелкните изображение, чтобы увеличить его.)
Когда вы работаете над документом в Word 2019 с другими людьми в режиме реального времени, каждый человек получает курсор своего уникального цвета. Вы можете видеть, что они делают, в том числе удаляют, редактируют и добавляют текст. Они также видят, что вы делаете.
ИДГ
В Word 2019вы можете видеть правки других соавторов в режиме реального времени с курсором разного цвета для каждого соавтора. (Щелкните изображение, чтобы увеличить его.)
Имейте в виду, что эффективность совместной работы в режиме реального времени зависит от силы вашего интернет-соединения. При медленных или ненадежных соединениях вы не сразу увидите изменения, сделанные другими людьми, и они не сразу увидят ваши — будет отставание. Поэтому всегда лучше, когда это возможно, иметь максимально тесную связь при сотрудничестве.
При медленных или ненадежных соединениях вы не сразу увидите изменения, сделанные другими людьми, и они не сразу увидят ваши — будет отставание. Поэтому всегда лучше, когда это возможно, иметь максимально тесную связь при сотрудничестве.
Помимо просмотра изменений документа друг друга, вы можете общаться с соавторами другими способами. На панели «Общий доступ» отображается список людей, у которых есть доступ к документу, с примечанием под их именем, указывающим, редактируют ли они документ в данный момент, а если нет, то имеют ли они доступ к редактированию или просмотру.
Щелкните правой кнопкой мыши значок любого, кто в данный момент работает над документом, и выберите Открыть карточку контакта; появляется экран с различными способами, которыми вы можете связаться с ними, включая чат, телефон и видео через Skype (если у них есть Skype) и электронную почту. Это позволяет вам разговаривать с ними или отправлять текстовые сообщения, пока вы вместе работаете над документом, что делает совместную работу намного более эффективной.
ИДГ
Щелкните значок человека, работающего с вами над документом, чтобы узнать, как с ним связаться. (Щелкните изображение, чтобы увеличить его.)
Решайте задачи с помощью Tell Me
Несмотря на то, что совместная работа в режиме реального времени является самым большим дополнением к Word 2016, есть и несколько других новых функций. Очень полезным является «Скажи мне», который чрезвычайно полезен, когда вы хотите выполнить задачу, которую вы не делали раньше или забыли, как это сделать.
Это текстовое поле справа от меток вкладки ленты в верхней части экрана со словами «Расскажите, что вы хотите сделать». Введите задачу, и вы получите список возможных совпадений. Нажмите на задачу, которую вы хотите получить, чтобы получить инструкции о том, как это сделать.
Например, я набрал «адресовать конверт» и выбрал результат «Конверт», и появился экран, который вы используете для адресации конвертов. Когда я ввел более общий запрос «написать эссе», выскочила ссылка на функцию «Исследователь» Word, которая позволяет вам проводить исследования прямо в Word, добавлять источники из найденных вами исследований, а затем правильно цитировать источники в документе.