Виндовс 10 слежка: отключение слежения – WindowsTips.Ru. Новости и советы
Содержание
Windows 10 шпионит за пользователями: отключаем телеметрию и сбор данных | Приложения | Блог
В этой статье мы будем разбираться, что компания Microsoft узнаёт от нас, когда мы работаем или не работаем за своим компьютером. И как личную жизнь оставить личной.
После первого запуска операционной системы в июле 2015 года, посыпался шквал критики в отношении Microsoft, которые были связаны с обработкой персональных данных пользователей. Например, Microsoft edge (встроенный браузер) собирает информацию с поисков в интернете, Ваше местоположение обрабатывается встроенными сервисами телеметрии, вводимая информация с клавиатуры/рукописным вводом или голосовыми командами считывается и запоминается, постоянное «подслушивание» по микрофону, обработка контактов, текстовых сообщений, чтение жестких дисков и передача ключей шифрования на сервера Microsoft. Все негативно сказалось на первые впечатления об операционной системе
Ни в коем случае не хочу Вас запугать, что все так страшно и невозможно исправить. Раз добровольно согласились на обработку данных при первом запуске операционной системы, также добровольно возможно и отказаться без потерь гарантий компьютера или обслуживания со стороны компаний.
Раз добровольно согласились на обработку данных при первом запуске операционной системы, также добровольно возможно и отказаться без потерь гарантий компьютера или обслуживания со стороны компаний.
Если вы только планируете ставить операционную систему
Выбирайте ручные настройки, и самостоятельно убирайте все галочки, которые будут встречать нас по пути. Необходимо обязательно создать локальную учетную запись (без наличия интернета), пропустив шаг подключения к Вашему Wi-Fi, либо не вставлять интернет провод в компьютер.
Если Вы уже создали учетную запись Microsoft, то лучше удалить её и пересоздать без привязки к почтовому адресу. Так вы будете оставаться анонимным.
Конфиденциальность и обновления
После того, как мы увидели рабочий стол нашего компьютера, надо изменить политику конфиденциальности. Проходим дальше: Пуск – Параметры – Конфиденциальность. Здесь в разделе: «Общие» запрещаем все манипуляции.
Ниже слева заходим в «диагностики и отзывы» Выбираем Базовый. Отключить весь сбор информации, к сожалению, нельзя, так как большинство вещей являются обычной диагностикой самого устройства.
Пролистав ниже, убираем все галочки. Раз мы не можем отключить диагностику полностью, можем запретить отправлять эти данные самой Майкрософт. В самому низу есть пункт «Частота формирования отзывов», там в выпадающем окне выбираем «Никогда».
Дальше мы отключим обновления. Так как обновления выходят часто, то наши манипуляции будут терять актуальность, в связи с тем, что параметры будут принудительно включаться. Переходим к:
Пуск – Параметры – Обновление и безопасность Windows – Дополнительные параметры. Там убрать галочки с первых 4 пунктов, дальше можно оставить как есть.
Дальше переименуем ПК. Для этого рядом с кнопкой «Пуск» есть значок лупы (поиск).
Нажимаем и вписываем в поле запроса «О компьютере». Заходим в раздел «о компьютере», который находится в строке «Лучшее соответствие».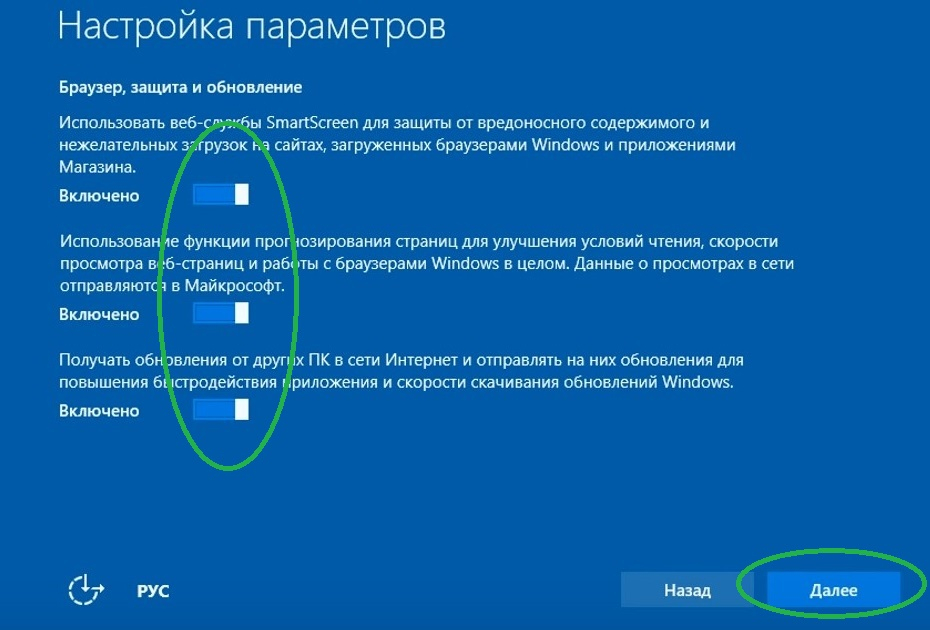
Пролистав, чуть ниже увидим кнопку «Переименовать этот ПК». Пишем на латыни удобное для нас имя. Это необходимо сделать, так как Windows автоматически раздает имена ПК, и, если ваш компьютер окажется в публичной сети, его будет сложнее идентифицировать.
Это оказалось просто? Тогда давайте повысим сложность.
Изменяем настройки рекламы
Правой кнопкой мыши по меню Пуск – Windows PowerShell Администратор.
начинаем вводить скрипт:
sc delete DiagTrack
sc delete dmwappushservice
C:\ProgramData\Microsoft\Diagnosis\ETLLogs\AutoLogger\AutoLogger-Diagtrack-Listener.etl
notepad C:\Windows\System32\drivers\etc\hosts
Каждый скрипт подтверждаем нажатием «Enter», после чего наш PowerShell должен выглядеть как на приведённом скриншоте ниже.
После ввода скрипта. Появится окно нашего блокнота.
В конце текстовика вписываем следующее:
127.0.0.1 localhost
127.0.0.1 localhost. localdomain
localdomain
255.255.255.255 broadcasthost
Будет все выглядеть, как на картинке ниже. Сохраняем этот файл. Этим мы отключаем работу с внешними ресурсами и отключением рекламы во многих встроенных или выпущенных программах самой Microsoft.
Встроенная защита и телеметрия
Теперь будем изменять локальные групповые политики, чтобы отключить OneDrive, встроенный антивирус и часть телеметрии.
Нажимаем сочетание клавиш: Win+R, открывается окно «Выполнить»:
в нем непосредственно уже пишем в строке «открыть» следующий запрос:
gpedit.msc
У нас откроется Конфигурация компьютера. В этом разделе выбираем Административные шаблоны, практически в самом низу выбираем «Компоненты Windows», далее папку «Сборки для сбора данных и предварительные сборки» и отключаем телеметрию.
В меню Компоненты сборки выбираем OneDrive и отключаем его.
Следом тут же отключаем Защитника Windows. Советую воспользоваться посторонним антивирусом, а не в первоначальный встроенный.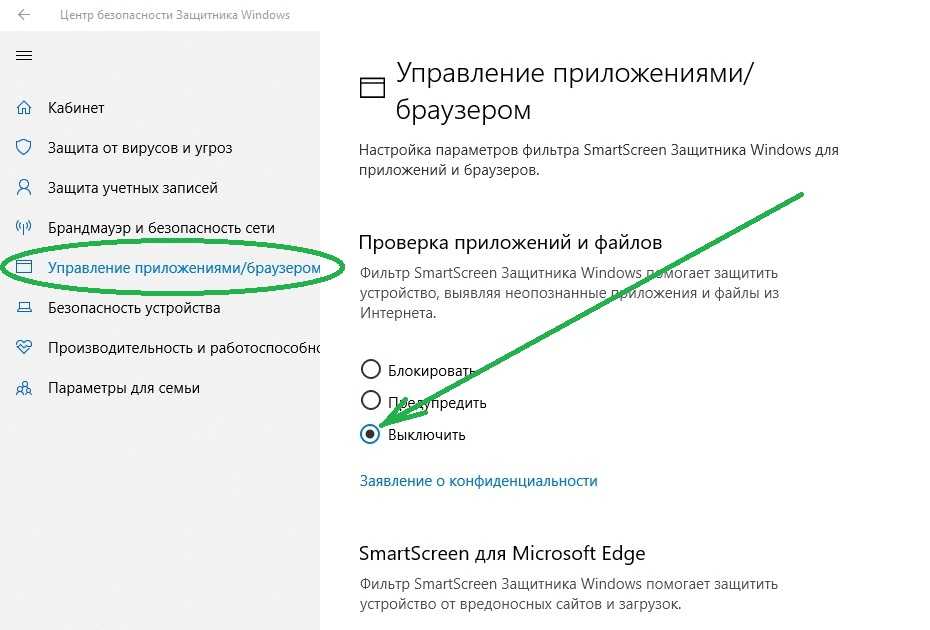
Дальше находим в компонентах Windows – Антивирус программа. Выключаем параметр, выделенный на приведённом скриншоте ниже.
Один из последних моментов – в реестре нужно отключить телеметрию полностью, чтобы ваш ПК меньше собирал технической информации. Нажимаем уже привычные нам Win+R. Пишем regedit. Откроется окно, где нам нужно будет перейти:
нажимая каждый раз на значок стрелочки, и под конец кликаем уже на саму папку «DataCollection»:
Где меняем значение 1 на 0. После нажимаем ОК.
Самое последнее, что мы сделаем, так это проверим нет ли нашего голоса, записанного нашим же ПК. Для этого проследуем по пути:
C:\Windows\Temp
Там можно обнаружить записанный голос в формате WAV. Если есть – можете смело удалять. Как показала практика, слежкой занималась не сама Windows, а фильтры, установленные в микрофон. Самый действующий вариант – отключение микрофона через панель задач.
Вывод
Итак, мы научились контролировать свои действия, как в интернете, так и за его пределами. Необходимо понимание того, что компании действуют в целях больше рекламных, нежели наблюдательных.
Необходимо понимание того, что компании действуют в целях больше рекламных, нежели наблюдательных.
Для лучшего эффекта, советуем также не использовать встроенные программы наподобие GrooveMusic, просмотр фотографий, а использовать посторонний софт.
DoNotSpy10 – Отключаем слежку Windows 10. G-ek.com
DoNotSpy10 -это первый в мире antispy инструмент анти-шпион для Windows 10. Его пользовательский интерфейс позволяет управлять настройками конфиденциальности Windows 10. Microsoft ввела много нововведений в Windows 10 которые помогают корпорации Microsoft собирать данные о пользователях и таким образом обеспечить более качественное обслуживание. Однако сбор и использование ваших данных ставит под угрозу вашу конфиденциальность. Компания может записывать нажатия клавиатуры, вашу речь и любые другие действия пользователя.
DoNotSpy10 4.0.0.0 — это новейшая версия популярного инструмента обеспечения конфиденциальности для операционной системы Microsoft Windows 10, которая предоставляет пользователям возможность контролировать многие связанные с конфиденциальностью функции операционной системы.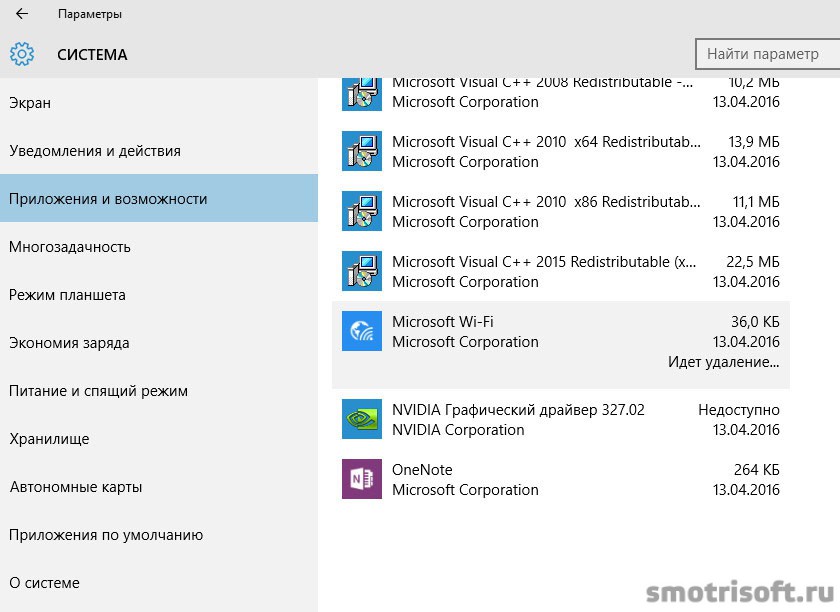 Вы легко можете управлять тем, чем хотите поделиться или совсем отключить возможность следить за вами в Windows 10.
Вы легко можете управлять тем, чем хотите поделиться или совсем отключить возможность следить за вами в Windows 10.
Вы можете отключить слежку в ручную с помощью настройки системы, но есть параметры которые не являются легко доступными, на момент написания статьи доступно 95 настроек.
DoNotSpy10 объединяет их все в одном приложении – экономя ваше время, чтобы максимально защитить вашу конфиденциальность, давайте начнем!
DoNotSpy10 получил поддержку для Windows 10 (версии 1803) Spring Creators, которую Microsoft выпустит в в этом месяце.
Интерфейс программы не изменился вообще, приложение перечисляет доступные настройки конфиденциальности в длинном списке слева. Утилита использует цвета, чтобы обеспечить рейтинг безопасности для настроек: синие настройки безопасны, а оранжевые и красные требуют дальнейшего изучения, так как они могут влиять на функциональность.
DoNotSpy10 прост в использовании. Просто найдите настройки конфиденциальности, которые вы хотите изменить, снимите галочки, и нажмите кнопку Apply. Когда вы нажимаете на любую настройку, для нее доступно описание.
Когда вы нажимаете на любую настройку, для нее доступно описание.
Приложение запрашивает создание точек восстановления всякий раз, когда вы нажимаете «Apply», мы рекомендуем создавать точки восстановления, вы можете использовать их для восстановления предыдущих настроек конфиденциальности.
Примечание: Windows SmartScreen защита может отображать предупреждение при запуске программы. Вам нужно нажать на ссылку «Подробнее» и затем на следующем экране на «Запустить в любом случае». Скачать: DoNotSpy10 v 4.0
Примечание 2: Программа поставляется с предложениями третьих сторон. Убедитесь, что вы отказались от них.
Примечание 3: Программа на английском и немецком языках. Просто нажмите на ссылку на скачивание, чтобы продолжить.
Программа поможет:
Отключить телеметрию
Отключить биометрию
Отключить совместное использование данных рукописного ввода
Отключить рукописный отчет об ошибках
Отключить приложение телеметрии
Отключить сборщик данных инвентаризации
Отключить записи действий
Отключение, включение блокировки экрана камеры
Отключить и сброс Cortana
Отключить местоположение
Отключить датчики
Отключение веб-поиск
Отключить доступ к Windows Media DRM Интернет
Отложить обновления Windows
Отключить уведомления приложения
Отключить кнопку раскрыть пароль
Отключить и сбросить Рекламный ID
Отключить фильтр SmartScreen для URL-адресов
Отключить отправку письменной информации
Отключить доступ к списку язык
Отключить доступ к App для местоположения
Отключить App доступ к камере
Отключить доступ к App для микрофона
Отключить доступ к App для учета информации
Отключить App доступ к календарю
Отключить App доступ к сообщениям
Отключить доступ к App для радиостанций
Отключить синхронизацию с устройствами
Отключить адрес обратной связи Windows
Отключить Windows Update
Отключить Windows Update для других продуктов
Отключить Защитник Windows
Отключение автоматических обновлений
Отключить OneDrive
Отключить автоматическое обновление драйверов
Программа обновилась и имеет версию 4. 0.
0.
Что нового в этой версии:
- Реклама: отключить сторонние предложения
- Приложения: отключить доступ к документам
- Приложения: отключить доступ к файловой системе
- Приложения: отключить доступ к фотографиям
- Приложения: отключить доступ к видео
- Конфиденциальность: отключить активность
- Конфиденциальность: отключить публикацию действий пользователя
- Конфиденциальность: отключить загрузку пользовательских действий
- Конфиденциальность: отключить Windows Spotlight
- Приложения: отключить доступ к задачам
- Приложения: отключить доступ к информации об учетной записи
- TПриложения: отключить доступ к календарю
- Приложения: отключить доступ к камере
- Приложения: отключить доступ к контактам
- Приложения: отключить доступ к электронной почте
- Приложения: отключить доступ к информации о местоположении
- Приложения: отключить доступ к сообщениям
- Приложения: отключить доступ к микрофону
- Приложения: отключить доступ к истории телефонных звонков
- Обновления: отключить общий доступ к Windows Update
Обратите внимание, что некоторые из новых настроек доступны только в Windows 10 версии 1803 или новее. Три из них относятся к функциям «Журнал действий» и «Windows Timeline», которые Microsoft интегрировала в обновление Spring Creators.
Три из них относятся к функциям «Журнал действий» и «Windows Timeline», которые Microsoft интегрировала в обновление Spring Creators.
Эти параметры вы найдете в разделе «Параметры» → «Конфиденциальность» → «Журнал действий». Отключите «Разрешить Windows собирать мои действия с этого компьютера» и «Разрешить Windows синхронизировать мои действия с этого компьютера в облако», если вы не планируете использовать данную функцию.
Бесплатное программное обеспечение для видеонаблюдения для ПК с Windows
В этом посте рассказывается о некоторых лучших бесплатных программах для видеонаблюдения для Windows 11/10 . Эти бесплатные инструменты полезны для домашних пользователей, а также для тех, кто хочет контролировать свои места, где они физически отсутствуют. После того, как инструмент настроен, вы можете легко следить за местом, которое вы выбрали для наблюдения.
В этих инструментах есть разные и интересные опции, такие как обнаружение движения, чувствительность записи, режим просмотра нескольких изображений и т.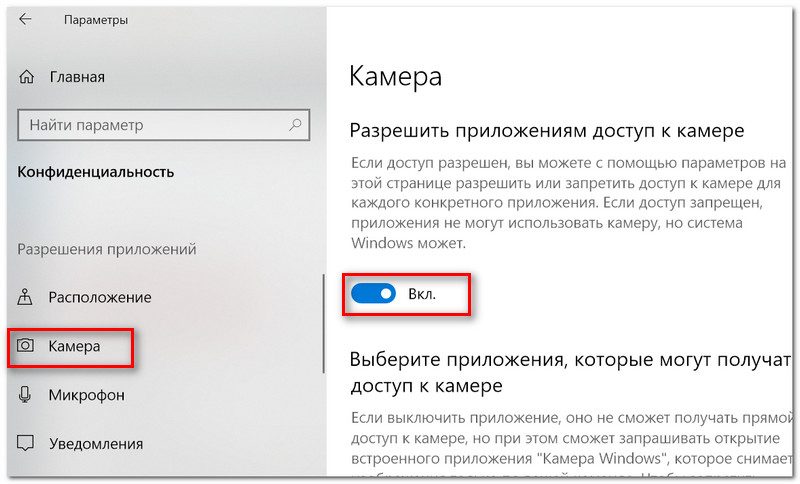 д.
д.
Вот некоторые из лучших бесплатных программ для видеонаблюдения, видеомониторинга, обнаружения движения и IP-камер для ПК с Windows 11/10.
- ContaCam
- Netcam Studio
- Agent DVR
- Xeoma
- Security Eye.
Давайте проверим эти инструменты.
1] ContaCam
ContaCam — это хорошее программное обеспечение для видеонаблюдения для Windows 11 или 10. После его установки вы можете получить к нему доступ из меню «Пуск».
Этот инструмент автоматически обнаруживает все камеры, подключенные к вашему компьютеру с Windows 11/10. Просто запустите его, нажмите на меню Camera , и он покажет вам все доступные камеры.
Когда вы выбираете камеру из списка, она автоматически начинает запись видео. Вы можете просмотреть все записанные видео, нажав на ссылку, предоставленную в программном обеспечении.
Характеристики ContaCam
ContaCam имеет ряд интересных функций, таких как:
- Размер аннотации и текста : Вы можете добавить аннотацию к записанному видео и изменить размер текста.
 Помимо этого, вы также можете включать и отключать временные метки
Помимо этого, вы также можете включать и отключать временные метки - Чувствительность записи : ContaCam также позволяет выбирать чувствительность записи в диапазоне от 10 до 90
- Прямая трансляция : Создает локальный хост-сервер ваш компьютер для живого мониторинга. Вы можете открыть сервер localhost в своем веб-браузере, щелкнув ссылку, указанную в инструменте.
Настройки ContaCam:
Он поставляется с двумя вариантами настроек:
- Основные настройки : Здесь вы можете выбрать, запускать ли камеру автоматически, изменить имя камеры, изменить язык веб-интерфейса, выбрать, как долго вы хотите сохранить записанные видео и т. д. Записанные видео будут храниться на диске C вашего компьютера
- Расширенные настройки : Здесь вы можете изменить частоту кадров видео, включить и отключить звук во время записи видео, изменить видео качество и т. д.
Просто настройте инструмент в соответствии с вашими требованиями и запустите видеонаблюдение. Когда вам нужно просмотреть записи, просто войдите в папку хранения видео, нажав клавишу F4 после запуска камеры.
Когда вам нужно просмотреть записи, просто войдите в папку хранения видео, нажав клавишу F4 после запуска камеры.
Если вы удалите видео со своего компьютера, оно будет автоматически удалено и с локального сервера. Кроме того, обратите внимание, что когда место на диске заполняется, старые видео автоматически удаляются, чтобы сохранить новые записанные видео.
2] Netcam Studio
Netcam Studio — еще один полезный инструмент видеонаблюдения для компьютеров с Windows 11/10. После установки используйте меню «Пуск» и щелкните параметр Netcam Studio X , чтобы запустить этот инструмент. Теперь вам нужно добавить исходную камеру. Он автоматически обнаруживает все веб-камеры и сетевые камеры, подключенные к вашему компьютеру. Вам просто нужно добавить их один за другим.
Чтобы добавить камеру, нажмите кнопку Добавить источник в строке меню. Теперь вы увидите несколько вкладок для добавления камеры. Выберите вкладку в соответствии с типом вашей камеры.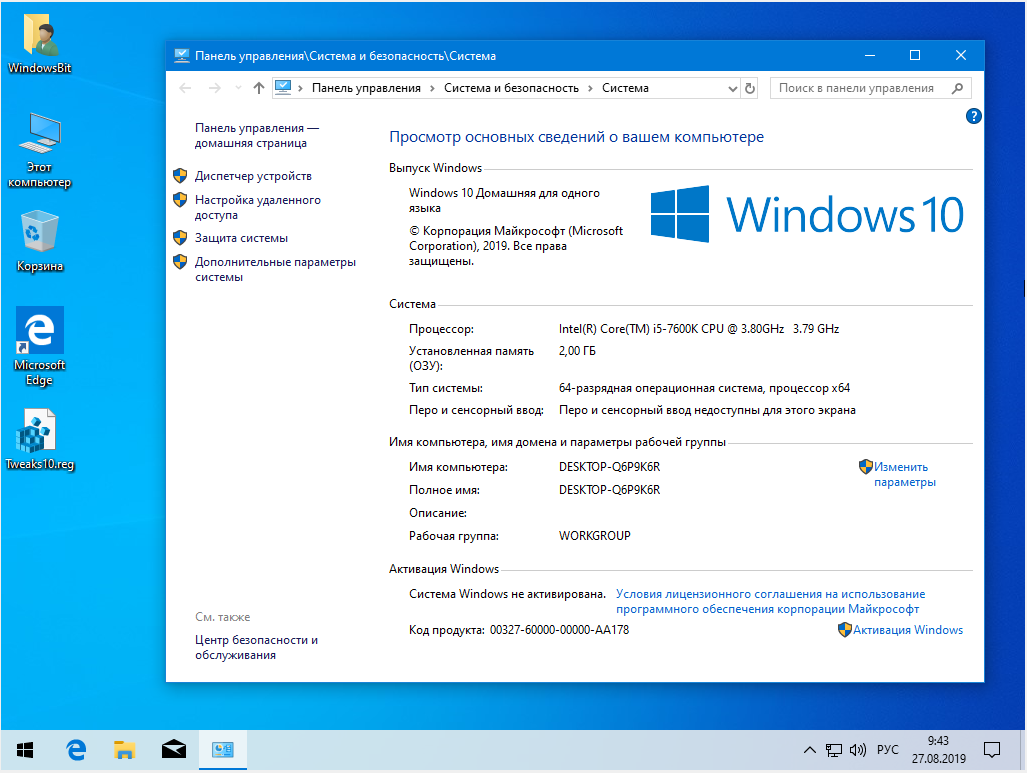
Если вы хотите добавить звук к записанным видео, вам необходимо установить флажок Connect Audio при добавлении камеры. Вы также можете дать имя добавленному источнику и выбрать его максимальную частоту кадров.
Возможности Netcam Studio
Netcam Studio также предлагает некоторые полезные функции, такие как:
- Многооконный режим : Если вы добавили в программу более одной камеры, вы можете контролировать все местоположения на одном экране
- Библиотека : Вы можете получить доступ ко всем записанным видео в библиотеке. Здесь же можно применять фильтры по дате и просматривать записанное видео с определенного источника или камеры. Чтобы удалить видео, просто выберите его и нажмите кнопку Удалить
- Диспетчер правил : Вы можете использовать эту функцию для создания новых правил и изменения существующих. Например, push-уведомление о запуске и завершении работы приложения, push-уведомление о нехватке места на диске, электронная почта о нехватке места на диске и т.
 д.
д. - Уведомления и синхронизация : Здесь вы можете управлять уведомлениями и настройками синхронизации.
- Загрузите записанные видео в свою учетную запись Google Диска.
3] Agent DVR
Agent DVR еще один хороший инструмент для локального наблюдения за вашим домом или другим местом. Инструмент запустится в вашем веб-браузере по умолчанию, где вы сможете записывать видео.
Автоматически обнаруживает все камеры, подключенные к вашему компьютеру. Однако вы должны добавлять эти камеры в программу по одной. Приведенная ниже инструкция поможет вам добавить камеру в программу для видеонаблюдения:
- Запустите инструмент Agent DVR
- Нажмите кнопку Edit View в нижней правой части интерфейса
- Нажмите Video Source
- Теперь этот инструмент покажет вам некоторые параметры, такие как Alerts , Запись при обнаружении , Изменение размера и т.
 д. Вы можете включить эти функции в соответствии с вашими требованиями
д. Вы можете включить эти функции в соответствии с вашими требованиями - Нажмите OK. По умолчанию инструмент присвоит камере имя Camera 1. Если хотите, можете изменить это имя
- Выберите тип источника записи из раскрывающегося меню Тип источника , например DVR , Локальное устройство , IP-камера и т. д.
- Включите кнопку Включено 900 16
- Выберите видео Разрешение и Аудио источник
- Нажмите кнопку OK.
Чтобы начать видеозапись, нажмите кнопку Power On внизу слева или нажмите клавишу O . Это включит вашу камеру. После этого нажмите на Начать запись или нажать клавишу R .
Возможности Agent DVR
Давайте рассмотрим некоторые интересные особенности этого инструмента наблюдения:
- Фото : Вы можете снимать фотографии во время записи видео, нажав кнопку Сделать фото или используя кнопку G клавиша
- Переключение PTZ : Эта функция позволяет увеличивать и уменьшать масштаб экрана записи.
 Кроме того, вы также можете смещать экран записи, нажимая на кнопки со стрелками. Чтобы использовать эту функцию, нажмите на Переключите кнопку PTZ в правом нижнем углу или используйте кнопку Z
Кроме того, вы также можете смещать экран записи, нажимая на кнопки со стрелками. Чтобы использовать эту функцию, нажмите на Переключите кнопку PTZ в правом нижнем углу или используйте кнопку Z - Режим просмотра : Существует 8 различных режимов просмотра. Вы можете добавить несколько камер в каждый режим просмотра. В дополнение к этому, вы также можете установить определенный видеорежим по умолчанию.
Чтобы просмотреть записанные видео, нажмите Экранное меню в верхнем левом углу и выберите Записи . В разделе «Записи» вы можете воспроизвести записанные видео и скачать их.
СОВЕТ : SkyStudioPro — это бесплатное программное обеспечение для покадровой съемки и обнаружения движения.
4] Xeoma
Xeoma — один из лучших инструментов видеонаблюдения в этом списке. Его бесплатная версия позволяет просматривать до 1000 камер и обеспечивает неограниченное время использования . Бесплатная версия содержит призыв . Пожалуйста, активируйте , но вы можете игнорировать его, так как он работает без активации.
Бесплатная версия содержит призыв . Пожалуйста, активируйте , но вы можете игнорировать его, так как он работает без активации.
Когда вы запускаете этот инструмент, он автоматически ищет доступные камеры. Вы также можете добавить новые камеры (IP- или WiFi-камеру, USB-камеру и т. д.) вручную, используя 9Кнопка 0035 + доступна в нижней левой части интерфейса. Для каждой камеры вы также можете установить модули/функции.
Возможности Xeoma
- Вы можете добавить камеру случайного мира. Он будет показывать прямую трансляцию с любой из камер видеонаблюдения по всему миру
- Функция детектора движения также присутствует. Порог чувствительности детектора движения для каждой камеры также можно настроить с помощью ползунка. Вы также можете включить/выключить эту функцию в соответствии с вашими потребностями
- A Счетчик посетителей Также имеется функция, которая подсчитывает количество посетителей, обнаруженных в поле камеры
- Вы также можете делать скриншоты для каждой камеры отдельно, используя значок камеры, расположенный в нижней средней части
- Компьютерный микрофон также может использоваться в качестве источника звука для камеры.

Просто возьмите инструмент и запустите его. Чтобы понять его настройки, может потребоваться некоторое время. Но как только вы начнете использовать его регулярно, он может оказаться очень хорошим инструментом наблюдения.
5] Security Eye
Security Eye также представляет собой удобное программное обеспечение для видеонаблюдения. Но его бесплатная версия позволяет записывать видео или следить за местами не более 2 часов за сеанс.
Как и другое программное обеспечение для наблюдения в этом списке, Security Eye также автоматически обнаруживает камеры, подключенные к вашему компьютеру.
Вы можете получить этот инструмент security-eye-software.com. Когда вы запустите инструмент, он покажет вам две опции:
- Сетевая (IP) камера
- Встроенная USB-камера или другие веб-камеры.
Вы можете выбрать один из вышеперечисленных вариантов в зависимости от типа вашей камеры. Вы также можете выбрать разрешение экрана из раскрывающегося меню или оставить его по умолчанию для USB или веб-камеры. После этого нажмите Далее . Это включит камеру.
После этого нажмите Далее . Это включит камеру.
Теперь вам нужно дать имя вашей камере. После этого используйте кнопку Next . Откроется новое окно, в котором вы получите множество параметров настройки для выбранной камеры. Мы перечисляем здесь эти параметры настройки:
- Обнаружение : Здесь вы можете изменить чувствительность обнаружения движения, перемещая ползунок. Вы также можете включить маскирование для определенной области. Программа будет игнорировать обнаружение движения в замаскированной области. Однако всегда записывается все изображение
- Конфиденциальность : Вы можете скрыть определенную область видео на вкладке Конфиденциальность
- Запись: Здесь вы получите различные параметры для настройки записи. Вы можете выбрать, следует ли записывать звук вместе с видео, делать снимки при обнаружении движения и т. д.
- Тревога : Когда этот инструмент обнаруживает какое-либо движение, он воспроизводит звук.
 По умолчанию эта опция включена. Но вы можете отключить его на вкладке
По умолчанию эта опция включена. Но вы можете отключить его на вкладке - Уведомления Тревога : Если вы хотите получать электронные письма при каждом обнаружении движения, вы можете включить его на вкладке Уведомления. Он также имеет службу SMS-уведомлений; но для этого у вас должен быть действующий ключ API
- Планировщик : эта функция позволит вам запланировать видеозапись и мониторинг на определенную дату и время
- Эффекты : Здесь вы можете изменить яркость, контрастность, уровень насыщенности и т. д. для записи видео. Вы также можете поворачивать видео под определенным углом, делать его в оттенках серого, инвертировать его цвета и отражать его в горизонтальном и вертикальном направлениях.
Используя этот инструмент, вы можете контролировать максимум 8 мест на одном экране. Для этого нужно нажать на кнопку Camera Layout и выбрать нужный вариант.
По умолчанию сохраняет записанное видео на диск C. Но вы можете изменить это местоположение, нажав на Общие настройки опция. Чтобы просмотреть записанное видео, нажмите на опцию Media Player .
Но вы можете изменить это местоположение, нажав на Общие настройки опция. Чтобы просмотреть записанное видео, нажмите на опцию Media Player .
Надеюсь, эти инструменты будут вам полезны.
Дополнительный совет: Вы также можете использовать GoPro в качестве камеры видеонаблюдения.
Как я могу использовать свой компьютер в качестве камеры наблюдения?
Вы можете использовать свой компьютер или ноутбук в качестве камеры наблюдения. Почти все ноутбуки оснащены встроенной камерой, широко известной как веб-камера. Вы можете использовать эту веб-камеру для мониторинга.
Если вы пользуетесь настольным компьютером, вам нужна внешняя веб-камера. Загрузите любое бесплатное программное обеспечение для наблюдения, которое мы перечислили в этой статье, и запустите его на своем ноутбуке или настольном компьютере. Эти инструменты наблюдения автоматически обнаруживают вашу веб-камеру. Вам просто нужно настроить их и начать запись видео.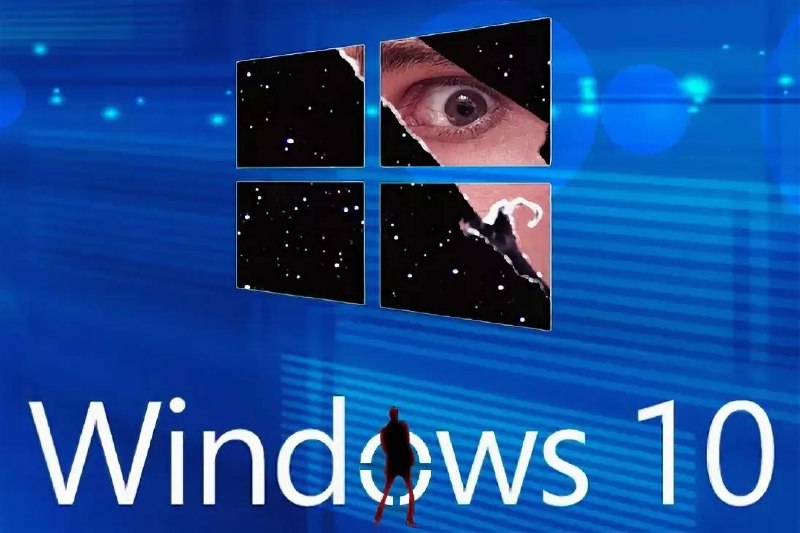
Какое лучшее программное обеспечение для IP-камеры?
Большая часть описанного выше программного обеспечения также поддерживает IP-камеры. Таким образом, вы можете попробовать любое из этих программ, таких как Agent DVR, Xeoma или Security Eye. Поскольку программное обеспечение Security Eye имеет ограничения сеанса в бесплатной версии, вам следует использовать Agent DVR или Xeoma в качестве программного обеспечения IP-камеры.
Также существуют хорошие бесплатные приложения для IP-камер для Windows и Android, которые можно попробовать и которые помогают использовать мобильный телефон в качестве веб-камеры для ПК.
291
Акции
- Подробнее
Загрузить программное обеспечение для видеонаблюдения
Мы рекомендуем Agent DVR для новых установок.
Agent DVR — WindowsAgent DVR — DockerAgent DVR — Linux/ macOS/ RPiiSpy 32-разрядная — Windows (устаревшая) iSpy 64-разрядная — Windows (устаревшая)
Agent DVR v4.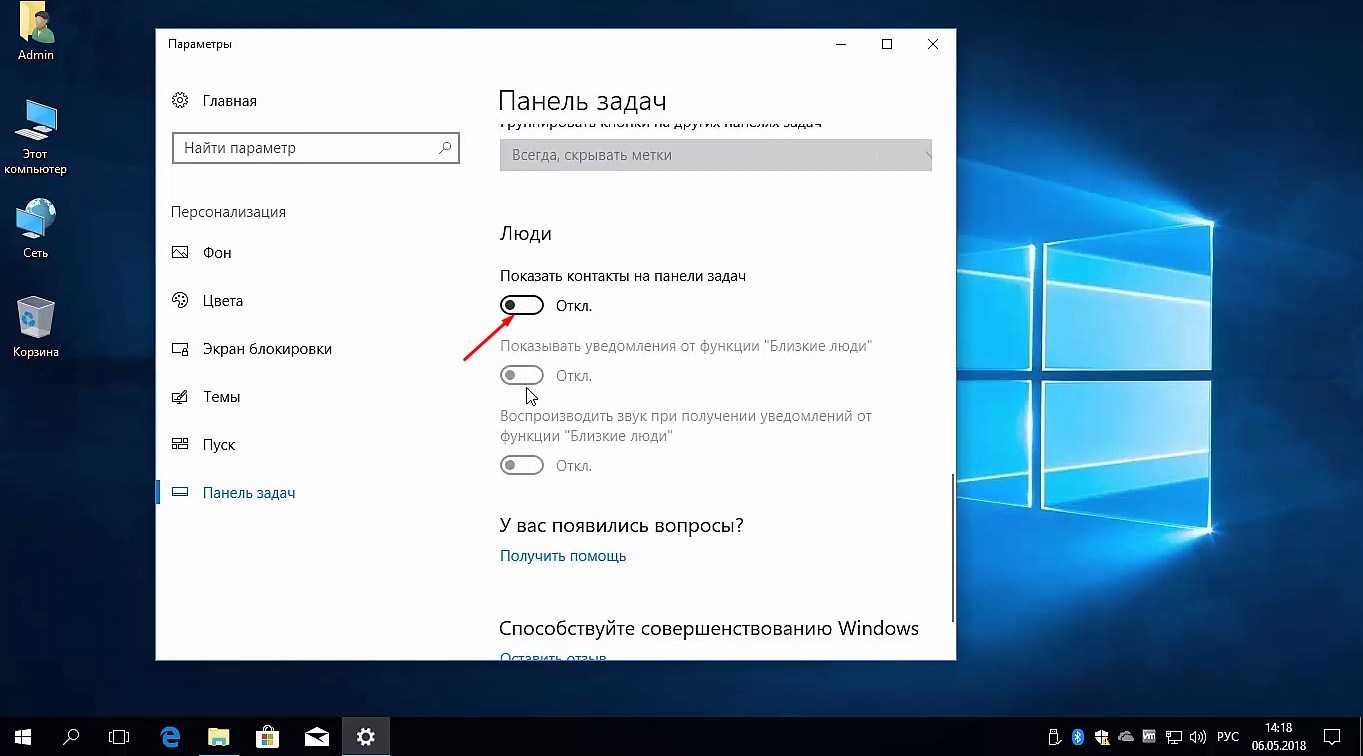 7.4.0, iSpy v7.2.6.0
7.4.0, iSpy v7.2.6.0
Устранение неполадок Установить | Особенности
Разархивируйте и запустите приложение для установки. Это проверит и установит предварительные условия, а затем настроит основное приложение Agent DVR.
Для систем на базе x64 выполните:
docker run -it -p 8090:8090 -p 3478:3478/udp -p 50000-50010:50000-50010/udp -v /appdata/ispyagentdvr/config/:/agent/Media/XML/ -v / appdata/ispyagentdvr/media/:/agent/Media/WebServerRoot/Media/ -v /appdata/ispyagentdvr/commands:/agent/Commands/ —name ispyagentdvr doitandbedone/ispyagentdvr
Дополнительные инструкции см. в Docker Hub.
Для систем на базе ARM64/ARMHF запустите:
docker run -d —name=ispyagentdvr -e PUID=1000 -e PGID=1000 -e TZ=America/New_York -p 8090:8090 -p 3478:3478/udp -p 50000-50010:50000-50010/udp -v /appdata/ispyagentdvr/config/:/agent/Media/XML/ -v /appdata/ispyagentdvr/media/:/agent /Media/WebServerRoot/Media/ -v /appdata/ispyagentdvr/commands:/agent/Commands/ —restart, если не остановлен mekayelanik/ispyagentdvr:latest
Дополнительные инструкции см.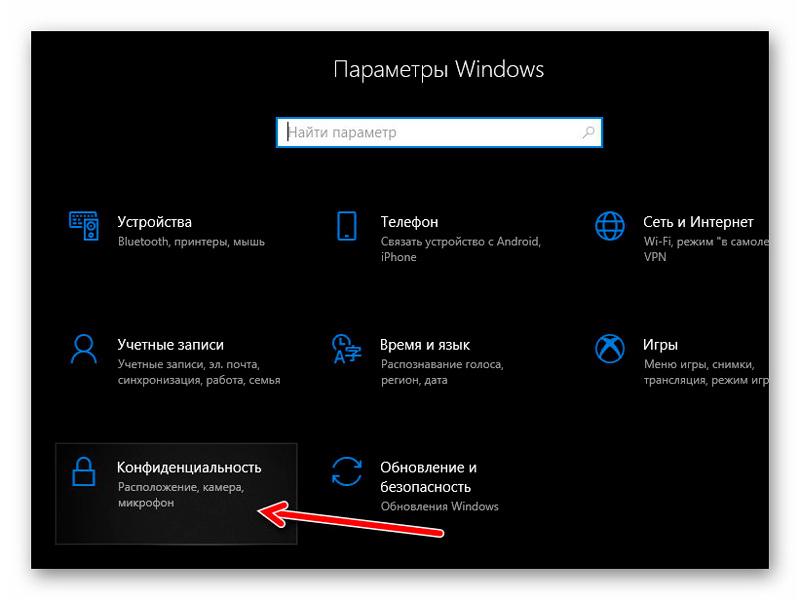 в Docker Hub.
в Docker Hub.
Мы рекомендуем Ubuntu 20.10, так как он имеет FFmpeg v5, доступный в виде пакета для установки. В противном случае FFmpeg будет собран сценарием установки.
Чтобы загрузить Agent DVR и установить его, выполните в терминале:
sudo apt-get установить завиток
bash
Устанавливайте бета-версию только в том случае, если вы тестируете новые функции и вам удобно запускать агент из командной строки. Вам понадобится существующая установка Agent DVR, чтобы перезаписать ее бета-версией.
Обязательно сделайте резервную копию своей конфигурации (файлы в Agent/Media/XML)
Шаг 1. Загрузите Zip-файлы для Agent Beta из следующих расположений:
- Windows x64: Agent_Windows64_.zip
- Windows x86: Agent_Windows_.zip
- Linux x64: Agent_Linux64_.zip
- Linux ARM 64: Agent_LinuxARM64_.zip
- Linux ARM 32: Agent_LinuxARM_.
 zip
zip - OSX x64: Agent_OSX64_.zip
- OS X ARM 64: Агент_OSXARM64_.zip
Шаг 2: Остановить запуск агента:
- Windows: Нажмите «Пуск» — «Выполнить» — введите «services.msc». Найдите агент в списке, щелкните правой кнопкой мыши -> нажмите «Стоп».
- Linux: Откройте окно терминала и запустите
sudo systemctl stop AgentDVR.service
- OSX: Откройте окно терминала и запустите
sudo launchctl unload -w /Library/LaunchDaemons/com.ispy.agent.dvr.plist
Шаг 3: Обновление
Разархивируйте файлы, загруженные поверх существующей установки. Убедитесь, что вы перезаписываете существующие файлы, а не распаковываете их в новый каталог. В Linux/OSX вам нужно будет сделать исполняемый файл ./Agent:
sudo chmod +x Agent
Шаг 4: Перезапустите
- Windows: Нажмите «Пуск» — «Выполнить» — введите «services.


 Помимо этого, вы также можете включать и отключать временные метки
Помимо этого, вы также можете включать и отключать временные метки д.
д.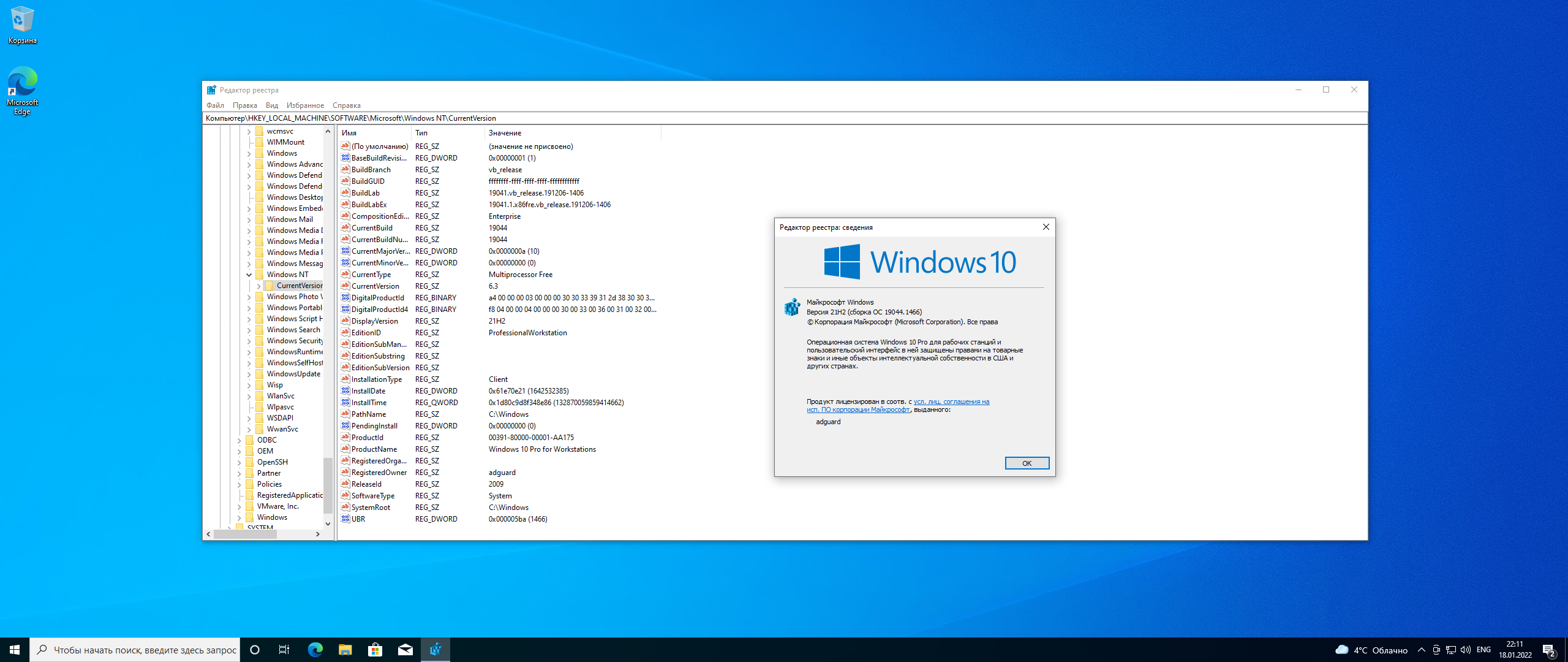 д. Вы можете включить эти функции в соответствии с вашими требованиями
д. Вы можете включить эти функции в соответствии с вашими требованиями Кроме того, вы также можете смещать экран записи, нажимая на кнопки со стрелками. Чтобы использовать эту функцию, нажмите на Переключите кнопку PTZ в правом нижнем углу или используйте кнопку Z
Кроме того, вы также можете смещать экран записи, нажимая на кнопки со стрелками. Чтобы использовать эту функцию, нажмите на Переключите кнопку PTZ в правом нижнем углу или используйте кнопку Z /001-how-to-hide-the-taskbar-in-windows-10-195deb53b3a24a19ae29b246895c867c.jpg)
 По умолчанию эта опция включена. Но вы можете отключить его на вкладке
По умолчанию эта опция включена. Но вы можете отключить его на вкладке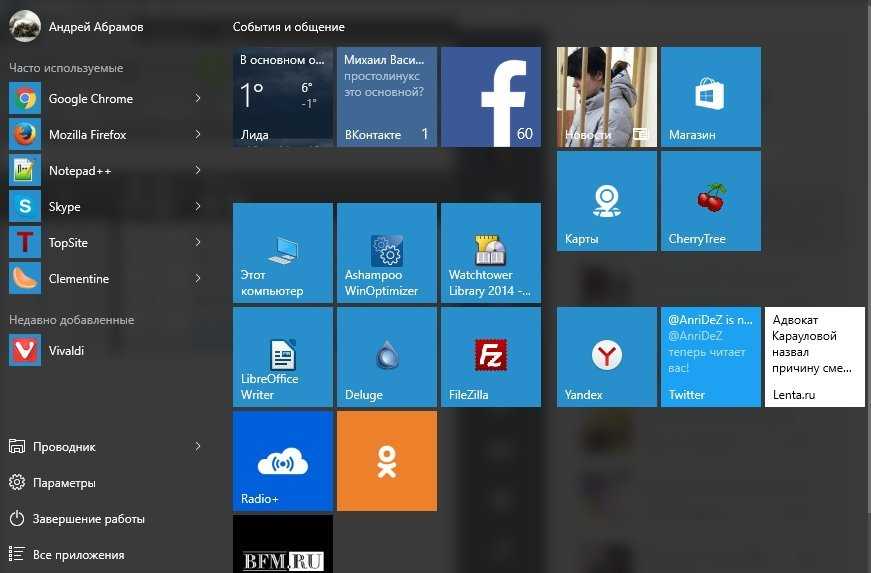 zip
zip
