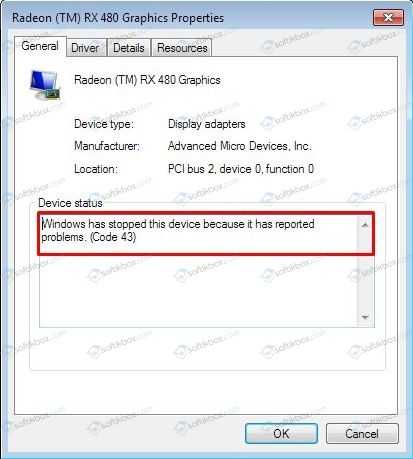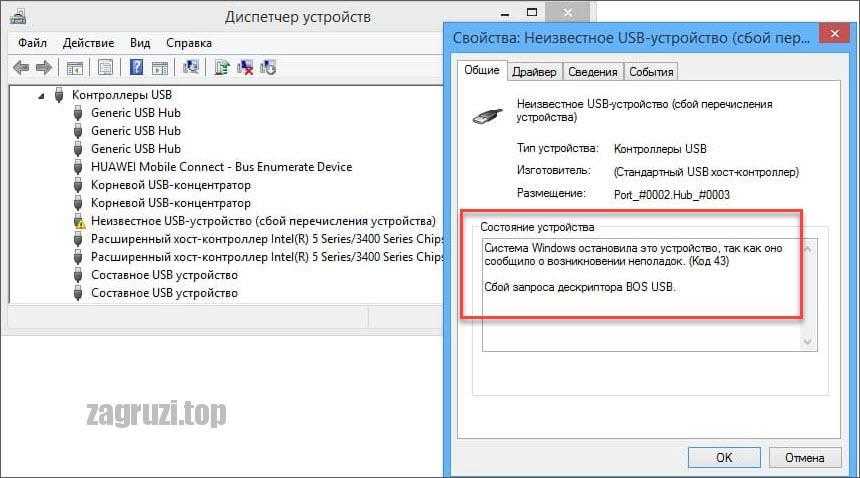Неполадки код 43 windows 7: Код ошибки 43 — Как исправить нераспознанное USB-устройство
Содержание
код 43 ошибка видеокарты windows 7
Полный текст ошибки Код 43:
Система Windows остановила это устройство, так как оно сообщило о возникновении неполадок. (Код 43).
Возможные решения:
Если вы не производили никаких действий — обновления драйверов и системы, не устанавливали новое оборудование:
1. Если данная ошибка возникла неожиданно, то есть перед ее возникновением вы не производили никаких манипуляций с оборудованием, не обновляли систему и драйверы устройств, попробуйте перезагрузить компьютер и проверьте наличие ошибки.
2. Попробуйте переустановить драйвер сбойного устройства. Для этого откройте Диспетчер устройств — нажмите комбинацию клавиш WIN+R и в открывшемся окне введите:
mmc devmgmt.msc
и нажмите кнопку .
Найдите устройство помеченное знаком «!«. Щелкните на этом устройстве правой кнопкой мыши и выберите пункт «Удалить».
На вопрос системы — действительно ли вы желаете удалить устройство, ответьте утвердительно. Если Ваша система Windows 7 убедитесь, что при этом не стоит галочка на пункте «Удалить программы и драйвера для этого устройства» .
После того, как устройство удалено, обновите конфигурацию оборудования. Система произведет поиск устройства и установит ранее сохраненный драйвер для него.
Если вы производили действия — обновляли / удаляли драйвера, обновляли систему:
1. Если Вы обновляли драйвера и после этого обнаружили Код 43, в «Диспетчере устройств» кликните правой кнопкой мыши на сбойном устройстве и в выпавшем меню выберите пункт «Свойства». В открывшемся окне переключитесь на вкладку «Драйвер» и нажмите на кнопку (Windows Vista, 7, 8). Ответьте утвердительно на вопрос системы, и она вернет предыдущий драйвер, если таковой имеется.
2. Если пункт первый не дал результатов можно воспользоваться запуском «Последней удачной конфигурации».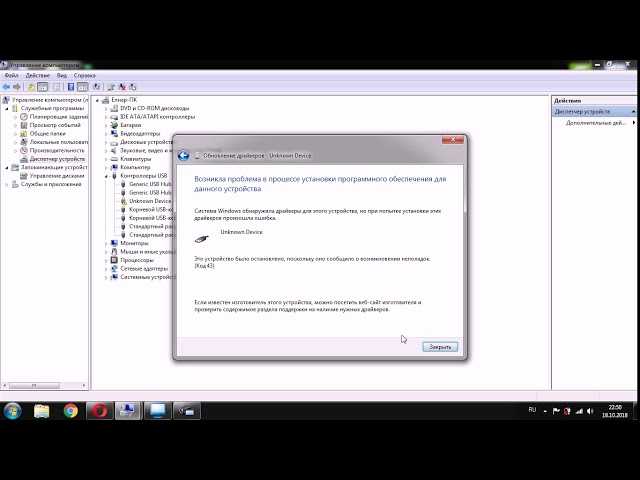
Для загрузки системы в этом режиме, при включении компьютера, сразу после заставки материнской платы (или процедуры POST) нажать клавишу F8 или удерживать нажатой клавишу Shift.После выбора данного пункта система загрузится с предыдущей конфигурацией устройств. Это должно помочь в устранении проблемы с поврежденными драйверами.
3. Иногда причиной кода ошибки 43, может стать устаревший драйвер. Такое случается если у Вас обновилась сама Windows, а драйвера остались старых версий. Для того, чтобы обновить необходимый драйвер (если он известен), нужно пройти на официальный сайт производителя оборудования (видеокарты, материнской платы), и обратится к разделу поддержки. На большинстве сайтов есть поиск драйверов по модели оборудования. Скачайте последний стабильный драйвер и установите его.
Неофициальное решение:
Также можно воспользоваться программами установки и обновления драйверов, так называемые «сборки». Многие специалисты не советуют прибегать к помощи таких программ, т. к. драйвера в них «бывают модифицированы, заражены, нестабильны и т.д.». Есть вполне зарекомендовавшие себя программы в которых такие случаи редки, драйвера по сути своей оригиналы, просто собраны все в одном месте. Неплохие примеры таких программ Driver Pack Solution или DevID Agent. Из платных можно выделить Driver Genius. Если это ваш компьютер и он не содержит критически-важных, или иных данных, не установлен на социально-значимых (АЗС) и иных объектах, объектах жизнеобеспечения (больницы) то вы вполне можете воспользоваться этими приложениями. Их интерфейс понятен и прост, с ним без труда разберется любой.
к. драйвера в них «бывают модифицированы, заражены, нестабильны и т.д.». Есть вполне зарекомендовавшие себя программы в которых такие случаи редки, драйвера по сути своей оригиналы, просто собраны все в одном месте. Неплохие примеры таких программ Driver Pack Solution или DevID Agent. Из платных можно выделить Driver Genius. Если это ваш компьютер и он не содержит критически-важных, или иных данных, не установлен на социально-значимых (АЗС) и иных объектах, объектах жизнеобеспечения (больницы) то вы вполне можете воспользоваться этими приложениями. Их интерфейс понятен и прост, с ним без труда разберется любой.
Также есть ряд причин возникновения кода 43, таких как:
- неисправность соединяющих кабелей (USB)
- недостаточное питание — бывает что некоторые устройства USB потребляют ток выше номинального (3G-модемы, внешние жесткие диски и т.д.). В таких случаях не мешает проверить выходные напряжения блока питания. Также можно установить USB-концентратор с внешним питанием, и подключать такие устройства через него.

- Если проблема с видеоадаптером, можно попытаться установить его на другой компьютер, тем самым проверив его работоспособность.
Ошибка код 43 на ноутбуках с 2-мя видеокартами.
Данное решение было протестировано на ноутбуке Dell Inspirion 5520 c видеосистемой с Intel HD Graphics 3000 и дискретной картой AMD Radeon HD 7610M. Ранее такая ошибка на нем не наблюдалась. Ошибка появилась после переустановки ОС Windows 7, сразу после установки драйвера AMD. Драйвер установился и система была перезагружена.
Далее, в «Диспетчере устройств», на AMD-видеоадаптере отобразился восклицательный знак. В свойствах адаптера индицировался код 43.
Обратили внимание на то, что вместо второго адаптера Intel HD Graphics 3000, отображался «Стандартный адаптер VGA» и решили, что скорее всего, ему первому нужно было уделить внимание.
Было решено установить драйвер на него, а при надобности, потом переустановить AMD. Что и было сделано.
Система снова попросила перезагрузку. После того, как Win7 запустилась, в «Диспетчере устройств» стало так:
После того, как Win7 запустилась, в «Диспетчере устройств» стало так:
Драйвер AMD переустанавливать не пришлось. После перезагрузки, оба адаптера работали нормально.
Получается, что в первую очередь нужно было установить драйвер на Intel HD, а затем уже на AMD.
Код ошибки 43 при установке Adobe Creative Cloud
Последнее обновление
May 21, 2021 10:02:00 AM GMT
«Программа установки не может скопировать критически важный файл или каталог». (Код ошибки: 43)
При установке или обновлении приложения Adobe Creative Cloud для настольных ПК появляется ошибка «Программа установки не может скопировать критически важный файл или каталог». Попробуйте запустить установку снова. (Код ошибки: 43)»
Данная ошибка может возникнуть, если программа установки не имеет доступа для чтения и записи к критически важному файлу или каталогу. Для устранения данной проблемы воспользуйтесь следующими решениями в указанном порядке.
Решения
Windows
См.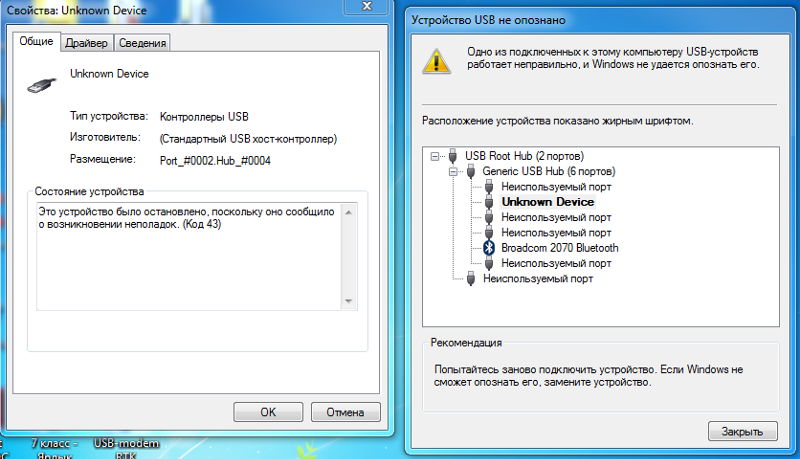 раздел Удаление приложения Creative Cloud для настольных ПК в Windows.
раздел Удаление приложения Creative Cloud для настольных ПК в Windows.
Mac OS
См. Раздел Удаление настольного приложения Creative Cloud в Mac.
Ваше антивирусное программное обеспечение может препятствовать перемещению необходимых файлов из временного каталога в каталог Program Files или Applications. См. документацию к антивирусному программному обеспечению для получения сведений о том, как временно отключить антивирусную проверку.
Примечание.
Удаление этих каталогов или папок может повлиять на установку и лицензирование другого установленного программного обеспечения Adobe. Может потребоваться повторно установить продукты после удаления папок.
Удалите следующие папки и каталоги:
Windows 7, 8.1, 10
- \Users\[имя пользователя]\AppData\Local\Adobe\AAMUpdater\1.0
- \Users\[имя пользователя]\AppData\Local\Adobe\OOBE
- Program Files (x86)\Common Files\Adobe\AdobeApplicationManager
- Program Files (x86)\Common Files\Adobe\OOBE
Mac OS
- ~/Library/Application Support/Adobe/OOBE
- ~/Library/Application Support/Adobe/AAMUpdater/1.
 0
0 - Library/Application Support/Adobe/OOBE
- Library/Application Support/Adobe/AdobeApplicationManager
Загрузите и повторно установите приложение Creative Cloud для настольных ПК.
Инструкции по установке приводятся в разделе «Загрузка и установка приложений Creative Cloud».
Иногда причиной неполадок в работе программы установки является поврежденная учетная запись пользователя, препятствующая получению доступа и созданию необходимых папок и файлов. Создайте новую учетную запись администратора, войдите в систему с этой учетной записью и попытайтесь повторно установить приложение Adobe. Дополнительные инструкции см. на странице:
Mac OS X: Установка или запуск приложения Adobe в новой учетной записи | Mac OS X
Windows: Создание новой локальной учетной записи администратора | Windows
Если вам удалось успешно установить приложение Adobe с помощью новой локальной учетной записи администратора, перенесите ваши документы и настройки в новую учетную запись и используйте ее в качестве новой учетной записи по умолчанию.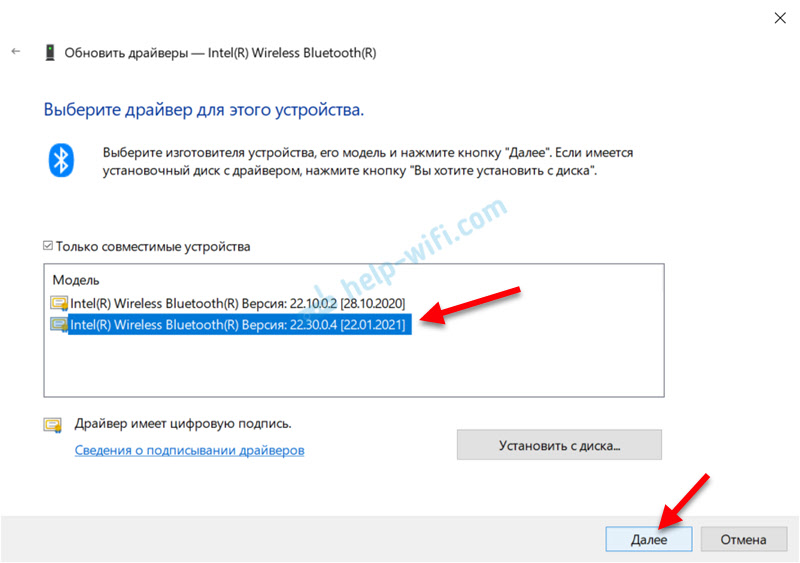
Проблемы сетевого подключения или стабильности работы сети могут препятствовать копированию необходимых файлов или папок программой установки.
Убедитесь, что компьютер подключен к Интернету.
Убедитесь, что вы можете получить доступ к серверам активации Adobe. См. Устранение ошибок подключения.
Попробуйте использовать другой способ подключения к Интернету:
- Используйте проводное подключение вместо беспроводной связи.
- Используйте другой кабель Ethernet и другой порт.
- Попробуйте выполнить загрузку с помощью другого поставщика услуг Интернета.
Справки по другим продуктам
- Ошибка при загрузке или обновлении приложений Creative Cloud
- Устранение неполадок при загрузке и установке Creative Cloud
Вход в учетную запись
Войти
Управление учетной записью
Как исправить код ошибки 43 в Windows 7? [Ответ 2023] — Droidrant
Вы заметили, что ваш компьютер выдает код ошибки 43.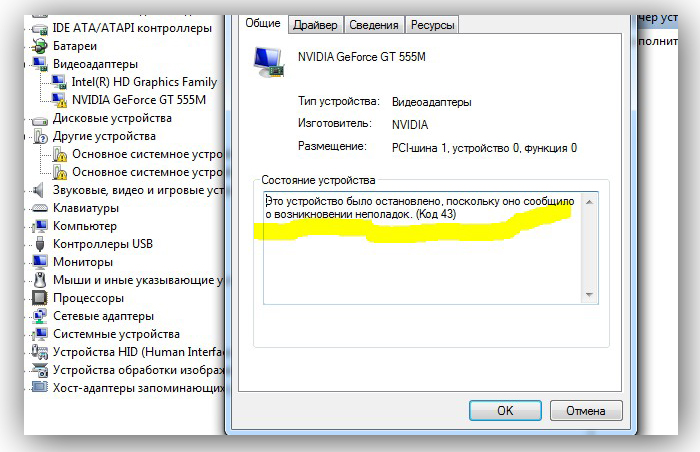 Эта ошибка появляется на любом аппаратном устройстве, подключенном к вашему компьютеру. Чаще всего это влияет на USB-устройства и адаптеры дисплея. Вы можете устранить эту ошибку, вручную проверив каждое устройство. Для этого вам нужно открыть меню «Пуск» и ввести «устройство» в строке поиска. Оказавшись там, выберите «Диспетчер устройств». Найдя устройство, которое выдает ошибку, нажмите кнопку выделения, чтобы выбрать его. Скорее всего, он указан в разделе «Контроллеры универсальной последовательной шины» или «Адаптеры дисплея».
Эта ошибка появляется на любом аппаратном устройстве, подключенном к вашему компьютеру. Чаще всего это влияет на USB-устройства и адаптеры дисплея. Вы можете устранить эту ошибку, вручную проверив каждое устройство. Для этого вам нужно открыть меню «Пуск» и ввести «устройство» в строке поиска. Оказавшись там, выберите «Диспетчер устройств». Найдя устройство, которое выдает ошибку, нажмите кнопку выделения, чтобы выбрать его. Скорее всего, он указан в разделе «Контроллеры универсальной последовательной шины» или «Адаптеры дисплея».
После того, как вы обнаружили проблему, следующим шагом будет попытка переустановить драйверы устройства. Если это не сработает, вы также можете попробовать подключить его к другому порту USB. Если вы используете настольный компьютер, попробуйте подключить диск сзади. Если вы используете ноутбук, попробуйте каждый доступный порт. Если проблема не устранена, возможно, план управления питанием вашего ноутбука отключил порты USB, чтобы он не тратил энергию впустую.
Вопросы по теме / Содержание
- Как избавиться от кода 43 в Windows 7?
- Что означает код 43 в Windows 7?
- Почему постоянно возникает ошибка 43?
- Является ли код 43 аппаратной проблемой?
- Как исправить код 43?
- Как отключить код 43?
- Как устранить проблему с графическим драйвером?
Как избавиться от кода 43 в Windows 7?
Чтобы избавиться от кода ошибки 43, необходимо сначала определить устройство, вызывающее проблему. Затем откройте диспетчер устройств и щелкните соответствующее устройство, чтобы проверить наличие обновленных драйверов. Если вы видите «Это устройство работает» в разделе «Состояние устройства», вы можете выбрать его и нажать «ОК». Устройство будет удалено и переустановлено автоматически. Если проблема не устранена, обратитесь за помощью к производителю компьютера.
Если вы используете ноутбук, попробуйте перезагрузить систему. Жесткая перезагрузка вашего ноутбука приведет к сбросу системы. Кроме того, вы можете удалить и снова вставить аккумулятор, чтобы решить проблему. Оба этих подхода избавят вас от кода ошибки 43. Выполнение описанных выше шагов поможет вам восстановить функциональность вашего компьютера. Просто убедитесь, что вы выбрали правильный метод в соответствии с вашим случаем.
Кроме того, вы можете удалить и снова вставить аккумулятор, чтобы решить проблему. Оба этих подхода избавят вас от кода ошибки 43. Выполнение описанных выше шагов поможет вам восстановить функциональность вашего компьютера. Просто убедитесь, что вы выбрали правильный метод в соответствии с вашим случаем.
Эта ошибка может появиться на любом аппаратном устройстве, но чаще всего она затрагивает USB-устройства и видеокарты. Проблема может быть вызвана устаревшим или поврежденным драйвером устройства. Чтобы найти и исправить драйвер, вызывающий проблему, откройте диспетчер устройств. В диспетчере устройств нажмите на выделенное устройство. Вы должны увидеть проблемное устройство в разделе «Адаптеры дисплея», «Контроллеры универсальной последовательной шины» или в других подобных категориях.
Что означает код 43 в Windows 7?
Код ошибки 43 может быть вызван любым аппаратным устройством, но часто связан с USB-устройствами или видеокартами. Компьютер может показать сообщение об ошибке «Windows остановил это устройство из-за проблемы», если он не может найти драйверы видеокарты. Вы можете вручную решить проблему, переустановив драйверы видеокарты с помощью диспетчера устройств. Если у вас есть другие аппаратные устройства, которые могут вызывать ошибку, отключите и снова подключите их.
Вы можете вручную решить проблему, переустановив драйверы видеокарты с помощью диспетчера устройств. Если у вас есть другие аппаратные устройства, которые могут вызывать ошибку, отключите и снова подключите их.
Если вы попробовали эти методы, но все еще видите сообщение об ошибке, возможно, у вас проблема с оборудованием. В таких случаях лучшим вариантом является замена оборудования. Однако программное решение более удобно и бесплатно. Восстановление операционной системы до более ранней версии также может решить проблему. Если ни один из этих методов не работает, вы можете выполнить чистую или восстановительную установку Windows.
Почему постоянно возникает ошибка 43?
Первый шаг к устранению проблемы — выключение компьютера. Проблема может быть вызвана параметром энергосбережения. Чтобы отключить его, перейдите на вкладку «Управление питанием» на своем ноутбуке. Вы найдете список устройств, включая корневой концентратор USB и контроллеры универсальной последовательной шины.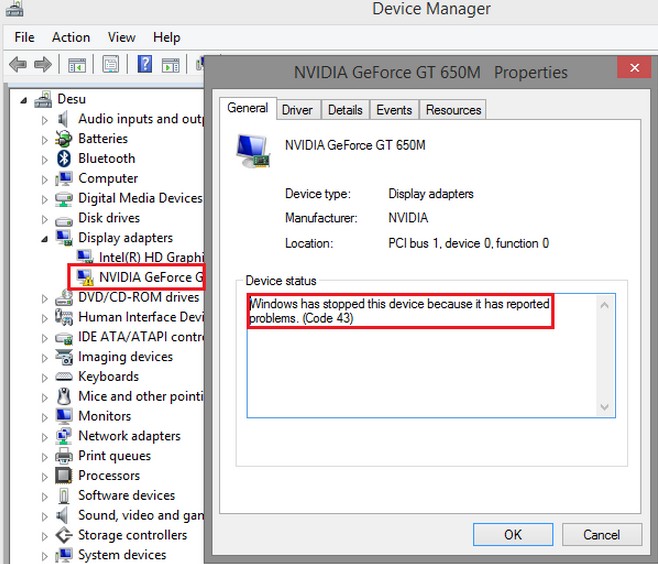 Перейдите на вкладку «Управление питанием» и выберите «Дополнительные параметры питания». Это покажет список планов питания и позволит вам изменить, какие из них активны.
Перейдите на вкладку «Управление питанием» и выберите «Дополнительные параметры питания». Это покажет список планов питания и позволит вам изменить, какие из них активны.
Если проблема не устранена, попробуйте откатить драйвер проблемного устройства. Проблема может быть в самом устройстве. Чтобы найти проблемное устройство, откройте Диспетчер устройств. Найдите желтый восклицательный знак рядом с названием устройства. Дважды щелкните устройство, чтобы проверить, работает ли оно. В противном случае может потребоваться переустановка драйвера. Если это не решит проблему, попробуйте использовать другой метод.
Является ли код 43 аппаратной проблемой?
Иногда код ошибки 43 является признаком аппаратной проблемы. Замена оборудования может решить эту проблему. Первым шагом к устранению неполадок с аппаратным обеспечением является проверка того, совместимо ли замененное оборудование с исходным оборудованием. Если заменяемое оборудование несовместимо, вы можете проверить совместимость устройства с Windows HCL.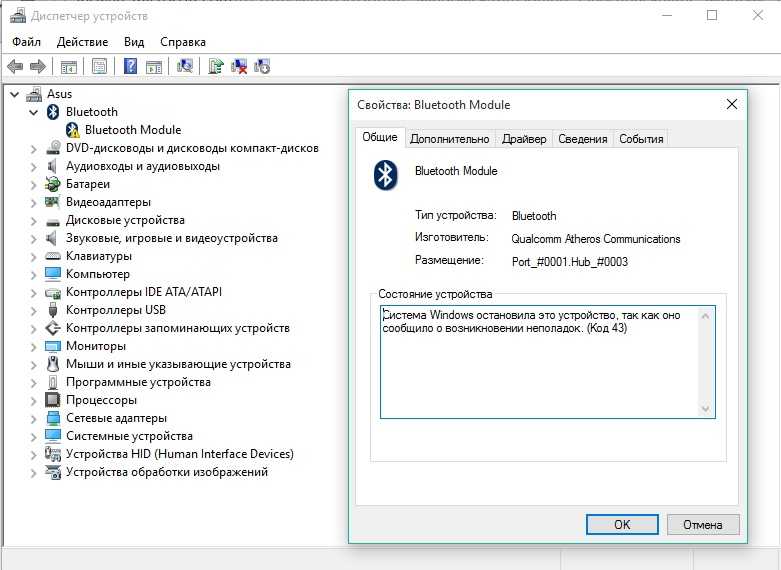 После того, как вы убедились в этом, следующим шагом будет попытка исправления программного обеспечения.
После того, как вы убедились в этом, следующим шагом будет попытка исправления программного обеспечения.
В некоторых случаях вы можете исправить эту ошибку, откатив драйвер устройства. Для этого перейдите в Диспетчер устройств (который является частью Windows) и найдите все устройства в списке. Обычно они имеют желтые восклицательные знаки. После их удаления перезагрузите компьютер. Если это не сработает, попробуйте выполнить полную перезагрузку компьютера. В противном случае переустановка драйвера решит проблему.
Еще один способ исправить код ошибки 43 — заменить устройство другим. Обычно это самое простое решение. Для этого отсоедините устройство от ПК и снова подключите его к предыдущему компьютеру. Для этого закройте все приложения и щелкните значок диспетчера устройств. Если этот шаг не удался, попробуйте другой USB-кабель. Если вы найдете проблемное устройство, оно будет практически незаметно невооруженным глазом. Если это работает, проблема может быть проблемой драйвера.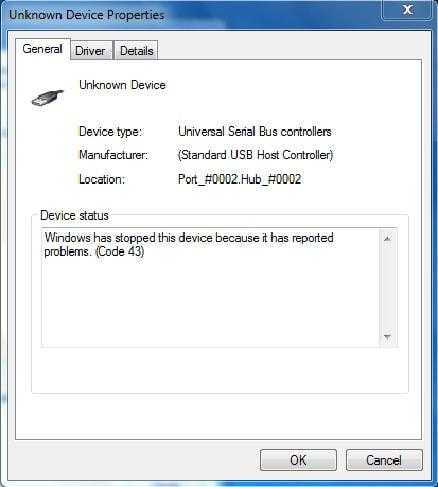
Как исправить код 43?
Если у вас возникли проблемы с кодом ошибки 43 в Windows 7, вам следует попробовать несколько разных способов решения проблемы. Одной из распространенных проблем является устаревший BIOS. В других случаях ошибка может быть вызвана аппаратной проблемой. Хотя замена оборудования является наиболее очевидным решением, существуют и другие, более дешевые решения. Одним из них является ремонт или чистая установка Windows. В следующий раз, когда вы столкнетесь с кодом ошибки 43, не сдавайтесь.
Другое возможное решение проблемы — попытаться удалить USB-устройство. Это удалит проблемное USB-устройство с вашего ПК и позволит перезагрузить его и использовать. Для этого вы можете открыть устройство на другом компьютере и извлечь его. После извлечения USB-накопителя перезагрузите компьютер, чтобы завершить процесс. После этого USB-устройство снова станет видимым и снова будет работать.
Как отключить код 43?
Первым шагом к устранению ошибки с кодом 43 является удаление аппаратных устройств, вызывающих предупреждение. Сделать это можно с помощью диспетчера устройств. Чтобы получить доступ к точкам восстановления системы, убедитесь, что вы включили защиту системы. Если вы используете USB-устройство, попробуйте извлечь и снова вставить аккумулятор. Перезагрузка компьютера также устранит ошибку. Если это не сработает, вам может потребоваться обратиться в службу технической поддержки для устранения проблемы.
Сделать это можно с помощью диспетчера устройств. Чтобы получить доступ к точкам восстановления системы, убедитесь, что вы включили защиту системы. Если вы используете USB-устройство, попробуйте извлечь и снова вставить аккумулятор. Перезагрузка компьютера также устранит ошибку. Если это не сработает, вам может потребоваться обратиться в службу технической поддержки для устранения проблемы.
Другой способ исправить код ошибки 43 — отключить энергосбережение. Для этого откройте настройки управления питанием на своем ноутбуке и снимите флажок напротив USB-устройства. Кроме того, вы можете использовать программу восстановления данных USB для восстановления поврежденных или отсутствующих файлов. Затем снова подключите USB-устройство к ноутбуку и повторите попытку. Если вы не можете решить проблему, выполнив это, попробуйте переустановить Windows.
Как устранить проблему с графическим драйвером?
Если вы столкнулись с этой ошибкой, попробуйте обновить графический драйвер с помощью функции «Обновить драйвер» диспетчера устройств. Если это не сработает, Windows может предложить перезагрузить систему, чтобы применить новые изменения. Также имейте в виду, что этот метод может повредить файлы конфигурации Windows. Отключите подключение к Интернету, прежде чем пытаться использовать этот метод. Вы также можете столкнуться с той же ошибкой, если играете в игры с интенсивным использованием графического процессора.
Если это не сработает, Windows может предложить перезагрузить систему, чтобы применить новые изменения. Также имейте в виду, что этот метод может повредить файлы конфигурации Windows. Отключите подключение к Интернету, прежде чем пытаться использовать этот метод. Вы также можете столкнуться с той же ошибкой, если играете в игры с интенсивным использованием графического процессора.
Использование графической панели управления может предоставить вам новые возможности. Чтобы получить к нему доступ, щелкните правой кнопкой мыши на рабочем столе и выберите «Панель управления NVIDIA» или «Настройки AMD Radeon». Вы должны увидеть запись с названием «графика», «стандартный контроллер VGA» или «AMD Radeon». Обычно это устройство имеет отдельную вкладку «Драйвер», доступ к которой можно получить, выбрав «Поиск драйверов на моем компьютере».
Ошибка может быть вызвана вашей видеокартой NVIDIA или операционной системой Windows. В таких случаях экран станет черным на несколько секунд. Хотя точная причина не всегда сразу очевидна, существуют и другие причины ошибки, включая неисправность оперативной памяти, блока питания или перегрева. Если вы не знаете, что делать, обратитесь в свой ИТ-отдел.
Хотя точная причина не всегда сразу очевидна, существуют и другие причины ошибки, включая неисправность оперативной памяти, блока питания или перегрева. Если вы не знаете, что делать, обратитесь в свой ИТ-отдел.
Узнайте больше здесь:
1.) Справочный центр Windows
2.) Windows – Википедия
3.) Блог Windows
4.) Windows Central
Windows остановила это устройство с кодом 43 Ошибка? Вот 5 быстрых исправлений
Обзор тем сообщений
Введение
Иногда вы можете получить сообщение об ошибке «Windows остановила это устройство с кодом 43». Эта ошибка может появиться, когда вы подключаете USB-устройство к компьютеру.
Виктор Ашиэду | Обновлено 12 августа 2022 г. | 7 минут чтения
9 из 10 случаев эта ошибка вызвана неправильным извлечением устройств. Мои первые два рекомендуемых исправления будут касаться этого.
Иногда ошибка Windows с кодом 43 может быть связана с тем, что на вашем устройстве установлен устаревший драйвер. Ошибка Windows с кодом 43 также может появиться, если в вашей операционной системе не установлено последнее обновление Windows.
Ошибка Windows с кодом 43 также может появиться, если в вашей операционной системе не установлено последнее обновление Windows.
В этом руководстве представлено 5 исправлений для «Windows остановила это устройство с кодом 43».
Рекомендуемые исправления основаны на известных причинах этой ошибки. Большинство исправлений также устранили эту ошибку для многих других пользователей Windows.
Доступные варианты исправления «Windows остановила это устройство с кодом 43»
Вот мои 5 исправлений для ошибки «Windows остановила это устройство с кодом 43»:
Правильно извлеките USB-устройство
Чтобы правильно извлечь устройство:
- Подключите USB-устройство к другому компьютеру и подождите, пока устройство отключится. быть полностью обнаружены.
- Затем щелкните значок «Безопасное извлечение оборудования и извлечение носителя ».
- Наконец, нажмите Eject Flash Disk … или что-то другое, что отображается на вашем USB-устройстве.

- После того, как USB-устройство будет правильно извлечено на другом компьютере, снова подключите его к исходному компьютеру. Он должен работать без ошибок, если с устройством что-то еще не так.
Если на вашем устройстве по-прежнему отображается код ошибки 43, попробуйте следующее исправление.
Отключите все устройства от компьютера и перезагрузите его
Описанные ниже действия помогли исправить эту ошибку многим пользователям Windows:
- Отключите все устройства от компьютера. Ничего не должно быть подключено к компьютеру, включая мышь.
- Выключите компьютер.
- Если это ноутбук, отсоедините аккумулятор
- Оставьте компьютер выключенным примерно на 5 минут
- Вставьте аккумулятор обратно (если это ноутбук)
- Перезагрузите компьютер
- Подключите все устройства обратно, по одному включая USB-устройство с кодом ошибки 43
. Если ошибка все еще не устранена, попробуйте следующее исправление.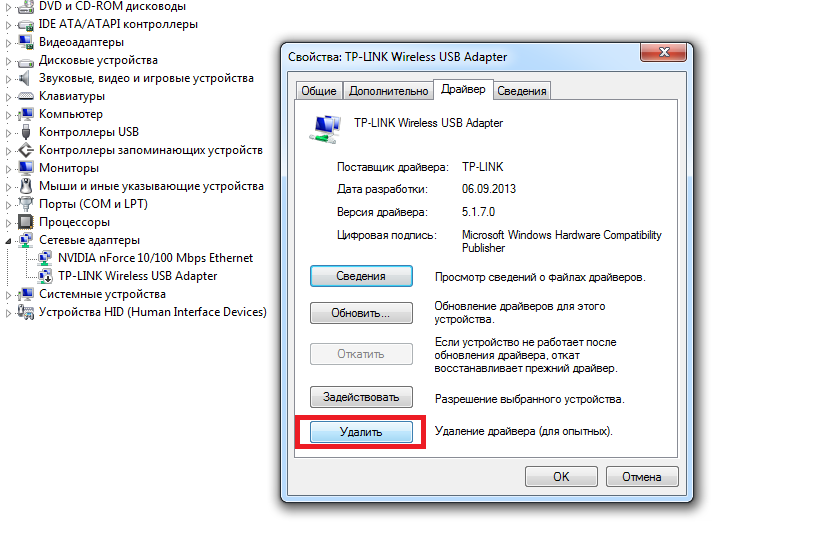
Проверить и установить Центр обновления Windows
Иногда установка последнего обновления Windows может решить проблему «Windows остановила это устройство с кодом 43».
У нас есть руководство с инструкциями по проверке и установке последних обновлений Windows 10. Для получения подробной информации нажмите на эту ссылку Как установить последнее обновление Windows 10.
Хотя это руководство относится к обновлению 1903 за май 2019 г., шаги можно применить для установки последних обновлений в Windows 10.
Если установка обновления Windows не устраняет проблему «Windows остановила это устройство с кодом 43», попробуйте следующее исправление. .
Переустановите контроллеры универсальной последовательной шины (USB)
Предупреждение !
Если мышь подключена к компьютеру через USB-порт, выполнение описанных ниже действий временно остановит работу мыши. Если вы используете ноутбук, используйте коврик для мыши. Для настольного компьютера попробуйте удалить драйвер USB-устройства, к которому мышь подключена последним.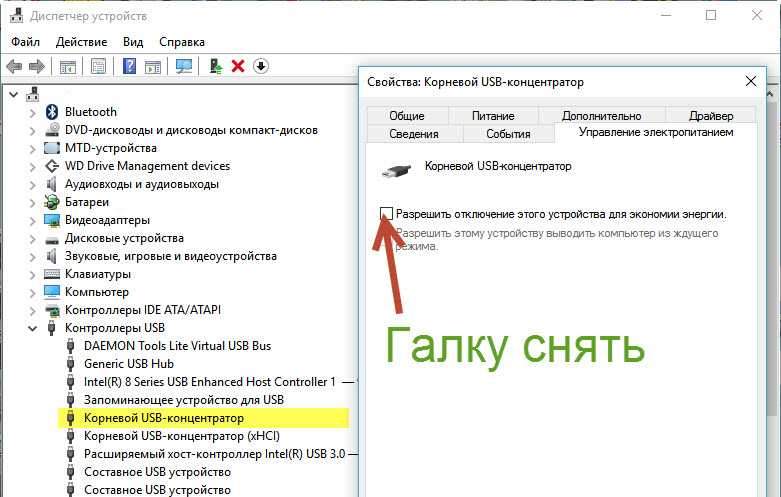
Чтобы переустановить драйверы контроллеров USB:
- Нажмите Windows + R (одновременно нажмите клавишу входа в систему Windows и клавишу R). Откроется команда Run .
- В команде «Выполнить» введите devmgmt.msc и нажмите OK, чтобы открыть Диспетчер устройств.
- Когда откроется Диспетчер устройств, прокрутите вниз, пока не найдете Контроллеры универсальной последовательной шины . Разверните его, чтобы отобразить все установленные USB-драйверы.
- Для каждого драйвера в списке щелкните правой кнопкой мыши и выберите Удалить устройство . Чтобы подтвердить, что вы хотите удалить драйвер устройства, нажмите «Удалить» (см. второе изображение ниже).
- Повторяйте этот процесс, пока не удалите все устройства младше Контроллеры универсальной последовательной шины
- Перезагрузите компьютер. Драйверы USB будут переустановлены автоматически.

Если переустановка драйверов USB не устраняет ошибку «Windows остановила это устройство с кодом 43», перейдите к следующему рекомендуемому исправлению.
Отключение настройки выборочной приостановки USB
Это последнее исправление применимо, если вы используете ноутбук.
Вот моя последняя попытка исправить «Windows остановила это устройство с кодом 43» для вас:
- Введите план электропитания в поле поиска, а затем выберите Выберите план электропитания .
- Рядом с текущими настройками питания нажмите Изменить настройки плана .
- Затем в настройках Изменить настройки для плана
- Когда откроются дополнительные настройки параметров питания, разверните Настройки USB . Затем разверните Настройка выборочной приостановки USB 9.0116 .
- Наконец, если От батареи включено, нажмите «Включено» и выберите «Отключено».



 0
0