Монитор у компа не включается: Почему не включается монитор при включении компьютера
Содержание
Почему не включается монитор при включении компьютера
Тёмный экран монитора может напугать многих пользователей ПК, так как большинство из них впервые сталкиваются с непростой задачей. Но как её решить и в чем скрывается истинная причина? В сегодняшней статье мы постараемся в мельчайших деталях разобраться в вопросе, дав весьма полезные ответы.
Представьте ситуацию, когда вы в очередной раз запускаете системный блок и в предвкушении ждёте появления на экране изображения с логотипом Windows. Однако в течение нескольких минут вы понимаете, что случилось нечто необъяснимое. Вы слышите привычные звуки, издаваемые системным блоком, но абсолютно ничего не видите. Разобраться с ошибками в различных утилитах можно за одно мгновение, так как необходимо всего-навсего удалить софт и загрузить на жесткий диск заново. Проблемы с интернетом также решаются достаточно быстро, совершив один звонок провайдеру или перезагрузив маршрутизатор. Но что делать в ситуации, когда дисплей отображает исключительно черный фон?
Для начала рассмотрим банальные причины, столкнуться с которыми может практически каждый новичок. В подробностях разберём способы решения и дадим несколько полезных советов, которые обязательно пригодятся в будущем.
В подробностях разберём способы решения и дадим несколько полезных советов, которые обязательно пригодятся в будущем.
1. Повторная проверка включения
Для опытных юзеров это может показаться действительно смешным и глупым, но не стоит забывать о людях среднего возраста, которые в прошлом никогда не держали в руках компьютерную мышь. Так вот, некоторые владельцы стационарных устройств просто-напросто забывают нажать на кнопку включения. Это связано с тем, что современные модели мониторов оснащаются дополнительными функциями, в результате чего возрастает количество клавиш на передней панели. Чтобы сохранить приятный внешний вид и не испортить разработанный дизайн, производители перемещают физические рычаги на заднюю или боковую часть корпуса. Заметить с первого раза их наличие крайне сложно, особенно для слабовидящих. Постарайтесь найти их, а после просто запустите монитор. Если имеется специальный индикатор, то его свечение даст о себе знать, после включения.
2. Шнур питания
Вторая причина также максимально банальна, но пропустить её не можем. Доберитесь до розетки или удлинителя для проверки подключения кабеля к электросети. Иногда из-за внешних воздействий вилка может вылететь, о чем не подозревает хозяин. Если всё на месте, тогда поднимитесь выше и проверьте другой конец, подключенный к задней панели. Во время перемещения компьютера и его комплектующих, провода могут немного отсоединиться, в результате чего теряется контакт между системным блоком и монитором. Присоедините вновь шнур в специализированный разъем или убедитесь в его подключении.
3. Отсутствие связи между монитором и ПК
Как и в предыдущем пункте, здесь необходимо перепроверить соединение проводов. Экран тесно взаимосвязан с системным блоком благодаря специальному кабелю, который также может отсоединиться по некоторым причинам. Это может привести к отсутствию сигнала, передаваемый компьютером.
Однако следует выделить тот факт, что в XXI веке существует три типа кабеля, каждый из которых по-своему выполняет установленную работу.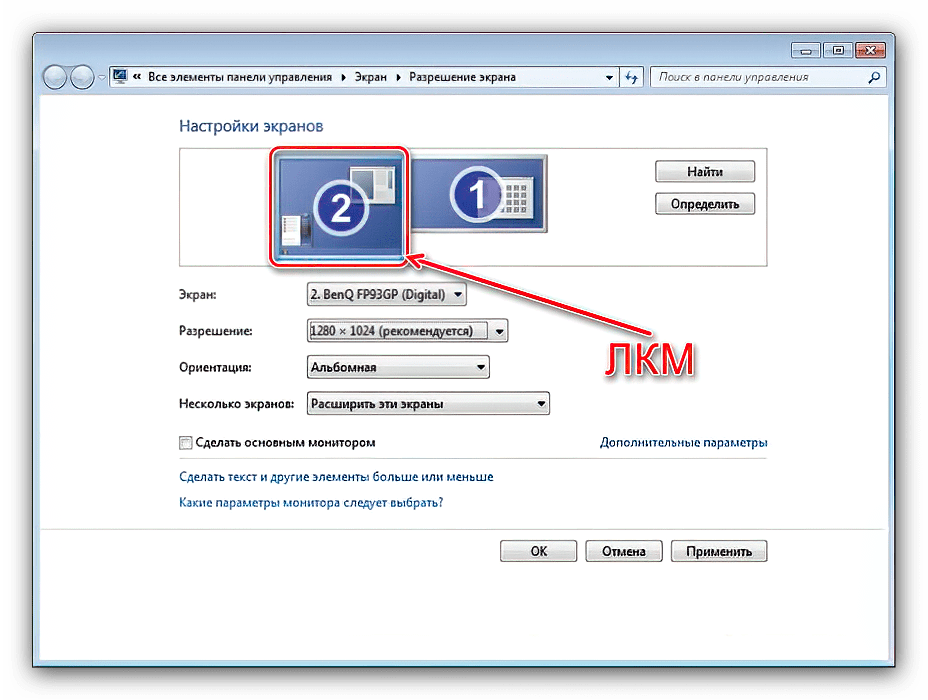 Первооткрывателями в данной области были VGA и DVA. По внешнему виду они практически идентичны, но отличаются цветами. Первый окрашен в синий цвет, а второй в белый. Однако оба имеют специальные винтики, которые вкручиваются легкими движениями руки в корпус системного блока. Новички зачастую забывают об этом, посему обходятся только подключением в разъем. Это в конечном итоге приводит к отсоединению, так как компонент не был правильно закреплён.
Первооткрывателями в данной области были VGA и DVA. По внешнему виду они практически идентичны, но отличаются цветами. Первый окрашен в синий цвет, а второй в белый. Однако оба имеют специальные винтики, которые вкручиваются легкими движениями руки в корпус системного блока. Новички зачастую забывают об этом, посему обходятся только подключением в разъем. Это в конечном итоге приводит к отсоединению, так как компонент не был правильно закреплён.
4. Перенапряжение или статика
Очень редко возникает проблема со всем компьютером, когда сборка отказывается запускаться из-за статического перенапряжения. В этом случае нет необходимости обращаться за помощью к профессиональным мастерам. Для решения дилеммы необходимо всего-навсего отключить монитор и системный блок от сети, а после вынуть все провода. Оставьте в таком состоянии ПК на несколько часов, после чего соберите комплект и попробуйте запустить его вновь.
Объяснять причину возникновения данной проблемы бесполезно, так как понять её смогут исключительно люди, обладающие знаниями из области физики. От вас требуется лишь проделать ряд действий, указанный выше, а после ждать своего часа.
От вас требуется лишь проделать ряд действий, указанный выше, а после ждать своего часа.
5. Видеокарты и её секреты
Многие юзеры даже не подозревают, как выглядит карта, обеспечивающая преобразование графического образа, который в конечном итоге выводится в форму, пригодная для дальнейшего вывода на экран. Так вот, нередко из-за внешних воздействий на системный блок в виде ударов видеокарта просто-напросто отсоединяется от материнского разъема, в результате чего пропадает изображение на мониторе. Чтобы справиться с задачей нужно обладать хотя бы небольшими мужскими навыками.
Отключите от питания блок, а после с помощью маленькой отвертки открутите винтики, удерживающие боковую панель корпуса. Доберитесь до материнской платы и отыщите карту. Проверьте место соприкосновения и убедитесь в том, что она сидит максимально плотно. Если вы заметили люфт, тогда приложив немного усилий воткните обратно.
Стоит отдельно выделить интегрированные карты, которые являются частью материнки. В этом случае единственным выходом станет обращение за помощью в специализированный сервисный центр, где вам быстро и подробно объяснят проблемы и предложат несколько вариантов её решения.
В этом случае единственным выходом станет обращение за помощью в специализированный сервисный центр, где вам быстро и подробно объяснят проблемы и предложат несколько вариантов её решения.
6. Сгорела видеокарта
Нередко возникает ситуация, когда карта просто-напросто сгорает из-за перенапряжения, что безусловно потребует от владельца настольного ПК замены. Узнать о неприятной поломке можно с помощью звука, издаваемый динамиком материнской платы. 8-битный писк без остановки говорит о появлении серьезной проблемы, требующая немедленного решения. Повторяющийся сигнал у каждого производителя уникальный, посему заострять внимание на этом бесполезно.
Отремонтировать данную часть системного блока невозможно, посему необходимо отправиться в магазин или в формате онлайн приобрести новую видеокарту.
7. Оперативная память
ОЗУ, отвечающий за хранение машинного кода, а также входных, выходных и промежуточных данных также подвержен различным повреждениям. Догадаться о проблеме можно с помощью вышеупомянутого спикера, сигнализирующий о важных ошибках. Однако решить задачу можно самостоятельно, не обращаясь к IT-мастерам. К тому же купить новую оперативную память вы всегда успеете у нас.
Догадаться о проблеме можно с помощью вышеупомянутого спикера, сигнализирующий о важных ошибках. Однако решить задачу можно самостоятельно, не обращаясь к IT-мастерам. К тому же купить новую оперативную память вы всегда успеете у нас.
Снова отключаем компьютер от сети питания и снимаем боковую панель. Находим оперативное запоминающее устройство и проверяем плотность соединения. Если удалось обнаружить люфт, тогда следует вставить платы более плотно, не повредив при этом их контакты. При отсутствии зазора, необходимо вытащить все планки, а после поочередно вставлять, каждый раз запуская персональный компьютер. Если удалось справиться с задачей, тогда можно понять, что проблема заключается в одном из разъемов. В этом случае рекомендуется отнести блок в сервисный центр, где окажут необходимую помощь.
Помните, что платы после проверки должны вернуться на свое место, так как из-за смены может произойти системный сбой, что приведет к более серьезным последствиям. Запомните расположение и аккуратно вставьте ОЗУ. Если проблема заключается в самой оперативке, тогда следует избавиться от неё и приобрести новую, которая должна соответствовать характеристикам уже имеющихся, иначе устройство снова не запуститься.
Если проблема заключается в самой оперативке, тогда следует избавиться от неё и приобрести новую, которая должна соответствовать характеристикам уже имеющихся, иначе устройство снова не запуститься.
8. Блок питания
Поврежденный блок питания монитора также может стать причиной отсутствия изображения на экране. Для её устранения от владельца ПК потребуются базовые знания и навыки, так как потребуется проделать ряд нехитрых манипуляций.
Для начала аккуратно разберём монитор и сложим все компоненты отдельно, чтобы во время сборки не запутаться. Находим конденсаторы и внимательно просматриваем их состояние. Если удалось найти небольшие вздутия, тогда они подлежат немедленной замене. В магазинах техники можно приобрести новые за небольшие деньги и соответствующие всем современным стандартам. С помощью паяльника отсоедините старые компоненты и добавьте купленные, а после дайте время сплаву остыть. Далее собираем устройство вновь и подключаем кабели. Пробуем запустить вновь.
Если после проделанных действий вам удалось включить монитор, тогда вы уверенно можете назвать себя мастером первого уровня. Но не стоит экспериментировать, так как любая ошибка может стать причиной настоящего краха.
Однако, если вам не удалось самостоятельно справиться с положением, тогда рекомендуется приобрести новый монитор в нашем магазине по низким ценам. Каждый покупатель получит отличную консультацию, а также гарантию на технику. Старайтесь не доводить вашего настольного друга до критического состояния. Частенько производите общую диагностику системы и прочищайте внутренности от пыли.
Не включается монитор при запуске компьютера
Обзор наиболее частых проблем
Пользователь может столкнуться с ситуацией, когда включил компьютер, а монитор выдал надпись «Нет сигнала» или кнопка индикатора монитора показывает что он включен, но экран не реагирует. При этом вы уверены что системный блок работает. Что делать?
За вывод изображения на экран отвечает не только монитор, но и другие аппаратные, и программные части машины.
- Шнуры.
- Операционная система.
- Драйверы.
- Видеокарта.
- Оперативная память.
Шнуры
Сначала проверьте шнур соединяющий монитор с системным блоком. Выньте его из разъемов. Осмотрите на предмет внешних повреждений. Обязательно проверьте штыри разъемов, не погну ты ли они. Убедитесь, что кабель был подключен в правильные гнёзда. Прозвоните его, для того чтобы убедиться в отсутствии обрыва внутри. Если он цел, вставьте его на место плотно, до упора с обеих сторон.
При подключении кабеля избегайте перегибов. На местах сгиба часто происходит перелом проводящих жил что приводит к их замыканию. Но эта проблема выпазит ещё до полного отказа кабеля. Проявляется она появлением на экране посторонних шумов и цветных пятен. Если такое заметили – срочно меняйте кабель. Это может привести к выходу из строя как монитора, так и видеокарты.
Операционная система
К подобной проблеме может привести сбой в работе операционной системы. При загрузке ВІОЅ начинает тестировать систему и на это время выключает монитор.
При загрузке ВІОЅ начинает тестировать систему и на это время выключает монитор.
Это происходит тогда, когда в систему проник вирус или в загрузочной части винчестера появились битые кластеры. В этом случае вам поможет загрузочный диск. С его помощью запустите систему в безопасном режиме, а затем произведите откат до точки восстановления рабочего состояния.
Затем тщательнейшим образом проверьте систему на наличие вирусов. Безжалостно уничтожьте все проблемные файлы.
Если не помогло, то придётся провести исследование диска с помощью специальных программ, позволяющих не только выявить битые сектора на харде, но и вылечить их.
Драйверы
Если перед возникновением проблемы вы переустанавливали систему, то корень её может лежать в несовместимости драйверов видеокарты. Это самая распространённая причина того, что при включении компьютера не включается монитор.
При установке Windows неправильно выбранный драйвер приводит к некорректной работе видеокарты.
Для решения проблемы запустите компьютер в безопасном режиме и выберите старый драйвер для видеокарты. После чего обновите его с официального сайта компании производителя.
Видеокарта
Видеокарта один из самых дорогих компонентов вашей машины. Для того чтобы она прослужила как можно дольше за ней требуется уход. Основной причиной выхода из строя видеокарты является перегрев. Его причиной могут стать неисправный кулер, пыль, внешний перегрев.
Первым делом вскрываем кожух компьютера и убираем из корпуса всю накопившуюся пыль. Затем проверяем плотность прилегания разъёма со слотом. Для этого выньте карту из разъема, протрите контакты спиртом, если на них образовалось окисление – аккуратно снимите его.
Если это не решит проблему, то более сложные манипуляции с процессором лучше доверить специалисту.
Оперативная память
Может случиться такое, что при загрузке машины и на мониторе, и на системном блоке загорелась вся индикация, но экран не включился и запищал системник.
Похоже на то, что поломался монитор. Но опытный специалист легко определит, по длительности и количеству писков, какой из компонентов ПК поломался.
Вскройте корпус и проверьте, насколько плотно вставлены в разъемы планки ОЗУ. Скорее всего, во время транспортировки или профилактики они могли сдвинуться в слоте, и возвращение их на место решит проблему.
Безусловно, Вы на все руки мастер. Однако, если Вы решили самостоятельно устранить неисправность Вашего компьютера, будьте на 100% уверены, что Вы делаете всё правильно.
Не профессиональная диагностика проблемы может повлечь за собой негативные последствия и только ухудшит положение.
При недостаточном опыте устранения неисправностей компьютерной техники есть высокий риск повредить важные программные компоненты или само «железо».
Квалификация и богатый опыт наших специалистов позволяет проводить диагностику на самом высоком уровне.
Более того, еще на этапе телефонной консультации вы будете знать окончательную стоимость устранения поломки.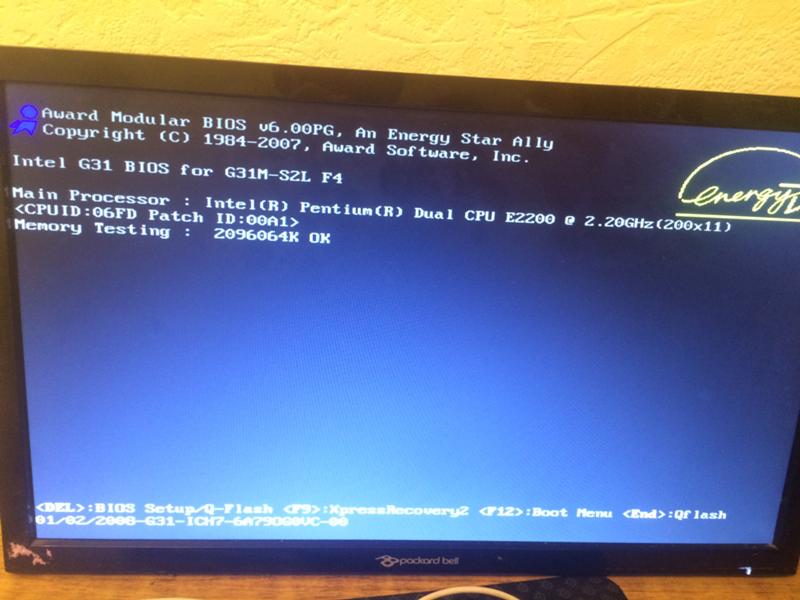
Получите подробную консультацию по телефону:
8 (843) 2-661-911
это бесплатно
Наши клиенты всегда остаются довольны!
Не только качеством наших услуг, но и очень низкими, честными ценами
Посмотрите эти видеоотзывы
Монитор Acer не включается? (Проверьте эти 6 вещей)
Допустим, вы подключили все кабели и нажали кнопку питания на мониторе, но монитор Acer не включается!
Это может быть абсолютным кошмаром, если вы были в середине чего-то и теперь не можете закончить, потому что ваш монитор не отвечает.
Что ж, эта проблема довольно распространена, и ее довольно просто устранить.
Поехали! Перейдем к устранению неполадок…
Перейти к делу
Почему мой монитор Acer не включается?
Ваш монитор Acer может перестать работать по разным причинам.
Но основными причинами этого часто являются поврежденный шнур питания или неисправный порт питания.
Помимо этого, причиной могут быть проблемы с аппаратным обеспечением монитора или внутренними драйверами.
Посмотрите на таблицу ниже:
| Причина этой проблемы | Решение |
|---|---|
| Проблемы с источником питания | Убедитесь, что монитор подключен к розетке и работает. Попробуйте подключить монитор к другой розетке или использовать другой кабель питания. |
| Свободные соединения | Убедитесь, что все кабели и разъемы надежно подключены к монитору и компьютеру. |
| Неисправное оборудование | Проверьте, нет ли на мониторе признаков физического повреждения или дефектов, и попробуйте подключить к компьютеру другой монитор, чтобы локализовать проблему. |
Как устранить неполадки, когда монитор Acer не включается?
Вкратце: чтобы устранить неполадки с монитором Acer, который не включается, проверьте кабель питания и розетку и убедитесь, что они работают правильно. Затем нажмите и удерживайте кнопку питания около 40 секунд. После этого снова подключите монитор.
Затем нажмите и удерживайте кнопку питания около 40 секунд. После этого снова подключите монитор.
Шаг 1. Проверьте подключение кабеля питания
Это часто является основной причиной того, что монитор Acer перестает включаться.
Первым шагом при устранении этой проблемы должна быть проверка шнура питания и порта питания на наличие повреждений или неисправностей.
Но сначала полностью отключите его от источника питания. Подождите не менее 60 секунд. В это время нажмите и удерживайте кнопку питания около 40 секунд. После этого снова подключите монитор.
Если сброс питания не работает, проверьте розетку и шнур питания.
Убедитесь, что розетка обеспечивает достаточное количество электроэнергии и что кабель питания плотно вставлен с обоих концов
Бестселлер
Сменный шнур питания для монитора
Рейтинг 9,8/10
Идеально подходит для замены старого или отсутствующего шнура питания или просто в качестве удобной резервной копии для мониторов, принтеров и других устройств.
Проверьте на Amazon
Шаг 2. Попробуйте заменить адаптер переменного тока
Обратите внимание на адаптер переменного тока вашего монитора (если он есть).
Если индикатор адаптера не горит, он не получает питание от розетки. Отключите его от розетки, а затем снова включите.
Если индикатор горит, адаптер работает. Однако, если индикатор не загорается, возможно, поврежден адаптер переменного тока.
В этом случае просто замените его новым.
Шаг 3: Проблема с кнопкой питания
Проблема с кнопкой питания на мониторе также может привести к этой проблеме.
Возможно, кнопка питания на мониторе застряла в положении OFF или каким-то образом повреждена.
Во-первых, проверьте, нет ли видимых повреждений. Если нет, попробуйте нажать ее несколько раз.
Шаг 4: Неверный вход HDMI
Это не всегда так, но попробовать стоит.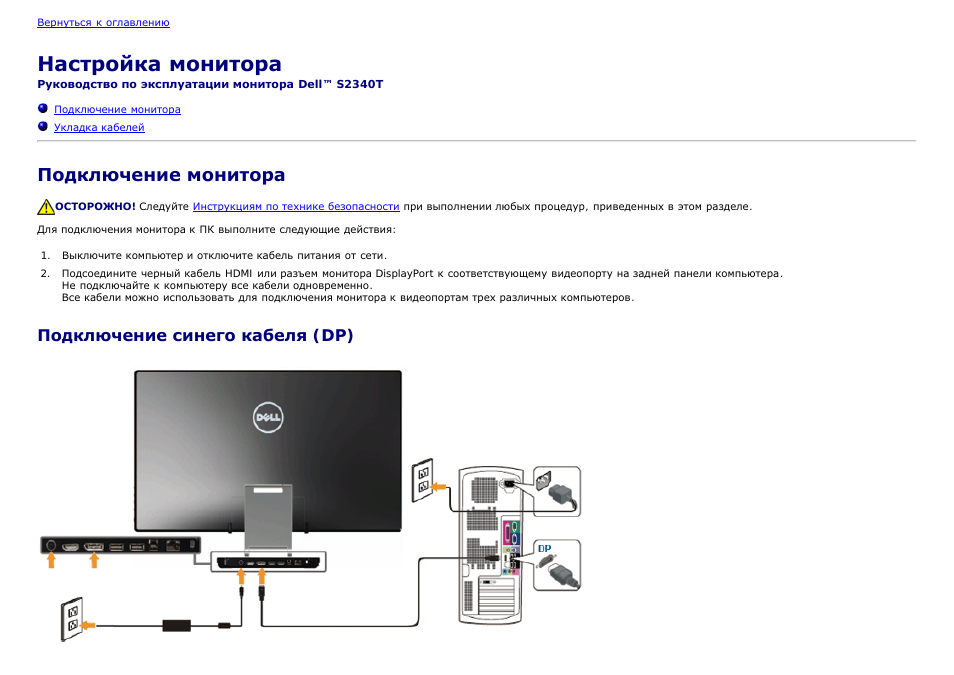
Неправильный ввод иногда может привести к отключению монитора. Кто знает, если ваш монитор включен, но спит из-за неправильного ввода?
Итак, проверьте заднюю часть монитора и убедитесь, что кабель HDMI подключен к правильному входу и не ослаблен и не поврежден каким-либо образом.
Шаг 5. Устаревший драйвер видеокарты
Видеокарта отвечает за отправку сигналов на монитор, и в случае возникновения какой-либо проблемы монитор не будет получать сигнал, что приведет к черному экрану.
Если у вас есть встроенная видеокарта, подключите ее и обновите ее драйверы. Для ноутбуков используйте экран и обновите как набор микросхем, так и графические драйверы.
Однако имейте в виду, что это не проблема драйвера, если вы не можете перейти в безопасный режим Windows или у вас нет экрана BIOS. В этом случае проблема может быть связана с разъемом питания графического процессора или блока питания или с линией PCIE/MoBo.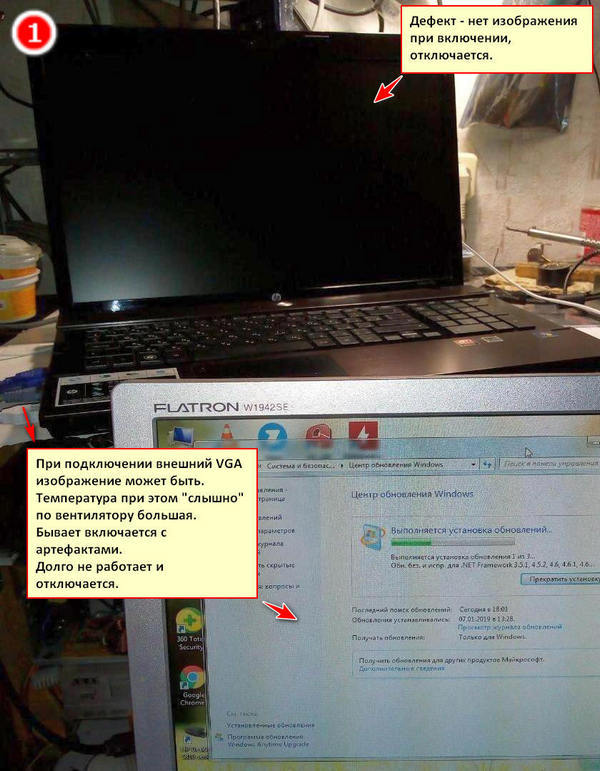
Шаг 6. Проблема с материнской платой
Если вы выполнили все действия по устранению неполадок, но по-прежнему не можете включить монитор, подумайте о том, чтобы обратиться к профессиональному ремонтнику.
Но перед этим стоит проверить слоты оперативной памяти и убедиться, что они правильно установлены.
Неисправный модуль оперативной памяти может привести к тому, что ваш монитор не включится. Если модуль неправильно установлен в слот, ваш компьютер не сможет получить к нему доступ, а монитор ничего не отобразит.
Попробуйте переустановить модуль оперативной памяти и посмотрите, решит ли это проблему.
Часто задаваемые вопросы
В. Мой монитор Acer не включается, не горит
Это может быть связано с неисправным подключением к источнику питания или с поломкой вашего монитора.
Убедитесь, что монитор подключен к розетке и шнур питания надежно подключен. Если шнур ослаблен, попробуйте подключить его к другой розетке.
Если шнур ослаблен, попробуйте подключить его к другой розетке.
Если не работает, возможно, ваш монитор поврежден и нуждается в ремонте.
Абдул Кадер
Абдул Кадер, умелый парень и опытный основатель мастерской по ремонту телевизоров в Гульшане, Дакка, Бангладеш. В основном он является экспертом в понимании и устранении различных типов проблем с Smart TV, а также дает полезную информацию о том, как поддерживать их в хорошем рабочем состоянии. Прочитайте его полную историю.
Как исправить распространенные проблемы с монитором
Лучшее →
Автор:
Ноа Стаум
Обновлено 20 февраля 2023 г.
Наши посты содержат партнерские ссылки. Иногда, но не всегда, мы можем заработать $$, когда вы совершаете покупку по этим ссылкам. Без рекламы. Всегда. Узнать больше
Содержание_
- Устранение распространенных проблем с монитором
- 1. Перезапустить монитор
- 2. Проверить соединения
- 3.
 Проверить наличие физических повреждений
Проверить наличие физических повреждений - 4. Настроить параметры 9 0193
- 5. Установите обновления
Некоторые К наиболее распространенным проблемам с компьютерным монитором относятся пустые экраны, не включающийся монитор и изображения, отображаемые в неправильном размере или размытые. Это происходит, даже если у вас есть высококачественный монитор для вашего Macbook Pro или ПК. К счастью, есть несколько простых шагов, которые вы можете предпринять для устранения этих и других проблем, которые обычно решают проблему.
Ключевые выводы:
- Наиболее распространенная причина проблем с монитором связана с соединениями.
- Настройка параметров дисплея может исправить неправильное отображение изображений.
- Для правильной работы некоторых мониторов требуется программное обеспечение.
Устранение распространенных проблем с монитором
1. Перезапустите монитор
Перезапуск электроники всегда является лучшим началом при устранении неполадок. Если возникла проблема с монитором вашего любимого компьютера, полностью выключите его, а затем снова включите. Большинство дисплеев имеют индикатор питания, который загорается при включении. Если этот индикатор не загорается после нажатия кнопки включения/выключения, ваш дисплей либо неисправен, либо не получает питание. Если ваш дисплей включается, но по-прежнему возникают проблемы, выполните тот же процесс перезагрузки с компьютером, к которому вы его подключаете.
Если возникла проблема с монитором вашего любимого компьютера, полностью выключите его, а затем снова включите. Большинство дисплеев имеют индикатор питания, который загорается при включении. Если этот индикатор не загорается после нажатия кнопки включения/выключения, ваш дисплей либо неисправен, либо не получает питание. Если ваш дисплей включается, но по-прежнему возникают проблемы, выполните тот же процесс перезагрузки с компьютером, к которому вы его подключаете.
Совет: Перезапуск электроники всегда является лучшим началом для устранения проблемы power
- Связанный пост: Что делать, если монитор компьютера не включается
2. Проверка подключений
Следующим шагом в устранении любых проблем с экраном и работой дисплея является проверка всех подключений. Вы хотите убедиться, что электрический кабель и соединительный кабель компьютера надежно подключены. Самый простой способ сделать это — полностью отключить дисплей от источника питания и от монитора. То же самое проделайте со шнуром к компьютеру. Затем плотно закрепите оба шнура в соответствующих входных портах.
То же самое проделайте со шнуром к компьютеру. Затем плотно закрепите оба шнура в соответствующих входных портах.
Совет: Вы хотите убедиться, что электрический кабель и кабель для подключения к компьютеру надежно закреплены
3. Проверка на наличие физических повреждений
Если проблема сохраняется, проверьте экран, провода и входы на наличие признаков физического повреждения. Что касается дисплея, проверьте наличие трещин на корпусе монитора или экране. Осматривая кабели, ищите любые перегибы, порезы или изнашивание проводов. Проверьте соответствующие входы, чтобы убедиться, что они не ослаблены и не повреждены.
Следовательно, при наличии физического повреждения ваша гарантия должна покрывать его. Если у вас его еще нет, вам нужно решить, стоит ли того план защиты Asurion Amazon.
4. Настройте параметры
Если изображения на вашем дисплее отображаются, но имеют неправильный размер или размыты, вы должны войти в настройки дисплея вашего компьютера, чтобы внести изменения. Если изображение вашего рабочего стола слишком маленькое или слишком большое для размера монитора, настройте параметры разрешения дисплея, пока не получите четкое изображение, соответствующее полному размеру вашего дисплея. Здесь вы также можете убедиться, что компьютер правильно распознает монитор.
Если изображение вашего рабочего стола слишком маленькое или слишком большое для размера монитора, настройте параметры разрешения дисплея, пока не получите четкое изображение, соответствующее полному размеру вашего дисплея. Здесь вы также можете убедиться, что компьютер правильно распознает монитор.
Совет: Если изображения на вашем дисплее отображаются, но имеют неправильный размер или размыты, вы должны войти в настройки дисплея вашего компьютера, чтобы внести коррективы
- Сообщение по теме: Как исправить остаточное изображение на мониторе компьютера
- Сообщение по теме: Почему на экране моего компьютера появляются линии?
5. Установите обновления
Для правильной работы некоторых мониторов на вашем компьютере должен быть установлен драйвер. В некоторых случаях установка или обновление драйвера вашего монитора может решить проблемы с подключением и изображением. Чтобы узнать больше о драйвере вашего дисплея и загрузить последнюю версию, перейдите на веб-сайт производителя вашего монитора и найдите свою модель дисплея. В руководстве пользователя, прилагаемом к экрану, также должны быть инструкции по правильной установке драйвера.
В руководстве пользователя, прилагаемом к экрану, также должны быть инструкции по правильной установке драйвера.
Внимание: Для правильной работы некоторых мониторов на вашем компьютере должен быть установлен драйвер
Источники:
https://www.wikihow.com/Repair-LCD-Monitors .org/wiki/Computer_monitor
https://www.consumerreports.org/computer-monitors/how-to-choose-a-computer-monitor/
*https://www.youtube.com/watch?v =-rgXBl30srk
https://store.hp.com/us/en/tech-takes/top-3-ways-computer-screen-repair
Часто задаваемые вопросы о том, как устранить проблемы с отображением монитора
Большинство современных мониторов имеют два кабельных соединения: один для питания, а другой для подключения к компьютеру. Подключите шнур питания к надежному источнику питания, например к сетевому фильтру. Затем определите правильный входной порт для видеокабеля. Скорее всего, это будет порт HDMI или, на более старых моделях, порт VGA.
Самая распространенная проблема, с которой люди сталкиваются с экранами своих компьютеров, связана с подключением. Всегда проверяйте надежность крепления всех шнуров и кабелей дисплея. Кроме того, убедитесь, что они находятся на правильном входе. Всегда проверяйте кабели на наличие повреждений. Кроме того, на экране могут возникнуть проблемы из-за неправильных настроек, повреждений, отсутствия драйверов устройств или проблем с внутренними компонентами. Лучше всего держать мониторы в помещении с уровнем влажности от 35 до 50%.
Это может быть проблема с кабелем или внутренняя проблема с монитором. Если возможно, проверьте монитор с другим кабелем, чтобы локализовать проблему. Если вы решите, что проблема не в кабеле, вам, вероятно, придется отремонтировать или заменить сам монитор.
Компьютерные мониторы обычно имеют режим ожидания или энергосбережения, который активируется, когда компьютер бездействует в течение определенного периода времени.

 Проверить наличие физических повреждений
Проверить наличие физических повреждений