Как в excel вставить формулу суммы: Использование функции «Автосумма» для суммирования чисел
Содержание
Использование функции «Автосумма» для суммирования чисел
Excel для Microsoft 365 Excel для Microsoft 365 для Mac Excel для Интернета Excel 2021 Excel 2021 для Mac Excel 2019 Excel 2019 для Mac Excel 2016 Excel 2016 для Mac Excel 2013 Excel для iPad Excel для iPhone Excel для планшетов с Android Excel 2010 Excel 2007 Excel для телефонов с Android Еще…Меньше
Если вам нужно свести числа в столбце или строке, позвольте Excel математические вычисления за вас. Выберем ячейку рядом с числами, которые вы хотите свести, нажмите кнопку Авто сумма на вкладке Главная и нажмите ввод , и все готово.
Когда вы нажимаете кнопку Автосумма, Excel автоматически вводит формулу для суммирования чисел (в которой используется функция СУММ).
Приведем пример. Чтобы добавить числа за январь в бюджете «Развлечения», выберите ячейку B7, которая непосредственно под столбцом чисел. Затем нажмите кнопку Автоумма. В ячейке B7 появится формула, Excel выделит сумму ячеек.
В ячейке B7 появится формула, Excel выделит сумму ячеек.
Чтобы отобразить результат (95,94) в ячейке В7, нажмите клавишу ВВОД. Формула также отображается в строке формул вверху окна Excel.
Примечания:
-
Чтобы сложить числа в столбце, выберите ячейку под последним числом в столбце. Чтобы сложить числа в строке, выберите первую ячейку справа.
-
Автосема находится в двух местах: главная > и Формула > Автосема. -
Создав формулу один раз, ее можно копировать в другие ячейки, а не вводить снова и снова.
 Например, при копировании формулы из ячейки B7 в ячейку C7 формула в ячейке C7 автоматически настроится под новое расположение и подсчитает числа в ячейках C3:C6.
Например, при копировании формулы из ячейки B7 в ячейку C7 формула в ячейке C7 автоматически настроится под новое расположение и подсчитает числа в ячейках C3:C6. -
Кроме того, вы можете использовать функцию «Автосумма» сразу для нескольких ячеек. Например, можно выделить ячейки B7 и C7, нажать кнопку Автосумма и суммировать два столбца одновременно.
-
Также вы можете суммировать числа путем создания простых формул.
Если вам нужно свести числа в столбце или строке, позвольте Excel математические вычисления за вас. Выберем ячейку рядом с числами, которые вы хотите свести, нажмите кнопку Авто сумма на вкладке Главная и нажмите ввод , и все готово.
Когда вы нажимаете кнопку Автосумма, Excel автоматически вводит формулу для суммирования чисел (в которой используется функция СУММ).
Приведем пример. Чтобы добавить числа за январь в бюджете «Развлечения», выберите ячейку B7, которая непосредственно под столбцом чисел. Затем нажмите кнопку Автоумма. В ячейке B7 появится формула, Excel выделит сумму ячеек.
Чтобы отобразить результат (95,94) в ячейке В7, нажмите клавишу ВВОД. Формула также отображается в строке формул вверху окна Excel.
Примечания:
-
Чтобы сложить числа в столбце, выберите ячейку под последним числом в столбце. Чтобы сложить числа в строке, выберите первую ячейку справа.
-
Создав формулу один раз, ее можно копировать в другие ячейки, а не вводить снова и снова. Например, при копировании формулы из ячейки B7 в ячейку C7 формула в ячейке C7 автоматически настроится под новое расположение и подсчитает числа в ячейках C3:C6.
-
Кроме того, вы можете использовать функцию «Автосумма» сразу для нескольких ячеек. Например, можно выделить ячейки B7 и C7, нажать кнопку Автосумма и суммировать два столбца одновременно.
org/ListItem»>
Автосема находится в двух местах: главная > и Формула > Автосема.
org/ListItem»>
Также вы можете суммировать числа путем создания простых формул.
На планшете или телефоне с Android
-
На листе коснитесь первой пустой ячейки после диапазона ячеек с числами или выделите необходимый диапазон ячеек касанием и перемещением пальца.
-
Коснитесь элемента Автосумма.
-
Коснитесь флажка.
Готово!
org/ListItem»>
Нажмите Сумма.
Если вам нужно свести числа в столбце или строке, позвольте Excel математические вычисления за вас. Выберем ячейку рядом с числами, которые вы хотите свести, нажмите кнопку Авто сумма на вкладке Главная и нажмите ввод , и все готово.
Когда вы нажимаете кнопку Автосумма, Excel автоматически вводит формулу для суммирования чисел (в которой используется функция СУММ).
Приведем пример. Чтобы добавить числа за январь в бюджете «Развлечения», выберите ячейку B7, которая непосредственно под столбцом чисел. Затем нажмите кнопку Автоумма. В ячейке B7 появится формула, Excel выделит сумму ячеек.
Чтобы отобразить результат (95,94) в ячейке В7, нажмите клавишу ВВОД. Формула также отображается в строке формул вверху окна Excel.
Примечания:
-
Чтобы сложить числа в столбце, выберите ячейку под последним числом в столбце. Чтобы сложить числа в строке, выберите первую ячейку справа.
-
Автосема находится в двух местах: главная > и Формула > Автосема.
-
Создав формулу один раз, ее можно копировать в другие ячейки, а не вводить снова и снова. Например, при копировании формулы из ячейки B7 в ячейку C7 формула в ячейке C7 автоматически настроится под новое расположение и подсчитает числа в ячейках C3:C6.
-
Кроме того, вы можете использовать функцию «Автосумма» сразу для нескольких ячеек. Например, можно выделить ячейки B7 и C7, нажать кнопку Автосумма и суммировать два столбца одновременно.
-
Также вы можете суммировать числа путем создания простых формул.

Вы всегда можете задать вопрос специалисту Excel Tech Community или попросить помощи в сообществе Answers community.
Как посчитать в Экселе сумму столбца
Главная работа Microsoft Excel опирается на формулы, которые позволяют при помощи специального процессора создавать таблицы разного размера и сложности, а также производить вычисления определенных значений в ее ячейках. Пользователи часто сталкиваются с такой простой задачей, как суммирование ячеек. Ниже мы расскажем о различных вариантах решения данной задачи.
Содержание
- Вычисление суммы в столбцах
- Вариант №1: просматриваем всю сумму
- Вариант №2: автосумма
- Вариант №3: автосуммирование нескольких столбцов
- Вариант №4: ручное суммирование
- Заключение
Смотрите также: “Как распечатать таблицу Эксель на одном листе”
Вычислить сумму конкретных чисел в столбцах Excel можно как автоматически, так и вручную, используя стандартные инструменты программы. Помимо этого, имеется возможность просто просмотреть итоговый результат, не записывая его в ячейку. Начнем с последнего и самого простого способа.
Помимо этого, имеется возможность просто просмотреть итоговый результат, не записывая его в ячейку. Начнем с последнего и самого простого способа.
Вариант №1: просматриваем всю сумму
В том случае, когда необходимо просто посмотреть всю сумму по столбцу, где ячейки содержат конкретные данные, и при этом не нужно постоянно удерживать сумму для дальнейших расчетов, делаем следующее:
- Левой кнопкой мышки (далее – ЛКМ) в нужном столбце отмечаем ячейки, по которым нужно произвести подсчет содержащихся в них чисел.
- Далее смотрим на строку состояния, расположенную внизу на панели используемой программы, там будет указана расчетная сумма. Данное значение видно до тех пор, пока выделены нужные ячейки.
- Подобный метод суммирования работает даже при наличии в столбце незаполненных ячеек.
Таким же способом возможен подсчет суммы чисел в ячейках одновременно из нескольких столбцов. Для этого необходимо выделить нужный диапазон, и далее снова смотрим внизу полученный результат.
Примечание: с левой стороны от суммы указываются число выделенных ячеек и усредненное значение по выбранному диапазону.
Вариант №2: автосумма
Очень часто сумму чисел в столбцах нужно зафиксировать для дальнейших расчетов, выделив для нее отдельную ячейку, которую можно потом редактировать. В подобных ситуациях оптимальным решением будет автоматическое суммирование, которое делается следующим образом:
- ЛКМ щелкаем по незаполненной ячейке, расположенной под теми, сумму которых необходимо вычислить.
- ЛКМ щелкаем по кнопке «Сумма», находящейся в подменю «Главная». Также можно использовать одновременное нажатие клавиш «ALT» и знака «=».
- Убеждаемся, что в появившейся в выделяемой ячейке формуле и строке формул, указывается адрес первой и последней ячеек, суммирование по которым необходимо выполнить и нажимаем клавишу «Enter».
В ячейке отобразится сумма чисел в выбранном нами диапазоне.
Примечание: любое изменение в ячейках, которые попадают в выбранный нами диапазон, сразу же отразится на конечном результате, т. е. заново выполнять процедуру суммирования не нужно.
е. заново выполнять процедуру суммирования не нужно.
В некоторых случаях требуется посчитать итоговую сумму не в ячейке, расположенной под суммируемыми числами, а в иной, находящейся в другом столбце.
В подобных ситуациях необходимо выполнить следующее:
- ЛКМ выделяем ячейку, где будет выполняться вычисление суммы.
- Нажимаем кнопку «Сумма» или используем горячие клавиши, которые нужны для ввода данной формулы.
- ЛКМ выделяем ячейки, которые нужно просуммировать и нажимаем клавишу «Enter».
Рекомендация: выделение диапазона ячеек можно выполнить и другим способом – кликаем ЛКМ по первой из них, после чего зажимам клавишу «Shift» и кликаем по последней.
Практически аналогичным способом можно суммировать числа одновременно из нескольких столбцов или определенных ячеек, даже если в выделенном диапазоне имеются незаполненные ячейки.
Вариант №3: автосуммирование нескольких столбцов
Иногда возникает необходимость посчитать итоговую сумму одновременно по нескольким столбцам таблицы Эксель. Выполняется это почти так же, как и в предыдущем варианте, но есть небольшой нюанс.
Выполняется это почти так же, как и в предыдущем варианте, но есть небольшой нюанс.
- ЛКМ щелкаем по ячейке, в которой хотим получить суммарное значение.
На панели инструментов нажимаем кнопку «Сумма», или можно также использовать сочетание клавиш, которое предназначаются для написания данной формулы (ALT + знак “=”). - Первый столбец над формулой будет выделен автоматически, поэтому далее мы, зажав клавишу «Ctrl», отмечаем оставшийся диапазон ячеек в другом столбце, который необходимо включить в окончательный расчет.
Ели требуется посчитать сумму столбцов, которые идут подряд, их все вместе можно выделить сразу.
Далее нажимаем «Enter» и видим итоговый результат в нужной нам ячейке и формулу, по которой производится расчет в строке формул на панели инструментов.
Таким же способом возможен расчет суммы значений в конкретных отдельных ячейках, которые расположены в разных столбцах или в границах одного и того же столбца.
Для этого ЛКМ выделяем ячейку, в которой нужно посчитать сумму, нажимаем на кнопку “Сумма” (также можно использовать комбинацию клавиш ALT и знак «=»), выделяем первый диапазон ячеек, затем, зажав клавишу «Ctrl» выделяем все оставшиеся ячейки/диапазон ячеек таблицы. После этого нажимаем «Enter» и получаем итоговый результат в нужной нам ячейке.
После этого нажимаем «Enter» и получаем итоговый результат в нужной нам ячейке.
Примечание: В данном случае, как и в рассмотренном ранее варианте, расчет суммы можно произвести в любой свободной ячейке таблицы, а не только в той, которая находится под суммируемыми.
Вариант №4: ручное суммирование
«Сумма», как и другие формулы, имеющиеся в Microsoft Excel, обладает определенным синтаксисом, поэтому ее можно прописывать ручным способом. Для чего это нужно?
Прежде всего, это позволит избежать возможных ошибок в процессе выделения диапазона или отдельных ячеек, которые нужно просуммировать. Кроме того, даже если совершить ошибку на каком-либо этапе, то исправить ее так же легко, как и простую опечатку в набранном тексте, поэтому не придется выполнять всю работу с самого начала, и можно обойтись лишь незначительной корректировкой данных.
Также самостоятельное написание формулы позволяет размещать ее в различных местах таблицы, и даже на другом листе документа.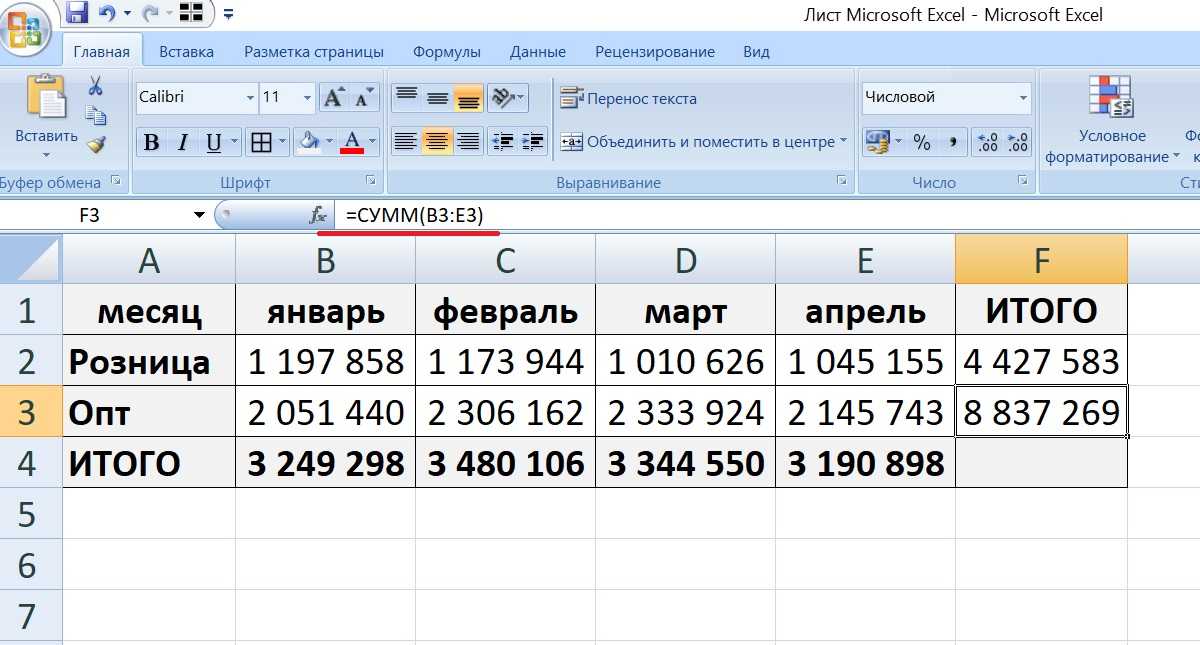 Такой способ позволяет суммировать не просто столбцы и определенные диапазоны, но и конкретные ячейки и даже несколько ячеек, при этом, позволяя убрать те элементы, которые не нужно учитывать в расчете.
Такой способ позволяет суммировать не просто столбцы и определенные диапазоны, но и конкретные ячейки и даже несколько ячеек, при этом, позволяя убрать те элементы, которые не нужно учитывать в расчете.
Формула суммирования выглядит следующим образом:
= СУММ (складываемые ячейки или диапазон ячеек)
Т.е. все то, что необходимо суммировать, пишется в скобках, а сами значения, помещаемые в скобки, должны иметь следующий вид:
Для определенных ячеек: А2; А5; А7; А10 – суммируются ячейки под номерами 2, 5, 7 10, находящиеся в столбце А.
Для диапазона: А1:А10 – суммируются десять первых ячеек, расположенных в столбце А.
Смешанное вычисление (конкретные ячейки и диапазоны ячеек): А1; А3; А5; А7; А9:A15 – суммируются ячейки под номерами 1, 3-5, 7, а также диапазон от 9 до 15. Все они расположены в столбце А. При этом, между конкретными ячейками и диапазонами не должны присутствовать какие-либо лишние символы-разделители.
Итак, для выполнения ручного складывания значений, находящихся в столбцах таблицы нужно сделать следующее:
- ЛКМ выделяем ячейку, в которой необходимо рассчитать итоговый результат.
- В данную ячейку пишем следующее:
= СУММ ( - Затем поочередно в строчке формул пишем адреса складываемых диапазонов или конкретных ячеек с использованием обязательных разделителей (для конкретных ячеек – «;», для диапазонов – «:», знаки пишутся без кавычек). Т.е. делается все по алгоритмам, описанным выше в зависимости от поставленных задач.
- После указания всех требуемых для суммирования элементов, проверяем, что ничего не пропустили (ориентироваться можно как по адресам, написанным в строках формул, так и по имеющейся подсветке выделяемых ячеек), закрываем скобку и нажимаем «Enter» для осуществления расчета.
Примечание: при обнаружении в итоговом результате ошибок (к примеру, в нее были включены дополнительные ячейки или какие-то, наоборот, пропущены), можно вручную скорректировать формулу, добавив нужное и убрав лишнее. Это касается и редактирования символов-разделителей «:» и «;».
Это касается и редактирования символов-разделителей «:» и «;».
При этом, вовсе не обязательно именно вручную прописывать адреса ячеек и их диапазоны, вместо этого можно просто выделять нужных элементы ЛКМ, зажав клавишу «Ctrl» при осуществлении перехода от одного выделяемого элемента к другому.
И напоследок, остался еще один, пожалуй, самый простой ручной способ суммирования значений в ячейках и столбцах, который можно применять для небольших таблиц.
- ЛКМ выделяем ячейку, в которой нужно посчитать сумму. Затем в строке формул пишем знак «=» и далее перечисляем адреса ячеек, которые необходимо суммировать, разделив их знаком «+».
- Далее нажимаем “Enter” и получаем результат в требуемой ячейке.
Примечание: как и в предыдущих способах, записывать формулу и посчитать результат можно в любой свободной ячейке таблицы, а также, можно суммировать ячейки из разных столбцов.
Самостоятельно считать сумму в определенных столбцах или конкретных ячейках таблицы вручную – не самая оперативная и удобная задача для реализации. Однако, подобный подход может уверенно гарантировать пользователям широкие возможности использования данных и работы с ними. Он позволяет быстро править допущенные ошибки, а также, вносить нужные корректировки. И только пользователю выбирать, каким способом выполнять эти действия – с использованием горячих клавиш и выделения нужных элементов мышкой, либо полностью написание формулы вручную.
Однако, подобный подход может уверенно гарантировать пользователям широкие возможности использования данных и работы с ними. Он позволяет быстро править допущенные ошибки, а также, вносить нужные корректировки. И только пользователю выбирать, каким способом выполнять эти действия – с использованием горячих клавиш и выделения нужных элементов мышкой, либо полностью написание формулы вручную.
Заключение
Таким образом, даже такую простую задачу, как вычисление суммы значений в ячейках и столбцах, можно выполнить в Excel несколькими способами, каждый из которых наилучшим образом подойдет в зависимости от ситуации и поставленных задач.
Смотрите также: “Как посчитать количество строк в таблице Excel”
Как суммировать столбцы в Excel, шаг за шагом (2023)
Перейти к содержимому Как суммировать столбцы в Excel, шаг за шагом (2023)
Excel отлично подходит для хранения и вычисления чисел.
Простейшей из всех математических операций является функция сложения (суммирование чисел). Microsoft Excel предлагает встроенную функцию суммирования чисел. 😉
Microsoft Excel предлагает встроенную функцию суммирования чисел. 😉
И вы будете удивлены, увидев, насколько быстро и гладко получается суммировать тысячи чисел в Excel. В приведенном ниже руководстве объясняется, как суммировать столбцы и строки в Excel.
Итак, продолжайте прокручивать и загрузите наш бесплатный образец рабочей тетради, чтобы пометить его вместе с руководством.
Содержание
Как суммировать столбец в Excel
Существует два способа быстрого суммирования столбца в Excel.
1. Через строку состояния
Вот столбец в Excel, который содержит числа. Нужна сумма этого столбца?
Выберите столбец, щелкнув заголовок столбца.
Перейдите в строку состояния в нижней части Excel (справа).
Excel отображает сумму всех чисел в выбранном столбце.
Этот метод суммирования столбца подойдет вам только в том случае, если вы хотите быстро увидеть сумму столбца. Как только выделение будет снято, сумма из строки состояния исчезнет.
Невозможно скопировать значение суммы из строки состояния.
Если вам не нужна сумма всего столбца, а только некоторых ячеек в выбранном столбце, выберите эти ячеек только в той же строке .
Каспер Лангманн , Специалист Microsoft Office
2. С помощью функции СУММ
Чтобы формально вычислить СУММ в Excel, используйте функцию СУММ.
1. Активируйте ячейку и запишите функцию СУММ, как показано ниже.
= СУММ (A2:A8)
Выберите диапазон всех ячеек для суммирования в качестве аргумента функции суммирования.
2. Нажмите «Ввод», чтобы вычислить сумму указанных чисел, как показано ниже.
Профессиональный совет!
Сократите описанный выше процесс. Выберите ячейку, в которой вы хотите, чтобы сумма чисел отображалась.
Используйте сочетание клавиш: Клавиша Alt + Клавиша знака равенства .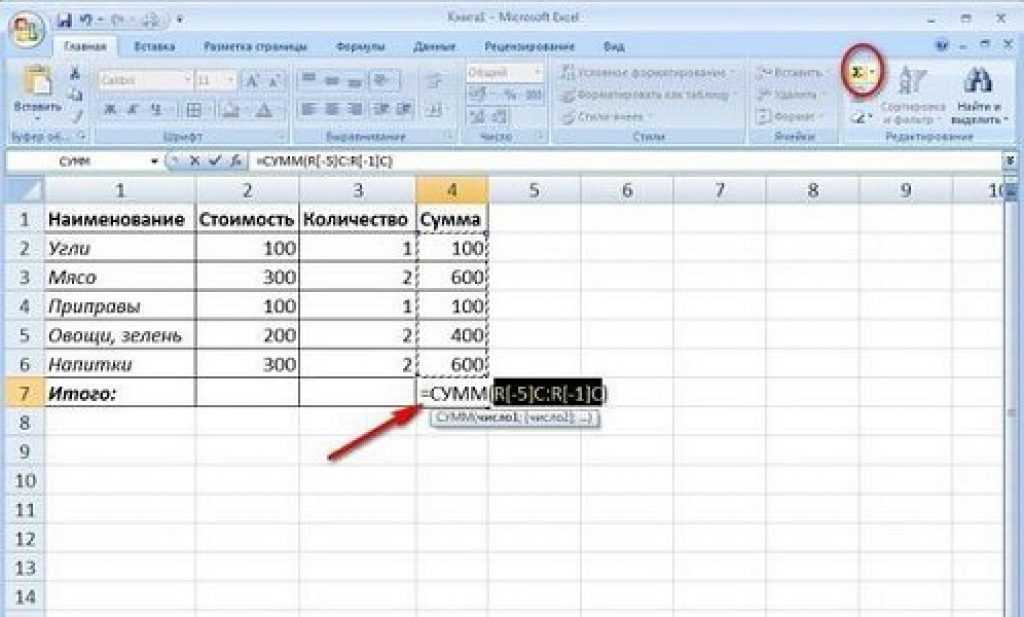
Excel автоматически выберет диапазон для суммирования. Чтобы определить другой диапазон, выберите ячейки для суммирования вручную и нажмите Enter.✌
Добавление чисел в строки и столбцы в Excel
Добавление чисел в столбец так же просто, как описано выше.
Можем ли мы принять это наоборот? Добавление чисел в строки и столбцы?
1. Вот плотная пачка данных с цифрами и цифрами.
2. Мы хотим просуммировать каждую строку и каждый столбец этих данных.
3. Начните с суммирования первой строки.
4. Активируйте первую пустую ячейку , где заканчивается строка (или любую другую ячейку на ваше усмотрение).
5. Запишите приведенную ниже формулу СУММ в строке формул .
=СУММ (B2:E3)
6. Нажмите Enter, чтобы получить сумму для этой строки.
7. Перетащите его во все строки ниже.
8. Время суммировать столбцы.
9. Активируйте ячейку рядом с концом первого столбца.
10. Напишите функцию СУММ, как показано ниже.
=СУММ(B3:B6)
11. Нажмите Enter, чтобы получить сумму для этого столбца.
12. Перетащите его во все столбцы справа.
13. Вот и все! Все строки и столбцы суммируются.
Таким образом вы можете добавлять числа в несколько строк и столбцов.
Автосуммирование в Excel
Сумма — одна из наиболее часто используемых операций Excel. Итак, Excel предлагает встроенную кнопку для быстрого добавления в Excel.
1. Активируйте ячейку, в которой вы хотите выполнить суммирование.
2. Выберите Формулы > Библиотека функций > Автосумма.
3. Нажмите на нее, чтобы открыть панель быстрых функций.
4. Выберите СУММ.
5. Excel использует функцию СУММ в активной ячейке. Он автоматически выбирает диапазон для суммирования.
6. Если вы хотите выбрать другой диапазон, выберите его, чтобы вычислить сумму только этих ячеек.
7. Нажмите Enter, чтобы выполнить суммирование следующим образом.
Довольно просто? Хм? 😊
БЕСПЛАТНОЕ ВИДЕО: Как суммировать столбцы в Excel
Дополните приведенные выше примеры очень кратким руководством по суммированию столбцов в Excel. Посмотрите мое видео и узнайте, как суммировать столбцы менее чем за 2 минуты.
Вот и все – Что теперь?
Вот и все, что касается суммирования столбцов и строк в Excel. До сих пор мы изучили различные способы вычисления суммы столбца в Excel (также некоторые ярлыки).
В этом руководстве далее объясняется, как вычислить сумму строк и столбцов и как использовать функцию автоматического суммирования в Excel.
СУММ — базовая операция, а функция СУММ — очень простой инструмент. Однако Microsoft Excel также предлагает расширенные варианты функции СУММ. Как функции СУММЕСЛИ и ЕСЛИ.
Мой 30-минутный бесплатный курс электронной почты поможет вам изучить эти две функции, а также очень известную функцию ВПР в Excel. Войти Сейчас!
Войти Сейчас!
Kasper Langmann2023-01-19T12:15:05+00:00 Ссылка для загрузки страницы Функция
SUM в Excel — обзор, формула, как использовать?
Функция СУММ в Excel складывает числовые значения в диапазоне ячеек. Будучи отнесенной к категории функции «Математика и тригонометрия», она вводится путем ввода «= СУММ», за которым следуют значения для суммирования. Значения, предоставляемые функции, могут быть числами, ссылками на ячейки или диапазонами.
Например, ячейки B1, B2 и B3 содержат 20, 44 и 67 соответственно. Формула «=СУММ(B1:B3)» складывает номера ячеек от B1 до B3. Он возвращает 131.
Формула СУММ автоматически обновляется при вставке или удалении значения. Он также включает изменения, внесенные в существующий диапазон ячеек. Кроме того, функция игнорирует пустые ячейки и текстовые значения.
Содержание
- Функция СУММ в Excel
- Синтаксис функции СУММ Excel
- Процедура ввода функции СУММ в Excel
- Опция автосуммы в Excel
- Как использовать функцию СУММ в Excel?
- Пример №1
- Пример №2
- Пример №3
- Пример №4
- Пример №5
- Использование функции СУММ Excel
9016 Ne7 2 909169 Ограничения функции СУММ в Excel жало функции СУММ Excel
- Часто задаваемые вопросы
- Функция СУММ в Excel Видео
- Рекомендуемые статьи
Синтаксис функции SUM Excel
Синтаксис функции показан на следующем рисунке:
Функция принимает следующие аргументы:
- Это первое число10: добавляемое числовое значение.

- Число 2: Это второе числовое значение, которое необходимо добавить.
Аргумент «число1» является обязательным, а последующие числа («число 2», «число 3» и т. д.) необязательны.
Процедура ввода функции СУММ в Excel
Вы можете скачать этот шаблон Excel для функции СУММ здесь — Шаблон Excel для функции СУММ
Чтобы ввести функцию СУММ вручную, введите «=СУММ», а затем аргументы.
Альтернативные шаги для входа в функцию SUM excel перечислены ниже:
- На вкладке «Формулы» выберите параметр «математика и триггер», как показано на следующем рисунке.
2. В раскрывающемся меню выберите параметр СУММ.
3. В диалоговом окне «аргументы функции» введите аргументы функции СУММ. Нажмите «ОК», чтобы получить результат.
Параметр «Автосумма» в Excel
Параметр «Автосумма» — это самый быстрый способ сложения чисел в диапазоне ячеек. Он автоматически вводит формулу СУММ в выбранную ячейку.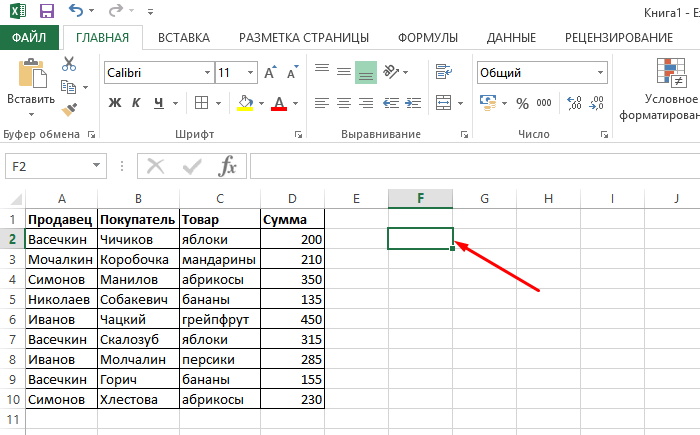
Давайте поработаем на примере, чтобы понять работу опции AutoSum. Мы хотим просуммировать список значений в A2:A7, показанный на следующем изображении.
Шаги для использования команды AutoSum перечислены ниже:
- Выберите пустую ячейку сразу после ячейки для суммирования. Выберите ячейку A8.
- На вкладке «Главная» нажмите «Автосумма». Либо нажмите сочетание клавиш «Alt+=» вместе и без кавычек.
- В выбранной ячейке появится формула СУММ. Он показывает ссылку ячеек, которые были суммированы.
- Нажмите клавишу «Ввод». Результат появится в ячейке A8, как показано на следующем рисунке.
Как использовать функцию СУММ в Excel?
Давайте рассмотрим несколько примеров, чтобы понять использование функции СУММ. В примерах с 1 по 5 показано изображение, содержащее список числовых значений.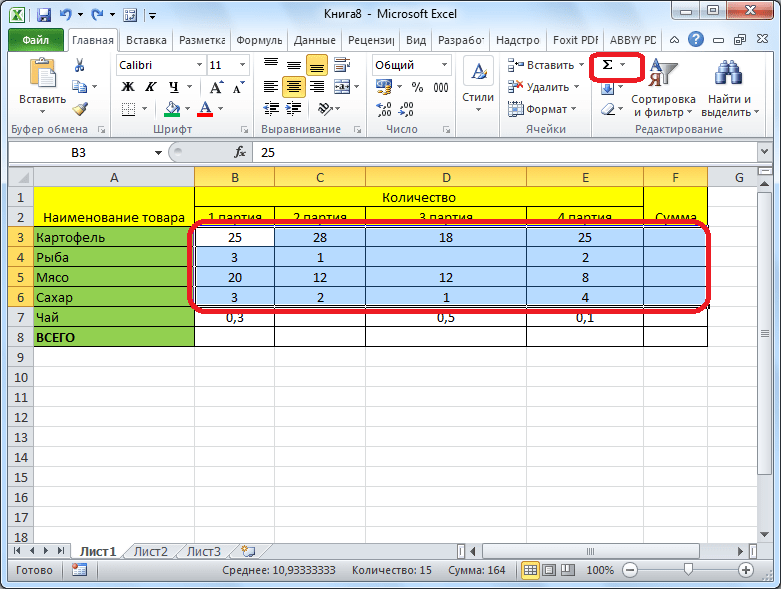
Пример #1
Мы хотим просуммировать ячейки A2 и A3, показанные на следующем рисунке.
Применить формулу «=СУММ(A2, A3)». Он возвращает 20,7 в ячейке C2.
Пример #2
Мы хотим просуммировать ячейки A3, A5 и число 45, показанное на следующем рисунке.
Примените формулу «=СУММ (A3, A5, 45)». Он возвращает 58,8 в ячейке C2.
Пример #3
Мы хотим просуммировать ячейки A2, A3, A4, A5 и A6, показанные на следующем рисунке.
Примените формулу «=СУММ (A2:A6)». Он возвращает 135,4 в ячейке C2.
Пример #4
Мы хотим просуммировать ячейки A2, A3, A5 и A6, показанные на следующем рисунке.
Примените формулу «=СУММ (A2:A3, A5:A6)». Он возвращает 35,4 в ячейке C2.
Пример #5
Мы хотим просуммировать ячейки A2, A3, A5, A6 и число 500, показанное на следующем рисунке.
Примените формулу «=СУММ (A2:A3, A5:A6, 500)». Он возвращает 535,4 в ячейке C2.
Использование функции SUM Excel
Правила, регулирующие использование функции, перечислены ниже:
- Предоставляемые аргументы могут быть числами, массивами, ссылками на ячейки, константами, диапазонами и результатами других функций или формулы.

- При указании диапазона ячеек требуется только первый диапазон (ячейка1:ячейка2).
- Выходные данные являются числовыми и представляют собой сумму предоставленных значений.
- Предоставленные аргументы могут доходить до 255.
Примечание: Функция СУММ возвращает «#ЗНАЧ!» ошибка, если указанный критерий представляет собой текстовую строку длиннее 255 символов.
Ограничения функции СУММ в Excel
Недостатки функции перечислены ниже:
- Предоставленный диапазон ячеек должен соответствовать размерам источника.
- Ячейка, содержащая выходные данные, всегда должна быть отформатирована как число.
Вложение функции СУММ Excel
Встроенные формулы Excel можно расширить, вложив одну или несколько функций внутрь другой функции. Это позволяет выполнять несколько вычислений в одной ячейке рабочего листа.
Вложенная функция действует как аргумент основной или самой внешней функции. Excel сначала вычисляет самую внутреннюю функцию, а затем перемещается наружу.
Excel сначала вычисляет самую внутреннюю функцию, а затем перемещается наружу.
Например, следующая формула показывает функцию СУММ, вложенную в функцию ОКРУГЛФункция ОКРУГЛФункция ОКРУГЛВВЕРХ вычисляет округленное значение числа в большую сторону или в большую сторону. Другими словами, он округляет число от нуля. Будучи встроенной функцией Excel, она принимает два аргумента — «число» и «количество_цифр». Например, «=ОКРУГЛВВЕРХ(0,40,1)» возвращает 0,4.
читать дальше:
Для данной формулы результат рассчитывается следующим образом:
- Сначала вычисляется сумма значений в ячейках от A1 до A6.
- Далее полученное число округляется до трех знаков после запятой.
В Microsoft Excel 2007 разрешены вложенные функции до 64 уровней. До этой версии можно было вкладывать функции только до 7 уровней.
Часто задаваемые вопросы
1. Определите функцию СУММ в Excel.
Функция СУММ помогает складывать числовые значения. Эти значения могут быть переданы функции в виде чисел, ссылок на ячейки или диапазонов. Функция СУММ используется, когда необходимо найти сумму указанных ячеек.
Эти значения могут быть переданы функции в виде чисел, ссылок на ячейки или диапазонов. Функция СУММ используется, когда необходимо найти сумму указанных ячеек.
Синтаксис функции СУММ в excel выглядит следующим образом:
«СУММ(число1,[число2] ,…)»
«Число1» и «число2» — это первое и второе числовые значения, которые необходимо добавить. Аргумент «число1» является обязательным, а остальные значения необязательными.
В функции СУММ можно указать диапазон для суммирования, что проще, чем вводить ссылки на ячейки одну за другой. Параметр «Автосумма», представленный на вкладке «Главная» или «Формулы» Excel, — это самый простой способ суммировать два числа.
Примечание: Числовое значение, указанное в качестве аргумента, может быть как положительным, так и отрицательным.
2. Как суммировать значения отфильтрованных данных в Excel?
Чтобы сложить значения отфильтрованных данных, используйте функцию ПРОМЕЖУТОЧНЫЕ. ИТОГИ. Синтаксис функции указан следующим образом:
ИТОГИ. Синтаксис функции указан следующим образом:
«ПРОМЕЖУТОЧНЫЙ ИТОГ (номер_функции, ссылка 1, [ссылка 2],…)»
«Номер_функции» — это число в диапазоне от 1 до 11 или от 101 до 111. Оно указывает функцию, которая будет использоваться для ПРОМЕЖУТОЧНОГО ИТОГА. арифметические операции, такие как среднее, произведение, сумма, стандартное отклонение, дисперсия и т. д., в определенном диапазоне. Подробнее. Используемые функции могут быть AVERAGE, MAX, MIN, COUNT, STDEV, SUM и так далее.
«Ссылка1» и «Ссылка2» — это добавляемые ячейки или диапазоны.
Аргументы «номер_функции» и «ref1» являются обязательными. «function_num» 109 используется для добавления видимых ячеек отфильтрованных данных.
Рассмотрим пример.
• Доход от продаж, полученный A и B команды X, составляет:
1240 и 3562 долларов США, указанные в ячейках C2 и C3 соответственно
• Доход от продаж, полученный C и D команды Y:
2351 и 4109 долларов США, указанные в ячейках C4 и C5 соответственно
Мы фильтруем только строки команды X и применяем формулу «ПРОМЕЖУТОЧНЫЙ ИТОГ (109,С2:С3)».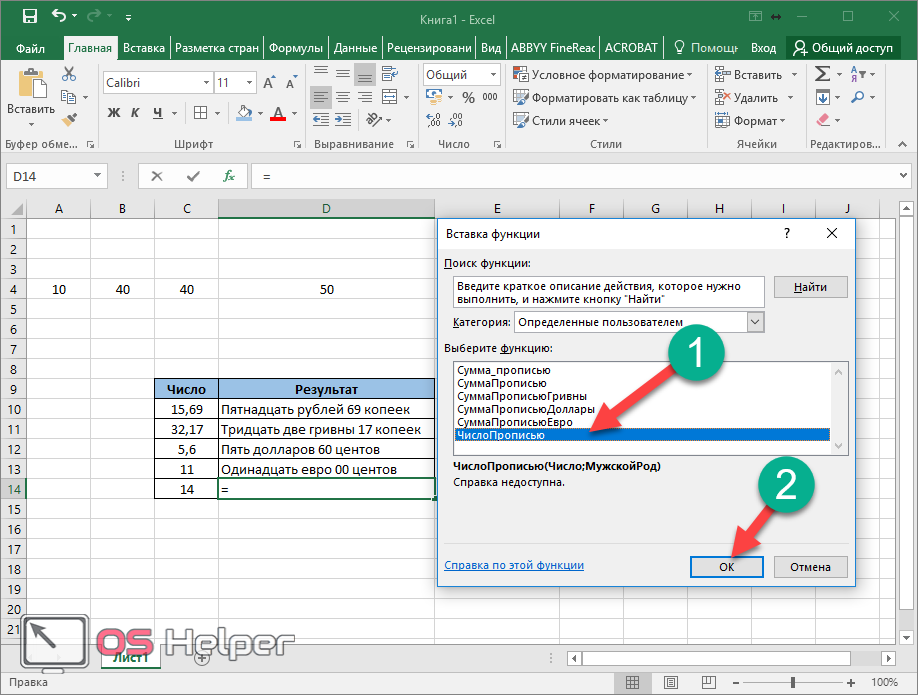 Он возвращает 4802 доллара.
Он возвращает 4802 доллара.
Примечание: В качестве альтернативы можно использовать свойство AutoSum для суммирования отфильтрованных ячеек.
3. Расскажите о преимуществах использования функции СУММ в Excel.
Преимущества использования функции СУММ перечислены ниже:
• Она помогает получить итоговые значения диапазонов независимо от того, являются ли ячейки смежными или несмежными.
• Игнорирует пустые ячейки и текстовые значения, введенные в ячейку. В таких случаях он возвращает результат, представляющий сумму оставшихся чисел диапазона.
• Он автоматически обновляется, чтобы включить добавление строки или столбца.
• Он автоматически обновляется, чтобы исключить удаление строки или столбца.
• Устраняет трудности, связанные с вводом данных вручную.
• Это делает вывод более читабельным, позволяя форматировать ячейку как число.
Функция СУММ в Excel Video
Рекомендуемые статьи
Это руководство по функции СУММ в Excel.

 Например, при копировании формулы из ячейки B7 в ячейку C7 формула в ячейке C7 автоматически настроится под новое расположение и подсчитает числа в ячейках C3:C6.
Например, при копировании формулы из ячейки B7 в ячейку C7 формула в ячейке C7 автоматически настроится под новое расположение и подсчитает числа в ячейках C3:C6.


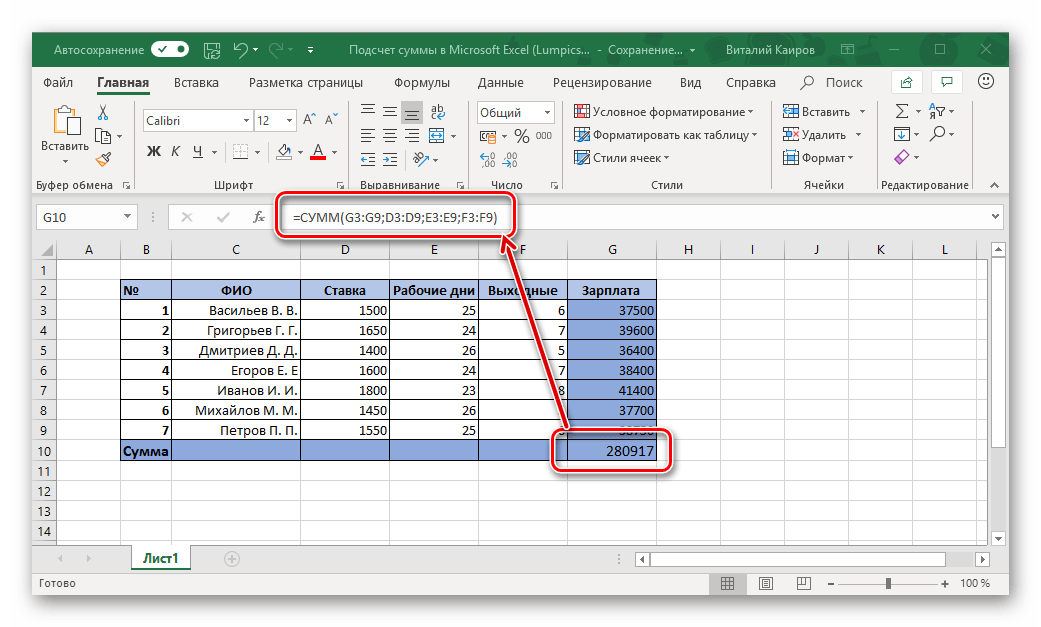 После этого нажимаем «Enter» и получаем итоговый результат в нужной нам ячейке.
После этого нажимаем «Enter» и получаем итоговый результат в нужной нам ячейке.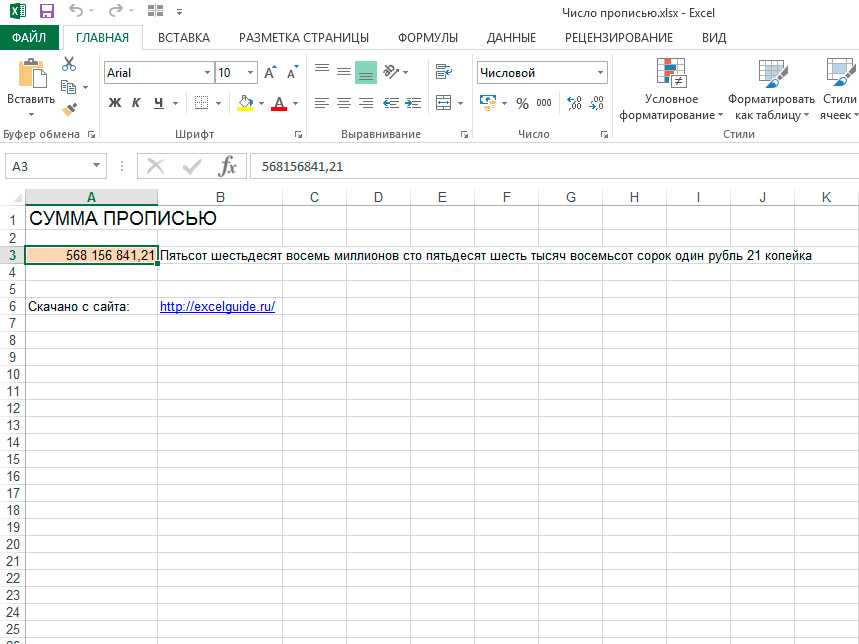 Это касается и редактирования символов-разделителей «:» и «;».
Это касается и редактирования символов-разделителей «:» и «;».

![Установка windows 10 с флешки через биос uefi asus: [Ноутбук/Десктоп/AIO] Как загрузить систему с USB носителя/CD-ROM? | Официальная служба поддержки](https://dilios.ru/wp-content/themes/dilios.ru/assets/front/img/thumb-medium-empty.png)