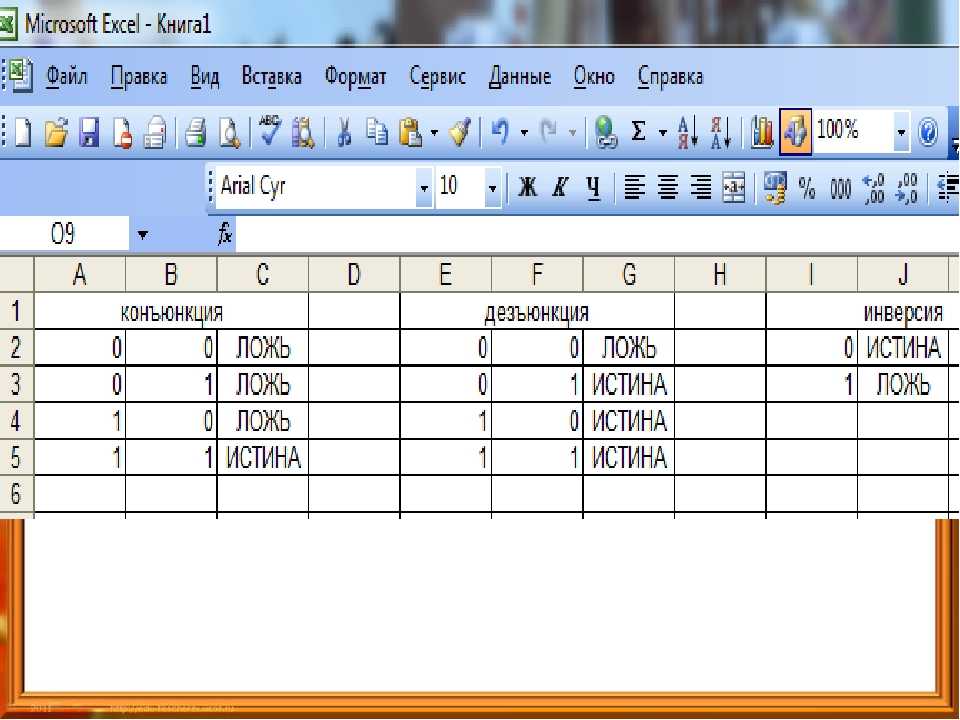Если функции эксель: Функция ЕСЛИ — вложенные формулы и типовые ошибки
Содержание
Аргумент Excel. Как удобно выделить аргументы функции? Как разобрать сложную формулу в Эксель
Подсчет уникальных значений. Несколько способов, в т.ч. формулой
Полоса прокрутки в Excel
Работа с большими формулами бывает проблематична даже для опытных пользователей. Самое трудное — это разобраться в чужой конструкции и понять, как она работает . Недавно в рамках обучения меня попросили разобрать несколько сложных формул, причем выяснилось, что формулы действительно награможденные — я насчитал 7-8 ЕСЛИ и еще примерно 5-6 прочих функций в одной ячейке. В таких ситуациях очень важно определить, что является аргументом каждой функции. Поэтому я решил написать небольшую статью про важную штуку — аргумент Excel и его роль в вычислениях. А самое главное — опишу в статье, как удобно найти и выделить каждый из аргументов при написании огромных формул.
Считаю нужным вначале сказать пару слов банальной теории.
Содержание
- Аргумент Excel. Теория
- Как удобно найти и выделить аргументы функции?
- Что еще важно сказать
- Похожие статьи
Аргумент Excel.
 Теория
Теория
Аргументами называются величины, используемые при вычислениях функций/формул. Аргументы могут быть числом, текстом и даже формулой с другими функциями.
Аргументы могут быть как обязательными (без которых формула не будет работать), так и не обязательными (без которых функция будет работать по умолчанию), такие выделяются квадратными скобками.
Пример:
=ДЕНЬНЕД(дата_в_числовом_формате;[тип])
Где «дата_в_числовом_формате» должна быть обязательно заполнена, а [тип] — можно не вносить, причем даже точку с запятой ставить необязательно.
Важно отметить, что функции могут и не содержать аргумента
Пример:
=СЕГОДНЯ()
А могут и быть с непостоянным количеством аргументов, как:
=СУММЕСЛИМН()
Как удобно найти и выделить аргументы функции?
Для понимания больших, тяжелых формул очень важно уметь выделять аргументы вложенных функций. Даже если вы написали эту формулу, то я вам гарантирую: через полгода вы далеко не сразу в ней разберетесь. Чтобы удобно увидеть аргумент функции, кликните на подсказку снизу, которая появится при заходе в ячейку, и аргумент будет выделен:
Чтобы удобно увидеть аргумент функции, кликните на подсказку снизу, которая появится при заходе в ячейку, и аргумент будет выделен:
На примере кликните «искомое значение» и в самой формуле оно подстветится выделением.
Для удобства так же прикладываю гифку
Но бывают записи и потяжелее. Такие:
Или такие
Формулы не мои, надеюсь, создатели не обидятся. Уверен, многие (я в том числе) встречали горы символов и посерьезнее. В таких конструкциях разобраться без возможности выделения бывает крайне сложно.
Что еще важно сказать
При подобных конструкциях очень важно разобрать формулу по частям, выделить ее аргумент. Имеющийся в Excel метод выделения аргумента очень удобен. Так же я могу посоветовать разнести каждую функцию на новую строку при помощи Alt + Enter — тоже очень помогает — подробнее здесь.
Так же важно отметить, что выделение аргумента функции можно делать после выделения любого аргумента формулы.
К примеру, вам непонятно как работает функция в примере (специально не заполнил 4й аргумент ВПР).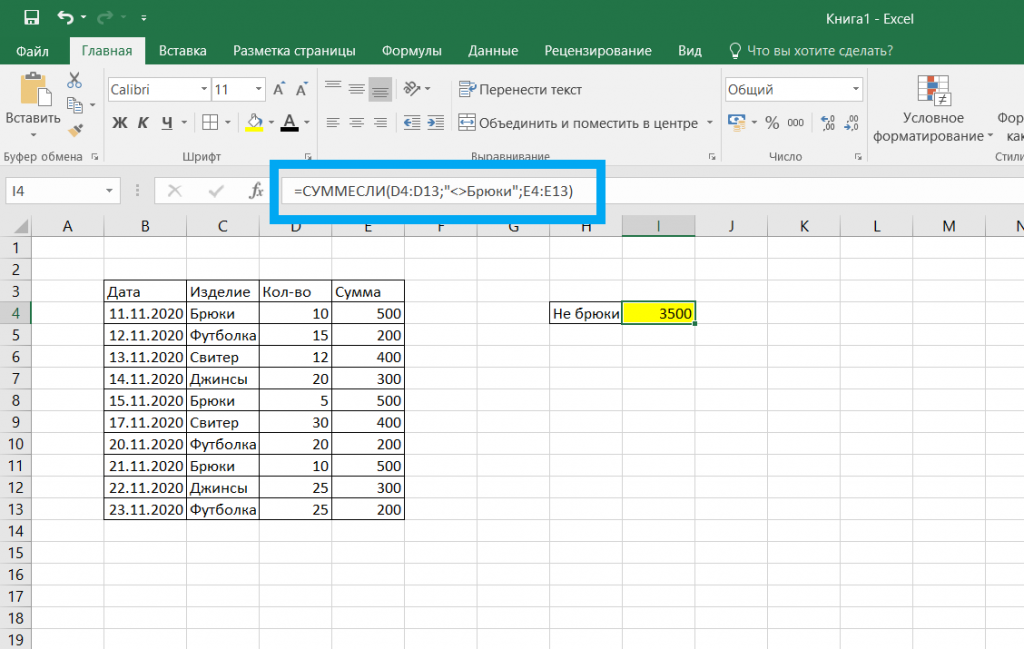
Вы можете кликнуть мышкой на любое место формулы, после чего для вас появится подсказка, какой именно это аргумент.
Из этой подсказки вы сможете перейти на любой из аргументов, кликнув на него
А также можете перейти в справку, кликнув на название самой формулы, в данном случае ВПР.
Удачных разборов своих и чужих формул! Пишите ваши замечания.
Подсчет уникальных значений. Несколько способов, в т.ч. формулой
Полоса прокрутки в Excel
Функция если в excel для чайников — Dudom
Одна из самых популярных функций в приложении Excel – ЕСЛИ. Это логическое сравнение значения и получаемого результата. Если говорить проще, то функция может звучать так:
ЕСЛИ условие истинно, то выполняем это, а иначе делаем что-либо еще
Синтаксис этой функции достаточно прост:
ЕСЛИ (логическое_условие; значение_в_случае_ИСТИНА; значение в случае_ЛОЖЬ)
- Логическое_условие – значение, которое будем проверять
- Значение_в_случае_ИСТИНА – действие, когда требование выполняется
- Значение в случае_ЛОЖЬ – действие, когда Логическое_условие не выполняется
Как использовать функцию
Пример №1
На скриншотах ниже показан самый просто вариант использования. Мы сначала проверяем заданное условие А1>25. ЕСЛИ это требование выполняется, тогда выводим в ячейку «больше 25», иначе «меньше или равно 25».
Мы сначала проверяем заданное условие А1>25. ЕСЛИ это требование выполняется, тогда выводим в ячейку «больше 25», иначе «меньше или равно 25».
Пример №2
Теперь более сложное задание. Ниже мы рассмотрим пример переаттестации сотрудников предприятия. Изначально таблица выглядит так:
Нам необходимо в столбце С вывести результаты переаттестации, которые могут принимать бинарное значение: СДАЛ или НЕ СДАЛ. Критерии у нас будут такими: кто набрал более 45 балов, тот считается сдавшим экзамен, ну а все остальные нет.
Для выполнения задачи необходимо:
- Выбрать ту ячейку, в которой будем в водить формулу. У нас это С3.
- Затем определяемся с необходимыми параметрами:
- Логическое_условие – B3>45
- Значение_в_случае_ИСТИНА – Сдал
- Значение_в_случае_ЛОЖЬ – не сдал
- Таким образом, получаем формулу =ЕСЛИ (В3>45; «Сдал»; «Не сдал»)
- Формула будет сравнивать число в ячейке В3 и 45.
 Если наше требование выполняется и Баллы больше 45, то в ячейке результата мы увидим «Сдал», иначе «Не сдал».
Если наше требование выполняется и Баллы больше 45, то в ячейке результата мы увидим «Сдал», иначе «Не сдал». - Копируем формулу в каждую ячейку удобным способом, и смотрим результат.
Используем несколько условий
При необходимости, функцию ЕСЛИ можно вложить друг в друга. Таким образом, мы расширим варианты решений.
Для примера, возьмем переаттестацию сотрудников, которую рассмотрели раньше. Изменим критерии результата и выставим каждому оценку: Плохо, Хорошо и Отлично. Отлично будем ставить, когда баллы превысят 60. Оценку Хорошо можно будет получить, набрав от 45 до 60 балов. Ну и в остальных случаях ставим Плохо.
- Для решения этой задачи составим формулу, включив в нее необходимые критерии оценивания: =ЕСЛИ (В3>60;»Отлично»;ЕСЛИ(B2>45;»Хорошо»;»Плохо»)).

- Эта формула использует одновременно два условия. Первая проверка В3>60. Если баллы действительно больше 60, то в поле Результата мы получаем Отлично, и дальнейшая проверка условий не выполняется. Если Баллы меньше 60, то срабатывает вторая часть формулы, и мы проверяем В3>45 или нет. Если все верно, то возвращается значение «Хорошо», иначе «Плохо».
- Затем достаточно скопировать формулу во все ячейки столбца и увидеть результат сдачи переаттестации.
Как видно из примера, вместо второго и третьего значения функции можно подставлять условие. Таким способом добавляем необходимое число вложений. Однако стоит отметить, что после добавления 3-5 вложений работать с формулой станет практически невозможно, т.к. она будет очень громоздкой.
Другие варианты использования функции
Находим сумму столбцов или ячеек
К примеру, есть необходимость просуммировать каждую вторую ячейку столбца. В этом случае поможет использование оператора СУММЕСЛИ. Он позволит работать только с теми столбцами, которые попадают под наши требования. Мы будет рассматривать случай, когда необходимо суммировать элементы в нечетных строках.
В этом случае поможет использование оператора СУММЕСЛИ. Он позволит работать только с теми столбцами, которые попадают под наши требования. Мы будет рассматривать случай, когда необходимо суммировать элементы в нечетных строках.
Для решения задачи, нам потребуется вставить дополнительный столбец и пронумеровать строки 1 и 0. Именно эти данные мы будем использовать в нашей формуле. В примере видно, какую формулу мы использовали.
Синтаксис: СУММЕСЛИ(диапазон_ячеек; используемое_условие; [диапазон_суммирования])
- Диапазон – обязательный аргумент. Тут задается диапазон, который оценивается на соответствие условию.
- Используемое_условие – тут указываем, какие именно ячейки необходимо суммировать.
- Диапазон_суммирования – указываем, какой именно диапазон использовать для суммирования.
Количество повторений элементов на листе
В этом случае мы можем посчитать, сколько раз заданный элемент встречается на листе.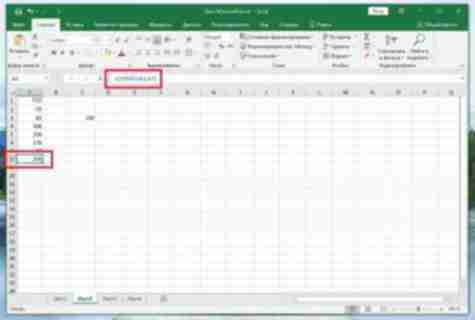 Для этого используем функцию СЧЕТЕСЛИ. Она считает количество ячеек, которые совпадают с заданным значением.
Для этого используем функцию СЧЕТЕСЛИ. Она считает количество ячеек, которые совпадают с заданным значением.
В этом примере мы считаем, сколько клиентов находится в каждом городе. В формуле мы задаем первым диапазон, а вторым значения, которые следует искать.
Используем СЧЕТЕСЛИ и СУММЕСЛИ при подсчете данных
В примере мы постараемся определить усредненный объем дохода от клиентов по каждому городу. Для этого поделим суммарный доход города на количество клиентов.
Поиск нескольких вхождений элемента в списке
Если у нас есть постоянно обновляемый список данных, в котором по мере роста могут появляться дубликаты, то поиск вхождений в этом списке может оказаться затруднительным. Для решения этой задачи проще всего воспользоваться функцией ВПР и СЧЕТЕСЛИ.
Для начала, добавим дополнительный столбец, который добавить порядковый номер вхождения к имени клиента.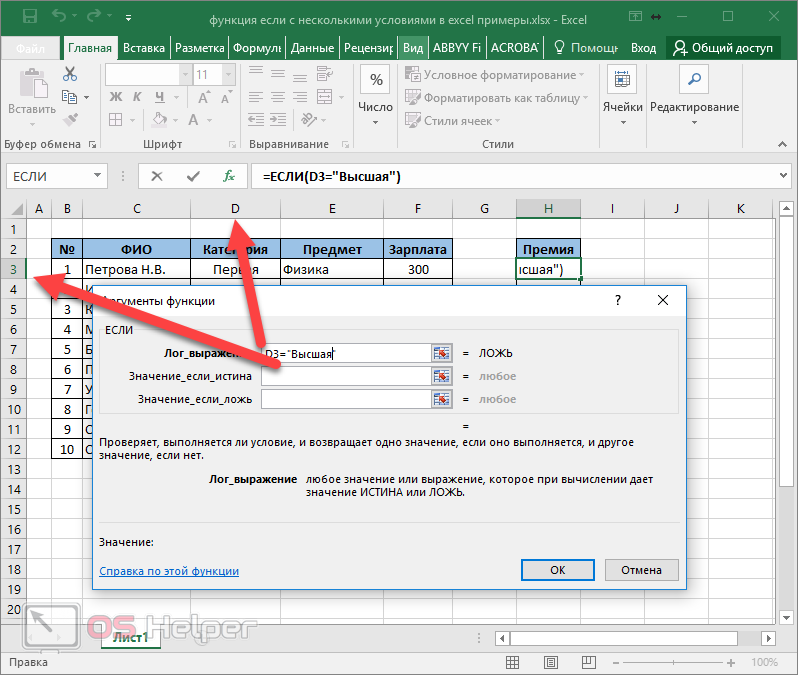 В результате, первое упоминание элемента будет выдавать Имя1, следующее Имя2 и т.д.
В результате, первое упоминание элемента будет выдавать Имя1, следующее Имя2 и т.д.
Используем поиск по клиенту Кристина Агилера. Используя формулу ВПР («Кристина Агилера3», диапазон_поиска, 2, ЛОЖЬ), мы получим третий номер этого клиента. В формуле, последним значением ставим ЛОЖЬ, поскольку список не сортирован, и нам необходимо точное совпадение элементов.
Как сократить количество вложений ЕСЛИ
Версии до EXCEL 2003 включительно поддерживали до 7 уровней вложенности ЕСЛИ. Начиная с версии Excel 2007, это ограничение убрали. Но стоит заметить, что ниже 3-4 уровня вложенности мало кто опускается.
Для того чтобы уменьшить количество использования вложений ЕСЛИ, можно использовать функцию ВЫБОР. Она работает со значениями или действиями из заданного списка по номеру индекса.
Синтаксис: ВЫБОР (номер_индекса; значение_индекса1; значение_индекса2; [значение_индекса3];…)
Для примера, функция ВЫБОР (1; «Третий»; «Второй»; «Первый»), вернет нам слово «Третий», если мы ее добавим в ячейку.
Стоит отметить, что имеются некоторые ограничения. В частности, в качестве индекса могут выступать только числа.
Логический оператор ЕСЛИ в Excel применяется для записи определенных условий. Сопоставляются числа и/или текст, функции, формулы и т.д. Когда значения отвечают заданным параметрам, то появляется одна запись. Не отвечают – другая.
Логические функции – это очень простой и эффективный инструмент, который часто применяется в практике. Рассмотрим подробно на примерах.
Синтаксис функции ЕСЛИ с одним условием
Синтаксис оператора в Excel – строение функции, необходимые для ее работы данные.
Разберем синтаксис функции:
Логическое_выражение – ЧТО оператор проверяет (текстовые либо числовые данные ячейки).
Значение_если_истина – ЧТО появится в ячейке, когда текст или число отвечают заданному условию (правдивы).
Значение,если_ложь – ЧТО появится в графе, когда текст или число НЕ отвечают заданному условию (лживы).
Оператор проверяет ячейку А1 и сравнивает ее с 20. Это «логическое_выражение». Когда содержимое графы больше 20, появляется истинная надпись «больше 20». Нет – «меньше или равно 20».
Это «логическое_выражение». Когда содержимое графы больше 20, появляется истинная надпись «больше 20». Нет – «меньше или равно 20».
Внимание! Слова в формуле необходимо брать в кавычки. Чтобы Excel понял, что нужно выводить текстовые значения.
Еще один пример. Чтобы получить допуск к экзамену, студенты группы должны успешно сдать зачет. Результаты занесем в таблицу с графами: список студентов, зачет, экзамен.
Обратите внимание: оператор ЕСЛИ должен проверить не цифровой тип данных, а текстовый. Поэтому мы прописали в формуле В2= «зач.». В кавычки берем, чтобы программа правильно распознала текст.
Функция ЕСЛИ в Excel с несколькими условиями
Часто на практике одного условия для логической функции мало. Когда нужно учесть несколько вариантов принятия решений, выкладываем операторы ЕСЛИ друг в друга. Таким образом, у нас получиться несколько функций ЕСЛИ в Excel.
Синтаксис будет выглядеть следующим образом:
Здесь оператор проверяет два параметра.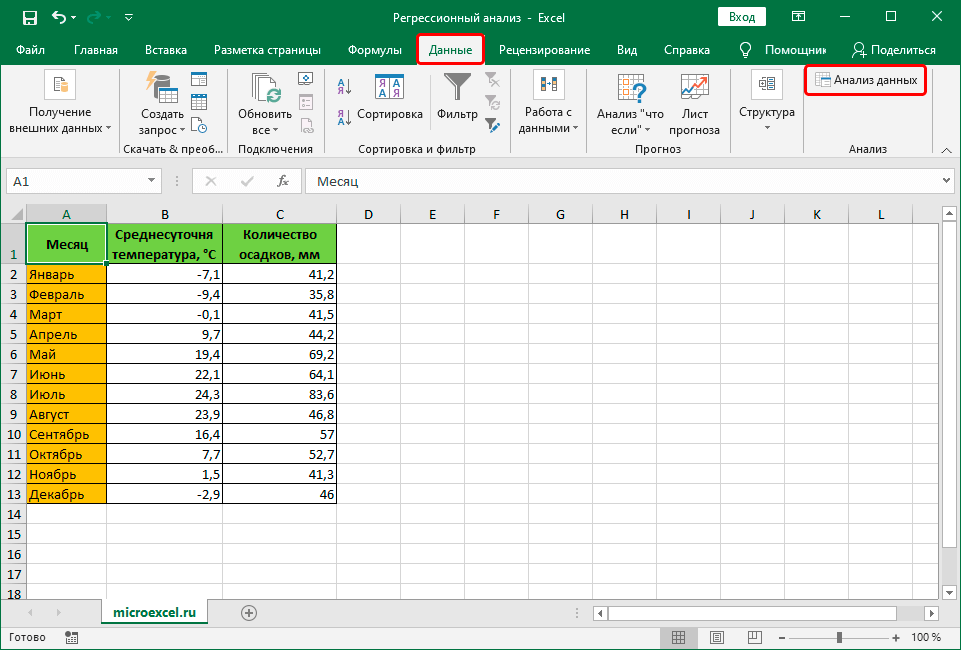 Если первое условие истинно, то формула возвращает первый аргумент – истину. Ложно – оператор проверяет второе условие.
Если первое условие истинно, то формула возвращает первый аргумент – истину. Ложно – оператор проверяет второе условие.
Примеры несколько условий функции ЕСЛИ в Excel:
Таблица для анализа успеваемости. Ученик получил 5 баллов – «отлично». 4 – «хорошо». 3 – «удовлетворительно». Оператор ЕСЛИ проверяет 2 условия: равенство значения в ячейке 5 и 4.
В этом примере мы добавили третье условие, подразумевающее наличие в табеле успеваемости еще и «двоек». Принцип «срабатывания» оператора ЕСЛИ тот же.
Расширение функционала с помощью операторов «И» и «ИЛИ»
Когда нужно проверить несколько истинных условий, используется функция И. Суть такова: ЕСЛИ а = 1 И а = 2 ТОГДА значение в ИНАЧЕ значение с.
Функция ИЛИ проверяет условие 1 или условие 2. Как только хотя бы одно условие истинно, то результат будет истинным. Суть такова: ЕСЛИ а = 1 ИЛИ а = 2 ТОГДА значение в ИНАЧЕ значение с.
Функции И и ИЛИ могут проверить до 30 условий.
Пример использования оператора И:
Пример использования функции ИЛИ:
Как сравнить данные в двух таблицах
Пользователям часто приходится сравнить две таблицы в Excel на совпадения.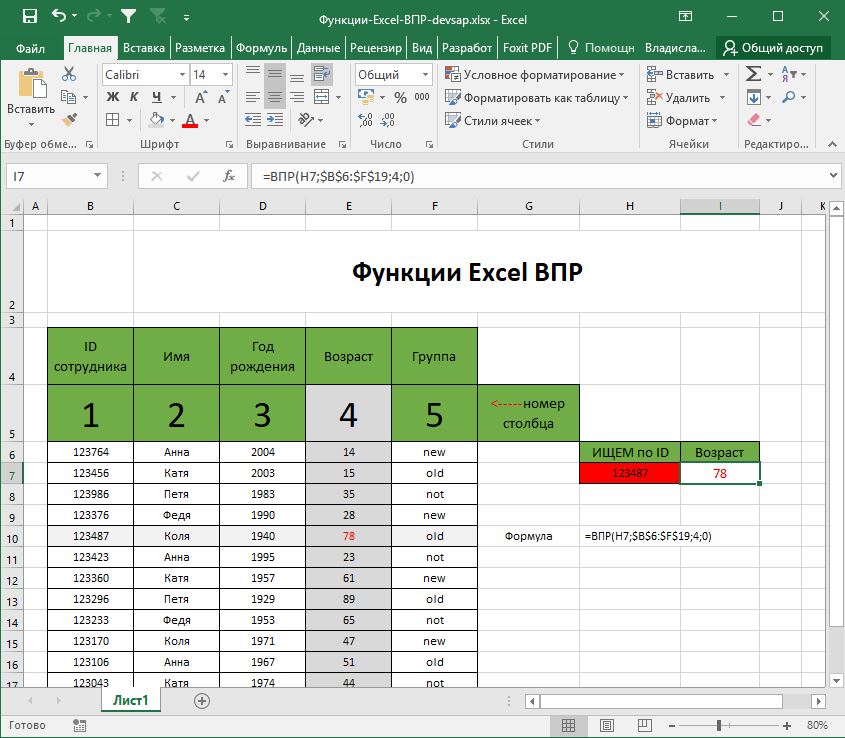 Примеры из «жизни»: сопоставить цены на товар в разные привозы, сравнить балансы (бухгалтерские отчеты) за несколько месяцев, успеваемость учеников (студентов) разных классов, в разные четверти и т.д.
Примеры из «жизни»: сопоставить цены на товар в разные привозы, сравнить балансы (бухгалтерские отчеты) за несколько месяцев, успеваемость учеников (студентов) разных классов, в разные четверти и т.д.
Чтобы сравнить 2 таблицы в Excel, можно воспользоваться оператором СЧЕТЕСЛИ. Рассмотрим порядок применения функции.
Для примера возьмем две таблицы с техническими характеристиками разных кухонных комбайнов. Мы задумали выделение отличий цветом. Эту задачу в Excel решает условное форматирование.
Исходные данные (таблицы, с которыми будем работать):
Выделяем первую таблицу. Условное форматирование – создать правило – использовать формулу для определения форматируемых ячеек:
В строку формул записываем: =СЧЕТЕСЛИ (сравниваемый диапазон; первая ячейка первой таблицы)=0. Сравниваемый диапазон – это вторая таблица.
Чтобы вбить в формулу диапазон, просто выделяем его первую ячейку и последнюю. «= 0» означает команду поиска точных (а не приблизительных) значений.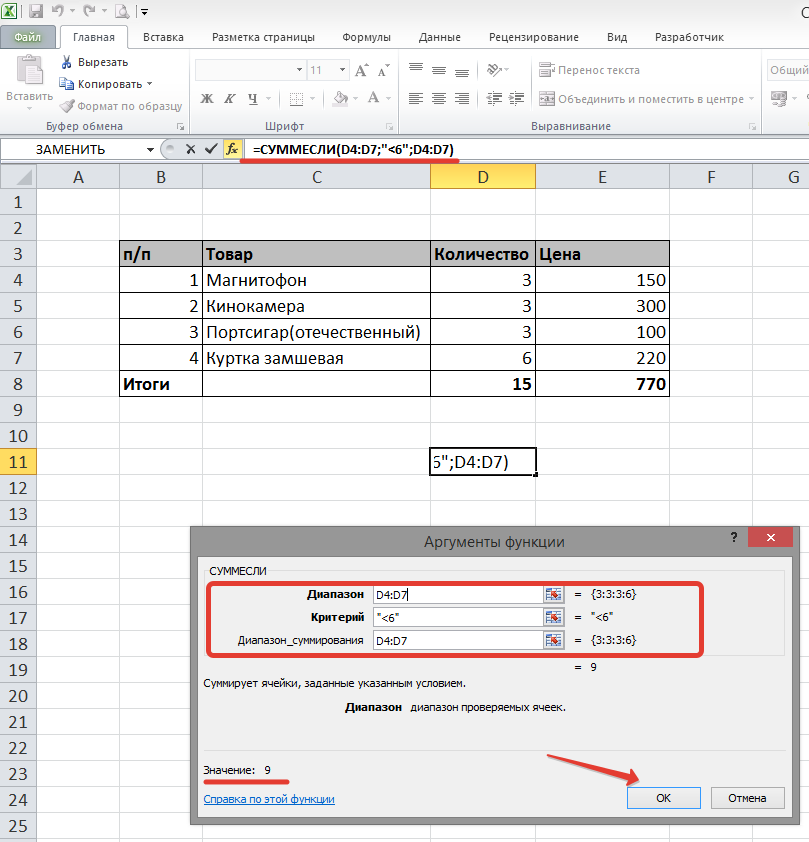
Выбираем формат и устанавливаем, как изменятся ячейки при соблюдении формулы. Лучше сделать заливку цветом.
Выделяем вторую таблицу. Условное форматирование – создать правило – использовать формулу. Применяем тот же оператор (СЧЕТЕСЛИ).
Здесь вместо первой и последней ячейки диапазона мы вставили имя столбца, которое присвоили ему заранее. Можно заполнять формулу любым из способов. Но с именем проще.
В этом курсе:
Функция ЕСЛИ — одна из самых популярных функций в Excel. Она позволяет выполнять логические сравнения значений и ожидаемых результатов.
Поэтому у функции ЕСЛИ возможны два результата. Первый результат возвращается в случае, если сравнение истинно, второй — если сравнение ложно.
Например, функция =ЕСЛИ(C2=»Да»;1;2) означает следующее: ЕСЛИ(С2=»Да», то вернуть 1, в противном случае вернуть 2).
Функция ЕСЛИ, одна из логических функций, служит для возвращения разных значений в зависимости от того, соблюдается ли условие.
ЕСЛИ(лог_выражение; значение_если_истина; [значение_если_ложь])
Условие, которое нужно проверить.
Значение, которое должно возвращаться, если лог_выражение имеет значение ИСТИНА.
Значение, которое должно возвращаться, если лог_выражение имеет значение ЛОЖЬ.
Простые примеры функции ЕСЛИ
В примере выше ячейка D2 содержит формулу: ЕСЛИ(C2 = Да, то вернуть 1, в противном случае вернуть 2)
В этом примере ячейка D2 содержит формулу: ЕСЛИ(C2 = 1, то вернуть текст «Да», в противном случае вернуть текст «Нет»). Как видите, функцию ЕСЛИ можно использовать для сравнения и текста, и значений. А еще с ее помощью можно оценивать ошибки. Вы можете не только проверять, равно ли одно значение другому, возвращая один результат, но и использовать математические операторы и выполнять дополнительные вычисления в зависимости от условий. Для выполнения нескольких сравнений можно использовать несколько вложенных функций ЕСЛИ.
B2;»Превышение бюджета»,»В пределах бюджета»)» xmlns:AntiXSS=»urn:AntiXSSExtensions» />
=ЕСЛИ(C2>B2;»Превышение бюджета»;»В пределах бюджета»)
В примере выше функция ЕСЛИ в ячейке D2 означает: ЕСЛИ(C2 больше B2, то вернуть текст «Превышение бюджета», в противном случае вернуть текст «В пределах бюджета»)
B2;C2-B2;»»)» xmlns:AntiXSS=»urn:AntiXSSExtensions» />
На рисунке выше мы возвращаем не текст, а результат математического вычисления.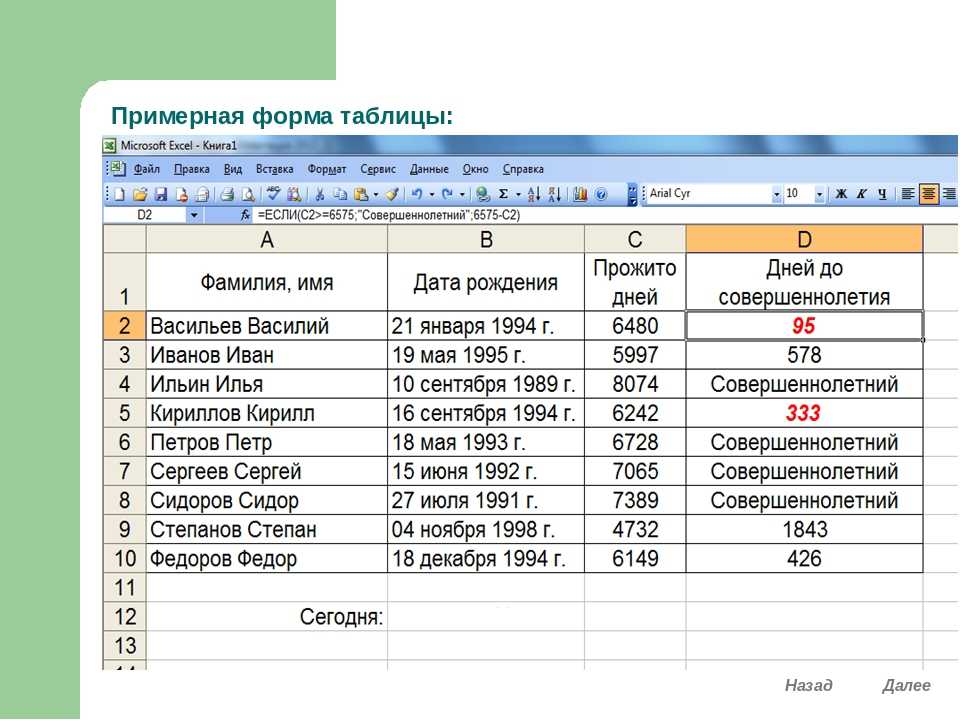 Формула в ячейке E2 означает: ЕСЛИ(значение «Фактические» больше значения «Плановые», то вычесть сумму «Плановые» из суммы «Фактические», в противном случае ничего не возвращать).
Формула в ячейке E2 означает: ЕСЛИ(значение «Фактические» больше значения «Плановые», то вычесть сумму «Плановые» из суммы «Фактические», в противном случае ничего не возвращать).
В этом примере формула в ячейке F7 означает: ЕСЛИ(E7 = «Да», то вычислить общую сумму в ячейке F5 и умножить на 8,25 %, в противном случае налога с продажи нет, поэтому вернуть 0)
Примечание: Если вы используете текст в формулах, заключайте его в кавычки (пример: «Текст»). Единственное исключение — слова ИСТИНА и ЛОЖЬ, которые Excel распознает автоматически.
Распространенные неполадки
0 (ноль) в ячейке
Не указан аргумент значение_если_истина или значение_если_ложь. Чтобы возвращать правильное значение, добавьте текст двух аргументов или значение ИСТИНА/ЛОЖЬ.
Как правило, это указывает на ошибку в формуле.
Дополнительные сведения
Вы всегда можете задать вопрос специалисту Excel Tech Community, попросить помощи в сообществе Answers community, а также предложить новую функцию или улучшение на веб-сайте Excel User Voice.
Как объединить функции ЕСЛИ и ИЛИ в Excel [Совет по формулам]
Главная / Формулы Excel / Как объединить функции ЕСЛИ и ИЛИ в Excel
Краткое введение
Как работают функции ЕСЛИ и ИЛИ?
Примеры
Загрузить образец файла
Последние слова
Дополнительные формулы
Функция ЕСЛИ — одна из самых мощных функций в Excel. И самое приятное то, что вы можете комбинировать другие функции с IF, чтобы увеличить его мощность.
Комбинация функций ЕСЛИ и ИЛИ — одна из самых полезных комбинаций формул в Excel. В этом посте я покажу вам, почему нам нужно комбинировать функции ЕСЛИ и ИЛИ. И почему это очень полезно для вас.
Краткое введение
Я уверен, что вы использовали обе эти функции, но позвольте мне дать вам краткое введение.
- IF – используйте эту функцию для проверки условия. Он вернет определенное значение, если это условие истинно, или другое конкретное значение, если это условие ложно.

- ИЛИ — Проверка нескольких условий. Он вернет true, если какое-либо из этих условий истинно, и false, если все эти условия ложны.
Суть обеих функций в том, что функция ЕСЛИ может проверять только одно условие за раз. И функция ИЛИ может проверять несколько условий, но возвращать только истину/ложь. И если мы объединим эти две функции, мы сможем проверить несколько условий с помощью ИЛИ и вернуть определенное значение с помощью ЕСЛИ.
Как работают функции ЕСЛИ и ИЛИ?
В синтаксисе функции ЕСЛИ есть аргумент логической проверки, который мы используем для указания условия для проверки.
ЕСЛИ( логическая_проверка ,значение_если_истина,значение_если_ложь)
Затем он возвращает значение на основе результата этого условия. Теперь, если мы используем функцию ИЛИ для этого аргумента и указываем для него несколько условий.
Если какое-либо из условий истинно, ИЛИ вернет истину, а ЕСЛИ вернет конкретное значение. И, если ни одно из условий не истинно, ИЛИ с возвратом FALSE IF вернет другое конкретное значение. Таким образом, мы можем проверить более одного значения с помощью функции ЕСЛИ. Давайте рассмотрим несколько примеров из реальной жизни.
И, если ни одно из условий не истинно, ИЛИ с возвратом FALSE IF вернет другое конкретное значение. Таким образом, мы можем проверить более одного значения с помощью функции ЕСЛИ. Давайте рассмотрим несколько примеров из реальной жизни.
Примеры
Здесь у меня есть таблица со сведениями о запасах двух складов. Теперь дело в том, что я хочу обновить статус в таблице.
При отсутствии товара на обоих складах статус должен быть «Нет в наличии». И, при наличии товара на каком-либо из складов, статус должен быть «В наличии». Итак, здесь я должен проверить два разных условия «Склад-1» и «Склад-2».
И формула будет.
=ЕСЛИ(ИЛИ(B2>0,C2>0),"В наличии","Нет в наличии") В приведенной выше формуле, если в любой из ячеек (B2 и C2) есть значение больше нуля, функция ИЛИ вернет значение «истина», а ЕСЛИ вернет значение «В наличии». Но если в обеих ячейках нулевое значение, оператор ИЛИ вернет значение false, а ЕСЛИ вернет значение «Нет в наличии».
Загрузить образец файла
Last Words
Обе функции одинаково полезны, но если вы их объедините, вы сможете использовать их более эффективно. Как я уже говорил, комбинируя функции ЕСЛИ и ИЛИ, вы можете проверить более одного условия. Вы можете решить две свои проблемы с помощью этой комбинации функций.
А если вы хотите стать умнее своих коллег, ознакомьтесь с БЕСПЛАТНЫМИ КУРСАМИ по изучению Excel, навыками работы с Excel, а также советами и рекомендациями по работе с Excel.
Как исправить ошибки в функции ЕСЛИ в Excel
Функция ЕСЛИ является краеугольным камнем многих сложных формул в Excel. Используя ЕСЛИ, вы можете установить условие и два выхода, когда это условие выполняется или нет. Более того, вы даже можете вкладывать эти функции ЕСЛИ друг в друга до тех пор, пока не будут соблюдены все необходимые вам критерии.
Потенциальная сложность этой функции является одновременно и проклятием, и благословением. Это позволяет вам создавать сложные формулы, и в то же время вам легче заблудиться в спирали и в конечном итоге получить ошибки и неработающую формулу.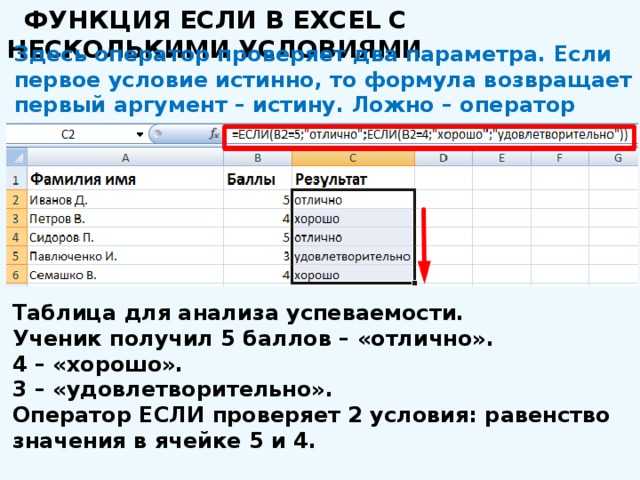
Понимание функции ЕСЛИ
Самый важный шаг в очистке вашей функции ЕСЛИ от ошибок — понять функцию и ее синтаксис. ЕСЛИ — одна из самых популярных функций в Excel. Функция ЕСЛИ выполняет логическую проверку, а затем возвращает одно значение, когда результат логической проверки истинен, и другое значение, когда результат проверки оказывается ложным. Итак, функция ЕСЛИ состоит из трех частей:
- logical_test
- value_if_true
- value_if_false
Когда вы соедините эти части вместе, вы получите функцию ЕСЛИ:
ЕСЛИ(логическая_проверка, значение_если_истина, [значение_если_ложь])
Где logical_test — это ваше условие, value_if_true — это значение, которое возвращает функция, если условие выполняется, а value_if_false — это значение, которое возвращается, если условие не выполняется.
Пример функции ЕСЛИ
В качестве примера рассмотрим электронную таблицу выше. У нас есть баллы двух разных студентов по тесту, и мы хотим написать формулу, которая сообщит нам, имеют ли эти два студента одинаковые баллы.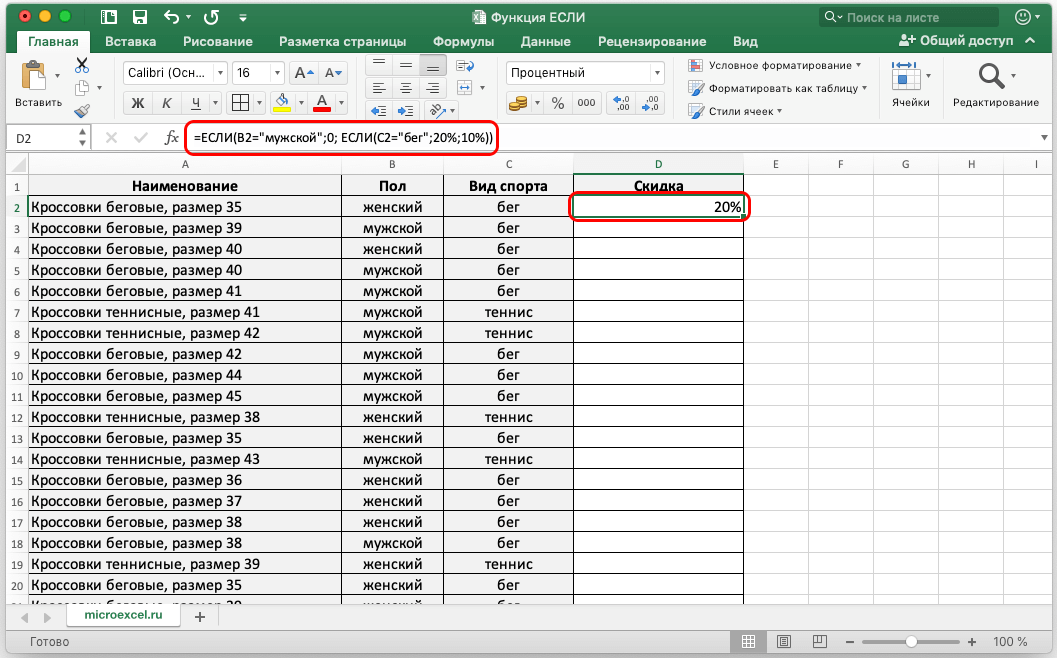 Формула будет следующей:
Формула будет следующей:
=ЕСЛИ(B2=B3, A2&" & "&A3&" получили одинаковые баллы!", A2&" & "&A3&" не получили одинаковые баллы.")
Эта формула вызывает функцию ЕСЛИ и выполняет логическую проверку B2=B3. Если результат теста положительный, то функция скажет, что у двух студентов одинаковый балл. В противном случае, если результат теста будет отрицательным, функция сообщит, что два студента получили разные баллы.
Вместо того, чтобы вводить имена учащихся, в этом примере мы указали ячейки, содержащие их имена. Таким образом, формула может работать правильно, даже когда имена меняются.
Пример вложенной функции ЕСЛИ
В спирали вложенных ЕСЛИ очень легко заблудиться, но вы можете освоить ее, поняв ее структуру. В этом примере списка у нас есть имена и баллы некоторых случайных студентов в тесте. Мы также хотим установить многоуровневую систему. Баллы выше 90 получают S+, от 80 до 90 — S, от 70 до 80 — A, а затем на каждые 10 баллов добавляется буква.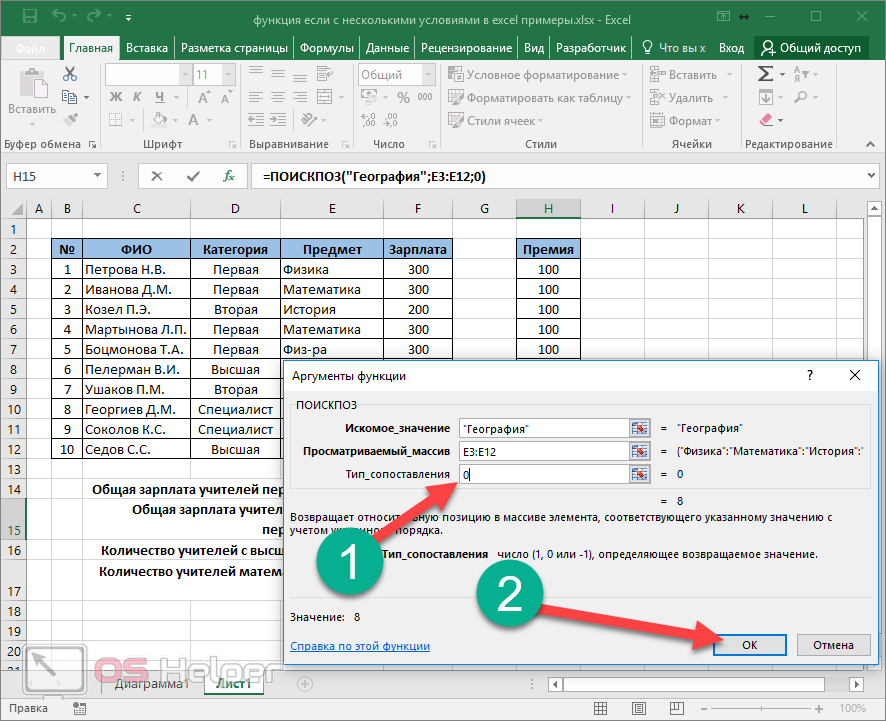
Мы можем сделать это с помощью одной формулы, точнее, вложенной формулы ЕСЛИ. Формула будет следующей:
=ЕСЛИ(B2>90, "S+", ЕСЛИ(B2>80, "S", ЕСЛИ(B2>70, "А", ЕСЛИ(B2>60, "В", ЕСЛИ(B2>50, "С) ", ЕСЛИ(B2>40, "D", ЕСЛИ(B2>30, "E", "F")))))))
Первоначальная логическая проверка в этой формуле состоит в том, чтобы проверить, превышает ли счет значение 90. Если это так, функция возвращает значение S+. Пока все хорошо, верно?
Но цепочка функций ЕСЛИ начинается с того, что value_if_false сама является функцией ЕСЛИ. Таким образом, если значение B2 не превышает 90, формула затем перейдет к следующей функции ЕСЛИ, чтобы проверить, превышает ли значение B2 значение 80. Если этот тест возвращает значение true, то значение B2 определенно находится между 80 и 9.0, поэтому формула возвращает значение S.
С другой стороны, если второй тест также возвращает false, то формула переходит к следующей функции ЕСЛИ, где она проверяет B2, чтобы увидеть, больше ли оно 70.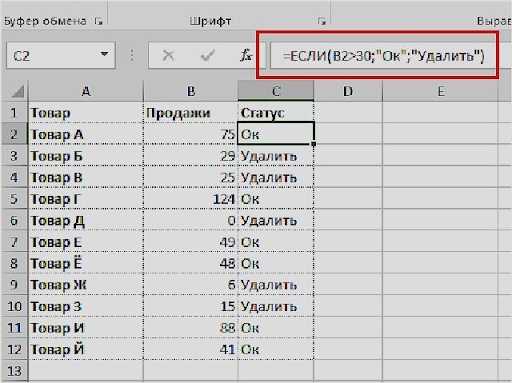 Формула будет продолжать проверять B2, пока не получит положительное значение. результат одного из логических тестов, или он достигает конечной функции ЕСЛИ.
Формула будет продолжать проверять B2, пока не получит положительное значение. результат одного из логических тестов, или он достигает конечной функции ЕСЛИ.
Исправление функции IF
В некоторых случаях ошибка возникает из-за того, что вы испортили саму функцию ЕСЛИ. Это означает, что есть ошибка либо в синтаксисе функции, либо в ячейках, на которые она ссылается.
Первое, что вы должны сделать, чтобы убедиться, что ваша функция работает правильно, это проверить запятые и скобки. Помните синтаксис функции ЕСЛИ и знайте, что функция переходит к следующему параметру с каждой запятой. Кроме того, не забудьте закрыть круглые скобки сразу после того, как вы определили значение_если_ложь.
Помимо самой функции ЕСЛИ, могут возникнуть проблемы с вложенными функциями. Вы можете вложить любую функцию в функцию ЕСЛИ либо в параметрах value_if_true, либо в параметрах _value_if_false. Ключевым моментом здесь является знание функций, которые вы используете, чтобы не испортить синтаксис или не удивить функцию недопустимым вводом.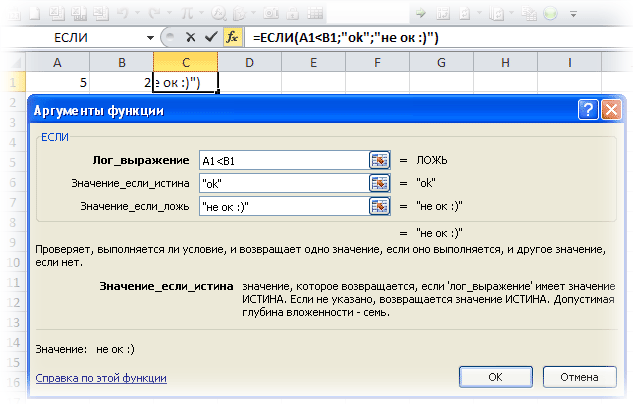
Если с вашей формулой что-то не так, Excel сообщит вам об ошибке с помощью сокращения. Зная, что каждый из них означает, у вас будет меньше проблем с их исправлением. Вот четыре наиболее распространенные ошибки, связанные с функцией ЕСЛИ.
Ошибка | Описание |
|---|---|
#ДЕЛ/0! | Ваша формула пытается разделить значение на ноль. |
#ЗНАЧ! | Вы ввели в формулу неверный тип данных. Например. формула ожидает числа, но вы вводите в нее текст |
#REF! | Справочные ячейки или ячейка формулы были перемещены. Ссылки в формуле больше не существуют. |
#ИМЯ? | Вы допустили ошибку в названии функции в формуле. |
Имейте в виду, что ошибки относительны.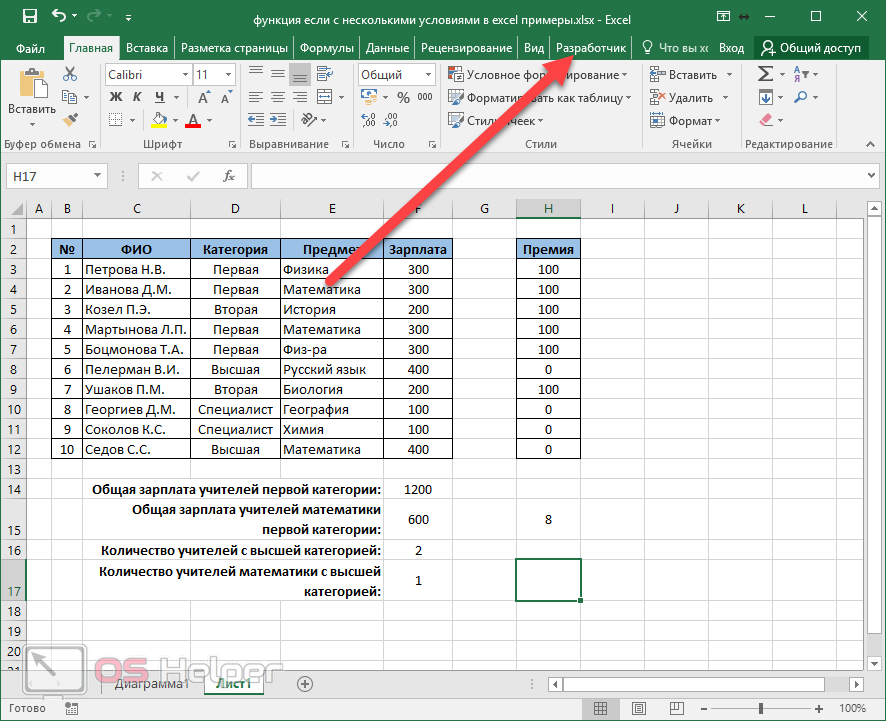 Например, формула может безупречно работать с определенной парой чисел, но не работать с другой парой чисел. Все зависит от вашей формулы, ее диапазона и домена. Вот пример.
Например, формула может безупречно работать с определенной парой чисел, но не работать с другой парой чисел. Все зависит от вашей формулы, ее диапазона и домена. Вот пример.
В этом примере у нас есть количество мужчин и женщин в парке в разные дни. У нас также есть столбец, показывающий, было ли соотношение женщин и мужчин больше 1 в этот день. Этого можно добиться с помощью функции ЕСЛИ.
=ЕСЛИ(C2/B2>1, "Да", "Нет")
Здесь вам нужно только использовать дескриптор автозаполнения, чтобы проверять соотношение через день. Обратите внимание, что формула отлично работает во всех строках, кроме одной. Формула достигла #DIV/0! ошибка, потому что он пытался разделить число на ноль.
Исправление ошибок и установка условий
ЕСЛИ — это популярная функция, которая выполняет логический тест, а затем возвращает два значения в зависимости от результатов этого теста. Функция ЕСЛИ позволяет создавать множество сложных формул в Excel, но также можно упустить из виду, что именно происходит в формуле, и получить множество ошибок.

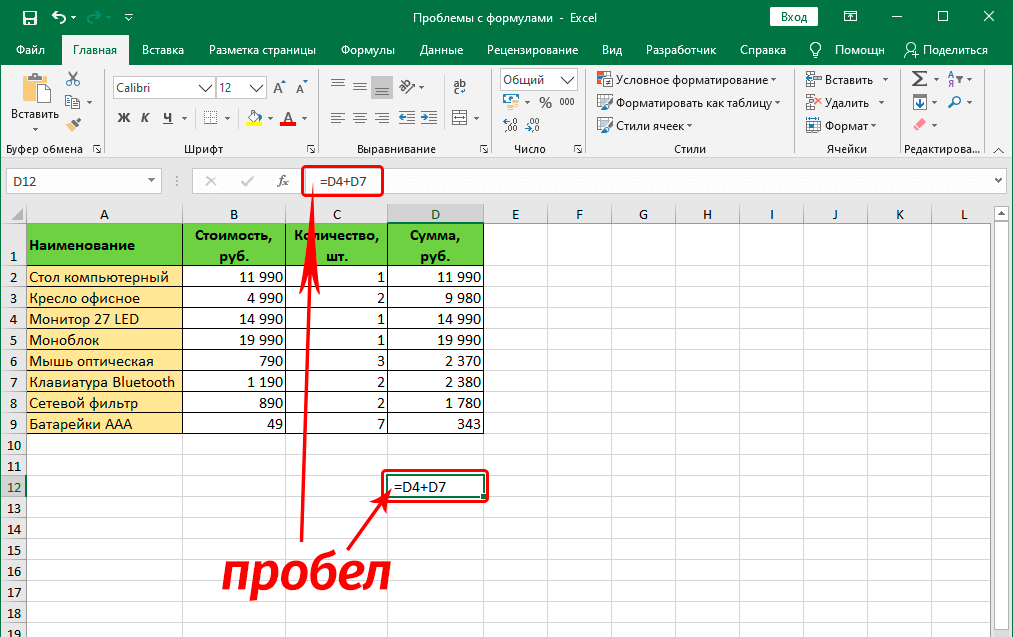 Если наше требование выполняется и Баллы больше 45, то в ячейке результата мы увидим «Сдал», иначе «Не сдал».
Если наше требование выполняется и Баллы больше 45, то в ячейке результата мы увидим «Сдал», иначе «Не сдал».