Некоторые буквы на клавиатуре не работают: Что делать, если на клавиатуре ноутбука не работают некоторые кнопки
Содержание
Лучшие практические 10 решений по исправлению клавиатуры iPhone не работают
Хотя голосовая речь является тенденцией на iPhone, набор текста по-прежнему остается самым популярным способом среди людей. Тем не менее, нет ничего хуже, чем клавиатура, не работающая на iPhone, в то время как голосовая речь не может выразить себя.
Причины почему Клавиатура iPhone не работает Это может быть ошибка программного обеспечения iPhone, проблемы с оборудованием, настройки клавиатуры, проблемные приложения, использующие клавиатуру и т. д.
Независимо от причин, по которым клавиатура не работает, не отображается, застывает, задерживается, не отображаются буквы и т. Д., Вы можете следовать этому посту, чтобы получить 10 соответствующих методов решения.
- Решение 1. Повторно включите QuickType
- Решение 2. Сброс словаря клавиатуры
- Решение 3. Перезагрузите или принудительно перезагрузите iPhone
- Решение 4. Исправить систему iOS (понижение / обновление iOS)
- Решение 5.
 Отключите функцию доступности на iPhone
Отключите функцию доступности на iPhone - Решение 6. Отключить уменьшение движения
- Решение 7. Отключите функцию масштабирования на вашем iPhone
- Решение 8. Переустановите сторонние клавиатуры
- Решение 9. Переустановите приложения с помощью клавиатуры
- Решение 10. Восстановить заводские настройки iPhone
Решение 1. Повторно включите QuickType
Исправить неработающие проблемы с клавиатурой iPhone: не отображается прогнозирующая клавиатура
QuickType, представленный в iOS 8, дает вам предсказания слов, которые, по его мнению, вы будете печатать следующими. В обновлении iOS 13/14 клавиатура QuickType включает QuickPath, так что вы можете провести пальцем к следующему, чтобы ввести слово.
Если прогнозы исчезают или скрываются во время набора текста, вы можете исправить это, повторно включив QuickType.
Шаги просты.
Просто проведите пальцем над клавиатурой, и вы увидите тень серого цвета, когда ваш палец движется.
Кроме того, вы можете отключить и снова включить его через настройки. (Перейдите в «Настройки» > «Основные» > «Клавиатура» > Прокрутите вниз, чтобы отключить и включить «Прогноз».)
Тогда ваш QuickType будет перезапущен.
Решение 2. Сброс словаря клавиатуры
Исправление проблем с клавиатурой iPhone: зависание клавиатуры, зависание клавиатуры
При вводе слов с клавиатуры на iPhone вы можете обнаружить, что клавиатура не отвечает или слова появляются медленно.
Отставание клавиатуры или зависание клавиатуры можно исправить, сбросив настройки клавиатуры.
Перейдите в «Настройки» > «Основные» > «Сброс» > «Сбросить словарь клавиатуры».
Затем просто попробуйте использовать клавиатуру, чтобы увидеть, станет ли замороженная клавиатура нормальной.
Если это все еще не работает, просто попробуйте сбросить все настройки.
Перейдите в «Настройки» > «Основные» > «Сброс» > «Сбросить все настройки».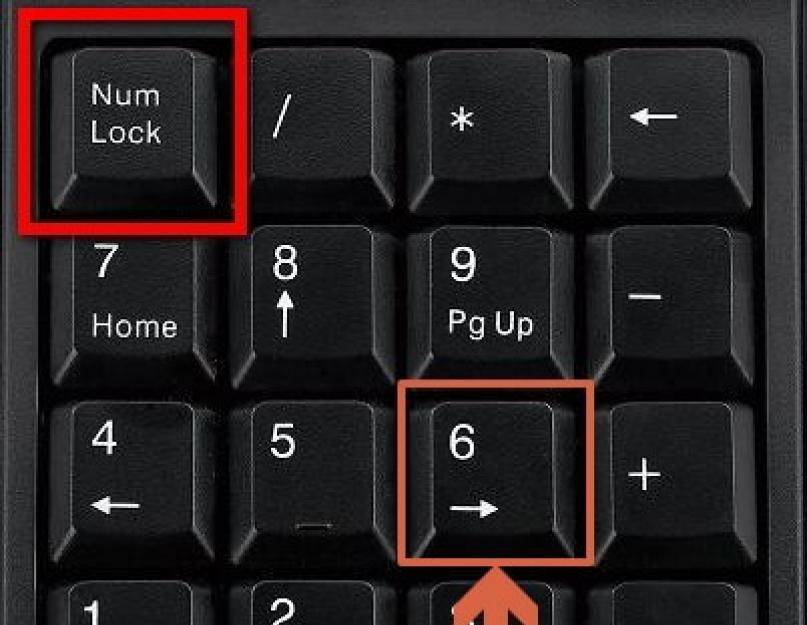
Сбросить все настройки удалит все настройки iPhone, включая настройки клавиатуры, настройки сети и т. д. Итак, вы просто должны сохранить копию пароля для входа в сеть, пароля Wi-Fi и т. д.
Решение 3. Перезагрузите или принудительно перезагрузите iPhone
Исправление проблем с клавиатурой iPhone: клавиатура не отображается, клавиатура 3D Touch трекпад / клавиатура Bluetooth не работает, зависание клавиатуры / заморожено
Перезагрузка iPhone, кажется, является универсальным решением для устранения всех мелких проблем на iPhone. Клавиатура Bluetooth, не работающая на iPhone, заблокированная клавиатура или не отображаемая клавиатура, может быть решена путем перезагрузки iPhone.
Перезагрузить iPhone легко, и шаги отличаются от различных моделей iPhone.
Здесь мы берем iPhone 6 в качестве примера, чтобы показать шаги. Другие модели, кроме iPhone 6, можно найти здесь: Как перезагрузить iPhone.
1. Нажмите и удерживайте боковую кнопку, пока не появится бегунок выключения питания.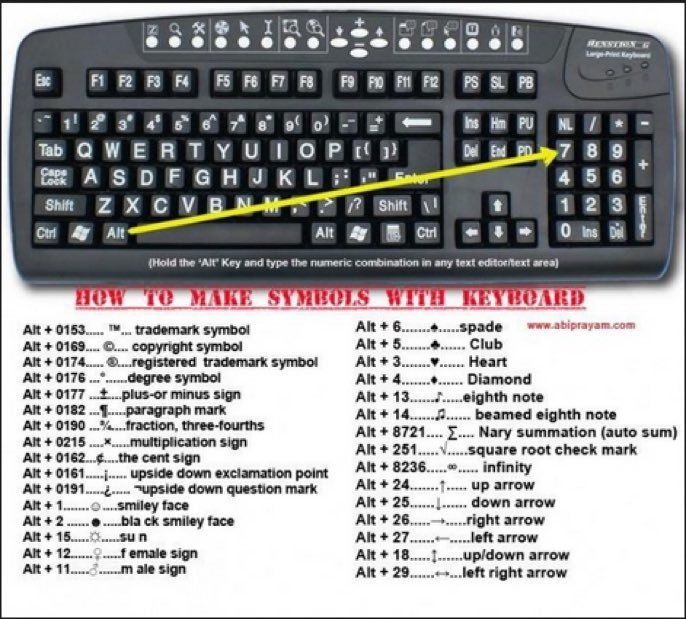
2. Перетащите ползунок слева направо и подождите 30 секунд, пока ваш iPhone не выключится.
3. Нажмите и удерживайте боковую кнопку, пока не увидите логотип Apple.
Тогда ваш iPhone перезагрузится.
Если перезагрузка iPhone не работает, просто попробуйте выполнить полную перезагрузку iPhone.
Перезапуск iPhone отключит все приложения на iPhone, а принудительный сброс iPhone очистит кеши на iPhone.
1. Нажмите и отпустите кнопку увеличения громкости.
2. Нажмите и отпустите кнопку уменьшения громкости.
3. Нажмите и удерживайте боковую кнопку.
4. Отпустите кнопку, пока не появится логотип Apple.
Решение 4. Исправить систему iOS (понижение / обновление iOS)
Исправить неработающие проблемы с клавиатурой iPhone: все неработающие проблемы с клавиатурой, вызванные системной ошибкой iOS
Иногда клавиатура не работает часто при обновлении iOS. Нестабильность новой версии iOS или последней версии iOS, работающей на старых моделях iPhone, таких как iPhone 5, 4S и т. Д.
Д.
Для решения этой проблемы вы можете обновить iOS до последней версии iOS или понизить iOS до последней версии, где вы хорошо используете клавиатуру.
Легко обновить iPhone завершив обновление на iPhone.
Тем не менее, Apple не показывает руководство по понижению iOS.
Не волнуйтесь, здесь мы получим легкое программное обеспечение, Aiseesoft Восстановление системы iOS, чтобы понизить iOS на iPhone без потери данных.
iOS System Recovery, как видно из его названия, — это инструмент для восстановления системы iOS, который может исправить все проблемы, связанные с системой iOS, такие как зависание iPhone, перезапуск устройства iPhone, зависание в режиме логотипа / наушников Apple, белый экран iPhone и т. д. сброс настроек iPhone / iPad без пароля.
Таким образом, когда ваша клавиатура на iPhone не работает, она может это исправить, исправив систему iOS.
Скачать
Восстановление системы iOS
- Понизьте iOS 13 до 12, с 14 до 13 или другие версии.

- Исправить iOS-устройства, застрявшие в цикле перезагрузки, зависания, черный экран и т. Д.
- Восстановите заводские настройки iPhone без Apple ID или пароля.
- Совместимость с iPhone 14, 13, 12, 11, 11 Pro, 11 Pro Max, XS, XR, X, 8, 7, 6, 6s, 5, 4, iPad Pro/Air/mini и т. д.
Шаг 1.
Подключите iPhone к компьютеру
Бесплатно загрузите iOS System Recovery на свой компьютер. Запустите его сразу после установки, следуя инструкциям на экране. Выберите «Восстановление системы iOS» в главном интерфейсе.
Подключите ваш iPhone к компьютеру с помощью USB-кабеля. Если вас повысили, просто разблокируйте iPhone и нажмите «Доверять» на iPhone.
Шаг 2.
Проверьте исправление ошибок iOS
Во всплывающем окне вы увидите различные проблемы, которые может исправить эта программа. Это может исправить проблемы, в том числе, но не ограничиваясь ими. Затем нажмите «Пуск», чтобы продолжить.
Шаг 3.
Выберите режим ремонта
Здесь вам нужно выбрать режим восстановления «Стандартный режим».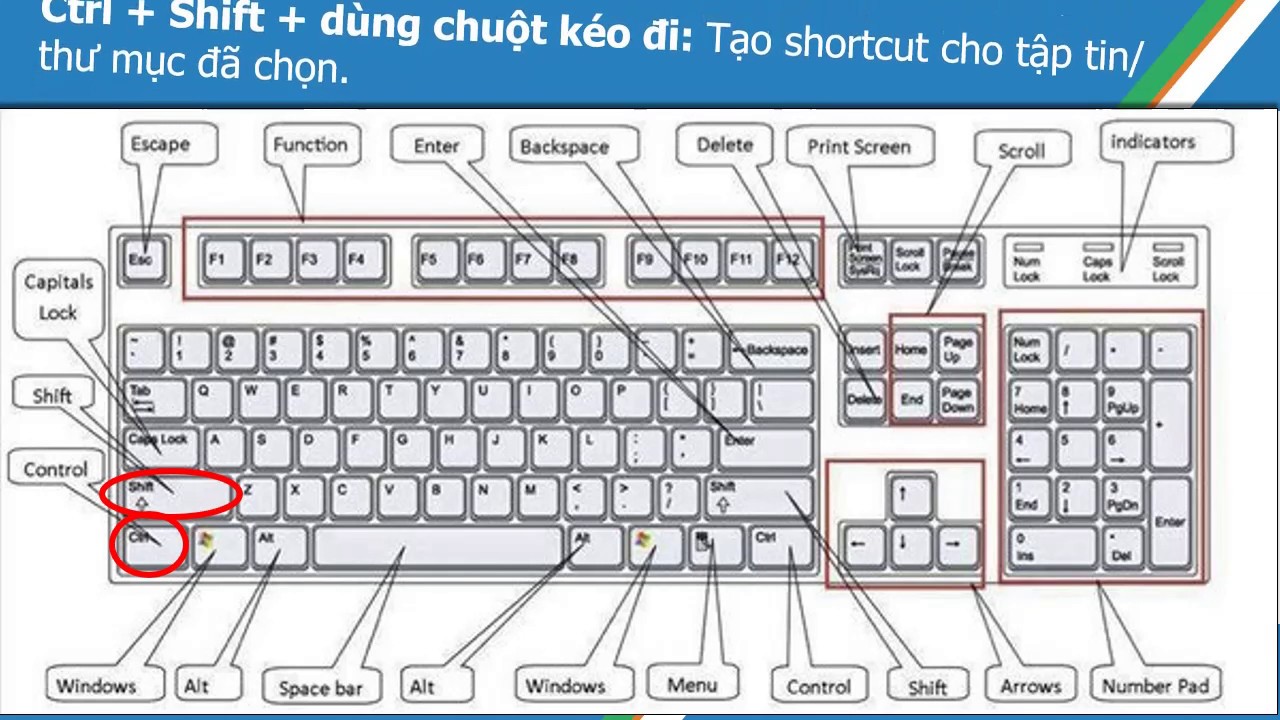
«Расширенный режим» сотрет все содержимое и настройки с iPhone, если вы забудете Apple ID или пароль iPhone/iPad.
Затем это программное обеспечение обнаружит основную информацию о вашем iPhone. Не обращайте на него внимания и нажмите «Оптимизировать».
Шаг 4.
Понижение рейтинга Ios
Во всплывающем окне вы увидите всю обнаруженную информацию об устройстве (Категория, Тип и Модель) о вашем iPhone. Как правило, информация верна. Если нет, просто измените его.
Затем выберите версию iOS, до которой вы хотите перейти, и нажмите «Далее», чтобы начать загрузку прошивки и перейти на более раннюю версию iOS.
Решение 5. Отключите функцию доступности на iPhone
Исправление проблем с клавиатурой iPhone: клавиатура не отображается, клавиатура скрывается
Функция доступности на iPhone позволяет дважды нажать кнопку «Домой», чтобы открыть верхнюю часть экрана. Звучит отлично, правда?
Однако эта функция может прерывать работу клавиатуры. При перемещении вниз по всему экрану клавиатура может исчезнуть или не отображаться.
При перемещении вниз по всему экрану клавиатура может исчезнуть или не отображаться.
Устранить это — отключить доступность на iPhone.
Перейдите в «Настройки» > «Специальные возможности» > Прокрутите вниз, чтобы найти и коснитесь «Касание» > Отключите «Доступность».
Решение 6. Отключить уменьшение движения
Устранить проблемы с клавиатурой iPhone: клавиатура Emoji не работает
Хотя вы используете клавиатуру по умолчанию для ввода смайликов или GIF-файлов, функция «Уменьшить движение» может привести к тому, что клавиатура не будет работать с смайликами.
Reduce Motion может уменьшить движение пользовательского интерфейса, включая эффект параллакса значков.
Итак, вам просто нужно отключить его.
Перейдите в «Настройки» > «Специальные возможности» > «Движение» > Отключите «Уменьшение движения».
Решение 7. Отключите функцию масштабирования на вашем iPhone
Исправление проблем с клавиатурой iPhone: клавиатура скрыта
Функция масштабирования может увеличить весь экран или окно. Когда вы обнаружите, что ваша клавиатура скрыта областью масштабирования, вы ничего не напечатаете.
Когда вы обнаружите, что ваша клавиатура скрыта областью масштабирования, вы ничего не напечатаете.
Решение этой проблемы простое, и вам просто нужно отключить функцию масштабирования на iPhone.
Перейдите в «Настройки» > «Специальные возможности» > «Масштаб» > Отключите «Масштаб».
Решение 8. Переустановите сторонние клавиатуры
Устранить проблемы с клавиатурой iPhone: клавиатура не отвечает
Пока клавиатура по умолчанию не работает, вы можете перезагрузить iPhone. Однако для сторонних клавиатур вы можете выполнить глубокое исправление. Удалите и переустановите клавиатуру.
Различные формы удаления приложений из iPhone, шаги по удалению сторонних клавиатур из iPhone следующие:
Перейдите в «Настройки» > «Основные» > Прокрутите вниз, чтобы найти и коснитесь «Клавиатура» > Коснитесь «Клавиатура» > Нажмите кнопку «Изменить» в правом верхнем углу > Коснитесь красной черты перед названием клавиатуры, чтобы удалить ее.
Для установки просто зайдите в App Store, чтобы найти его имя и переустановить. Тогда он автоматически появится в настройках вашей клавиатуры.
Решение 9. Переустановите приложения с помощью клавиатуры
Устранить проблемы с клавиатурой iPhone: клавиатура не отвечает
Иногда, когда вы открываете файл Excel на iPhone и пытаетесь ввести некоторые цифры в файл, но вы обнаружите, что клавиатура не отвечает.
После того, как вы попробовали все решения, описанные выше, клавиатура по-прежнему не работает, вам нужно удалить и переустановить приложение, использующее клавиатуру.
Вот подробное руководство по удалить приложения и игры с iPhone и iPad.
Решение 10. Восстановить заводские настройки iPhone
Исправление проблем с клавиатурой iPhone: все, что связано с проблемами с клавиатурой
Хотя вышеперечисленные решения не работают, последнее исправление — восстановить заводские настройки iPhone. Использование этого решения может исправить все проблемы с клавиатурой, такие как 123 кнопки не работают, специальная буква не работает, как P, Q, Z, L, клавиатура не выскакивает и т. Д.
Использование этого решения может исправить все проблемы с клавиатурой, такие как 123 кнопки не работают, специальная буква не работает, как P, Q, Z, L, клавиатура не выскакивает и т. Д.
Этот способ удалит весь контент и настройки на iPhone и настроит ваш iPhone как новый.
Еще одним недостатком этого решения является обновление iPhone до последней версии. Другими словами, если вы используете iOS 12 на iPhone 7, ваш iPhone будет обновлен до последней версии iOS 16.
Решение не рекомендуется, но оно влияет на исправление работы клавиатуры после сбоя вышеуказанных решений.
Шаг 1.
Подключите iPhone к компьютеру
Запустите iTunes на компьютере. Подключите iPhone к компьютеру с помощью USB-кабеля, и iTunes обнаружит его автоматически. (iTunes не распознает iPhone?)
Щелкните значок своего iPhone, и по умолчанию он перейдет в раздел «Сводка», где вы можете увидеть информацию о своем iPhone.
Шаг 2.
Резервирование IPhone
Выберите «Этот компьютер» в разделе «Резервные копии» и нажмите «Создать резервную копию сейчас» справа в разделе «Резервное копирование и восстановление вручную».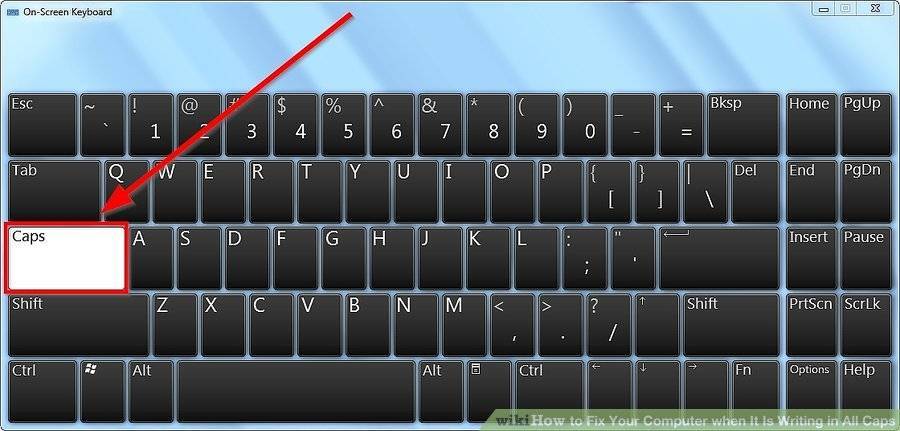
Затем данные и настройки вашего iPhone будут скопированы на этот компьютер с помощью iTunes. Процесс займет минуты в зависимости от размера файла на iPhone.
Шаг 3.
Восстановление iPhone
Когда резервное копирование будет выполнено, нажмите «Восстановить iPhone», и появится всплывающее окно с предупреждением о том, что все данные и настройки вашего iPhone будут удалены, и обновите iPhone до последней версии. Подтвердите это и следуйте инструкциям на экране, чтобы восстановить iPhone.
Затем ваш iPhone будет восстановлен до заводских настроек, и вы перейдете на экран «Приложения и данные», где вы можете восстановить iPhone из резервной копии или настроить как новый.
Выберите любой вариант и используйте клавиатуру, чтобы увидеть, если проблема решена.
Заключение
Apple всегда обновляет свои клавиатуры, чтобы сделать их более интеллектуальными для пользователей. Однако проблема в том, что на iPhone и iPad не работает клавиатура, нагревается. Отставание клавиатуры, клавиатура не отвечает, клавиатура не отображается, не отображается буква P на клавиатуре, не работает кнопка клавиатуры 123 и т.![]() Д., Которые часто страдают от пользователей. В этом посте собраны 10 лучших решений для устранения проблемы. Вы можете найти соответствующие решения проблем с клавиатурой.
Д., Которые часто страдают от пользователей. В этом посте собраны 10 лучших решений для устранения проблемы. Вы можете найти соответствующие решения проблем с клавиатурой.
Дайте мне знать, оставив свой комментарий, если у вас есть другие вопросы или предложения.
Что вы думаете об этом посте.
- 1
- 2
- 3
- 4
- 5
Прекрасно
Рейтинг: 4.7 / 5 (на основе голосов 106)Подпишитесь на нас в
Оставьте свой комментарий и присоединяйтесь к нашему обсуждению
Решение проблем с клавиатурой компьютера и ноутбука
Кто случайно попал на эту статью, но искал решение для виртуальной клавиатуры – приносим извинения. Здесь будут рассмотрены только физические (кнопочные) клавиатуры и их распространённые проблемы. Постараемся ответить на многие вопросы. А если не будет вашего, напишите его в комментариях. Или оставьте в нашей группе ВК.
Не работают клавиши компьютерной клавиатуры
В первую очередь нужно взглянуть на панель системного блока, подключено ли ваше устройство ввода. Более новые версии имеют штекер для подключения в порт USB. Убедитесь в том, что он рабочий. Попробуйте присоединить другое устройство и проверьте, будет ли работать. Переподключите штекер в другой порт и напечатайте буквы на клавиатуре.
Более новые версии имеют штекер для подключения в порт USB. Убедитесь в том, что он рабочий. Попробуйте присоединить другое устройство и проверьте, будет ли работать. Переподключите штекер в другой порт и напечатайте буквы на клавиатуре.
Если ничего не получилось, вы можете вызвать виртуальную клавиатуру в Windows.
- Наведите курсор мыши на кнопку Пуск и нажмите.
- Выберите папку Специальные возможности.
- В списке инструментов нажмите на Экранная клавиатура.
Она будет отображаться поверх всех открываемых окон. Регистрация нажатия некоторых кнопок происходит не за один клик, а за два. Так у вас будет возможность пользоваться комбинациями клавиш.
Это не решает главную проблему, но виртуальная клавиатура иногда может быть полезной, чтобы настроить ПК или временно использовать, пока кнопочная не работает.
Читайте также: Важные команды Выполнить для Windows.
Перестали работать цифры на клавиатуре справа
Это распространённая проблема решается активацией Num Pad (цифровой клавиатурой). Она включается и отключается нажатием клавиши Num Lock, которая расположена в ряду над цифрами. Но в некоторых случаях клавиши не реагируют на включение. Чтобы исправить:
Она включается и отключается нажатием клавиши Num Lock, которая расположена в ряду над цифрами. Но в некоторых случаях клавиши не реагируют на включение. Чтобы исправить:
- Нажмите комбинацию кнопок Win + R одновременно.
- Введите в окне на английской раскладке: control (команда для перехода в Панель Управления). Панель ещё можно найти через значок поиска в Windows 10.
- Выберите в категории Крупные значки.
- Затем нажмите на пункт Центр специальных возможностей.
- Переходим в параметр Упрощение работы с мышью.
- И выключите пункт Управление указателем с клавиатуры.
Попробуйте нажать на одну из цифр сейчас. Не забудьте включить её кнопкой Num Lock. Если цифровая «клава» заработала, поделитесь материалом в социальных сетях.
Интересное по теме: Как напечатать букву с ударением.
Как попасть в BIOS без клавиатуры
Возможно, при прошлом визите в подсистему Windows вы случайно выключили возможность управления с клавиатуры. Теперь она не работает и попасть в БИОС нельзя. Но выход есть. Выключение клавиатуры – это изменение параметра BIOS. Вернуть систему в состояние по умолчанию можно сбросом. Доберитесь до батарейки CMOS в системном блоке и отключите её на 15 минут. Или замкните контакты перемычки (джампера) на материнской плате.
Теперь она не работает и попасть в БИОС нельзя. Но выход есть. Выключение клавиатуры – это изменение параметра BIOS. Вернуть систему в состояние по умолчанию можно сбросом. Доберитесь до батарейки CMOS в системном блоке и отключите её на 15 минут. Или замкните контакты перемычки (джампера) на материнской плате.
Для того, чтобы увидеть батарейку, снимите крышку корпуса «системника», на плате она сразу бросается в глаза. Подковырните её отвёрткой или кончиком ножа и отложите в сторону на 10 минут. Обратно на место она устанавливается плоской стороной вниз.
Клавиатура работает, но не печатает буквы
Поломки отдельных клавиш встречаются довольно часто. Устройство ввода может работать исправно в целом. Но не работают некоторые кнопки, они просто игнорируют нажатие. Особенно часто выходят из строя Ц (W), Ы (S), В (D), Ф (A) – те, при помощи которых мы ходим в CS, бегаем в FIFA, едем в WoT и т.д. Если вас тревожит одна или несколько клавиш, но остальные работают исправно, вероятно забился грязью или вышел из строя контакт.
Для ремонта клавишу можно отсоединить с небольшим усилием. Они не крепятся ничем дополнительно (кроме широких), поэтому смело можете поддевать их острым предметом. Понадобится также добраться до платы клавиатуры, сняв нижнюю пластиковую крышку, чтобы прочистить контакты.
Проверить работу клавиш клавиатуры можно при помощи онлайн-теста. Откройте в браузере, например, этот сайт Key-test и начните вводить последовательно все буквы и цифры.
Не работает клавиатура на ноутбуке, как её включить
Нередко индикатор питания на корпусе «ноута» горит, а клавиатура не реагирует на нажатие. Попробуйте для начала снять клавиатуру с блокировки. На многих ноутбуках включить её можно при помощи функциональных клавиш Fn и кнопки с замком. Найдите их на своём гаджете и нажмите одновременно вместе. Если клавиши всё равно не реагируют, попробуйте удерживать несколько секунд обе кнопки.
Более опытные пользователи скорее всего уже испробовали такой вариант с клавиатурой на ноутбуке. В таком случае время проверить драйвер. Он может отсутствовать для устройства ввода (или слететь). Попасть в диспетчер устройств можно из Панели Управления. Быстрый доступ: Win + R, команда devmgm.msc или hdwwiz.cpl.
В таком случае время проверить драйвер. Он может отсутствовать для устройства ввода (или слететь). Попасть в диспетчер устройств можно из Панели Управления. Быстрый доступ: Win + R, команда devmgm.msc или hdwwiz.cpl.
Если возле устройства Клавиатура установлен жёлтый восклицательный знак, значит для него нет программного обеспечения в системе. Драйвера можно найти на сайте производителя. Если ваш компьютер, к примеру, от фирмы HP, раздел поиска открывается по этой ссылке.
Вместо букв печатаются цифры на ноутбуке
Иногда и вовсе происходят забавные случаи. Вы пишите в чате игры или в социальных сетях друзьям сообщение, но вместо букв печатаются цифры. Кажется, что ваш ноутбук сходит с ума или имеет проблемы с системой. Но всё дело в принципе работы ноутбучной клавиатуры. Скорее всего ваш ноут без дополнительной цифровой клавиатуры. Производители выпускают такие модели, чтобы сделать их компактными.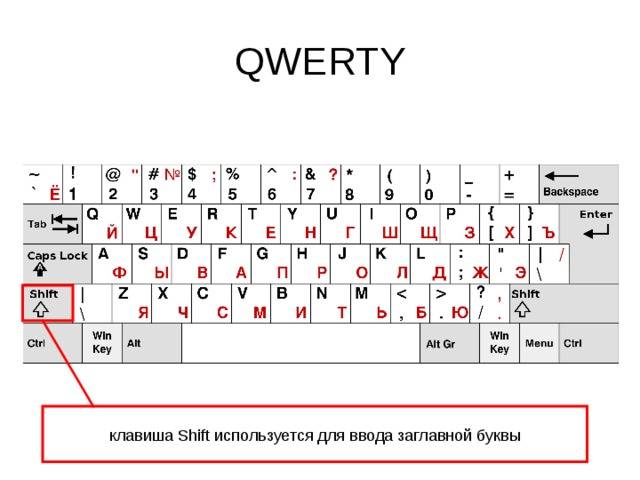 Но полностью от Num Pad не отказываются, а совмещают её с клавишами в правой части буквенной клавиатуры.
Но полностью от Num Pad не отказываются, а совмещают её с клавишами в правой части буквенной клавиатуры.
И когда вы умышленно или случайно переводите устройство в режим печати цифр, буквы с ними пишутся вперемешку. Чтобы выключить или включить этот режим, нажмите на кнопку Num Lock на панели ноутбука. Или воспользуйтесь нажатием комбинации Fn и Num Lock.
Для решения других проблем с клавиатурой ноутбука смотрите подсказки из первой части статьи. Они могут быть полезны и для компьютера.
Буквы на моей клавиатуре больше не работают, что мне делать?
Клавиатура вашего настольного компьютера или ноутбука перестала работать должным образом? Одно или несколько писем больше не отвечают на ваши заказы? Эта проблема встречается чаще, чем кажется. Может быть вызван программным или аппаратным сбоем, сбой может быть более или менее легко устраним. Итак, узнайте в этой статье что делать, когда буквы на клавиатуре перестали работать .
Сначала откройте для себя первые проверки и манипуляции, позволяющие найти источник проблемы . Затем узнайте, что делать, если ваша клавиатура перестала работать должным образом из-за проблемы с программным обеспечением. Затем, когда неисправность возникает из-за материального дефекта.
Затем узнайте, что делать, если ваша клавиатура перестала работать должным образом из-за проблемы с программным обеспечением. Затем, когда неисправность возникает из-за материального дефекта.
Почему ваша клавиатура перестала работать должным образом?
Прежде всего, проверьте, находится ли клавиатура вашего настольного компьютера или ноутбука на гарантии . Если это так, обратитесь за помощью к производителю или дилеру для бесплатного ремонта.
Первые проверки и манипуляции
- Попробуйте одновременно нажать клавишу Windows + пробел . Иногда этого достаточно, чтобы оживить буквы на клавиатуре.
- Если вы используете настольную клавиатуру, попробуйте отключить и снова подключить неработающую клавиатуру.
- Si буквы на клавиатуре не работают, но цифровые символы работают и вы только что сделали обновление Windows , попробуйте подключить к компьютеру другую USB-клавиатуру.
 Если это работает, проблема, скорее всего, связана с Центром обновления Windows. Затем попробуйте восстановить систему на более раннюю дату. Если проблема не устранена, обратитесь в службу поддержки Microsoft.
Если это работает, проблема, скорее всего, связана с Центром обновления Windows. Затем попробуйте восстановить систему на более раннюю дату. Если проблема не устранена, обратитесь в службу поддержки Microsoft. - Si вы заблокированы для входа в вашу сессию , и письма не работают, это наверное потому что вам нужно ввести секретный код ( или PIN код ) с вашего компьютера а не пароль для входа. Если вы не знаете PIN-код Windows, попробуйте ввести пароль сеанса без букв и, следовательно, просто с цифрами. Если это не сработает, то попробуйте вернуться к вводу пароля, нажав «Параметры подключения» под полем ввода. Если ничего не помогает, то нажмите «Я забыл свой секретный код» и следуйте процедуре. Если ни одно из решений не работает, обратитесь в службу поддержки Microsoft.
Обратите внимание: пока вы можете использовать экранную клавиатуру вашего компьютера, которую вы можете вызвать через Cortana. или в строке поиска Windows, набрав «визуальная клавиатура».
Программная или аппаратная проблема?
Чтобы проверить, является ли проблема программной или аппаратной , подключите другую клавиатуру стационарную стойку в USB на вашем ПК. Если проблема не устранена, то проблема связана с программным обеспечением, а не с аппаратным сбоем. Как видите, если проблема устранена, проблема связана с аппаратной проблемой на вашей клавиатуре. Затем приступайте к проверкам и операциям, соответствующим происхождению неисправности.
Буквы на моей клавиатуре больше не работают: проблемы с программным обеспечением
Разблокировать компьютер буквами
Когда буквы на вашей клавиатуре больше не работают , но остальные клавиши работают правильно или что цифры отображаются вместо букв скорее всего у вас заблокирована буквенная клавиатура . В этом случае вам нужно будет разблокировать его. Для этого вам нужно будет нажать Fn + функциональную клавишу со значком замка или клавиатуры. Функциональная клавиша (от F1 до F12) зависит от марки и модели вашего ПК.
Функциональная клавиша (от F1 до F12) зависит от марки и модели вашего ПК.
Примечание. Не все модели ПК имеют эту функцию. Если на клавиатуре вашего ПК нет значка разблокировки (замка), этот параметр недоступен.
Перезагрузите компьютер
Если некоторые буквы или все алфавитные клавиши на клавиатуре больше не работают, возможно, у вас программная ошибка либо в источнике проблемы. В этом случае попробуйте сначала перезагрузить компьютер. Если неисправность сохраняется, то попробуйте перезагрузить ПК электрически . Проще говоря, этот метод позволяет полностью разрядить устройство. Таким образом, будут устранены баги и информация, связанная с ошибками, хранящиеся в памяти компьютера или клавиатуры. Для этого процедура очень проста:
- Выключите компьютер
- Отключите его от источника питания
- Подождите 2 минуты
- Снова подключите ноутбук
Читайте также: Моя клавиатура больше не загорается, что мне делать?
Проверьте драйвер клавиатуры
Если одна или несколько букв на вашей клавиатуре больше не отвечают , это также может быть связано с драйвером клавиатуры .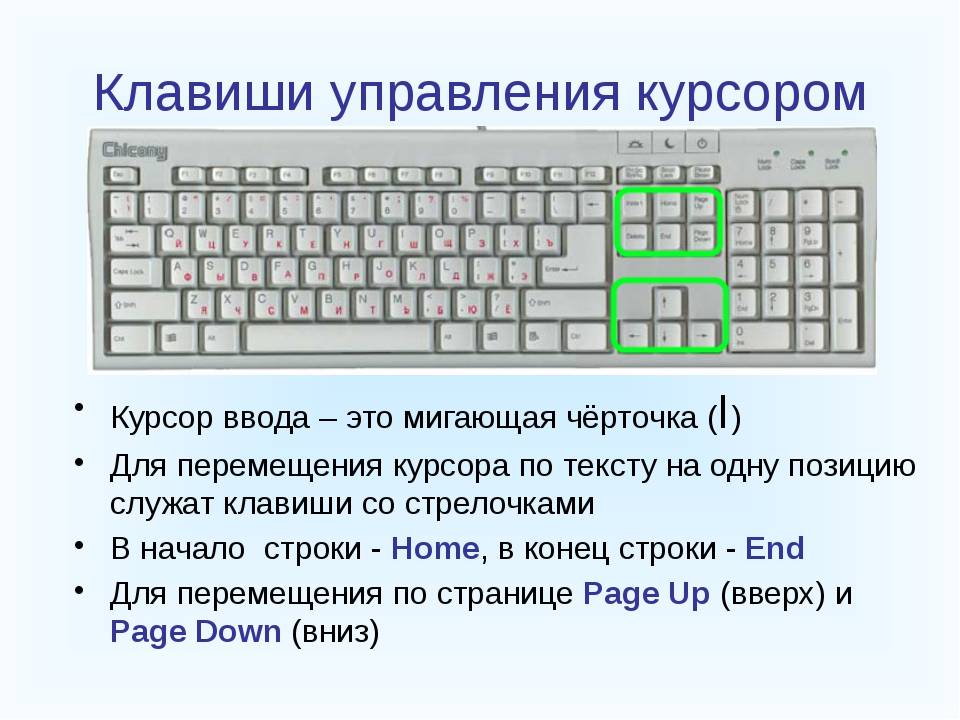 Его версия может быть устаревшей. Затем попробуйте обновить драйвер клавиатуры, выполнив следующие действия:
Его версия может быть устаревшей. Затем попробуйте обновить драйвер клавиатуры, выполнив следующие действия:
- В Пуск найдите и нажмите Панель управления
- Перейдите в раздел Система и безопасность
- Выберите Система и Ges tionnaire de périphériques
- Нажмите на маленькую стрелку перед . Клавиатура
- Обновите цифровую клавиатуру (клавиатуры), нажав Обновите драйвер
Затем попробуйте перезагрузить компьютер и посмотрите, работают ли ваши клавиши снова. Если это не сработало, повторите процедуру, но на этот раз удалить клавиатуру . Для этого на шаге 5 выберите « удалить ». Эта манипуляция временно деактивирует вашу клавиатуру. После перезагрузки компьютера драйверы клавиатуры будут загружены снова, и клавиатура снова будет работать.
Аппаратная проблема на клавиатуре, которая больше не работает
Если программные решения не сработали, то буквы на вашей клавиатуре, вероятно, больше не работают из-за аппаратной неисправности . Приступайте к следующим манипуляциям, чтобы попытаться самостоятельно диагностировать проблему и эффективно решить ее.
Приступайте к следующим манипуляциям, чтобы попытаться самостоятельно диагностировать проблему и эффективно решить ее.
Удалить грязь с клавиатуры
Si одна или две буквы на клавиатуре больше не работают , и вы чувствуете небольшое засорение или слышите странный шум, такой как скрип, пыль, мусор или еда, возможно, покрылась коркой под рассматриваемым ключом.
На самом деле со временем, незаметно для нас, грязь застревает в пазах клавиш компьютера и скапливается, создавая ложный контакт между передатчиком и разъемом. Информация больше не проходит, а значит и буква на клавиатуре уже не работает. Эта проблема может в конечном итоге решиться сама собой, когда грязь разрушится. Однако, чтобы убедиться и не ждать, лучше всего почистить неисправную(ые) клавишу(и) на клавиатуре .
Очистите буквы на клавиатуре сжатым воздухом
Сначала попробуйте очистить буквы, которые больше не работают, с помощью бомбы со сжатым воздухом .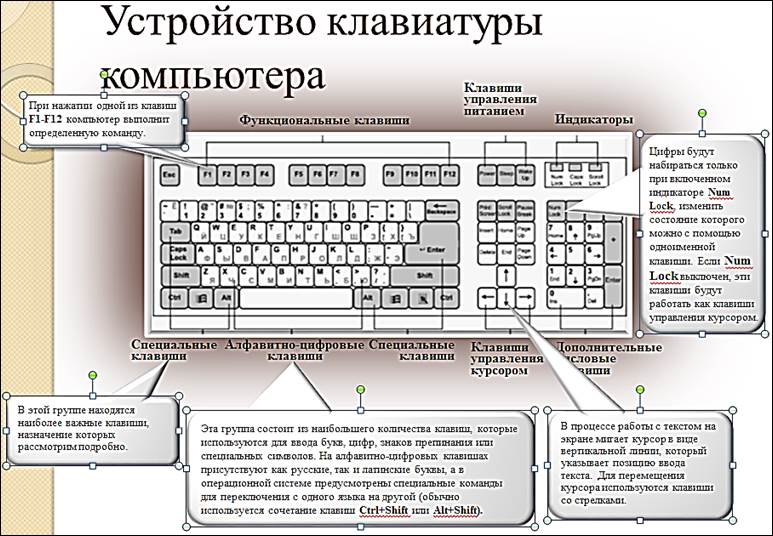 Основным преимуществом здесь является то, что вам не нужно будет разбирать ключ. Используйте специальную авиабомбу для электроники.
Основным преимуществом здесь является то, что вам не нужно будет разбирать ключ. Используйте специальную авиабомбу для электроники.
Предупреждение. Всегда выключайте компьютер и отсоединяйте его от источника питания перед выполнением каких-либо операций с оборудованием.
Чтобы почистить стационарную компьютерную клавиатуру, достаточно поместить бомбу на расстоянии 2 см от клавиши и слегка наклонить ее. Когда дело доходит до очистки буквы на клавиатуре ноутбука, вам нужно будет наклонить клавиатуру под углом около 80°.
Очистите клавиатуру, удалив клавишу
Чтобы более эффективно очистить сломанную букву клавиатуры, лучше всего снять клавишу , отсоединив ее от крепления, чтобы очистить нижнюю часть . Конечно, эта процедура работает только в том случае, если у вас есть клавиатура с отрывающимися клавишами. Мы советуем вам посмотреть инструкции по использованию вашего компьютера в вашем руководстве или в Интернете, в разделе «обслуживание», прежде чем проводить какие-либо манипуляции.
Вам нужно быть особенно аккуратным, чтобы не сломать ключ и/или механическую опору. Мы не рекомендуем использовать какие-либо предметы, такие как отвертка или нож, так как они могут его сломать. Для отсоедините неисправный ключ , рекомендуем следующую процедуру:
- Выключите компьютер и отсоедините его от источника питания
- Нажмите один из нижних углов неисправного ключа одним пальцем
- Другим палец, поднимите противоположный верхний угол клавиши, чтобы отсоединить ее
- Потяните до щелчка кнопки
Если вы обнаружите, что нижняя часть клавиши грязная, переверните ноутбук или клавиатуру и встряхните ее. Затем очень аккуратно очистите его салфеткой из микрофибры или, в лучшем случае, ватным тампоном, смоченным небольшим количеством изопропилового спирта. Будьте осторожны, хлопок должен быть влажным и не промокшим. Особое внимание уделите ключевым петлям. Не оставляйте изопропиловый спирт слишком долго. Затем протрите нижнюю сторону клавиш сухой ватной палочкой. Подождите 2 часа, пока спирт высохнет. Соберите свой ключ(и), затем проверьте, сработала ли процедура.
Подождите 2 часа, пока спирт высохнет. Соберите свой ключ(и), затем проверьте, сработала ли процедура.
Примечание. Если вы боитесь сломать ключ, наймите профессионала для его чистки. За несколько евро вам гарантирована безупречная разборка и чистка.
Сбой компонента на клавиатуре
Если буквы на клавиатуре больше не работают даже после проверки всех этих операций, очень вероятно, что сбой происходит из-за дефектного компонента .
Это обязательно будет кабель, соединяющий клавиатуру с материнской платой , который неисправен или отключился, если все или многие клавиши на клавиатуре больше не реагируют. В этом случае необходимо будет сменить или переподключить скатерть. Если одна или две клавиши на вашей клавиатуре больше не работают, вероятно, механическая опора сломана, повреждена, окислена или неисправна . В этом случае его придется заменить новым ключом (ключ + фиксация). Наконец, плохой контакт легкое движение клавиатуры также может быть причиной проблемы. В этом случае клавиатуру придется переставить.
В этом случае клавиатуру придется переставить.
Если у вас есть аппаратный сбой , мы советуем вам обратиться к профессиональному ремонтнику . Он сможет провести более глубокую диагностику и произвести точечный ремонт. Не стесняйтесь спрашивать цену, но в принципе поломка компьютерной клавиатуры не будет стоить вам очень дорого. С другой стороны, если у вас есть стационарный компьютер, иногда может быть выгоднее купить новую клавиатуру в зависимости от возраста и качества клавиатуры.
Ваш Mac не набирает U, I, O, J, K, L и M? Вот почему
Главная / Аксессуары / Инструкции
Mac 911
Остатки Num Lock остаются в macOS в более новой функции «Клавиши мыши».
Mac 911
Гленн Флейшман, старший сотрудник, Macworld 3 декабря 2018 г., 21:00 по тихоокеанскому стандартному времени
Изображение: IDG
Когда-нибудь сталкивались с проблемой на вашем Mac, когда вы не можете набирать буквы и цифры 7, 8, 9, U, I, O, J, K, L и M — и, возможно, некоторые другие?
Это, вероятно, ключи мыши в игре, функция специальных возможностей в macOS, которая имитирует старую функцию клавиатуры в стиле IBM.
Num Lock и его компьютерная история
Клавиатуры до сих пор имеют следы своего происхождения на пишущих машинках и механических калькуляторах. Мы в основном игнорируем их в нашей повседневной работе. Клавиша Shift, первоначально предназначавшаяся для буквального поднятия набора печатных клавиш в пишущей машинке, просто переключает верхний и нижний регистр. И вы знаете лучше, чем нажимать Caps Lock при вводе паролей — Apple даже предупреждает вас, когда вы случайно включили его.
Ранние 84-клавишные клавиатуры IBM имели цифровую клавиатуру, которая выполняла функции стрелок и других клавиш для взаимодействия с текстовым экраном.
Клавиша Num Lock была продуктом промежуточного века, когда механическое и цифровое сошлись. На некоторых компьютерных клавиатурах IBM не было отдельных клавиш со стрелками, но у них была цифровая клавиатура для быстрого ввода чисел. IBM удвоила усилия: она добавила клавишу Num Lock, которая переворачивала цифровую клавиатуру, чтобы она действовала как клавиши со стрелками для перемещения курсора по экранному интерфейсу перед компьютерными мышами.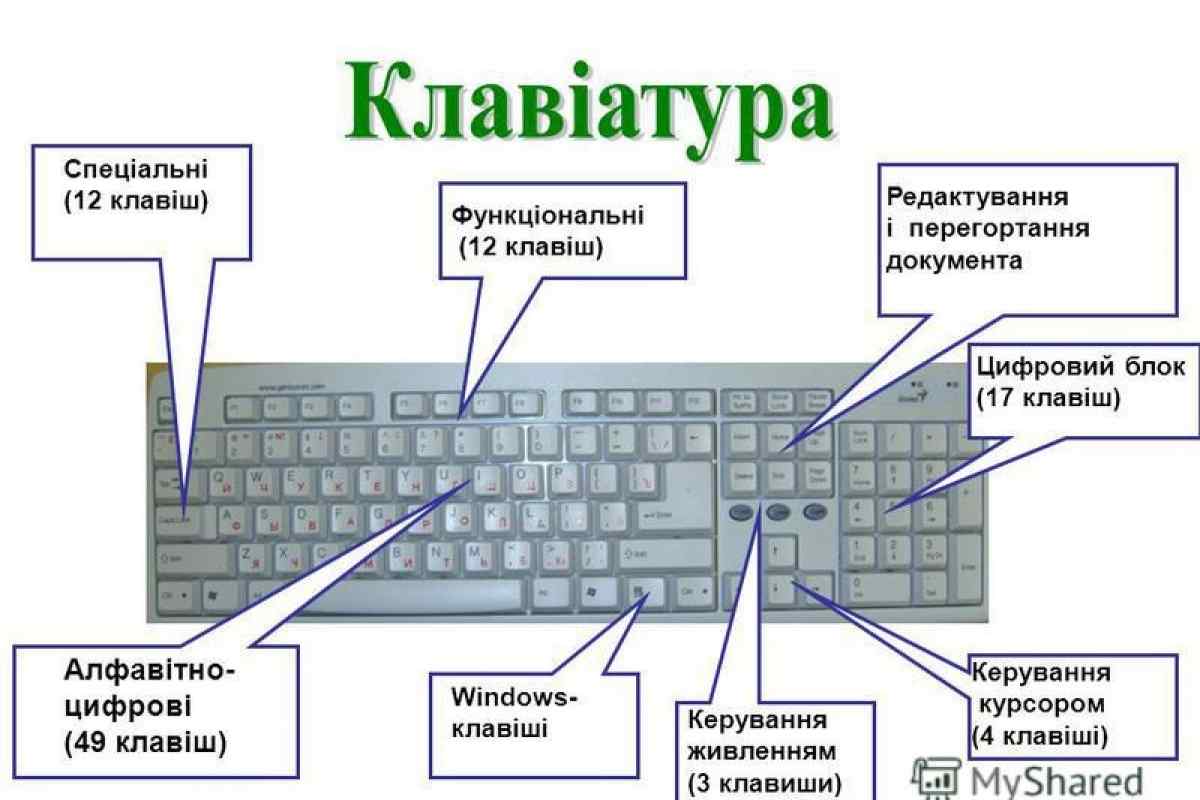
На некоторых ноутбуках, в том числе на старых компьютерах Mac, Num Lock имел другую функцию. Не имея цифровой клавиатуры, Num Lock превратил часть основной клавиатуры в псевдоклавиатуру. (Иногда была уникальная клавиша Num Lock, иногда она совмещалась с клавишей Clear и Shift, а иногда это была функция для вызова, например, через F6 на Mac.)
Раскладка псевдоклавиатуры основывалась на наборах из четырех клавиш, начинающихся с 7, 8, 9, 0 и спускающихся тремя рядами вниз до M. При включенном этом режиме вы все еще могли набирать 7, 8, 9 и 0, и эти появляются символы, так как они все еще отображаются в той же позиции. Но U, I, O, P, J, K, l, точка с запятой, M, команда, точка, косая черта берут на себя функции клавиатуры.
PowerBook и некоторые ранние MacBook имели символы цифровой клавиатуры, перекрывающие часть основной клавиатуры.
Apple прекратила поддержку Num Lock через F6
тихо назад в 2008 году. Не должно быть возможности вызвать этот режим случайно, так как он не должен существовать. Он доступен в Boot Camp для некоторых ноутбуков, хотя
Он доступен в Boot Camp для некоторых ноутбуков, хотя
Apple не уточняет какие.
Независимый разработчик
действительно создал приложение Num Lock, называемое просто NumLock, которое вызывало эту функцию в Mac OS X; он не обновлялся несколько лет, и я не тестировал его в Мохаве.
Клавиши мыши и их современное использование
Apple позволяет вам вернуться в те дни IBM с функцией специальных возможностей в macOS
называется клавишами мыши. Когда клавиши мыши включены на панели настроек «Специальные возможности» в разделе «Мышь и трекпад», цифровые клавиши на клавиатуре превращаются в движение курсора по диагонали, влево, вправо, вверх и вниз с небольшими приращениями — или удерживайте нажатой, и он перемещается быстрее. Чтобы щелкнуть мышью, нажмите 5; чтобы нажать и удерживать, нажмите 0; чтобы отпустить, нажмите точку на клавиатуре.
Клавиши мыши переназначают клавиши на движение курсора и действия мыши в качестве функции специальных возможностей.
Однако, если вы используете ноутбук или клавиатуру без клавиатуры, клавиши мыши захватывают подмножество этой старой раскладки IBM. 7, 8, 9, I, O, P, J, K, L, M и точка преобразуются в ту же раскладку, что и клавиатура (789/456/123/0.).
7, 8, 9, I, O, P, J, K, L, M и точка преобразуются в ту же раскладку, что и клавиатура (789/456/123/0.).
Один читатель Macworld обнаружил, что клавиатура, к которой они подключались, вызывала клавиши мыши, даже если они не знали, что она включена. Вы можете отключить клавиши мыши через панель настроек специальных возможностей, но если вы не изменили настройки по умолчанию, вы также можете пять раз нажать клавишу Option, и на экране на короткое время появится сообщение о специальных возможностях, указывающее, что она отключена. Таким же образом вы можете снова включить его.
Эта статья о Mac 911 является ответом на вопрос, заданный читателем Macworld Трангом.
Ask Mac 911
Мы составили список вопросов, которые нам задают чаще всего, а также ответы и ссылки на колонки:
прочитайте наш супер FAQ, чтобы узнать, охвачен ли ваш вопрос. Если нет, мы всегда ищем новые проблемы для решения! Электронная почта
[email protected], включая соответствующие снимки экрана, и укажите, хотите ли вы, чтобы ваше имя использовалось.

 Отключите функцию доступности на iPhone
Отключите функцию доступности на iPhone
 Если это работает, проблема, скорее всего, связана с Центром обновления Windows. Затем попробуйте восстановить систему на более раннюю дату. Если проблема не устранена, обратитесь в службу поддержки Microsoft.
Если это работает, проблема, скорее всего, связана с Центром обновления Windows. Затем попробуйте восстановить систему на более раннюю дату. Если проблема не устранена, обратитесь в службу поддержки Microsoft.
