На таймер выключения пк: Как установить таймер выключения Windows
Содержание
Как поставить компьютер на таймер — автовыключение компьютера Windows| ichip.ru
Современные компьютеры, особенно стационарные потребляют немало электроэнергии. У некоторых пользователей ПК работает круглосуточно, что приводит к повышенным расходам на «свет». Да и системы охлаждения теряют свой ресурс. Чтобы исправить такое положение дел, был придуман режим сна. Но он не выключает ПК полностью, а лишь отключает периферийные устройства. Если этого мало, вам пригодится инструкция о том, как поставить компьютер на таймер.
С помощью меню «Выполнить»
Данный способ является универсальным и подойдет как для устаревших Windows 7, 8, XP, так и для самой актуальной версии. Нам потребуется воспользоваться услугами специальной команды shutdown, которая отвечает за выключение компьютера через определенное время. Выполните следующие действия:
- Нажмите комбинацию клавиш Win + R.
- В появившемся поле введите команду shutdown -s -t 300.

После этого в правом нижнем углу вы увидите уведомление, через какое время работа Windows будет завершена. Цифровое значение в команде можно задавать любое, по своему усмотрению. Оно исчисляется в секундах. То есть, при значении 300 компьютер выключится через 5 минут. Также можно добавить параметр -f, который отвечает за принудительное закрытие всех программ. Наверняка, вы сталкивались с ситуацией, когда открытые утилиты мешают Windows корректно завершить свою работу и компьютер остается включенным. Так вот этот параметр позволяет решить проблему (правда, о несохраненных данных придется забыть).
Эксплуатация
Как отключить спящий режим и гибернацию в Windows 10
Команда выключения компьютера в Windows 10 — не строго выполняемая задача, ее можно легко отменить. Если вы передумаете, снова нажмите комбинацию Win + R и в появившемся поле введите команду shutdown -a. После этого компьютер не будет выключаться по критерию времени.
Если вы передумаете, снова нажмите комбинацию Win + R и в появившемся поле введите команду shutdown -a. После этого компьютер не будет выключаться по критерию времени.
Если вы регулярно пользуетесь таймером выключения, каждый раз вводить команду — не слишком удобное занятие. Можно сделать всё то же самое, только с помощью ярлыка. Создайте любой ярлык и в поле, которое отвечает за расположение объекта, введите следующий адрес: C:\Windows\System32\shutdown.exe -s -t 300. Ярлык и имя можно выбрать любые.
Эксплуатация
Как отключить спящий режим и гибернацию в Windows 10
С помощью планировщика заданий
Таким способом вы не запустите таймер выключения в буквальном смысле: компьютер сам без каких-либо действий пользователя выключится в заданное время.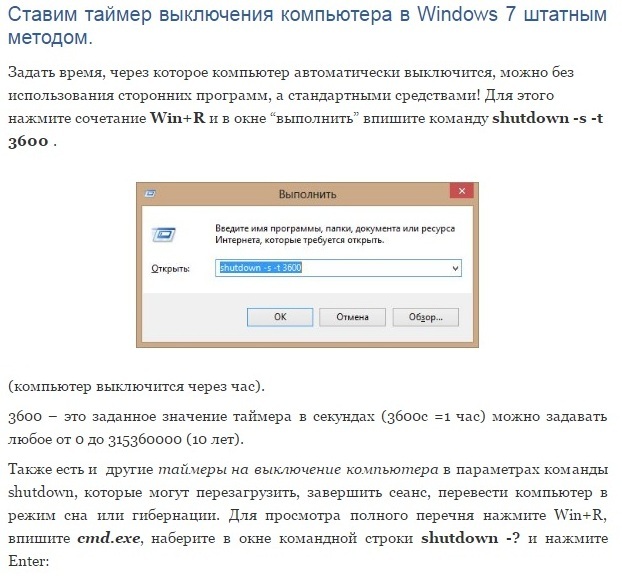 Для этого следуйте инструкции:
Для этого следуйте инструкции:
- Нажмите уже знакомую комбинацию клавиш Win + R.
- В появившемся поле введите команду taskschd.msc. После этого запустится утилита.
- В правой части окна выберите пункт «Создать простую задачу». Имя можно задать любое. Оно нужно лишь для отображения в общем списке задач.
- Затем выберите, частоту выполнения задачи. Например, ежедневно, еженедельно, однократно и так далее.
- В следующем окне нужно выбрать дату и время, когда задача запустится впервые.
- В самом последнем окне настроек в поле «Программа или сценарий» введите shutdown. А в графе «Аргументы» введите -s. Здесь также можно указывать и другие параметры. Например, -f, о котором мы говорили выше.
После всех вышеописанных действий в общем списке задач отобразится та, которую вы только что создали.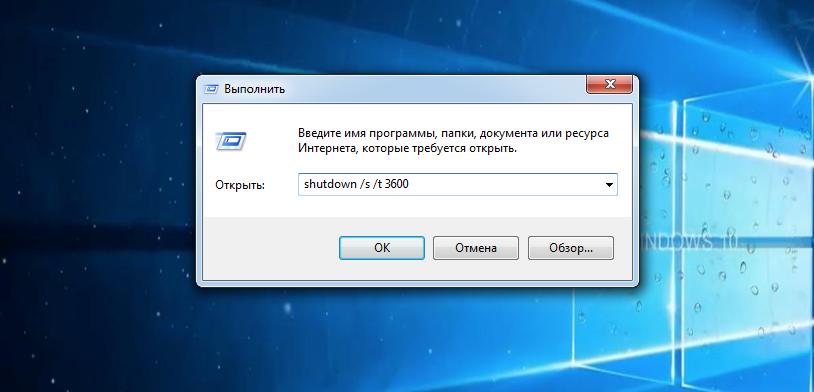 Если вы надумаете отключить задачу, просто нажмите по ней правой кнопкой мыши и выберите соответствующий пункт. Также её можно вовсе удалить.
Если вы надумаете отключить задачу, просто нажмите по ней правой кнопкой мыши и выберите соответствующий пункт. Также её можно вовсе удалить.
С помощью стороннего софта
Если не хочется возиться с командами и параметрами, то можно посмотреть в сторону ПО от сторонних разработчиков, благо его насчитывается огромное количество. Одной из самых простых утилит для автовыключения компьютера на базе Windows, является Wise Auto Shutdown. Программа абсолютно бесплатная и полностью поддерживает русский язык. А во время установки не предлагает никакое стороннее программное обеспечение.
Функционал софта намного шире, чем у встроенных в операционную средств. Выключить компьютер по таймеру — лишь одна из немногих опций. Помимо выключения вы также сможете осуществить перезагрузку ПК. Или вовсе отправить его в режим сна или ожидания. За 5 минут до исполнения задачи утилита оповестит пользователя об этом. А мы сможем отложить выполнение на желаемое время. Программу можно настроить на нужный «лад» один раз и в настройках установить запуск вместе с системой.
Если по каким-то причинам вышеперечисленные способы вам не подошли, можете воспользоваться и другим ПО с аналогичными функциями. Например, Auto Power Off, SM Timer, Airytec Switch Off или PowerOff.
Читайте также:
- Режимы сна и гибернации на ноутбуке: что лучше использовать, когда компьютер не нужен?
- Как включить ночной режим в Windows 10?
Таймер сна на ПК — как установить таймер отключения на Windows
Каждый пользователь ПК рано или поздно задается вопросом касательно того, как можно поставить таймер. Особенно данная тема актуальна для тех, кто любит засыпать под любимые фильмы или сериалы. На почти каждом современном телевизоре имеется соответствующая возможность, ввиду чего было бы неплохо применять ее и на компьютере. В данной статье мы расскажем о том, как можно установить таймер сна на Windows.
Содержание
- Как поставить таймер для автоматического выключения компьютера
- Ставим таймер выключения инструментами Windows
- Создание более удобного таймера на Windows
- Планировщик заданий Windows
- Программа PowerOff для автоматического выключения
- Итог
1 Как поставить таймер для автоматического выключения компьютера
Причины, по которым приходится выключать компьютер через определенное время, могут быть разными. Некоторые опаздывают на работу, не успевая при этом догрузить или скачать файл. Иногда рендеринг фото, видео или любого другого проекта также может занимать длительное время, ввиду чего пользователь вынужден искать решение проблемы. В данном случае имеются два самых распространенных варианта:
Некоторые опаздывают на работу, не успевая при этом догрузить или скачать файл. Иногда рендеринг фото, видео или любого другого проекта также может занимать длительное время, ввиду чего пользователь вынужден искать решение проблемы. В данном случае имеются два самых распространенных варианта:
- Установка таймера в самой Windows.
- Скачивание сторонней программы с таймером выключения.
к меню ↑
1.1 Ставим таймер выключения инструментами Windows
Данный метод подойдет для менее опытных пользователей, так как не требует скачивания дополнительных программ и даже доступа к интернету. Далее мы рассмотрим способ более детально:
- В первую очередь нужно вызвать командную строку через меню «Пуск». Альтернативой является нажатие клавиш R и Win одновременною
- В появившееся окно нужно вписать специальную команду shutdown -s -t N, отвечающую за таймер. Стоит отметить, что параметр N отвечает за время в секундах, ввиду чего число будет достаточно большим.

- После написания команды нажимаем на кнопку «Выполнить».
- Далее на экране должно появиться оповещение о времени, через которое компьютер прекратит функционировать.
- Также можно выключить компьютер принудительно, не сохраняя при этом открытые документы. Для этого служит параметр «-f».
- Если вы решите передумать и отложить отключение, достаточно ввести и выполнить команду «shutdown –a».
к меню ↑
1.2 Создание более удобного таймера на Windows
Применение вышеописанного метода часто вызывает неудобства, так как пользователю нужно запомнить или записать множество команд. В данном случае на помощь приходит еще один способ, который в дальнейшем можно будет применить быстро:
- В первую очередь нужно создать файл по соответствующему адресу C:\Windows\System32\shutdown.exe-s-t600.
- В командной строке нужно также вписать путь расположения нового документа и параметры таймера, которые будут выполняться в тот или иной период времени.

На рабочем столе должен появиться значок, визуальный дизайн которого можно изменить по собственному желанию. Он будет выполнять функцию быстрого действия без необходимости вводить каждую команду отдельно.
к меню ↑
2 Планировщик заданий Windows
Программа планировщика заданий, к сожалению, не получила большую популярность в СНГ, но в США ею пользуются повсеместно. В утилите также имеется функция автоматического отключения компьютера, которая отлично подойдет для решения нашей проблемы. Для включения таймера следуйте данным инструкциям:
- Сперва нужно вызвать командную строку нажатием клавиш Win и R.
- Далее для вызова планировщика нужно набрать команду taskschd.msc.
- В утилите выберите опцию «Создать простую задачу».
- После этого вам предстоит придумать саму задачу и ее название.
- Выбрав триггер программы в виде выключения в заданный период.
- Вызвать меню планировщика можно также посредством команды shutdown.

- Теперь в заданное в программе время компьютер выключится самостоятельно.
к меню ↑
3 Программа PowerOff для автоматического выключения
Данная утилита пользуется большой популярностью благодаря своему простому интерфейсу, который подойдет даже для неопытных пользователей. Далее рассмотрим процесс работы с программой более детально:
- В первую очередь после перехода на официальный сайт программы нужно скачать документ Pow.rar.
- После запуска перед вами откроется функциональная панель, на которой можно внести те или иные настройки.
- Также вы сможете выбрать и массу других функций, которые можно запрограммировать на время или любое событие.
к меню ↑
4 Итог
Установка таймера выключения на компьютер не является сложным процессом, но далеко не все могут оценить данную возможность по достоинству.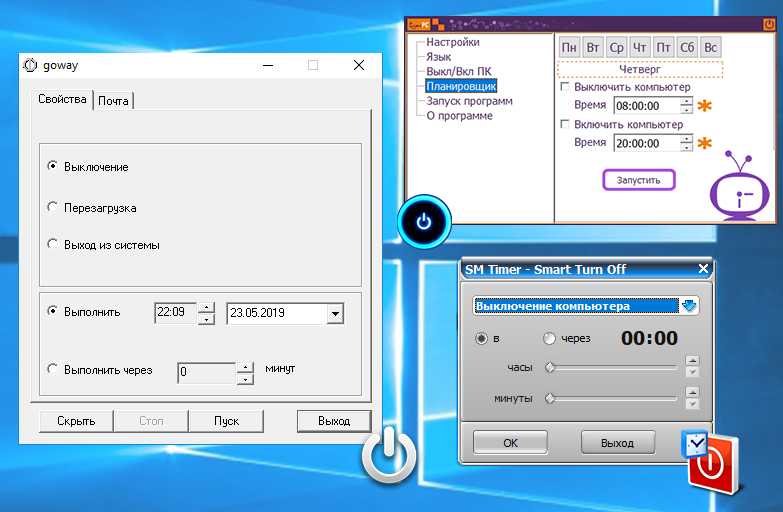 Операционная система Windows сама имеет массу возможностей, но иногда приходится использовать внешние утилиты. Стоит помнить, что для корректной работы любой программы в компьютере должна быть установлена рабочая батарейка.
Операционная система Windows сама имеет массу возможностей, но иногда приходится использовать внешние утилиты. Стоит помнить, что для корректной работы любой программы в компьютере должна быть установлена рабочая батарейка.
Эксперт: Игорь
Задайте вопрос эксперту
Автовыключение Windows 11 [Пошаговое руководство по планированию]
Научитесь планировать выключение за несколько минут
by Мэтью Адамс
Мэтью Адамс
Эксперт по Windows и программному обеспечению
Мэтью — фрилансер, написавший множество статей на различные темы, связанные с технологиями. Его основной задачей является ОС Windows и все такое… читать далее
Обновлено
Рассмотрено
Влад Туричану
Влад Туричану
Главный редактор
Увлеченный технологиями, Windows и всем, что имеет кнопку питания, он тратил большую часть своего времени на развитие новых навыков и изучение мира технологий. Скоро… читать дальше
Скоро… читать дальше
Раскрытие партнерской информации
- Существует несколько различных способов запланировать выключение в Windows 11, что автоматически выключит ваш компьютер в указанное время.
- Вы можете автоматически завершить работу Windows 11, введя команду в меню «Выполнить» или в терминале Windows.
- В качестве альтернативы можно настроить ярлык на рабочем столе, который запускает таймер выключения при нажатии на него.
- Вы также можете запланировать завершение работы в Windows 11, настроив автоматизированную задачу с помощью планировщика заданий.
XУСТАНОВИТЬ, НАЖИМАЯ ЗАГРУЗИТЬ ФАЙЛ
Исправление ошибок ОС Windows 11 с помощью Restoro PC Repair Tool: Это программное обеспечение исправляет распространенные компьютерные ошибки, заменяя проблемные системные файлы первоначальными рабочими версиями. Это также защищает вас от критической потери файлов, сбоев оборудования и устраняет повреждения, нанесенные вредоносными программами и вирусами. Исправьте проблемы с ПК и удалите вирусы прямо сейчас, выполнив 3 простых шага:
Исправьте проблемы с ПК и удалите вирусы прямо сейчас, выполнив 3 простых шага:
- Загрузите Restoro PC Repair Tool , который поставляется с запатентованными технологиями (патент доступен здесь).
- Нажмите Начать сканирование , чтобы найти проблемы Windows 11, которые могут вызывать проблемы с ПК.
- Нажмите Восстановить все , чтобы устранить проблемы, влияющие на безопасность и производительность вашего компьютера.
- Restoro был загружен 0 читателями в этом месяце.
Вы иногда забываете выключить Windows 11? Если это так, возможно, вам следует подумать о планировании выключения, чтобы ваш компьютер выключался, даже если вы забыли выбрать это.
Также рекомендуется запланировать отключение, когда вам нужно дождаться окончания загрузки большой игры. Вы можете настроить автоматическое отключение в Windows 11 с помощью относительно простой команды.
Этот таймер выключит ПК по истечении указанного времени обратного отсчета.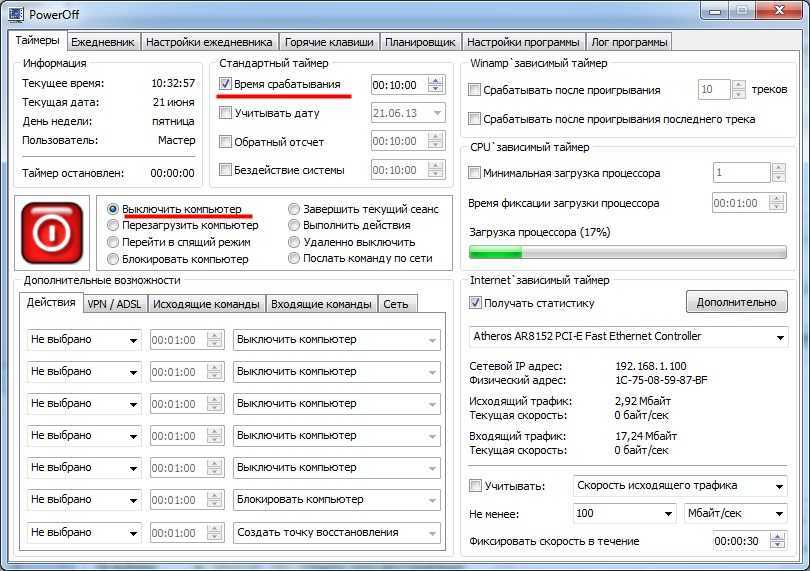 Таким образом, вы можете запланировать выключение ПК через один, два, три, четыре, пять или более часов, введя эту команду.
Таким образом, вы можете запланировать выключение ПК через один, два, три, четыре, пять или более часов, введя эту команду.
Кроме того, вы можете запланировать отключение с помощью планировщика заданий . Это стандартная утилита в Windows для планирования всех видов задач. Некоторые пользователи могут предпочесть запланировать завершение работы с помощью этого инструмента.
Как запланировать выключение в Windows 11?
В этой статье
- Как запланировать выключение в Windows 11?
- 1. Автоматическое завершение работы Windows 11 с помощью Run
- 2. Выключение по расписанию через Windows Terminal
- 3. Выключение по расписанию с помощью планировщика заданий
- 4. Настройте ярлык таймера выключения на рабочем столе
- Включает ли Windows 11 какие-либо встроенные параметры для планирования выключения?
- Существуют ли сторонние программные пакеты для автоматического завершения работы Windows 11?
youtube.com/embed/T1ZI4HGWskE?feature=oembed» frameborder=»0″ allow=»accelerometer; autoplay; clipboard-write; encrypted-media; gyroscope; picture-in-picture» allowfullscreen=»»/>
1. Автоматическое завершение работы Windows 11 с помощью команды «Выполнить»
- Сначала нажмите клавишу Windows + горячую клавишу X , которая откроет меню Win + X .
- Выберите Запустите в меню, чтобы открыть окно для этого аксессуара.
- Введите следующую команду таймера выключения в поле Открыть :
shutdown -s -t XXXX - Затем нажмите OK , чтобы установить таймер. Windows 11 выключится через количество секунд, установленное вашей командой таймера.
Вам нужно будет заменить XXXX в этой команде фактическим числовым значением времени. Ввод значения 1 заставит Windows завершить работу через одну секунду.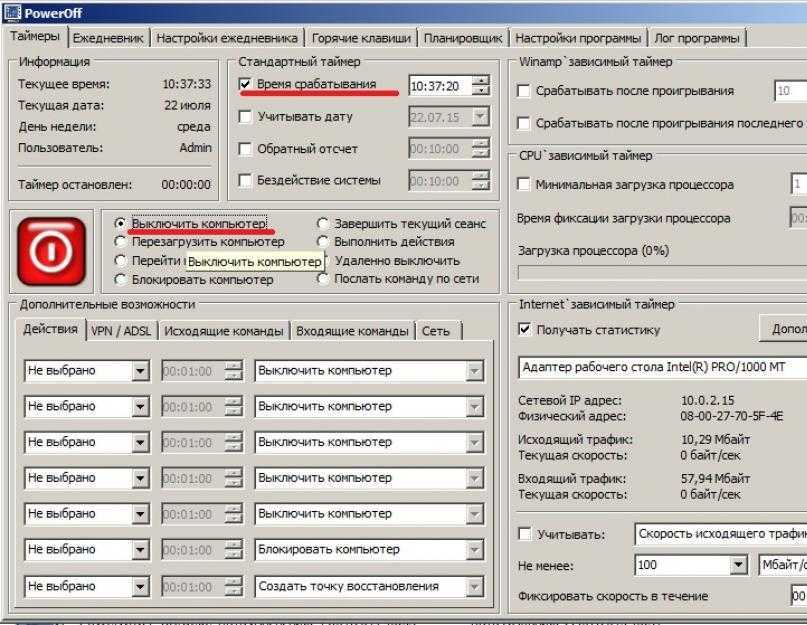
Ввод 3600 (три тысячи шестьсот секунд) заставит Windows завершить работу через час. Есть еще несколько значений времени:
- Два часа: shutdown -s -t 7200
- Три часа: выключение -s -t 10800
- Четыре часа: выключение -s -t 14400
- Пять часов: выключение -s -t 18000
- Шесть часов: выключение -s -t 21600
2. Выключение по расписанию через Windows Terminal
- Сначала запустите инструмент поиска (для этого можно нажать клавишу Windows + горячую клавишу S ).
- Введите ключевое слово Windows Terminal в текстовое поле, чтобы найти это приложение командной строки.
- Щелкните правой кнопкой мыши Терминал Windows и выберите Запуск от имени администратора в контекстном меню.
- Затем нажмите кнопку Открыть новую вкладку , чтобы открыть меню.
- Выберите в меню Командная строка .

- Введите эту команду на вкладке Подсказка :
shutdown -s -t XXXX - Затем нажмите клавишу Return , чтобы установить таймер выключения.
ПРИМЕЧАНИЕ
Этот метод основан на той же команде, что и команда «Выполнить». Таким образом, вам нужно будет указать время в секундах для таймера почти так же.
3. Запланируйте завершение работы с помощью планировщика заданий
- Сначала запустите утилиту поиска и введите Планировщик заданий в текстовом поле средства поиска.
- Выберите T Попросите планировщик открыть окно этой утилиты.
- Нажмите Создать базовую задачу справа от Планировщика заданий .
- Введите Запланированное завершение работы в поле Имя и нажмите кнопку Далее .
- Выберите параметр One time и щелкните параметр Next , чтобы продолжить.

- Затем выберите дату и время выключения ПК и выберите параметр Next .
- Нажмите кнопку Запустить программу и Далее .
- Нажмите кнопку Browse , чтобы выбрать файл shutdown.exe по адресу:
C:\Windows\System32\shutdown.exe - Затем выберите опцию Открыть .
- Введите -s в поле Добавить аргументы .
- Выберите параметры Далее и Завершить , чтобы завершить настройку запланированной задачи.
4. Настройте ярлык таймера выключения на рабочем столе
- Щелкните правой кнопкой мыши пустое место на рабочем столе, чтобы выбрать параметры New и Folder .
- Затем введите команду таймера выключения в поле местоположения элемента:
shutdown -s -t XXXX - Нажмите Далее , чтобы перейти к последнему шагу.

- Введите название ярлыка в текстовое поле и выберите параметр Finish .
- После этого щелкните ярлык запланированного завершения работы, который вы только что добавили на рабочий стол.
ПРИМЕЧАНИЕ
Убедитесь, что вы заменили XXXX в команде фактическим значением таймера, как указано в первом разрешении.
Включает ли Windows 11 какие-либо встроенные параметры для планирования выключения?
Windows 11 не включает какие-либо встроенные параметры для планирования выключения в Настройки , Панель управления или где-либо еще. Возможно, так и должно быть, но Microsoft явно никогда не рассматривала такую замечательную идею.
Совет эксперта:
СПОНСОРЫ
Некоторые проблемы с ПК трудно решить, особенно когда речь идет о поврежденных репозиториях или отсутствующих файлах Windows.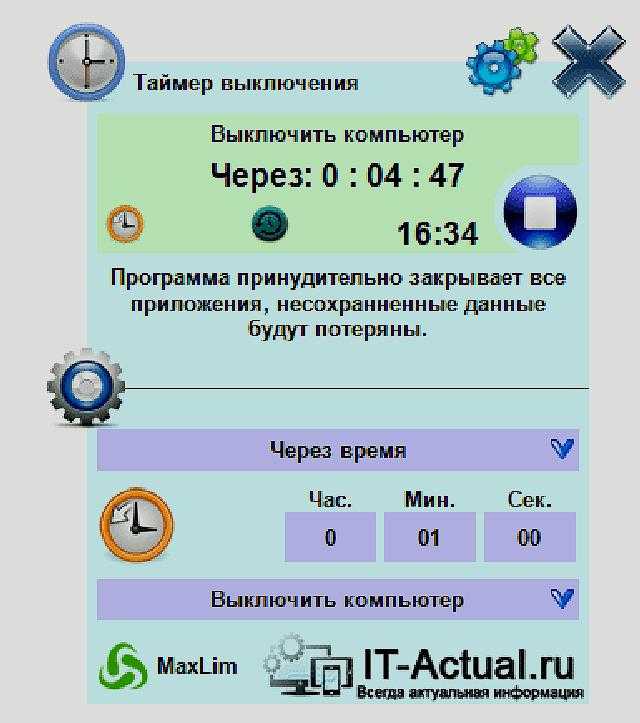 Если у вас возникли проблемы с исправлением ошибки, возможно, ваша система частично сломана.
Если у вас возникли проблемы с исправлением ошибки, возможно, ваша система частично сломана.
Мы рекомендуем установить Restoro, инструмент, который просканирует вашу машину и определит причину неисправности.
Нажмите здесь, чтобы загрузить и начать восстановление.
Итак, вместо этого вам нужно запланировать выключение с помощью методов, описанных выше.
Существуют ли сторонние программные пакеты для автоматического завершения работы Windows 11?
Существует множество сторонних программных инструментов автоматического отключения, которые вы можете принять во внимание. Эти программные пакеты позволяют настроить Windows на отключение в определенное время. Наш список лучших инструментов для планирования перезагрузки Windows содержит более подробную информацию о некоторых отличных вариантах.
Однако вам не нужно устанавливать какое-либо стороннее программное обеспечение, чтобы запланировать выключение в Windows 11. Всех вышеперечисленных методов вполне достаточно для планирования выключения Windows 11 в указанное вами время.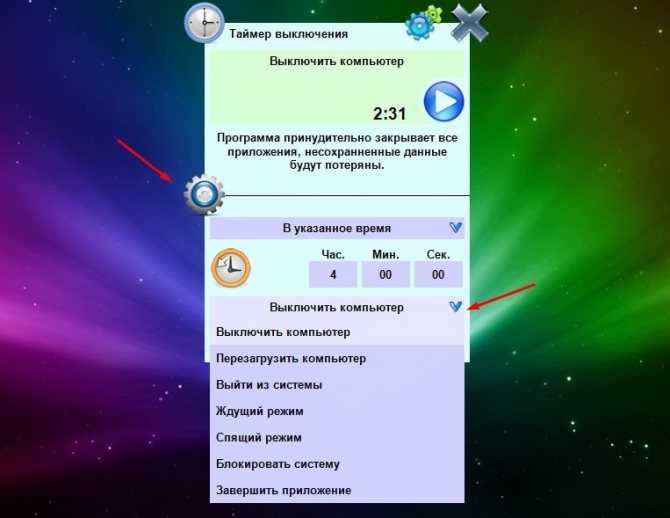
Три из этих методов основаны на команде shutdown -s -t XXXX . Эта команда обеспечивает быстрый и простой способ планирования завершения работы с помощью Run , Windows Terminal и ярлыка на рабочем столе.
Если вы хотите, чтобы Windows 11 выключалась каждый день в определенное время, 9Метод 0064 Task Scheduler заслуживает внимания. С помощью этого инструмента вы можете настроить повторяющуюся ежедневную задачу выключения на определенное время. Тогда вам не нужно будет каждый день вводить команду таймера выключения.
Кроме того, имейте в виду, что вы можете закрыть Windows 11 с помощью сочетания клавиш. Вы даже можете создать собственный ярлык выключения, чтобы глобально отключить компьютер, даже если открыты другие приложения.
Итак, выберите любой метод, который вы предпочитаете для планирования завершения работы в Windows 11. Обратите внимание, что эти методы также будут работать на других платформах Windows.
Была ли эта страница полезной?
Начать разговор
Делиться
Копировать ссылку
Информационный бюллетень
Программное обеспечение сделок
Пятничный обзор
Я согласен с Политикой конфиденциальности в отношении моих персональных данных
Как автоматически выключать Windows, если она некоторое время простаивала
В этой статье
Вы оставляете свой компьютер без дела в течение длительного периода времени? И если да, то это обычное дело, когда вы потом возвращаетесь, чтобы выключить его?
Если это так, то вам может быть полезно запланировать автоматическое отключение. Настроив автоматическое выключение, вы можете настроить свой компьютер на выключение в зависимости от определенных сигналов.
Как запланировать автоматическое завершение работы Windows при простое
Чтобы настроить автоматическое завершение работы, вам потребуется использовать планировщик заданий Windows. Планировщик заданий — это бесплатный инструмент Windows, который позволяет запускать любые предопределенные сценарии или программы в указанное время. Как следует из названия, это программа, с помощью которой вы можете автоматизировать свои задачи.
Планировщик заданий — это бесплатный инструмент Windows, который позволяет запускать любые предопределенные сценарии или программы в указанное время. Как следует из названия, это программа, с помощью которой вы можете автоматизировать свои задачи.
Чтобы включить автоматическое выключение простаивающего компьютера, сначала необходимо создать задачу на выключение в Планировщике заданий. Вот как.
- Перейдите в строку поиска меню «Пуск» , введите «планировщик заданий» и выберите наиболее подходящее.
- В планировщике заданий выберите Действие и нажмите Создать базовую задачу…
- Теперь в мастере создания базовой задачи введите имя задачи завершения работы (мы назвали ее закрытой) и нажмите 9.0383 Следующий .
- Выберите Ежедневно , чтобы настроить ежедневное автоматическое отключение.
- Для параметра «Действие» установите переключатель «Запустить программу ».
- Введите «shutdown.
 exe» в поле Program/Script и нажмите Next .
exe» в поле Program/Script и нажмите Next .
Нажмите Finish , чтобы завершить задачу. Это создаст задачу выключения в вашей Windows. Но наша работа еще не закончена. Нам все еще нужно настроить триггер, который активируется всякий раз, когда ваша Windows простаивает в течение длительного времени, и это, в свою очередь, запускает приведенный выше сценарий.
Вот как это можно сделать:
В главном меню планировщика заданий перейдите к задаче выключения, которую вы только что создали выше, щелкните ее правой кнопкой мыши и выберите Свойства .
Затем перейдите на вкладку Условия и установите флажок Запускать задачу, только если компьютер простаивает для . Введите ограничение по времени, до которого ваш компьютер может простаивать, прежде чем вступит в силу автоматическое отключение; нажмите на OK для завершения изменений. Для вашей Windows будет настроено автоматическое отключение.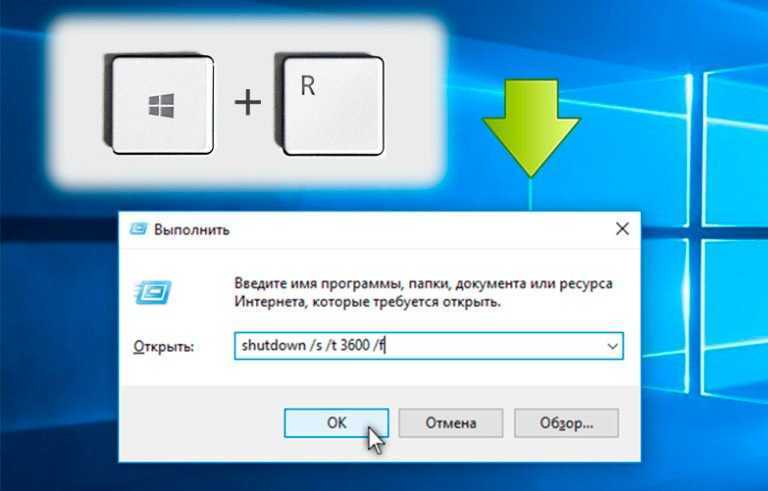
Как остановить автоматическое выключение компьютера
Вы также можете легко отключить или удалить функцию выключения. Просто запустите планировщик заданий, перейдите к задаче завершения работы, щелкните правой кнопкой мыши и выберите Отключить . Все, задача выключения будет отключена.
Кроме того, вы можете удалить его вообще. Просто щелкните правой кнопкой мыши в задаче и выберите Удалить . Вы получите диалоговое окно подтверждения. Просто нажмите Да , чтобы подтвердить удаление.
Все о создании автоматического завершения работы
Планировщик заданий — это удобная утилита, которая может помочь вам автоматизировать кучу вещей Windows. В этом случае мы увидели, как вы можете автоматизировать выключение, когда ваш компьютер какое-то время остается без изменений. Но это не все; вы можете сделать гораздо больше с помощью планировщика заданий, поэтому не останавливайтесь на достигнутом и продолжайте изучать его.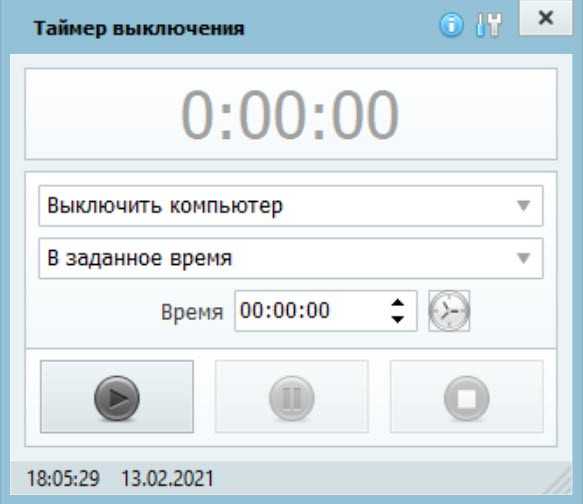


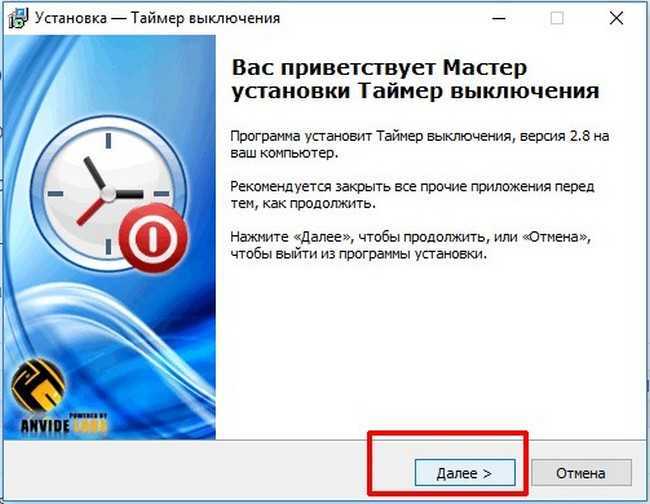
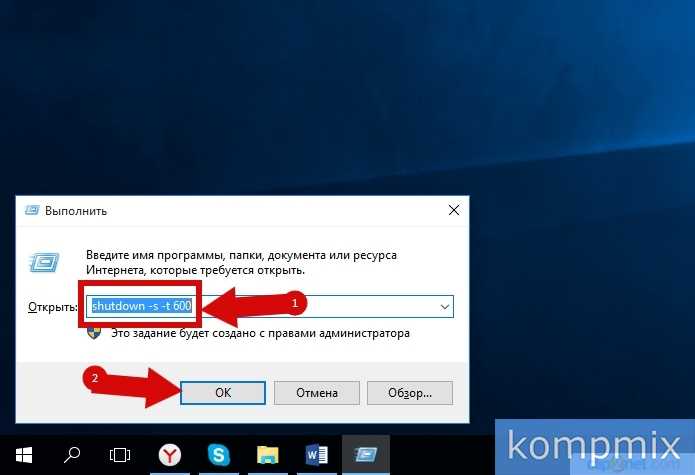

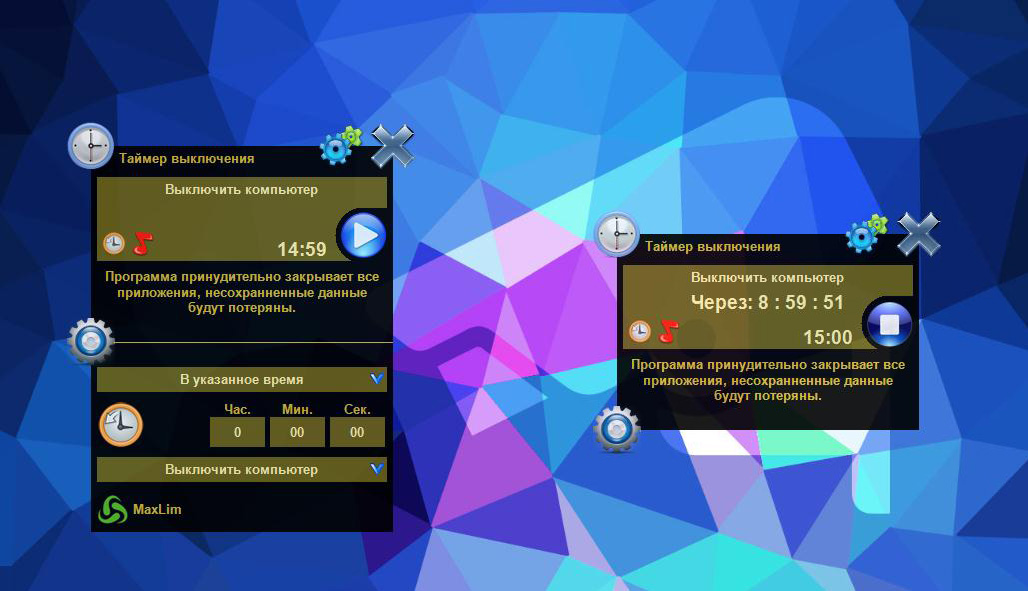
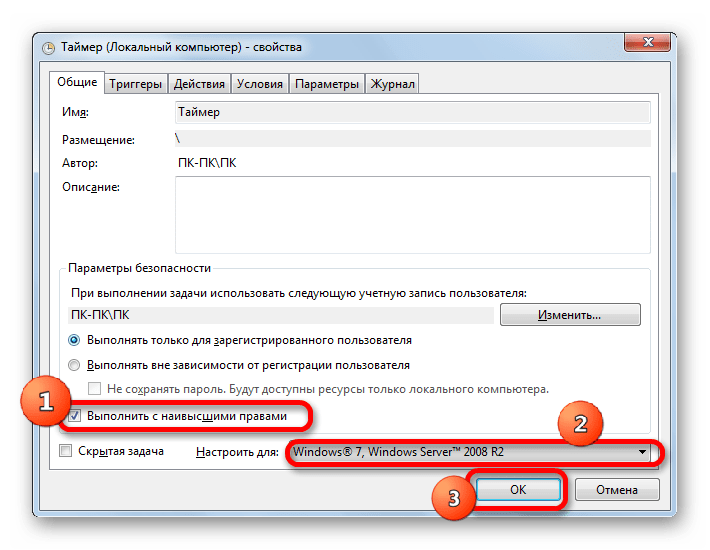
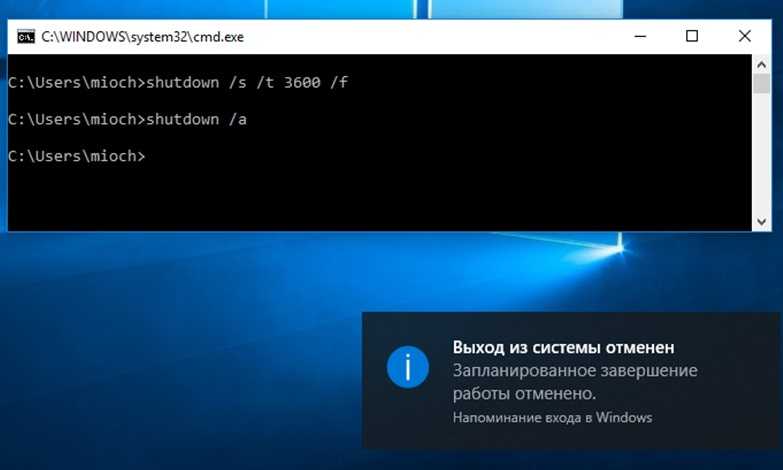
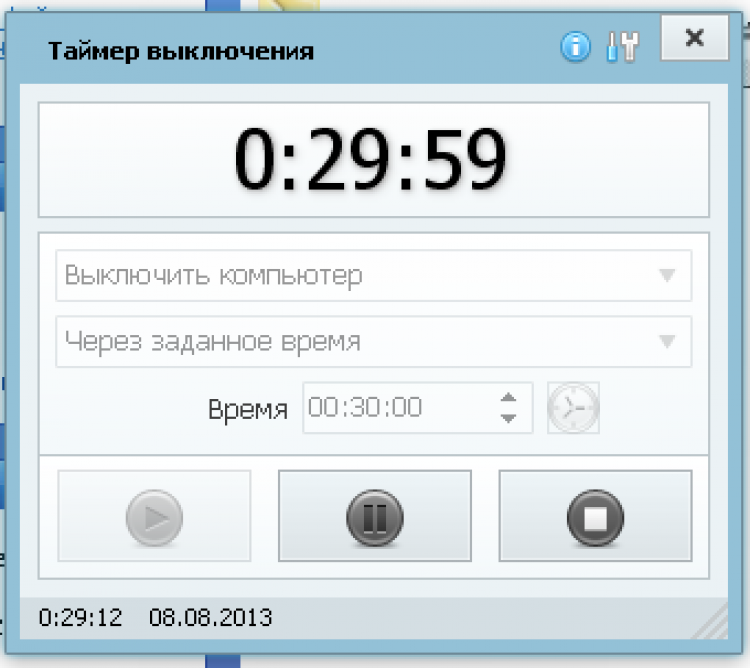 exe» в поле Program/Script и нажмите Next .
exe» в поле Program/Script и нажмите Next .