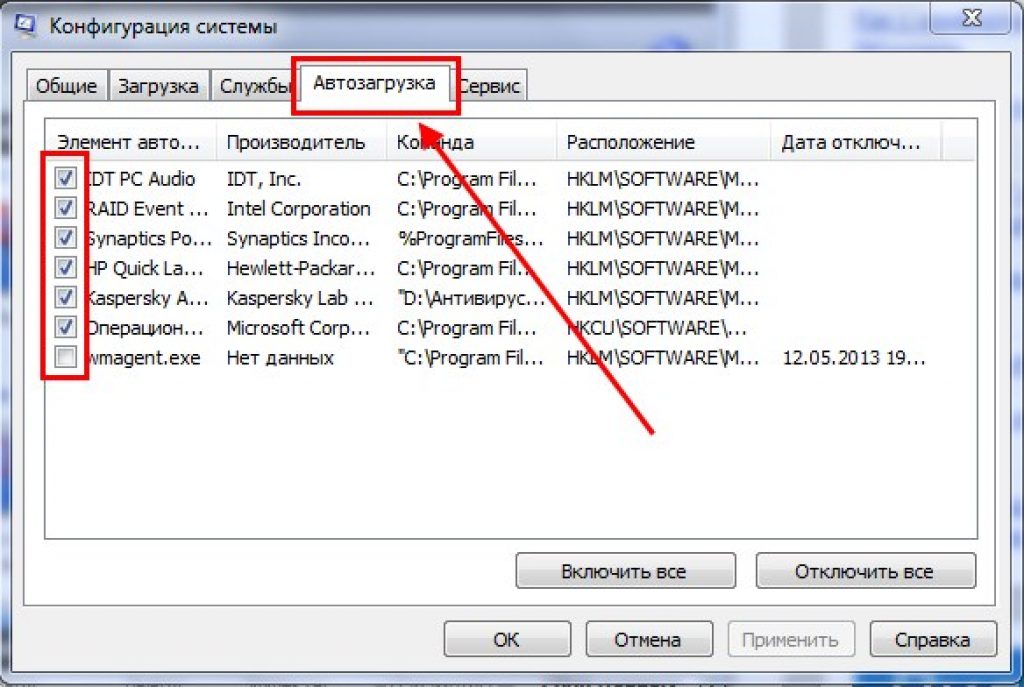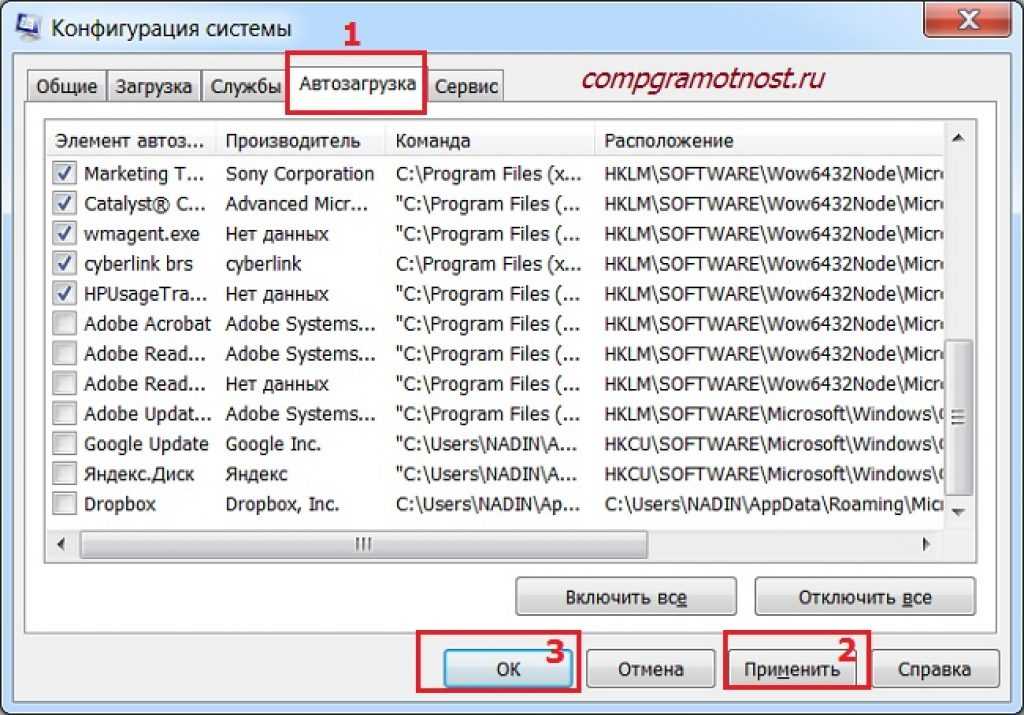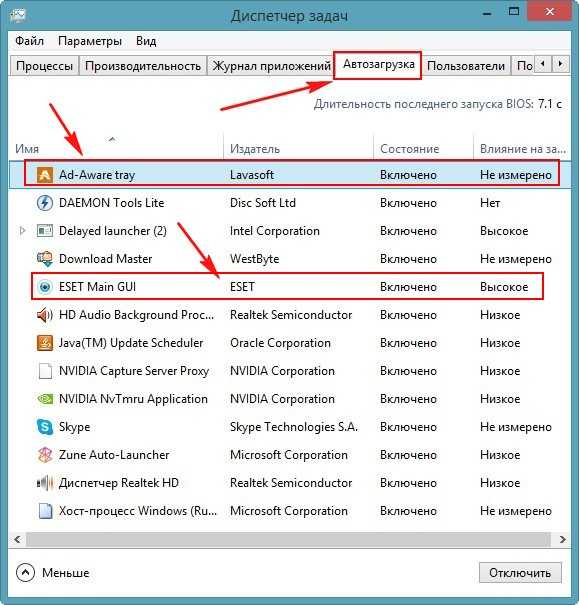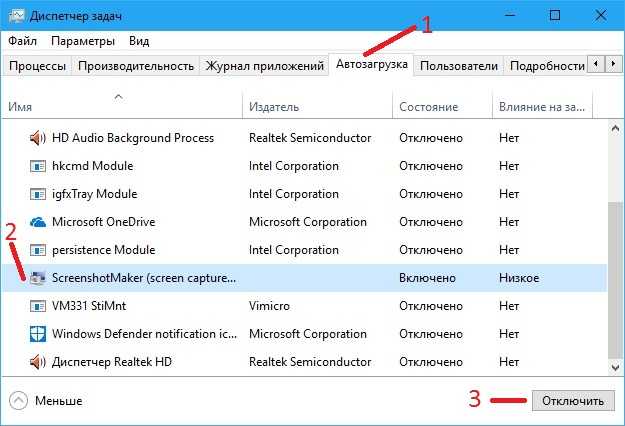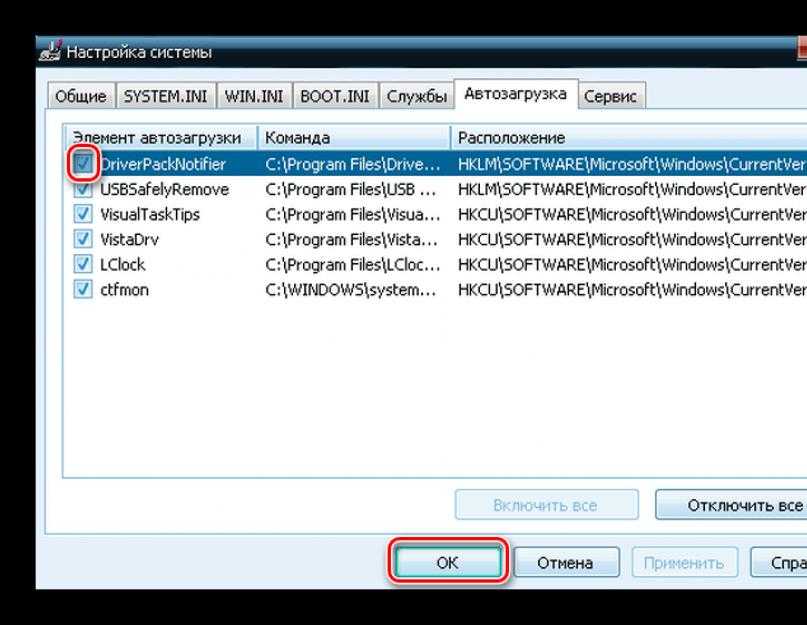Как убрать с автозагрузки программу: Как отключить программы автозагрузки в Windows 11
Содержание
Как отключить автозагрузку программ windows 10 и добавить туда программу
10-я версия Windows, как и все другие от Microsoft, после своей загрузки, сразу же запускают и другие приложения, среди которых есть и служебные и сторонние, установленные пользователем. Это и называется автозагрузкой. Но как отключить автозагрузку программ windows 10 и для чего это может быть необходимым?
Ниже расскажу о паре существенных причин, чтобы вам прямо сейчас проверить, что в системе настроено на автозагрузку, потому что от этого зависит не только ее быстродействие, но и частенько — безопасность!
И сам процесс отключения лишних или даже вредоносных программ из автозагрузки (кроме некоторых случаев) в 10-й винде ощутимо упростили, что я сейчас и продемонстрирую на 2-х легких вариантах.
Как отключить автозагрузку программ windows 10
Но для начала о конкретных причинах залезть в автозагрузку и проверить что там у вас творится. Потому что может и поводов для отключения никаких нет. Тем более все подряд отключать тоже не стоит, нужно понимать реальную необходимость отключения из автозапуска каждой программы, что я покажу на примерах.
Тем более все подряд отключать тоже не стоит, нужно понимать реальную необходимость отключения из автозапуска каждой программы, что я покажу на примерах.
Автозагрузка Windows — причины для отключения некоторых программ из автозапуска
Дело в том, что любая загружаемая программа при загрузке самой системы, замедляет непосредственно ее запуск. А представьте, если программ таких загружается много? В таком случае, если компьютер не ультра скоростной, запуск системы может ощутимо тормозить.
Этот как раз тот самый случай, когда включаешь компьютер и вроде вот уже рабочий стол появился, но делать ничего не можешь, потому что еще грузится всякий софт 😊
Поэтому, при проведении оптимизации ПК, важно проанализировать и автозагрузку.
-
Среди программ, добавленных в автозапуск могут быть вредоносные файлы, т.е. всякие вирусы. трояны. На мой взгляд — это даже более более существенная причина для проверки автозапуска!
Даже если вы компьютер сканируете время от времени антивирусом, это не значит, что вы всегда в безопасности.
 Помните, что нет антивируса на 100% защищающего систему.
Помните, что нет антивируса на 100% защищающего систему.
Поэтому если обнаруживается странное поведение компьютер и вроде уже антивирусами сканировали, то стоит заглянуть и посмотреть, что находится в автозапуске, возможно какая-то зараза!
Отключение автозагрузки программ в windows 10
Есть несколько способов, как отключить автозагрузку программ windows 10. Начнем с самых простых, и следует проверять через них, а если что-то не срастается. поскольку ситуации с системой бывают разные, то переходить к более неудобным и сложным.
Способ №1 — через параметры системы
Последовательность такая:
Открываем параметры системы через меню «Пуск»:
-
Выбираем раздел «Приложения»:
-
Переходим на вкладку «Автозагрузка», где увидите как раз все, что находится или находилось ранее (пока не отключили) в режиме автозапуска системы.

Отключается нужна программа элементарно — кликаем на переключатель «вкл./выкл.». На примере выше у меня уже выключено множество программ, которые я посчитал ненужными для загрузки прямо вместе с Windows 10.
Обратите внимание здесь также на комментарий под переключателем. Там может быть 3 варианта:
Без влияния;
Со средним влиянием;
С высоким.
Тут в принципе по логике уже понятно: если программа имеет статус «Высокое влияние», то она существенно может влиять на загрузку системы, т.е. замедлять, что может быть заметно на не очень производительном компьютере. Ну а если таких программ включено много, то заметно будет и на весьма быстрой машине 🙂
Способ №2 — через диспетчер задач
Еще один способ, как отключить автозагрузку программ windows 10 — перейти в соответствующий раздел через стандартный диспетчер задач:
Открываем диспетчер, зажав комбинацию клавиш Ctrl + Shift (слева) + Esc, либо в поиске системы набираем «Диспетчер задач» и открываем соответствующую утилиту.

-
Переходим на вкладку «Автозагрузка» и здесь мы увидим аналогичный список автозапускаемых программ.
-
Включить или отключить нужное ПО можно, выбрав его в списке и нажав соответствующую кнопку справа внизу окна.
Помимо названия, состояния (откл. или вкл.) и влияния на загрузку, о котором говорил в способе №1, здесь еще есть возможность открыть расположение файла, что может быть полезным, когда не знаете, что это за программа.
Так вы сможете открыть папку, куда она установлена и либо сразу понять, что это такое, либо проверить в интернете или просто запустить (не всегда безопасно, нужно быть уверенным, что это не вирусный файл!).
Для этого кликаем правой кнопкой по нужной программе и выбираем «Открыть расположение файла». Пример:
Что можно отключать в автозагрузке Windows 10?
Весьма правильный вопрос! Возможно кого-то посетит мысль: «А выключу-ка я нафиг отсюда сразу все…». Не стоит этого делать, потому что некоторые программы могут быть важны и нужны сразу при запуске системы.
Не стоит этого делать, потому что некоторые программы могут быть важны и нужны сразу при запуске системы.
Среди них, например, оповещения о состоянии защиты (в моем примере Windows Security notification, поскольку установлена стандартная защита системы, запуск какого-либо «Облако» (например, Яндекс, Гугл диски), программа для слежения за буфером обмена, например, Clipdiary.
Потому что не запущенная при старте программа защиты — это уже плохо. Облако может быть важно, чтобы сразу шла синхронизация важных документов. Тем более вдруг сами забудете вручную все запустить. Да и неудобно вообще все запускать вручную, нужно некий баланс все-таки соблюдать и что-то в Windows 10 оставлять на автозапуске, для своего же удобства 🙂
А отключать стоит все то, что точно не нужно сразу при автозапуске или нужно не каждый раз, когда можно и иногда вручную позапускать. К примеру, у меня это браузер Google Chrome, программа для обновления Java, Evernote для заметок, ряд приложений от Adobe.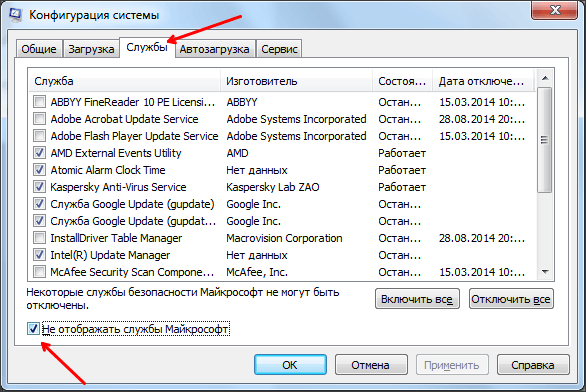
Очень важно также замечать программы, которые вы вообще не знаете и проверять, что это такое? Потому что среди автозагружаемого ПО может сидеть какой-нибудь зловред!.
Для этого можно, например, открыть папку с запускаемым файлом на компьютере, откуда потом можно понять, что это за программа или пробить по названию в интернете, о чем писал выше в способе №2.
Как добавить свою программу в автозагрузку Windows 10?
В списке автозагрузок не может быть, конечно же, всего ПО, установленного в Windows, но иногда хочется, чтобы автоматом загружалась еще какая-нибудь программа. Как это можно сделать? Есть 2 способа:
Проверить наличие соответствующей настройки интерфейсе самой программы, поскольку у многих есть такая функция. Вот, например, подобная опция в скайпе:
-
Создать ярлык для запуска нужной программы в системной папке с автозагрузкой. Для этого нужно:
Зажать комбинацию Win+R, набрать в окошке команду shell:startup и кликнуть «ОК».

Вы сразу попадете в папку «Автозагрузка», имеющей путь C:\Users\Владимир\AppData\Roaming\Microsoft\Windows\Start Menu\Programs\Startup, где вместо «Владимир», будет, соответственно ваше имя пользователя системы 😊
Достаточно в этой папке создать ярлык, который направляет на запуск нужной программы и все! Она будет грузится при старте Windows 10.
О создании ярлыков для удобного запуска программ я рассказывал отдельно здесь »
Заключение
Теперь вы точно знаете, как отключить автозагрузку программ windows 10 и, думаю, уяснили, что это весьма полезная возможность системы, позволяющая за счет выключения нужного ПО, и время загрузки компьютера сократить и, порой, вычислить подозрительные программы и вирусы.
Всегда будьте внимательны в странным и неизвестным вам программам в автозагрузке, проверяйте, что это такое. А также, конечно, сканируйте регулярно компьютер на наличие вирусов, чтобы поддерживать системы в нормальном состоянии. И помните, что все равно ни один антивирус не обеспечивает 100% защиту! Присматривайтесь самостоятельно к её поведению, в том числе и автозагрузку проверяйте.
И помните, что все равно ни один антивирус не обеспечивает 100% защиту! Присматривайтесь самостоятельно к её поведению, в том числе и автозагрузку проверяйте.
Оставляйте, пожалуйста комментарии, все ли понятно, доступно написал? Если что-то не совсем ясно, задавайте вопросы, будем разбираться 😉
как убрать приложения из автозагрузки
Каждый владелец компьютера устанавливает на компьютер до нескольких десятков программ. Обычно для их запуска требуется открыть исполняемый файл. Но некоторые приложения работают по принципу автозапуска. Эта функция имеет ряд достоинств, однако в некоторых сценариях приходится искать способ, как отключить автозапуск программ в операционной системе Windows 10 при включении ПК. Далее разберемся, что собой представляет опция, и что нужно для ее деактивации.
СОДЕРЖАНИЕ СТАТЬИ:
Что такое автозагрузка
Автозагрузка – это встроенный инструмент Windows 10, позволяющий открывать приложения автоматически вместе с запуском компьютера. То есть, когда вы включаете устройство, на экране (либо в фоне) начинает работать дополнительный софт. Это может быть антивирус, браузер и любая другая программа.
То есть, когда вы включаете устройство, на экране (либо в фоне) начинает работать дополнительный софт. Это может быть антивирус, браузер и любая другая программа.
Очевидно, у автозагрузки есть много достоинств. Так, если вы ежедневно пользуетесь одним и тем же приложением, вам не приходится искать исполняемый файл, чтобы осуществить запуск программы. Она открывается автоматически и сразу готова к работе. В то же время в автозапуск нередко попадает лишний софт. Подобная ситуация происходит по причине невнимательности пользователя в процессе установки программного обеспечения.
Важно. Большое количество приложений, находящихся в автозапуске, негативным образом влияет на скорость включения компьютера и его производительность при повседневном использовании.
Обычно именно на данном этапе ему предлагают выбрать, будет ли приложение запускаться вместе с компьютером или нет. Чтобы ПО перестало открываться, его не нужно переустанавливать. Достаточно просто заблокировать опцию одним из способов, представленных в материале.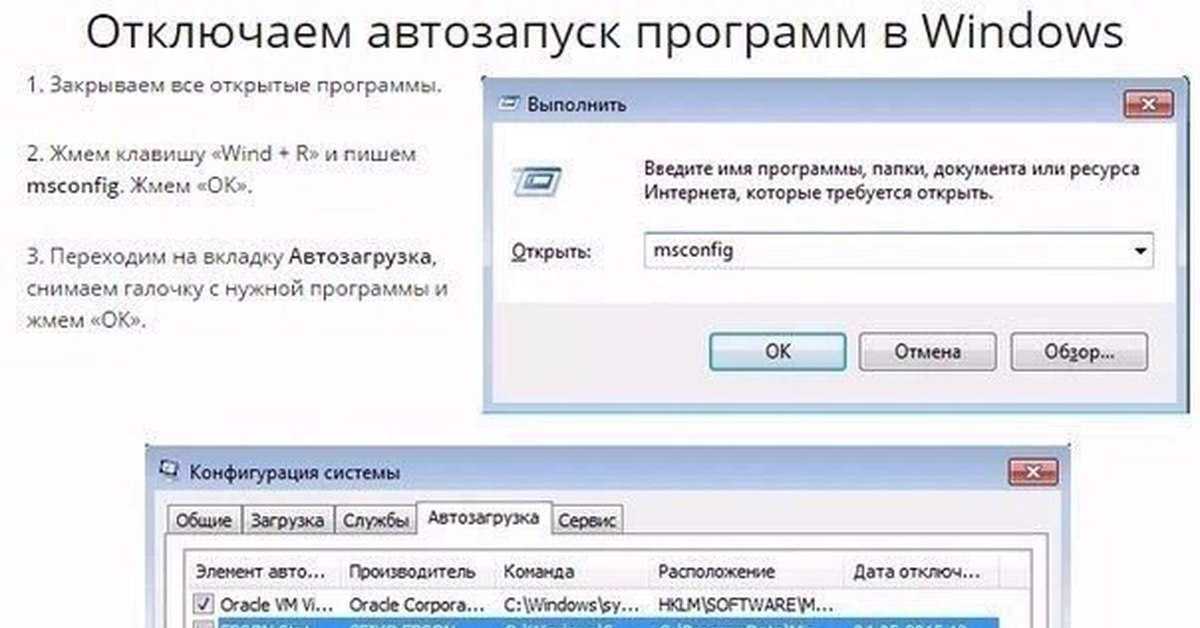
Как убрать программы из автозапуска
В Windows 10 есть все, чтобы настроить работу приложений так, как того хочет пользователь. В частности, можно заблокировать автозапуск отдельных программ, если подобная опция была выбрана в процессе установки. Выполнение операции не займет много времени, и владельцу компьютера остается лишь выбрать наиболее подходящий вариант отключения функции.
Через Диспетчер задач
Это самый простой вариант, позволяющий выполнить отключение автоматического запуска лишних приложений. Для осуществления задуманного нужно:
- Щелкнуть ПКМ по иконке «Пуск».
- Запустить «Диспетчер задач».
- Перейти во вкладку «Автозагрузка», где вы можете ознакомиться со списком программ, работающих по этому принципу.
- Кликнуть ПКМ по лишнему приложению.
- Нажать на кнопку «Отключить».
Теперь программу сможете открыть только вы. Вместе с компьютером она запускаться не будет.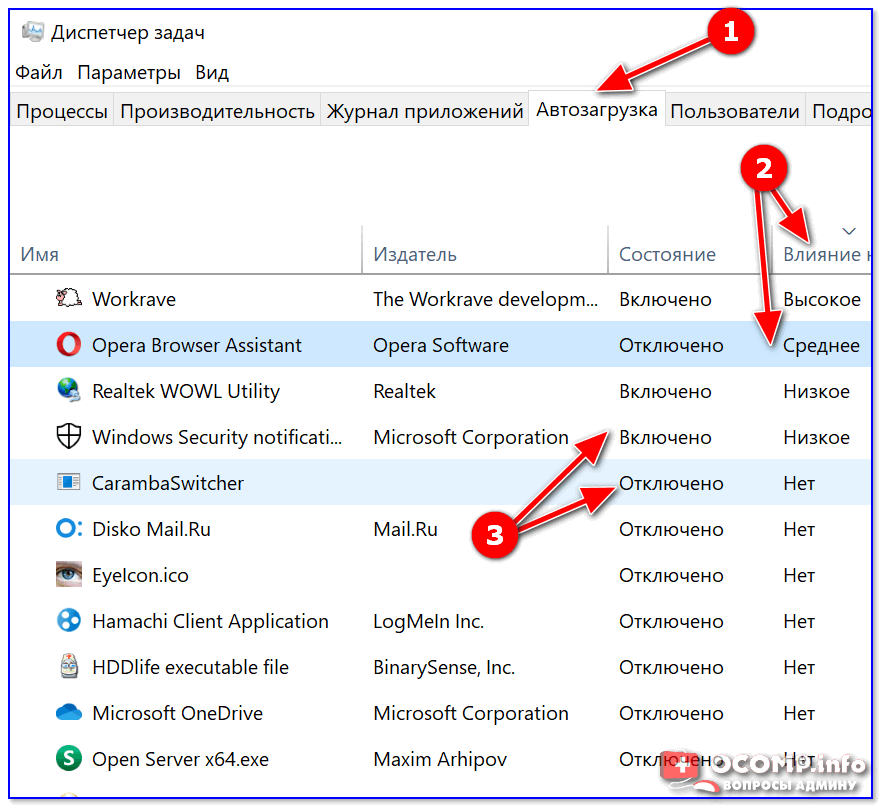 Но, если вам вдруг захочется сделать так, чтобы софт вновь открывался самостоятельно, вы можете вручную добавить его в автозагрузку через Диспетчер задач.
Но, если вам вдруг захочется сделать так, чтобы софт вновь открывался самостоятельно, вы можете вручную добавить его в автозагрузку через Диспетчер задач.
Редактор реестра
Более сложный, но не менее действенный способ выставить ограничения на запускаемые программы. Изучите инструкцию, а затем повторите алгоритм с соблюдением каждого шага:
- Зажмите клавиши «Win» + «R» для запуска окна «Выполнить».
- Введите запрос «regedit» и обработайте его нажатием на клавишу «Enter».
- В Редакторе реестра перейдите по пути «HKEY_CURRENT_USER/Software/Microsoft/Windows/CurrentVersion/Run».
- В списке, который отобразится справа, представлены названия программ с автозапуском. Кликните по одной из них ПКМ для вызова контекстного меню.
- Нажмите на кнопку «Удалить».
Приведенные выше действия отключают автозагрузку при запуске ПК только для одного профиля. Чтобы деактивировать функцию для всех пользователей, первой папкой, которую нужно открыть, должна стать «HKEY_LOCAL_MACHINE». Остальные каталоги Редактора не отличаются.
Остальные каталоги Редактора не отличаются.
Планировщик заданий
Альтернативный вариант, позволяющий запретить автоматический запуск приложений при включении компьютера. Действовать нужно по инструкции:
- Найдите и запустите «Планировщик заданий» через поисковую строку Windows.
- Откройте папку «Библиотека планировщика заданий».
- Ознакомьтесь со списком работающих программ.
- Кликните по лишнему приложению ПКМ.
- Нажмите на кнопку «Отключить».
В контекстном меню также значится пункт «Завершить». Он отличается от «Отключить» тем, что программа не убирается из автозагрузки, а просто закрывается до следующего включения компьютера. То есть нажатием на «Завершить» проблема не будет решена.
Папка «Startup»
Исполняемые файлы программ, работающих по принципу автозапуска, попадают в папку «Startup». Следовательно, выключить автозагрузку отдельных приложений можно путем удаления ярлыка.
Каталог «Startup» находится внутри системного диска компьютера в директории «AppData\Roaming\Microsoft\Windows\Start Menu\Programs\Startup».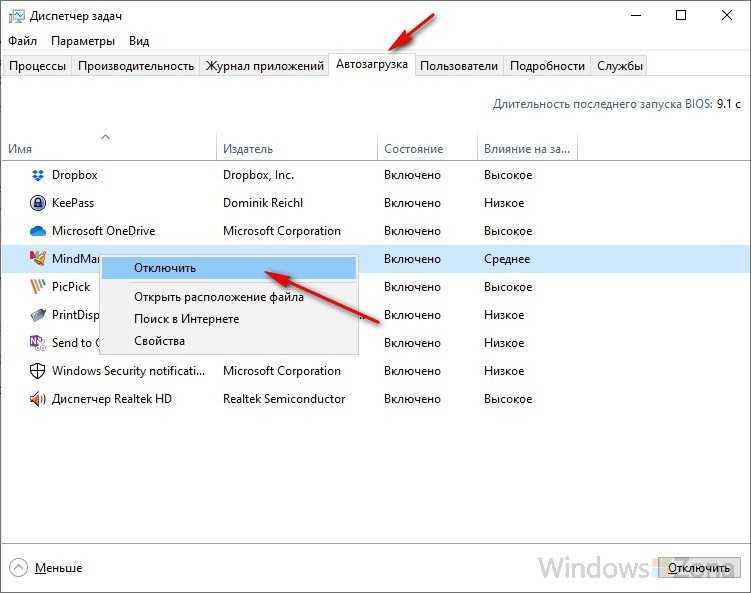 Но в некоторых локализациях названия папок после «Windows» представлены на русском языке («Главное меню\Программы\Автозагрузка»).
Но в некоторых локализациях названия папок после «Windows» представлены на русском языке («Главное меню\Программы\Автозагрузка»).
На заметку. Чтобы не искать папку с ярлыками автозагрузки, можно ввести запрос «shell:startup» в окне «Выполнить».
Стороннее ПО
Отключение автозагрузки программ возможно не только через встроенные средства Windows 10, но и при помощи утилит от сторонних разработчиков. Обратитесь к одному из представленных ниже приложений, чтобы заблокировать функцию.
CCleaner
Хорошее приложение для операционной системы Windows 10, которое помогает с удобством регулировать автозапуск программ. CCleaner доступен для бесплатного скачивания на официальном сайте разработчика, а после установки требуется выполнить следующее:
- Запустить CCleaner.
- Перейти в раздел «Сервис».
- Открыть вкладку «Автозагрузка».
- Щелкнуть ЛКМ по лишней программе.
- Нажать на кнопку «Удалить».

Как и в случае с «Планировщиком заданий», на этом этапе важно не ошибиться. Ведь, помимо кнопки «Удалить», есть пункт «Выключить». Последний просто закрывает указанную программу до следующего включения компьютера.
Autorun Organizer
Еще одна утилита, необходимая для того, чтобы убрать лишние программы из автозапуска. В отличие от ранее рассмотренного приложения, Autorun Organizer заточен для выполнения именно этой задачи, поэтому многим он покажется более удобным:
- Скачайте и установите на компьютер Autorun Organizer.
- Запустите приложение.
- В главном меню вас сразу же встретит список программ, которые открываются вместе с запуском операционной системы.
- Избавьтесь от лишних прог нажатием на кнопку «Удалить».
Также Autorun Organizer позволит отложить автозапуск, то есть отключить функцию временно. Поэтому данное приложение рассматривается в качестве основного инструмента управления автоматической загрузкой.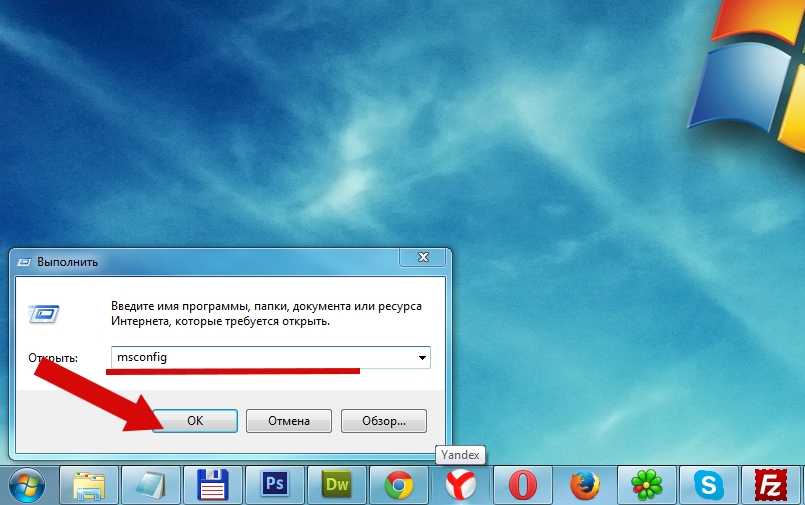
Другие
Разумеется, удалить приложения из автозапуска можно и другими утилитами. Те, которые были указаны выше, являются наиболее удобными. Но есть еще несколько подобных утилит, заслуживающих внимания:
- AIDA64;
- Chameleon Startup Manager;
- Autoruns и другие.
Все они сильно отличаются друг от друга. Так, Chameleon Startup Manager и Autoruns предназначены исключительно для регулировки автозапуска. А вот AIDA64 является многофункциональной программой, способной рассказать все о техническом оснащении вашего компьютера.
Вам помогло? Поделитесь с друзьями — помогите и нам!
Твитнуть
Поделиться
Поделиться
Отправить
Класснуть
Линкануть
Вотсапнуть
Запинить
Читайте нас в Яндекс Дзен
Наш Youtube-канал
Канал Telegram
Ищите сочинения по школьной программе? Тогда Вам сюда
«Как-нибудь» или «как нибудь» – как правильно пишется?
Adblock
detector
Как удалить мертвые программы из автозагрузки в Windows 11 или 10
2 способа удалить мертвые программы из автозагрузки в Windows 10 и 11 — через regedit и автозапуск.
Диспетчер задач Windows 11 или 10 позволяет управлять процессами. производительность, запускаемые программы и службы. Инструмент перечисляет все элементы, где вы можете проверить множество информационных ресурсов о задачах и изменить настройки. Вкладка «Автозагрузка» инструмента показывает все приложения, которые начинают работать при загрузке Windows 10 и 11. Иногда вы можете заметить некоторые элементы, которые никогда не устанавливались в Windows 11 или 10. На самом деле это могут быть следы устаревших программ или их остатки.
Итак, здесь вы поймете, как удалить мертвые программы автозагрузки в Windows 11 и 10. К сожалению, диспетчер задач позволяет включить и отключить программу автозагрузки, но не удалить ее. Но вы можете легко отказаться от них, используя метод здесь.
Вот как удалить мертвые программы из автозагрузки в Windows 11 или 10 —
2] Через редактор реестра (Regedit)
Мы уже писали пост о том, как удалить следы неустановленных программ в реестре в Windows 11 или 10.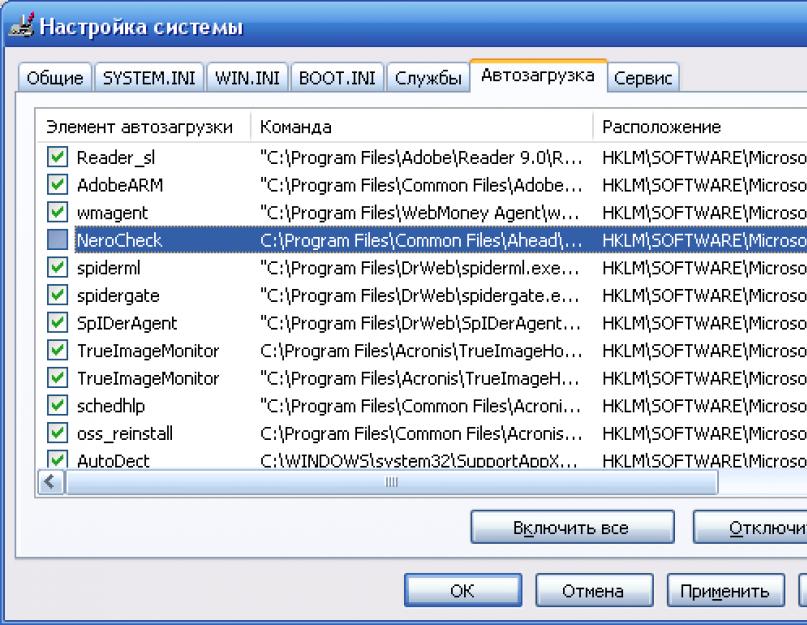 Но это про ненужные элементы автозагрузки Панели задач. Однако редактор реестра также помогает удалять программы из списка автозагрузки, поэтому следуйте приведенным ниже инструкциям — 9.0003
Но это про ненужные элементы автозагрузки Панели задач. Однако редактор реестра также помогает удалять программы из списка автозагрузки, поэтому следуйте приведенным ниже инструкциям — 9.0003
- Нажмите Win Key, введите regedit и нажмите , введите .
- Нажмите Да , когда появится диалоговое окно управления учетными записями пользователей.
- Скопируйте следующий путь и вставьте в адресную строку редактора реестра —
HKEY_LOCAL_MACHINE\SOFTWARE\Microsoft\Windows\CurrentVersion\Run
- Нажмите Enter.
- Щелкните правой кнопкой мыши программу на вкладке «Автозагрузка» и выберите Удалить .
- Удалите элементы отсюда по одному, и диспетчер задач больше не будет отображать элемент.
- Теперь вставьте приведенную ниже строку реестра в адресную строку regedit и нажмите Enter —
HKEY_CURRENT_USER\SOFTWARE\Microsoft\Windows\CurrentVersion\Run
- Перемещение вправо
- Программы запуска и выберите «Удалить».

Кроме того, вы можете проверить ненужные и мертвые программы автозагрузки в диспетчере задач в Windows 11 или 10 в нижних каталогах реестра и удалить их —
HKEY_CURRENT_USER\SOFTWARE\WOW6432Node\Microsoft\Windows\CurrentVersion\RunHKEY_LOCAL_MACHINE\SOFTWARE\WOW6432Node\Microsoft\Windows\CurrentVersion\RunHKEY_CURRENT_USER\SOFTWARE\Microsoft\Windows\CurrentVersion\Explorer\StartupApproved\RunHKEY_LOCAL_MACHINE\ ПРОГРАММНОЕ ОБЕСПЕЧЕНИЕ\Microsoft\Windows\CurrentVersion\Explorer\StartupApproved\Run
1] Использование автозапуска
Когда вы обнаружите неизвестную программу при запуске в Windows 11 или 10, инструмент Sysinternals является наиболее полезным инструментом для ее удаления. Утилита покажет все ненужные элементы и вам останется только их удалить. Следуйте шагам —
- Загрузите инструмент Systeminternal autoruns.
- Извлеките zip-файл, откройте приложение x64 или x86 в соответствии со спецификациями вашей системы.

- Перейдите на вкладку «Автозагрузка» диспетчера задач и найдите имя мертвых программ автозагрузки.
- Найдите тот же элемент в Autorun.
- Щелкните программу правой кнопкой мыши и выберите Удалить .
Вот и все!!
Тема: Как сделать, Windowshow, Windows 10, Windows 11
Как добавлять и удалять программы из автозагрузки в Windows 11
Когда вы некоторое время пользуетесь компьютером, вы обнаружите, что процесс запуска постепенно замедляется. Даже если вы используете твердотельный накопитель, вы обнаружите, что то, что раньше занимало всего одну или две секунды, теперь занимает пять-шесть секунд.
Хотя это не так много времени по сравнению с компьютерами с жестким диском, которые были у нас в прошлом, дополнительные четыре секунды означают, что теперь вы ждете в три раза дольше, чем когда у вас не было установленных приложений. Так что же вызывает это замедление? И что вы можете сделать, чтобы смягчить его?
Запуск программ, замедляющих работу ПК
По мере добавления приложений и функций на ПК вы заметите, что некоторые из них автоматически открываются при входе в систему.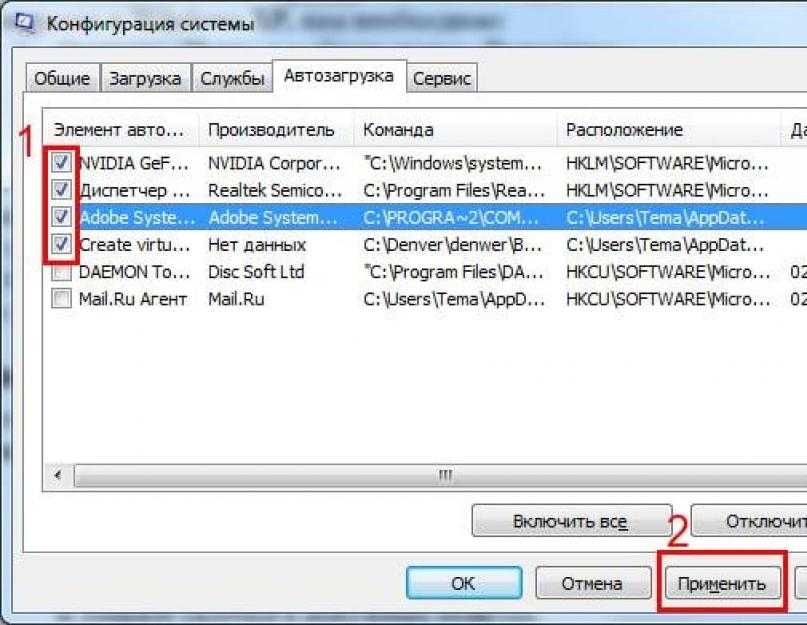 К ним относятся облачные службы, драйверы клавиатуры и мыши, приложения для обмена сообщениями и более.
К ним относятся облачные службы, драйверы клавиатуры и мыши, приложения для обмена сообщениями и более.
Удобно иметь доступ к наиболее часто используемым приложениям сразу после включения компьютера. Однако приложения, которые вы на самом деле не используете, которые открываются при запуске, сокращают время пробуждения вашего ПК и излишне потребляют ресурсы компьютера. Некоторые из них включают игровые сервисы, ненужные драйверы и даже предустановленные приложения.
Связано: Как выполнить чистую установку Windows 11
Итак, как этого избежать? Контролируя, какие приложения открываются, а какие остаются закрытыми при включении компьютера.
Как удалить программы из автозагрузки в Windows 11
Чтобы приложения не открывались при входе в систему, вам нужно перейти к настройкам вашего компьютера. Сначала нажмите кнопку Start Menu , затем нажмите значок шестеренки рядом с кнопкой питания. Кроме того, вы можете нажать Все приложения в верхнем правом углу меню «Пуск», перейдите к S , чтобы найти Settings .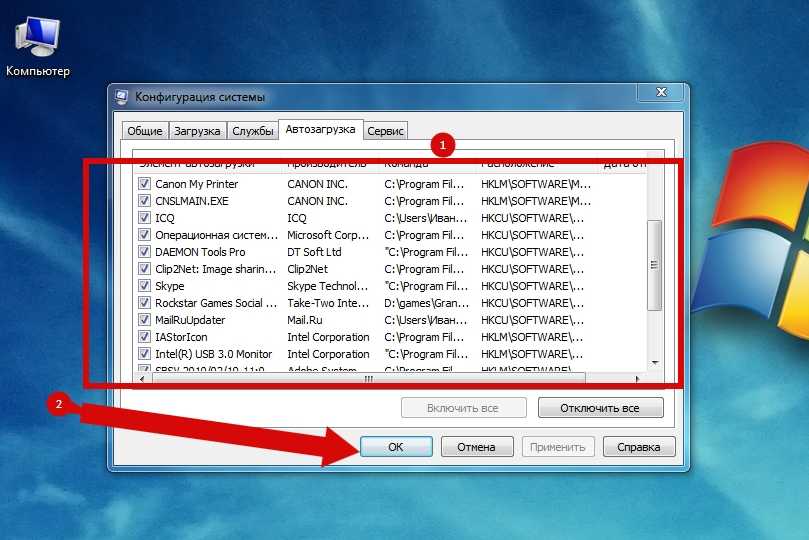
Когда окно настроек открыто, перейдите к Приложения в меню слева. В главном окне приложений перейдите к Startup . Теперь вы увидите список приложений, которые запускаются при входе в систему. Выберите приложения, которые вы не используете, из списка, а затем щелкните ползунок в правом столбце, чтобы отключить его.
После завершения приложения, которые вы решили не запускать, больше не будут открываться после входа в систему. Это ускорит загрузку компьютера и удалит ненужные приложения в процессе загрузки.
Но что, если вы откроете свой компьютер только для одной цели? Открытое приложение с самого начала сэкономит ваше время, но оно не указано в параметрах запуска. Что ты можешь сделать?
Связано: Программы автозагрузки, которые можно безопасно отключить для ускорения работы Windows
Как добавить программы автозагрузки на ПК с Windows 11
Вы можете добавлять программы, которые хотите открывать автоматически, в папку «Автозагрузка» меню «Пуск». Он не всегда доступен, поэтому вам нужно использовать клавишу Windows + R 9.0006 команда на открытие Выполнить . Затем вам нужно ввести shell:startup в текстовое поле и нажать OK .
Он не всегда доступен, поэтому вам нужно использовать клавишу Windows + R 9.0006 команда на открытие Выполнить . Затем вам нужно ввести shell:startup в текстовое поле и нажать OK .
Появится новое окно проводника с именем Startup . Затем вам нужно перейти к исполняемому файлу программы, которую вы хотите запустить автоматически. Щелкните правой кнопкой мыши по программе, выберите Показать дополнительные параметры , затем выберите Создать ярлык в устаревшем контекстном меню.
Создав ярлык, переместите его в папку «Автозагрузка». После этого ваш компьютер будет автоматически открывать приложения, которые вы добавили в эту папку, каждый раз, когда вы входите в систему, что экономит ваше время и силы.
Будьте более эффективными в Windows 11
Управляя тем, какие приложения открываются автоматически, а какие остаются закрытыми, когда вы входите в систему в течение дня, вы можете сделать себя или свой компьютер более эффективными.

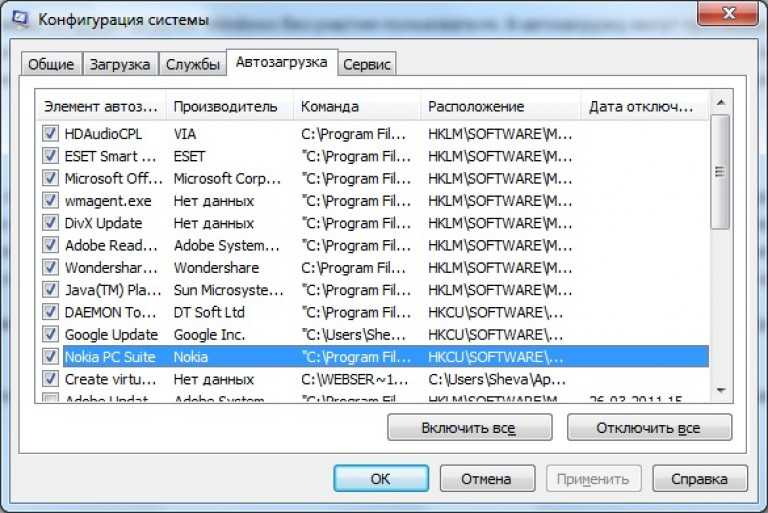 Помните, что нет антивируса на 100% защищающего систему.
Помните, что нет антивируса на 100% защищающего систему.