После чистки клавиатуры перестали работать некоторые клавиши: После чистки клавиатуры перестала работать клавиша? — Хабр Q&A
Содержание
На клавиатуре не работают некоторые кнопки: что делать?
Клавиатура является одним из наиболее важных компонентов любого компьютера. Однако, если на клавиатуре не работают некоторые кнопки, это может стать большой проблемой. В этой статье мы расскажем вам, почему некоторые кнопки на клавиатуре могут перестать работать, и что нужно делать, чтобы решить эту проблему.
Обратите внимание: в этой статье мы рассказываем о точечном решении проблемы с некоторыми клавишами. Если ваша клавиатура перестала работать совсем, пожалуйста, изучите статьи:
- Не работает клавиатура на ноутбуке
- Не работает клавиатура на компьютере
- Не работает клавиша Win
Почему некоторые кнопки на клавиатуре перестают работать
Пыль и грязь
Одной из основных причин, почему некоторые кнопки на клавиатуре могут перестать работать, является скопление пыли и грязи внутри клавиатуры. Это может произойти, если вы долго не чистили клавиатуру или использовали ее в грязных условиях. В результате пыль и грязь могут забить механизмы кнопок, что приводит к их неисправности.
В результате пыль и грязь могут забить механизмы кнопок, что приводит к их неисправности.
Падение жидкости
Если на клавиатуру попала жидкость, то это может привести к тому, что некоторые кнопки перестанут работать. Это может произойти даже если вы быстро вытерли клавиатуру, поскольку жидкость может попасть внутрь клавиатуры и повредить механизмы кнопок.
Износ
Если клавиатура использовалась длительное время, то некоторые кнопки могут просто износиться. В этом случае требуется замена клавиатуры.
Что нужно делать, если на клавиатуре не работают некоторые кнопки
Очистка клавиатуры
Если на клавиатуре перестали работать некоторые кнопки, то первое, что нужно сделать, это очистить клавиатуру от пыли и грязи. Для этого вы можете использовать компрессор или специальную щетку для чистки клавиатуры. Никогда не используйте воду или другие жидкости для очистки клавиатуры.
Замена клавиатуры
Если очистка клавиатуры не помогла, вы можете выбрать подходящий вариант для замены: у нас есть в продаже клавиатуры как для ноутбуков, так и для компьютеров.
Проверка драйверов
Если на клавиатуре не работают некоторые кнопки, возможно, проблема заключается в драйверах клавиатуры. Драйверы — это программное обеспечение, которое управляет работой вашей клавиатуры на компьютере. Вот несколько шагов, которые вы можете предпринять, чтобы удалить или обновить драйверы клавиатуры:
- Нажмите правой кнопкой мыши на значок «Мой компьютер» и выберите «Свойства».
- Нажмите на вкладку «Устройства».
- Найдите свою клавиатуру в списке устройств и нажмите на нее, чтобы выделить.
- Нажмите правой кнопкой мыши на клавиатуре и выберите «Удалить».
- После того, как вы удалили драйверы клавиатуры, перезагрузите компьютер. Windows автоматически установит новые драйверы для вашей клавиатуры.
Если это не помогло, вы также можете попробовать обновить драйверы клавиатуры вручную:
- Посетите сайт производителя вашей клавиатуры и найдите раздел «Поддержка» или «Драйверы и загрузки».

- Найдите свою модель клавиатуры и скачайте последнюю версию драйверов.
- Запустите загруженный файл и следуйте инструкциям на экране, чтобы установить новые драйверы.
Это должно помочь решить проблему на клавиатуре не работают некоторые кнопки. Если же проблема не исчезнет, возможно, вам придется заменить клавиатуру.
Проверка подключения
Если драйверы клавиатуры не являются проблемой, то следующим шагом должно быть проверка подключения клавиатуры. Убедитесь, что клавиатура правильно подключена к компьютеру, и что все кабели находятся в рабочем состоянии.
Замена кнопок
Если проблема с клавиатурой связана с износом или повреждением конкретных кнопок, то вы можете попробовать заменить их самостоятельно. Это можно сделать, купив новые кнопки для клавиатуры и заменив их, следуя инструкциям производителя.
Часто задаваемые вопросы
Можно ли самостоятельно почистить клавиатуру?
Да, можно.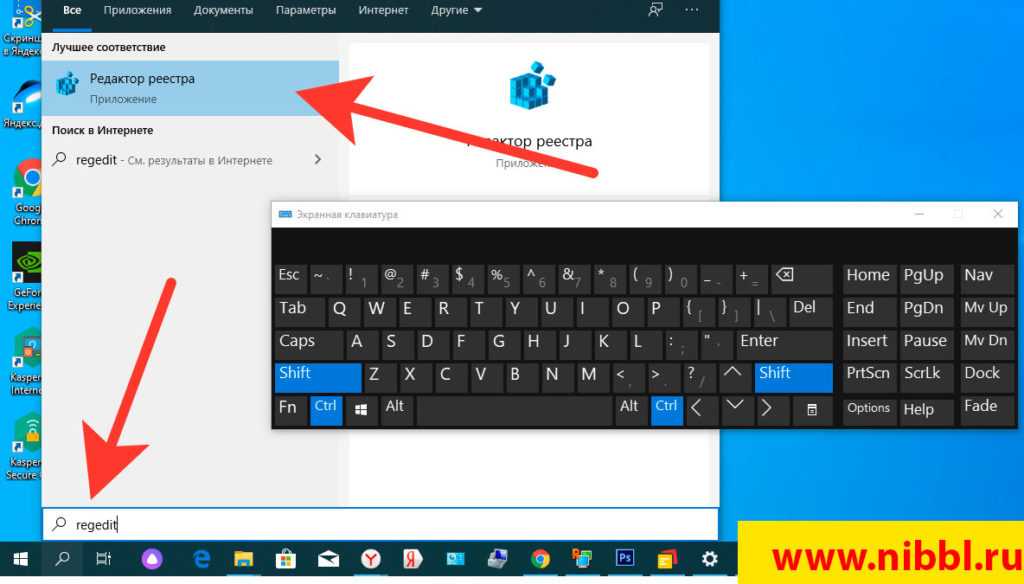 Для очистки клавиатуры вы можете использовать компрессор или специальную щетку для чистки клавиатуры.
Для очистки клавиатуры вы можете использовать компрессор или специальную щетку для чистки клавиатуры.
Можно ли заменить кнопки на клавиатуре?
Да, можно. Вы можете купить новые кнопки для клавиатуры и заменить их самостоятельно, следуя инструкциям производителя.
Нужно ли заменять всю клавиатуру, если не работают некоторые кнопки?
Нет, не обязательно. Если проблема связана только с конкретными кнопками, то вы можете заменить их самостоятельно, без необходимости замены всей клавиатуры.
Вывод
Клавиатура является одним из самых важных компонентов компьютера, и ее неисправность может привести к серьезным проблемам. Если на клавиатуре не работают некоторые кнопки, то вам нужно сначала попробовать очистить клавиатуру от пыли и грязи, а затем проверить драйверы и подключение клавиатуры. Если все это не помогло, то можно попробовать заменить кнопки или всю клавиатуру. В любом случае, проблему можно решить, и вы сможете продолжить пользоваться своим компьютером без каких-либо
На клавиатуре ноутбука не работают некоторые кнопки
Одна из наиболее сложных ситуаций, когда на клавиатуре ноутбука не работают некоторые кнопки. Проблема может касаться самых различных клавиш, к примеру, Win, Esc, Shift, Ctrl и других. В такой ситуации пользователи часто теряются и не знают, какие шаги предпринять для решения проблемы. Одни сразу несут ноутбук в сервисный центр, а другие пытаются его разобрать и выполнить чистку в домашних условиях. Ниже рассмотрим, как необходимо действовать на самом деле, чтобы решить вопрос без финансовых расходов.
Проблема может касаться самых различных клавиш, к примеру, Win, Esc, Shift, Ctrl и других. В такой ситуации пользователи часто теряются и не знают, какие шаги предпринять для решения проблемы. Одни сразу несут ноутбук в сервисный центр, а другие пытаются его разобрать и выполнить чистку в домашних условиях. Ниже рассмотрим, как необходимо действовать на самом деле, чтобы решить вопрос без финансовых расходов.
Причины
Для начала разберемся, почему на клавиатуре не работают некоторые буквы. Этому может быть несколько причин:
- Временный программный сбой, к примеру, из-за повреждения ПО ноутбука.
- Поломка микросхемы из-за попадания влаги или окисления контактной группы.
- Плохой контакт на шлейфе. Для проверки версии придется разобрать ноутбук и проверить качество подключения клавиатуры.
- Механическое воздействие. Бывает, что некоторые кнопки не работают из-за падения или удара.
- Случайное отключение в БИОС и т. д.
Понимание причин, почему не работают кнопки на клавиатуре, позволяет быстрее сориентироваться в ситуации и устранить неисправность без привлечения специалистов. Какие шаги необходимо предпринять, рассмотрим ниже.
Какие шаги необходимо предпринять, рассмотрим ниже.
Что делать
Теперь подробнее разберемся, как поступить, если не работают некоторые клавиши на клавиатуре. В такой ситуации начните с простых проверок, а уже после переходите к более сложным шагам.
Проверьте кнопки на факт попадания мусора
Если не работают только некоторые клавиши, начните с их осмотра. Причиной может быть попадание крошек, пыли или волос, пыли и мусора, которые со временем скапливаются в полости и мешают нажатию.
Такую проблему легко распознать. Некоторые кнопки на клавиатуре ноутбука не работают — нажмите на них сильнее. Если они все-таки срабатывают, проблема в накоплении грязи. Во избежание таких проблем периодически чистите клавиатуру ноутбука. Здесь имеются некоторые варианты:
- Используйте баллончик со сжатым воздухом, который продается в большинстве магазинов. Как вариант, подойдет пылесос при наличии реверсного режима. Таким способом легко избавиться от загрязнений и крошек и устранить ситуацию, если не работает часть клавиатуры на ноутбуке.

- Купите специальный пылесос, который легко найти на любом из китайских сайтов. Такое средство предназначено специально для чистки клавиш, если некоторые не работают.
- Задействуйте «растекающиеся» липучки. Принцип работы прост. Вы кладете специальное изделие на клавиатуру, вдавливаете его и дожидаетесь растекания. При этом пустоты между кнопками заполняются, а мусор прилипает к ним. После этого остается только снять изделие вместе с загрязнениями.
- Переверните устройство. Если у вас перестали работать некоторые клавиши на клавиатуре ноутбука, переверните его и слегка постучите (потрясите). Минус в том, что такой метод не очень эффективен и имеется риск повредить другие элементы.
Наиболее надежный способ — разобрать устройство и вычистить все изнутри. В таком случае нужно знать конструкцию девайс и представлять, как починить клавиатуру, если не работают кнопки. Здесь пользователем необходимо понимать, что все действия выполняются на свой страх и риск.
Проверьте работу кнопок с помощью специальных программ
Для проверки внимательно изучите все кнопки на клавиатуре с помощью специальной утилиты. Как вариант, используйте Keyboard test utility. Ее возможности позволяют быстро определить, какие именно кнопки на клавиатуре ноутбуке не работают. Программа проста в применении и не нуждается в дополнительном пояснении. После нажатия какой-либо кнопки она заливается желтым. Задача — пройтись по всем клавишам.
Для применения этого метода необходимо сделать аварийную флешку LiveCD, а после записать на нее указанную выше программу. На следующем шаге загрузитесь с этой карты и запустите проверку клавиатуры. Так вы сможете быстро выяснить, если некоторые клавиши не работают.
Проверьте БИОС
Бывают ситуации, когда проблема касается только функциональных кнопок. В частности, не работают клавиши с F1 по F12 на клавиатуре. Дополнительно могут быть трудности и с функциональной клавишей Fn. Сразу отметим, что в некоторых моделях ноутбуков такие кнопки выключены, а вместо них выполняются иные опции — включение и отключение Вай-Фай, повышение и снижение громкости, а также другие возможности.
После входа в BIOS перейдите в раздел, отвечающий за специальные кнопки. В зависимости от модели этот раздел может отличаться. Как правило, необходимо войти в System Configuration, а там перейти в секцию Action Keys Mode. Здесь необходимо установить параметр Enable.
Выполните глобальную чистку
Не работает часть кнопок на клавиатуре ноутбука — попробуйте почистить изношенные или окисленные дорожки. Это особенно актуально, если вы случайно залили клавиши. Общий алгоритм действий имеет следующий вид:
- Снимите клавиатуру, на которой не работают некоторые клавиши.
- Промойте ее теплой водой с моющим средством.
- Просушите ее и дайте просохнуть.
- Установите на место.
Если этот метод не дал результата, может потребоваться разбор устройства и чистка каждой клавиши по отдельности. Учтите, что процесс снятия клавиатуры зависит от модели ноутбука и может отличаться.
Альтернатива
Некоторые кнопки так и не работают, то устранить неисправность не удалось, а менять ноутбук нет желания, попробуйте обойтись без них. Используйте одну из следующих хитростей:
Используйте одну из следующих хитростей:
- Переназначьте нужные клавиши на другие места. Для этого можно использовать специальный софт, к примеру, MapKeyboard. С его помощью легко поменять назначение некоторых кнопок на ноутбуке за 10-20 секунд.
- Подключите дополнительную «клаву». Это не очень удобно, но позволяет на время отсрочить решение проблемы.
- Используйте виртуальную клавиатуру на экране. Такой метод подойдет для тех случаев, когда не нужно вводить большие объемы информации.
Если у вас не работают клавиши Wasd на клавиатуре ноутбука или возникают проблемы с другими кнопками, не торопитесь нести устройство в сервисный центр. Для начала попробуйте почистить девайс с помощью пылесоса, проверьте БИОС или воспользуйтесь специальными программами для проверки. В крайнем случае, всегда остается вариант с разборкой и чисткой.
На моей клавиатуре не нажимаются несколько клавиш после очистки водой с мылом
спросил
Изменено
1 год, 3 месяца назад
Просмотрено
11 тысяч раз
У меня есть клавиатура A4TECH X7 PS2, в которой (при попытках очистки) я слегка почистил ее мыльным раствором повсюду. Я оставил его сохнуть на ночь в очень жаркую погоду. Затем обнаружил, что он работает очень хорошо, и в нем нет абсолютно ничего плохого.
Я оставил его сохнуть на ночь в очень жаркую погоду. Затем обнаружил, что он работает очень хорошо, и в нем нет абсолютно ничего плохого.
Мы отправляемся в будущее, и клавиатура теперь, спустя несколько дней ( без пролития жидкостей и каких-либо повреждений ), имеет несколько клавиш, которые не работают. Включая: Esc, Tab, Q, `, Z и 1. (которые, очевидно, были введены с помощью утилиты экранной клавиатуры).
Так что, как и любой здравомыслящий человек, я дал ему позагорать еще несколько дней. Чтобы прийти к удивлению, что он снова работает (приветствовал во все горло), только для того, чтобы клавиши непоследовательно нажимались и удерживались (например, в некоторых играх, где вам нужно было бы удерживать Q), а затем через несколько секунд. ключи остановились, потом оживились, потом опять остановились.
Что делать? Я уверен, что это не проблема с водой, так как я оставил его, вероятно, на 4 дня, и у него все еще есть тенденции.
- клавиатура
4
Вероятно, это проблема с водой. ..
..
Многие клавиатуры имеют два слоя пластика с токопроводящими дорожками и прокладками на них, разделенные третьим слоем пластика с отверстиями под каждой клавишей (чтобы обеспечить контакт). Когда вы затем нажимаете клавишу, два внешних слоя соприкасаются друг с другом и замыкают цепь — очень маленькое движение. См. рисунок ниже.
Похоже, вы использовали довольно много воды, чтобы «помыть» клавиатуру… что на самом деле не рекомендуется. Весьма вероятно, что вода проникла в эту трехслойную стопку (возможно, частично из-за капиллярного действия).
К сожалению, после того, как вода попала внутрь, ее очень сложно вынуть, не разделив слои и не аккуратно вытирая/высушивая их. Вполне вероятно, что даже оставив клавиатуру на солнце в течение длительного времени, вся вода не выйдет.
Присутствие воды может привести к тому, что клавиши ‘ всегда нажаты ‘ (и затем могут быть проигнорированы контроллером клавиатуры), а также возможно, что вода может действовать как катализатор коррозии.
Я бы порекомендовал вам разобрать клавиатуру и удалить всю воду (это не сложно… просто будьте осторожны, чтобы не порвать ни один из слоев).
Я упомянул, что контроллер клавиатуры может игнорировать клавиши, которые ‘ всегда нажимал ‘… Из-за того, что клавиши подключены, это может иметь дополнительное (и неожиданное) поведение, например, блокировать работу других клавиш. См. Key Rollover для получения дополнительной информации.
2
Вы должны никогда не использовать какой-либо водный раствор для очистки клавиатуры. Как говорит Атти, между слоями, вероятно, скрывается вода.
Чтобы исправить это, вы можете попробовать промыть клавиатуру изопропиловым (протирочным) спиртом и дать ей полностью высохнуть. Спирт образует низкокипящий азеотроп с водой и удаляет последние частицы воды по мере испарения.
Техника из ответа Атти может спасти вашу клавиатуру, но вы можете сначала попробовать эту, так как она не требует разборки.
Изменить: большинство безрецептурных медицинских спиртов разбавляют водой (часто до 30%). Эти не помогут . Купите чистый или почти чистый спирт.
Зарегистрируйтесь или войдите в систему
Зарегистрируйтесь с помощью Google
Зарегистрироваться через Facebook
Зарегистрируйтесь, используя электронную почту и пароль
Опубликовать как гость
Электронная почта
Требуется, но никогда не отображается
Опубликовать как гость
Электронная почта
Требуется, но не отображается
Нажимая «Опубликовать свой ответ», вы соглашаетесь с нашими условиями обслуживания, политикой конфиденциальности и политикой использования файлов cookie
Клавиатура ноутбука — после чистки одни клавиши соединяются с другими
спросил
Изменено
6 лет, 3 месяца назад
Просмотрено
2к раз
Сегодня мой друг протер клавиатуру моего ноутбука мокрыми носовыми платками.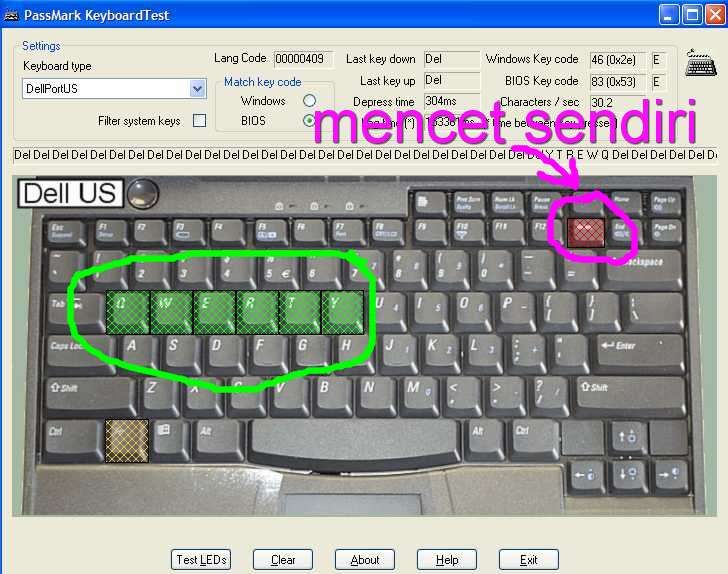 Он почистил все клавиши, а также стороны ноутбука.
Он почистил все клавиши, а также стороны ноутбука.
Теперь есть некоторые клавиши, которые связаны с другими:
если я нажму «c» или «.» результат «с.» для обоих.
Та же история с «2» и «о», результат «2о».
Может ли это быть вызвано влажностью? Как я могу решить эту проблему?
Спасибо
- ноутбук
- клавиатура
2
Возможны две причины этой проблемы.
Во-первых, вы повредили часть слоя, содержащего проводящие дорожки, поэтому при нажатии клавиши подключаются неправильные. Если это так, нет простого способа заменить этот слой без замены клавиатуры, которую вы, вероятно, можете найти для замены и инструкций, выполнив поиск сменной клавиатуры для вашей конкретной модели ноутбука.
Вторая причина заключается в том, что внутреннее соединение ленты немного сместилось во время чистки, в результате чего пути на ленте не совсем совпадают. В зависимости от того, какой конец шлейфа, это может быть легко решено, если это тот конец, где шлейф соединяется с материнской платой, вы просто удалите и замените клавиатуру.



