Не запускается windows на ноутбуке: Не запускается Windows 7: способы решения проблемы
Содержание
что делать — все причины и исправление ошибок при загрузке. Ноутбук включается, но не загружается и экран черный
Что означает указанная неисправность
Существует множество причин, по которым ноутбук не загружается после включения. Часто при этой неисправности индикаторы ноутбука светятся, а также слышно, как работают его вентиляторы.
Иногда сразу после включения также можно услышать один или несколько звуковых сигналов.
Если неисправность появляется во время загрузки Windows с мигающим черным или синим экраном, проблема относится к загрузке самой операционной системы. В этом случае нужно перейти в раздел «Ноутбук зависает во время загрузки Windows» в нижней части статьи.
Если имеется подозрение, что загрузка устройства останавливается на самопроверке POST до начала загрузки операционной системы, потребуется представленная ниже информация.
Справка! POST – процедура проверки работоспособности ПК, проводимая сразу после его включения.
Значение и выполняемый процесс процедуры POST
Указанный тип неисправности также не означает, что информация, находящаяся на жестком диске ноутбука, исчезла навсегда. Обычно после устранения неисправности эти данные снова становятся доступны.
Обычно после устранения неисправности эти данные снова становятся доступны.
Убедиться, что ноутбук полностью выключен
Существует общая проблема загрузки персональных компьютеров под управлением ОС Windows – иногда ПК имеют трудности с выходом из «Спящего режима» или «Гибернации».
Для решения этой проблемы необходимо полностью выключить ПК, нажав и удерживая кнопку питания около 5 секунд.
Нажимаем и удерживаем кнопку питания около 5 секунд
После полного отключения питания включить ноутбук обычным способом и проверить его на загрузку.
Почему не загружается или долго грузится Windows 10
Перед началом устранения проблемы вспомните, что вы делали до её появления (играли в игру, установили новую программу, запустили сканирование антивирусом, переустанавливали драйвера, очищали жесткий диск и так далее). Это поможет быстро выявить, как именно нужно действовать для исправления системы.
Способы восстановления загрузки Виндовс 10
Все программные сбои, из-за которых Виндовс 10 не включается, можно решить с помощью комплексного подхода.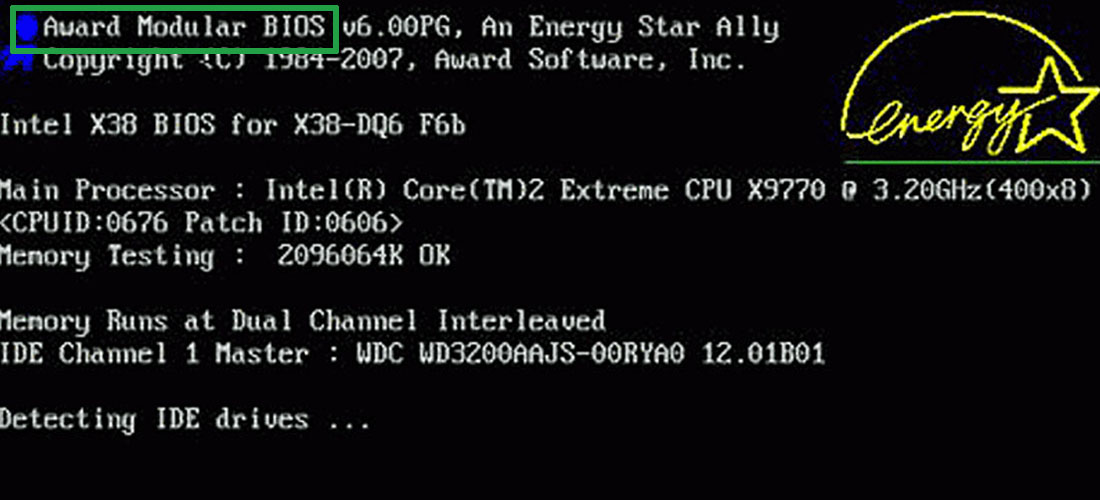 Рекомендуем выполнить следующие способы. Если один из них повторить не удается — переходите к другому, и так пока не решите проблему.
Рекомендуем выполнить следующие способы. Если один из них повторить не удается — переходите к другому, и так пока не решите проблему.
Убираем синий экран при перезагрузке
Часто можно встретить случай, когда Windows 10 очень долго загружается, а в результате появляется синий экран смерти. На экране отображается сообщение о необходимости в перезагрузке, но каждый раз после повторного включения проблема повторяется.
Для исправления ошибки выполните следующие действия:
- Проверьте порядок загрузки в БИОСе. Возможно, сначала система запускает утилиту загрузки второй установленной на компьютере ОС;
- Отключите от устройства максимально возможное количество периферийных гаджетов – клавиатуру, мышку, колонки, геймпад и так далее. Перезагрузите ПК;
- Выключите ноутбук и достаньте его батарею. Если вы используете десктопный компьютер, рекомендуем почистить куллер. Часто причиной появления синего экрана смерти при запуске является сильный перегрев процессора.

Проверка компьютера на вирусы
Несмотря на успешные попытки в борьбе с вирусами, разработчикам из Майкрософт еще далеко до успеха MacOS. Вредоносное ПО для Виндовс все еще является одним из самых распространённых в мире.
При выявлении вирусов на компьютер в течении 1-2 дней приходит пакет с обновлениями, которые способны исправить проблему. Если же вы отключили функцию автоматического апдейта или ваш компьютер был заражен еще до релиза служб, которые уничтожают вирус, необходимо удалить вредоносную программу самостоятельно.
Даже если не загружается система Windows 10, вы все еще можете создать загрузочный диск с портативной версией антивируса. Сделайте это с помощью флешки, другого компьютера, программы LiveCD и портативного установщика антивирусной программы.
Рекомендуем использовать Dr. Web, NortonAvast или Каперский. Их портативные сборки отлично работают с вредоносными файлами, которые влияют на системный загрузчик Виндовс.
При включении компьютера не запускается Windows
Как можно уже догадаться, неспособность Windows запускаться после запуска машины может быть обусловлена большим количеством неисправностей и факторов.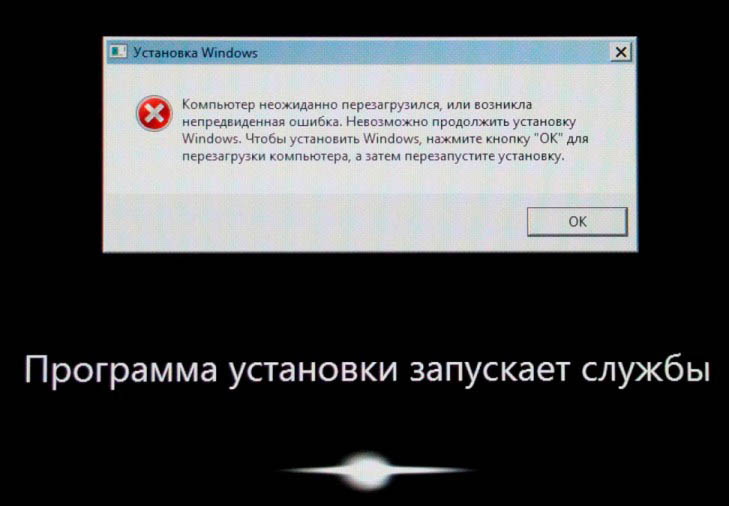 Перечень возможных поломок настолько широк, что не всегда рядовому пользователю удается сориентироваться в непростой ситуации и установить истинную причину утраты устройством работоспособного состояния.
Перечень возможных поломок настолько широк, что не всегда рядовому пользователю удается сориентироваться в непростой ситуации и установить истинную причину утраты устройством работоспособного состояния.
Поэтому не будет лишним привести перечень частых ошибок и проблем, а также возможных способов их устранения:
| Проблема | Решение |
| Синий экран и надпись INACCESSIBLE_BOOT_DEVICE | После перезагрузки ПК несколько раз жмем несколько раз клавишу F8, затем выбираем «Дополнительные параметры», «Поиск и устранение неполадок», затем «Параметры загрузки» и кликаем клавишу «Перезагрузить». После перезапуска нажимаем F4, выбираем «Включить безопасный режим». Если проблема не решается, то вновь заходим в «Дополнительные параметры» и уже переходим в раздел «Восстановление при загрузке». |
| Ошибка Boot Failure или An operating system wasn’t found | Похоже, что неисправен системный загрузчик. В первую очередь отключите от компьютера флешки, карты памяти, мобильные устройства, 3G-модемы.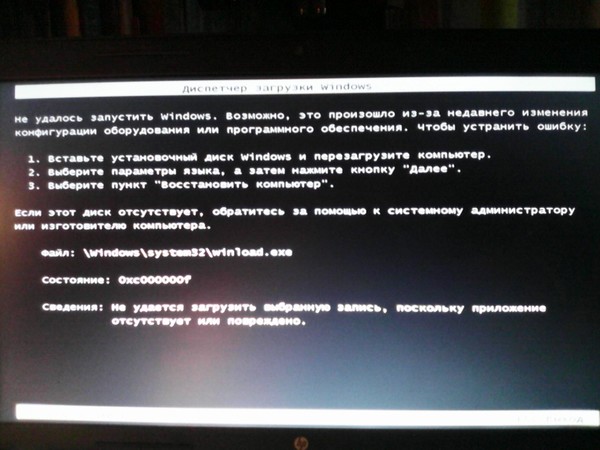 После попытайтесь вновь загрузить Windows. Если не помогает, зайдите в настройки BIOS и в качестве основного источника загрузки системы (First Boot Device) установите первый системный диск (обычно это диск C). Третий способ решения – метод восстановления загрузчика Windows 10. После попытайтесь вновь загрузить Windows. Если не помогает, зайдите в настройки BIOS и в качестве основного источника загрузки системы (First Boot Device) установите первый системный диск (обычно это диск C). Третий способ решения – метод восстановления загрузчика Windows 10. |
| Компьютер уходит на перезагрузку после запуска | Чаще всего так проявляют себя вздутые конденсаторы на материнской плате или неисправный блок питания. Подключите блок к другому ПК и проверьте его работу. Если неисправна материнская плата, то решение только два – перепайка конденсаторов или покупка новой платы. |
| После запуска синий экран и ошибка 0х00000050 | Ошибка оперативной памяти, выполните тестирование RAM, лучше всего заменить «битую» память новой плашкой. |
| Ошибка «Компьютер запущен некорректно» | Зайдите в «Дополнительные параметры», «Перезагрузка», несколько раз жмем F6 для загрузки Safe Mode, открываем командную строку и вводим следующие команды: sfc/scannow; dism/online/cleanup-image/RestoreHealth; shutdown –r |
Мы рассмотрели самые частные ошибки и проблемы, но всегда могут возникнуть нетипичные ситуации. Если вы не знаете как с ними справиться – обратитесь за помощью.
Если вы не знаете как с ними справиться – обратитесь за помощью.
Аппаратные проблемы
Типичная ситуация: у пользователя не только не загружается Windows 7, но и не получается запустить компьютер. Если не работает кнопка питания, экран на всём протяжении загрузки остаётся чёрным или не слышно характерного звука работы винчестера — самое время заняться аппаратной диагностикой. Сделать это можно самостоятельно, ориентируясь на видимые признаки, а лучше — отнести ПК в сервисный центр.
Важно: вплоть до устранения проблем с «железом» понять, почему не удаётся запустить компьютер на Виндовс 7, не удастся. Даже если у юзера с помощью тех или иных средств получится решить одну проблему, не исключено возникновение новых, связанных с неправильным функционированием оборудования — и так до бесконечности.
Системная ошибка
Загрузочные данные, необходимые для успешного запуска Windows 7, могут быть повреждены по самым разным причинам — от неосторожных действий пользователя до неправильной работы той или иной программы, имеющей доступ к скрытым разделам операционной системы. Выявить, из-за какой именно ошибки не запускается Виндовс 7, с помощью средств диагностики теоретически можно, но перечень способов восстановления весьма ограничен — а значит, проще будет сразу приступить к исправлению проблемы.
Выявить, из-за какой именно ошибки не запускается Виндовс 7, с помощью средств диагностики теоретически можно, но перечень способов восстановления весьма ограничен — а значит, проще будет сразу приступить к исправлению проблемы.
Самый простой вариант сделать это — воспользоваться съёмным носителем или флешкой с записанным образом Windows 7. Второй может быть оригинальным или нет — главное, чтобы из него можно было получить доступ к опции «Восстановление системы».
Для устранения проблемы, вследствие которой на компьютере или ноутбуке не грузится Windows 7, пользователю придётся:
- Вставить диск в дисковод или флешку — в USB-разъём, перезагрузить ПК и в ответ на предложение системы запуститься со съёмного носителя нажать любую клавишу на клавиатуре. Возможно, для этого понадобится снова настроить приоритет загрузочных данных — как это сделать, рассказано в предыдущем разделе нашего материала.
- Дождаться распаковки установочных файлов на жёсткий диск.

- Пройти два стандартных шага, знакомых пользователю, который сам инсталлировал Windows 7: выбор языка интерфейса.
- Формата данных и способа ввода с клавиатуры.
- На новой странице кликнуть по размещённой внизу слева кнопке «Восстановление системы».
- Дождаться, пока средство диагностики соберёт информацию об установленных на компьютере или ноутбуке ОС.
- И выбрать требуемую, то есть Windows 7, после чего нажать на кнопку «Далее».
- Кликнуть по ссылке «Восстановление запуска».
- Утилита приступит к поиску проблем.
- По завершении пользователю будет предложено или исправить найденные сбои, в результате которых не запускается в штатном порядке Виндовс 7, или ознакомиться с уведомлением, что проблем не найдено. Во втором случае остаётся закрыть окно утилиты и приступить к поиску других способов исправить ситуацию.

Сбой разметки MBR
Теоретически только что описанный способ устранить ошибку, по которой не запускается Windows 7, должен решить и эту проблему; на практике всё сложнее — и если не удалось восстановить систему с помощью стандартной утилиты, придётся попробовать поработать с разметкой в командной строке. Делается это следующим образом:
- Снова вызвав опцию «Восстановление системы», пользователь выбирает щелчком мыши пункт «Командная строка».
- Далее следует ввести в появившемся окошке команду bootrec.exe /fixmbr и применить её, нажав клавишу Enter.
- Как только появится сообщение об успешном выполнении команды.
- Ввести и применить следующую — bootrec.exe /fixboot.
- И подождать, пока она будет обработана.
- Отлично! Теперь владельцу компьютера или ноутбука, на котором не запускается Виндовс 7, следует перезагрузить машину при помощи команды wpeutil reboot — и проверить, насколько успешно решена проблема.

Неправильно настроенные программы
Крайне редко, но может Windows 7 не загружаться и из-за инсталлированных приложений — особенно если они имеют доступ к папке ОС и/или контролю интернет-трафика. По большей части это относится к разнообразным антивирусам, файрволлам и «смешанным» продуктам; самый разумный способ исправить ситуацию — удалить программу и попробовать запустить Виндовс 7 в штатном режиме.
Выполнить задачу можно двумя способами. Если удаётся запустить Виндовс 7 в безопасном режиме, юзеру достаточно:
- Дождаться загрузки исполняемых файлов.
- Открыть меню «Пуск» и вызвать «Панель управления».
- Перейти к разделу «Программы и компоненты».
- Найти приложение, из-за которого, по мнению пользователя, не запускается в нормальном режиме Виндовс 7, и нажать на кнопку «Удалить».
- Теперь владельцу компьютера или ноутбука на Windows 7 нужно пройти стандартную процедуру деинсталляции — а по завершении перезагрузить ОС и убедиться, что проблема ликвидирована.

- Если первый вариант не подходит, необходимо воспользоваться любым диском с «живой» операционной системой, запускаемой непосредственно с носителя — обычно такие сборки называют LiveCD. Главное условие — наличие в образе файлового менеджера, позволяющего получить доступ к жёсткому диску с установленной программой.
Чтобы удалить её из-под LiveCD, рекомендуется:
- Запуститься с загрузочного диска или флешки и выбрать в стартовом меню файловый менеджер — в примере это Total Commander.
- Подтвердить выбор и перейти к просмотру данных.
- Переключиться в открывшемся окне на жёсткий диск с установленной Виндовс 7 — его будет проще всего найти, ориентируясь на объём.
- Открыть каталог, содержащий программные данные — в зависимости от разрядности системы и приложения.
- Выделить папку, в которой находится исполняемый файл, и нажать на кнопку «Удалить/Удаление» или воспользоваться клавишей Delete (Del).

- Подтвердить своё намерение.
- И указать, что требуется удаление всех данных, включая скрытые файлы и подкаталоги.
- Перезагрузив компьютер, пользователь убедится, что проблема, из-за которой не запускается Виндовс 7, устранена. Теперь настоятельно рекомендуется почистить систему любой программой для избавления от «мусорных» файлов и исправления ошибок реестра.
Сбой после обновления системы
Автоматическое обновление Windows 7 — бесспорно, полезная, функция, однако и она может привести к тому, что система не загружается или на этапе запуска входит в цикл. Исправить ситуацию можно, если на машине включено создание точек восстановления; эта опция активирована по умолчанию и, если пользователь самостоятельно от неё не отказывался, должна работать.
Юзеру, у которого не грузит Виндовс 7, следует:
- В уже известном меню «Восстановление системы» выбрать одноимённую опцию.
- Нажать на кнопку «Далее».

- Выбрать точку восстановления из списка.
- Если доступных пунктов слишком мало или ни один из них не устраивает юзера — установить галочку в чекбоксе «Показать другие точки восстановления», выбрать нужную и снова щёлкнуть «Далее».
- Нажать «Готово».
- Подтвердить действие с помощью кнопки «Да».
- Подождать, пока утилита собирает данные.
- И по завершении восстановления кликнуть по единственной доступной в окне кнопке «Перезагрузка».
- В результате Виндовс 7 должна запуститься в штатном режиме — и без последних обновлений, негативно сказавшихся на работе ОС. На рабочем столе пользователь увидит окошко с тем же текстом, что на заключительном этапе восстановления — остаётся «Закрыть» его и приступить к привычным манипуляциям.
Восстанавливаем загрузку Windows 10
Используя иструмент восстановления Windows 10, нужно открыть меню дополнительных способов загрузки (нажав после включения компьютера F8) и перейти в раздел «Устранение неполадок».
Шанс успеть в это время нажать нужную клавишу (точнее, сочетание F8 и Shift) велик, если система установлена на жесткий диск стандарта MBR и отключена опция быстрого запуска. Для быстрых системных дисков SSD придется постараться нажимать быстро — ну, или понадобится другой загрузочный носитель.
В любом случае понадобится инсталляционный носитель с Windows 10. По нашему опыту, флешка аварийного восстановления Windows 10 зачастую помочь восстановить систему не сможет. Стоит учесть, что образ системы должен быть той же разрядности, что и установленный на вашем ПК. К тому же, если вы используете загрузочную флешку, она должна быть обязательно с файловой системой FAT32.
Как альтернативу можно использовать загрузочный пакет утилит MS DaRT 10 (Microsoft Diagnostic and Recovery Toolset для Windows 10). Скачать ее можно с официального сайта Microsoft. Образы Windows 10 доступны для загрузки с сайта Microsoft.
Используем загрузочный носитель Windows 10
Подключите носитель к компьютеру, перезагрузитесь, задайте в настройках BIOS первым этот диск и загрузитесь с него.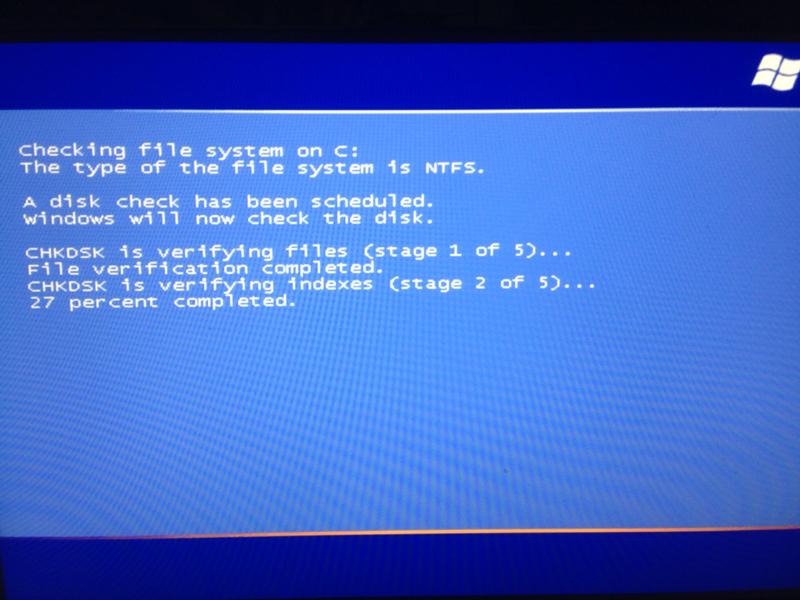 После загрузки выберите язык системы. Если выбран русский, нажмите «Далее».
После загрузки выберите язык системы. Если выбран русский, нажмите «Далее».
Следом будет предложено перейти к инсталляции или восстановлению Windows. Нажмите «Восстановление системы». На экране «Выбор действия» нажмите «Поиск и устранение неисправностей».
Параметры восстановления запуска «десятки»
В разделе параметров восстановления (экран «Дополнительные параметры») находятся пять подразделов:
- Восстановление системы. При выборе это опции запускается стандартная утилита rstrui.exe, назначение которой — откат системы на одну из сохраненных контрольных точек.
- Восстановление образа системы. Запускает мастер развертывания Виндовс из резервной копии, созданной собственными средствами ОС.
- Восстановление при загрузке. Исправляет ошибки загрузочных файлов и разделов.
Командная строка. Позволяет запускать различные системные утилиты. - Возврат к предыдущей сборке. Выполняет откат к ранее установленной версии ОС в случае, если она была обновлена до Windows 10.

Источники
- https://pc-consultant.ru/periferiya-i-oborudovanie/noutbuk-vkljuchaetsja-no-ne-zagruzhaetsja-i-jekran-chernyj/
- https://SmartBobr.ru/poleznosti/ne-zagruzhaetsya-windows-10/
- https://ratenger.com/hi-tech/windows/ne-zapuskaetsya-windows-10/
- https://konekto.ru/ne-zapuskaetsja-windows-7.html
- https://ichip.ru/sovety/ne-zagruzhaetsya-windows-prakticheskie-sovety-kak-vse-pochinit-367352
[свернуть]
Не запускается компьютер
Если не запускается компьютер, то не спешите отчаиваться и вызывать квалифицированного специалиста, что может влететь в копеечку. Сначала можно попробовать решить проблему самостоятельно. Бывает и так, что неработоспособность ПК не означает его совсем уж критическую неисправность, которую невозможно исправить самому. Критическая неисправность – это когда компьютер совсем не подает признаков жизни и если вы не искушенный компьютерщик, то лучше отдать системный блок в ремонт. А в этом материале мы разберем сбои загрузки операционной системы.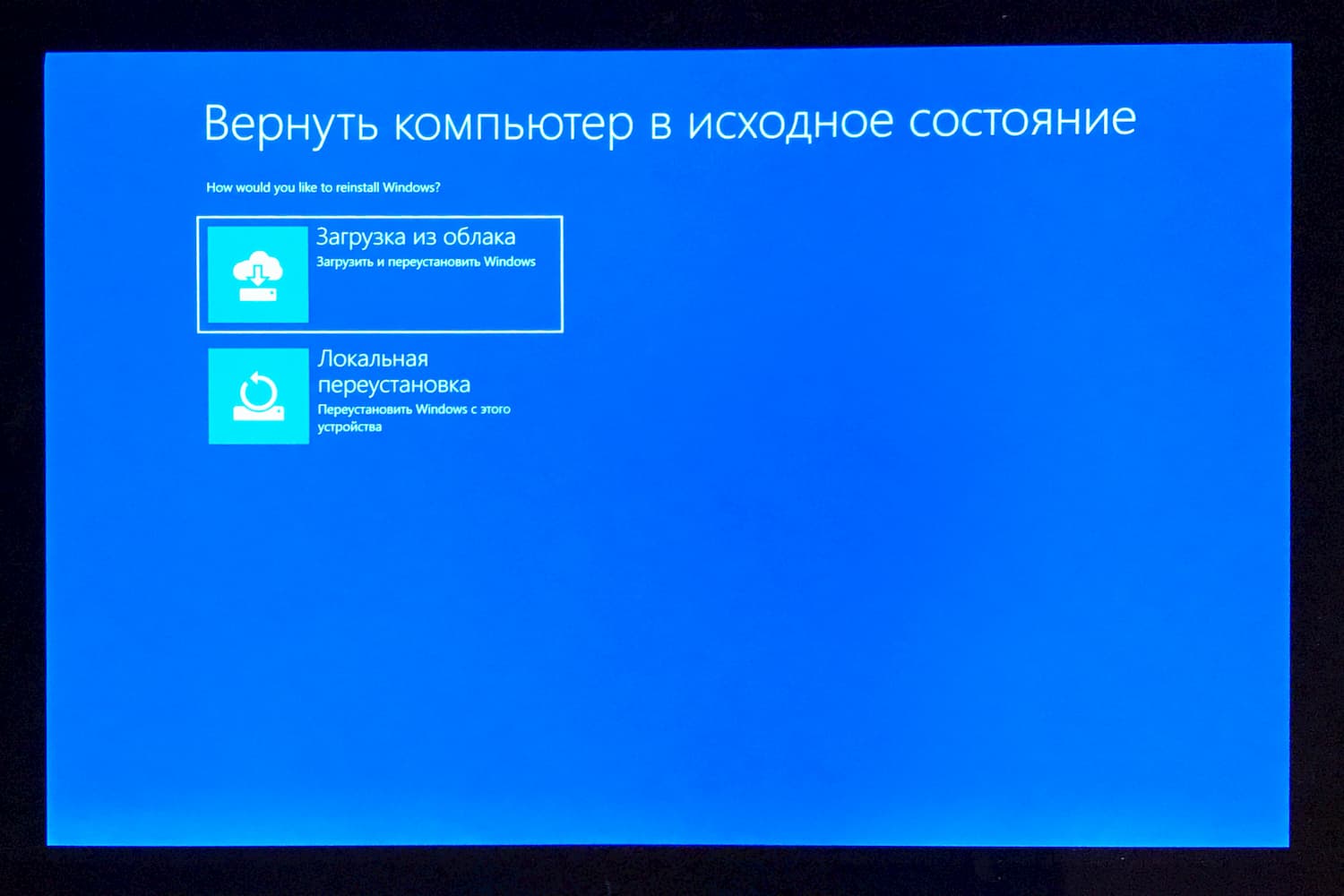 Итак, что делать, если компьютер не запускается с учетом того, что вы самый что ни на есть компьютерный чайник
Итак, что делать, если компьютер не запускается с учетом того, что вы самый что ни на есть компьютерный чайник
Если ПК включился, индикатор горит, а вентиляторы шумят, но Windows не загружается, то чаще всего причиной могут быть повреждения важных системных файлов или их утрата в результате действий неопытного пользователя или какого-нибудь сбоя. В этом случае можно попытаться восстановить запуск. Для этого выполняем следующее:
Загрузка последней удачной конфигурации
- Перезагрузите компьютер кнопкой «Reset» или просто выключите и включите ПК кнопкой «Power».
- Во время перезапуска компьютера (до появления заставки Windows) нажимайте функциональную клавишу F8, чтобы войти в меню выбора вариантов запуска безопасного режима Windows.
- В появившемся экране выберите строку меню «Загрузка последней удачной конфигурации (с работоспособными параметрами)» или «Последняя удачная конфигурация» (в зависимости от версии Windows).

Если этот метод не помог и компьютер все равно не запускается, вернее не загружается операционная система, то попробуем восстановить систему, загрузившись в безопасном режиме.
Восстановление системы в безопасном режиме
Чтобы восстановить систему, повторите пункты 1 и 2, приведенные выше, но вместо действий, описанных в пункте 3, выберите верхнюю строку «Безопасный режим».
После загрузки Windows в безопасном режиме откройте главное меню и выберите «Все программы -> Стандартные -> Служебные-> Восстановление системы», после чего проведите процедуру возврата до работоспособного состояния для выбранной точки восстановления.
Учтите, что служба восстановления на компьютере не должна была быть выключена ранее и точки восстановления должны быть созданы.
Если после данного способа компьютер опять не запускается или нет точек для восстановления, то пробуем вернуть работоспособность ПК, используя загрузочный диск с операционной системой.
Восстановление Windows с загрузочного диска
В подавляющем большинстве случаев этот метод помогает устранить сбой загрузки. Естественно, данный диск должен быть в наличии.
- Вставьте загрузочный диск в привод компакт дисков и перезагрузите компьютер, удерживая кнопку F12 или F11 для вызова загрузочного меню, в котором выберите загрузку с DVD-ROM.
- После загрузки экрана с выбором языка и раскладки клавиатуры щелкните по кнопке «Далее».
- Щелкните на ссылке «Восстановление системы».
- В следующем меню выберите «Восстановление запуска» при котором будут проверены ошибки, препятствующие запуску системы и произведено их исправление. Во время процедуры средство восстановления может предупредить об ошибках и ждать ваших действий по исправлению щелчком по кнопке «Исправить». После завершения операции и перезагрузки компьютер должен запускаться нормально.
Второй пункт меню загрузочного диска «Восстановление системы» откатывает операционную систему до работоспособной точки восстановления при условии наличия таких точек и не выключенной службы.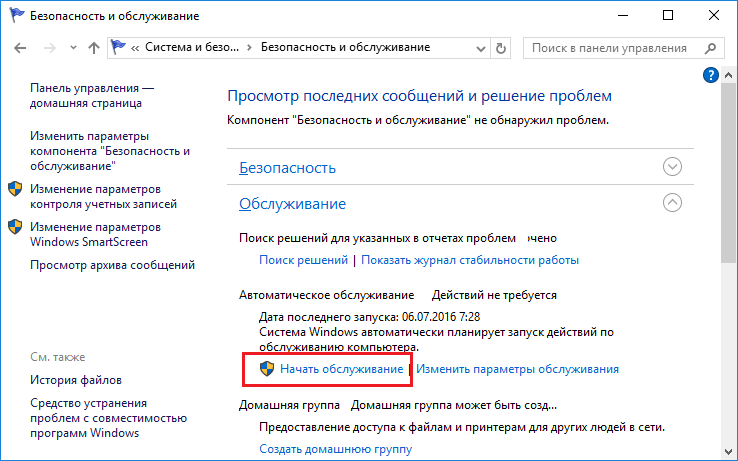
Надеемся, что данная статья помогла решить вопрос «Не запускается компьютер, что делать?»
Поделиться.
Что делать, если Windows не запускается
Это ужасный момент, когда ваш компьютер не загружается до рабочего стола. Возможно, ваш компьютер вышел из строя и теперь не может восстановиться, или, может быть, все было хорошо, когда вы выключили компьютер, но теперь по какой-то причине Windows не запускается. Этому может быть множество возможных причин — и даже возможно, что проблема не в Windows, а в вашем BIOS или даже в аппаратном обеспечении вашего ПК.
Здесь мы собираемся показать вам, как определить проблему, когда Windows не запускается, и как ее можно исправить.
1. Восстановление при загрузке Windows 10
Windows 10 поставляется со встроенной функцией восстановления при запуске, которая может сканировать и восстанавливать отсутствующие или поврежденные системные файлы запуска.
Самый быстрый способ добраться до восстановления при загрузке — это резко выключить компьютер во время его загрузки три раза. Обычно вы делаете это, просто удерживая кнопку питания на вашем ПК. Поэтому удерживайте кнопку питания на вашем компьютере, пока он загружается три раза подряд, и в четвертый раз ваш компьютер загрузит восстановление запуска Windows 10.
Кроме того, вы можете использовать установочный диск Windows 10 или создать диск восстановления Windows 10.
Получив носитель для восстановления, вставьте его в компьютер и перезагрузите компьютер. Он должен загрузиться прямо с носителя для восстановления. (Если нет, вы должны получить возможность выбрать диск восстановления во время загрузки вашего ПК.) Нажмите «Далее» на экране установки Windows, затем «Восстановите компьютер».
Откроются параметры загрузки, с помощью которых можно устранить многие проблемы Windows. Перейдите в «Устранение неполадок -> Дополнительные параметры -> Восстановление при загрузке».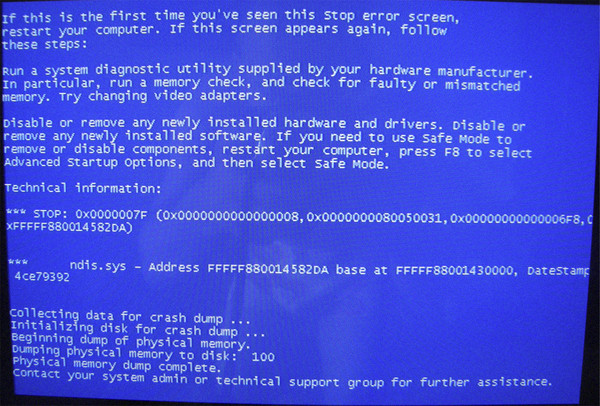
Когда вы нажмете «Восстановление при загрузке», Windows перезапустится и просканирует ваш компьютер на наличие системных файлов, которые она может исправить. (Может потребоваться проверка подлинности учетной записи Microsoft.) Если программа обнаружит проблему, она автоматически ее устранит.
2. Сброс CMOS
Сброс CMOS восстанавливает заводские настройки BIOS по умолчанию. Это не должно иметь негативных последствий для вашего ПК и может привести к повторному запуску Windows 10.
Обычно CMOS можно сбросить из BIOS (доступ к которому осуществляется нажатием F2 , F8 , Удалите или аналогичную клавишу во время загрузки вашего ПК).
Если вы не видите эту опцию, выключите компьютер, отсоедините его от сети, а затем попробуйте удерживать нажатой кнопку физического сброса на вашем компьютере около пяти секунд. После этого проверьте, запускается ли Windows.
Существуют и другие, более сложные способы сброса CMOS, поэтому, если вышеуказанные методы не работают, вы можете попробовать сбросить CMOS с помощью этого руководства.
3. «Не удалось запустить Windows» 0xc00000f
Приведенный выше код является одним из наиболее частых кодов ошибок, связанных с тем, что Windows 10 не запускается. Наиболее часто упоминаемой причиной этого является ошибка в BCD (или данных конфигурации загрузки).
Лучший способ исправить эту ошибку — восстановить BCD. Следуйте инструкциям в Совете 1 до момента, когда вы нажмете «Восстановить компьютер».
Теперь вместо восстановления при загрузке перейдите в «Устранение неполадок -> Командная строка», затем введите следующие команды:
загрузочная запись /FixMbr загрузочная запись /FixBoot загрузочная запись /ScanOs bootrec /RebuildBcd
После этой последней команды введите exit в командной строке, нажмите Enter и перезагрузите компьютер (без вставленного установочного носителя).
4. Проверьте подключения к материнской плате
Если вы видите полностью пустой экран при попытке запуска Windows, тогда, если вы достаточно уверены, возможно, стоит заглянуть внутрь, чтобы убедиться, что все оборудование подключено. вставлен как надо. Вот основные компоненты, на которые следует обратить внимание.
вставлен как надо. Вот основные компоненты, на которые следует обратить внимание.
- Память/ОЗУ: ОЗУ поставляется в виде тонких маленьких палочек, которые можно легко сместить, если вы ударили компьютер. Современные ноутбуки обычно держат оперативную память в отсеке на нижней стороне, что означает, что вам не нужно открывать все это, чтобы взглянуть. Откройте отсек оперативной памяти (или компьютерную башню), извлеките оперативную память и вставьте ее обратно, чтобы убедиться, что она хорошо подключена.
- Жесткий диск ОС: Другая возможность заключается в том, что ваш основной жесткий диск Windows отключился от материнской платы (или источника питания). Плотно прижмите кабели SATA и убедитесь, что они также подключены к вашему блоку питания.
- Карты PCI-E: Маловероятно, но все же возможно, что отключенный графический процессор или другое устройство PCI-Express может быть причиной того, что ваш рабочий стол Windows 10 не запускается.
 Убедитесь, что все правильно подключено.
Убедитесь, что все правильно подключено.
5. Проверьте внешние флэш-накопители и диски
Ваш компьютер может быть настроен на загрузку с внешнего диска, что означает, что если у вас есть другая ОС или диск восстановления на USB-накопителе, и этот накопитель подключен к вашему ПК , ваш компьютер попытается загрузиться с него.
Если такое внешнее запоминающее устройство подключено, Windows может попытаться загрузиться с него, но произойдет сбой из-за того, что не подключено подходящее устройство, содержащее файлы восстановления. Удалите все внешние запоминающие устройства перед запуском Windows и посмотрите, поможет ли это.
6. Ошибки загрузочной записи Windows
Ошибки загрузочной записи являются основной причиной того, что Windows не запускается, но, к счастью, их можно легко исправить с помощью некоторых команд командной строки. Вы можете обратиться к этому руководству, чтобы исправить ошибки загрузочной записи.
7. Используйте безопасный режим для решения проблемы
Всякий раз, когда я сталкиваюсь с какой-либо проблемой Windows, которая делает ОС неработоспособной, я первым делом захожу в безопасный режим.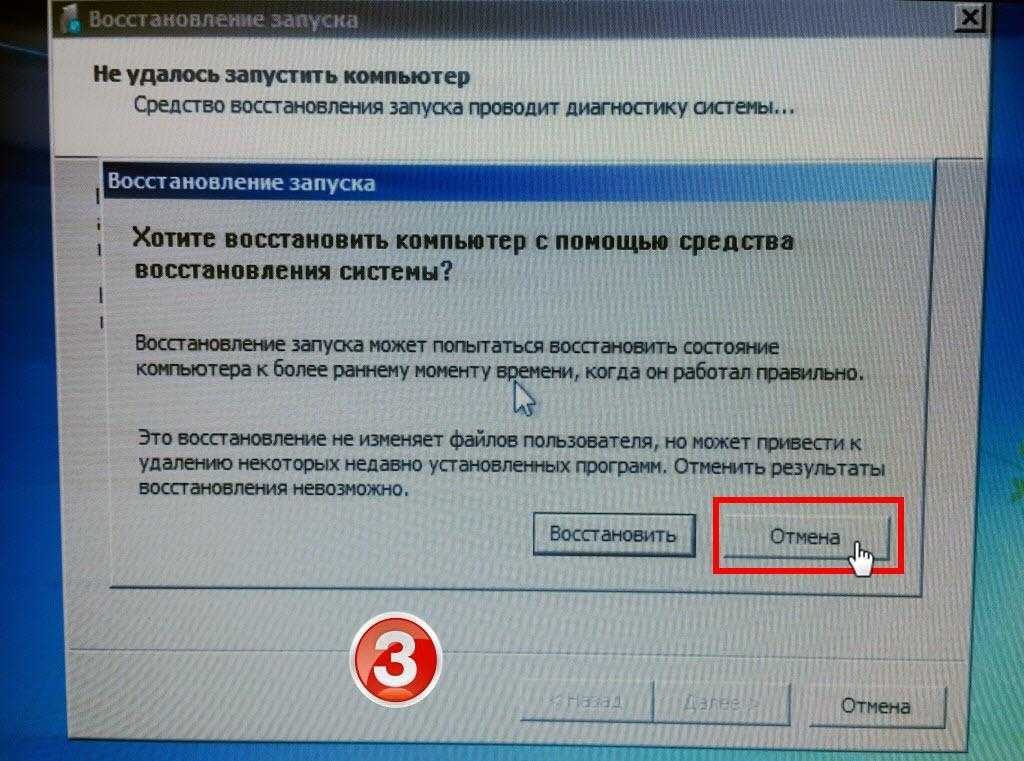 Безопасный режим может быстро ответить на множество вопросов, а также упростить их решение. В безопасном режиме Windows запускается с минимально необходимыми драйверами и только с необходимыми системными файлами запуска, поэтому неисправный файл, программа или драйвер, скорее всего, не загрузятся в этом режиме, что упрощает выявление и решение проблемы.
Безопасный режим может быстро ответить на множество вопросов, а также упростить их решение. В безопасном режиме Windows запускается с минимально необходимыми драйверами и только с необходимыми системными файлами запуска, поэтому неисправный файл, программа или драйвер, скорее всего, не загрузятся в этом режиме, что упрощает выявление и решение проблемы.
Хотя есть много способов получить доступ к безопасному режиму, теперь, когда Windows 10 вообще не загружается, у нас есть ограниченные возможности. Если вы перезапустили Windows несколько раз, и это не удалось, Windows автоматически откроет параметры загрузки. Если по какой-то причине он не дает вам такой вариант (очень редко), то вы можете сделать одно из двух:
1. Перезагрузите ПК, и как только Windows 10 попытается загрузиться; отключите блок питания или нажмите и удерживайте кнопку питания для принудительного выключения. Повторите этот процесс три-четыре раза, и Windows автоматически загрузит параметры загрузки.
2. Вы также можете попробовать несколько раз нажать клавишу F8, пока Windows пытается запуститься, и посмотреть, загружаются ли параметры загрузки. Скорее всего, это не будет работать в Windows 8/10, так как время загрузки слишком быстрое, но на более медленных машинах это все еще может работать.
Вы также можете попробовать несколько раз нажать клавишу F8, пока Windows пытается запуститься, и посмотреть, загружаются ли параметры загрузки. Скорее всего, это не будет работать в Windows 8/10, так как время загрузки слишком быстрое, но на более медленных машинах это все еще может работать.
В параметрах загрузки перейдите к «Устранение неполадок -> Дополнительные параметры -> Параметры запуска -> Перезагрузить».
После перезагрузки ПК вы можете выбрать Безопасный режим из списка с помощью цифровой клавиши 4.
Перейдя в Безопасный режим, вы можете следовать приведенным здесь инструкциям, чтобы устранить проблему с Windows. Здесь перечислены возможные действия, которые вы можете выполнить в безопасном режиме для решения проблем с Windows (включая проблему с Windows, которая не загружается).
Last Resort
Если по какой-то причине вам ничего не помогает, и вы уверены, что вам придется делать чистую установку Windows 10 и потерять при этом все данные, все же есть надежда сохранить хотя бы часть ваших данных .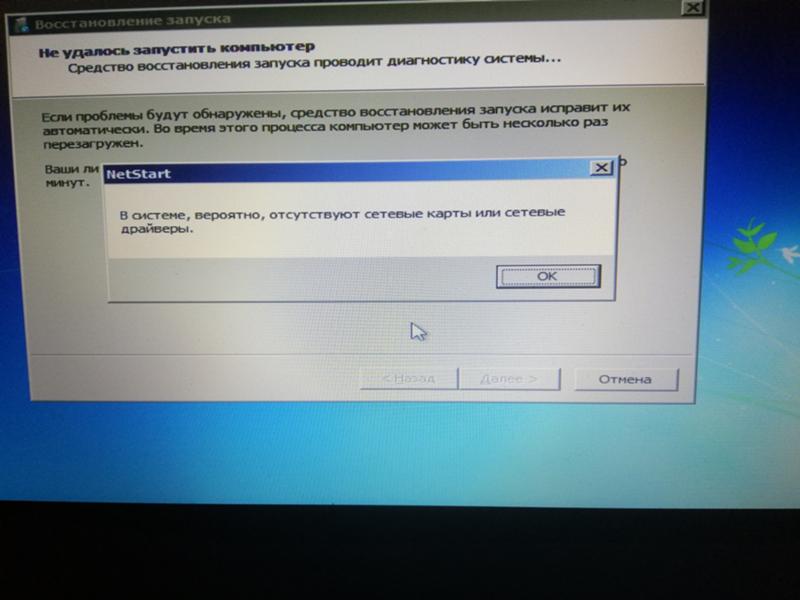
Вы можете загрузиться с установочного диска или диска восстановления Windows 10 (который мы описали в начале этой статьи), а затем, когда он загрузится, выберите «Устранение неполадок -> Сбросить этот компьютер -> Сохранить мои файлы». Это создаст резервную копию и сохранит все файлы, документы, изображения и т. д., хранящиеся в профилях пользователей в Windows 10 (и сами профили). Сторонние программы, игры и прочее будут удалены.
Ты сейчас внутри?
После прохождения всех вышеперечисленных опций вы должны оказаться внутри Windows. Если исправление запуска или устранение ошибок загрузочной записи не помогает, то восстановление или перезагрузка ПК, вероятно, решит проблему, и вы можете сделать это как из меню загрузки, так и из безопасного режима. Однако эти параметры могут привести к удалению некоторых последних данных, но, по крайней мере, вы будете в Windows 10.
Чтобы получить дополнительные советы по устранению неполадок, ознакомьтесь с нашими исправлениями для не отвечающих приложений Windows и нашим списком последних проблем с обновлением Windows 10.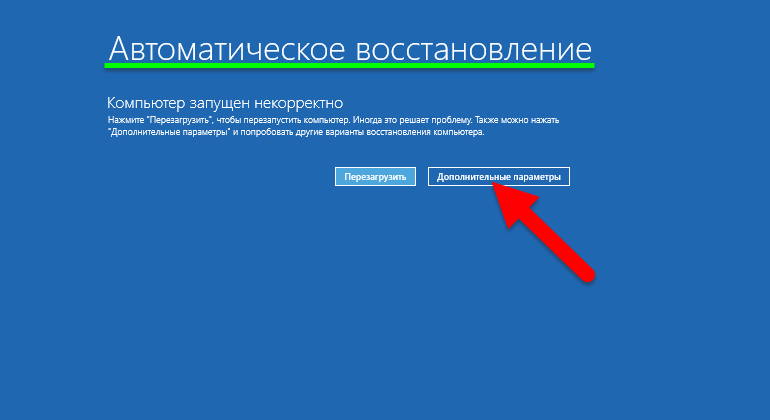 .
.
Роберт Зак
Контент-менеджер в Make Tech Easier. Любит Android, Windows и работает с эмуляцией ретро-консоли до предела.
Подпишитесь на нашу рассылку!
Наши последние учебные пособия доставляются прямо на ваш почтовый ящик
Подпишитесь на все информационные бюллетени.
Регистрируясь, вы соглашаетесь с нашей Политикой конфиденциальности, а европейские пользователи соглашаются с политикой передачи данных. Мы не будем передавать ваши данные, и вы можете отказаться от подписки в любое время.
- Твитнуть
Исправить мой (Windows 10) ноутбук/компьютер не включается (10 способов)
Мой ноутбук не включается? Как исправить? В этом посте собраны 10 советов по устранению неполадок, которые помогут решить проблему, когда ноутбук/компьютер не включается, Windows 10 не загружается/запускается. Кроме того, вы также можете использовать программное обеспечение MiniTool для восстановления важных данных и файлов с вашего ноутбука с Windows 10, даже если он не включается. Пошаговая инструкция также прилагается.
Кроме того, вы также можете использовать программное обеспечение MiniTool для восстановления важных данных и файлов с вашего ноутбука с Windows 10, даже если он не включается. Пошаговая инструкция также прилагается.
Ноутбук — необходимое цифровое устройство для большинства из нас. Он играет важную роль в нашей работе, развлечениях, общении, общении и во многих других областях. Однако иногда возникает проблема «Мой ноутбук не включается», и это может быть очень проблематично. Это действительно головная боль, потому что вы не можете получить доступ к важным или срочным файлам на своем ноутбуке, так как компьютер не включается.
К счастью, вы можете предпринять некоторые шаги и меры, чтобы исправить проблему, когда ноутбук/компьютер с Windows 10 не включается или не загружается, и легко восстановить возможные потерянные данные и файлы с вашего Asus/HP/Acer/Dell/ Ноутбук Lenovo или любой другой компьютер с MiniTool Power Data Recovery.
В этом посте представлены 10 способов, которые помогут вам исправить проблему с компьютером/ноутбуком Windows 10, которая не загружается/запускается, чтобы ваш ноутбук снова заработал.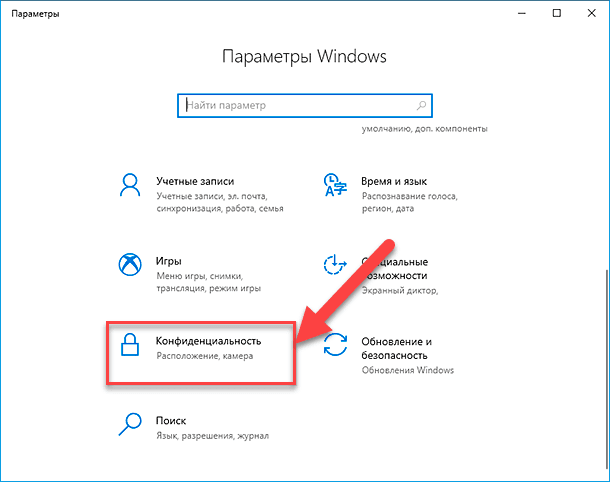
Продолжайте проверять возможные проблемы и советы по устранению неполадок, связанных с проблемой «Мой ноутбук/компьютер не включается». Эти способы можно применить к «Ноутбук Acer не включается», «Ноутбук HP/Dell не запускается» и т. д.
Сначала вы можете попробовать выполнить некоторые основные шаги по устранению неполадок, чтобы увидеть, может ли ваш ноутбук снова включиться.
Как починить ноутбук, который не включается — 10 способов
- Проверка блока питания, зарядного устройства для ноутбука и аккумулятора
- Отключите все внешние устройства, отключите все USB-устройства
- Осмотрите монитор ноутбука Asus/HP/Acer/Dell/Lenovo
- Попробуйте запустить ноутбук/компьютер с Windows 10 в безопасном режиме
- Попробуйте восстановление при загрузке
- Выполните восстановление системы
- Используйте мастер разделов MiniTool для восстановления MBR
- Используйте команды BootRec для исправления ошибок загрузки
- Проверка и устранение повреждения жесткого диска компьютера
- Переустановите Windows 10
#1 Проверьте блок питания, зарядное устройство для ноутбука и аккумулятор
Если ваш ноутбук с Windows 10 вообще не включается, а на компьютере не горят индикаторы, возможно, у него проблема с питанием/зарядным устройством/аккумулятором. Ознакомьтесь с основными шагами ниже, которые вы можете предпринять, чтобы устранить проблему.
Ознакомьтесь с основными шагами ниже, которые вы можете предпринять, чтобы устранить проблему.
- Вы можете сначала проверить, включен ли выключатель питания, если вы используете удлинитель, и проверить, хорошо ли подключено зарядное устройство для ноутбука.
- Попробуйте отключить и снова подключить ноутбук. Или подключите ноутбук напрямую к сетевой розетке, чтобы снова запустить компьютер.
- Убедитесь, что вы вставили зарядное устройство для ноутбука в правильный порт на вашем компьютере.
- Замените другой рабочий и совместимый кабель зарядного устройства для ноутбука, чтобы посмотреть, может ли он решить проблему.
- Вы также можете попробовать извлечь аккумулятор из ноутбука и подключить компьютер напрямую к источнику питания. Если компьютер с Windows 10 может нормально запускаться, то виновата может быть батарея ноутбука, вы можете заменить новую батарею для своего ноутбука.
#2 Отключите все внешние устройства, отключите все USB-устройства
Иногда проблема с загрузкой ноутбука/компьютера с Windows 10 может быть вызвана конфликтом с USB-устройством.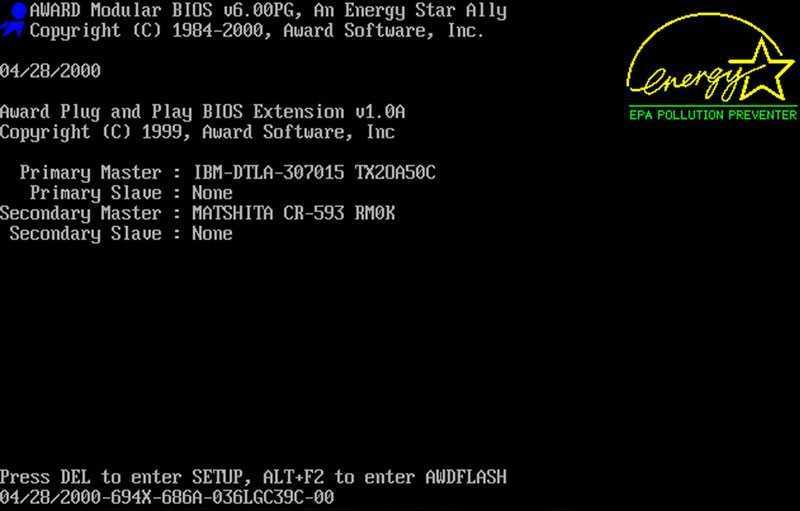
Вы можете отключить все внешние устройства и USB-устройства, такие как мышь, клавиатура, принтер, цифровая камера, USB-накопитель, внешний жесткий диск, игровые приставки и т. д., чтобы убедиться, что они не виноваты в том, что ваш ноутбук не работает. плавная загрузка. Затем перезагрузите ноутбук с Windows 10, чтобы посмотреть, может ли он включиться.
#3 Проверка монитора ноутбука Asus/HP/Acer/Dell/Lenovo
«Мой ноутбук не включается, но питание есть, в чем проблема?»
Если компьютер подключен к сети, но не включается, можно сначала проверить монитор ноутбука. Иногда некачественный инвертор может вызвать проблему с дисплеем. Вы можете заменить инвертор, чтобы увидеть, можно ли устранить проблему.
Чтобы узнать больше о том, как исправить, что компьютер включен, но не включается, на экране нет изображения или экран черный при включении, вы можете проверить этот пост: 8 решений для исправления ПК включается, но не отображается.
Если ни один из основных советов по устранению неполадок не работает, и ваш ноутбук не включается, но индикатор питания горит, вы можете дополнительно проверить приведенные ниже расширенные меры, чтобы решить проблему, из-за которой компьютер с Windows 10 не включается.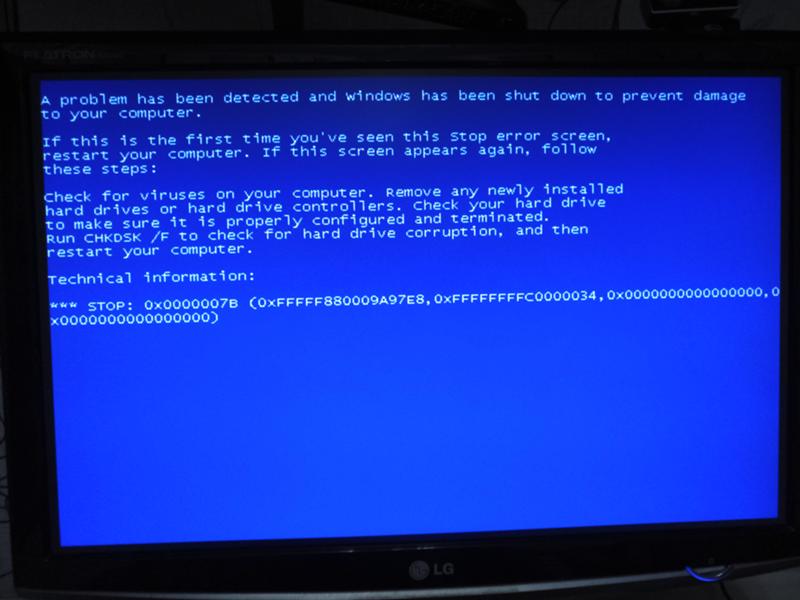
Быстрый доступ к данным и файлам, когда компьютер не включается
Если у вас есть важные файлы, к которым необходимо получить доступ или использовать прямо сейчас, вы можете использовать самый простой способ, описанный ниже, для быстрого доступа к данным вашего ноутбука и копирования их на USB-накопитель. диск или внешний жесткий диск.
Кроме того, прежде чем вы попробуете расширенные способы устранения неполадок, такие как переустановка Windows 10, чтобы устранить проблему «Мой ноутбук не включается», рекомендуется восстановить и сделать резервную копию важных файлов и данных на вашем ноутбуке Asus/HP/Acer/Dell/Lenovo. первый.
MiniTool Power Data Recovery может создать загрузочный носитель, чтобы вы могли успешно загрузить свой ноутбук/настольный компьютер/планшет с Windows 10, а также помочь вам сканировать и восстанавливать данные с жесткого диска вашего компьютера, когда вы сталкиваетесь с «Мой ноутбук не включается». по» вопросу.
Кроме того, это лучшее бесплатное программное обеспечение для восстановления файлов для Windows 10/8/7 также позволяет без проблем восстанавливать удаленные/потерянные файлы с внешнего жесткого диска, SSD, USB-накопителя, SD-карты и практически любого устройства хранения.
Загрузите и установите лучшее программное обеспечение для восстановления данных ноутбука — MiniTool Power Data Recovery — с помощью компьютера вашего друга с Windows и выполните 3 шага ниже, чтобы восстановить данные, когда ваш компьютер с Windows 10 не включается.
Скачать бесплатно
Шаг 1. Создайте загрузочный носитель Windows 10
После того, как вы скачали и установили MiniTool Power Data Recovery на компьютер вашего друга и зарегистрировались с бессрочной лицензией. Запустите его.
Подготовьте чистый USB-накопитель или DVD-диск и подключите его к компьютеру.
Нажмите кнопку Bootable Media рядом с кнопкой Key в правом верхнем углу основного пользовательского интерфейса программы MiniTool Power Data Recovery и следуйте инструкциям по созданию загрузочного диска.
Затем подключите загрузочный USB/диск к ноутбуку, который не загружается, и следуйте инструкциям, чтобы загрузить не запускающийся компьютер с USB или CD/DVD диска.
После того, как вы увидите следующее окно WinPE, вы можете щелкнуть MiniTool Power Data Recovery, чтобы запустить его и войти в основной пользовательский интерфейс.
Шаг 2. Сканирование файлов с не загружаемого ноутбука
Далее вы можете выбрать раздел вашего компьютера и нажать кнопку Сканировать . Кроме того, вы можете нажать Вкладка «Устройства » и выберите весь жесткий диск вашего компьютера для сканирования.
Шаг 3. Найдите, просмотрите и сохраните необходимые файлы
После того, как это программное обеспечение закончит сканирование выбранного диска, вы можете проверить результат сканирования. Найдите и проверьте нужные файлы, фотографии, видео или любые другие данные и нажмите кнопку Сохранить , чтобы сохранить их в безопасном месте, например на ранее подключенном USB-накопителе или внешнем жестком диске.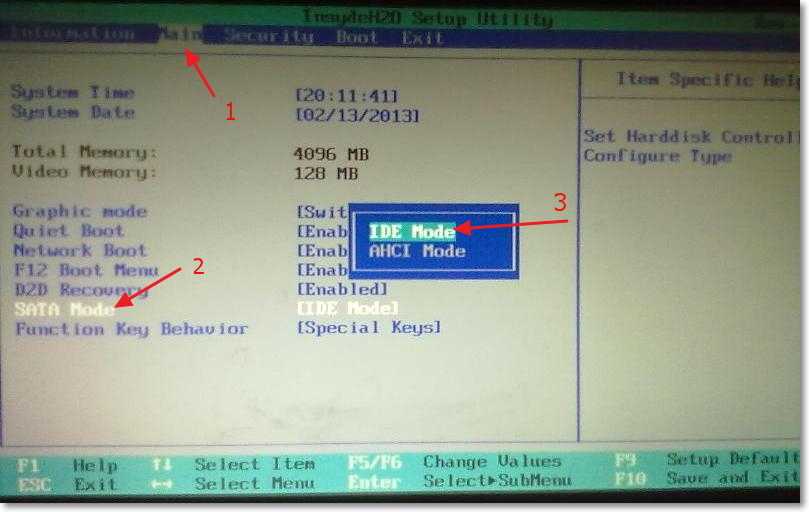
Легко восстановить данные, когда компьютер включен, но не включается с помощью MiniTool Power Data Recovery. Если ваш ноутбук Asus/HP/Acer/Dell/Lenovo или любой другой ноутбук с Windows не включается, вы можете следовать приведенному выше руководству, чтобы получить важные данные и файлы с компьютера. Таким образом, он может избежать потери данных.
Скачать бесплатно
#4 Попробуйте запустить ноутбук/компьютер с Windows 10 в безопасном режиме
Сбой загрузки или проблемы с запуском Windows 10 могут быть результатом неправильно установленного приложения, проблемы с драйвером, заражения вирусом или некоторых других аппаратных проблем.
Если ваш ноутбук с Windows 10 не включается или начинает загружаться, но останавливается из-за BSOD (синего экрана смерти), вы можете попробовать запустить Windows 10 в безопасном режиме. Это загрузит систему Windows 10 только с наиболее важными драйверами и службами.
Если ваш ноутбук с Windows 10 может успешно войти в безопасный режим, вы можете удалить недавно установленные подозрительные приложения, драйверы оборудования, обновления Windows и запустить сканирование вредоносных программ/вирусов в безопасном режиме.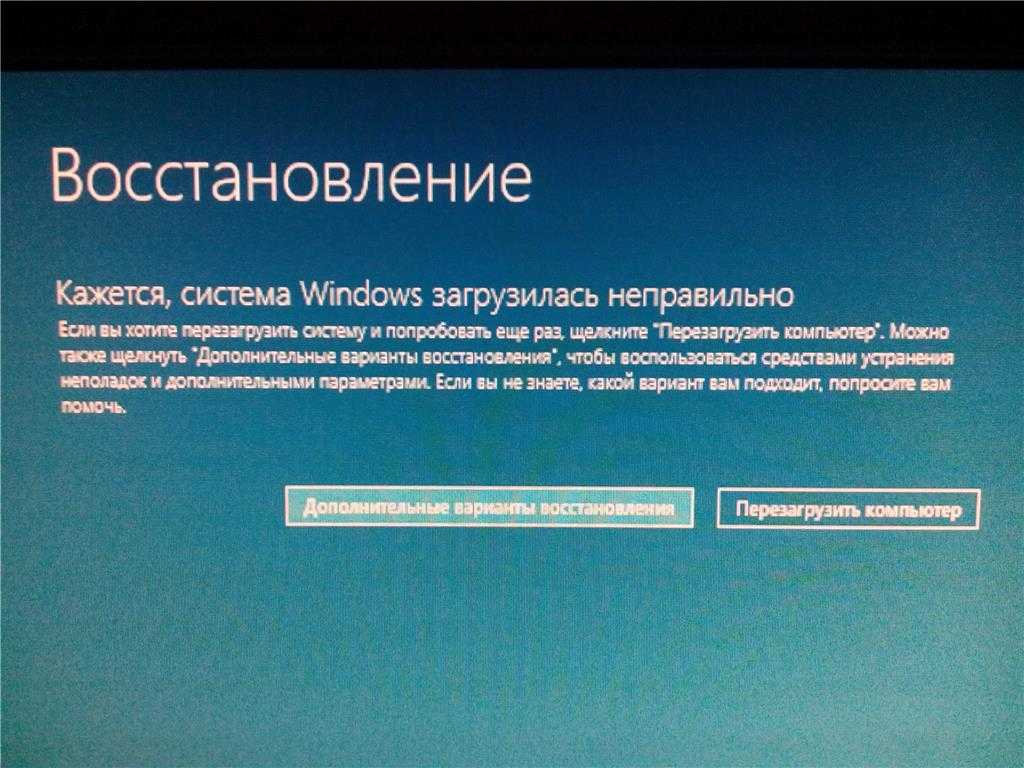
Шаг 1. Войдите в окно дополнительных параметров
1. Вы можете выключить и включить свой ноутбук с Windows 10 три раза, не забывайте прерывать процесс загрузки каждый раз, когда он пытается загрузиться, а именно, немедленно выключать компьютер, когда вы видите, что на экране появляется логотип Windows. И это приведет вас к экрану автоматического восстановления.
2. Или вы можете использовать компьютер друга с Windows 10 для создания диска восстановления Windows 10 или USB-накопителя и загрузить свой компьютер с Windows 10 напрямую с USB-накопителя или диска восстановления. Это также может привести вас к окну дополнительных параметров.
Шаг 2. Загрузите Windows 10 в безопасном режиме
После входа в среду восстановления Windows вы можете нажать Устранение неполадок -> Дополнительные параметры -> Параметры запуска -> Перезагрузить .
Ваш компьютер с Windows 10 должен войти в окно параметров запуска, где вы можете выбрать один из вариантов безопасного режима. Вы можете нажать F4 , чтобы загрузить компьютер с Windows 10 в безопасном режиме, или нажать F5 , чтобы загрузить компьютер в безопасном режиме с сетью, если вам нужен доступ в Интернет.
Вы можете нажать F4 , чтобы загрузить компьютер с Windows 10 в безопасном режиме, или нажать F5 , чтобы загрузить компьютер в безопасном режиме с сетью, если вам нужен доступ в Интернет.
Шаг 3. Восстановление Windows 10 Проблемы с загрузкой в безопасном режиме Проблема «Мой ноутбук не включается».
#5 Исправление ноутбука с Windows 10, который не загружается с помощью восстановления при загрузке
Если вы столкнулись с проблемой: компьютер не загружает Windows 10, обычно вы можете попробовать функцию восстановления при загрузке в Windows 10, чтобы узнать, может ли она исправить компьютер не включается проблема.
Шаг 1. Загрузитесь в окно среды восстановления
Вы можете использовать те же два метода в способе 4, чтобы войти в среду восстановления Windows 10, и нажать Дополнительные параметры на экране автоматического восстановления.
Шаг 2. Запустите средство восстановления при загрузке Windows 10
Затем вы можете нажать Устранение неполадок -> Дополнительные параметры . И нажмите Startup Repair , чтобы использовать встроенную функцию Windows Startup Repair для устранения проблем, из-за которых ваш ноутбук с Windows 10 не загружается.
#6 Исправление моего ноутбука не включается при восстановлении системы
Если восстановление запуска Windows 10 не работает при устранении ошибки ноутбук не включается, вы можете выполнить восстановление системы, чтобы ваш ноутбук с Windows 10 заработал вернуться в предыдущее нормальное рабочее состояние, чтобы исправить проблемы с загрузкой, вызванные внесенными вами изменениями.
Шаг 1. Вы также можете воспользоваться двумя способами, представленными в методе 4, чтобы войти в окно дополнительных параметров.
Шаг 2. Затем выберите опцию Восстановление системы в окне Дополнительные параметры .
Шаг 3. Продолжайте вводить пароль для своей учетной записи.
Шаг 4. Используйте точку восстановления, записанную на вашем компьютере, чтобы восстановить Windows 10 до предыдущего нормального состояния.
Шаг 5. Перезагрузите компьютер/ноутбук с Windows 10, чтобы проверить, может ли он плавно включиться.
Нажмите, чтобы твитнуть
#7 Исправление того, что ноутбук не загружается с помощью мастера создания разделов MiniTool Функция восстановления MBR
MBR (основная загрузочная запись) является важной частью жесткого диска, которая играет ключевую роль в загрузке системы Windows. Если MBR поврежден, ваш компьютер не запустится.
Самый простой способ исправить MBR в Windows 10 бесплатно — использовать мастер создания разделов MiniTool для восстановления MBR жесткого диска компьютера.
Мастер создания разделов MiniTool также позволяет создать загрузочный диск/диск, позволяющий загрузить компьютер с Windows 10, и обеспечивает Copy Disk /Partition позволяет скопировать все данные с целевого диска/раздела на другое устройство хранения.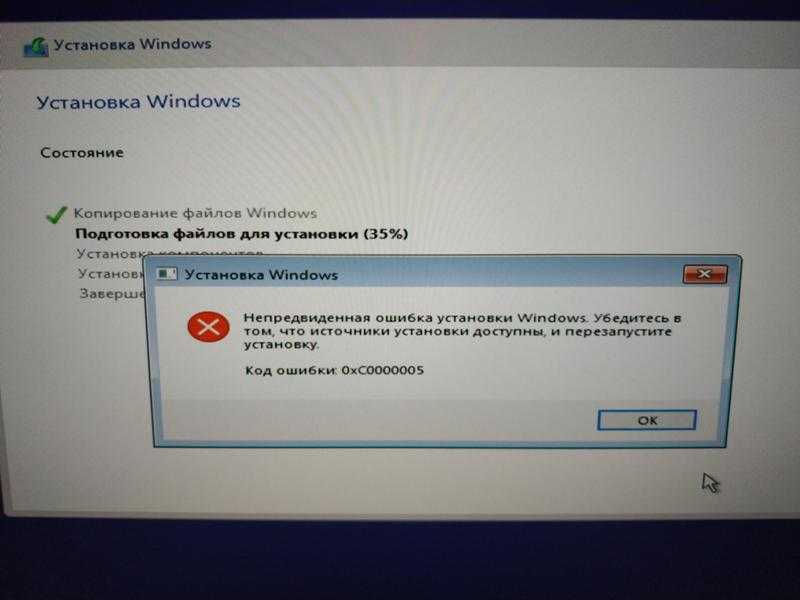 Это может сохранить данные вашего ноутбука в безопасности, даже если он не может запуститься.
Это может сохранить данные вашего ноутбука в безопасности, даже если он не может запуститься.
Бесплатно загрузите этот универсальный менеджер дисков/разделов — MiniTool Partition Wizard — на нормально работающий ноутбук или ПК с Windows 10/8/7 и выполните следующие действия, чтобы восстановить MBR для не загружаемого компьютера с Windows 10.
Купить
Шаг 1. Создайте загрузочный носитель для загрузки ноутбука
Запустите Мастер создания разделов MiniTool и выберите функцию Bootable Media в главном интерфейсе. Следуйте инструкциям, чтобы создать загрузочный DVD-диск или USB-накопитель.
Затем вставьте загрузочный диск или USB-накопитель в ноутбук, который не включается, и загрузите ноутбук с созданного загрузочного диска DVD/USB.
После входа в режим Windows PE вы можете запустить MiniTool Partition Wizard.
Шаг 2. Исправьте MBR на ноутбуке/ПК с Windows 10
После того, как вы войдете в основной пользовательский интерфейс MiniTool Partition Wizard, вы можете выбрать и щелкнуть правой кнопкой мыши жесткий диск вашего компьютера и выбрать параметр Rebuild MBR .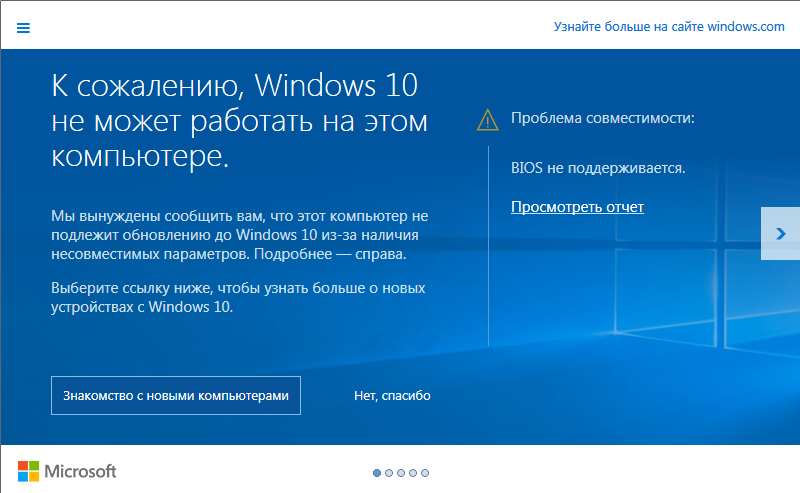 Нажмите кнопку Применить , чтобы выполнить операцию.
Нажмите кнопку Применить , чтобы выполнить операцию.
После завершения процесса исправления MBR вы можете перезагрузить компьютер, чтобы проверить, устранена ли проблема «Мой ноутбук не включается».
Если вам нужно провести какие-то другие операции с жестким диском вашего компьютера, например. скопировать раздел, скопировать диск, расширить диск C, изменить размер раздела, удалить или отформатировать раздел, преобразовать диск и т. д. Вы также можете сделать это после запуска мастера создания разделов MiniTool.
Совет: Если у вас есть корпус для жестких дисков, вы можете вынуть жесткий диск из компьютера и вставить его в корпус. Затем подключите его к нормально работающему компьютеру, загрузите и установите MiniTool Partition Wizard Free и используйте этот бесплатный инструмент, чтобы легко исправить MBR на внешнем диске.
#8 Исправление Windows 10 не запускается с помощью команд BootRec
Другой способ исправить ошибку загрузки компьютера — использовать командную строку.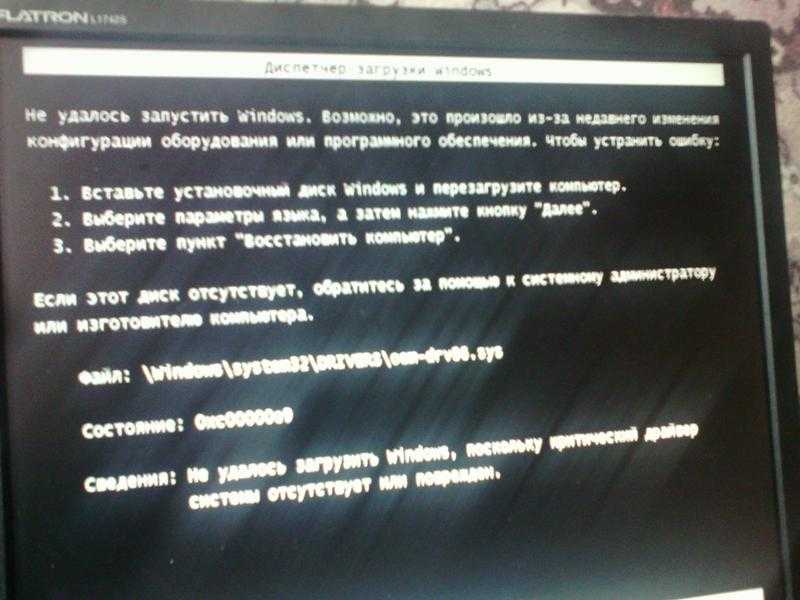 Для этого вам также необходимо войти в среду восстановления Windows, чтобы получить доступ к Окно дополнительных параметров .
Для этого вам также необходимо войти в среду восстановления Windows, чтобы получить доступ к Окно дополнительных параметров .
Вы можете использовать 2 способа в методе 4 этого поста, чтобы войти в WinRE. Если перезагрузка Windows 10 три раза не сработает, вам следует подготовить установочный носитель Windows 10, например, установочный диск или загрузочную флешку, чтобы загрузить компьютер с диска или USB-накопителя.
Шаг 1. После загрузки программы установки Windows вы можете нажать Восстановить компьютер .
Шаг 2. Нажмите Устранение неполадок -> Дополнительные параметры -> Командная строка , чтобы загрузить компьютер в интерфейс командной строки.
Шаг 3. Затем введите следующие командные строки, чтобы устранить проблему, из-за которой компьютер не включается. Не забудьте нажать кнопку Enter , чтобы выполнить команду после ввода каждой командной строки.
- BootRec/фиксмбр
- bootrec/fixboot
- загрузочная запись /rebuildbcd
Эти три команды могут исправить повреждения основной загрузочной записи, записать новый загрузочный сектор на жесткий диск Windows, исправить обнаруженную ошибку, такую как «Отсутствует диспетчер загрузки» и т. д.
После этого вы можете снова загрузить свой ноутбук с Windows 10, чтобы проверить, может ли он теперь нормально включаться.
#9 Проверка и устранение повреждения жесткого диска компьютера
Чтобы проверить, не являются ли ошибки жесткого диска причиной того, что компьютер/ноутбук не включается, у вас есть несколько способов проверить и исправить ошибки жесткого диска.
Используйте команду CHKDSK и SFC Scannow
- Следуя инструкциям в методе №8, загрузите ноутбук с Windows 10 в окно командной строки.
- Запустите утилиту Windows CHKDSK для проверки и исправления ошибок диска. Вы можете ввести эту команду: chkdsk *: /f /r и нажать Enter .
 Замените «*» буквой диска целевого компьютера.
Замените «*» буквой диска целевого компьютера. - Или вы можете ввести команду sfc /scannow и нажать . Введите для сканирования и исправления системных ошибок компьютера.
Использовать мастер создания разделов MiniTool
В методе № 7 после входа в основной интерфейс мастера создания разделов MiniTool вы можете выбрать и щелкнуть правой кнопкой мыши диск вашего компьютера и выбрать Проверьте параметр файловой системы . Затем выберите Проверить и исправить обнаруженные ошибки и нажмите Пуск .
Вы также можете выбрать опцию Surface Test , щелкнув правой кнопкой мыши диск компьютера, чтобы проверить, есть ли на жестком диске поврежденные сектора.
После проверки и исправления ошибок файловой системы и жесткого диска вы можете закрыть их все и снова перезагрузить ноутбук / ПК, чтобы увидеть, исправила ли это проблему Windows 10, которая не загружается или не запускается.
#10 Переустановите Windows 10 и восстановите данные с жесткого диска ноутбука
Если у вас по-прежнему не получается и ваш ноутбук Asus/HP/Acer/Dell/Lenovo с Windows 10 по-прежнему не включается, у вас есть последний способ попробовать перед тем, как отнести его в мастерскую по ремонту ноутбуков: переустановите свой Компьютер с виндовс 10.
Как правило, переустановка компьютера с Windows 10 удалит все существующие данные на жестком диске вашего компьютера. Вы использовали способы, указанные ниже, чтобы предотвратить потерю данных и вернуть потерянные данные.
Резервное копирование данных и файлов на компьютере с Windows 10
Прежде чем приступить к переустановке ноутбука с Windows 10, поскольку он не включается, вы можете создать резервную копию данных своего ноутбука с Windows 10 с помощью MiniTool ShadowMaker — профессиональной ОС/диска/ программа для резервного копирования файлов. Этот инструмент также оснащен функцией загрузочного носителя, позволяющей вам легко создать загрузочный носитель для запуска вашего ноутбука с Windows 10 в WinPE и запустить это программное обеспечение для копирования и резервного копирования всех или частичных данных на жестком диске вашего компьютера на другое внешнее запоминающее устройство.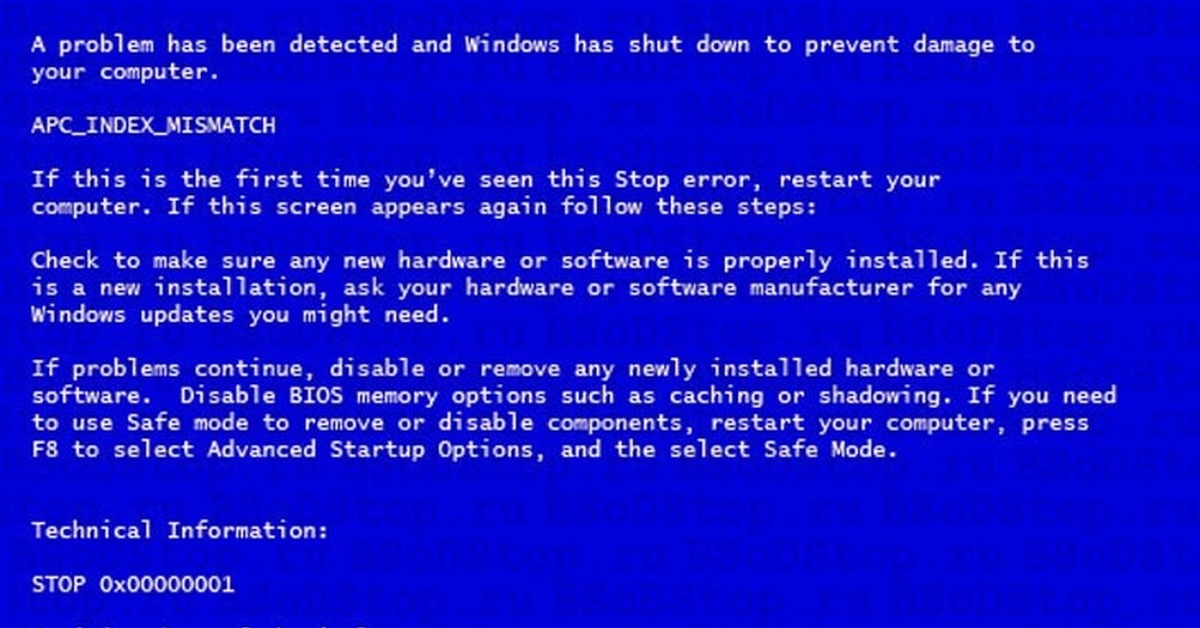
Восстановите данные с ноутбука с помощью лучшего программного обеспечения для восстановления данных
После переустановки Windows 10/8/7 вы потеряете важные файлы и папки. Однако у вас есть шанс восстановить потерянные данные и файлы с помощью MiniTool Power Data Recovery.
Несколько советов по успешному восстановлению данных после переустановки Windows 10/8/7.
- Немедленно прекратите использование компьютера и не сохраняйте в нем новые данные, иначе это приведет к перезаписи данных и безвозвратной потере данных. После того, как данные будут перезаписаны, вы не сможете восстановить потерянные файлы после переустановки Windows, даже если вы используете лучшее программное обеспечение для восстановления данных.
- Сохраните восстановленные файлы в другом расположении, отличном от исходного раздела, чтобы избежать перезаписи данных.
Нажмите, чтобы твитнуть
Заключение
Проблема «Мой ноутбук не включается» может принести много неудобств в нашу жизнь и работу. Самое главное, вы, возможно, сохранили огромное количество важных данных/файлов, ценных фотографий/видео и т. д. на своем ноутбуке или ПК, и вы не можете позволить себе их потерять. В этом посте представлены эти 10 способов устранения неполадок, которые помогут вам исправить проблему с ноутбуком/компьютером с Windows 10 и восстановить какие-либо данные с компьютера, который не запускается.
Самое главное, вы, возможно, сохранили огромное количество важных данных/файлов, ценных фотографий/видео и т. д. на своем ноутбуке или ПК, и вы не можете позволить себе их потерять. В этом посте представлены эти 10 способов устранения неполадок, которые помогут вам исправить проблему с ноутбуком/компьютером с Windows 10 и восстановить какие-либо данные с компьютера, который не запускается.
Если у вас по-прежнему возникают проблемы, связанные с тем, что компьютер с Windows 10 не загружается или не запускается, обратитесь в [email protected].
Мой ноутбук не включается. Часто задаваемые вопросы
Почему мой ноутбук не включается, даже если он подключен к сети?
Если ваш ноутбук не включается даже при подключении к сети, это может быть вызвано неисправностью блока питания, материнской платы, оперативной памяти, видеокарты, аккумулятора и т. д. Вы можете убедиться, что шнур питания компьютера надежно подключен к розетке, и следуйте 10 способам, описанным в этом посте, чтобы решить проблему «ноутбук не включается, даже если он подключен к сети».

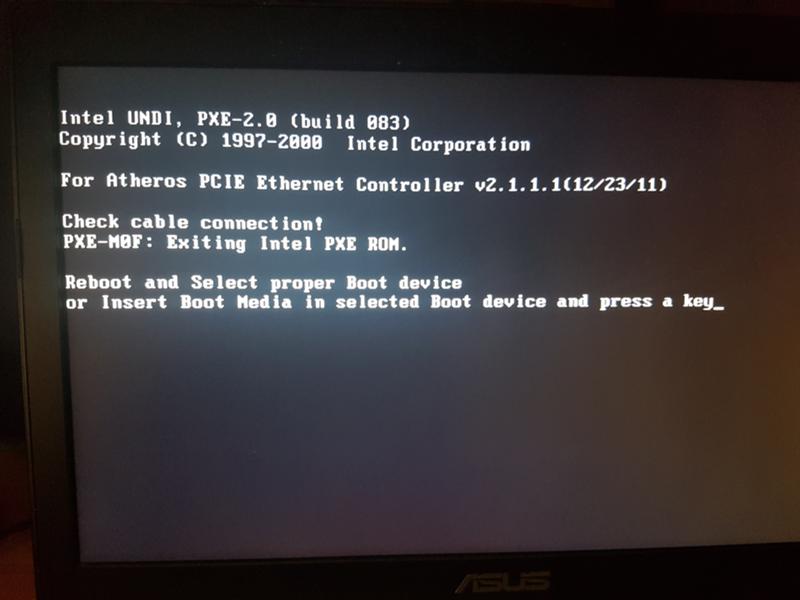


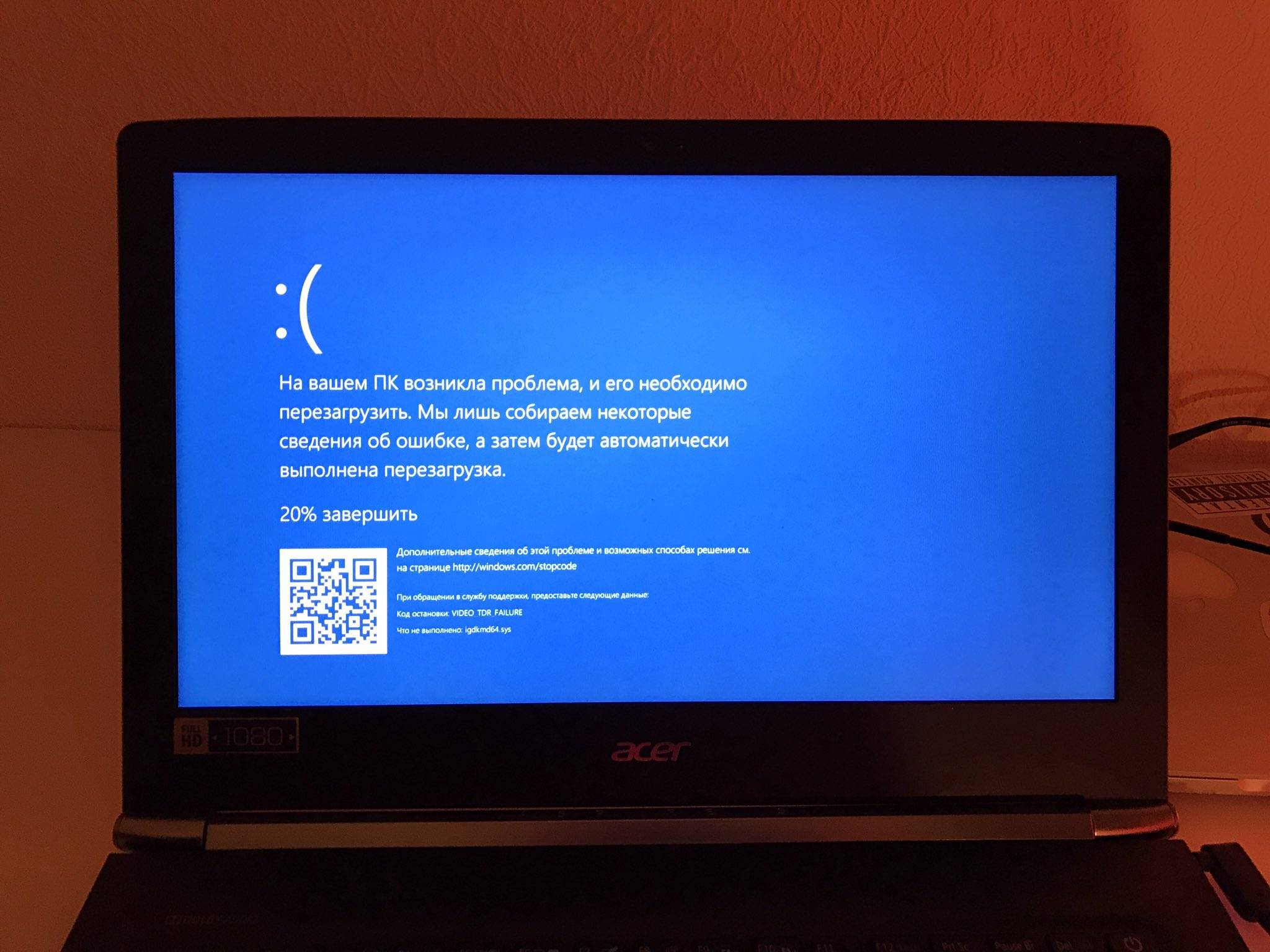


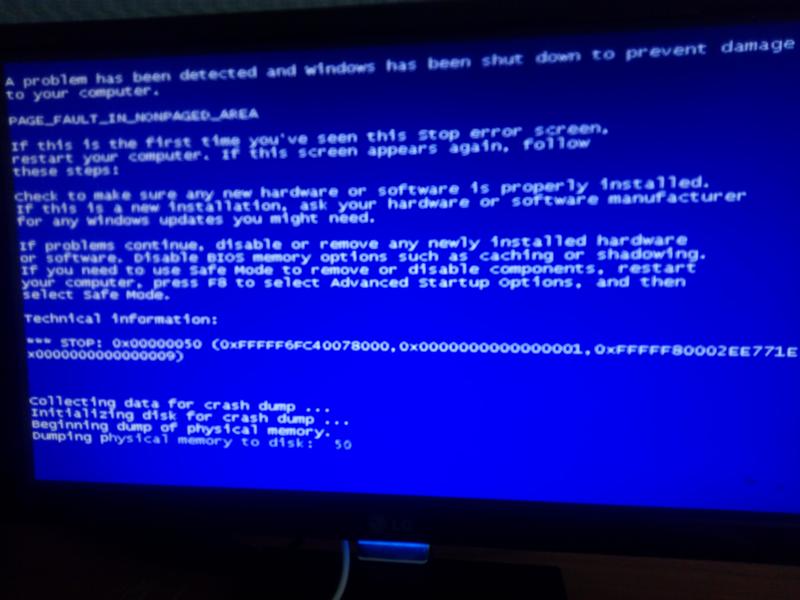
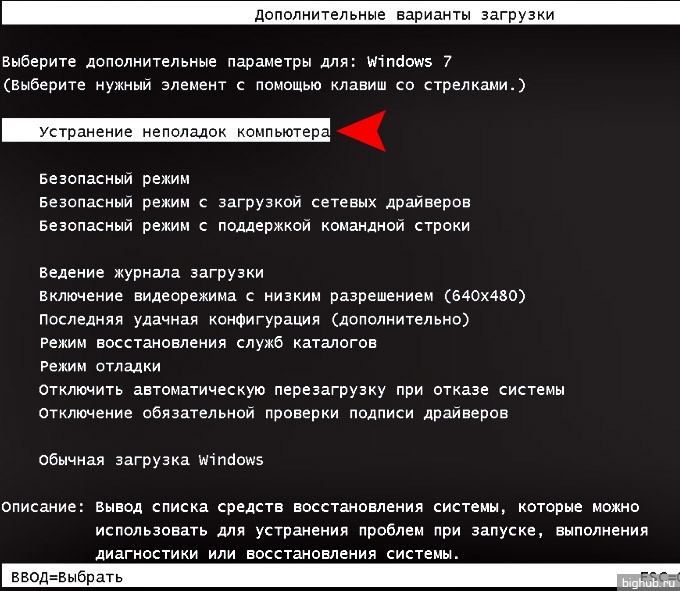

 Убедитесь, что все правильно подключено.
Убедитесь, что все правильно подключено.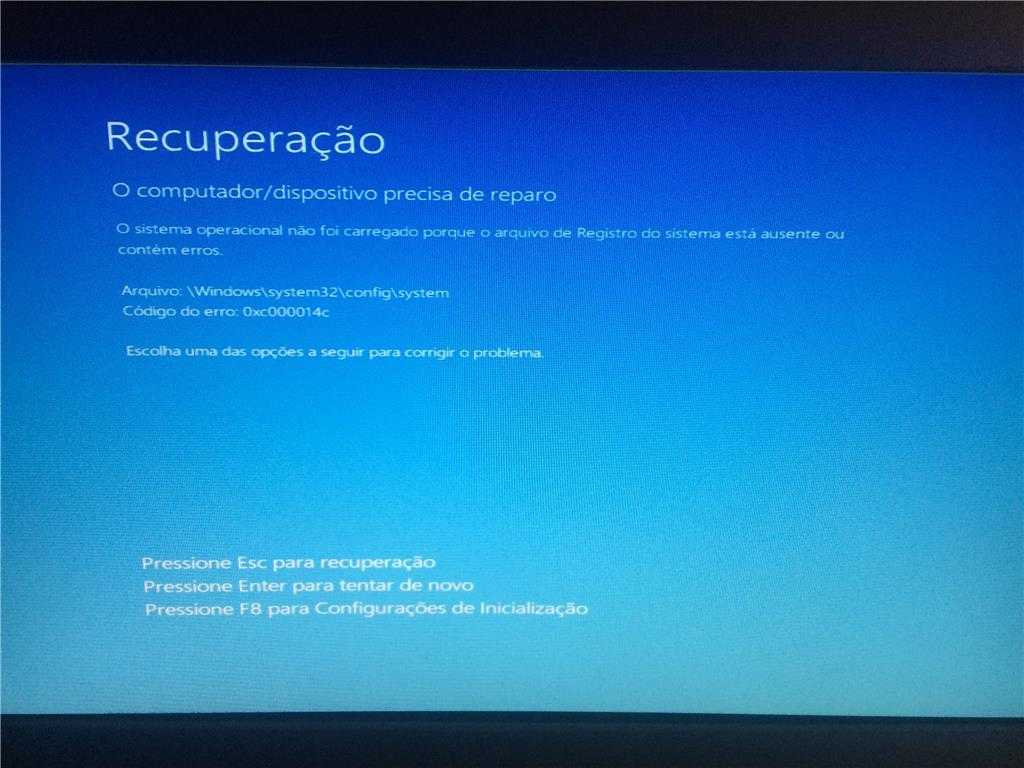 Замените «*» буквой диска целевого компьютера.
Замените «*» буквой диска целевого компьютера.