Не запускается windows 10 командная строка: Как получить доступ к командной строке без загрузки рабочего стола
Содержание
Решено: цикл автоматического восстановления Windows 10 « Ваш компьютер не запускается правильно »
Попробуйте наш инструмент устранения неполадок
Выберите операционную систему
Windows 10Windows 8Windows 7Windows VistaWindows XPmacOS Big SurUbuntuDebianFedoraCentOSArch LinuxLinux MintFreeBSDOpenSUSEManjaroВыберите язык програмирования (опционально)
-PythonJavaScriptJavaC#C++RubySwiftPHPGoTypeScriptKotlinRustScalaPerl
Опишите свою проблему
Получение ошибки запуска Windows Ваш компьютер не запустился правильно после внезапного сбоя питания или обновления ПК до более новой версии? При включении компьютера вместо обычной загрузки на рабочий стол Windows 10 отображает экран автоматического восстановления с сообщением, что ваш компьютер не запустился правильно. Как видно на экране, если вы нажмете кнопку «Перезагрузить», проблема может быть решена автоматически. Но если это продолжает происходить после каждой перезагрузки, вам необходимо выполнить дополнительные действия по устранению неполадок, чтобы решить эту проблему.
Но если это продолжает происходить после каждой перезагрузки, вам необходимо выполнить дополнительные действия по устранению неполадок, чтобы решить эту проблему.
Проблема в основном возникает, если файлы данных конфигурации загрузки (BCD) повреждены или отсутствуют. Существует вероятность того, что из-за сбоя питания или в процессе обновления системы файл основной загрузочной записи (MBR) будет поврежден или отсутствует. Некоторые другие причины — это любые аппаратные изменения, такие как переустановка жесткого диска, поврежденные системные файлы и т. Д.
Содержание сообщения: —
Если вы также сталкиваетесь с аналогичными проблемами, Windows не запускается нормально, Windows выполняет автоматическое восстановление в течение нескольких часов, и в результате ваш компьютер не запускается правильно. Вот некоторые применимые решения для исправления автоматического восстановления вашего компьютера, который не запускался правильно на компьютерах с Windows 10 и 8.1.
Доступ к дополнительным параметрам
Поскольку окна не запускаются нормально, нам нужно получить доступ к дополнительным параметрам. Где вы можете найти различные инструменты для решения проблем с запуском Windows. Либо вы можете нажать на Дополнительные параметры на экране ошибки, либо выполнить следующие действия, чтобы доступ к дополнительным параметрам Windows .
Где вы можете найти различные инструменты для решения проблем с запуском Windows. Либо вы можете нажать на Дополнительные параметры на экране ошибки, либо выполнить следующие действия, чтобы доступ к дополнительным параметрам Windows .
Выполнить восстановление при запуске
Здесь, на экране «Дополнительные параметры», нажмите «Восстановление при запуске». Когда вы выбираете восстановление при запуске, это перезапускает окно и запускает процесс диагностики. И проанализируйте различные настройки, параметры конфигурации и системные файлы. Особенно обратите внимание на:
- Отсутствующие / поврежденные / несовместимые драйверы
- Отсутствующие / поврежденные системные файлы
- Отсутствуют / повреждены параметры конфигурации загрузки
- Повреждены настройки реестра
- Поврежденные метаданные диска (основная загрузочная запись, таблица разделов или загрузочный сектор)
- Проблемная установка обновления
После завершения окна процесса восстановления перезапустятся и запустятся в обычном режиме. Если у вас все еще есть та же проблема, показывающая, что ваш компьютер не запускается правильно, следуйте следующему решению.
Если у вас все еще есть та же проблема, показывающая, что ваш компьютер не запускается правильно, следуйте следующему решению.
Запустите утилиту проверки системных файлов
Если восстановление при запуске не может решить проблему, попробуйте запустить утилиту SFC, которая сканирует и восстанавливает отсутствующие поврежденные системные файлы. И устраните проблему, если какой-либо поврежденный системный файл, вызывающий эту проблему с запуском, не запустился правильно. Чтобы сделать это снова, войдите в Дополнительные параметры и нажмите Командную строку. Здесь в расширенной командной строке введите команду sfc / scannow и нажмите клавишу ввода, чтобы запустить проверку системных файлов .
Утилита SFC проверяет отсутствие поврежденных системных файлов и, если они обнаруживаются, восстанавливает их из специальной папки, расположенной на % WinDir% System32 dllcache . Подождите, пока процесс сканирования не завершится на 100%. После этого перезапустите Windows, проверьте, нормально ли запускается система при следующей загрузке.
После этого перезапустите Windows, проверьте, нормально ли запускается система при следующей загрузке.
Запустить команду DISM
Если в результате сканирования SFC Windows Resource Protection обнаружила поврежденные файлы, но не смогла исправить некоторые из них, запустите DISM Tool, который восстанавливает образ системы и позволяет утилите SFC выполнять свою работу. Для этого на том же экране командной строки введите DISM.exe / онлайн / очистки-изображения / Restorehealth и нажмите клавишу ввода, чтобы запустить Инструмент DISM.
Восстановить главную загрузочную запись
MBR или основная загрузочная запись — это данные, которые находятся в первом секторе любого жесткого диска. Он сообщает, где находится операционная система, чтобы ее можно было загрузить. Если файл основной загрузочной записи (MBR) поврежден, это может вызвать проблемы с запуском, например, ваш компьютер не запускается правильно.
После выполнения команды DISM перезапустите окна и проверьте, нормально ли запускается Windows. Если нет, то нам нужно исправить ошибку BCD, выполнив следующую команду ниже. Снова откройте форму командной строки Расширенные параметры и введите команду ниже один за другим и нажмите клавишу ввода, чтобы выполнить то же самое.
Если нет, то нам нужно исправить ошибку BCD, выполнив следующую команду ниже. Снова откройте форму командной строки Расширенные параметры и введите команду ниже один за другим и нажмите клавишу ввода, чтобы выполнить то же самое.
- bootrec / fixmbr
- bootrec / fixboot
- bootrec / ScanOS
Данные конфигурации загрузки
BCD или данные конфигурации загрузки — это файл базы данных, не зависящий от прошивки, который содержит данные конфигурации во время загрузки. Он требуется диспетчеру загрузки Windows и заменяет файл boot.ini, который ранее использовался NTLDR. Если этот файл данных конфигурации загрузки (BCD) будет поврежден, вы можете столкнуться с другой проблемой запуска. Если выполнение вышеуказанного решения не помогло решить проблему, попробуйте восстановить файл BCD, который может быть очень полезным для устранения проблемы с запуском компьютера в Windows 10.
Чтобы восстановить файл BCD, в командной строке введите следующую команду и нажмите Enter:
bootrec / rebuildbcd
Это просканирует другие операционные системы и позволит вам выбрать ОС, которые вы хотите добавить в BCD. Теперь есть два сценария, с которыми вы можете столкнуться:
Теперь есть два сценария, с которыми вы можете столкнуться:
(1) Всего идентифицированных установок Windows: 0. Выполните следующие команды ниже.
(2) Всего идентифицированных установок Windows: 1. Удар типа Y Войти и перезагрузите компьютер.
Введите команды ниже и нажмите Войти :
- bcdedit / export c: bcdbackup
- attrib c: bootbcd -h -r -s
- ren c: bootbcd bcd.old
- bootrec / rebuildbcd
Тип И и ударил Войти .
Это все, что вы успешно перестроили файл данных конфигурации загрузки. Просто закройте командную строку и перезапустите окна. check На этот раз окна запускались нормально, без ошибок при запуске.
Некоторые другие шаги, чтобы исправить ваш компьютер, не запустился правильно
Если после выполнения восстановления при запуске запуск SFC и DISM Tool, восстановление файла MBR и BCD не устранил проблему запуска. Тогда попробуйте загрузиться в безопасном режиме, Где окна начинаются с минимальных системных требований и позволяют выполнять действия по устранению неполадок.
Тогда попробуйте загрузиться в безопасном режиме, Где окна начинаются с минимальных системных требований и позволяют выполнять действия по устранению неполадок.
При загрузке в безопасном режиме сначала отключите функцию быстрого запуска
- На панели управления найдите и выберите Параметры электропитания.
- выберите, что делают кнопки питания
- Нажмите на изменение настроек, которые в настоящее время недоступны
- Теперь снимите флажок Включить быстрый запуск.
- Выполнить Чистая загрузка Windows для диагностики и устранения проблем, связанных с какими-либо сторонними сервисами или запускаемыми приложениями.
- Если вы заметили, что проблема началась после установки стороннего приложения, просто удалите его из панели управления -> Программа и компоненты -> щелкните правой кнопкой мыши недавно установленное приложение и удалите его.
- Также откройте Диспетчер устройств и отметьте любой драйвер с желтым треугольником.
 Если обнаружены какие-либо, удалите и переустановите драйвер. И обновить драйверы особенно драйвер дисплея, чтобы избавиться от большинства проблем с запуском.
Если обнаружены какие-либо, удалите и переустановите драйвер. И обновить драйверы особенно драйвер дисплея, чтобы избавиться от большинства проблем с запуском.
Это некоторые наиболее подходящие решения для исправления цикл автоматического ремонта окон ваш компьютер не запустился правильно сообщение об ошибке запуска в Windows 10/8/7. Я надеюсь, что эти решения помогут вам решить эту проблему. Тем не менее, у вас есть какие-либо вопросы или предложения по этому сообщению, столкнуться с любыми трудностями при применении решений, не стесняйтесь обсуждать в комментариях ниже.
Также прочтите
- Исправить Windows 10, которая часто отключает подключение к Интернету
- Решено: неизвестная серьезная ошибка в Windows 10/8/7 (5 рабочих решений)
- Как исправить проблему с высокой загрузкой диска в Windows 10 при запуске
- Решено: ошибка проверки безопасности ядра Ошибка синего экрана Windows 10
- Исправить это приложение было заблокировано для вашей защиты в Windows 10
Что делать, если не загружается srttrail.
 txt в Windows 10
txt в Windows 10
Любая версия Windows не лишена ошибок, но особенно этим грешат самые свежие релизы. Мигрировавшие на Windows 10 пользователи вынуждены сосуществовать с периодическими появлениями синего экрана смерти. Не все пытаются найти причину, надеясь на авось, и лишь немногие упорно ищут способ решить проблему. Один из них – это запуск процедуры восстановления системы, выполняемый после запуска компьютера в расширенном режиме.
Но иногда и он даёт сбой, и тогда синий экран указывает на проблемы с файлом srttrail.txt, рекомендуя выключить ПК или использовать другие варианты загрузки в расширенном режиме. Как правило, этот совет оказывается бесполезным. Можно что-нибудь сделать, чтобы восстановить работоспособность операционной системы?
Оказывается, да, причём множественными способами.
Причины появления проблемы
Если перевести текст, высвечиваемый при появлении синего экрана смерти, то получится, что предпринятая пользователем попытка восстановления системы закончилась неудачно. При этом указывается, что ошибка возникла из-за невозможности прочитать файл srttrail.txt, который является текстовым лог-файлом. Но что это означает и почему так случилось?
При этом указывается, что ошибка возникла из-за невозможности прочитать файл srttrail.txt, который является текстовым лог-файлом. Но что это означает и почему так случилось?
Причин, как водится, может быть множество, но все они сводятся к тому, что при выполнении попытки восстановления Windows что-то пошло не так, и теперь сама процедура восстановления требует ремонта. Итак, что можно предпринять, когда Windows 10 не загружается из-за файла srttrail.txt? Рассмотрим самые эффективные варианты решения проблемы.
Способы исправления ошибки srttrail.txt при восстановлении Windows 10
Заранее предупреждаем, что единственного способа решения проблемы не существует. Вам придётся использовать много вариантов, и можете считать, что вам крупно повезло, если подходящим окажется какой-нибудь из первых описанных способов.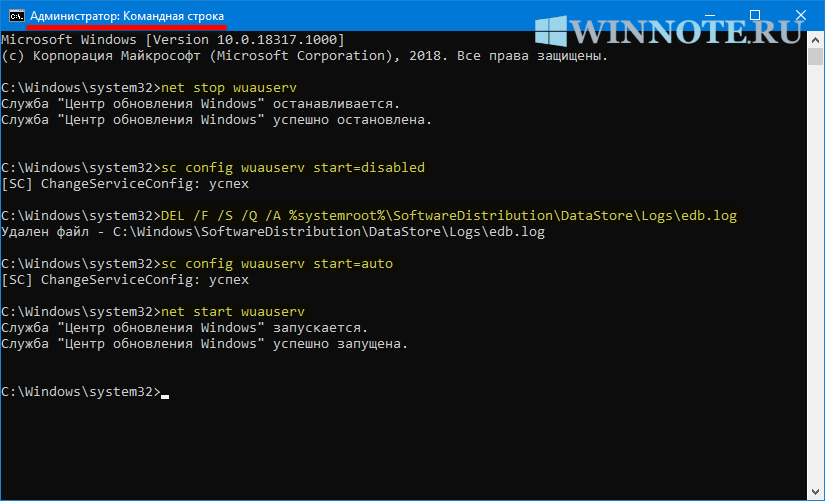 Но будьте готовы и к тому, что перепробовать нужно будет большинство из них – они перечислены не в порядке эффективности, поскольку такая статистика нам недоступна. Вполне возможно, что её не знают даже в Microsoft. Так что запасаемся терпением…
Но будьте готовы и к тому, что перепробовать нужно будет большинство из них – они перечислены не в порядке эффективности, поскольку такая статистика нам недоступна. Вполне возможно, что её не знают даже в Microsoft. Так что запасаемся терпением…
Использование командной строки
Ошибку файла srttrail.txt, расположенного в каталоге Logfiles системной директории System32, можно попытать исправить, используя командную строку. Поскольку в обычном режиме компьютер не запускается, использовать данный способ можно только через среду восстановления Windows 10.
Приводим пошаговый алгоритм спасательной операции:
Если последняя проверка завершится обнаружением ошибок, они будут устранены автоматически, и после этого ошибка srttrail.txt больше не должна проявляться. Если же ошибки возникли на этапе выполнения предыдущих команд, придётся воспользоваться мануалом по восстановлению загрузочного образа Windows и повторить процедуру.
Запуск проверки системных файлов
Среди встроенных средств восстановления имеется ещё одна утилита (тоже запускаемая исключительно через командную строку), которая умеет проверять целостность важных системных файлов и данных.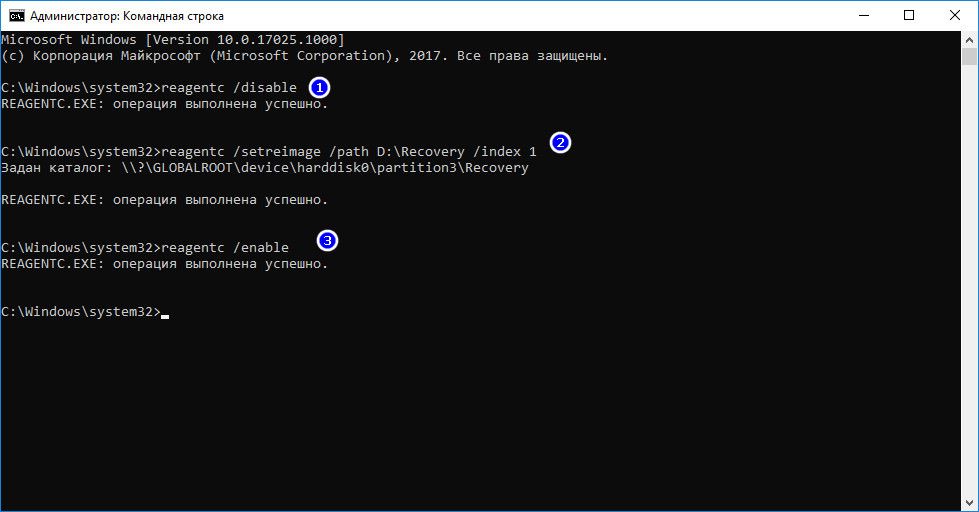 И не только проверять, но и самостоятельно исправлять, если обнаружатся ошибки.
И не только проверять, но и самостоятельно исправлять, если обнаружатся ошибки.
Надеемся, как запустить командную строку, вы уже усвоили. Осталось только вести команду sfc /scannow, нажать Enter, дождаться завершения проверки, а затем выполнить команду DISM /Online /Cleanup-Image /RestoreHealth.
После этого набираем shutdown –r/, и завершаем наш сеанс работы с командной строкой вводом последовательности bcdedit /deletevalue {globalsettings} advancedoptions. С достаточно высокой вероятностью проблема должна исчезнуть.
Если восстановить компьютер таким способом не удалось, переходим к следующему варианту.
Отключение автоматического запуска
Вполне возможно, что неудачная попытка восстановления системы произошла из-за включённой функции автозапуска. Наша задача – деактивировать, отключить её. И снова нам пригодится режим командной строки (строго говоря, большинство встроенных средств при такой ошибке можно запустить только так).
Итак, входим в режим командной строки, и вводим в появившемся чёрном окне команду bcdedit /set {default} recoveryenabled No, запустив её на выполнение нажатием Enter.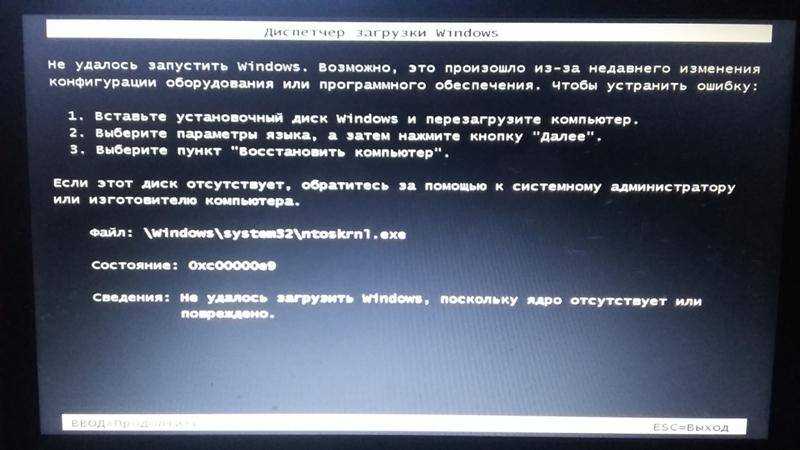 В результате автозапуск отключится, но изменения вступят в силу только после перезагрузки компьютера. Если этот способ не решил проблему, двигаемся дальше.
В результате автозапуск отключится, но изменения вступят в силу только после перезагрузки компьютера. Если этот способ не решил проблему, двигаемся дальше.
Запуск Командной строки с использованием безопасного режима
Следующий шаг, если три предыдущие ни к чему не привели, заключается в использовании команды DISM с параметрами /Online /Cleanup-Image /RestoreHealth. Главное отличие от способа №2 заключается в том, что запуск командной строки необходимо осуществить, загрузившись в безопасном режиме.
Наша задача – попасть в меню восстановления с дополнительными параметрами. Возможно, для этого потребуется выключить/включить компьютер (нажать кнопку Reset) несколько раз подряд – это спровоцирует ошибку и вызовет меню «Диагностики…». Нам останется выключить компьютер кнопкой Power, нажав и удерживая её, а затем включить ПК – должно появиться меню восстановления.
Выбираем «Дополнительные параметры», а затем вкладку «Поиск/устранение неполадок». В подразделе «Перезагрузить» необходимо активировать режим безопасной загрузки и снова перегрузить компьютер. И уже в безопасном режиме запустить командную строку и выполнить указанную ранее команду.
И уже в безопасном режиме запустить командную строку и выполнить указанную ранее команду.
ВАЖНО. Раз уж мы попали в безопасный режим, стоит этим воспользоваться, чтобы проверить возможность обновления драйверов для всех подключённых устройств, используя знакомый всем инструмент «Диспетчер устройств».
Восстановление поврежденного реестра
Реестр Windows – одно из важнейших системных средств ОС. Именно здесь хранятся записи обо всех параметрах работы системных файлов и средств, а также об установленных пользователем программах. Неудивительно, что если реестр оказался повреждённым, то появление ошибки srttrail.txt при загрузке Windows 10 – вполне ожидаемое событие. Для этого достаточно одного неправильного параметра из многих тысяч записей реестра. К счастью, в системе имеется дубликат реестра, поэтому его восстановление сводится к выполнению соответствующей команды в командной строке, которая выглядит следующим образом:
xcopy c:\windows\system32\config\RegBack c:\windows\system32\config
Вам останется только перезагрузить ПК и проверить, сможет ли Windows восстановиться.
Отключение встроенной защиты от вредоносного ПО
С каждой новой версией Windows встроенные средства безопасности становятся всё совершеннее, обрастая функционалом, свойственным специализированному антивирусному программному обеспечению. Но забота о безопасности иногда становится слишком навязчивой, блокируя доступ к совершенно безобидным и важным системным файлам.
Так что стоит попробовать отключить встроенный защитник и посмотреть, не изменится ли ситуация с ошибкой srttrail.txt. Делается это так:
- заходим в дополнительные параметры и кликаем по вкладке «Восстановление системы»;
- выбираем пункт «Поиск и устранение ошибок»;
- снова кликаем по фразе «Дополнительные параметры»;
- переходим во вкладку «Параметры загрузки» и кликаем по пункту «Перезагрузить»;
- в открывшемся окне выбираем строку «Отключить ранний запуск защиты от вредоносного ПО», он значится под номером 8, то есть для активации режима нужно нажать клавишу F8.

Получилось загрузиться – значит, нужно искать файл, на который встроенная защита Windows реагирует столь неадекватно.
Выявление и удаление проблемного файла
Повреждение даже одного важного системного файла может стать причиной невозможности завершения процедуры восстановления Windows. Но как найти этот файл? Средство для этого имеется, это тот самый файл журнала srttrail.txt, который фигурирует вы синем экране смерти. Нужно только уметь получить к нему доступ. И делается это, как вы уже догадались, с помощью командной строки.
Запустив консоль, выполняем команду, завершая её нажатием Enter:
C: cd Windows\System32\LogFiles\Srt. SrtTrail.txt
Если ошибка восстановления действительно появилась из-за повреждения единичного системного файла, в окне терминала высветится сообщение, предупреждающее о нарушении целостности загрузочного компонента системы. К примеру, им может оказаться файл vsock.sys.
Что можно предпринять в этом случае? Попробовать удалить повреждённый файл, не выходя из консоли командной строки.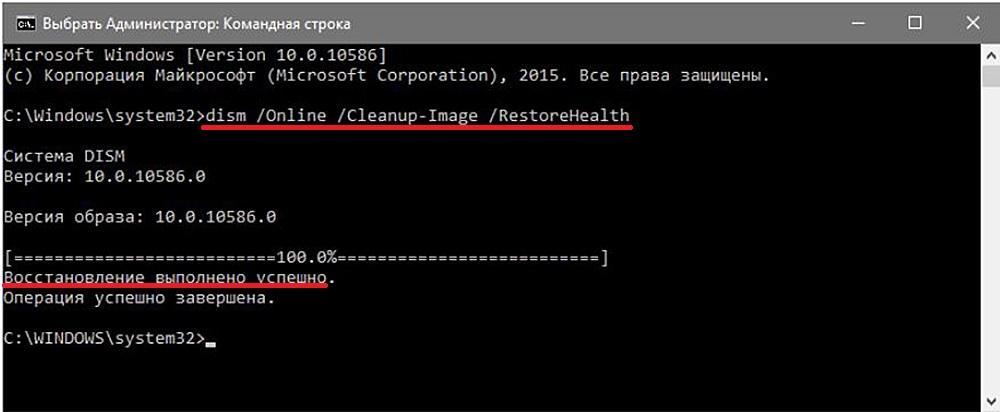 Для этого сначала переходим в нужную директорию:
Для этого сначала переходим в нужную директорию:
cd c:windows\system32\drivers
а затем удаляем файл:
del vsock.sys.
После перезагрузки проверяем, исчезла ли проблема. Если нет, стоит удалить компоненту, использующую повреждённый и удалённый файл. Обычно это исполняемый файл, находящийся в том же каталоге.
Проверка порядка загрузки в BIOS
Данная ошибка может появляться вследствие того, в BIOS был случайно изменён приоритет загрузки ОС, и вместо системного диска выбран накопитель без загрузочной записи. Это легко исправляется: перезагружаем компьютер, и сразу после появления заставки материнской платы жмём клавишу Del (F8 или другую, в соответствии с инструкцией к MB). Когда BIOS загрузится, переходим в раздел Boot и меняем порядок загрузки на правильный. Не забываем сохранить результат ваших манипуляций.
Изменение режима контроллера накопителя в BIOS
Неправильно сконфигурированный BIOS становится источником самых разных проблем, в том числе и связанных с невозможность загрузки операционной системы. Возможно, что причина заключается в изменении типа контроллера жёсткого диска. Как в этом случае исправить ошибку srttrail.txt? Заходим в BIOS, выбираем раздел Main, а в нём – пункт Storage Configuration. Изменяем параметр в подпункте «Configure SATA as» на IDE. Если это решит проблему, значит, кто-то действительно «постарался», хотя сбой настроек BIOS может произойти и по другим причинам – например, при пропадании питания.
Возможно, что причина заключается в изменении типа контроллера жёсткого диска. Как в этом случае исправить ошибку srttrail.txt? Заходим в BIOS, выбираем раздел Main, а в нём – пункт Storage Configuration. Изменяем параметр в подпункте «Configure SATA as» на IDE. Если это решит проблему, значит, кто-то действительно «постарался», хотя сбой настроек BIOS может произойти и по другим причинам – например, при пропадании питания.
Подключаем жесткий диск
Все, или почти все пользователи знают о необходимости периодической чистки внутренностей компьютера от пыли и загрязнений. Но обычно ограничиваются компонентами, расположенными на материнской плате (процессор с кулеров, видеокарта и т. д.). На жёсткий диск внимания не обращают, он обычно спрятан в нише, но и он может засориться, или, к примеру, могут отойти контакты. И тогда восстановление Windows 10 во время загрузки завершится синим экраном.
Поэтому при выключенном компьютере снимаем боковую крышку и внимательно осматриваем накопитель, желательно при этом его извлечь из штатного места – он крепится четырьмя винтами. Если нужно, выполните чистку корпуса диска мягкой щёткой. Вставьте винчестер на место, прикрутите, аккуратно подключите кабель питания и интерфейсный шнур. Установите крышку на место, включите компьютер. Если загрузка пойдёт нормально, значит, действительно отошли контакты HDD.
Если нужно, выполните чистку корпуса диска мягкой щёткой. Вставьте винчестер на место, прикрутите, аккуратно подключите кабель питания и интерфейсный шнур. Установите крышку на место, включите компьютер. Если загрузка пойдёт нормально, значит, действительно отошли контакты HDD.
Извлечение аккумулятора ноутбука
Точно так, же, как загрязняются контакты жёсткого диска, проблемы могут возникнуть с аккумулятором ноутбука. Поэтому имеет смысл извлечь его, протереть контакты мягкой и обязательно сухой ветошью и снова установить. В современных моделях ноутбуков доступ к отсеку с батареей осуществляется через защёлки, с которыми следует обращаться осторожно, чтобы не сломать. Возможно, вам попадётся модель, где придётся орудовать отвёрткой. Впрочем, существуют модели с несъёмными аккумуляторами, по аналогии со смартфонами. Здесь такой вариант решения проблемы не прокатит.
Переподключение оперативной памяти
Перечень неполадок аппаратной части ПК, приводящих к тому, что компьютер при восстановлении Windows выдаёт синий экран смерти со ссылкой на srttrail. txt, можно продолжить. Не исключено, что проблема заключается в возникновении дефекта оперативной памяти, что можно проверить на другом устройстве. Если физических повреждений нет, стоит почистить планки от накопившейся грязи, которая и становится причиной сбоя в работе ПК. Иногда помогает перестановка планки в другой посадочный модуль, и если после этого компьютер загрузится, значит, проблема заключалась именно в этом.
txt, можно продолжить. Не исключено, что проблема заключается в возникновении дефекта оперативной памяти, что можно проверить на другом устройстве. Если физических повреждений нет, стоит почистить планки от накопившейся грязи, которая и становится причиной сбоя в работе ПК. Иногда помогает перестановка планки в другой посадочный модуль, и если после этого компьютер загрузится, значит, проблема заключалась именно в этом.
Отсоединение USB-накопителей и устройств
USB-разъёмы оказались настолько удачным способом подключения различной периферии, что сегодня практически нет компонентов, за исключением памяти, процессора и видеокарты, которые бы нельзя было подключать через этот порт. Даже внешние накопители вполне могут работать через USB. В итоге современный компьютер буквально облеплен внешними устройствами, нужными и ненужными. И вполне вероятно, что именно это и стало причиной появления пресловутой ошибки. Можно попробовать её убрать, отключив все устройства, использующие USB-разъём, после чего перезагрузить компьютер и проверит, не исчезла ли проблема.
Заключение
Как видим, проблема с файлом srttrail.txt при загрузке Windows – достаточно серьёзная, но вполне решаемая. Следует признать, что практически любой синий экран смерти становится головной болью из-за невозможности однозначно идентифицировать ошибку. Так что придётся повозиться, но и другого варианта при таком исходе нет.
Командная строка не открывается в Windows 10? Вот как исправить
Командная строка не открывается в Windows 10 — большое дело! Почему это должно иметь значение для меня?
Командная строка доминировала на заре компьютерной индустрии. Означает ли это, что его империя пала? Все, что мы можем сказать, это то, что в этот день и век увлекательного графического пользовательского интерфейса его использование, возможно, уменьшилось, но те, кто его использует, не меньше, чем опытные пользователи. Вы можете использовать сценарии для автоматизации задач, выполнения нескольких административных функций, сканирования и восстановления пакетных файлов, просмотра списка всех драйверов на вашем компьютере и многого другого. Если есть какие-либо проблемы, связанные с DNS, и вы знаете, как запустить командную строку, вы можете решить их в одно мгновение.
Вы можете использовать сценарии для автоматизации задач, выполнения нескольких административных функций, сканирования и восстановления пакетных файлов, просмотра списка всех драйверов на вашем компьютере и многого другого. Если есть какие-либо проблемы, связанные с DNS, и вы знаете, как запустить командную строку, вы можете решить их в одно мгновение.
Но представьте, вы ввели cmd в поле поиска «Выполнить », а затем вы обнаружите, что командная строка не открывается в Windows 10. Вот пять быстрых действий, которые вы можете сделать, чтобы запустить командную строку. и работает.
Совет — сделайте резервную копию всех ваших данных
Прежде чем двигаться дальше и использовать следующие методы для решения проблемы, настоятельно рекомендуется сделать резервную копию данных Windows 10. Мы уже рассмотрели , как вы можете сделать резервную копию ПК с Windows 10 и восстановить его , так что не забудьте зайти и проверить блог.
Теперь, если вам нужно более простое решение, вы даже можете воспользоваться помощью программного обеспечения для резервного копирования , которое поможет вам сделать резервную копию данных Windows 10 . Одним из таких программ является Right Backup.
Right Backup — это облачная служба резервного копирования, в которой вы можете хранить все свои файлы, видео, фотографии и все данные в одном месте. Он также поставляется с 12-часовым планировщиком, который создает резервную копию ваших файлов каждые 12 часов, и вы даже можете предотвратить частое резервное копирование, если хотите, и создавать резервную копию, когда захотите.
Способы устранения неполадок, связанных с тем, что командная строка не работает в Windows 10
- В поле поиска рядом с ключом Windows введите environ
- Нажмите Изменить системные переменные среды
- На вкладке «Дополнительно» нажмите Переменные среды
- Выберите Путь и нажмите Редактировать
- Нажмите New и добавьте C:\Windows\SysWow64\
- Нажмите OK
После выполнения этих действий перезагрузите компьютер, чтобы изменения вступили в силу.
2. Перезагрузите компьютер
Иногда перезагрузка компьютера может решить многие критические проблемы, такие как CMD, не работающая в Windows 10 . Перезагрузить компьютер –
1.Нажмите клавишу Windows или запустите
2. Щелкните значок питания
3. Затем щелкните перезагрузку
После перезагрузки компьютера нажмите клавишу Windows + R, чтобы открыть команду «Выполнить». windows и введите cmd в поле поиска. Таким образом, вы сможете снова открыть командную строку. Если этот метод не работает, вы можете попробовать другие исправления.
3. Запустите команду SFC (Проверка системных файлов) в Windows PowerShell
Вполне возможно, что командная строка не открывается в Windows 10 из-за поврежденных системных файлов. Для этого вы можете воспользоваться помощью Windows PowerShell и запустить команду SFC, чтобы исправить и обнаружить отсутствующие или поврежденные системные файлы.
- Откройте Windows PowerShell , нажав клавишу Windows + кнопку X, и щелкните Windows PowerShell (Admin)
- После того, как вы открыли Windows PowerShell (Admin) тип SFC/сканировать .
Это проверит Windows 10 на наличие поврежденных системных файлов и даже восстановит их. Процесс может занять некоторое время. Если в случае каких-либо ошибок вы получите сообщение типа , нарушений целостности не обнаружено , иначе в случае обнаружения каких-либо ошибок вы увидите поврежденных файлов, которые были восстановлены . Подробную информацию о поврежденных файлах можно увидеть в файле CBS.log.
- После завершения сканирования перезагрузите компьютер и посмотрите, сможете ли вы снова открыть командную строку.
4. Перезагрузитесь в безопасном режиме и проверьте, не вызывают ли недавно установленные приложения конфликт Командная строка не открывается в Windows 10.
 Лучше всего найти такие приложения, чтобы перезагрузить Windows 10 в безопасном режиме . Однажды в безопасном режиме проверьте, нормально ли работает командная строка. Если это так, это означает, что виновником является одно из недавно установленных приложений. Возможно, вам придется удалить каждое приложение по одному и проверить приложение-виновник.
Лучше всего найти такие приложения, чтобы перезагрузить Windows 10 в безопасном режиме . Однажды в безопасном режиме проверьте, нормально ли работает командная строка. Если это так, это означает, что виновником является одно из недавно установленных приложений. Возможно, вам придется удалить каждое приложение по одному и проверить приложение-виновник.
5. Отключите антивирусное программное обеспечение
И не беспокойтесь! Даже если вы отключили стороннее антивирусное программное обеспечение, у вас все еще есть собственный защитник Windows 10, который всегда готов помочь. Теперь, возвращаясь к удалению антивируса, иногда бывает, что антивирусное программное обеспечение может мешать компьютерным процессам, таким как CMD, не работающий в Windows 10.
Чтобы командная строка работала обычно, вы можете попробовать отключить или даже удалить свой антивирус.
В конце
В следующий раз, когда вы попытаетесь открыть командную строку и Windows выдаст ошибку; ты знаешь, как ответить на него. Дайте нам знать, помогли ли приведенные выше исправления, и если они помогли вам, поделитесь ими с кем-то, кто находится в таком же положении. Чтобы узнать больше об устранении неполадок в Windows и о забавных технических материалах, продолжайте читать блоги Systweak . Вы также можете найти нас во всех социальных сетях.
Дайте нам знать, помогли ли приведенные выше исправления, и если они помогли вам, поделитесь ими с кем-то, кто находится в таком же положении. Чтобы узнать больше об устранении неполадок в Windows и о забавных технических материалах, продолжайте читать блоги Systweak . Вы также можете найти нас во всех социальных сетях.
Устранение неполадок при запуске Visual Studio Code Integrated Terminal
Редактировать
Для начала мы хотели бы извиниться за то, что вы читаете этот документ, вместо того чтобы хорошо провести время, используя встроенный терминал в Visual Studio Code. Команда VS Code усердно работает над тем, чтобы сделать работу с терминалом максимально удобной, но в некоторых случаях возникают проблемы с оболочкой или конфигурациями терминала, которые редактор VS Code не может обойти.
После работы с сотнями разработчиков над диагностикой сбоев при запуске их терминалов команда VS Code составила этот раздел с советами и советами по устранению неполадок, которые помогали людям в прошлом.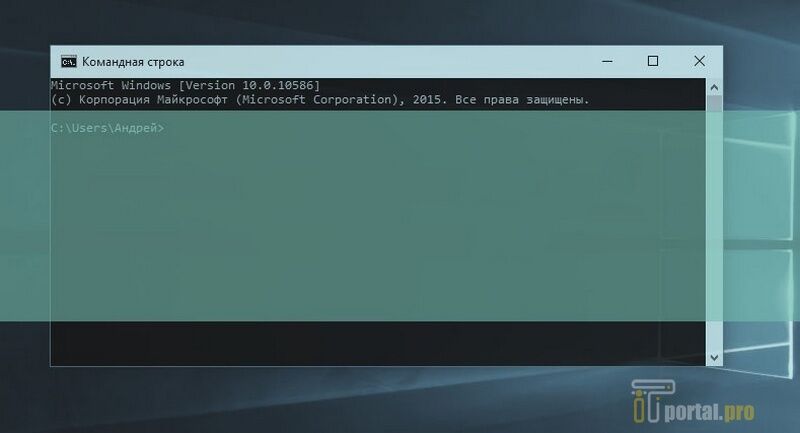 Мы надеемся, что вы найдете здесь ответ на проблему с оболочкой или терминалом и сможете быстро вернуться к работе.
Мы надеемся, что вы найдете здесь ответ на проблему с оболочкой или терминалом и сможете быстро вернуться к работе.
Руководство пользователя встроенного терминала
Если вы впервые пользуетесь встроенным терминалом VS Code, вы можете узнать больше в руководстве пользователя встроенного терминала. Там вы можете прочитать, как настроить терминал, а также ознакомиться с ответами на распространенные вопросы.
Ниже приведены конкретные шаги по устранению неполадок, если руководство пользователя не помогло вам диагностировать сбой запуска. Шаги по устранению неполадок, такие как проверка настроек и включение ведения журнала, применимы ко всем платформам, поддерживающим VS Code; macOS, Linux и Windows.
Примечание : Если вы работаете в Windows, вы можете сначала просмотреть раздел «Распространенные проблемы в Windows».
Шаги по устранению неполадок
Чтобы устранить сбои запуска встроенного терминала в Visual Studio Code, выполните следующие действия для диагностики проблем:
Проверьте настройки пользователя.
 Просмотрите эти параметры
Просмотрите эти параметры terminal.integrated, которые могут повлиять на запуск:-
terminal.integrated.defaultProfile.{platform}— Профиль оболочки по умолчанию, который использует терминал. -
terminal.integrated.profiles.{platform}— Определенные профили оболочки. Задает путь к оболочке и аргументы. -
terminal.integrated.cwd— Текущий рабочий каталог (cwd) для процесса оболочки. -
terminal.integrated.env.{platform}— Переменные среды, которые будут добавлены в процесс оболочки. -
terminal.integrated.inheritEnv— Должны ли новые оболочки наследовать свою среду от VS Code. -
terminal.integrated.automationProfile.{platform}— Профиль оболочки для использования терминала, связанного с автоматизацией, например задач и отладки. -
terminal.integrated.splitCwd— Управляет текущим рабочим каталогом, с которого начинается разделенный терминал.
-
terminal.integrated.windowsEnableConpty— следует ли использовать ConPTY для связи процесса терминала Windows.
Вы можете просмотреть настройки в редакторе настроек ( Файл > Предпочтения > Настройки ) и поиск конкретных настроек по идентификатору настройки.
Быстрый способ проверить, не изменились ли вы настройки, о которых вы могли не знать, — использовать фильтр
@modifiedв редакторе настроек.Большинство настроек интегрированного терминала необходимо изменить непосредственно в файле пользователя
settings.jsonJSON. Вы можете открытьsettings.jsonчерез Edit в settings.json в редакторе настроек или с помощью команды Preferences: Open Settings (JSON) из палитры команд (⇧⌘P (Windows, Linux Ctrl+Shift+P)).-
Проверьте свою оболочку напрямую.
 Попробуйте запустить назначенную интегрированную оболочку терминала вне VS Code из внешнего терминала или командной строки. Некоторые сбои при запуске терминала могут быть связаны с установкой вашей оболочки и не относятся к VS Code. Отображаемые коды выхода поступают из оболочки, и вы можете диагностировать проблемы с оболочкой, выполнив поиск в Интернете для конкретной оболочки и кода выхода.
Попробуйте запустить назначенную интегрированную оболочку терминала вне VS Code из внешнего терминала или командной строки. Некоторые сбои при запуске терминала могут быть связаны с установкой вашей оболочки и не относятся к VS Code. Отображаемые коды выхода поступают из оболочки, и вы можете диагностировать проблемы с оболочкой, выполнив поиск в Интернете для конкретной оболочки и кода выхода.Используйте самую последнюю версию VS Code. Каждый ежемесячный выпуск VS Code содержит множество обновлений и исправлений и может включать встроенные улучшения терминала. Вы можете проверить версию VS Code через Help > About (в macOS Code > About Visual Studio Code ). Чтобы найти последнюю версию VS Code, перейдите к примечаниям к выпуску VS Code. Вы также можете проверить, установлена ли у вас последняя версия оболочки.
Используйте самую последнюю версию оболочки.
 Если ваша оболочка установлена отдельно от вашей платформы, попробуйте установить последнюю доступную версию оболочки. Тот же совет применим, если вы используете более старую сборку операционной системы. Например, некоторые старые версии Windows 10 плохо работали с терминалом VS Code.
Если ваша оболочка установлена отдельно от вашей платформы, попробуйте установить последнюю доступную версию оболочки. Тот же совет применим, если вы используете более старую сборку операционной системы. Например, некоторые старые версии Windows 10 плохо работали с терминалом VS Code.Включить ведение журнала трассировки. Вы можете включить ведение журнала трассировки и записывать журнал при запуске терминала. Ведение журнала часто показывает, что не так, поскольку все аргументы, используемые для создания терминального процесса/pty, записываются. Неправильные имена оболочки, аргументы или переменные среды могут привести к тому, что терминал не запустится. Сохраните этот журнал на потом, если ваша проблема не будет решена.
Дополнительные шаги по устранению неполадок
Если ни один из этих шагов не помог решить проблему, вы также можете попробовать:
- Спросите об этом в Stack Overflow, часто проблемы с запуском связаны с настройкой среды, а не с VS Code.

- Если терминал запускается из расширения, сообщите о проблеме расширению, открыв средство создания отчетов о проблемах (Справка > Сообщить о проблеме) и установите File On = «Расширение»
- Если вы считаете, что это ошибка в VS Code, сообщите о проблеме с помощью средства создания отчетов о проблемах ( Справка > Сообщить о проблеме ). Репортер о проблемах автоматически заполнит соответствующую информацию, см. раздел «Создание отличных проблем терминала», чтобы узнать, что еще включить в отчет.
- Если вы используете Windows 10 1809 (сборка 17763) или более ранней версии, проблема связана с устаревшей серверной частью «winpty». Обновление до Windows 1903 (сборка 18362) переместит вас на новый бэкэнд conpty, созданный Microsoft, и может решить вашу проблему.
- Если ваш терминал настроен на работу только от имени администратора, и вы не запускаете VS Code от имени администратора, терминал не сможет открыться. Вы можете либо изменить терминал по умолчанию, либо отредактировать свойства терминала exe, чтобы он не запускался от имени администратора.

Коды выхода
Коды выхода, отображаемые в уведомлении об ошибке запуска терминала, возвращаются из процесса оболочки и не генерируются VS Code. Существует множество доступных оболочек, которые можно использовать в терминале, и сотни возможных кодов выхода.
- Попробуйте поискать в Интернете вашу конкретную оболочку и код выхода (например, «PowerShell 4294
0»), и вы можете найти конкретные предложения или известные проблемы, связанные с ошибкой запуска вашего терминала. - Попробуйте выполнить поиск в репозитории задач вашей оболочки. Например, если у вас возникли проблемы с WSL, вы можете найти обходной путь, выполнив поиск кода ошибки в открытых или решенных проблемах на странице https://github.com/microsoft/WSL/issues.
Распространенные проблемы в Windows
Убедитесь, что режим совместимости отключен
При обновлении до Windows 10 для некоторых приложений режим совместимости может включаться автоматически. Когда это происходит с VS Code, терминал ломается, поскольку он выполняет некоторые действия низкого уровня, чтобы включить эмуляцию, которую он использует. Вы можете проверить и отключить режим совместимости, щелкнув правой кнопкой мыши исполняемый файл VS Code и выбрав свойства, затем снимите флажок Запустить эту программу в режиме совместимости Опция на вкладке совместимости.
Когда это происходит с VS Code, терминал ломается, поскольку он выполняет некоторые действия низкого уровня, чтобы включить эмуляцию, которую он использует. Вы можете проверить и отключить режим совместимости, щелкнув правой кнопкой мыши исполняемый файл VS Code и выбрав свойства, затем снимите флажок Запустить эту программу в режиме совместимости Опция на вкладке совместимости.
Терминал завершил работу с кодом 1 в Windows 10 (с WSL в качестве оболочки по умолчанию)
Это может произойти, если подсистема Windows для Linux (WSL) не настроена с допустимым дистрибутивом Linux по умолчанию.
Примечание. 'docker-desktop-data' не является допустимым дистрибутивом.
- Откройте PowerShell и введите
wslconfig.exe /l, чтобы убедиться, что WSL установлен правильно, и вывести список доступных в настоящее время дистрибутивов Linux в вашей системе. Подтвердите, что действительный дистрибутив имеет (по умолчанию) рядом с ним.
Подтвердите, что действительный дистрибутив имеет (по умолчанию) рядом с ним. - Чтобы изменить дистрибутив по умолчанию, введите
wslconfig.exe /setdefault «distributionNameAsShownInList»
Терминал не работает при запуске 32-битного клиента Windows в 64-битной Windows?
Простое решение этой проблемы — использование 64-разрядной версии. Если вы должны использовать 32-разрядную версию, вам нужно использовать путь sysnative при настройке пути оболочки вместо System32. Добавление этого параметра должно решить проблему:
{
"терминал.интегрированные.профили.окна": {
«Командная строка»: {
"path": "${env:windir}\\Sysnative\\cmd.exe"
}
}
}
Произошло собственное исключение
Обычно эта ошибка возникает из-за того, что антивирусное программное обеспечение перехватывает и блокирует создание терминального процесса компонентами winpty/conpty. Чтобы обойти эту ошибку, вы можете исключить из антивирусной проверки следующий файл:
Чтобы обойти эту ошибку, вы можете исключить из антивирусной проверки следующий файл:
{путь_установки}\resources\app\node_modules.asar.unpacked\node-pty\build\Release\winpty.dll
{install_path}\resources\app\node_modules.asar.unpacked\node-pty\build\Release\winpty-agent.exe
{install_path}\resources\app\node_modules.asar.unpacked\node-pty\build\Release\conpty.node
{install_path}\resources\app\node_modules.asar.unpacked\node-pty\build\Release\conpty_console_list.node
Сообщение об этой проблеме группе антивирусов также может помочь полностью устранить проблему.
Терминал завершает работу с кодом 259
Код выхода 259 может означать STILL_ACTIVE , когда терминал пытается запустить новый процесс, например PowerShell.exe. Вы можете попробовать убить неиспользуемые программы и процессы на вашем компьютере, если один из них поддерживает процесс оболочки терминала активным и не может перезапуститься.

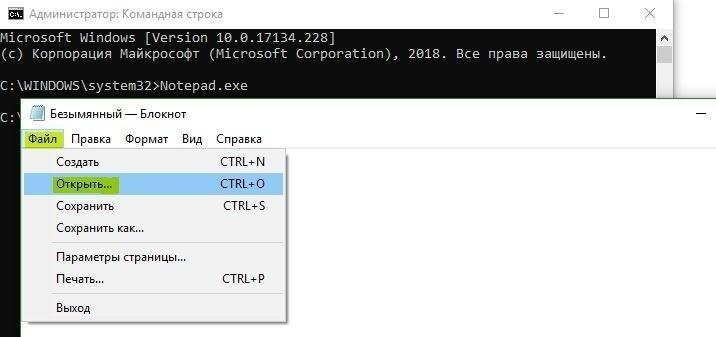 Если обнаружены какие-либо, удалите и переустановите драйвер. И обновить драйверы особенно драйвер дисплея, чтобы избавиться от большинства проблем с запуском.
Если обнаружены какие-либо, удалите и переустановите драйвер. И обновить драйверы особенно драйвер дисплея, чтобы избавиться от большинства проблем с запуском.
 Просмотрите эти параметры
Просмотрите эти параметры 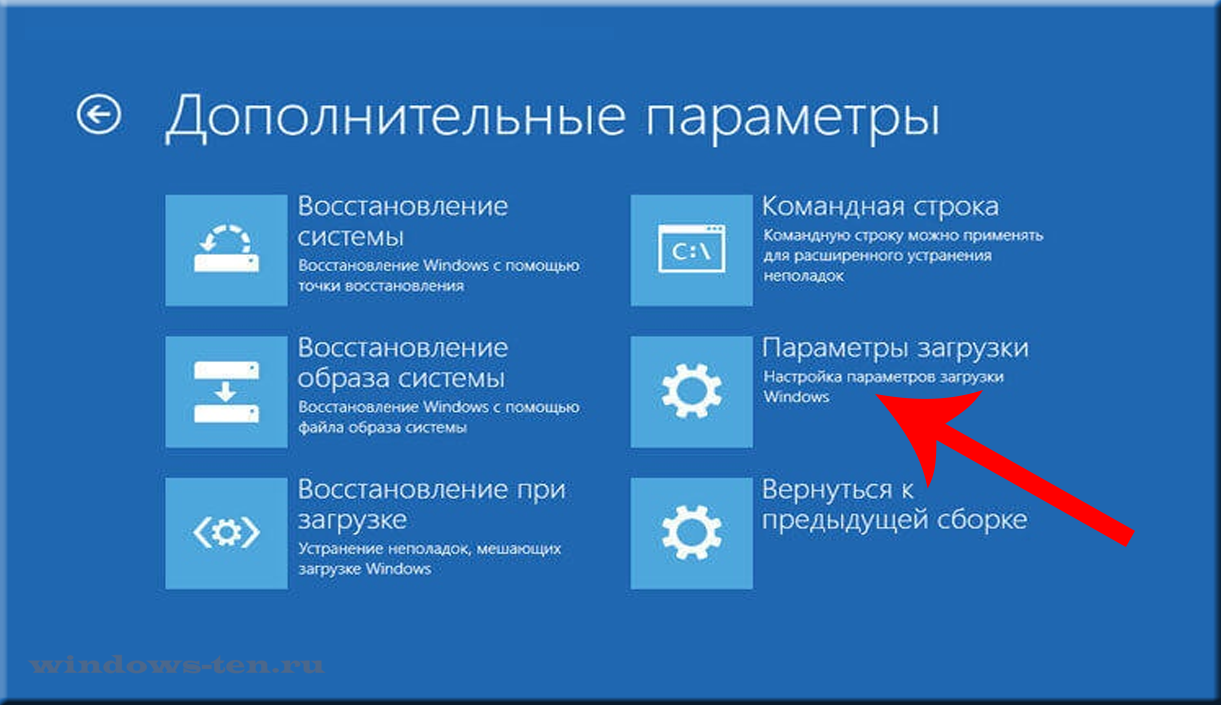
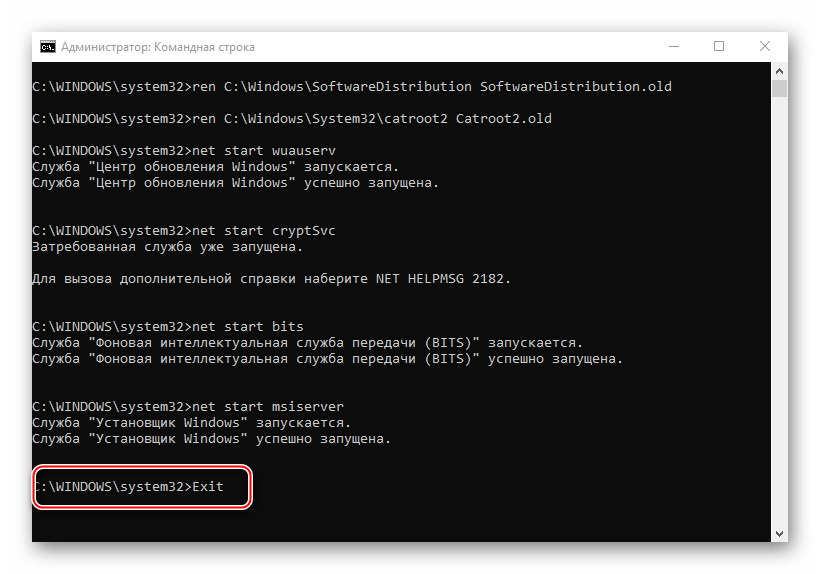 Попробуйте запустить назначенную интегрированную оболочку терминала вне VS Code из внешнего терминала или командной строки. Некоторые сбои при запуске терминала могут быть связаны с установкой вашей оболочки и не относятся к VS Code. Отображаемые коды выхода поступают из оболочки, и вы можете диагностировать проблемы с оболочкой, выполнив поиск в Интернете для конкретной оболочки и кода выхода.
Попробуйте запустить назначенную интегрированную оболочку терминала вне VS Code из внешнего терминала или командной строки. Некоторые сбои при запуске терминала могут быть связаны с установкой вашей оболочки и не относятся к VS Code. Отображаемые коды выхода поступают из оболочки, и вы можете диагностировать проблемы с оболочкой, выполнив поиск в Интернете для конкретной оболочки и кода выхода. Если ваша оболочка установлена отдельно от вашей платформы, попробуйте установить последнюю доступную версию оболочки. Тот же совет применим, если вы используете более старую сборку операционной системы. Например, некоторые старые версии Windows 10 плохо работали с терминалом VS Code.
Если ваша оболочка установлена отдельно от вашей платформы, попробуйте установить последнюю доступную версию оболочки. Тот же совет применим, если вы используете более старую сборку операционной системы. Например, некоторые старые версии Windows 10 плохо работали с терминалом VS Code.

 Подтвердите, что действительный дистрибутив имеет (по умолчанию) рядом с ним.
Подтвердите, что действительный дистрибутив имеет (по умолчанию) рядом с ним.