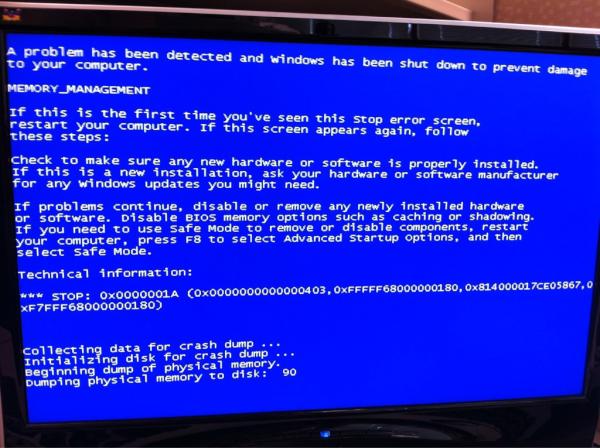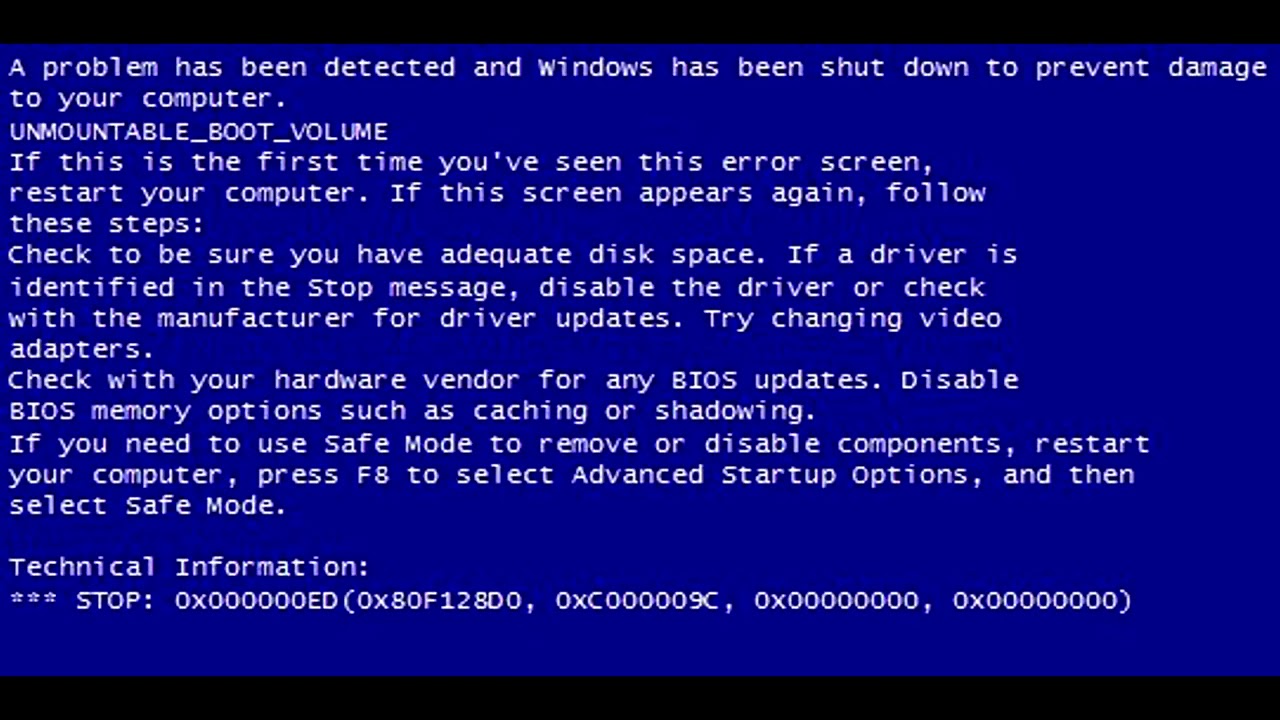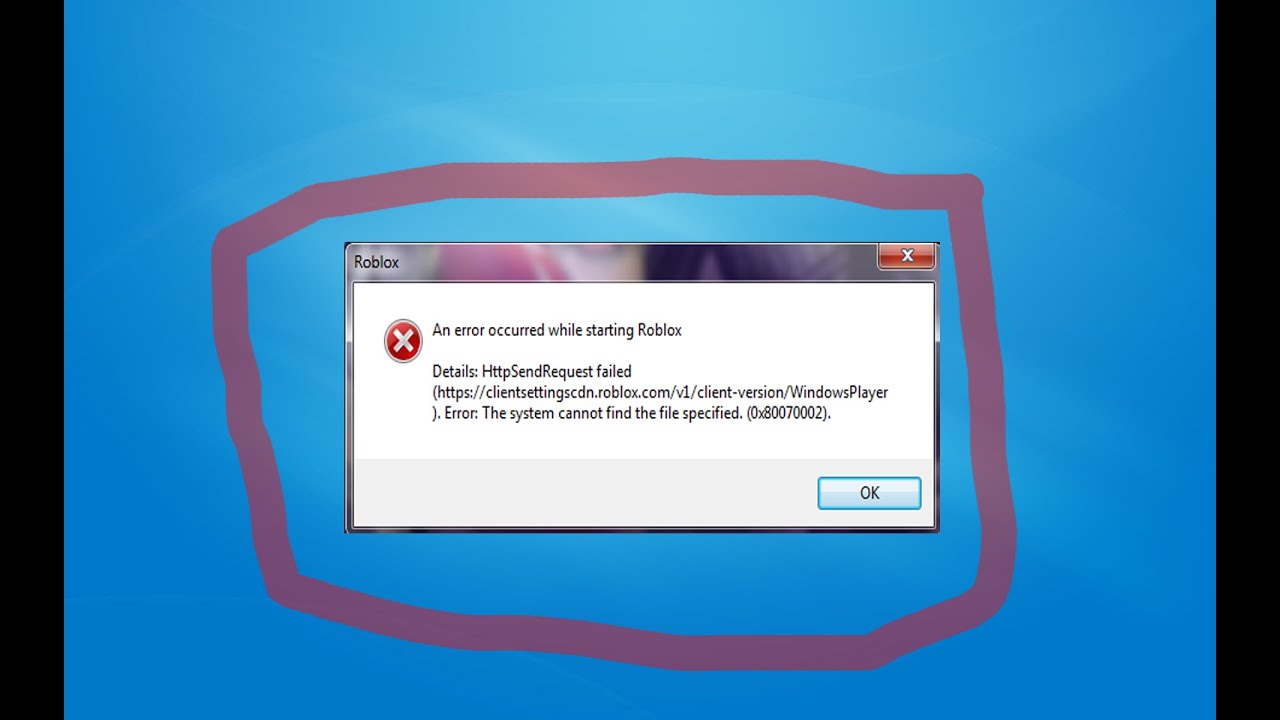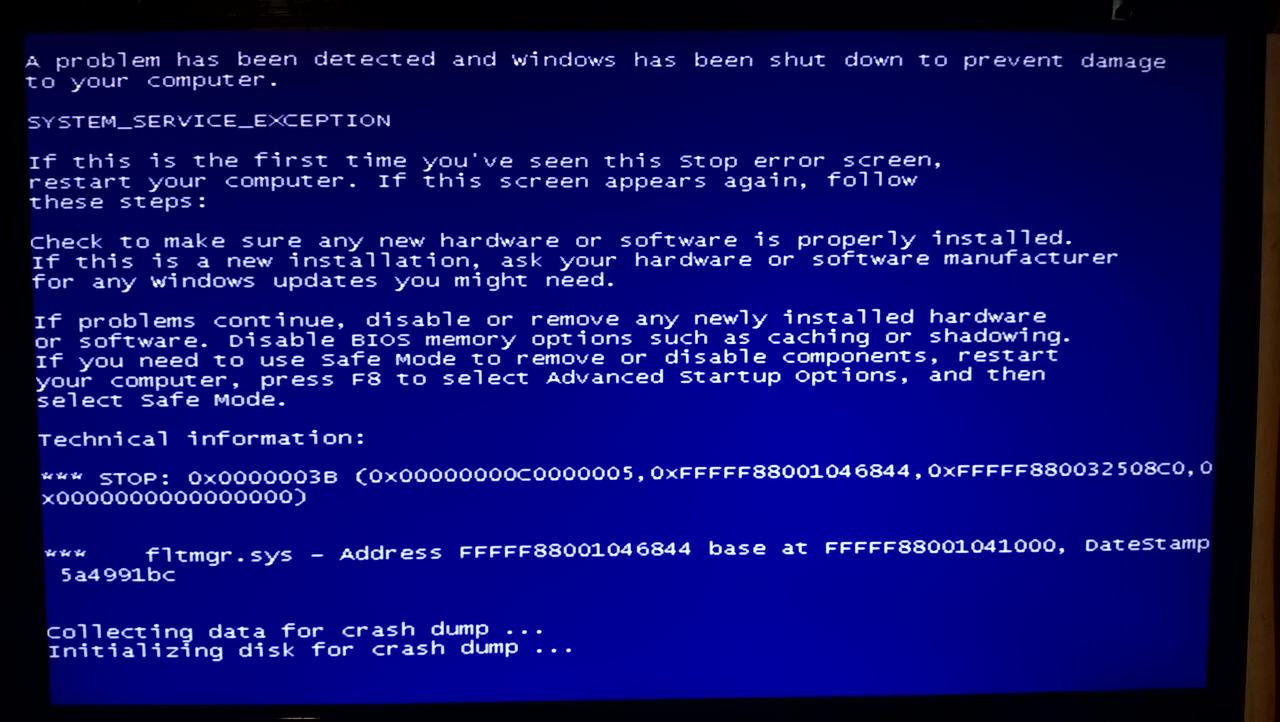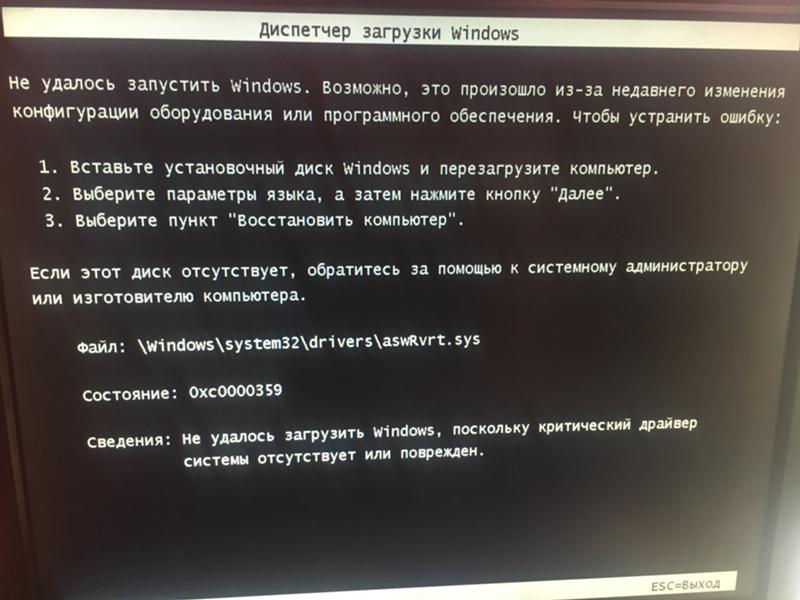Код ошибки windows 7 6008: Solvusoft creates software to make the average computer user’s life easier.
Содержание
как исправить и причины появления
Пользователи, когда работают в системе Windows 10, иногда сталкиваются с ошибкой 6008 Eventlog. Чаще всего компьютер зависает, сам перегружается и не дает нормально им пользоваться. Разные причины приводят к такому сбою: от неудачной установки программного обеспечения до повреждения системных файлов. Стоит разобраться, почему возникает ошибка 6008.
СОДЕРЖАНИЕ СТАТЬИ:
Причины появления ошибки с кодом 6008 от источника Eventlog
Ошибка 6008 Eventlog проявляется в автономном отключении компьютера во время работы или запуска некоторых приложений. А еще компьютер, вероятно, очень сильно зависает. Возникает окно с ошибкой 6008.
Если компьютер показывает признаки этой неполадки, придется найти причины ее появления. Распространенные причины возникновения сбоя:
- проблемы с драйверами видеоадаптера;
- вирусы в системе;
- нарушения работы системных файлов;
- конфликты между программами;
- неправильная установка программ или игр.

Определить причину серьезной неполадки не так легко. Но исправить ошибку можно, используя сначала простые способы. Бывает, что проблема только в отсутствии обновлений драйверов или в случайным образом удаленном системном документе.
Способы исправления
Пользователю нужно начать с легких способов устранения неполадки: проверка обновлений Windows и драйверов, антивирусное сканирование. Ниже представлены главные методы восстановления работы компьютера.
Проверка системных файлов
Системные файлы можно случайно удалить или повредить, когда пользователь открывает папки на диске. Также вирусы — распространенная причина повреждения файлов компьютера или ноутбука. Проверить целостность файлов Windows несложно:
- Нажать на строку поиска, расположенную на Панели задач в нижней части экрана.
- Ввести «Командная строка» и кликнуть правой кнопкой мыши.
- Запускается приложение от имени Администратора.

- Далее появится Командная строка, в которую пользователь должен ввести «sfc/scannow» без лишних пробелов, нажать «Enter» на клавиатуре и подождать.
- Спустя пару секунд строка покажет, есть ли поврежденные файлы.
Если все хорошо, понадобится перезагрузка компьютера для корректной работы. Однако, если событие снова возникает, придется повторить действия с Командной строкой, вписать туда: «dism /online /cleanup-image /restorehealth» и снова нажать клавишу «Enter».
На отметке 20 % подождать: если изменений не происходит, все нормально. Но если в процессе такой процедуры вносятся изменения, пользователю придется перезагрузить компьютер и снова сделать запрос на поврежденные файлы, как в шаге 4.
Очистка системы от временных файлов
Из-за загруженности компьютера временными файлами может произойти и такая ошибка. Для устранения неполадок выполняется очистка, проводящаяся по инструкции:
- Снова найти Командную строку на Панели задач.

- Ввести команду «cleanmgr», после чего нажать клавишу «Enter».
- Выбрать диск для очистки. Чаще всего очищают диск, на котором установлена проблемная программа. Иногда очищают не только тот диск.
- Выбрать в окне, что именно очистить. Можно поставить галочку напротив нескольких пунктов, но сначала выбрать пункт «Временные файлы».
- Подтвердить выбор и перезагрузить компьютер по завершении операции.
Такой метод способен исправить не только эту, но и прочие системные ошибки. Лишние файлы влияют на производительность работы устройства, поэтому избавляться от них стоит вовремя.
Восстановление системы
Если ни один способ не помог в лечении компьютера от ошибок, подходящий метод — восстановление Windows. Это откат до предыдущего состояния, когда неполадок не возникало. С помощью такого способа не только решают почти проблемы, но и очищают систему от личных файлов.
Для восстановления выполняют следующие действия:
- Потребуется выбрать строку поиска и ввести «Восстановление».

- Перейти в этот раздел и нажать на кнопку «Начать» — справа от списка.
- Выбрать из предложенного: удаление всех данных или с сохранением таковых. После подтверждения система запустит процесс.
Если удалить все данные с компьютера, получится совершенно чистая система без личных файлов. Такой способ подходит в тяжелых ситуациях и при необходимости начать все с начала. В большинстве же случаев подойдет откат с сохранением данных, где Windows просто вернется к предыдущему состоянию, без потери пользовательских настроек.
Исправить ошибку 6008 несложно, главное – делать все правильно, а при работе с системой не трогать и не удалять системные файлы. Правильная установка и регулярное обновление драйверов предотвращают частые проблемы, возникающие в системе Windows 10.
Вам помогло? Поделитесь с друзьями — помогите и нам!
Твитнуть
Поделиться
Поделиться
Отправить
Класснуть
Линкануть
Вотсапнуть
Запинить
Читайте нас в Яндекс Дзен
Наш Youtube-канал
Канал Telegram
Сочинения на любую тему
Исправьте ошибку Event Viewer 6008 с этими 3 решениями
Ошибка 6008 просмотра событий запускается, если компьютер был принудительно выключен с помощью инструмента удаленного выключения или автоматически сторонней программой без запроса пользователя. Эта ошибка может повлиять на любую версию Windows от Windows XP до Windows 10 и возникает по нескольким причинам. Чтобы исправить ошибку 6008 просмотра событий, выполните следующие действия.
Эта ошибка может повлиять на любую версию Windows от Windows XP до Windows 10 и возникает по нескольким причинам. Чтобы исправить ошибку 6008 просмотра событий, выполните следующие действия.
1. Проблема с оборудованием
- Одной из причин, по которой может сработать событие с кодом 6008, является непредвиденное завершение работы системы. Это может быть связано с тем, что один из компонентов оборудования неисправен в вашей системе.
- Проверьте, не перегревается ли ваш процессор. Вы можете проверить температуру процессора с помощью любого стороннего приложения. Если на настольном компьютере, проверьте, работает ли вентилятор Sink.
- Попробуйте очистить вентилятор радиатора, удаляя грязь сжатым воздухом.
- Вам также необходимо проверить блок питания (БП) на предмет неисправности. Если у вас более старый блок питания, работающий на современном оборудовании, это может вызвать проблемы с питанием, и система может отключиться, чтобы предотвратить повреждение аппаратного компонента.

2. Откатить драйвер
- Нажмите Windows Key + R, чтобы открыть Run.
- Введите devmgmt.msc и нажмите ОК, чтобы открыть диспетчер устройств.
- В диспетчере устройств разверните Адаптер дисплея.
- Щелкните правой кнопкой мыши драйвер графической карты (или любой другой драйвер, который вы, возможно, обновили) и выберите Свойства.
- Перейдите на вкладку Драйвер .
- Нажмите кнопку « Откатить драйвер» и нажмите «Да» при запросе подтверждения.
- После отката драйвера перезагрузите систему и проверьте, не произошла ли ошибка события.
Основываясь на отчетах, Event Viewer в последней версии Windows 10 пронизан ошибками. Исправь это сейчас.
3. Проверьте наличие Центра обновления Windows
- Если проблема является распространенной, возможно, Microsoft выпустила обновление для ее устранения.
 Проверьте наличие ожидающего обновления Windows, если вы еще этого не сделали.
Проверьте наличие ожидающего обновления Windows, если вы еще этого не сделали. - Нажмите на Пуск и выберите Настройки.
- Перейти к обновлению и безопасности.
- Нажмите на Центр обновления Windows.
- Нажмите кнопку Проверить наличие обновлений .
- Если что-то новое найдено, нажмите кнопку « Загрузить сейчас / Обновить сейчас» , чтобы установить обновление.
- После установки обновления проверьте, не сработал ли идентификатор события снова или ваша система зависает.
Удалить обновления функций
- Если ошибка произошла, если вы установили Центр обновления Windows, вы можете попытаться удалить обновление KB из Панели управления.
- Нажмите клавишу Windows + R.
- Введите Control и нажмите кнопку ОК .

- В Панели управления перейдите к Удалить программы.
- На левой панели нажмите « Просмотр установленных обновлений».
- Теперь выберите последнее установленное обновление и, когда вы думаете, что проблема началась, и удалите ее.
- Перезагрузите систему и проверьте, нет ли улучшений.
СВЯЗАННЫЕ ИСТОРИИ, КОТОРЫЕ ВЫ МОЖЕТЕ КАК:
- Исправлено: критическая ошибка службы BSoD в Windows 10
- Исправлено: ошибка «Элемент не найден» в Windows 10
- 5 лучших зрителей журнала событий Windows 10
[4 метода] Как исправить событие с идентификатором 6008 в Windows 10/11?
- Мастер разделов
- Магия разделов
- [4 метода] Как исправить событие с идентификатором 6008 в Windows 10/11?
Ямила | Подписаться |
Последнее обновление
Когда ваша система Windows 10/11 неожиданно выключится, вы получите идентификатор события 6008 в журнале системных событий. Вы знаете, что это значит и как это решить? Здесь, в этом сообщении от мастера создания разделов MiniTool, представлены подробности об этом идентификаторе события. Вы можете попробовать разобраться в этом посте.
Об идентификаторе события 6008 Неожиданное завершение работы
Средство просмотра событий Windows — это инструмент, который отображает информацию об аппаратных и программных событиях в ОС Windows. Это полезный инструмент для устранения различных проблем с системой и приложениями в Windows 10/11.
Идентификатор события 6008 — это одна из распространенных ошибок, которая появляется в средстве просмотра событий. Скорее всего, вы увидите этот идентификатор события после автоматического и неожиданного отключения системы. Это всегда записывается с этим сообщением: Последнее отключение системы в [Время] [Дата] было неожиданным .
Событие с идентификатором 6008 Windows 10/11 может быть вызвано несколькими причинами, такими как перегрев ЦП, поврежденный блок питания (БП), определенные угрозы безопасности и т. д. В зависимости от этих причин вы можете попытаться решить эту проблему с помощью следующих методы.
Как исправить событие с идентификатором 6008 Неожиданное завершение работы
Чтобы устранить событие Windows с идентификатором 6008, вы можете попробовать эффективные методы, указанные ниже.
Способ 1. Проверьте оборудование
Событие с идентификатором 6008 Windows 11/10 может появиться из-за проблем с оборудованием. Например, ваш процессор перегревается или возникают проблемы с питанием. Чтобы решить эту проблему, необходимо выполнить несколько важных шагов:
- Проверьте температуру процессора, чтобы убедиться, что он не перегревается
- Проверьте вентилятор раковины и убедитесь, что он работает правильно
- Очистите вентилятор радиатора
- Проверьте блок питания
Если ошибка не устранена после выполнения вышеуказанных шагов, вам необходимо перейти к другим решениям.
Способ 2. Откат драйвера
Для устранения проблем с оборудованием, которые приводят к возникновению события Windows с кодом 6008, можно также попробовать функцию отката драйвера на ПК. Для этого выполните следующие действия.
Шаг 1 : Щелкните правой кнопкой мыши значок Start и выберите Диспетчер устройств .
Шаг 2 : В окне диспетчера устройств разверните Адаптер дисплея . Затем щелкните правой кнопкой мыши свой графический драйвер и выберите Properties .
Шаг 3 : Перейдите на вкладку Драйвер и нажмите Откатить драйвер .
После этого перезагрузите компьютер, чтобы проверить, решена ли проблема.
Способ 3. Проверьте наличие обновлений Windows
В некоторых случаях вы можете исправить событие с идентификатором 6008 Windows 10/11, также обновив Windows до последней версии.
Шаг 1 : Нажмите Windows + I , чтобы открыть Параметры Windows и выберите Обновление и безопасность .
Шаг 2 : В разделе Центра обновления Windows щелкните Проверить наличие обновлений с правой стороны.
Шаг 3 : Если доступны какие-либо обновления, загрузите и установите их.
После обновления Windows проверьте, исправлено ли событие с идентификатором 6008.
Метод 4: удаление обновлений компонентов
Если после установки обновлений Windows возникает событие с кодом 6008 Windows 11/10, рекомендуется удалить определенные обновления, чтобы избавиться от этой ошибки.
Шаг 1 : Нажмите Windows + R , чтобы открыть диалоговое окно Выполнить .
Шаг 2 : Введите control. exe в текстовое поле и нажмите Введите .
exe в текстовое поле и нажмите Введите .
Шаг 3 : После входа в Панель управления нажмите Удалить программу в разделе Программы .
Шаг 4 : В следующем окне нажмите Просмотр установленных обновлений . Затем щелкните правой кнопкой мыши последнее обновление Windows, которое может вызвать событие с идентификатором 6008, и выберите Удалить .
После сбоя перезагрузите компьютер, и идентификатор события может быть восстановлен.
Не беспокойтесь, если вы столкнетесь с идентификатором события Windows 10/11 6008. Вы можете использовать описанные выше методы один за другим, пока не решите эту проблему. Если у вас есть другие отличные решения, поделитесь ими с нами в следующей зоне комментариев.
Если вы заинтересованы в MiniTool Partition Wizard, универсальном программном обеспечении для управления разделами, вы можете посетить его официальный веб-сайт, чтобы узнать о нем больше.
- Твиттер
- Линкедин
- Реддит
Об авторе
Комментарии пользователей :
«Идентификатор события 6008» после неожиданного завершения работы Windows [12 исправлений]
Ошибка журнала событий 6008 обычно появляется после того, как приложение использует функцию InitiateSystemSHutdownEx из-за неожиданного сценария. Если ваш компьютер ранее неожиданно выключался, и вы только что обнаружили ошибку 6008 журнала событий в средстве просмотра событий, существует довольно много потенциальных причин, которые вы должны исследовать.
‘Идентификатор события 6008’ После неожиданной ошибки завершения работы Windows Исправление
Хотя в большинстве случаев ошибка 6008 связана с какой-либо аппаратной проблемой (отказом жесткого диска, твердотельного накопителя или ОЗУ), проблема также может быть косвенно вызвана плохим обновлением Windows, отсутствующая зависимость драйвера графического процессора или сценарий, в котором дополнительный звуковой драйвер конфликтует с основным драйвером.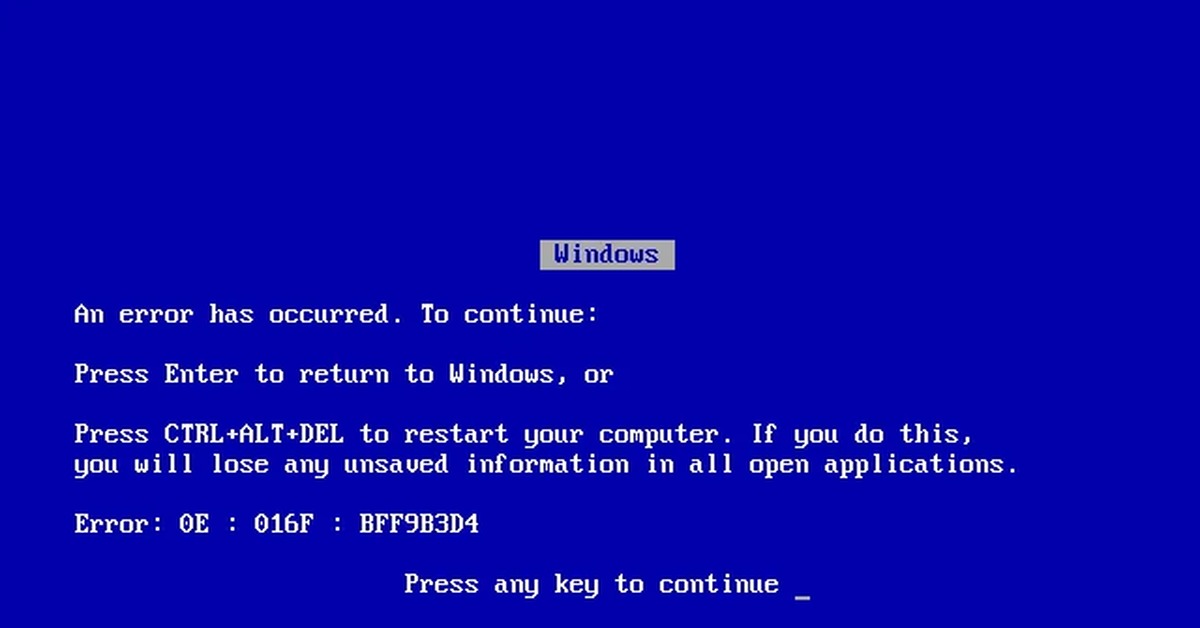
Это также может произойти, если вы ранее отключили файл подкачки, если вы все еще используете заземленный монитор VGA или если вы имеете дело с повреждением системного файла, что делает вашу ОС достаточно нестабильной.
Вот краткий список методов, которые можно использовать для устранения ошибки 6008 и предотвращения дальнейших непредвиденных отключений:
1. Обновите версию Windows до последней вы установили ожидающее обновление (или Windows сделала это автоматически),
В этом случае начните процесс устранения неполадок, проверив, не выпустила ли Microsoft уже исправление для этой проблемы на каналах развертывания WU, частью которых вы являетесь:
Вот краткое руководство, которое позволит вам проверить наличие исправления и установите его на свой компьютер:
Примечание: Приведенные ниже инструкции применимы как к Windows 10, так и к Windows 11.
- Используйте сочетание клавиш Windows + R , чтобы открыть диалоговое окно «Выполнить».

- Введите «ms-settings:» в поле поиска и нажмите Введите , чтобы открыть меню Настройки на ПК с Windows. Откройте меню настроек
Примечание: Если Контроль учетных записей предложит вам , нажмите Да , чтобы предоставить доступ администратора.
- На экране Настройки найдите Центр обновления Windows и выберите его в меню в левой части экрана. Откройте экран Центра обновления Windows
- Проверьте следующий экран, чтобы определить, есть ли какие-либо обновления, которые необходимо установлен. Нажмите Загрузить Кнопка & Установить все , если драйвер уже доступен для установки. Загрузите и установите все
Примечание: Если сканирование обновлений не происходит автоматически, вы можете запустить его вручную. Для этого нажмите кнопку Проверить наличие обновлений и подождите.

- Наберитесь терпения и подождите, пока не будут установлены все ожидающие обновления. Возможно, вам потребуется перезагрузить компьютер, чтобы обновления вступили в силу.
- Используйте свой компьютер в обычном режиме и проверьте, не сталкиваетесь ли вы с тем же неожиданным сбоем с ошибкой события 6008.
Если проблема по-прежнему не устранена, перейдите к следующему способу ниже.
2. Вернуть последнее установленное обновление
Если проблема все еще актуальна и у Microsoft не было возможности выпустить исправление, вы можете устранить проблему самостоятельно, удалив плохое обновление, которое вызвало эту проблему в первый раз. место.
Примечание: Этот метод будет работать, только если вы начинаете получать эту ошибку после установки ожидающего обновления.
Вы можете применить это исправление, перейдя на страницу 9Экран 0018 Программы и компоненты и выберите вкладку Просмотр установленных обновлений , чтобы начать процесс удаления.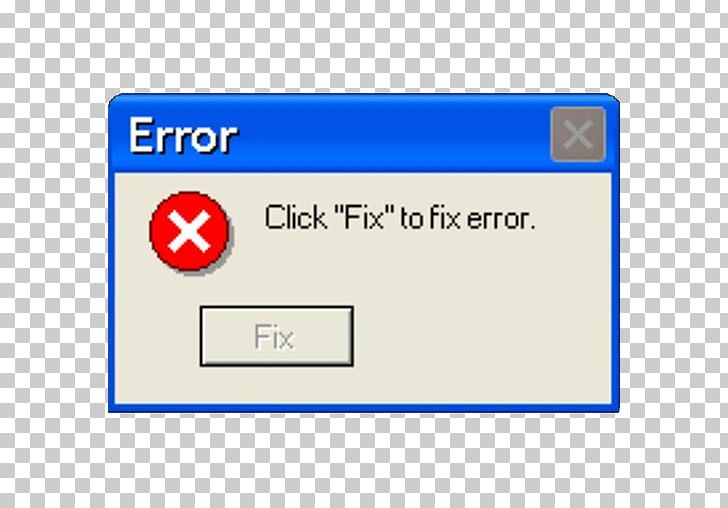
Мы рекомендуем делать это прямо из меню восстановления, потому что это позволит вам откатить обновления функций и накопительные обновления и отложить их установку до тех пор, пока Microsoft не выпустит исправление.
Чтобы удалить самое последнее обновление из меню «Восстановление», следуйте приведенным ниже инструкциям:
Примечание: Шаги, описанные в следующих параграфах, покажут, как войти в Меню восстановления принудительно без использования соответствующих установочных дисков.
- Остановите загрузку компьютера, включив его и нажав и удерживая кнопку питания , как только появится начальный экран. Прервите обычную процедуру запуска
Примечание: В большинстве случаев вам потребуется удерживать кнопку питания в течение 5 секунд , чтобы завершить принудительное отключение.
- Перезагрузите компьютер и выполните шаги 1 и 2, описанные выше, еще два раза, пока Меню Recovery успешно появляется.

Примечание: Если вы неоднократно принудительно прерываете процесс загрузки компьютера с Windows, система не завершит загрузку и вместо этого загрузится непосредственно в меню восстановления. - Выберите Устранение неполадок из списка вариантов, когда вы попадете на экран Дополнительные параметры . Можно выбрать вкладку Устранение неполадок . Доступ к вкладке Устранение неполадок
- Выберите Удалить обновления под Устранение неполадок. Удаление обновлений
- Выберите самое последнее обновление, щелкните Удалить, , а затем щелкните Подтвердить на экране Удаление обновлений .
Примечание: Узнайте, какое обновление — накопительное, функциональное или дополнительное — было применено последним, и удалите его. - После удаления обновления функции перезагрузите компьютер с Windows и дайте ему загрузиться в обычном режиме.

- Используйте свой компьютер в обычном режиме и посмотрите, возникают ли у вас по-прежнему такие же неожиданные отключения системы, которые вызывают ошибку журнала событий 6008.
Если проблема все еще не решена, перейдите к следующему способу ниже.
3. Обновите драйверы графического процессора
Оказывается, устаревший драйвер графического процессора или отсутствующий физический модуль также могут вызывать такое поведение в Windows 10 и Windows 11.
Эта проблема еще более вероятна, если вы столкнулись с этой проблемой пока ваш ПК или ноутбук выполняет ресурсоемкую задачу. Если этот сценарий применим, вы сможете решить проблему, обновив драйверы графического процессора до последней версии.
Если вы давно не обновляли драйверы графического процессора, выполните указанные ниже действия, чтобы удалить устаревшие драйверы графического процессора и установить самые последние, чтобы попытаться исправить ошибку 6008:
- Чтобы открыть диалоговое окно «Выполнить », используйте клавишу Windows + R .

- Чтобы запустить Диспетчер устройств , введите команду «devmgmt.msc» в текстовое поле «Выполнение» и нажмите Enter. Откройте диспетчер устройств
- Разверните раскрывающийся список для Видеоадаптеры после запуска Диспетчера устройств путем прокрутки списка установленных устройств на странице.
- Чтобы обновить драйвер, щелкните правой кнопкой мыши драйвер графического процессора , который вы хотите обновить, в следующем меню и выберите его в контекстном меню. Обновите драйвер графического процессора
Примечание: Вы должны обновить драйверы выделенного и встроенного графического процессора вашего компьютера. .
- Выберите Автоматический поиск нового программного обеспечения драйвера в появившемся меню. Автоматический поиск драйверов
- После завершения первоначального сканирования выполните шаги для установки самого последнего найденного драйвера графического процессора.

- После завершения процедуры перезагрузите компьютер, чтобы проверить, устранена ли проблема. Примечание: Если Диспетчер устройств не может обновить ваши текущие графические драйверы, вы должны использовать проприетарное программное обеспечение, предоставленное производителем вашей видеокарты. В зависимости от производителя графического процессора может потребоваться следующее программное обеспечение: Nvidia GeForce Experience
AMD: Adrenalin
Intel: Драйвер Intel
Перейдите к следующему шагу в приведенной ниже процедуре, если та же проблема не устранена или драйверы графического процессора уже обновлены.
4. Откат драйвера дисплея
Предположим, проблема началась сразу после того, как вы обновили версию графического процессора. В этом случае есть вероятность, что эта проблема косвенно вызвана плохим драйвером видеокарты, который каким-то образом вызывает общую нестабильность системы, которая вызывает неожиданное завершение работы системы.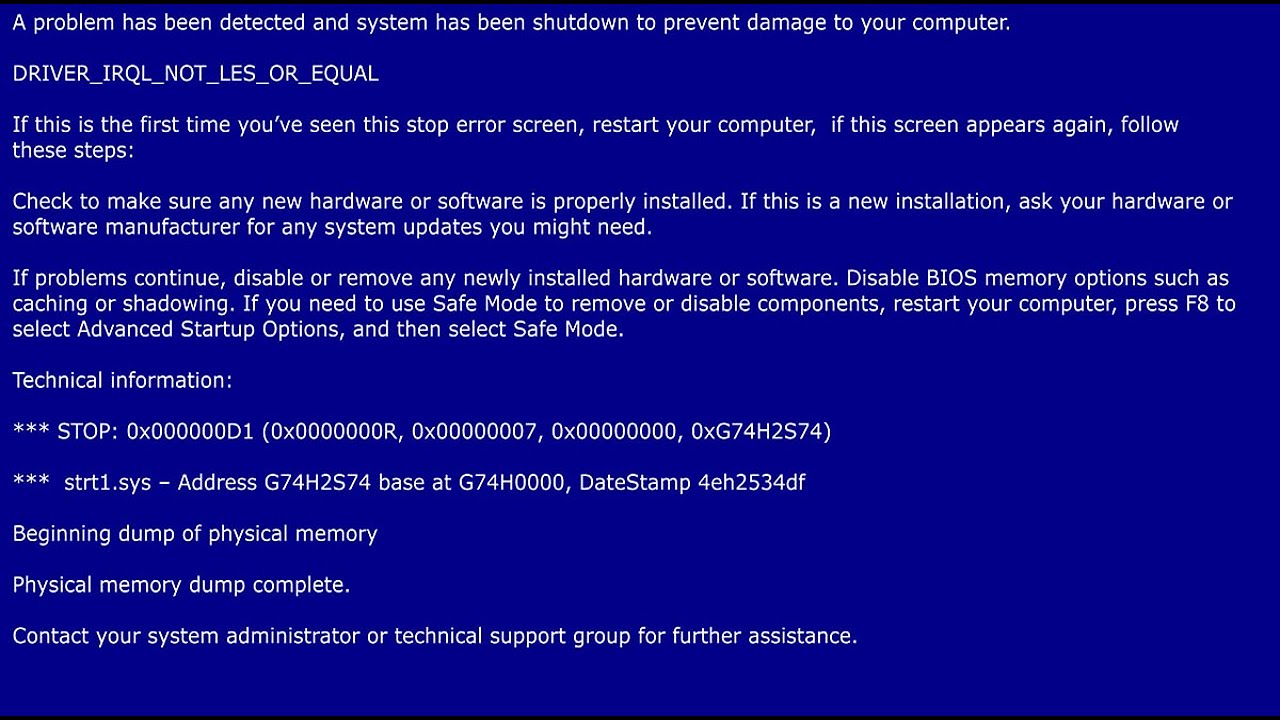
Многие затронутые пользователи утверждают, что после возврата их выделенного графического драйвера к более ранней версии проблема в конечном итоге была устранена. Если у вас есть графический процессор NVIDIA или AMD, есть большая вероятность, что вы сможете решить проблему после отката драйвера графического процессора до предыдущей версии.
Вот простое руководство по восстановлению предыдущей версии графического накопителя:
- Чтобы вызвать диалоговое окно «Выполнить », нажмите клавишу Windows + R . После этого введите «devmgmt.msc» для запуска диспетчера устройств .
Откройте Диспетчер устройств - Выберите Да , если UAC (Контроль учетных записей пользователей) запрашивает предоставление прав администратора.
- Откройте раскрывающийся список Видеоадаптеры в диспетчере устройств .
- Затем выберите Свойства , щелкнув правой кнопкой мыши драйвер выделенного графического процессора.
 Откройте экран свойств
Откройте экран свойств - Нажмите Откатить драйвер на вкладке Драйвер на экране Свойства . Откат драйвера
- Чтобы начать процесс отката, выберите причину (она не имеет значения) в окне подтверждения и нажмите Да.
- Перезагрузите компьютер и проверьте, устранена ли проблема после восстановления драйвера графического процессора.
Перейдите к следующему решению ниже, если вы по-прежнему получаете ту же ошибку после неожиданного сбоя компьютера с Windows.
5. Замените заземленный монитор VGA (если применимо)
Предположим, вы все еще используете заземленный монитор VGA. В этом случае это оборудование может вызывать неожиданные сбои системы, поскольку оно производит небольшие удары из-за плохой изоляции, что приводит к неожиданной перезагрузке компьютера.
Примечание: Этот сценарий возможен только с заземленными устаревшими мониторами VGA, выпущенными до 2010 года.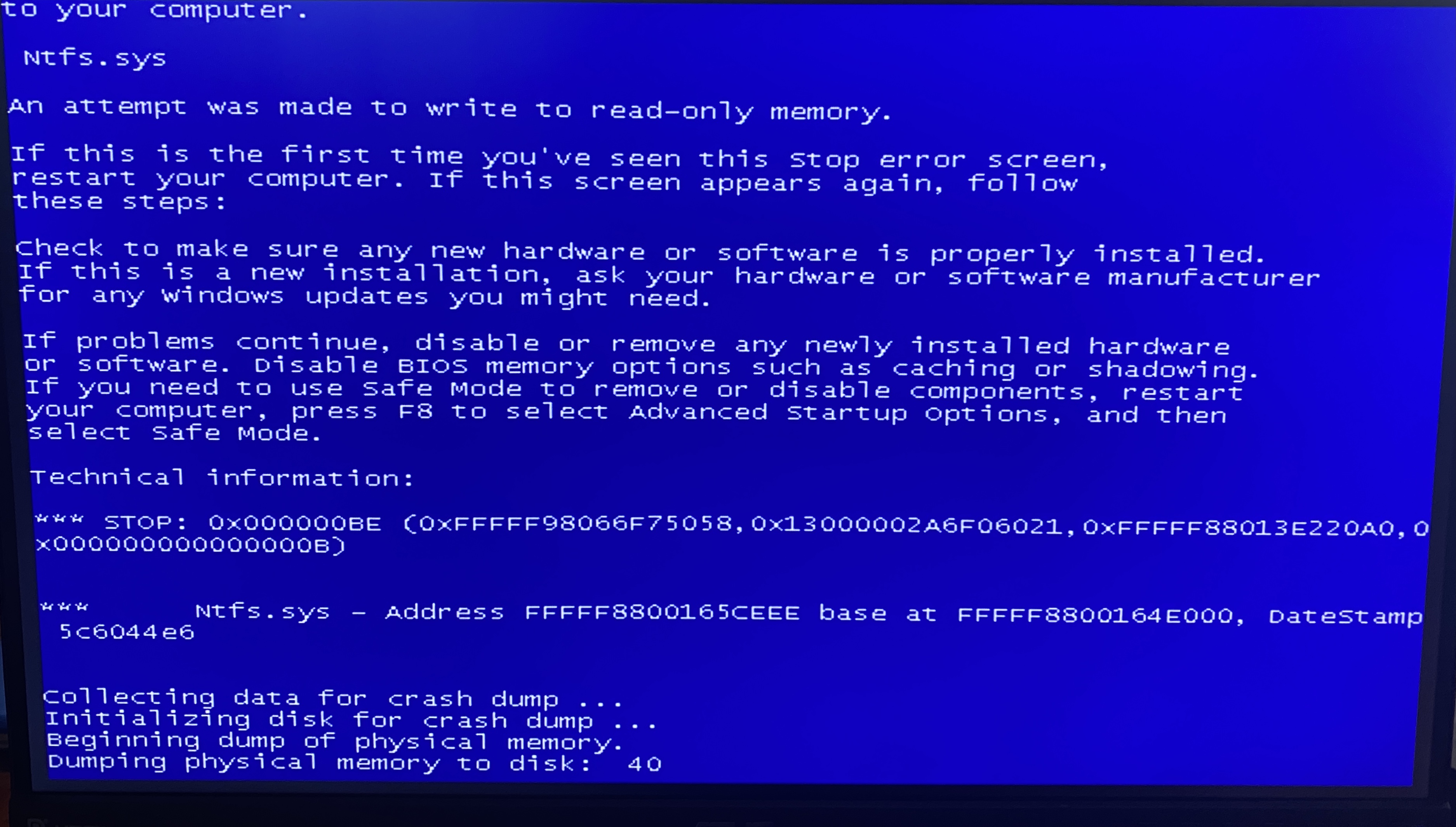
Если вы все еще используете заземленный монитор VGA, подключите другой дисплей и используйте компьютер в обычном режиме, чтобы проверить, повторяется ли та же проблема.
Если та же проблема все еще возникает или этот метод неприменим, перейдите к следующему способу ниже.
6. Отключите или удалите дополнительный звуковой драйвер (если применимо)
Если на вашем компьютере установлено два или более звуковых драйвера, скорее всего, это конфликт, вызывающий ошибку 6008, так как оба драйвера работают одновременно.
Если этот сценарий применим, вы можете решить проблему, отключив или удалив дополнительные звуковые драйверы, которые не нужны.
Например, если у вас есть и драйвер Nvidia High Definition Audio, и драйвер Realtek HD Audio, отключите или удалите один из них, чтобы устранить проблему.
Начните с отключения вторичного аудиодрайвера и прибегайте к удалению, только если первый метод не работает.
Следуйте приведенным ниже подруководствам для получения подробных инструкций о том, как это сделать:
6.
 1. Отключение дополнительного звукового драйвера
1. Отключение дополнительного звукового драйвера
Чтобы отключить дополнительный звуковой драйвер, необходимо перейти на вкладку «Звуковые, видео и игровые контроллеры» в диспетчере устройств и отключить один из установленных аудиодрайверов.
Вот как это сделать:
- Нажмите клавишу Windows + R , чтобы открыть диалоговое окно «Выполнить ».
- Затем введите «devmgmt.msc» и нажмите Ctrl + Shift + Enter , чтобы открыть Диспетчер устройств.
Откройте Диспетчер устройств - В разделе Контроля учетных записей (UAC) нажмите Да , чтобы предоставить доступ администратора.
- В диспетчере устройств , прокрутите вниз до Звуковые, видео и игровые контроллеры и разверните раскрывающееся меню.
- Щелкните правой кнопкой мыши ненужный аудиодрайвер и выберите Отключить устройство.

Удаление вторичного аудиодрайвера - Подтвердите операцию при следующем запросе.
- Перезагрузите компьютер и посмотрите, устранена ли проблема после завершения следующего запуска.
6.2. Удаление дополнительного звукового драйвера
Если отключение дополнительного драйвера не помогло, единственный вариант — удалить один из двух звуковых драйверов, которые могут конфликтовать.
Для этого используйте Диспетчер устройств и удалите ненужный драйвер.
Вот краткое руководство, которое покажет вам, как это сделать:
- Нажмите клавишу Windows + R , чтобы открыть диалоговое окно «Выполнить ».
- После этого откройте Диспетчер устройств , введя «devmgmt.msc» и нажмите Ctrl + Shift + Enter . выбрать Да (UAC).
- Прокрутите список установленных драйверов в диспетчере устройств , чтобы развернуть раскрывающееся меню Звуковые, видео и игровые контроллеры.

- Щелкните правой кнопкой мыши аудиодрайвер, который вы хотите удалить, и выберите Свойства , чтобы открыть контекстное меню. Откройте экран свойств
- В меню Свойства аудиодрайвера щелкните Драйвер и Удалить устройство.
- При появлении запроса выберите «Удалить» после установки флажка рядом с « Попробуйте удалить драйвер для этого устройства ».
- После удаления драйвера перезагрузите компьютер и посмотрите, устранена ли проблема.
7. Отключите файл подкачки
Последнее, что вы можете сделать, если вы выполнили описанные выше действия и по-прежнему получаете ту же ошибку 6008, поскольку ваша система неожиданно завершает работу, – отключить файл подкачки Windows.
Хотя это может привести к сбоям в работе некоторых собственных приложений Windows, многие пользователи Windows, сталкивающиеся с этой проблемой на слабых настройках ПК, сообщают, что этот обходной путь в конечном итоге позволил им стабилизировать их ПК.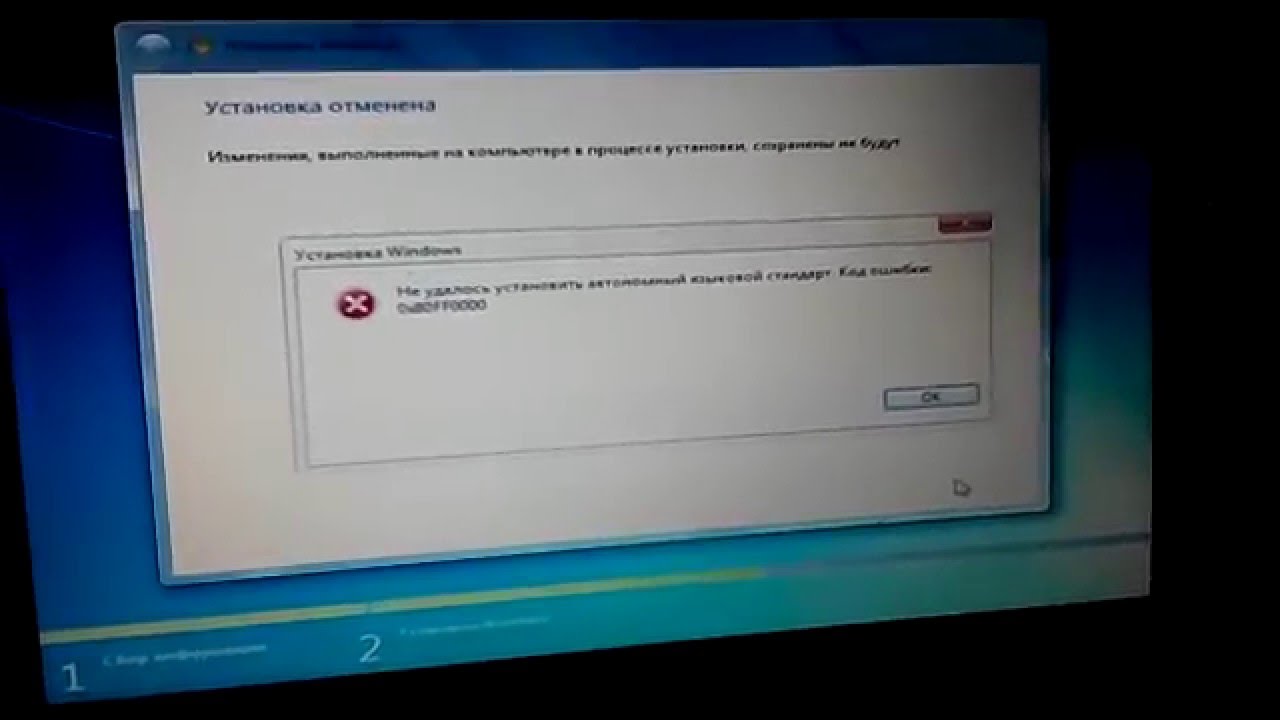
Если вы решите использовать эту стратегию, отключите файл подкачки Windows, выполнив следующие действия:
Примечание: Инструкции будут работать как в Windows 10, так и в Windows 11.
- диалоговом окне нажмите клавишу Windows + R .
- Чтобы войти на страницу «Свойства системы» с доступом администратора, введите «sysdm.cpl» в текстовое поле и нажмите Ctrl + Shift + Enter . Откройте экран «Свойства системы»
- В окне Свойства системы выберите вкладку Дополнительно в меню вверху, затем нажмите кнопку Производительность Настройки . Войдите в меню настроек Производительность
- Нажмите кнопку Изменить под Виртуальная память из меню Параметры производительности на вкладке Дополнительно вверху.0018 Автоматически контролировать размер файла подкачки для всех дисков.

Отключение файла подкачки - Выберите параметр Без файла подкачки, чтобы сохранить изменения, и нажмите ОК.
- После завершения следующего запуска перезагрузите компьютер, чтобы определить, устранена ли проблема.
8. Воспользуйтесь восстановлением системы
Если вы воспользовались всеми описанными выше способами и остались с пустыми руками, вам следует изучить потенциальное стороннее вмешательство, вызывающее неожиданное завершение работы системы с ошибкой 6008.
Поскольку список потенциальных виновников практически бесконечен, быстрый способ исключить конфликтующий сторонний процесс, службу или элемент автозагрузки из вашего списка виновников — использовать Восстановление системы.
Этот встроенный инструмент позволит вам восстановить вашу машину до временной метки, когда этого конфликта не было (установка нового драйвера, замена драйвера, установка нового программного обеспечения и т. д.).
д.).
ВАЖНО : Восстановление системы настроено на создание и сохранение новых моментальных снимков восстановления при возникновении значительного системного события. Если вы не измените это поведение по умолчанию, у вас будет много изображений для восстановления на выбор.
Следуйте этой статье, чтобы получить конкретные инструкции по развертыванию операции восстановления системы и возврату компьютера в работоспособное состояние, когда проблемы не было.
Восстановление системных настроек
Если проблема все еще не решена, переключитесь на способ, описанный ниже.
9. Выполните Memtest и замените ОЗУ (если применимо).
Неисправность ОЗУ также может быть причиной этой ошибки 6008 Event Id, поскольку она может вызвать утечку памяти и серьезные системные сбои. Если вы часто сталкиваетесь с серьезными системными сбоями, попробуйте запустить Memtest, чтобы проверить целостность ваших модулей оперативной памяти.
Примечание: Если у вас установлена двухканальная оперативная память, вы можете попробовать удалить только одну карту памяти за раз, чтобы проверить, сохраняется ли проблема.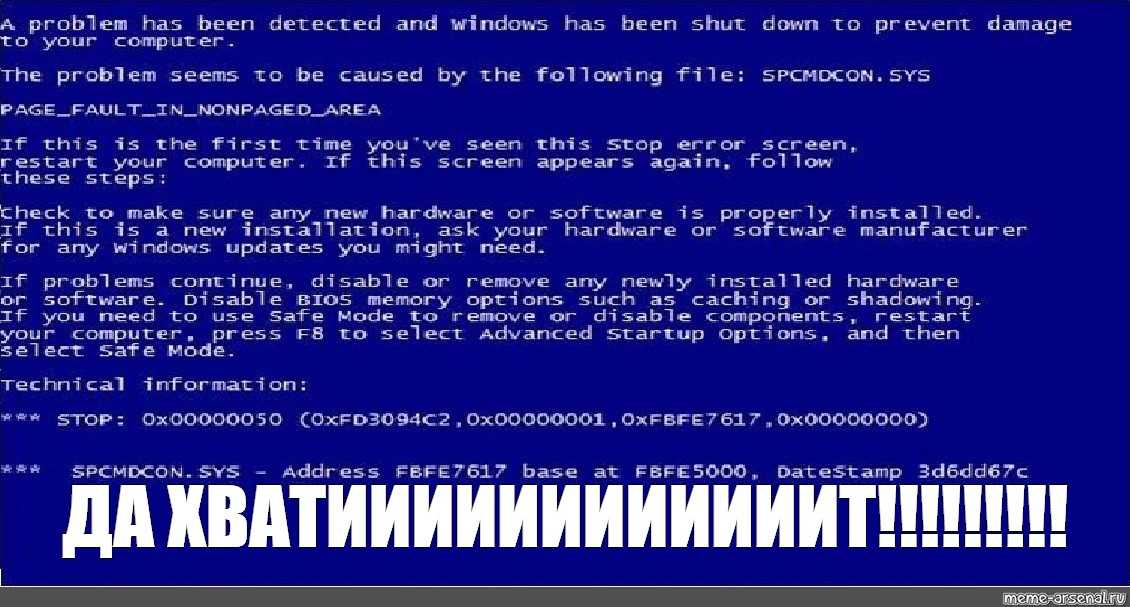
Кроме того, вам следует проверить целостность вашей флешки с помощью такой программы, как Memtest.
Выполнение теста памяти
Важно: Если ваша оперативная память когда-либо была разогнана, мы рекомендуем изменить любую частоту разгона по напряжению и контролировать температуру во время выполнения стресс-теста с использованием такой программы, как HWMonitor.
Ваш единственный выбор — искать замену, если инструмент Memtest в вашей оперативной памяти выявил проблему с памятью.
Если этот метод не может выявить простую проблему с оперативной памятью, перейдите к следующему потенциальному решению ниже и исключите этого потенциального нарушителя из своего списка.
10. Разверните проверку CHKDSK
Некоторые пользователи Windows 10 и Windows 11, использующие обычные жесткие диски, утверждают, что эта проблема также может возникать из-за дефектных секторов на жестком диске, что может вызывать общую нестабильность системы.
Ваша система может генерировать ошибки идентификатора события 6008 каждый раз, когда целостность вашего диска проверяется на наличие ошибочных данных сектора.
Хорошей новостью является то, что мы обнаружили отчеты пользователей о том, что сканирование CHKDSK полностью решило их проблему.
Чтобы запустить сканирование CHKDSK на ПК с Windows 11, выполните следующие действия:
- Чтобы открыть диалоговое окно «Выполнить », сначала нажмите клавишу Windows + R .
- Чтобы открыть командную строку с повышенными привилегиями, введите «cmd» в поле и нажмите Ctrl + Shift + Enter.
Открыть окно CMD с повышенными привилегиями - Чтобы предоставить кому-либо права администратора, выберите Да при появлении запроса UAC (Контроль учетных записей пользователей).
- Чтобы запустить автономное сканирование, введите следующую команду в командной строке с повышенными привилегиями и нажмите Enter.

chkdsk /f
- После завершения процедуры перезагрузите компьютер и проверьте, устранена ли проблема при повторном запуске системы.
- После запуска проверки CHKDSK используйте свой компьютер в обычном режиме и проверьте, возникает ли та же проблема.
Если это так, перейдите к следующему способу ниже.
11. Проверьте работоспособность жесткого или твердотельного диска
Если вы зашли так далеко и не нашли надежного решения, самое время подумать о потенциально неисправном диске (особенно если вы используете обычный жесткий диск).
Ваш диск может начать выходить из строя, если он время от времени поддерживает 100% загрузку, и это может вызвать сбой системы во время задач, связанных с передачей данных.
К счастью, есть бесплатный сторонний инструмент под названием Speccy, который можно использовать для определения неисправности жесткого диска или твердотельного накопителя.
Используйте этот инструмент, чтобы получить сводку примерно по 30 точкам SMART, которые оценивают состояние вашего диска..jpg)
Примечание: Ваш привод исправен, если все измерения находятся в пределах нормы.
Шаги, перечисленные ниже, помогут вам установить и использовать Speccy, чтобы определить, является ли неисправный диск причиной ошибки 6008:
- Начните с запуска предпочитаемого вами браузера и перейдите на страницу загрузки Speccy .
- Выберите опцию Загрузить для бесплатной версии Speccy , когда вы там. ) , поэтому избегайте этого, если только вы не собираетесь его использовать.
- Двойной щелчок spsetup.exe после завершения загрузки, а затем выберите Да , когда Учетная запись пользователя Управление (UAC) предложит предоставить необходимые права администратора. Загрузка для установки
- инструкции по завершению установки Speccy. При появлении запроса перезагрузите компьютер.

- После перезагрузки компьютера запустите Speccy и дождитесь завершения предварительного сканирования, прежде чем выбрать Хранилище из меню слева.
- Прокрутите вниз до области Smart Attributes в правом углу.
Примечание: Проверьте состояние имени каждого атрибута, чтобы определить, не отличаются ли какие-либо значения от ожидаемых. Если вы обнаружите несколько характеристик, которые не отмечены как Good и превышают пороговое значение, вы можете сделать вывод, что рассматриваемый накопитель начинает работать со сбоями.
Единственный вариант на данном этапе, если в результате проверки выяснилось, что вы имеете дело с неисправным диском, — найти замену и создать резервную копию текущих данных, пока вы еще можете нормально загружаться.
Если вы только что определили, что проблема не связана с неисправным диском, перейдите к следующему возможному решению ниже.
12. Чистая установка или установка с восстановлением
Если ни одно из приведенных выше решений не помогло устранить проблему, возможно, вы имеете дело с системной проблемой. Последнее средство — сбросить каждый компонент Windows, чтобы исправить повреждение системного файла, вызывающее ошибку идентификатора события 6008.
Последнее средство — сбросить каждый компонент Windows, чтобы исправить повреждение системного файла, вызывающее ошибку идентификатора события 6008.
У вас есть два варианта сброса всех системных компонентов вашей установки Windows:
- Установка с восстановлением — вариант установки с восстановлением лучше всего подходит для устранения любых повреждений в Windows 10 или 11. Хотя вам потребуются соответствующие установочные компакт-диски, основное преимущество заключается в том, что все игры, приложения и личные файлы в настоящее время находятся на диск ОС можно сохранить.
- Чистая установка — Поскольку вам не нужно использовать какие-либо установочные компакт-диски, это самая простая процедура (вы можете запустить эту процедуру непосредственно из меню графического интерфейса). Главный недостаток заключается в том, что если вы заранее не сделаете резервную копию своего диска C:, вы потеряете все свои медиафайлы, игры, приложения и пользовательские настройки.





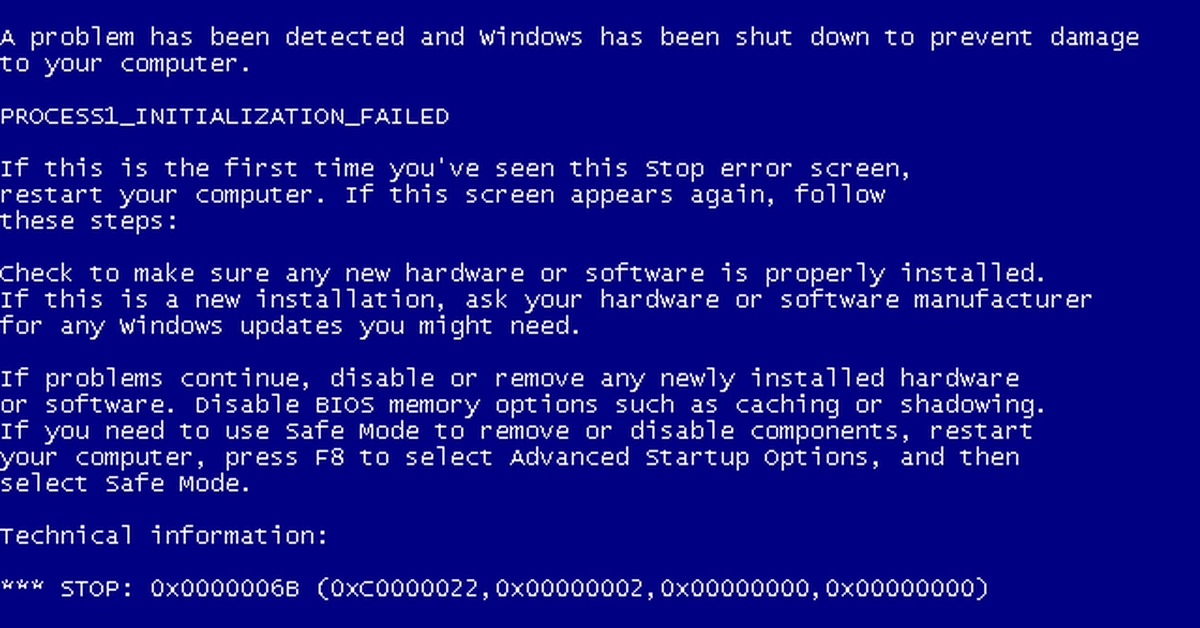

 Проверьте наличие ожидающего обновления Windows, если вы еще этого не сделали.
Проверьте наличие ожидающего обновления Windows, если вы еще этого не сделали.



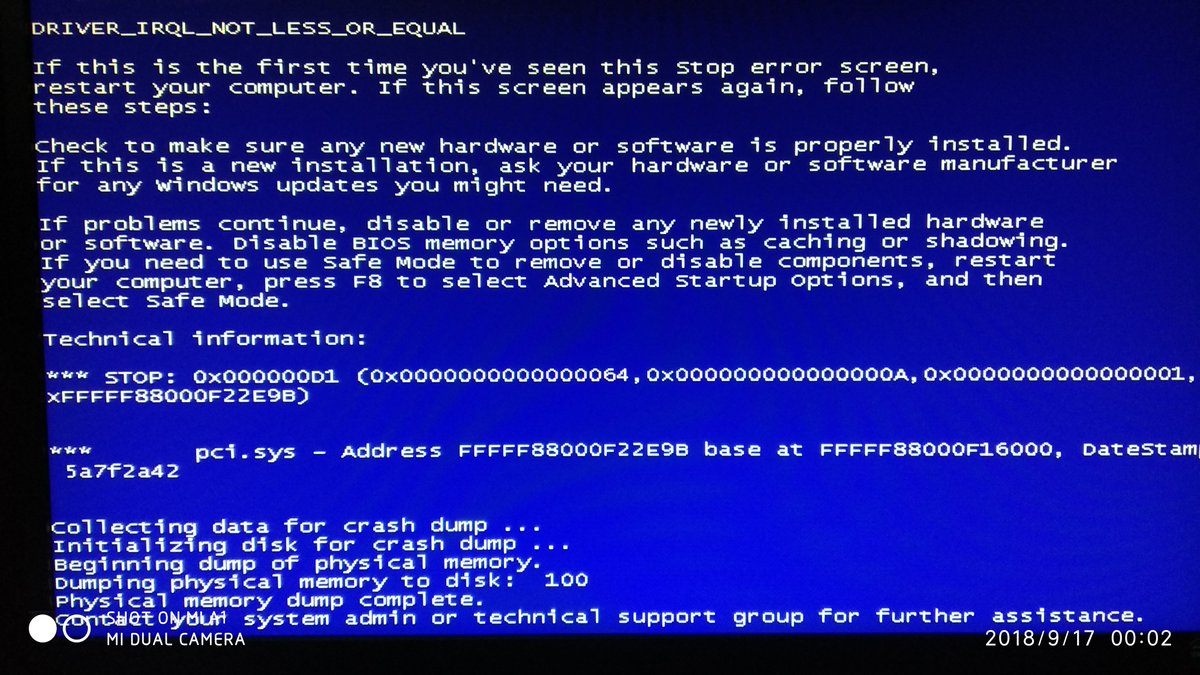


 Откройте экран свойств
Откройте экран свойств