Не запускается виндовс ноутбук: Не загружается Windows? 5 Способов устранить проблемы запуска Виндовс 10
Содержание
«Ноутбук дальше экрана не загружается. Что делать?» — Яндекс Кью
Популярное
Сообщества
Когда я сбрасывала Lenovo ideapad s145 до заводских настроек все было хорошо. Потом ноутбук отрубился на установке Windows и дальше загрузочно экрана не включается. Появляется окно где написано что нажмите окей чтобы Windows перезапустить. Я нажимаю и опять это окно. Что делать? Модель ноутбука: Lenovo ideapad s145 — 15 IWL
Ремонт компьютеровРемонт ноутбуков+3
Кира Буртасова
·
154,5 K
ОтветитьУточнить
Частный мастер
695
Ремонт компьютеров, моноблоков, ноутбуков и планшетов. · 29 авг 2020
Отвечает
Сергей Кирюхин
Здравствуйте. У вас произошло повреждение файлов загрузки Windows. Выход из такого положения может быть два:
У вас произошло повреждение файлов загрузки Windows. Выход из такого положения может быть два:
1) загрузка с установочного диска Windows и восстановление поврежденных компонентов операционной системы.
2) переустановка Windows.
Качественные услуги ремонта компьютеров, ноутбуков и планшетов.
Перейти на ok.ru/computerrem
66,6 K
Кира Буртасова
29 августа 2020
Как именно переустановить Windows?
Комментировать ответ…Комментировать…
Smart-service
1,4 K
Сеть сервисных центров по ремонту электроники. · 8 сент 2020 · smart-service.ru
Отвечает
Константин Медниковичус
На многих ноутбуках Леново есть есть кнопочка возврата к заводским настройкам (обычно маленькая кнопка со стрелочкой в виде дуги). Если же этой кнопки нет или её нажатие не помогает, то лучше обратится к специалистам для переустановки Операционной системы или набраться смелости зайти на сайт Microsoft и следуя подробным инструкциям скачать и установить операционную… Читать далее
Если же этой кнопки нет или её нажатие не помогает, то лучше обратится к специалистам для переустановки Операционной системы или набраться смелости зайти на сайт Microsoft и следуя подробным инструкциям скачать и установить операционную… Читать далее
💡Сеть сервисных центров по ремонту электроники. 🔧🔌📱📠📡💻💽📺🏧🔧🇷🇺🇮🇱
Перейти на smart-service.ru
Комментировать ответ…Комментировать…
Техремонт
20
Мастерская «Техремонт» оказывает услуги по ремонту телевизоров, мониторов, компьютеров… · 29 авг 2020
Отвечает
Андрей
Добрый день. Скорее всего у Вас сбой программного обеспечения. Если на ноутбуке нет важной информации, то проще переустановить систему. А ели есть то попробовать восстановить.
Кира Буртасова
29 августа 2020
а вот как? если через то окно, которое предлагает Windows установить, а потом снова появляется, то не получается
Комментировать ответ…Комментировать…
Вы знаете ответ на этот вопрос?
Поделитесь своим опытом и знаниями
Войти и ответить на вопрос
1 ответ скрыт(Почему?)
Почему не запускается Windows 10: Эффективные способы решения
Чтобы понять, почему не запускается Windows 10, нужно определить после каких действий возникла проблема: обновления системы, переустановка программ или драйверов, удаление системного программного обеспечения или заражение компьютера вирусом.
Содержание:
Если до неполадки система работала стабильно и черный экран не появлялся, то, возможно, следует проверить аппаратную часть устройства на наличие поломки.
Не включается компьютер после обновления
Финальная версия операционной системы Windows 10 совсем недавно стала доступна пользователям.
ОС поддерживает огромное количество устройств, поэтому пользователи все чаще сталкиваются с неполадками в работе системы после ее установки.
Происходит это из-за особенностей компьютера и из-за того, что разработчики не успевают своевременно исправлять все выявленные пользователями ошибки.
Несколько причин того, почему после обновления вашего компьютера, ОС Windows 10 не включается:
- в процессе установки было прервано соединение с интернетом, поэтому система не запускается;
- технические характеристики вашего устройства не поддерживают операционную систему Windows 10, поэтому большинство пользователей видят черный экран при загрузке;
- также черный экран появляется из-за того, что произошли сбои в процессе установки системных драйверов, поэтому запуск происходит очень долго.

Существует одно решение проблемы: откатить обновления и попробовать переустановить систему (убедитесь, что у вас есть доступ к быстрому интернет-соединению).
При запуске системы нажмите кнопку F8, чтобы открыть меню для восстановления ОС.
В открывшемся окне выберите плитку под названием «Диагностика» и затем параметр «Восстановление». Система все сделает за вас.
Недолго подождите и все недостающие компоненты будут установлены, а компьютер перезагрузится.
Если Windows не запустился после диагностики и черный экран до сих пор присутствует, следует откатить обновления и вернуться к старой версии операционной системы.
Возможно, разработчики компании «Майкрософт» еще не исправили неполадку с установкой для вашего устройства.
Для отката ОС до предыдущей версии используется упомянутое выше окно диагностики. Нажмите на плитку диагностики, затем на вкладку с дополнительными параметрами.
Начните восстановление системы:
В открывшемся окне вы увидите все существующие точки восстановления и дату их создания.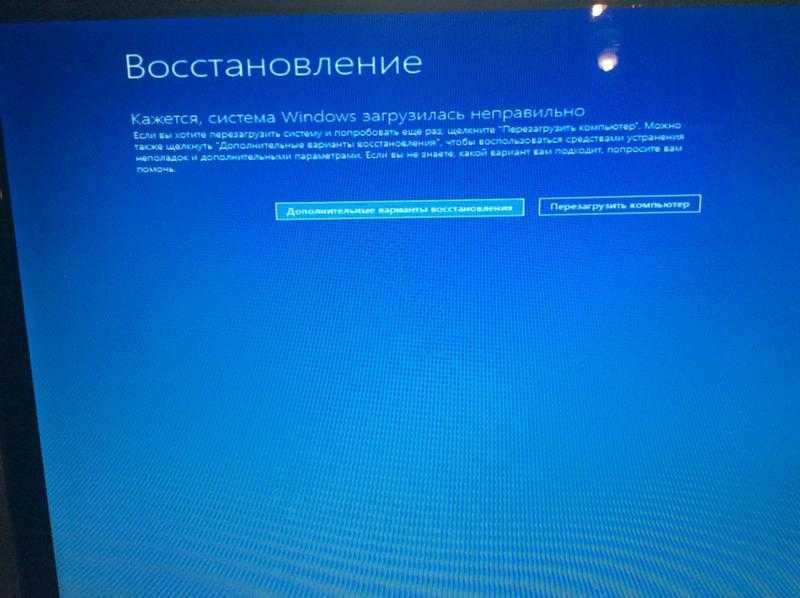 Выберите точку с актуальной датой и нажмите «Продолжить».
Выберите точку с актуальной датой и нажмите «Продолжить».
Через несколько минут недавно установленная система будет полностью удалена с компьютера и, перезапустив компьютер, вы вернётесь к использованию предыдущей версии ОС.
к содержанию ↑
Черный экран при загрузке системы
Если система долго загружается, и вы наблюдаете только черный экран, необходимо попробовать провести восстановление параметров с помощью окна диагностики, как было описано в предыдущем пункте статьи.
В большинстве случаев система перезапускается и снова начинает работать успешно. Возможно, черный экран появился по причине некорректной установки драйверов.
Черный экран при запуске может быть следствием заражения компьютера вирусным или шпионским программным обеспечением.
В таком случае следует полностью переустановить операционную систему без сохранения каких-либо пользовательских файлов и программ, ведь они могут перенести вирус в новую ОС.
к содержанию ↑
Долгая загрузка Windows 10
Долгая загрузка является следствием неправильно установленного программного обеспечения. Необходимо оптимизировать систему, чтобы она начала работать быстрее.
Если объем оперативной памяти вашего устройства менее 2 ГБ, медленная работа windows 10 – это вполне нормальное явление.
Аппаратная часть вашего компьютера не может справиться с обновленной версией ОС.
Для более комфортной работы установите на компьютер одну из предыдущих версий Windows, она не будет запускаться долго.
Оптимизация работы ОС включает в себя такие шаги:
- Удаление всех ненужных программ из меню автозапуска. Посмотреть список ПО, которое загружается, когда вы включаете компьютер, можно в проводнике, для этого откройте вкладку «Автозагрузка»;
Нажать одновременно кнопки Ctrl+Shift+Esc и далее, чтобы увидеть все приложения, просто открыть раздел «Автозагрузка».
Потом щелкните по ненужной программе правой кнопкой мышки и нажмите отключить.
- Сканирование компьютера на наличие вредоносных программ с помощью мощного антивирусного ПО;
- Обновите магазин и удалите из него ненужные приложения, они могут работать в фоновом режиме и нагружать систему;
- Проведите очистку жесткого диска.
к содержанию ↑
Создание диска с восстановленной версией ОС
Создать диск восстановления можно только с помощью рабочей ОС на другом компьютере. Зайдите в панель управления и в поле поиска введите следующий текст: «диск восстановления».
После чего вы увидите следующие результаты. Нажмите на первый из них.
Выберите съемный носитель и запустите процесс записи.
к содержанию ↑
Магазин Windows перестал работать
Довольно часто магазин приложений перестает работать, чтобы предотвратить проблему проделайте следующие действия:
- Установите последние обновления, магазин обновится вместе с остальными программами и его работа будет возобновлена.
 Загрузка магазина после обновления может проходить долго;
Загрузка магазина после обновления может проходить долго; - Назначьте браузер MS Edge браузером по умолчанию. Практически во всех случаях магазин перестает включаться, если стандартный браузер не является браузером по умолчанию;
- Если время, дата или регион в системе указаны неверно, магазин не запустится.
Настройки Windows 10 не запускается
Почему не запускается Windows 10: Эффективные способы решения
Surface не включается или не запускается
Если ваш Surface не включается, включается и выключается или запускается и зависает на экране — черном экране, экране с логотипом или другом экране — вот что вы можете попытаться заставить его работать снова.
Информация на этой странице относится к следующим устройствам:
Surface Book 3, Surface Book 2, Surface Book, Surface Go 3, Surface Go 2, Surface Go, Surface Laptop SE, Surface Laptop Studio, Surface Laptop Go 2, Surface Laptop Go, Surface Laptop 4, Surface Laptop 3, Surface Laptop 2, Surface Laptop (1-го поколения), Surface Pro X, Surface Pro 8, Surface Pro 7+, Surface Pro 7, Surface Pro 6, Surface Pro (5-го поколения) , Surface Pro 4, Surface Pro 3, Surface Pro 2, Surface Pro (1-го поколения), Surface Studio 2, Surface Studio (1-го поколения), Surface 3.
Что попробовать в первую очередь
Отключите аксессуары и убедитесь, что ваша поверхность заряжена
Просыпайтесь с помощью сочетаний клавиш (Ctrl + Shift + Win + B).
Принудительно перезапустите, нажав кнопку питания на 20 секунд.
1. Отсоедините аксессуары и убедитесь, что Surface заряжен
Аксессуары, которые вы подключили к планшету Surface, могут препятствовать его включению. Вот как проверить, не в этом ли проблема:
Вот как проверить, не в этом ли проблема:
Отключите все USB-накопители, SD-карты, USB-аксессуары, внешние мониторы, Type Cover или все, что вы подключили к Surface. Если вы используете Surface Dock, отключите от него Surface. Попробуйте включить Surface — если это сработает, проблема может заключаться в аксессуаре.
Если это не сработало, подключите блок питания, поставляемый с планшетом Surface.
Когда устройство Surface подключено к сети с помощью оригинального шнура питания, заряжайте его в течение 15 минут. Затем нажмите кнопку питания, чтобы включить Surface.
 Если индикатор разъема питания не загорается или мигает, см. статью Аккумулятор Surface не заряжается или Surface не работает от аккумулятора.
Если индикатор разъема питания не загорается или мигает, см. статью Аккумулятор Surface не заряжается или Surface не работает от аккумулятора.
2. Разбудите его с помощью сочетаний клавиш
Если подзарядка Surface не привела его в рабочее состояние:
Подключитесь к клавиатуре или используйте встроенную клавиатуру.
Нажмите клавишу с логотипом Windows + Ctrl + Shift + B .
3. Принудительный перезапуск
Если ваш Surface по-прежнему не включается после его зарядки и использования сочетаний клавиш на клавиатуре и планшете, вы можете попытаться принудительно выключить его, а затем перезапустить.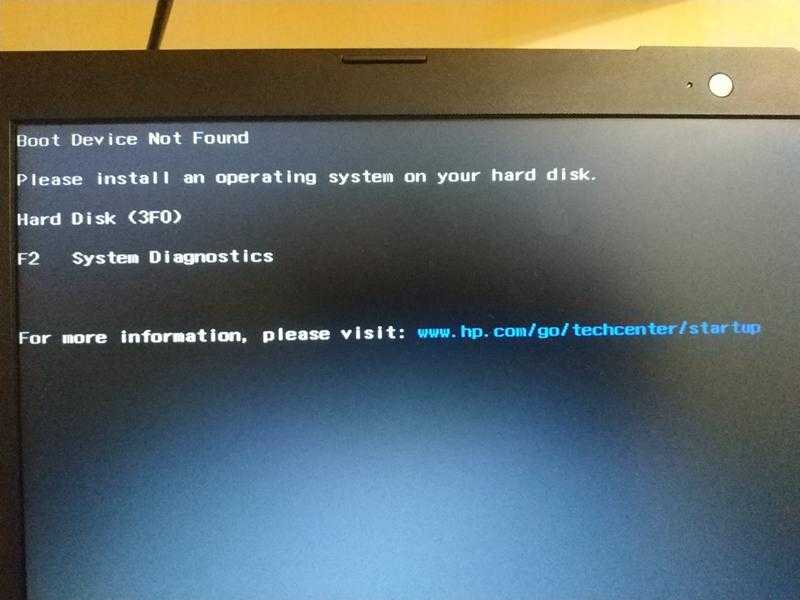 Вот как:
Вот как:
Нажмите и удерживайте кнопку питания, пока не появится экран с логотипом (около 20 секунд). Дополнительные сведения см. в разделе Принудительное выключение и перезапуск устройства Surface.
После перезагрузки Surface мы рекомендуем вам получить последние обновления для Surface и Window, чтобы убедиться, что ваше устройство работает наилучшим образом. Дополнительные сведения см. в статье Загрузка драйверов и встроенного ПО для Surface.
Включился ли ваш Surface?
Если ваше устройство Surface включено, но зависает на одном из экранов ниже, выберите этот экран, чтобы просмотреть дополнительные действия по устранению неполадок.
Если ваш Surface вообще не включается, ваше устройство необходимо отправить в Microsoft для ремонта или замены.
 Дополнительные сведения см. в разделе Если ваш Surface по-прежнему не включается или не запускается, отправьте заказ на обслуживание.
Дополнительные сведения см. в разделе Если ваш Surface по-прежнему не включается или не запускается, отправьте заказ на обслуживание.
Застрял на логотипе Microsoft или Surface
Выберите опцию
Ошибка загрузки Surface UEFI
Ошибка загрузки Surface UEFI
Подготовка к автоматическому ремонту
Экран восстановления
Логотип Microsoft со значком диска
Введите системный пароль
Красная полоса со значком разблокированного замка
Большой значок батареи
Если ваш Surface по-прежнему не включается или не запускается, отправьте заказ на обслуживание
.
Остался последний шаг.
Если эти шаги не решат проблему, вы можете отправить заказ на обслуживание в Microsoft, чтобы получить доступ к доступным вариантам ремонта или замены. Перейдите в раздел Обслуживание и ремонт устройств, зарегистрируйтесь, а затем выберите свой Surface, чтобы начать заказ на обслуживание.
Если гарантия на устройство Surface больше не распространяется, вы можете узнать о плате за негарантийное обслуживание.
Ноутбук Dell не включается
Ваш ноутбук Dell не включается? Вентиляторы крутятся и клавиши загораются, но изображения на экране нет? Появляется экран запуска, но ваш ноутбук не загружает операционную систему? На этой проблемной странице будет рассмотрено несколько распространенных случаев, когда ваш ноутбук Dell не включается или не загружается в Windows. Проблема может быть вызвана как программными, так и аппаратными причинами, поэтому читайте дальше, чтобы определить правильное решение для вас!
Прежде всего, удерживайте кнопку питания в течение 10 секунд, чтобы попытаться принудительно перезагрузить ноутбук. Затем задайте себе следующие вопросы:
Затем задайте себе следующие вопросы:
- Есть ли признаки силы? Ваш ноутбук издает какие-либо звуки или загорается свет, когда вы пытаетесь включить его или подключить к зарядному устройству? Вы слышите, как вращаются вентиляторы или загорается дисплей?
- Если нет признаков скачка напряжения до разряженной батареи, проверьте видеодрайверы, полные конденсаторы, неисправную батарею и неисправную материнскую плату.
- Если вы видите некоторые признаки питания, но ваш компьютер просто не включается, вы должны обратить пристальное внимание на , как он показывает питание.
- Если кажется, что все запускается как надо, но экран остается темным, попробуйте перезапустить видеодрайверы, а затем переустановить оперативную память. Если это не сработает, вам, вероятно, придется заменить экран.
- Если ваш ноутбук издает звуковые сигналы, когда вы пытаетесь его включить, сразу перейдите к разделу «Коды звуковых сигналов» — вы сможете выяснить свою проблему, диагностируя характер звуковых сигналов.

- Если на вашем ноутбуке открывается загрузочный экран, но ОС не загружается полностью или он зависает на экране загрузки, сразу перейдите к экрану загрузки вашего ноутбука.
Убедитесь, что аккумулятор ноутбука не просто разряжен, зарядив его.
- Убедитесь, что зарядное устройство для ноутбука подключено к исправному источнику питания с функциональным зарядным устройством, и дайте ноутбуку зарядиться в течение 15 минут или более.
- Удерживайте кнопку питания в течение 10 секунд, чтобы инициировать принудительный перезапуск.
Если обычный принудительный сброс не работает, необходимо выполнить полный сброс, чтобы полностью разрядить конденсаторы. Для этого:
- Снимите все периферийные устройства, зарядное устройство и аккумулятор. Как только все будет удалено, удерживайте кнопку питания нажатой в течение 60 секунд. Это заставляет компьютер пытаться включить и разрядить конденсаторы и, как следствие, накопить статический заряд.

- Если в вашем ноутбуке нет внешней батареи, вы можете перейти на страницу ноутбуков Dell, чтобы найти руководство по замене батареи для вашей модели.
- Иногда вам потребуется отключить батарею BIOS (батарею CMOS) в дополнение к полной разрядке ноутбука.
Компьютер может по-прежнему работать нормально, но ошибка видеодрайвера может препятствовать правильному отображению изображения на экране.
- Подключите компьютер к отдельному монитору, чтобы проверить, выводит ли он что-нибудь.
- Попробуйте исправить программное обеспечение, перезапустив видеодрайвер. Это работает в Windows 7 и выше.
- Используйте эту комбинацию клавиш для перезапуска видеодрайверов: Клавиша Windows + Ctrl (Control) + Shift + B .
Звуковые сигналы и индикаторы используются для диагностики проблем, возникающих при загрузке компьютеров. Задокументируйте эти звуковые сигналы и световые сигналы и выполните поиск на этой странице поддержки звуковых кодов Dell для вашей точной модели ноутбука Dell, чтобы найти соответствующие звуковые коды.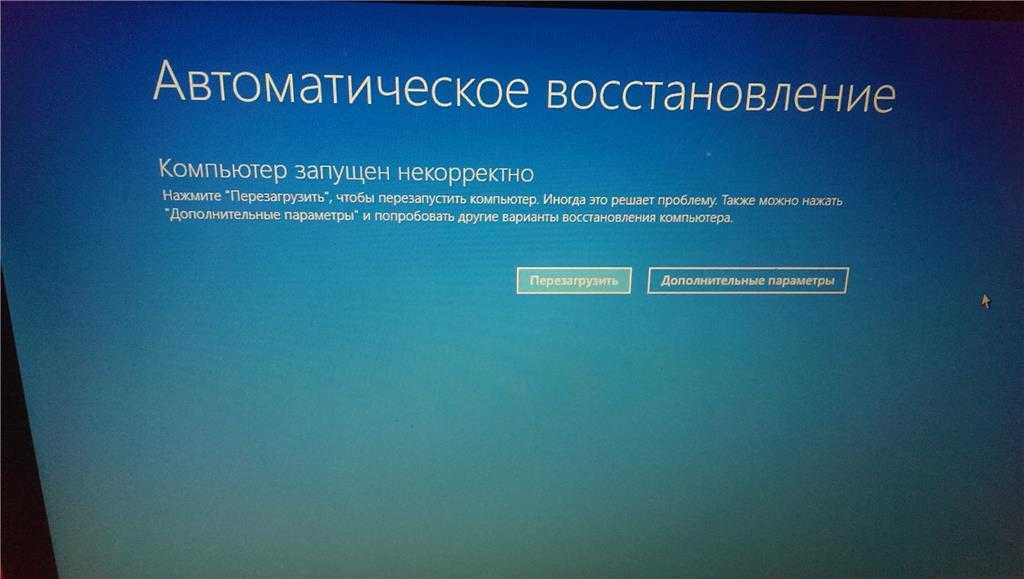
- При выключенном ноутбуке нажмите кнопку питания и прислушайтесь к любым звуковым сигналам или мигающим индикаторам сбоку ноутбука.
- Используйте информацию на странице поддержки Dell для диагностики.
Переустановка помогает восстановить любые слабые соединения с памятью вашего ноутбука. Когда ноутбуки перемещаются в рюкзаках или падают на столы, оперативная память может слегка толкаться. Переустановка памяти обеспечивает надежное соединение.
- Выключите ноутбук, открутите винты, извлеките оперативную память, продуйте воздухом слот, снова вставьте оперативную память и включите ноутбук.
Возможно, неисправный аккумулятор не позволяет ноутбуку получать питание, необходимое для включения. Если вы уже устранили все возможные проблемы с программным обеспечением, а ваше устройство по-прежнему не подает признаков жизни, замена аккумулятора должна вернуть ваш ноутбук на ноги.
- Перейдите на страницу вашей модели ноутбука Dell, чтобы найти подходящее руководство по аккумулятору.
 Если вы не можете найти свою конкретную модель, открутите винты на задней панели, отсоедините разъем аккумулятора и отвинтите винты аккумулятора.
Если вы не можете найти свою конкретную модель, открутите винты на задней панели, отсоедините разъем аккумулятора и отвинтите винты аккумулятора.
Если кажется, что ваш ноутбук работает совершенно нормально, но на экране ничего не отображается (включается подсветка клавиатуры, слышно, как работают вентиляторы, загораются и функционируют все индикаторы питания или состояния аккумулятора), вы скорее всего хочу заменить экран.
- Перейдите на страницу своей модели ноутбука Dell, чтобы найти подходящее руководство по экрану. Если вы не можете найти свою конкретную модель, руководство по аналогичной модели может помочь вам в этом процессе.
- При разборке ноутбука обратите особое внимание на кабель (кабели) дисплея и любые соответствующие разъемы. Если вы заметили, что с кабелями или разъемами что-то не так (изношенные/обрезанные кабели, неподходящие соединения и т. д.), замена поврежденных кабелей или переустановка соединений может решить проблему без необходимости полной замены дисплея.

- При разборке ноутбука обратите особое внимание на кабель (кабели) дисплея и любые соответствующие разъемы. Если вы заметили, что с кабелями или разъемами что-то не так (изношенные/обрезанные кабели, неподходящие соединения и т. д.), замена поврежденных кабелей или переустановка соединений может решить проблему без необходимости полной замены дисплея.
После устранения проблем с аккумулятором и зарядным устройством материнская плата является следующим виновником.
- Ознакомьтесь с нашими сменными материнскими платами и соответствующим руководством для вашей модели ноутбука Dell.
Если вы видите начальный экран, вы уже на полпути — компоненты вашего компьютера работают достаточно, чтобы изображение появилось на экране.
Возможно, ваш ноутбук не справляется с настройками BIOS при включении. Сброс этих настроек до их значений по умолчанию избавляет от любых нежелательных настроек загрузки.
- Чтобы вернуть BIOS к значениям по умолчанию, нажмите кнопку питания на ноутбуке и несколько раз нажмите клавишу F2 , пока на экране не появится Настройка .
- На некоторых моделях вам потребуется использовать другую клавишу ( ESC , удалить и т. д.), чтобы войти в настройки BIOS.
ePSA, или Enhanced Pre-Boot System Assessment, позволяет запускать диагностические тесты.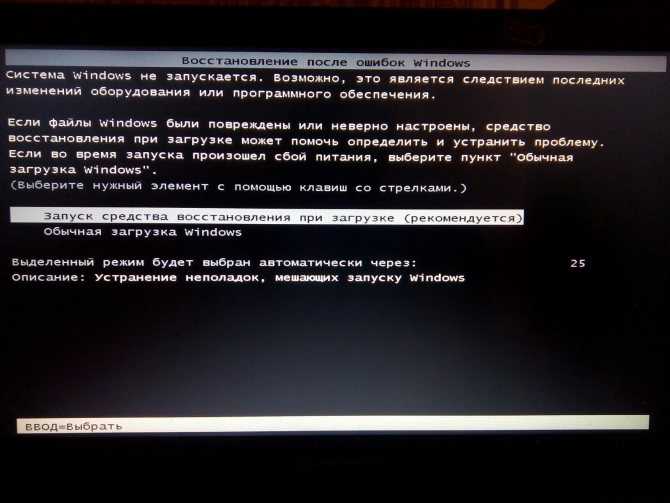 Это даст вам подробный отчет о проблемах с оборудованием, чтобы сузить круг вашей проблемы.
Это даст вам подробный отчет о проблемах с оборудованием, чтобы сузить круг вашей проблемы.
- Включите ноутбук и несколько раз нажмите клавишу F12 .
- Если это не сработает, удерживайте клавишу fn (функциональная), одновременно нажимая кнопку питания.
- Из вариантов выберите Диагностика с помощью клавиш со стрелками.
Компьютеры могут попытаться загрузиться с USB-накопителя или DVD-диска в зависимости от порядка установки BIOS. Удаление всех периферийных устройств заставляет компьютер сосредоточиться на загрузочных файлах на основном жестком диске.
- Удалите все USB-накопители или DVD-диски, которые могут мешать нормальному процессу загрузки.
- Если на ноутбуке возникают проблемы с загрузкой Windows, запустите Dell Diagnostics, нажав клавишу F12 несколько раз одновременно с нажатием кнопки питания .
Если вы используете Windows, загрузитесь в безопасном режиме, чтобы устранить проблему.
- Удерживайте кнопку питания в течение 10 секунд, чтобы выключить ноутбук и загрузиться в безопасном режиме. Нажмите кнопку питания, чтобы запустить ноутбук. Сделайте это еще 2 раза, чтобы Windows загрузилась в среду восстановления.
- Вы увидите Выберите опцию вверху страницы. С помощью клавиш со стрелками перейдите к Устранение неполадок > Дополнительные параметры > Параметры запуска > Перезапустить .
- Windows перезапустится и покажет меню параметров. Выберите Безопасный режим с поддержкой сети . Нам нужно загрузиться в безопасном режиме, потому что он использует базовый драйвер и позволит нам просматривать экран, если это проблема программного обеспечения.
- Отсюда вы сможете удалить поврежденные графические драйверы и перезагрузить компьютер обратно в обычную Windows.
- Возможно, загрузочный раздел поврежден. Если безопасный режим не работает, Windows нужно будет установить заново.

Это часто происходит при запуске или настройке системы с двойной загрузкой, при установке на компьютер вредоносных программ или при подделке жизненно важных файлов. Поскольку процесс зависит от типа ОС и версии, которую вы используете, вам может потребоваться найти дополнительные ресурсы, характерные для вашей ОС. Часто есть возможность восстановить программное обеспечение из меню BIOS, но в противном случае процесс, вероятно, будет состоять из перезагрузки ОС на ваш накопитель.
Если вы продолжаете испытывать проблемы и не можете загрузить новую установку операционной системы или если на экране BIOS появляется сообщение об ошибке «Нет загрузочного устройства» или «Операционная система не найдена», проблема, скорее всего, связана с резонирует с вашего устройства хранения.
Вы можете попробовать переформатировать диск для запуска, но вам нужно будет удалить его из компьютера, подключить к работающему компьютеру и использовать Управление дисками для переформатирования диска.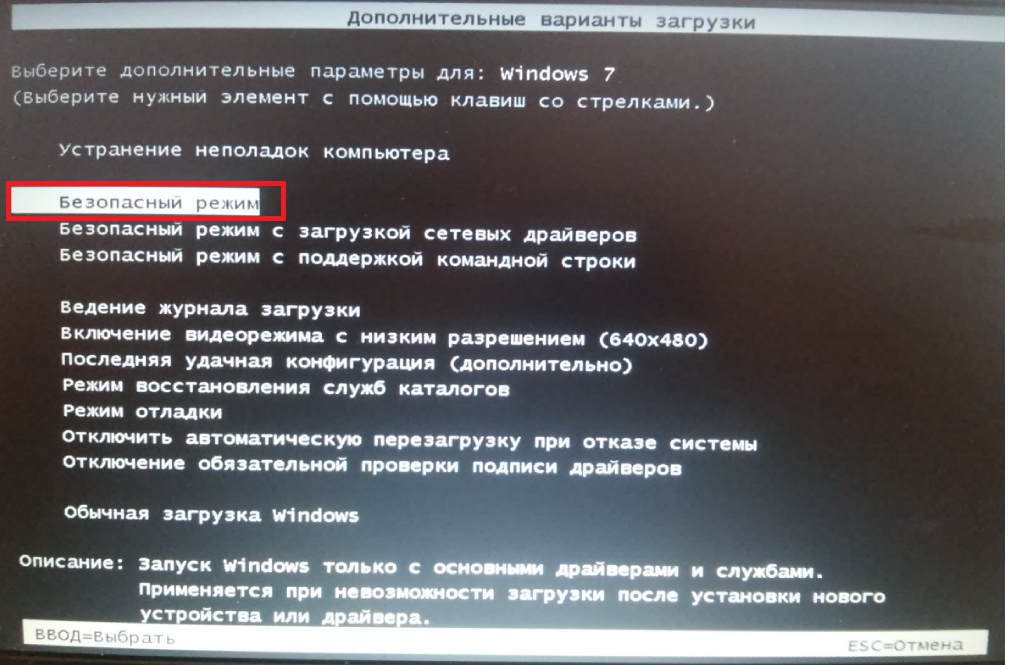


 Загрузка магазина после обновления может проходить долго;
Загрузка магазина после обновления может проходить долго;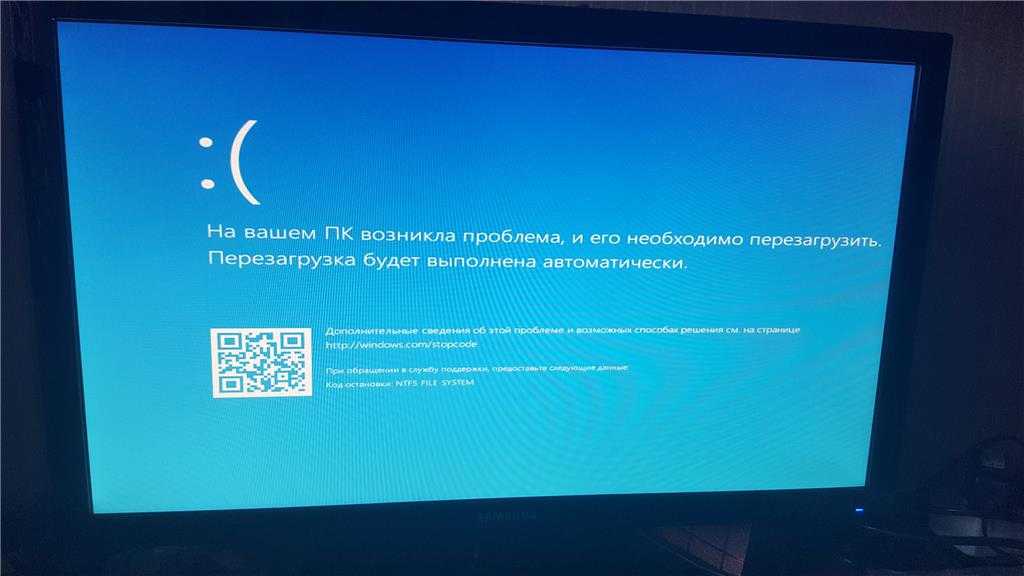 Если индикатор разъема питания не загорается или мигает, см. статью Аккумулятор Surface не заряжается или Surface не работает от аккумулятора.
Если индикатор разъема питания не загорается или мигает, см. статью Аккумулятор Surface не заряжается или Surface не работает от аккумулятора.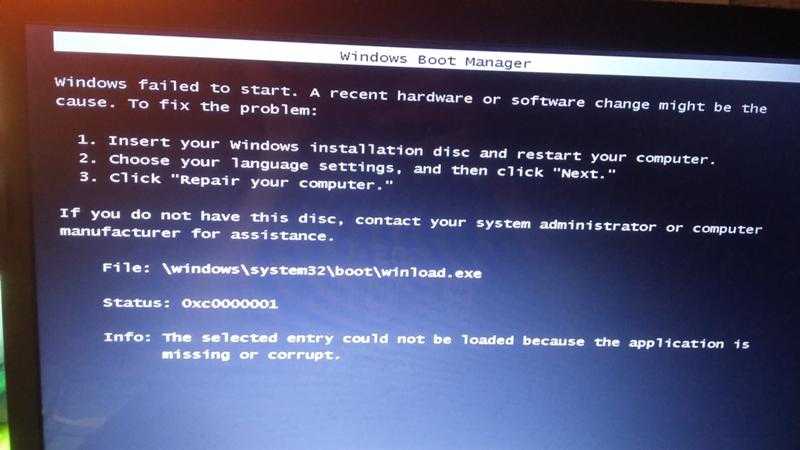 Дополнительные сведения см. в разделе Если ваш Surface по-прежнему не включается или не запускается, отправьте заказ на обслуживание.
Дополнительные сведения см. в разделе Если ваш Surface по-прежнему не включается или не запускается, отправьте заказ на обслуживание.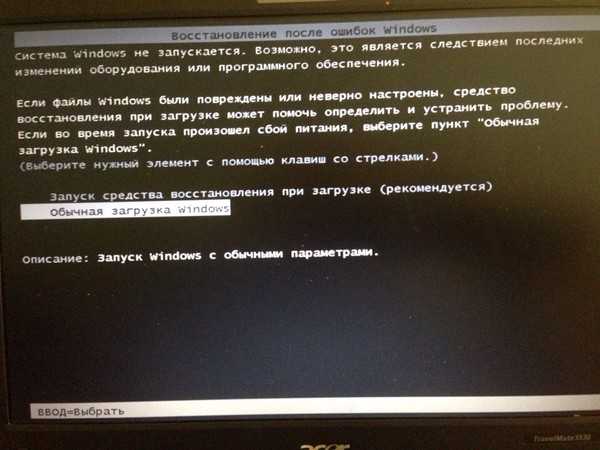
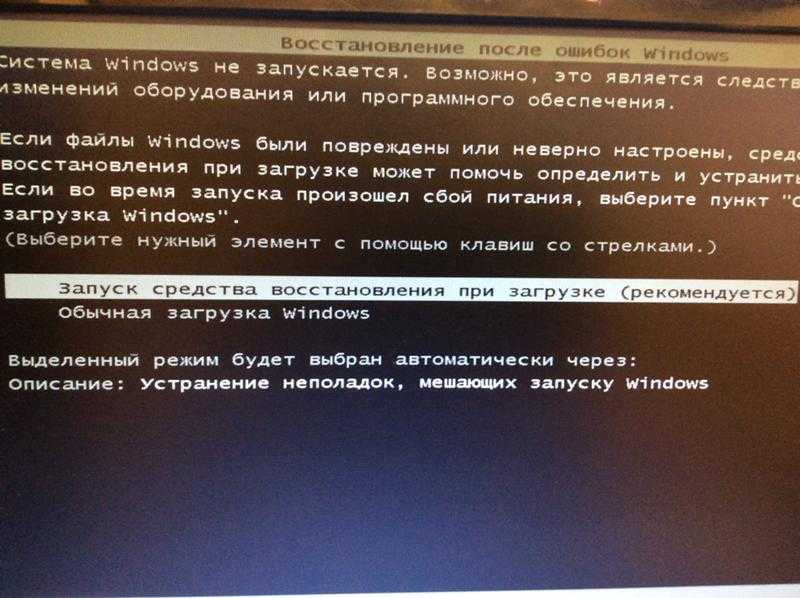
 Если вы не можете найти свою конкретную модель, открутите винты на задней панели, отсоедините разъем аккумулятора и отвинтите винты аккумулятора.
Если вы не можете найти свою конкретную модель, открутите винты на задней панели, отсоедините разъем аккумулятора и отвинтите винты аккумулятора.

