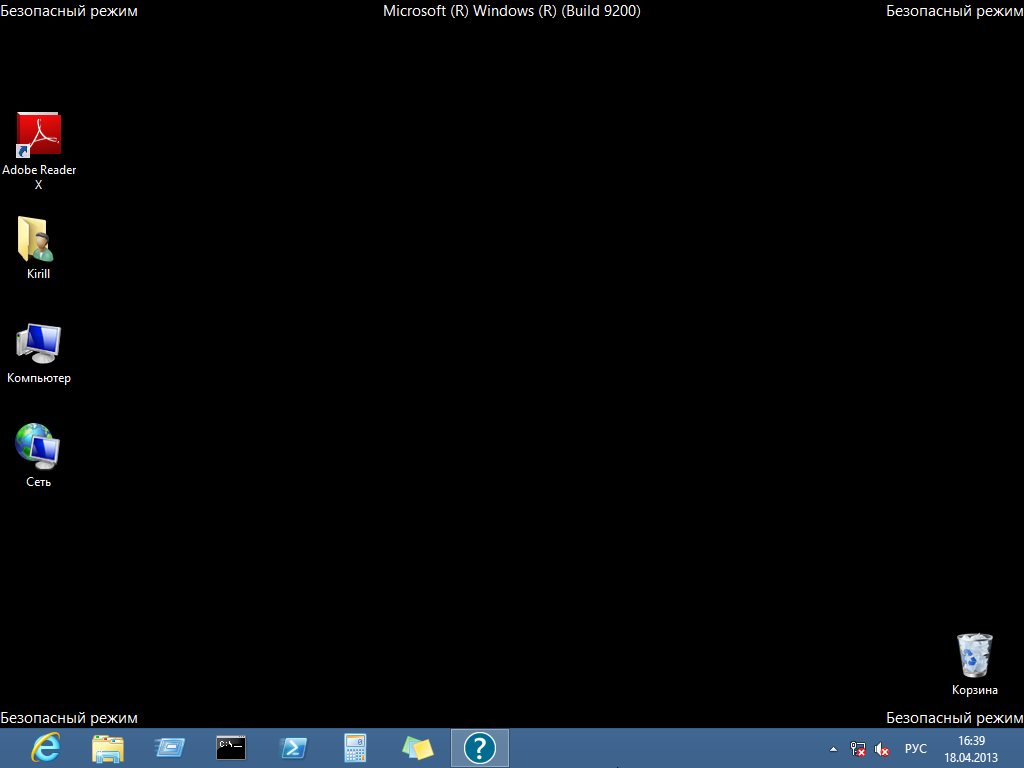Не запускается в безопасном режиме виндовс: Что делать, если не запускается безопасный режим в windows
Содержание
Windows не загружается, что делать?
В этой статье мы на миг представим наихудший вариант, когда операционная система не загружается вовсе. Это может быть вызвано как сбоем в работе жесткого диска, что повлекло за собой ошибку загрузки системных файлов, так и ошибкой в работе определенного драйвера или службы.
Первое, что стоит попробовать, – это загрузить Windows в,безопасном режиме. Для этого при запуске компьютера, после первоначальной диагностики BIOS, нажмите и удерживайте клавишу <F8>. В появившемся экранном меню выберите Безопасный режим.
Если планируется работа с сетью и вы уверены, что причина неисправности не в сетевом адаптере или сетевых драйверах, выберите режим Безопасный режим с загрузкой сетевых драйверов. Если Windows смогла загрузиться в безопасном режиме, следовательно, причина неисправности в каком-нибудь драйвере или службе.
Тем не менее в самом катастрофическом случае Windows может отказаться загрузиться даже в защищенном режиме. Если известно имя файла или драйвера, мешающего загрузке Windows, можно его отключить. Для этого вставьте установочный диск Windows XP в оптический накопитель и проведите загрузку операционной системы с компакт-диска (не забудьте выбрать в настройках BIOS вашего компьютера загрузку с оптического накопителя). Когда на экране появится первое окно установки, нажмите клавишу <R> для перехода в меню восстановления Windows XP.
Если известно имя файла или драйвера, мешающего загрузке Windows, можно его отключить. Для этого вставьте установочный диск Windows XP в оптический накопитель и проведите загрузку операционной системы с компакт-диска (не забудьте выбрать в настройках BIOS вашего компьютера загрузку с оптического накопителя). Когда на экране появится первое окно установки, нажмите клавишу <R> для перехода в меню восстановления Windows XP.
В следующем окне вам предложат выбрать ту копию операционной системы, которую необходимо восстановить. Если у вас установлена только одна версия Windows XP, нажмите клавишу <1> и затем клавишу <Enter>.
Далее необходимо ввести пароль администратора Windows XP. После загрузки операционной системы и появления на экране стандартного приглашения командной строки введите команду listsvc и нажмите клавишу <Enter>. На экране будет выведен список всех запускаемых служб и информация об их состоянии.
Попробуйте найти в этом списке имя файла, ответственного за ошибку. Далее, введите команду disable имя_службы, где имя_службы – известное вам имя службы, виновной в проблемах с загрузкой Windows.
Далее, введите команду disable имя_службы, где имя_службы – известное вам имя службы, виновной в проблемах с загрузкой Windows.
Если этот метод не помог, или вы не нашли указанный файл в списке служб, или имя файла вовсе неизвестно, то остался последний вариант – восстановление с загрузкой Windows с установочного компакт-диска. Однако учтите, что при этом вы можете потерять данные, находящиеся в папках All Users, Шаблоны, Default User и некоторых других. Кроме того, могут быть утеряны ярлыки автозагрузки и главного меню Windows, равно как данные в папке Общие документы.
Решить эту проблему можно, воспользовавшись резервной копией этих и других важных для вас данных. Безусловно, при условии, что вы регулярно резервируете данные. Итак, загрузитесь с установочного диска Windows XP. Затем выберите ту версию Windows, которую необходимо восстановить, и нажмите клавишу <R>. Программа установки проверит диски на наличие повреждений и приступит к копированию файлов, которые отсутствуют или повреждены на жестком диске. После завершения восстановления рекомендуется установить все обновления Windows и, если потребуется, повторно активировать операционную систему.
После завершения восстановления рекомендуется установить все обновления Windows и, если потребуется, повторно активировать операционную систему.
Что делать, если не запускается безопасный режим в Windows.: spayte — LiveJournal
Скорее всего, ни в семерке виндовс, ни в версии XP, вам не придётся так уж часто загружаться в этот служебный безопасный режим работы. Тем не менее, редко, что называется, но метко, это делать приходится. Поэтому возможность такая всегда должна быть под руками, и не стоит оставлять не решённой эту задачу – система не заходит в безопасный режим.
«>
Назначение безопасного режима
Для чего вам вдруг «safe-mode» может понадобиться включаться:
- Если, вдруг во время обычной загрузки происходит запуск программы, которая нарушает всю дальнейшую работу. В безопасном режиме эта программа из папки «Автозагрузка» или из реестра запускаться не будет. Вам предоставляется возможность удалить запуск программы и снова загрузиться уже в нормально.

- Если вы установили неудачный драйвер устройства, который тоже не позволяет штатно зайти в систему, вы можете войти в «safe-mode», когда устанавливаются только простые драйвера, и удалить негодный.
- Если система нормально не работает по причине ошибок в реестре, вы можете в безопасном режиме открыть реестр той же служебной программой, входящей в комплект Windows, удалить ненужные параметры или целые разделы и заново войти в уже работающую систему.
- В конце концов, в результате какого-либо серьёзного сбоя, после аварийного, нештатного выхода из системы, она сама вам может при следующей загрузке компьютер не загружать автоматически после включения обычным образом, а предлагать выбрать загрузочное меню, самым главным пунктом в котором и будет безопасный.
Включение безопасного режима в Windows
Обращаем внимание ещё на один немаловажный фактор – при загрузке этого «служебного» режима не запускаются системные файлы autoexec.bat и config.sys.
Загрузку в безопасном режиме можно провести из загрузочного меню, если после активизации загрузки ноутбука после включения питания удерживать нажатой клавишу F8.
Таким образом, если у вас ноутбук не загружается в разбираемом режиме – это повод предпринять действия по исправлению ошибки, значит, в системе есть сбой, который требует устранения.
Первые простые шаги
Все действия по восстановлению доступа работы в безопасном режиме могут быть собраны в одном процессе глобального восстановления. Для этого через главное меню по кнопке «Пуск» заходим в «Панель управления» и выбираем «Восстановление системы». Нажимаем на кнопку «Да» и ждём результата. По завершении процесса надо запустить компьютер вновь «с нуля» и попробовать, по F8, получить загрузочное меню.
Восстановление системы в Windows
Другое дело, если вам в принципе не доступна система, вы не можете загрузиться и в обычном режиме. Причинами этого могут быть:
- повреждения файловой системы ноутбука;
- аппаратные сбои;
- сбои по питанию;
- наличие глобальной вирусной атаки на уровне CMOS или реестра (изменение параметров загрузки или отключение информации о безопасном режиме).

Причины глобального характера
Во-первых, почти наверняка не избежать перестановки системы на ноутбук (или настольный ПК, само собой). Причём рекомендуем это делать, форматируя системный диск, на котором ранее стояла система. Отсюда вывод – нужно умело организовывать хранение информации на компьютере, предлагаем наилучший вариант:
- На системном (C:, и не надо ненужных выкрутасов) храним саму систему и все установленные программы – под это при умелой работе, когда знаешь, что хочешь, вполне хватит 200 Гб.
- На «пользовательском для дела» (D:) – вся информация по работе: документация, таблицы, графика, разработки – сюда лучше выделить побольше – 300 Гб.
- На «пользовательском для души» (E:) – вся музыка, кинушки, фотки – тут и 100 Гб много, хотя, конечно, кому как, всё зависит от того, зачем вообще этот самый ноутбук нужен.
- На «установочном» (F:) – все инсталляции – 100 Гб.
- На «резервном» (G:) – 100 Гб на всякий пожарный для переброски информации, иногда бывает необходимо.

Локальные диски
Конечно, о приведённых объёмах можно спорить, но вот к этой идее – «C – и всё остальное» – не мешает прислушаться. Теперь, если вы переставляете систему, то можете смело отформатировать системный диск. После форматирования вы получаете совершенно чистый диск, у вас не останется ни одной программы, но они у вас есть на «установочном» диске, зато вы не потеряли свою работу за последний год – она вся на D.
Часто проблема, когда не включается безопасный режим, связана с влиянием вирусов, поэтому лучше всего форматированию подвергнуть весь винчестер, но тут уже нужно будет решить проблему резервных копий (кстати, об этой проблеме для неорганизованных, шалопайных пользователей вновь усиленно заговорили в связи с этим вирусом WannaCry, но это, как говорится, уже совсем другая песня, но ой, какая, громкая).
Откровенно говоря, все дистрибутивы позволяют провести восстановление с последней точки её образа. Но делать этого не рекомендуется. Во-первых, часто такая возможность – простая замануха, она просто не работает – откроется, приступит, но минут через 5-10 «скажет»: извините, не могу. Да и потом, если вы не выяснили причину невозможности работы в безопасном режиме и восстановление «с точки» бесполезно, ведь вирусы все остаются нетронутыми «как стёклышки» (а то, что это их дело – процентов 40, точно).
Да и потом, если вы не выяснили причину невозможности работы в безопасном режиме и восстановление «с точки» бесполезно, ведь вирусы все остаются нетронутыми «как стёклышки» (а то, что это их дело – процентов 40, точно).
Использование специальных утилит
Если вас не устраивает так или иначе переустановка системы, то можно воспользоваться специальной утилитой, каких на рынке ПО скопилось немало. Все эти утилиты требуют к себе очень внимательного отношения, не все они чисто работают, но задачу возращения работы в безопасном режиме могут решить.
Среди рекомендуемых подобных проверенных средств – антивирусная утилита AVZ, общедоступная в сети.
Окно программы AVZ
Итак, скачиваем AVZ, устанавливаем и далее:
- В открывшемся окне выбираем «Файл» и «Восстановление системы».
- Открывается окно, в котором находим строку «Восстановление настроек загрузки в SafeMode».
- Выходим из окна по кнопку «ОК».
- Программа восстанавливает отвечающие за защищённый (как ещё называется наш «безопасный») режим ветви реестра.

- По завершении – перезагружаем компьютер и пытаемся вызвать безопасный режим Windows XP (или любой другой, утилита работает в любой).
Что касается конкретных систем, то для решения вопроса, когда не запускается безопасный режим Windows 7, можно использовать изменение конфигурации. Для этого:
- Через Главное меню «Пуск» заходим по «Выполнить» в окно работы с командной строкой.
- Запускаем служебную программу msconfig, набрав её в поле «Открыть».
- Открывается окно «Конфигурация системы».
- Переходим на вкладку «Загрузка», в которой будет строка «Безопасный режим».
- Отмечаем эту строку галочкой и нажимаем на «ОК».
Конфигурация системы Windows
- Перезагружаем компьютер и пытаемся снова вызвать загрузочное меню по F8.
- В меню выбираем «Безопасный режим».
Среди программ, которые также могут решить проблему запуска безопасного, отмечаем SaveModeRepair и SafeBootKeyRepair. Они позволяют восстановить ветви реестра, отвечающие за нормальную и полноценную загрузку.
Если стоит Windows 10
В свете последних модификаций Windows 10, который Microsoft настойчиво предлагает на рынке, очень важно обратиться и к Win10, тем более что она, имеет существенные особенности. Эти особенности коснулись и рассматриваемой проблемы. Таким образом, в безопасный режим Windows 10 нужно входить особо.
Если система не загружается, то безопасный режим можно будет запустить образом системы, который был заранее записан на флешку, с которой нужно будет загрузиться (не забудем о назначении в BIOS), при этом:
Но предупреждаем: ошибки, связанные с невозможностью загрузиться в «SafeMode», могут быть настолько серьёзными (что чаще и бывает), что единственным способом восстановить полноценную работу компьютера, независимо от версии ОС, является её переустановка. Поэтому всегда держите под рукой дистрибутив.
Windows не загружается после обновления? Попробуйте эти 10 исправлений
Вероятно, вы обновили свою операционную систему, чтобы исправить ошибки или опробовать новейшие функции. Но что, если Windows не загружается после обновления?
Но что, если Windows не загружается после обновления?
Если вы столкнулись с такой проблемой, в основном это связано с ошибкой в установочном файле или ваша система несовместима с последним обновлением. Более того, поврежденная MBR или драйверы также могут помешать загрузке ПК.
Независимо от причины, эта статья расскажет вам о десяти простых способах исправления Windows, которая не загружается после недавнего обновления.
Содержание
Почему Windows не загружается после обновления?
Несколько пользователей Windows столкнулись с различными проблемами после обновления своих компьютеров. Что ж, бывают случаи, когда ваш компьютер зависает, имеет проблемы с медленной загрузкой, вызывает панические ошибки ядра и многое другое. Следовательно, мы рекомендуем выполнить восстановление системы, если у вас возникнут трудности после обновления ОС.
Аналогичным образом несколько пользователей жаловались, что их Windows не загружается. На самом деле, это может произойти по множеству причин, и определить точную проблему сложно.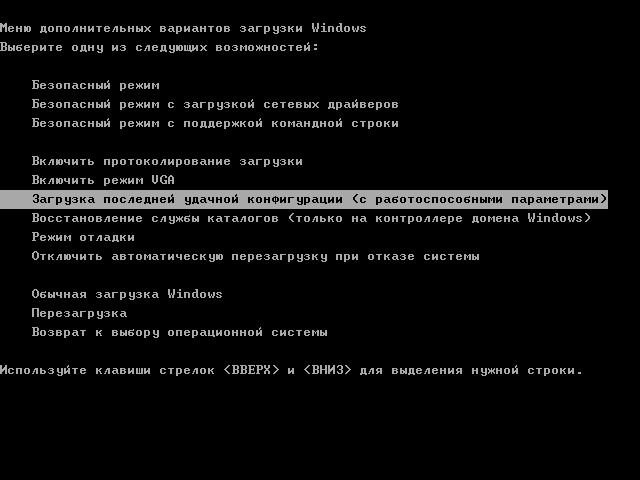
Тем не менее, ниже могут быть основные причины, по которым вы сталкиваетесь с этой проблемой:
- Поврежденный или несовместимый файл обновления Windows
- Ошибки запуска
- Поврежденный загрузочный сектор (MBR)
- Поврежденные файлы и драйверы ОС Windows ваш компьютер не запускается, зависает на черном экране или часто вызывает ошибки BSOD после запуска, вы можете попробовать общие исправления, прежде чем переходить к основным.
Во-первых, мы предлагаем принудительно выключить компьютер и перезагрузить его . Это удалит ненужные временные файлы, которые могут помешать запуску Windows.
Если это не сработает, снова принудительно выключите компьютер. Затем отключите все USB-устройства (клавиатуру, мышь, динамики, наушники) и включите компьютер. Таким образом, Windows не нужно проверять, правильно ли работают периферийные устройства, и, скорее всего, они загрузятся.

Теперь, если ни один из вышеупомянутых методов не устранил проблему с запуском, вы можете перейти к десяти исправлениям ниже.
Удаление последнего обновления
Возможно, Windows не загружается после последнего обновления, главным образом потому, что ваш компьютер не поддерживает последний установочный файл. Кроме того, в обновлении могут быть ошибки, которые повредили важные файлы Windows.
Следовательно, лучший способ устранить эту проблему — удалить файл обновления из среды восстановления Windows:
- Во-первых, принудительно выключите компьютер или ноутбук с Windows.
- Затем включите компьютер и снова принудительно выключите его. Как правило, если сделать это три раза, будет запустить автоматический ремонт .
- Теперь выберите Дополнительные параметры , чтобы войти в консоль восстановления.
- Под Выберите окно опции , переключитесь на опцию «Устранение неполадок».

- Затем нажмите Дополнительные параметры .
- Здесь выберите параметр Удалить обновления , чтобы удалить недавно установленные качественные или функциональные обновления Windows.
- Теперь сначала выберите Удалить последнее обновление качества и подтвердите его, нажав кнопку «Удалить последнее обновление качества».
- После перезагрузки Windows должна загружаться нормально. В противном случае перейдите в среду восстановления и снова откройте параметр «Удалить обновления».
- На этот раз нажмите Удалить последнее обновление функции и нажмите кнопку Удалить обновление функции для подтверждения.
- После перезагрузки компьютера Windows должна загрузиться и открыть экран входа в систему.
Использование восстановления при загрузке для устранения проблем при запуске
Поврежденный файл обновления, вероятно, создал проблемы при запуске, если Windows не загружается даже после удаления последнего обновления.
 К счастью, есть возможность исправить это с помощью инструмента в консоли восстановления.
К счастью, есть возможность исправить это с помощью инструмента в консоли восстановления.По сути, средство восстановления при загрузке ищет возможные ошибки и ошибки, мешающие загрузке Windows. Пожалуйста, выполните следующие шаги, чтобы узнать, как это можно исправить:
- В консоли восстановления перейдите в раздел «Устранение неполадок» > «Дополнительные параметры».
- Затем нажмите на опцию Startup Repair .
- Теперь вы попадете на черный экран с сообщением «Диагностика вашего ПК».
- Подождите, пока инструмент восстановления проверит и попытается исправить возможные ошибки диска. Это может занять около часа.
- Если восстановление прошло успешно, Windows загружается без ошибок. В противном случае вы получите сообщение «Автозагрузка не может восстановить ваш компьютер».
Исправление системных файлов с помощью SFC и DISM
Другая причина, по которой Windows не загружается, вероятно, связана с повреждением системных файлов.
 К счастью, утилита проверки системных файлов Windows (SFC) может помочь вам решить эту проблему. Вот как вы можете запустить эту команду в Windows RE:
К счастью, утилита проверки системных файлов Windows (SFC) может помочь вам решить эту проблему. Вот как вы можете запустить эту команду в Windows RE:- На экране «Выбор параметра» выберите «Устранение неполадок»> «Дополнительные параметры».
- Далее из списка инструментов запустите Командная строка .
- Теперь вы можете запустить приведенный ниже код для запуска утилиты SFC:
sfc /scannow - Нажмите Enter, и это запустит процесс сканирования системы.
- Через несколько минут вы должны получить сообщение «Защита ресурсов Windows обнаружила поврежденные файлы и успешно их восстановила».
- Теперь перезагрузите компьютер, и вы сможете загрузиться в Windows.
Однако, если команда SFC у вас не сработала, попробуйте утилиту обслуживания образов развертывания и управления ими (DISM). Это восстановит поврежденный образ Windows, который может препятствовать запуску вашего ПК:
- Откройте командную строку из дополнительных параметров консоли восстановления.

- Теперь запустите приведенную ниже команду и дождитесь успешного завершения операции:
Dism /Cleanup-Mountpoints - Снова запустите команду SFC , и на этот раз системные ошибки должны быть исправлены.
- Наконец, вернитесь к экрану «Выберите вариант», и здесь выберите «Продолжить» для успешной загрузки Windows.
Rebuild MBR
В жестком или твердотельном диске с разделами MBR только один из разделов состоит из загружаемой ОС. Следовательно, если этот раздел будет поврежден из-за недавнего обновления, Windows, вероятно, не загрузится.
Таким образом, мы рекомендуем восстанавливать или перестраивать MBR (Master Boot Record), чтобы она определяла, где находится загрузочный сектор и как загружается Windows в оперативную память перед запуском:
- Первым делом попадаем в окно восстановления и откройте командную строку, как обсуждалось в предыдущем методе.

- Здесь запустите следующие команды MBR по отдельности, чтобы исправить поврежденный загрузочный сектор:
bootrec.exe /FixMbr
bootrec.exe /FixBoot
bootrec.exe /ScanOs
901Rebuilrec.exe /ScanOs
901Rebuilrec.exe - Наконец, перезагрузите компьютер, и Windows должна нормально загрузиться.
Удалить ожидающие XML-файлы
С ожидающими XML-файлами Windows может выполнять бесконечный цикл обновлений. Действительно, это может помешать загрузке Windows, и вы, вероятно, будете постоянно видеть экран обновления.
Следовательно, если вы также столкнулись с подобной проблемой, вот как вы можете удалить файлы cleanup.xml и pending.xml из Windows RE:
- Перейдите в раздел «Устранение неполадок»> «Дополнительные параметры»> «Командная строка».
- После запуска окна CMD выполните следующие команды, чтобы удалить файл cleanup.xml:
del C:\windows\winsxs\cleanup. xml
xml - Теперь введите Y и нажмите Enter, чтобы подтвердить свои действия. .
- Снова выполните следующую команду, чтобы удалить pending.xml:
del C:\windows\winsxs\pending.xml - В Вы уверены (да/нет)? , нажмите Y, чтобы подтвердить удаление.
- После удаления этих файлов перезагрузите компьютер, чтобы загрузить Windows.
Запуск ПК в безопасном режиме
Иногда Windows не может загрузиться из-за других проблем, а не из-за основных системных файлов и драйверов. Чтобы проверить это, мы предлагаем загрузиться в безопасном режиме и найти возможные ошибки:
- В консоли восстановления Windows выберите Устранение неполадок > Дополнительные параметры.
- Затем выберите Параметры запуска , чтобы изменить поведение Windows при запуске.
- Теперь, , нажмите клавишу F5 , чтобы запустить компьютер в безопасном режиме с поддержкой сети.

- Ваш компьютер должен загрузиться в безопасном режиме. Здесь вы можете запустить команды SFC, DISM и MBR, чтобы решить проблему с запуском. Кроме того, мы рекомендуем удалить ожидающие XML-файлы, если это возможно.
Обновление драйверов устройств в безопасном режиме
Действительно, поврежденные драйверы Windows — еще одна серьезная проблема, которая может препятствовать загрузке Windows. Обычно после обновления эти драйверы обновляются автоматически. Однако, если этого не произойдет, есть вероятность, что они не будут обновлены. В таком случае вы можете проверить и обновить каждый драйвер в безопасном режиме:
- Найдите и запустите приложение Диспетчер устройств из опции мгновенного поиска на панели задач.
- Как правило, неисправные драйверы имеют восклицательный знак. Таким образом, вы можете щелкнуть правой кнопкой мыши по каждому из них и выбрать Обновить драйвер .
- Далее выбираем первый вариант — Автоматический поиск драйверов .
 Это гарантирует, что на вашем ПК с ОС Windows будут установлены последние версии драйверов.
Это гарантирует, что на вашем ПК с ОС Windows будут установлены последние версии драйверов. - Наконец, нажмите кнопку «Закрыть» и перезагрузите компьютер. Если проблема была связана с драйверами устройств, на этот раз должна загрузиться Windows.
Восстановление Windows
Следующий вариант — выполнить восстановление системы. Таким образом, вы попадете в состояние, когда Windows загружалась без проблем. Пожалуйста, ознакомьтесь с приведенным ниже руководством о том, как это сделать:
- Войдите в Windows RE, как обсуждалось ранее.
- Во-вторых, переключитесь на Устранение неполадок > Дополнительные параметры .
- Здесь найдите и выберите утилиту System Restore .
- Когда откроется окно восстановления системы, войдите в свою учетную запись для административных целей.
- Обычно Windows автоматически сохраняет точку восстановления, чтобы вы могли вернуться назад в любое время, когда столкнетесь с какой-либо проблемой.
 Итак, просто выберите точку автоматического восстановления и нажмите кнопку «Далее».
Итак, просто выберите точку автоматического восстановления и нажмите кнопку «Далее». - Теперь нажмите кнопку «Готово» и дождитесь перезагрузки компьютера. Теперь вы сможете загрузиться в Windows.
Перезагрузите компьютер с ОС Windows
Если ни одно из приведенных выше исправлений не помогло вам загрузиться в Windows, мы рекомендуем перезагрузить компьютер. Таким образом, вы можете сохранить свои личные файлы, но сбросить все остальное по умолчанию. Пожалуйста, следуйте приведенным ниже инструкциям о том, как это сделать:
- Перейдите в окно восстановления и перейдите к разделу «Устранение неполадок».
- Здесь выберите первый вариант – Сбросить этот ПК .
- Затем коснитесь параметра Cloud Download .
- Затем выберите Полностью очистить диск , чтобы перезапустить Windows.
- Теперь следуйте инструкциям на экране и завершите процесс.

- После входа в Windows перезагрузите компьютер, и ваша система должна нормально загрузиться.
Чистая установка Windows
Если Windows не загружается даже после перезагрузки ПК, последним вариантом является чистая установка операционной системы. Таким образом, вы решите все проблемы и, кроме того, улучшите общую производительность компьютера.
Что ж, установка Windows относительно проста. Чтобы сделать это правильно, вот наша другая статья о том, как вы можете установить Windows 11 с помощью USB. После чистой установки Windows должна загрузиться нормально.
ПК не загружается после обновления Windows 11 (как исправить)
Вы недавно обновили свой компьютер до последнего обновления Windows 11. Вы радуетесь, что все работает как раньше, но тут ваш компьютер перестает загружаться — вы не представляете почему, но он просто почему-то не запускается. Как это исправить?
Содержание
- Почему ПК не запускается после обновления Windows 11
- 1.
 Проверьте системные требования
Проверьте системные требования - 2. Отключите питание и снова включите его
- 3. Проверьте, работает ли монитор ПК. работает
- 4. Отключите все подключенные устройства
- 5. Запустите команду восстановления в командной строке, чтобы исправить Windows
- 6. Восстановление с использованием параметров запуска
- Запустите Windows 11 в безопасном режиме
- Запустите Windows 11 Startup Repair
- Система Восстановление из предыдущей даты резервного копирования
- 7. Переустановите Windows (Надежное исправление)
- Выключите компьютер
- Загрузитесь с DVD/USB-накопителя или из меню параметров восстановления (если доступно)
- Перезагрузите компьютер после установки
- Заключение
Вот семь способов починить компьютер, который не загружается после обновления Windows 11:
- Проверьте системные требования.
- Выключите источник питания и снова включите его.

- Проверьте, работает ли монитор ПК.
- Отключите все подключенные устройства.
- Запустите командную строку.
- Перезагрузите компьютер.
- Переустановите окна.
Если ваш компьютер не загружается, показывает черный или синий экран, не загружается и продолжает выключаться или Windows 11 зависает при запуске, читайте дальше, чтобы узнать, как это исправить.
Почему ПК не запускается после обновления Windows 11
Посмотрим правде в глаза, некоторые компьютеры просто не работают с новыми версиями Windows так же хорошо, как раньше.
Несмотря на все замечательные новые функции и удобство, принесенные нам обновлением Windows 11, некоторые ПК не запускаются, даже если вы следовали официальному руководству по установке обновления Windows 11.
Одной из проблем, с которой вы можете столкнуться, является проблема с блоком питания.

Простое подключение компьютера к сетевой розетке не всегда гарантирует его включение, поскольку подключение может быть неисправным.
Вы также можете столкнуться с проблемой жесткого диска.
Жесткие диски устаревают день ото дня, а файлы, хранящиеся на них, подвержены риску повреждения, особенно если вы делитесь своим компьютером с другими.
Если жесткий диск вашего компьютера поврежден, вы не сможете установить последнюю версию Windows.
Вот другие причины, по которым ваш компьютер не запускается после обновления Windows 11:
- Некоторые внешние устройства, подключенные к ПК, могут мешать работе Windows 11.
- Проблемы, связанные с программным обеспечением — повреждены, отсутствуют или повреждены системные файлы.
- На вашем ПК могут возникнуть проблемы с аппаратным обеспечением: процессором, жесткими дисками, монитором или материнской платой.
К сожалению, нет постоянного способа избавиться от этих проблем.

Все, что вы можете сделать, это проверить наличие проблем, которые могли возникнуть из-за обновления Windows 11, и посмотреть, можно ли что-то исправить.
1. Проверьте ваши системные требования
Если вы не можете загрузить свой компьютер, вероятно, ваши системные требования не были выполнены перед установкой.
Поэтому вам следует проверить, соответствует ли ваш компьютер минимальным системным требованиям для запуска Windows 11.
У вас возникнут трудности с устранением проблемы с загрузкой, если она не соответствует требованиям.
Как только вы узнаете, что требуется для Windows 11, продолжайте загружать и устанавливать последние версии драйверов.
Перед устранением неполадок на компьютере всегда рекомендуется загрузить и установить все последние версии драйверов для оборудования вашего компьютера.
Это гарантирует, что все работает правильно, и позволит исправить любые проблемы с совместимостью оборудования.
Вы также можете скачать разные драйверы, удалить некоторые из них и провести небольшое тестирование, чтобы найти то, что работает.

Вмешательство в драйверы требует обучения. Делайте это только в том случае, если вы уверены в том, что делаете.
2. Выключите питание и снова включите его
Обновление Windows потребляет довольно много энергии от аккумулятора компьютера.
Рекомендуется обновлять компьютер, когда он полностью заряжен и имеет запас энергии.
Однако, если на ПК не подается питание, вам будет еще труднее загрузить компьютер.
Начните с проверки подключения к сетевой розетке. Ваш компьютер подключен к розетке? Если нет, отключите его и снова подключите правильно.
Вы также должны проверить индикатор зарядки, чтобы убедиться, что он заряжается.
Вы увидите, как загорятся светодиодные индикаторы компьютера, и услышите, как вращаются охлаждающие вентиляторы, когда вы включите компьютер.
Если компьютер по-прежнему не загружается, попробуйте заменить источник питания — на этот раз используйте только аккумулятор.
Аккумулятор может полностью разрядиться, если вы постоянно пользуетесь ноутбуком.

Итак, подождите 1-2 часа для зарядки (в зависимости от того, сколько времени требуется для полной зарядки) и попробуйте снова загрузить компьютер.
При этом убедитесь, что компьютер подключен к сети.
Теперь ваш компьютер должен работать нормально. Но если это не так, дайте аккумулятору еще две попытки, прежде чем вызывать его.
После того, как он включится, несколько раз нажмите кнопку обновления.
Кроме того, следует проверить шнур питания на наличие повреждений. Если ваш шнур питания поврежден, вам придется заменить его на другой.
3. Проверьте, работает ли монитор ПК
Затем проверьте, правильно ли работает монитор ПК.
Если вы ничего не видите на экране, попробуйте подключить к компьютеру внешний монитор.
Если это не сработает, скорее всего, ваш видеоадаптер вышел из строя, и вам придется его заменить.
Если ваш компьютер показывает, что он заряжается, но по-прежнему не загорается, возможно, монитор вашего компьютера не работает.

В этом случае кнопка монитора питания ПК показывает, что она включена, но монитор по-прежнему не загорается.
Если вы пытаетесь отключить и снова подключить кабель питания, а на мониторе по-прежнему отображается черный экран, проблема заключается в мониторе вашего ПК.
Выключите электрическую розетку, отсоедините монитор и замените его другим.
Если проблема была с предыдущим монитором, использование нового должно решить ее.
4. Отключите все подключенные устройства
К вашему компьютеру подключено слишком много устройств? Возможно, один из них препятствует процессу загрузки.
Внешние устройства, такие как принтеры, внешние жесткие диски, мыши и другие устройства, которые вы, возможно, подключили, могут использоваться, что не позволяет системе работать должным образом.
Вот как это исправить:
- Сначала отключите питание.
- Отключите от ПК все внешние диски и USB-устройства. Сюда входят флэш-накопители, внешние жесткие диски и все, что подключено через USB.
 Оставьте монитор и клавиатуру подключенными.
Оставьте монитор и клавиатуру подключенными. - Снова включите блок питания и посмотрите, перестанет ли ПК показывать черный экран.
- После включения подключите внешние устройства.
Внешние устройства могут мешать работе вашего компьютера и влиять на его производительность.
Вот почему вы всегда должны отключать их от сети, если не планируете их использовать.
5. Запустите команду восстановления в командной строке, чтобы исправить Windows
Командная строка — это мощный и важный инструмент для каждого пользователя Windows.
Это совершенный интерфейс командной строки, позволяющий запускать программы и выполнять команды из Windows.
Для многих людей командная строка кажется слишком пугающей.
Вы можете запустить командную строку, чтобы проверить неисправность диска ПК или исправить основную загрузочную запись. (МБР).
Командная строка помогает исправить поврежденные MBR и диски, которые могут вызвать проблемы с загрузкой или зависанием на вашем ПК.

Итак, вот как запустить командную строку:
- Перезагрузите компьютер несколько раз, чтобы перейти к автоматическому восстановлению.
- Нажмите Дополнительные параметры , выберите устранение неполадок и нажмите Командная строка .
- В командной строке введите:
chkdsk c: /f /r
- Нажмите ввод.
Выполнение описанных выше шагов устранит проблему с загрузкой, если проблема была связана с диском вашего ПК.
Если это не работает, возможно, проблема в MBR, поэтому вместо ввода команды проверки диска.
Выполните те же действия при перезагрузке. ПК направит вас в среду восстановления Windows:
- Нажмите Дополнительные параметры > Устранение неполадок > Командная строка .
- Введите следующие команды (нажимайте Enter после каждой команды):
bootrec /FixMbr
bootrec /FixBoot
bootrec /RebuildBcd
- Перезагрузите компьютер.

Выполнение команд может помочь повысить производительность вашего ПК.
Команда MBR исправляет поврежденную основную загрузочную запись, а команда «Проверить порядок дисков» восстанавливает потерянные данные и восстанавливает диск.
Помните, что вы должны запускать командную строку от имени администратора. Для этого:
- Нажмите клавишу Windows на клавиатуре.
- Перейдите к строке поиска и введите cmd .
- Наведите указатель мыши на приложение командной строки и щелкните правой кнопкой мыши .
- Выберите Запуск от имени администратора .
Когда откроется командная строка, введите:
chkdsk C:
И нажмите Enter.
Это просканирует ваш жесткий диск на наличие ошибок и исправит их, если они будут найдены.
6. Восстановление с использованием параметров запуска
Если до сих пор ничего не работало, возможно, на вашем ПК возникли проблемы с программным обеспечением.

Возможно, на вашем ПК отсутствуют или повреждены системные файлы, так как это может произойти после обновления текущей версии Windows.
Проблема также может возникать из-за устаревших приложений, которую можно устранить, перезагрузив компьютер.
Вот несколько способов восстановить Windows 11, которая не загружается.
- Запустите Windows 11 в безопасном режиме.
- Запустите средство восстановления при загрузке Windows 11.
- Восстановление системы.
Ниже я расскажу о том, как начать восстановление при запуске в Windows 11.
Запуск Windows 11 в безопасном режиме
Загрузка ПК в безопасном режиме гарантирует, что ПК не выйдет из строя из-за поврежденных приложений.
Кроме того, безопасный режим сокращает арсенал приложений и работает только с ограниченным набором приложений и файлов.
Итак, как загрузить Windows 11 в безопасном режиме?
Трижды перезагрузите компьютер, чтобы перевести его в среду восстановления Windows (WinRE):
- Перейдите к параметру Устранение неполадок .

- Нажмите на Дополнительные параметры .
- Перейдите к Параметры запуска , затем нажмите Перезагрузить .
- Нажмите любую клавишу , чтобы войти в безопасный режим.
После завершения загрузки ПК в безопасном режиме перезагрузите компьютер еще раз. Это довольно часто может решить проблему с обновлением Windows 11.
Запустить Windows 11 Startup Repair
Процесс восстановления при запуске аналогичен загрузке в безопасном режиме, но здесь следует выбрать вариант восстановления при запуске.
Вот шаги для запуска восстановления Windows 11:
- Еще раз перезагрузите компьютер три раза.
- Ваш компьютер перейдет к автоматическому ремонту.
- Выберите Устранение неполадок > Дополнительные параметры > Восстановление при загрузке .
Запуск восстановления при запуске устранит все существующие проблемы и ошибки драйверов устройств.
 После этого ваш компьютер должен работать нормально.
После этого ваш компьютер должен работать нормально.Восстановление системы из предыдущей даты резервного копирования
Некоторые ПК предоставляют меню восстановления системы, если принудительно загрузить их.
Восстановление системы возвращает компьютер в нормальное состояние. Восстановление системы не удалит ваши личные файлы и программы.
- Перезагрузите компьютер.
- Прокрутите до Устранение неполадок , затем Дополнительные параметры > Восстановление системы .
- Когда откроется окно Система, нажмите Далее .
- Выберите самое последнее созданное восстановление и нажмите Далее , чтобы продолжить.
- Нажмите Готово .
Восстановление системы восстанавливает систему вашего ПК до точного состояния вашего компьютера на дату резервного копирования.
Вы можете быть уверены, что ошибки и поврежденные системные файлы не помешают процессу загрузки.

Если вы не возражаете против установки приложений после этого, этот процесс может решить проблему с Windows 11.
7. Переустановите Windows (надежное исправление)
Обновление Windows 11 может быть немного неудобным во время установки.
Если у вас слабый компьютер, вы можете не заметить разницы между этим обновлением и предыдущим.
Но если вы пытались починить свой компьютер, но он по-прежнему не загружается после обновления Windows 11, вам необходимо переустановить его.
Важно: Переустановка Windows удалит все файлы и папки с жесткого диска или SSD. Поэтому настоятельно рекомендуется взять диск и подключить его к другому компьютеру для резервного копирования всех ваших личных файлов или папок.
Ниже я расскажу, как переустановить Windows 11.
Выключите компьютер
Начните с выключения компьютера. Вы захотите сделать это, потому что, если ваш компьютер включен, он может пытаться загрузиться с жесткого диска и вызвать проблемы с процессом обновления.

Лучше всего выключить компьютер и оставить его выключенным хотя бы на несколько минут, прежде чем продолжить процесс установки.
После выключения компьютера в течение нескольких минут нажмите и удерживайте кнопку питания примерно десять секунд. (Пока индикатор питания не загорится снова.)
Следующий шаг зависит от того, есть ли у вас DVD или USB-накопитель с Windows 11.
Если у вас есть USB-накопитель с Windows 11, подключите его к одному из портов на вашем компьютере.
Если у вас есть DVD с Windows 11, вставьте его в оптический привод на вашем компьютере.
Дождитесь начала процесса установки.
Перезагрузка после установки
После того, как все установлено и компьютер перезагружен, перезагрузите компьютер, чтобы завершить процесс установки.
Вам придется обратиться в Microsoft или к другим специалистам службы поддержки, если вы выполнили все эти шаги, но после установки обновления Windows 11 система по-прежнему не загружается.





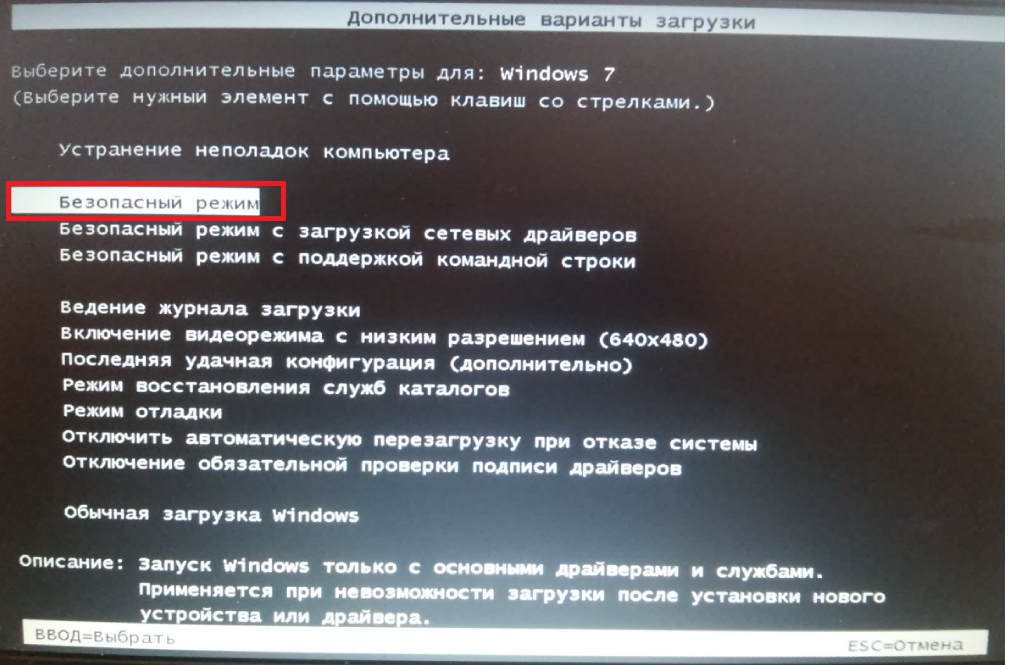
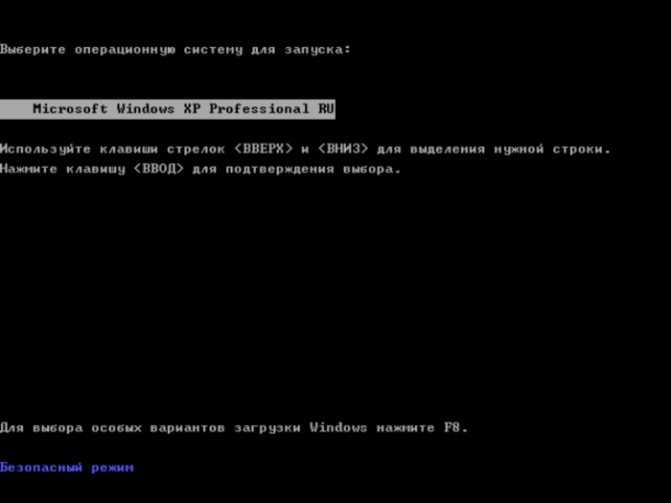

 К счастью, есть возможность исправить это с помощью инструмента в консоли восстановления.
К счастью, есть возможность исправить это с помощью инструмента в консоли восстановления. К счастью, утилита проверки системных файлов Windows (SFC) может помочь вам решить эту проблему. Вот как вы можете запустить эту команду в Windows RE:
К счастью, утилита проверки системных файлов Windows (SFC) может помочь вам решить эту проблему. Вот как вы можете запустить эту команду в Windows RE: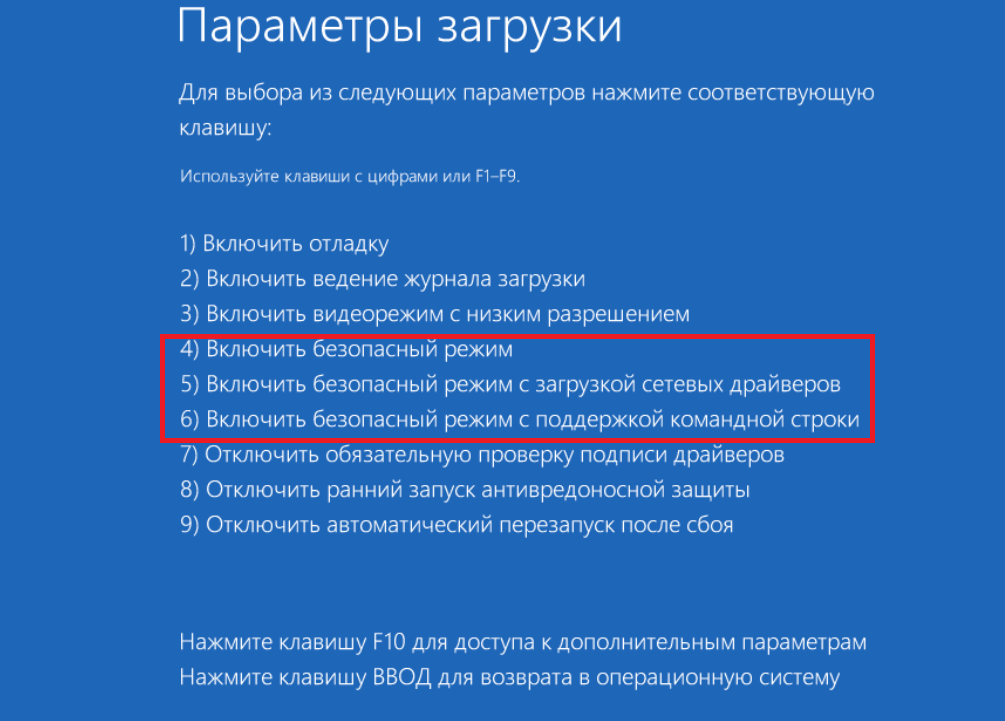

 xml
xml 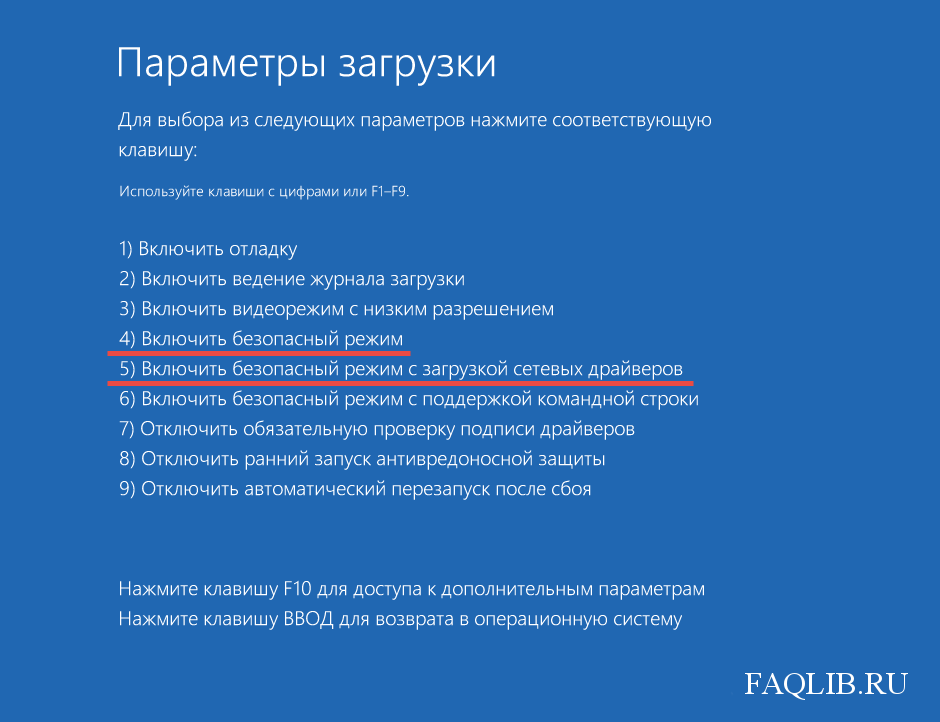
 Это гарантирует, что на вашем ПК с ОС Windows будут установлены последние версии драйверов.
Это гарантирует, что на вашем ПК с ОС Windows будут установлены последние версии драйверов. Итак, просто выберите точку автоматического восстановления и нажмите кнопку «Далее».
Итак, просто выберите точку автоматического восстановления и нажмите кнопку «Далее».
 Проверьте системные требования
Проверьте системные требования
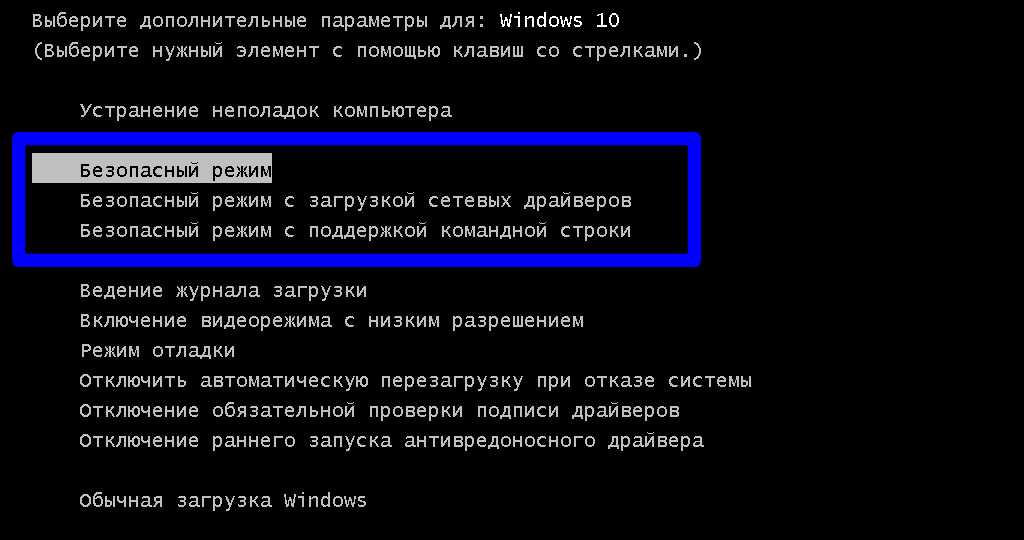




 Оставьте монитор и клавиатуру подключенными.
Оставьте монитор и клавиатуру подключенными.

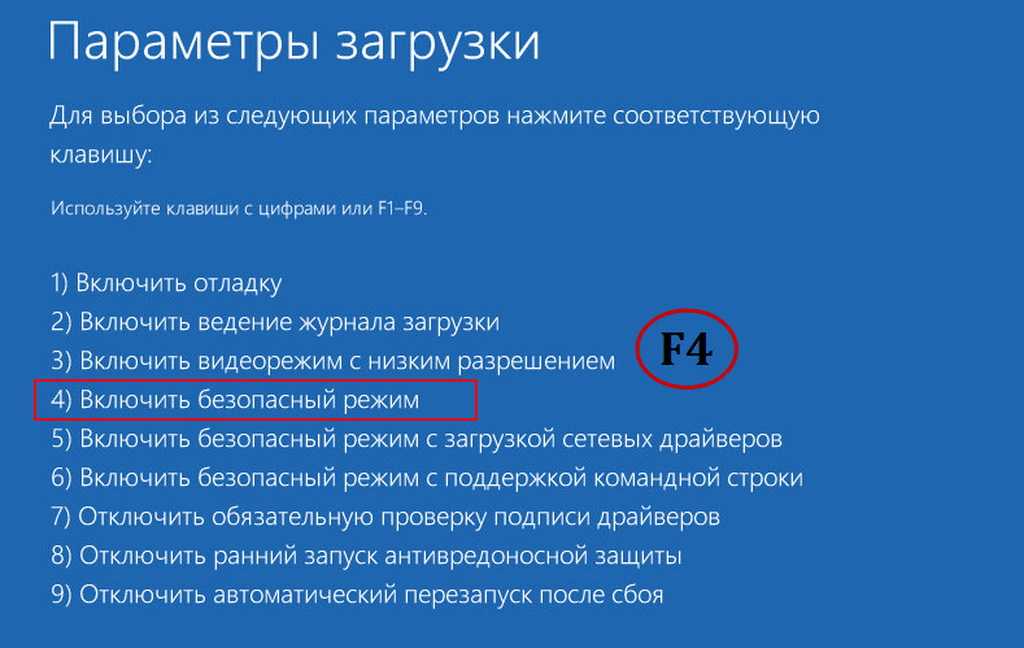

 После этого ваш компьютер должен работать нормально.
После этого ваш компьютер должен работать нормально.