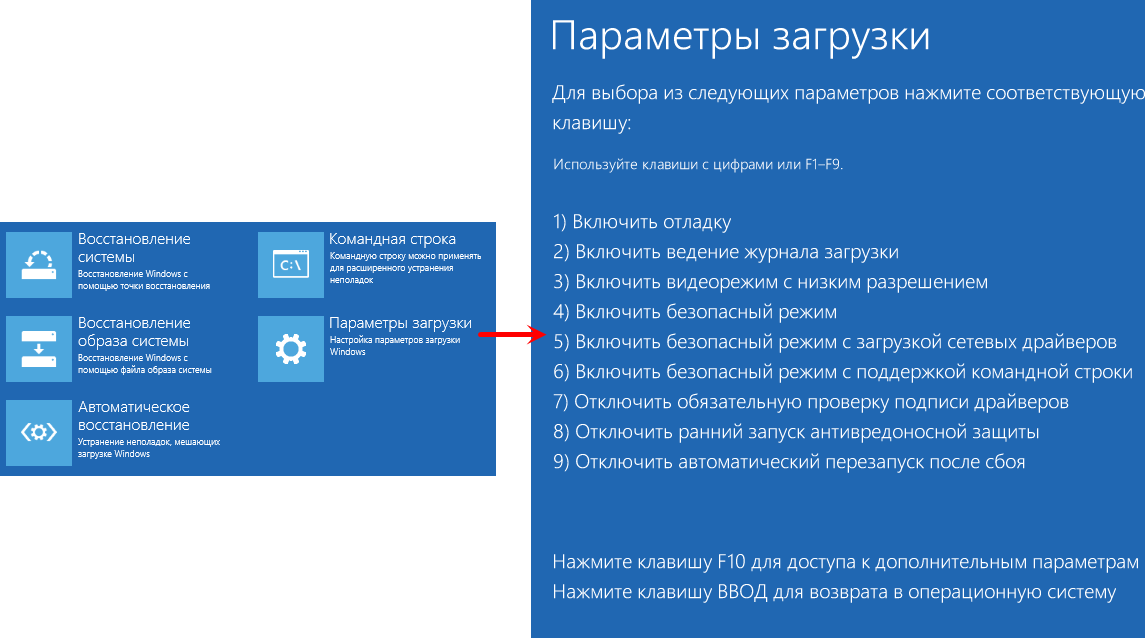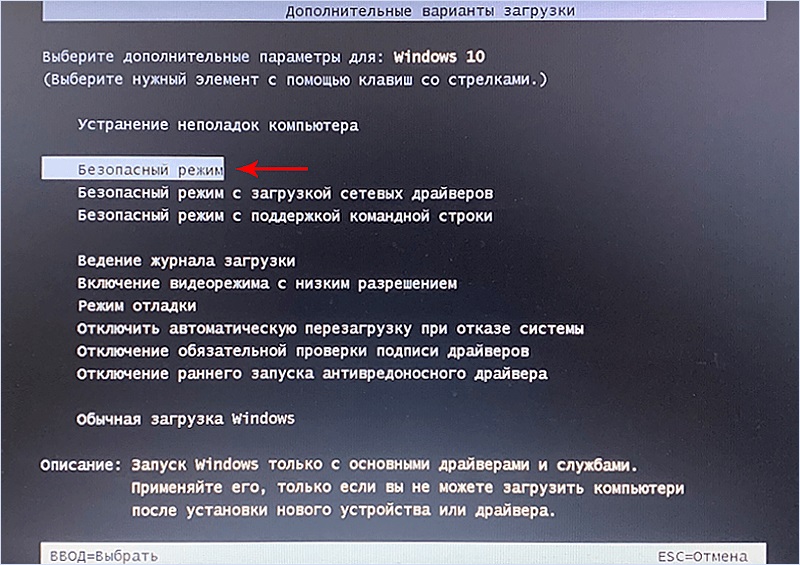Перезагрузить виндовс 10 в безопасном режиме: Как войти в безопасный режим в Windows 10 — ThinkPad
Содержание
5 способов запустить Windows 10 в безопасном режиме
В отличие от Windows 7 и более ранних версий, запуск Windows 10 в безопасном режиме не очень прост. Старый метод нажатия клавиши F8 во время запуска / перезагрузки компьютера не работает в Windows 10, а также в предшествующей Windows 8 / 8.1.
Если вам интересно, что случилось с безопасным режимом в Windows 10, функция безопасного режима все еще присутствует в Windows 10. Просто популярный способ доступа к безопасному режиму больше не работает.
Поскольку безопасный режим широко используется для устранения неполадок операционной системы Windows, в этом руководстве мы покажем вам все возможные способы запуска ПК с Windows 10 в безопасном режиме.
Существует всего пять способов запустить Windows 10 в безопасном режиме. В произвольном порядке ниже приведены пять пятерок для загрузки Windows 10 в безопасном режиме.
Метод 1 из 5
Откройте безопасный режим с помощью утилиты конфигурации системы
Шаг 1. Введите Msconfig в поле поиска меню «Пуск» или в окне «Выполнить», а затем нажмите клавишу Enter, чтобы открыть диалоговое окно утилиты «Конфигурация системы».
Введите Msconfig в поле поиска меню «Пуск» или в окне «Выполнить», а затем нажмите клавишу Enter, чтобы открыть диалоговое окно утилиты «Конфигурация системы».
Шаг 2: Переключитесь на вкладку Boot, нажав на нее. В разделе « Параметры загрузки» установите флажок « Безопасная загрузка», а затем выберите « Минимальный», « Альтернативная оболочка», « Active Directory» и « Сеть» .
Шаг 3: Нажмите кнопку Применить . Нажмите ОК . Когда вы увидите следующее приглашение с кнопками « Перезагрузить и выйти без перезагрузки», нажмите «Перезагрузить», если вы хотите немедленно перезагрузить компьютер и загрузиться в безопасном режиме. Нажмите кнопку «Выход без перезагрузки», если вы хотите перезагрузить компьютер и загрузить его в безопасном режиме при следующей перезагрузке компьютера.
Вы также можете добавить безопасный режим в меню загрузки Windows 10.
Метод 2 из 5
Запустите Windows 10 в безопасном режиме, используя расширенный запуск
Шаг 1. Откройте приложение «Настройки» и выберите « Обновление и безопасность» > « Восстановление» .
Шаг 2: В разделе « Расширенный запуск » нажмите кнопку « Перезагрузить сейчас», чтобы перезагрузить компьютер.
Шаг 3: Когда вы перезагрузите компьютер, вы увидите экран « Выберите вариант», где вам нужно нажать плитку « Устранение неполадок» .
Шаг 4. Далее на экране «Устранение неполадок» нажмите плитку « Дополнительные параметры» .
Шаг 5. Когда вы увидите экран «Дополнительные параметры», щелкните плитку « Параметры запуска» .
Шаг 6: Наконец, на экране « Параметры запуска» нажмите кнопку « Перезагрузить», чтобы перезагрузить компьютер.
Шаг 7. После перезагрузки компьютера вы увидите следующие параметры безопасного режима. Нажмите 4 или клавишу F4, чтобы загрузить Windows 10 в безопасном режиме.
Метод 3 из 5
Открыть безопасный режим с помощью диска восстановления
Если ваш компьютер загружается, вам не нужно использовать этот метод. Но если вы хотите загрузиться в безопасном режиме на незагружаемом ПК, вы можете использовать диск восстановления. Если вы хотите подготовить диск для восстановления, обратитесь к нашему руководству по подготовке диска для восстановления Windows 10 с пошаговыми инструкциями.
Вот как использовать диск восстановления для загрузки в безопасном режиме Windows 10.
Шаг 1. Подключите диск восстановления к компьютеру и включите компьютер.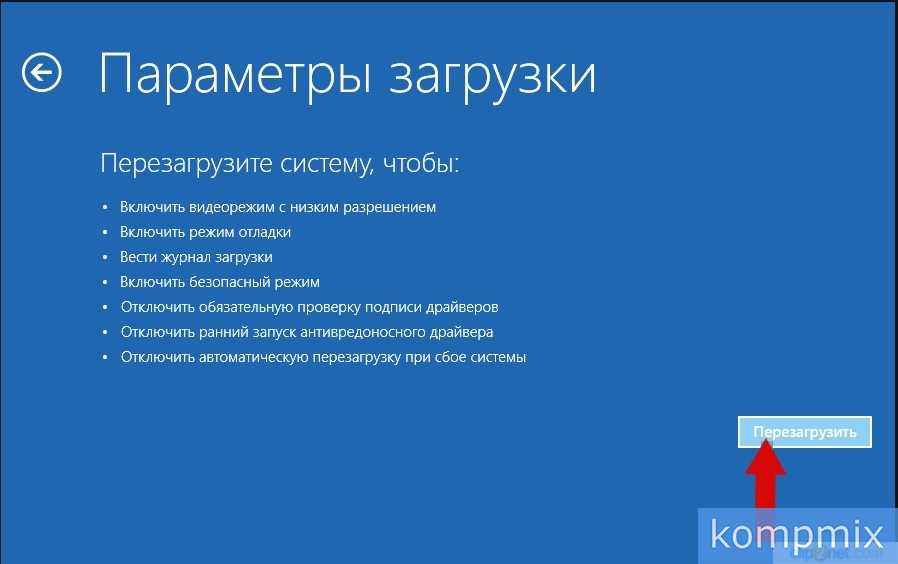
Шаг 2: Когда вы увидите экран « Выберите раскладку клавиатуры», нажмите на раскладку, чтобы увидеть экран « Выбор варианта» .
Шаг 3. Когда вы увидите экран « Выберите параметр», нажмите « Устранение неполадок» > « Дополнительные параметры» > « Параметры запуска» > « Перезагрузить», чтобы перезагрузить компьютер.
Шаг 4: Когда вы увидите экран параметров безопасного режима, нажмите клавишу F4 или 4, чтобы запустить Windows 10 в безопасном режиме.
Метод 4 из 5
Запустите Windows 10 в безопасном режиме из меню «Пуск»
Шаг 1: Откройте меню «Пуск», нажмите кнопку питания .
Шаг 2: Нажмите и удерживайте клавишу Shift и нажмите кнопку « Перезагрузка» .
Шаг 3. Когда вы увидите экран « Выберите вариант», следуйте указаниям, указанным в шагах с 3 по 7 в методе 2 данного руководства, чтобы запустить компьютер с Windows 10 в безопасном режиме.
Метод 5 из 5
Загрузите Windows 10 в безопасном режиме с экрана входа или входа
Шаг 1. Когда вы находитесь на экране входа в систему или входа, нажмите кнопку питания, удерживайте нажатой клавишу Shift, а затем нажмите кнопку « Перезагрузить» .
Шаг 2: Как только ваш компьютер перезагрузится и появится экран выбора параметров, следуйте указаниям, указанным в шагах 3 — 7 метода 2, чтобы перейти в безопасный режим.
Не забудьте проверить наши 4 способа открытия расширенных параметров запуска в руководстве по Windows 10.
Как напрямую перезагрузиться в безопасном режиме в Windows 10/8/7
Безопасный режим в Windows, запустите компьютер с ограниченным набором драйверов и системных файлов. Запуск программ, надстроек и т. Д. Во-первых, не запускаются в безопасном режиме, и запускаются только основные драйверы, необходимые для запуска Windows. Этот режим весьма полезен для устранения неполадок Windows.
Если вы хотите перезагрузить и загрузиться непосредственно в безопасном режиме, вам необходимо посмотреть перезагрузку компьютера, посмотреть различные сообщения BIOS, выбрать, с какой операционной системой вы хотите загрузиться, а затем нажать F8 в тот момент, чтобы включить меню «Расширенная загрузка», В Windows 10/8, конечно, все немного по-другому. Вы должны сначала включить ключ F8 если вы хотите использовать его для загрузки в безопасном режиме.
Читать: Каковы различные типы безопасного режима?
Но вы хотите, чтобы вы могли напрямую перезагрузиться в безопасном режиме. Для этого откройте поле «Выполнить», введите MSCONFIG и нажмите «Ввод», чтобы открыть утилиту «Конфигурация системы».
Для этого откройте поле «Выполнить», введите MSCONFIG и нажмите «Ввод», чтобы открыть утилиту «Конфигурация системы».
Выберите вкладку «Загрузка» и в разделе «Параметры загрузки» установите флажок «Безопасный режим». Параметр Minimal будет выбран автоматически. Если вам нужны другие варианты безопасного режима, такие как Networking и т. Д., Вы можете выбрать их.
Нажмите «Применить»> «ОК». Теперь вы увидите подсказку. Нажмите кнопку «Перезагрузка», и компьютер запустит процесс для перезагрузки компьютера непосредственно в безопасном режиме. Поэтому перед тем, как нажать кнопку «Перезагрузка», убедитесь, что вы сохранили всю свою работу.
Обратите внимание, что если вы снова перезагрузитесь из безопасного режима, вы снова перезагрузитесь в безопасный режим. Итак, как только вы завершили свою работу в безопасном режиме, снова запустите MSCONFIG и снимите флажок «Безопасная загрузка», нажмите «Применить», а затем перезагрузите компьютер. После перезагрузки вы вернетесь на рабочий стол.
Ярлык для перезагрузки в безопасном режиме
Если вам нужно часто перезагружаться в безопасном режиме, вы можете создать его ярлык. Щелкните правой кнопкой мыши на рабочем столе, выберите «Создать»> «Ярлык». В поле «Место» скопируйте следующий путь:
C:WindowsSystem32msconfig.exe -2
Нажмите «Далее» и назовите ярлык, например, «Параметры перезагрузки».
BootSafe
Кроме того, вы можете загрузить и использовать простую утилиту.exe под названием BootSafe.
Image
Однако, когда вы хотите выйти из безопасного режима и вернуться в нормальный режим, вам нужно снова использовать эту программу, чтобы перезагрузить компьютер в нормальный режим.
См. Это сообщение, если ваш компьютер застрял и не может выйти из безопасного режима.
Эти ссылки тоже обязательно вас заинтересовали:
- Как включить и загрузить в безопасный режим в Windows
- Как загрузиться в безопасном режиме при двойной загрузке Windows
- Отображение Начальные настройки и загрузка в безопасный режим в Windows
- Удаление программ в безопасном режиме в Windows 10/8
- Установщик Windows работает в безопасном режиме
- Включить ключ F8 и безопасный режим в Windows 10/8
- Безопасный режим не работает в Windows.

Похожие сообщения:
- Как запустить или загрузить Windows 10 в безопасном режиме
- Windows 10 застревает при загрузке экрана
- Как добавить параметры безопасного режима в меню загрузки в Windows 10
- Безопасный режим не работает, Не удается загрузить в безопасном режиме в Windows 10/8/7
- Как перезагрузить прямо в другую операционную систему по вашему выбору
Как перезапустить Microsoft Windows в безопасном режиме
Для оптимальной работы Центра поддержки в настройках вашего браузера должен быть включен JavaScript. веб-браузер. Это связано с тем, что Avast Store не может загружаться и работать правильно, если эти настройки не включены.
Чтобы включить JavaScript и / или файлы cookie, обратитесь к информации в соответствующем разделе ниже в зависимости от вашего веб-браузера:
- Google Chrome
- Mozilla Firefox
- Safari
- Microsoft Edge
- Avast Secure Browser
- Opera
Google Chrome
Включить JavaScript для всех
01 Включить JavaScript для всех
01 Включить JavaScript для всех веб-сайты, которые вы посещаете с помощью Google Chrome, см. инструкции в разделе Шаг 1. Включите JavaScript в следующей статье справки Google Chrome:
инструкции в разделе Шаг 1. Включите JavaScript в следующей статье справки Google Chrome:- Справка Google Chrome ▸ Исправление видео и игр, которые не запускаются
Если вы предпочитаете включить JavaScript только для веб-страниц, которые являются частью домена avast.com , выполните следующие действия:
- Перейдите к
⋮Меню Настройки (три точки) 08 90 . - Нажмите Конфиденциальность и безопасность ▸ Настройки сайта .
- В разделе Content нажмите JavaScript .
- Нажмите кнопку Добавить рядом с Разрешено использовать JavaScript .
- Введите
[*.]avast.comи нажмите Добавить .
[*.]avast.com теперь отображается в вашем списке Разрешено использовать JavaScript . Это означает, что все веб-страницы с веб-адресом, начинающимся с avast.com (например, www. avast.com/store ), поддерживают JavaScript.
avast.com/store ), поддерживают JavaScript.
Включить файлы cookie
Для управления настройками файлов cookie в Google Chrome см. инструкции в разделе . Изменение настроек файлов cookie в следующей статье справки Google Chrome:
- Справка Google Chrome ▸ Очистка, включение и управление файлами cookie в Chrome
Mozilla Firefox
Включить JavaScript
JavaScript включен для всех веб-сайтов по умолчанию в Mozilla Firefox. Если вы отключили JavaScript с помощью надстройки браузера, которая позволяет настраивать параметры JavaScript, вам необходимо снова включить JavaScript с помощью этой надстройки. Дополнительные сведения о настройках JavaScript в Mozilla Firefox см. в следующей статье службы поддержки Mozilla:
- Поддержка Mozilla ▸ Настройки и предпочтения JavaScript для интерактивных веб-страниц
Включить файлы cookie
Чтобы управлять глобальными настройками файлов cookie для всех веб-сайтов, которые вы посещаете с помощью Mozilla Firefox, обратитесь к следующей статье службы поддержки Mozilla:
- Mozilla Поддержка ▸ Веб-сайты говорят, что файлы cookie заблокированы.
 Разблокируйте их
Разблокируйте их
Если вы предпочитаете включить файлы cookie , только для веб-страниц, которые являются частью avast.com , выполните следующие действия:
- Откройте любую веб-страницу из домена avast.com в окне браузера (это любой URL-адрес с avast.com в начале).
- Щелкните значок Shield слева от адресной строки.
- Нажмите синий ползунок (ВКЛ.) рядом с Улучшенная защита от слежения ВКЛЮЧЕНА для этого сайта , чтобы он стал серым (ВЫКЛ).
Файлы cookie теперь включены для всех веб-страниц, которые являются частью домен avast.com .
Safari
Включить JavaScript
JavaScript включен для всех веб-сайтов по умолчанию в Safari. Если вы отключили JavaScript вручную, выполните следующие действия, чтобы снова включить его:
- Убедитесь, что окно Safari открыто и активно.
- Нажмите Safari ▸ Настройки… в левой части строки меню Apple.

- Выберите панель Security и установите флажок рядом с Включить JavaScript установлен флажок.
JavaScript теперь включен для всех веб-сайтов, которые вы посещаете с помощью Safari.
Включить файлы cookie
Невозможно включить файлы cookie для определенных веб-сайтов в Safari. Однако вы можете управлять глобальными настройками файлов cookie, которые применяются ко всем веб-сайтам, которые вы посещаете с помощью Safari. Дополнительные сведения о доступных параметрах см. в следующей статье службы поддержки Apple:
- Служба поддержки Apple ▸ Управление файлами cookie и данными веб-сайтов в Safari на Mac
Microsoft Edge
Приведенная ниже информация относится к новой версии Microsoft Edge (версия 79.0.309 и выше).
Включить JavaScript
Чтобы включить JavaScript для всего домена avast.com , выполните следующие действия.
☰ Настройки в верхнем левом углу.
[*.]avast.com и нажмите Добавить .[*.]avast.com теперь отображается в списке Разрешить . Это означает, что все веб-страницы с веб-адресом, начинающимся с avast.com (например, www.avast.com/store ), поддерживают JavaScript.
Включить файлы cookie
Чтобы управлять глобальными настройками файлов cookie, которые применяются ко всем веб-сайтам, которые вы посещаете с помощью Microsoft Edge, обратитесь к следующей статье службы поддержки Microsoft:
- Служба поддержки Microsoft ▸ Разрешить или заблокировать файлы cookie в новом Microsoft Edge
Если вы предпочитаете включить файлы cookie только для домена avast.com , выполните следующие действия:
- Перейдите к
9 …
9 … Меню (три точки) ▸ Настройки .

- Выберите
☰Настройки в верхнем левом углу. - Выберите Файлы cookie и разрешения сайта ▸ Файлы cookie и данные сайта .
- Нажмите кнопку Добавить рядом с Разрешить .
- Введите
[*.]avast.comи нажмите Добавить .
[*.]avast.com теперь отображается в списке Разрешить . Это означает, что все веб-страницы с веб-адресом, начинающимся с avast.com (например, www.avast.com/store ), разрешают использование файлов cookie.
Avast Secure Browser
Включить JavaScript
Чтобы включить JavaScript для всех домен avast.com , выполните следующие действия:
- Перейдите к
⋮Меню (три точки) ▸ Настройки . - Перейти к Конфиденциальность и безопасность ▸ Настройки сайта .
- В разделе Content нажмите JavaScript .

- Нажмите Добавить рядом с Разрешить .
- Введите
[*.]avast.comи нажмите Добавить .
[*.]avast.com теперь отображается на вашем Разрешить список . Это означает, что все веб-страницы с веб-адресом, начинающимся с avast.com (например, www.avast.com/store ), поддерживают JavaScript.
Включить файлы cookie
Чтобы включить файлы cookie для всего домена avast.com , выполните следующие действия.
[*.]avast.com и нажмите Добавить . [*.]avast.com теперь отображается в вашем списке сайтов, которые всегда могут использовать файлы cookie .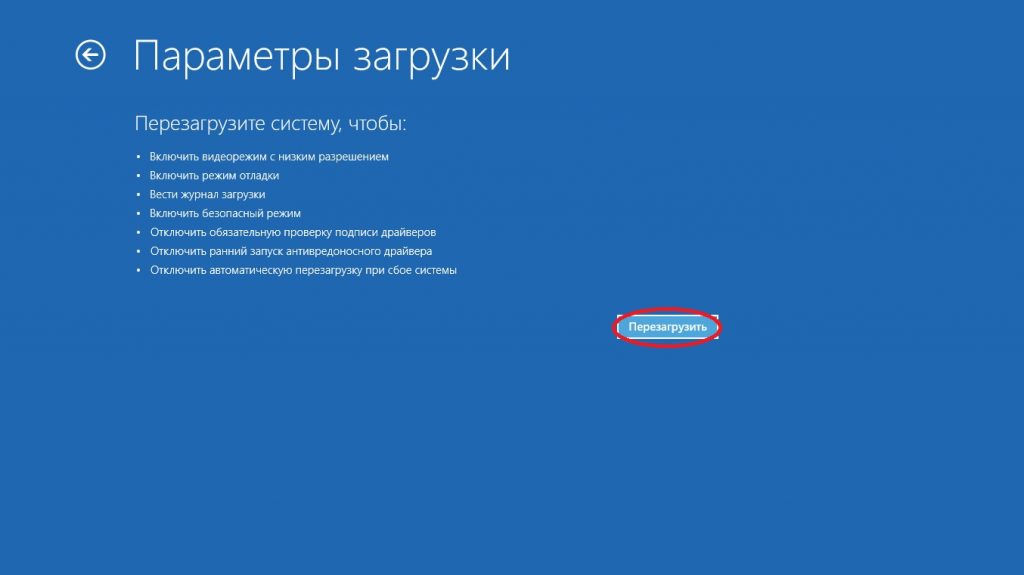 Это означает, что все веб-страницы с веб-адресом, начинающимся с avast.com (например, www.avast.com/store ), разрешают использование файлов cookie.
Это означает, что все веб-страницы с веб-адресом, начинающимся с avast.com (например, www.avast.com/store ), разрешают использование файлов cookie.
Opera
Включить JavaScript
Чтобы включить JavaScript для всех веб-сайтов, которые вы посещаете с помощью Opera, см. инструкции в разделе Управление JavaScript на страницах в следующей статье справки Opera:
- Справка Opera ▸ Веб-настройки
Если вы предпочитаете включить JavaScript только для домена avast.com , выполните следующие действия:
- Перейдите в Меню (значок O ) ▸ Настройки ▸ Дополнительно .
- Нажмите Конфиденциальность и безопасность ▸ Настройки сайта .
- В разделе Content нажмите JavaScript .
- Нажмите кнопку Добавить рядом с Разрешить .
- Введите
[*.]avast.comи нажмите Добавить .
[*.]avast.com теперь отображается в списке Разрешить . Это означает, что все веб-страницы с веб-адресом, начинающимся с avast.com (например, www.avast.com/store ) разрешить JavaScript.
Включить файлы cookie
Чтобы включить файлы cookie для всех веб-сайтов, которые вы посещаете с помощью Opera, см. инструкции в разделе Управление файлами cookie на страницах в следующей статье справки Opera:
- Справка Opera ▸ Веб-настройки
Если вы предпочитаете включать файлы cookie только для домена avast.com , выполните следующие действия:
- Перейти к Меню (значок O ) ▸ Настройки ▸ Дополнительно .
- Нажмите Конфиденциальность и безопасность ▸ Настройки сайта .
- В разделе Контент нажмите Файлы cookie и данные сайта .
- Нажмите кнопку Добавить рядом с Сайты, которые всегда могут использовать файлы cookie .

- Введите
[*.]avast.comи нажмите Добавить .
[*.]avast.com теперь отображается в вашем списке из Сайты, которые всегда могут использовать файлы cookie . Это означает, что все веб-страницы с веб-адресом, начинающимся с avast.com (например, www.avast.com/store ), разрешают использование файлов cookie.
- Все платные потребительские продукты Avast
- Microsoft Windows 11 Home / Pro / Enterprise / Education
- Microsoft Windows 10 Home / Pro / Enterprise / Education — 32 / 64-разрядная версия
- Microsoft Windows 8.1 / Pro / Enterprise — 32 / 64-разрядная версия
- Microsoft Windows 8 / Pro / Enterprise — 32 / 64-разрядная версия
- Microsoft Windows 7 Домашняя базовая / Домашняя расширенная / Профессиональная / Корпоративная / Максимальная — Пакет обновления 1, 32 / 64-разрядная версия
Подробные инструкции по устранению бесконечного цикла перезагрузки Windows 10
Windows 10, застрявшая в цикле перезагрузки, раздражает. В этом посте мы покажем вам 8 решений, которые помогут вам устранить цикл перезагрузки Windows 10.
В этом посте мы покажем вам 8 решений, которые помогут вам устранить цикл перезагрузки Windows 10.
Некоторые пользователи жалуются, что их компьютер попадает в бесконечный цикл перезагрузки после обновления до Windows 10. На самом деле, это распространенная проблема, с которой сталкивались многие пользователи:
Цикл перезапуска Windows 10 — не удается исправить
Я недавно обновился до Windows 10 и, как и многие люди, застрял в цикле перезапуска. Я могу добраться до своего рабочего стола на несколько минут, но теперь компьютер загружается целую вечность, поэтому я ничего не могу сделать, пока он снова не перезагрузится. Компьютер перезагружался уже более 10 раз, и он также не переходит в автоматическое восстановление. Как это исправить?answers.microsoft.com
Если ваш компьютер продолжает перезагружать Windows 10, вот несколько вещей, которые вы можете попробовать как исправить бесконечный цикл перезагрузки Windows 10 чтобы быстро избавиться от неприятностей.
Совет: Прежде чем начать, просмотрите весь пост и посмотрите, какое решение может подойти вам.
Обходной путь №1: Отключите автоматический перезапуск
Шаг 1. Во время перезагрузки компьютера постоянно нажимайте F8 , пока на экране не появится логотип Windows.
Шаг 2. Когда на экране появится меню загрузки, отпустите F8 и выберите Безопасный режим .
Шаг 3. Когда Windows загрузится в безопасном режиме, перейдите в поле поиска и введите « sysdm.cpl ». Откройте sysdm.cpl из результатов поиска.
Шаг 4. Теперь перейдите на вкладку « Дополнительно » и выберите « Настройки » в разделе « Запуск и восстановление ».
Шаг 5. Здесь необходимо снять флажок « Автоматический перезапуск ». Вы также можете проверить « Записать событие в системный журнал «, если он еще не установлен. Нажмите « OK » и снова перезагрузите компьютер. устраните цикл перезапуска Windows 10, затем попробуйте второй метод
Нажмите « OK » и снова перезагрузите компьютер. устраните цикл перезапуска Windows 10, затем попробуйте второй метод
Обходной путь № 2: удаление поврежденного реестра
Шаг 1. Также загрузите компьютер в безопасном режиме
Шаг 2. Откройте окно «Выполнить», введите «regedit», чтобы открыть редактор реестра и разрешить управление учетными записями пользователей.0005
Шаг 3. Затем перейдите по следующему пути:
«HKEY_LOCAL_MACHINE\SOFTWARE\Microsoft\WindowsNT\CurrentVersion\ProfileList».
Совет: Лучше сделать резервную копию раздела реестра, чтобы избежать какой-либо катастрофы. Для резервного копирования перейдите к « File » и нажмите « Export… ». Назначьте имя резервной копии и сохраните ее в безопасном месте.
Шаг 4. Просканируйте идентификаторы ProfileList и удалите все файлы, содержащие ProfileImagePath , так как их там быть не должно.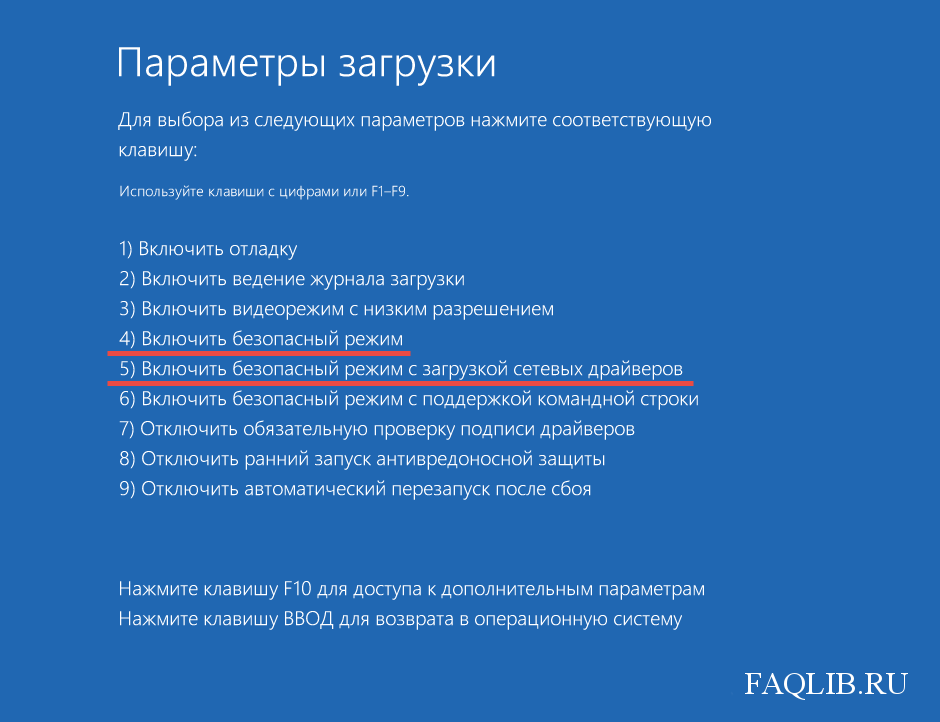
Шаг 5. Выйдите из редактора реестра.
Теперь перезагрузите компьютер из Windows 10. Это могло решить проблему непрерывной перезагрузки Windows 10.
Обходной путь № 3: устранение проблем с драйверами
Есть сообщения о конфликтах Windows 10 с графикой AMD. Если ваша Windows 10 застряла в цикле перезапуска, это может быть вызвано устаревшими проблемами драйвера. Просто попробуйте исправить драйверы видеокарты.
Вы можете использовать профессиональную утилиту драйверов для проверки и устранения проблем с драйверами. Это поможет восстановить драйвер, если он поврежден или поврежден, установить наиболее подходящий драйвер, если он отсутствует, и обновить его до последней версии, если он устарел.
Сообщите нам, если ваш компьютер продолжает перезапускать Windows 10.
Обходной путь № 4: восстановление при загрузке
Поскольку Windows 10 продолжает перезагружаться, вам трудно получить доступ к «Дополнительным параметрам», где вы можете решить проблему. В этом случае вы можете загрузиться с USB или DVD.
В этом случае вы можете загрузиться с USB или DVD.
Вам потребуется помощь загрузочного носителя Windows 10. Перейдите на несколько компьютеров, подключенных к Интернету, и создайте загрузочный носитель с помощью Media Creation Tool. Когда вы будете готовы с загрузочным носителем, выполните следующие шаги.
Шаг 1. Вставьте установочный диск Windows или подключите USB-носитель к компьютеру и запустите компьютер.
Шаг 2. Нажмите клавишу при появлении запроса на загрузку с CD или DVD.
Совет: Если ваш компьютер не обнаруживает загрузочный носитель Windows 10 автоматически во время процесса перезагрузки, прочтите экран для получения инструкций, которые приведут вас к настройке BIOS. Затем перейдите в Boot Order/Boot Options/Boot, чтобы изменить последовательность загрузки. Следуйте инструкциям и с помощью клавиш со стрелками найдите компакт-диск, DVD-диск или флэш-накопитель USB (в зависимости от используемого загрузочного носителя) на первое место в списке. Наконец, нажмите клавишу, чтобы сохранить изменения и выйти из утилиты настройки BIOS. Теперь ваш компьютер сможет загружаться с загрузочного носителя.
Наконец, нажмите клавишу, чтобы сохранить изменения и выйти из утилиты настройки BIOS. Теперь ваш компьютер сможет загружаться с загрузочного носителя.
Шаг 3. Когда вы увидите окно установки Windows 10, выберите язык, время, валюту, клавиатуру или другой метод ввода, а затем нажмите «Далее».
Шаг 4. Щелкните Восстановить компьютер.
Шаг 5. Выберите операционную систему, которую вы хотите восстановить, после чего вы перейдете к разделу «Устранение неполадок».
Шаг 6. Теперь следуйте по этому пути: Устранение неполадок -> Дополнительные параметры -> Восстановление при загрузке.
Шаг 7. Выберите целевую операционную систему, после чего Windows начнет диагностику вашей системы. Если обнаружена какая-либо проблема, Startup Repair попытается исправить цикл перезагрузки Windows 10.
Если восстановление при загрузке не устраняет проблему, вы можете перейти к « Командная строка » в разделе « Дополнительные параметры » и выполнить следующую команду:
- Введите «Bootrec /RebuildBcd» (без кавычек) а затем нажмите Enter.

- Выйдите из командной строки и перезапустите Windows 10.
Если это не помогает, перейдите к следующему решению.
Обходной путь № 5: используйте автоматическое восстановление цикла загрузки Windows 10
Автоматическое восстановление цикла загрузки Windows 10 может появиться после нескольких сбоев при загрузке. И оттуда вы можете немного спасти цикл перезагрузки Windows 10. Пожалуйста, попробуйте следующее:
Шаг 1. Выключите компьютер, а затем снова включите его. Как только вы увидите вращающийся круг загрузки, нажмите и удерживайте кнопку питания, чтобы выключить его.
Шаг 2. Повторите этот процесс несколько раз, пока не появится экран « Подготовка к автоматическому восстановлению ».
Шаг 3. После интерфейса « Диагностика ПК » вы увидите экран « Автоматическое восстановление ». Здесь нужно выбрать « Дополнительные параметры ».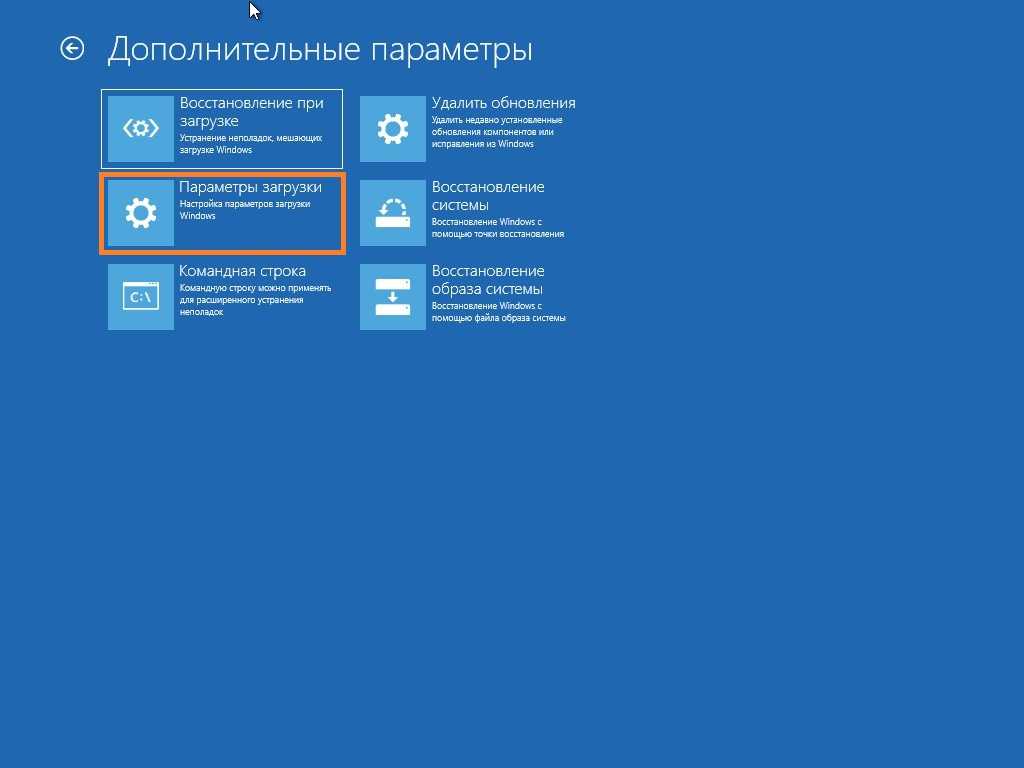
Шаг 4. Выберите « Устранение неполадок » -> « Дополнительные параметры », где вы получите несколько вариантов.
Шаг 5. Выберите « Командная строка» и продолжайте выполнять следующие командные строки:
- c: (Обратите внимание, что ваш системный диск может быть другим. Вам придется выяснить это самостоятельно, просмотрев каталог.)
- дир
- компакт-диск \windows\system32\config
- резервная копия MD
- копия *.* резервная копия
- CD-регбек
- дир
- копия *.* ..
- А
- Выход
Когда вы вернетесь к «Выберите вариант», нажмите «Продолжить (выйти и перейти к Windows 10)» и посмотрите, закончится ли непрерывная перезагрузка Windows 10.
Чтобы получить интуитивно понятное руководство, посмотрите это видео:
Подробнее: Возникли другие проблемы с Windows 10 во время или после обновления? См. Как исправить Windows 10, не загружающуюся после обновления с помощью 8 решений, а также Как удалить папку Windows.old в Windows 10.
Как исправить Windows 10, не загружающуюся после обновления с помощью 8 решений, а также Как удалить папку Windows.old в Windows 10.
Обходной путь № 6: проверьте файловую систему
В этом процессе вам понадобится помощь менеджера загрузочных разделов. Здесь рекомендуется MiniTool Partition Wizard Pro, так как он может помочь вам легко создать загрузочный носитель. В следующих двух руководствах вы узнаете, как создать загрузочный носитель WinPE и как загрузить с него компьютер.
- Как создать загрузочные CD/DVD-диски и загрузочный флэш-накопитель с помощью мастера создания загрузочных носителей?
- Как выполнить загрузку с записанных загрузочных CD/DVD-дисков MiniTool или USB-накопителя?
Бесплатная загрузка
Когда вы окажетесь в главном интерфейсе загрузочного мастера создания разделов MiniTool, выполните следующие действия, чтобы проверить файловую систему.
Шаг 1. Выберите системный раздел на системном диске и выберите « Проверить файловую систему » на панели действий.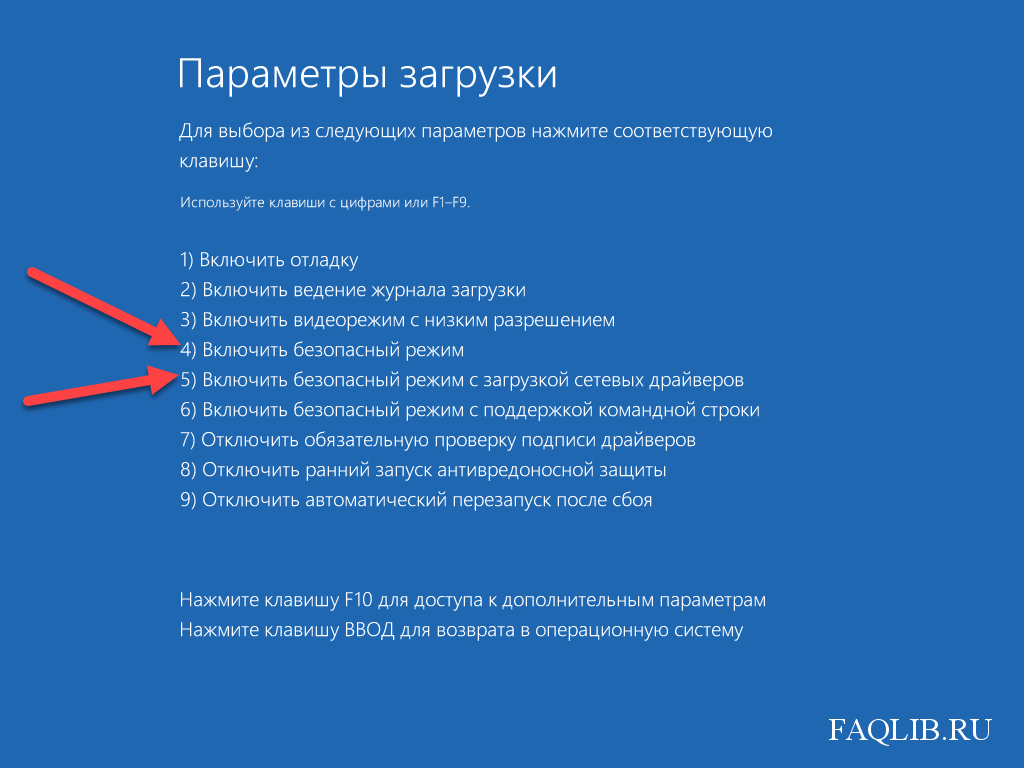
Шаг 2. Во всплывающем окне выберите « Проверить и исправить обнаруженные ошибки » и нажать « Запустить ». Пожалуйста, подождите терпеливо, пока работа не будет завершена.
Шаг 3. Повторяйте этот процесс до тех пор, пока все системные разделы не будут проверены и исправлены.
Теперь загрузите Windows. Исчезает ли цикл перезапуска Windows 10?
Обходной путь № 7: Обновите/переустановите Windows 10
Мы надеемся, что по крайней мере одно из приведенных выше решений поможет решить проблему непрерывной перезагрузки Windows 10. Однако, если все они не работают, вам может потребоваться обновить или переустановить Windows 10.
Чтобы обновить компьютер, повторите процессы, упомянутые выше, чтобы войти в Windows 10 Automatic Repair. Затем следуйте по этому пути: Автоматическое восстановление -> Дополнительные параметры -> Устранение неполадок -> Обновление ПК .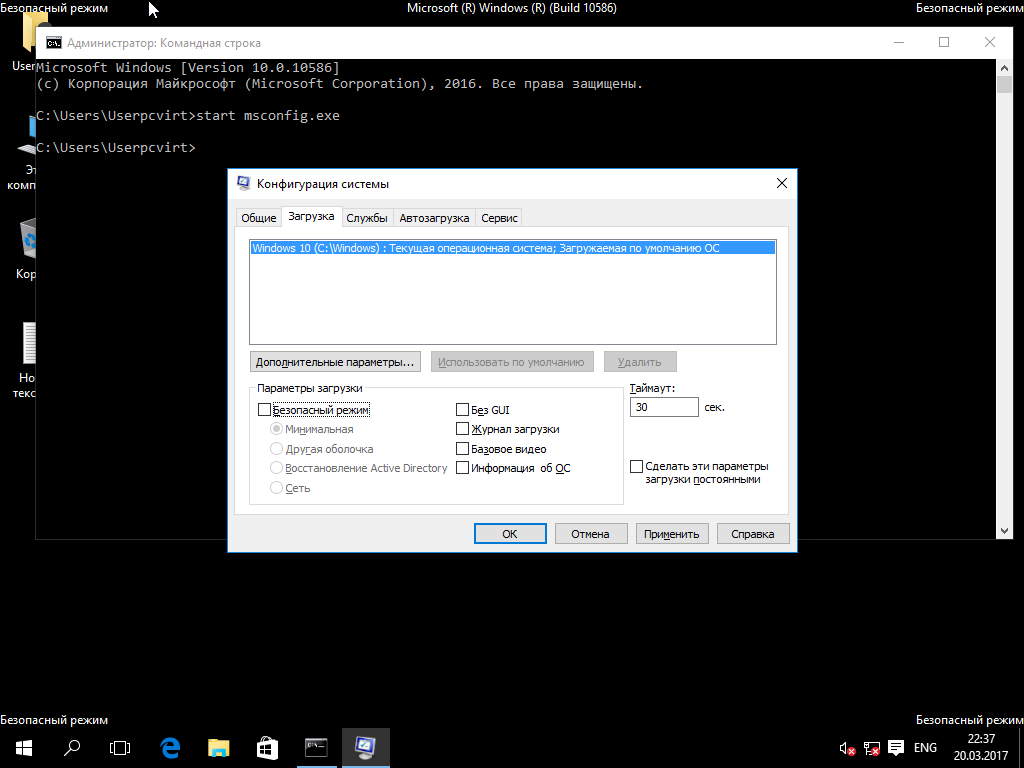
Совет: Возможно, вам потребуется войти в « Дополнительные параметры », чтобы получить параметр « Обновить компьютер ». Этот выбор сохранит ваши данные, но все установленные программы будут потеряны.
Отсюда просто следуйте инструкциям на экране, пока обновление не будет завершено.
Наконечник: Вы также можете выполнить « Сброс вашего ПК ». Однако вам нужно знать, что это сотрет все данные, которые у вас есть на системном диске или даже на системном диске, в зависимости от вашего собственного выбора.
Если вы собираетесь выполнить сброс, необходимо сделать резервную копию данных. Здесь очень полезен загрузочный носитель, созданный только что с помощью MiniTool Partition Wizard Pro. Перед этим подготовьте другой жесткий диск, готовый к форматированию, и подключите его к компьютеру. Затем загрузите компьютер с загрузочного носителя.
Бесплатная загрузка
Шаг 1. Выберите системный диск в качестве исходного диска и выберите функцию « Копировать диск » на панели действий.
Выберите системный диск в качестве исходного диска и выберите функцию « Копировать диск » на панели действий.
Шаг 2. Выберите жесткий диск, который вы подготовили в качестве целевого диска, и нажмите « Далее ».
Шаг 3. Подтвердите параметры копирования или внесите некоторые изменения в зависимости от ваших предпочтений. Нажмите « Далее », чтобы продолжить.
Шаг 4. Прочитайте информацию « как загрузиться с нового диска » и нажмите « Готово «.
Шаг 5. Наконец, нажмите « Применить » на панели инструментов и подтвердите, что хотите выполнить операцию. С копией системного диска вы можете спокойно перезагрузить компьютер.
Если вы перепробовали все, но по-прежнему сталкиваетесь с той же проблемой, следует подумать о переустановке Windows 10. Наше предыдущее руководство «Как установить Windows 10 на новый жесткий диск» (с иллюстрациями) содержит подробную информацию.
Наше предыдущее руководство «Как установить Windows 10 на новый жесткий диск» (с иллюстрациями) содержит подробную информацию.
Обходной путь № 8: проверьте наличие проблем с жестким диском
Последней каплей для устранения цикла перезагрузки Windows 10 является проверка жесткого диска на наличие физических проблем. Здесь « Surface Test » функция загрузочного мастера разделов MiniTool может проверить каждый сектор вашего диска и предоставить вам отчет о наличии поврежденных секторов на диске.
Бесплатная загрузка
Шаг 1. Загрузите компьютер с загрузочного носителя MiniTool Partition Wizard. Затем выберите весь системный диск и выберите « Surface Test » из панели действий.
Шаг 2. Во всплывающем окне нажмите « Start Now », чтобы начать проверку жесткого диска. Если будут обнаружены поврежденные сектора, они будут отмечены с красными блоками
Если на диске есть несколько плохих секторов, вы должны запустить резервное копирование диска (см.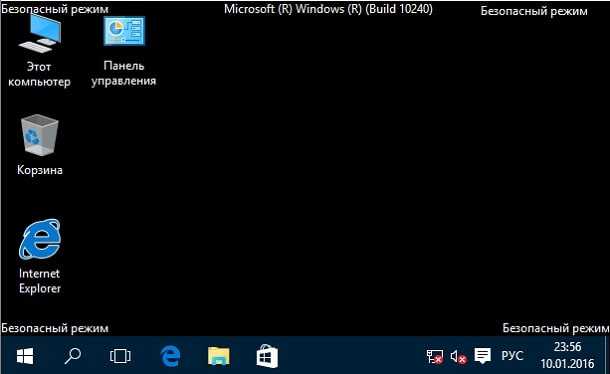

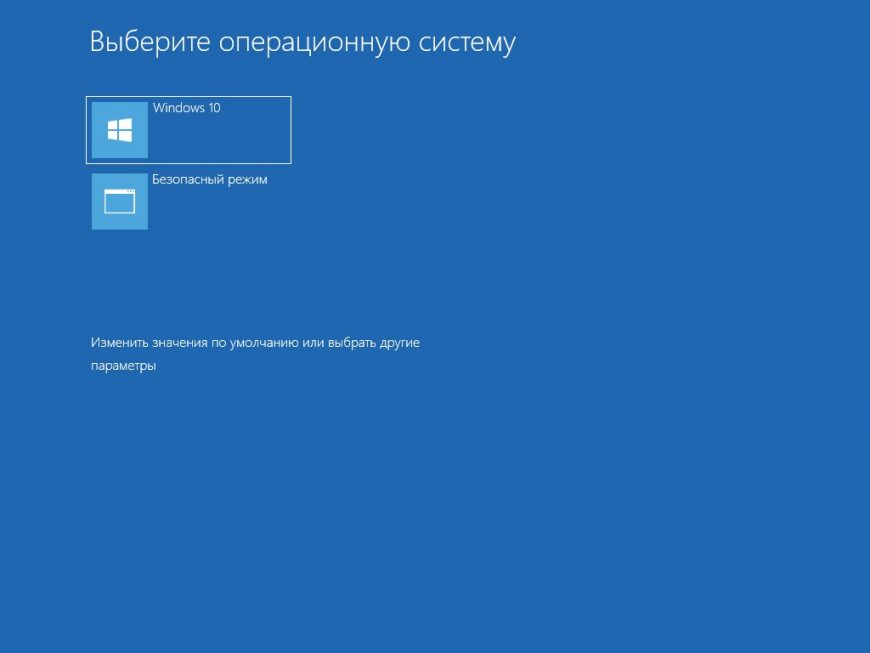
 инструкции в разделе Шаг 1. Включите JavaScript в следующей статье справки Google Chrome:
инструкции в разделе Шаг 1. Включите JavaScript в следующей статье справки Google Chrome: Разблокируйте их
Разблокируйте их