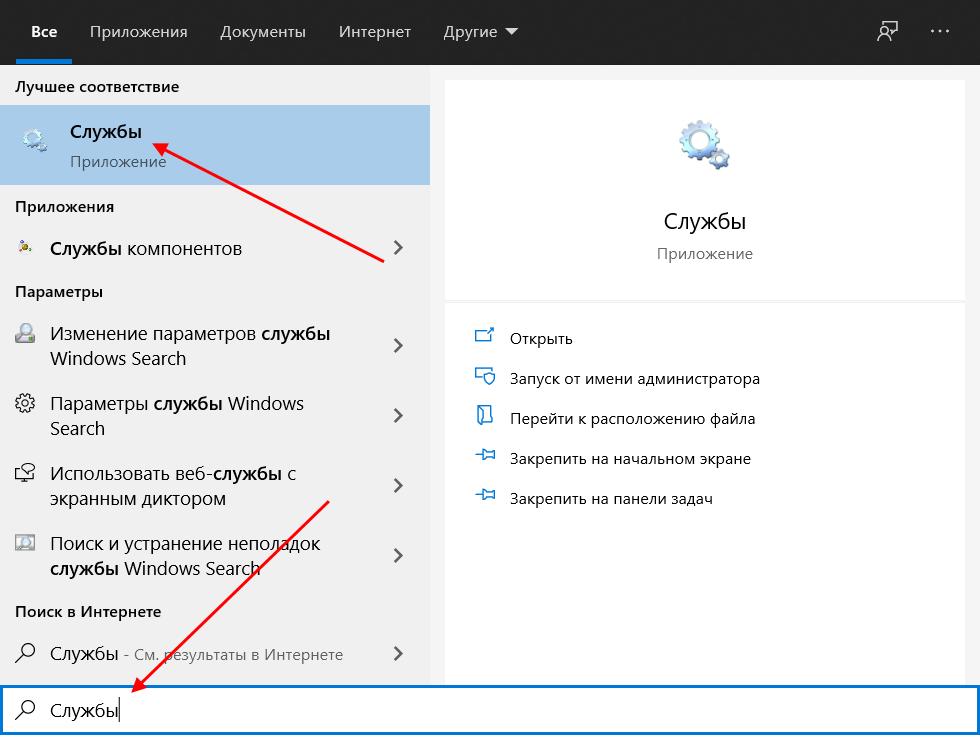Не запускается центр обновления windows 10: Средство устранения неполадок Центра обновления Windows
Содержание
Запускать Центр обновления Windows в Windows 10 только вручную — Сетевое администрирование
by adminОпубликовано
Сценарий Windows Update Mini Tool Wrapper Script или сокращенный сценарий WUMT Wrapper Script — это бесплатный сценарий для Windows 10 для управления обновлениями Windows.
Microsoft, кажется, возится со службой Центра обновления Windows с каждым выпуском Windows 10. Компания представила и удалила опции для блокировки Центра обновления Windows из нескольких выпусков Windows 10, добавлены параметры паузы и отсрочки, столкнулся с проблемы с обновлениями драйверов, и испортил то, с чем довольно легко было справиться в предыдущих версиях Windows.
Компания хочет, чтобы ее клиенты всегда были в курсе последних событий, и пытается добиться этого, внося все те изменения, которые затрудняют контроль над обновлением в Windows 10.
Даже если вы отключите Центр обновления Windows, вы можете заметить, что Microsoft время от времени снова включает службу.
Вы можете скачать полный пакет на Majorgeeks или только сценарий Wrapper и Мини-инструмент Центра обновления Windows вместо этого (ссылка ниже в сводном поле).
Первое, что вы можете сделать, это открыть командный сценарий в Блокноте или другом текстовом редакторе, чтобы убедиться, что он выполняет только то, что должен делать.
Вы заметите следующее:
- Он получает подъем для процесса.
- Запускает службу обновления Windows.
- После этого запускает Windows Update Mini Tool и проверяет наличие доступных обновлений.
- После этого все обновления отображаются в интерфейсе. Вы можете выбрать ни одного, некоторые или все и загрузить их в локальную систему, а также установить их.
- Когда вы закрываете программу, служба Центра обновления Windows отключается.
Чтобы быть точным: Windows Update MiniTool Wrapper выполняет следующие операции, чтобы убедиться, что Центр обновления Windows отключен:
- Удаляет и удаляет Помощник по обновлению Windows 10.

- Переименовывает папку rempl в% programfiles% \ rempl, чтобы отключить remsh.exe
- Сбрасывает и удаляет разрешения из UsoClient.exe, WaaSMedic.exe, WaasMedicSvc.dll, WaaSMedicPS.dll, WaaSAssessment.dll и SIHClient.exe, чтобы отключить их.
Основное преимущество запуска сценария-оболочки заключается в том, что вам не нужно вручную включать и отключать службу Центра обновления Windows каждый раз до и после проверки наличия обновлений с помощью этого инструмента или любой другой программы, предназначенной для этой цели. Это гарантирует, что Windows не будет проверять и загружать обновления, если вы не инициируете этот процесс.
Все, что вам нужно сделать, это запустить этот сценарий, выбрать обновления, которые вы хотите загрузить и установить, и дождаться завершения процесса. Это дает вам полный контроль над обновлениями, которые устанавливаются на машине, на которой запускается сценарий.
Этот способ предотвращает автоматический перезапуск которые, помимо прочего, прерывают работу. Поскольку все под вашим контролем, вы можете запускать сценарий всякий раз, когда у вас есть время, чтобы загрузить и установить обновления, а затем перезагрузить компьютер.
Поскольку все под вашим контролем, вы можете запускать сценарий всякий раз, когда у вас есть время, чтобы загрузить и установить обновления, а затем перезагрузить компьютер.
Одним из недостатков является то, что вам необходимо регулярно запускать сценарий для установки обновлений безопасности, выпускаемых Microsoft. Вы можете создать для этого запланированное задание в Windows, добавить второй вторник каждого месяца в календарь (или в любое время после официального вторника исправлений в месяце) или просто не забыть регулярно запускать программу для этого.
Вывод
Сценарий Windows Update Mini Tool Wrapper Script — это решение для опытных пользователей, которые хотят контролировать работу Центра обновления Windows. Основным преимуществом сценария является то, что он делает использование Windows Update Mini Tool исключительно для обновлений более удобным, поскольку вам не нужно переключать состояние службы Windows Update каждый раз до и после запуска программы.
С другой стороны, программа вмешивается в системные файлы, что может не понравиться некоторым пользователям. Пользователи, которые хотят использовать Магазин Windows или загружать обновления Защитника Windows, должны запустить Configuration.cmd.
Пользователи, которые хотят использовать Магазин Windows или загружать обновления Защитника Windows, должны запустить Configuration.cmd.
Восстановление возможно, запустив uninstaller.cmd, который также находится в каталоге программы.
Теперь ваша очередь : Как вы обрабатываете обновления в вашей системе?
Posted in Ошибки
Прерывание обновления Windows 10 | Районы 76
Обновления Windows порою имеют сомнительную ценность. В случае с десятой версией все обновления кроме первого после установки системы, являются весьма специфичными и спорными. Более того, запускаются они всегда неожиданно, не уведомляя об этом пользователя, а их внезапное применение вызывает длительную перезагрузку компьютера. Тем не менее, перервать обновления можно абсолютно на любой стадии.
Как быстро прервать обновление
Если вы хотите быстро прервать обновление Windows 10, в зависимости от его стадии первым делом надо сделать следующее:
- если обновление только начало загружаться, прервите соединение с интернетом;
- если обновление загрузилось и система просит перезапуск для его применения, ни в коем случае этого не делайте;
- если при включении/выключении/перезапуске системы началась установка или применение обновлений, выключите компьютер, зажав кнопку включения на корпусе.

Независимо от варианта, с которым вы столкнулись, все дальнейшие действия будут выглядеть почти одинаково. Теперь нужно приступать к отмене начавшегося обновления. Для последнего варианта проблемы запустите систему в безопасном режиме.
Запуск системы в безопасном режиме
Запуск системы в безопасном режиме гарантированно поможет запустить компьютер без установки скачавшихся обновлений.
Если вы пропустили загрузку обновлений и выключили компьютер, с их отменой возникнут определённые сложности: при каждой попытке войти в систему будет происходить попытка применения обновлений. На поздних версиях Windows 10 эта проблема была устранена, но на всякий случай лучше запускать компьютер в безопасном режиме.
- Включите компьютер. Спустя пару секунд нажмите клавишу F8 (чтобы не упустить момент, делайте это каждые две секунды с начала запуска).
- Появится экран выбора варианта запуска системы. Выберите «Безопасный режим с поддержкой командной строки».

Это окно вызывается клавишей F8, если нажать её во время включения компьютера
Как отменить обновление
Описанный метод подходит для быстрого прерывания начавшегося обновления. Теперь обновление нужно отменить, чтобы вы могли спокойно включить интернет или перезагрузить компьютер.
Есть несколько способов отмены начавшегося обновления. Например, включить лимитное подключение или режим «В самолёте». Однако подобные методы только прервут загрузку новых пакетов и никак не запретят установку уже скачавшихся. Гарантированно отменить начавшееся обновление можно только через командную строку.
- Откройте меню «Пуск», введите cmd, нажмите правой кнопкой мыши на найденной командной строке и выберите «Запустить от имени администратора».
Запустите командную строку от имени администратора - Последовательно введите следующие команды (после ввода каждой жмите Enter): net stop wuauserv, net stop bits и net stop dosvc.
На применение первых двух команд может понадобиться время - Если вы заходили в систему через безопасный режим, можете смело перезагружаться: система запустится в нормальном режиме, без установки обновлений.

Чтобы возобновить обновление, нужно повторить вышеприведённые команды, заменив stop на start.
Как навсегда запретить загрузку обновлений
Способ, упомянутый в отмене обновления, также включает в себя запрет на дальнейшее обновление системы. Но существуют и другие, которые будут более удобными и надёжными в плане долгосрочной перспективы.
Через редактор групповой политики
Этот способ не подойдёт для домашней версии Windows и некоторых нелицензированных версий системы, но, используя его, вы сохраните возможность ручного запуска обновлений системы.
- Откройте меню «Пуск», введите gpedit.msc и запустите найденную утилиту.
Найдите и откройте gpedit.msc - В левой части окна пройдите по пути «Конфигурация компьютера» / «Административные шаблоны» / «Компоненты Windows» / «Центр обновления Windows». На «Центр обновления Windows» единожды нажмите левой кнопкой мыши.
Найдите «Центр обновления Windows» и нажмите на него левой кнопкой мыши - В правой части окна найдите параметр «Настройка автоматического обновления» и откройте его.

Откройте параметр «Настройка автоматического обновления» - Установите состояние «Отключено» и нажмите OK.
Установите состояние «Отключено» и подтвердите свои действия
Через службы
Этот способ доступен на всех версиях Windows, но он полностью запрещает обновление системы: вы не сможете загрузить обновления даже через запуск проверки вручную (проверка запустится, но найти ничего не сможет).
- Откройте меню «Пуск», введите services.msc и запустите утилиту.
Найдите и откройте services.msc - Найдите здесь службу «Центр обновления Windows» и откройте её.
Зайдите в службу «Центр обновления Windows» - Кликните на «Остановить», если эта кнопка будет активной, выберите тип запуска «Отключена» и нажмите OK.
Кликните на «Остановить», выберите тип запуска «Отключена» и нажмите OK
Через редактор реестра
Этот способ можно считать самым правильным, но и наименее безопасным: он вносит правки напрямую в конфигурацию системы, а отменить его можно, только проделав аналогичные действия снова.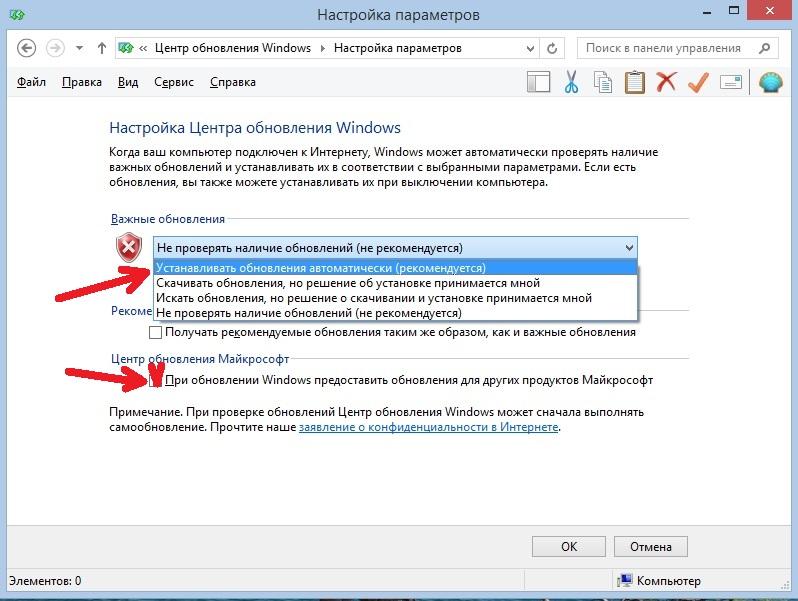 Если вы намерены использовать этот способ, сохраните где-нибудь путь к изменяемому параметру, чтобы иметь возможность откатить изменения.
Если вы намерены использовать этот способ, сохраните где-нибудь путь к изменяемому параметру, чтобы иметь возможность откатить изменения.
- Откройте меню «Пуск», введите regedit и запустите редактор реестра.
Найдите и откройте regedit - Скопируйте путь HKEY_LOCAL_MACHINE\SOFTWARE\Policies\Microsoft\Windows в адресную строку и нажмите Enter.
Скопируйте HKEY_LOCAL_MACHINE\SOFTWARE\Policies\Microsoft\Windows в адресную строку и нажмите Enter - Найдите в левой части окна раздел WindowsUpdate, нажмите на него правой кнопкой мыши и создайте раздел AU.
Найдите WindowsUpdate и создайте там раздел AU - В левой части окна выберите созданный раздел, в правой части окна нажмите правой кнопкой мыши на пустом месте и создайте параметр QWORD с именем NoAutoUpdate.
Нажмите правой кнопкой мыши на пустом месте и создайте параметр QWORD с именем NoAutoUpdate - Откройте созданный параметр, присвойте ему значение 1 и нажмите OK.
Присвойте созданному параметру значение 1 и нажмите OK
Через «Центр обновления Windows»
Запрет обновлений через «Центр обновления Windows» является официальным, но при этом наименее надёжным. Таким способом вы пометите собственное подключение к интернету как лимитное: через подобные подключения обновления не загружаются с целью экономии трафика.
Таким способом вы пометите собственное подключение к интернету как лимитное: через подобные подключения обновления не загружаются с целью экономии трафика.
Если вы подключитесь к другой сети или сбросите настройки роутера, запрет на загрузку обновлений исчезнет.
- Откройте меню «Пуск» и далее «Параметры», нажав на кнопку с шестерёнкой.
Откройте меню «Пуск» и «Параметры» - Перейдите в раздел «Сеть и Интернет».
Перейдите в раздел «Сеть и Интернет» - Выберите вкладку, соответствующую вашему соединению (от кабеля — Ethernet), и нажмите на активное подключение к интернету (в ранних версиях Windows 10 нужно нажать на надпись «Дополнительные параметры» под подключением).
Выберите вкладку, соответствующую вашему соединению, и нажмите на активное подключение к интернету - Отметьте пункт «Задать как лимитное подключение».
Отметьте пункт «Задать как лимитное подключение»
Видео: как отключить обновления в Windows 10
youtube.com/embed/N1UPJ0z1NiM?feature=oembed» frameborder=»0″ allowfullscreen=»allowfullscreen» data-mce-fragment=»1″>
Несмотря на тщательно скрытые от пользователя сервисы, активное обновление Windows легко отменить. На всякий случай скопируйте куда-нибудь нужные команды или запретите обновление системы заранее, чтобы оно больше никогда не застало вас врасплох.
5 Решения Помогите исправить зависание обновления Windows 10 при перезагрузке
В последнее время многие пользователи заметили, что их обновление Windows 10 зависает при перезагрузке, и некоторые из них еще не исправили это. Не волнуйся. В этой статье будут показаны 5 решений, которые помогут вам устранить зависание обновления Windows 10 на экране загрузки. Не знаете, как исправить зависание обновления Windows 10 на экране загрузки? Прочитайте этот пост сейчас.
По мере того, как Window 10 набирает популярность день ото дня, многие люди обновляют свои ОС до Windows 10 (СМ.: Стоит ли мне обновляться до Windows 10 — Как принять решение). Но некоторые пользователи сказали, что они очень расстроены при обновлении до Windows 10, поскольку обновление Windows 10 долго зависало при перезапуске. Как вы можете видеть на следующем рисунке, обновление Windows 10 зависло на экране загрузки.
Но некоторые пользователи сказали, что они очень расстроены при обновлении до Windows 10, поскольку обновление Windows 10 долго зависало при перезапуске. Как вы можете видеть на следующем рисунке, обновление Windows 10 зависло на экране загрузки.
Давайте рассмотрим некоторые случаи, с которыми встречались пользователи.
Пользователь 1: Обновлен с помощью новейшего обновления Windows 10 на моем Microsoft Surface Pro, и он загружен полностью, но при перезапуске он просто зацикливается и зависает, никогда не загружаясь полностью. Как это можно исправить?
Пользователь 2: я недавно загрузил свое обновление Windows 10, которое я зарезервировал, все прошло гладко, но когда я нажимаю кнопку «Обновить сейчас» в диалоговом окне, в котором говорится, запланируйте это или сделайте это сейчас, компьютер переходит в экран перезагрузки и остается там навсегда. из ответов. microsoft.com
Если вы столкнулись с той же проблемой, о которой упоминали вышеперечисленные пользователи, вы можете попробовать следующие методы. Но перед тем, как вы попробуете следующие способы исправить то, что Windows не перезагружается после обновления, я бы посоветовал вам выполнить жесткое выключение, а затем запустить компьютер и проверить, так как некоторые пользователи говорили, что после того, как они выключили его с помощью кнопки питания и обратно снова работает нормально. Я также рекомендую отключить все внешние устройства, кроме мыши и клавиатуры, затем попробовать установить обновления и проверить.
Но перед тем, как вы попробуете следующие способы исправить то, что Windows не перезагружается после обновления, я бы посоветовал вам выполнить жесткое выключение, а затем запустить компьютер и проверить, так как некоторые пользователи говорили, что после того, как они выключили его с помощью кнопки питания и обратно снова работает нормально. Я также рекомендую отключить все внешние устройства, кроме мыши и клавиатуры, затем попробовать установить обновления и проверить.
Решение 1. Завершить процесс сбойных программ в диспетчере задач
Иногда проблема, связанная с тем, что обновление и перезагрузка Windows 10 не исчезают, может быть вызвана сбойными программами в диспетчере задач. Попробуйте следующий метод, чтобы прекратить зависание программ в диспетчере задач.
Шаг 1. Нажмите CTRL + ALT + DELETE . Затем экран перезагрузки исчезнет, и вы увидите диспетчер задач. Он покажет зависшие программы, которые не удалось закрыть.
Шаг 2. Завершите процессы всех запущенных программ, после чего ваш компьютер восстановится после экрана перезагрузки.
После завершения запущенных программ вы можете проверить, устранена ли проблема с зависанием обновления Windows 10 при перезапуске.
Решение 2. Запустите средство устранения неполадок обслуживания системы.
Запустите средство обслуживания системы. Если на вашем компьютере отсутствуют или повреждены системные компоненты или нежелательные/неиспользуемые файлы, это может привести к зависанию обновления Windows 10 при перезапуске.
Вы можете выполнить подробные шаги, чтобы запустить Обслуживание системы Средство устранения неполадок, чтобы проверить статус поведения компьютера. 9Средство устранения неполадок 0018 System Maintenance поможет вам очистить неиспользуемые файлы и выполнить задачи по обслуживанию, повысив производительность ПК. В этом случае вы можете запустить средство устранения неполадок обслуживания системы, чтобы проверить, работает ли оно.
Шаг 1. Нажмите клавишу с логотипом Windows на клавиатуре, введите Устранение неполадок и выберите наилучшее соответствие.
Шаг 2. Выберите Просмотреть все на левой боковой панели окна.
Шаг 3. Выберите Обслуживание системы из перечисленных вариантов, нажмите кнопку Дополнительно и установите флажок Автоматически применять ремонт .
Шаг 4. Следуйте инструкциям на экране компьютера и дождитесь завершения устранения неполадок.
После завершения устранения неполадок вы можете проверить состояние любых отсутствующих компонентов системы на компьютере. Закройте окно и проверьте, устранена ли проблема, из-за которой Windows не перезапускается после обновления.
Решение 3. Запустите восстановление при загрузке
Вы можете запустить восстановление при загрузке, если Windows не перезагружается после обновления. Вы можете загрузить ISO-образ Windows 10 и загрузить инструмент для создания носителя, чтобы создать установочный носитель Windows 10, а затем выполнить восстановление при загрузке. Если у вас есть установочный носитель, попробуйте выполнить следующие шаги:
Во-первых, вам нужно войти в BIOS, чтобы изменить порядок загрузки BIOS, отдав приоритет последовательности загрузки с USB-устройства или DVD, а не с жесткого диска.
Шаг 1. Выключите компьютер и вставьте установочный носитель, это может быть USB-накопитель или DVD-диск. Затем перезагрузите компьютер.
Шаг 2. Если вы используете флэш-накопитель USB, нажмите соответствующую функциональную клавишу, чтобы загрузиться с него. Если вы используете компакт-диск или DVD-диск, вы должны увидеть сообщение «Нажмите любую клавишу для загрузки с компакт-диска или DVD». Следуйте инструкциям и загрузитесь.
Шаг 3. Выберите предпочитаемый язык и двигайтесь дальше.
Шаг 4. Нажмите Repair your computer в левом нижнем углу.
Шаг 5. В среде восстановления Windows на экране Выберите вариант нажмите Устранение неполадок .
Шаг 6. На странице дополнительных параметров выберите Startup Repair .
Когда процесс восстановления при запуске завершен, вы можете перезагрузить компьютер и посмотреть, не закончится ли обновление Windows 10, зависшее при перезагрузке.
Когда вы получаете следующее сообщение на картинке, это означает, что запуск не может помочь вам исправить зависание обновления Windows 10 при перезапуске, и вместо этого вы можете прибегнуть к другому методу.
Решение 4. Повторно сгенерируйте пакеты SoftwareDistribution в Центре обновления Windows
По словам некоторых опытных пользователей Windows 10, они обнаружили, что проблема с зависанием обновления Windows 10 при перезапуске, возможно, связана с нашими очень старыми файлами Центра обновления Windows. Чтобы загрузить обновления для ОС, программа обновления обновляет себя, что может быть причиной зависания обновления Windows 10 при перезапуске.
Итак, чтобы решить эту проблему, вам просто нужно повторно сгенерировать пакеты SoftwareDistribution в Центре обновления Windows. Восстановленные пакеты позволят Центру обновления Windows проверять обновления для всех установленных программ и программного обеспечения с самого начала, в отличие от ранее, когда оно зависало. Прочитайте следующее содержание, чтобы увидеть подробные шаги.
Прочитайте следующее содержание, чтобы увидеть подробные шаги.
Шаг 1. Выполните шаги 1–6 в Решении 3, но выберите Открытие командной строки вместо восстановления при загрузке.
Шаг 2. Введите net stop wuauserv и нажмите Введите . Этот шаг остановит работу службы обновления в фоновом режиме.
Шаг 3. Введите cd %systemroot% и нажмите Введите . Эта команда переместит командную строку в каталог установки ОС Windows.
Шаг 4. Вход ren SoftwareDistribution SD.old и нажмите Введите . По этой команде ОС переименует папку SoftwareDistribution в SD.old для резервного копирования. Если что-то пойдет не так, вы можете просто перейти в C:\WINDOWS\SoftwareDistribution и изменить его на исходное имя.
Шаг 5. Введите net start wuauserv и нажмите Введите . Эта команда поможет перезапустить службу обновлений, чтобы включить обновления в системе.
Выполнив описанные выше действия, обновление Windows 10, застрявшее на экране загрузки, исчезнет. Если вы все еще страдаете от зависания Windows 10 при перезагрузке после того, как попробовали этот метод, вам может потребоваться переустановить систему, чтобы устранить проблему.
Решение 5. Установите последнюю версию Windows 10
Поскольку описанные выше методы не работают на вашем компьютере, самый простой способ исправить зависание перезапуска Windows 10 — установить последнюю версию Windows 10, но перед повторной установкой следует создать резервную копию системный диск с помощью MiniTool Partition Wizard Bootable Edition. MiniTool Partition Wizard — это авторитетное и надежное программное обеспечение для управления разделами, которое может помочь вам не только создать резервную копию системного диска, но также позволит вам создавать, удалять, форматировать или копировать разделы, переносить ОС на SSD (см. здесь: Простой перенос Windows 10 на SSD без Переустановка ОС сейчас!) и так далее, и они не наносят вреда вашему компьютеру.
Шаг 1. Подготовьте флешку и подключите ее к обычному компьютеру.
Шаг 2. Получите MiniTool Partition Wizard Pro Edition, нажав следующую кнопку, и запустите Мастер создания загрузочных носителей (вы можете увидеть эту функцию, щелкнув значок «Дополнительные инструменты») из программного обеспечения MiniTool в основной интерфейс.
Купить
Шаг 3. Чтобы продолжить, выберите носитель на основе WinPE с подключаемым модулем MiniTool .
Шаг 4. Выберите USB Flash Drive и выберите правильный USB-накопитель. Затем нажмите Да , чтобы подтвердить, что вы хотите записать загрузочную флешку.
Шаг 5. При выборе флэш-диска USB убедитесь, что на USB-накопителе нет важных файлов и данных, так как мастер создания разделов MiniTool сначала отформатирует диск. Затем нажмите Да , чтобы продолжить.
Шаг 6. Нажмите Готово после успешного прожига.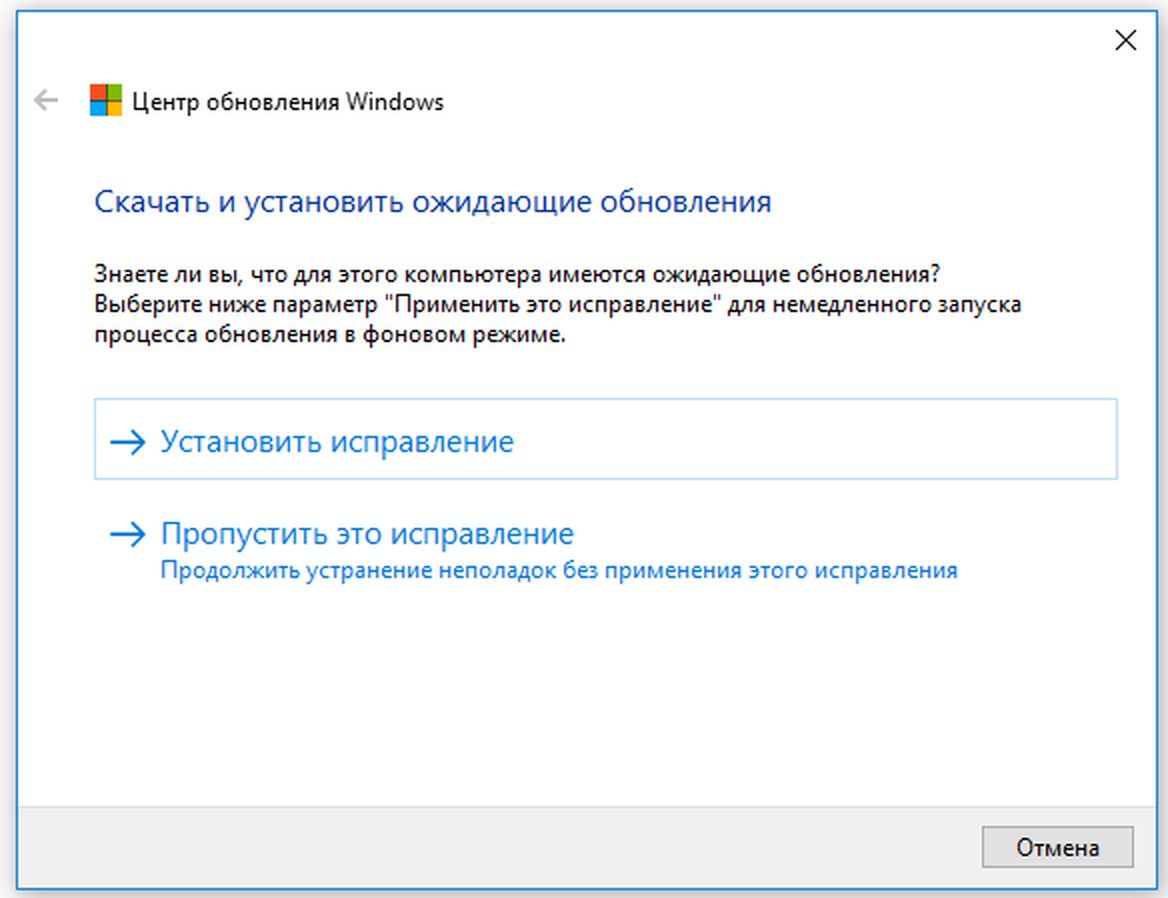
Шаг 7. Выполните принудительное завершение работы, чтобы выключить компьютер, и подключите загрузочный носитель MiniTool к проблемному компьютеру. Затем войдите в BIOS, чтобы изменить порядок загрузки, отдав приоритет последовательности загрузки с USB-устройства по сравнению с жестким диском.
Шаг 8. После перезагрузки компьютера вы увидите интерфейс мастера создания разделов. Затем выберите системный диск и выберите Copy Disk .
Шаг 9. Выберите целевой диск и нажмите Далее . При нажатии Далее всплывающее окно напомнит, что данные на диске будут повреждены, нажмите Да для продолжения.
Шаг 10. В этом интерфейсе вы можете просмотреть внесенные вами изменения. Вы также можете самостоятельно изменить параметры копирования и изменить размер раздела. Затем нажмите Далее .
Шаг 11. Нажмите Готово .
Шаг 12.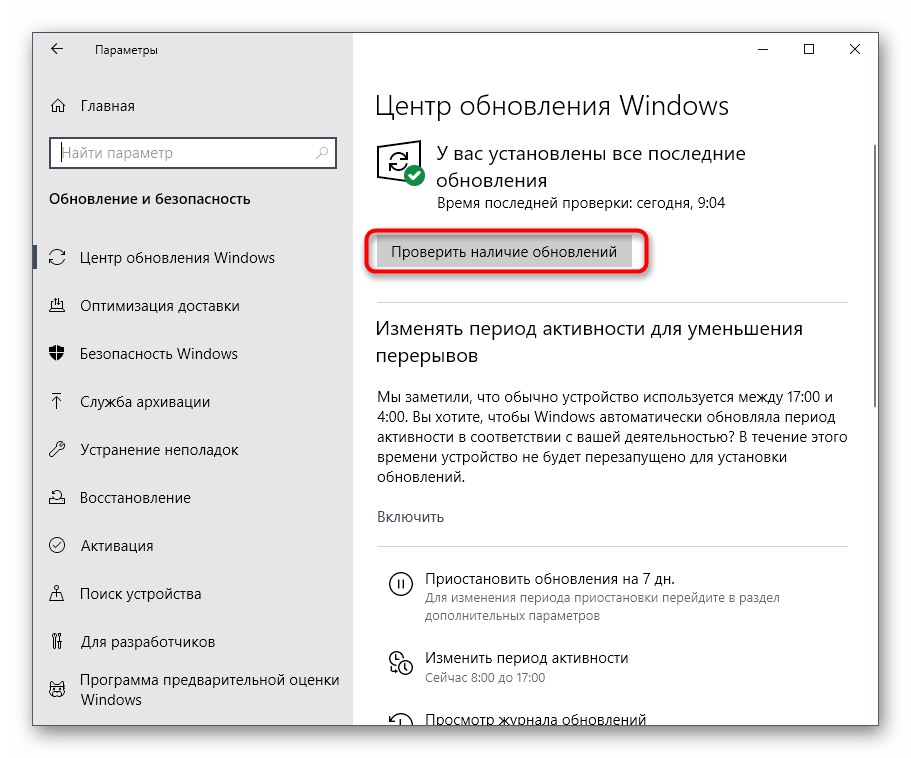 Нажмите кнопку Apply в левом верхнем углу, чтобы выполнить отложенную операцию.
Нажмите кнопку Apply в левом верхнем углу, чтобы выполнить отложенную операцию.
После завершения работы мастера создания разделов MiniTool вы можете установить последнюю версию Windows 10 с установочного носителя Windows 10. После установки вашей системы проблема с зависанием обновления Windows 10 при перезагрузке может быть окончательно решена.
«Следуя шагам, описанным в этом посте, я успешно решил проблему с зависанием обновления Windows 10 на экране загрузки. Надеюсь, больше людей смогут найти в этом посте подходящее решение для их обновления Windows 10, зависшего на экране загрузки». Нажмите, чтобы твитнуть
В этом посте я показал вам 5 решений, которые помогут вам решить проблему с зависанием обновления Windows 10 при перезагрузке. Вы можете попробовать эти методы один за другим или установить последнюю версию системы Windows 10 напрямую, если вы создали резервную копию системного диска с помощью мастера создания разделов MiniTool. Если вы страдаете от зависания обновления Windows 10 при перезагрузке и все еще ищете решение, попробуйте описанные выше методы прямо сейчас!
Если вы страдаете от зависания обновления Windows 10 при перезагрузке и все еще ищете решение, попробуйте описанные выше методы прямо сейчас!
Если у вас есть другие хорошие решения проблемы с зависанием обновления Windows 10 при перезапуске, вы можете оставить сообщение в следующей зоне комментариев, и мы ответим как можно скорее. Если вам нужна помощь при использовании программного обеспечения MiniTool, вы можете связаться с нами через [email protected].
- Твиттер
- Линкедин
- Реддит
6 советов, которые стоит попробовать, если вы не можете обновить компьютер с Windows 10
- Если вы не можете обновить Windows 10 даже после попытки обновления вручную, вы можете предпринять несколько шагов, чтобы решить эту проблему.
- Если Windows не может завершить обновление, убедитесь, что вы подключены к Интернету и что у вас достаточно места на жестком диске.

- Вы также можете попробовать перезагрузить компьютер или проверить правильность установки драйверов Windows.
- Посетите домашнюю страницу Business Insider, чтобы узнать больше.
Обновления Windows 10 досаждают любому пользователю Windows, поскольку они беспокоят вас до тех пор, пока вы не выключите компьютер и не пройдете долгий процесс перезагрузки.
Обычно такие обновления приходят раз в несколько недель — или дольше, если вы откладываете их.
Однако важно постоянно обновлять систему. Каждое обновление затыкает дыры в безопасности вашей системы, и если вы оставите себя незащищенным, это может привести к гораздо большим неприятностям, чем просто перезагрузка.
Итак, когда ваша система просто не может завершить обновление, все может быть страшно. К счастью, есть ряд вещей, которые вы можете сделать, чтобы обеспечить правильное обновление Windows.
Ознакомьтесь с продуктами, упомянутыми в этой статье:
Lenovo IdeaPad (от 299,99 долларов США в Best Buy)
Windows 10 (от 139,99 долларов США в Best Buy)
Как исправить Windows, если она не может обновить 9 0019 Некоторые из этих решений — например, убедиться, что у вас есть легальная, действующая копия Windows — не могут быть выполнены в любое время. Вот как. Перезагрузите компьютер Возможно, Windows загрузила обновление, но ждет, пока вы перезагрузите компьютер. Перезагрузка ПК должна быть вашим первым шагом в попытке решить вашу проблему. Проверьте подключение к Интернету Windows не может загружать обновления, если она не подключена к Интернету. И если ваш интернет отключится во время поступления обновлений, все обновление может быть повреждено. Убедитесь, что у вас есть стабильное подключение к Интернету на протяжении всего времени обновления. Удалите все внешние запоминающие устройства Внешние запоминающие устройства — к ним относятся внешние жесткие диски, флэш-накопители USB и т. д. — могут вызвать проблемы с процессом обновления. Как только это станет безопасно, отключите все эти устройства от компьютера. Если это не решит проблему, вам все равно следует держать устройства отключенными от сети, пока вы продолжаете выполнять следующие шаги. Проверьте емкость жесткого диска Для установки обновлений вашему компьютеру требуется свободное место на жестком диске. Убедитесь, что у вас достаточно места. 1. Откройте раздел «Этот компьютер» в проводнике Windows. Вы можете попасть сюда, открыв любую папку и выбрав «Этот компьютер» на боковой панели слева. Он должен показать вам все ваши жесткие диски и разделы. 2. Проверьте жесткий диск — по умолчанию он называется «C:». Если на диске больше нет места, это может быть проблемой — нет места для обновлений. На моем жестком диске еще свободно несколько гигабайт. Полный раздел покажет полностью заполненную полосу. Росс Джеймс/Business Insider 3. Попробуйте еще раз обновить Windows вручную 1. Откройте меню «Пуск», щелкнув значок Windows в левом нижнем углу экрана или нажав клавишу Windows на клавиатуре. 2. Щелкните значок настроек в виде шестеренки. 3. В нижней части открывшегося меню нажмите «Обновление и безопасность». 4. Откроется меню Центра обновления Windows, где Windows покажет вам все ожидающие обновления, если они доступны. Загрузите обновления и перезагрузите компьютер. На моем компьютере есть обновления, ожидающие установки. Я могу нажать серую кнопку «Загрузить», чтобы загрузить и установить наиболее важные обновления, или синюю кнопку «Загрузить и установить» ниже, чтобы также установить дополнительные обновления. Росс Джеймс/Business Insider Для получения дополнительной информации о том, как вручную обновить Windows, ознакомьтесь с нашей статьей «Как вручную проверить наличие обновлений на компьютере с Windows 10 и установить их». Проверьте диспетчер устройств, чтобы убедиться, что драйверы установлены правильно. 1. Откройте меню «Пуск» и выполните поиск «Диспетчер устройств». 2. Найдите имена устройств с желтым предупреждением рядом с ними и либо обновите драйвер — щелкните значок в верхней части диспетчера устройств с зеленой стрелкой вверх — либо удалите драйвер, нажав значок красного креста. . Если рядом с одним из ваших драйверов есть желтый значок предупреждения, возможно, ему требуется обновление. Но другие исправления могут быть введены в действие прямо сейчас.
Но другие исправления могут быть введены в действие прямо сейчас.
 Если жесткий диск заполнен, освободите место, удалив документы и программы, или выделите разделу больше места.
Если жесткий диск заполнен, освободите место, удалив документы и программы, или выделите разделу больше места.