Macbook pro 2018 обновление: Обновление операционной системы до macOS Monterey — официальная служба поддержки Apple
Содержание
КАК ОБНОВИТЬ «МАКБУК» ДО ПОСЛЕДНЕЙ ВЕРСИИ
Важно периодически апгрейдить MacBook. Прокачанная версия не только ускоряет работу гаджета, но и открывает дополнительные возможности. Вместе с программным обеспечением (ПО) прокачиваются Safari, iTunes и остальные проги. Давайте же разбираться, как обновить iOS на Макбуке!
Типы обновлений MacBook
Перед тем, как обновить «Макбук», следует решить, какой вариант прокачки необходим. Их два.
- Смена «операционки» на другую. Тогда нужно знать и понимать, чего хочешь.
- Апгрейд текущей версии ОС.
Интересная статья: Сравнение Macbook Air 2020 vs Macbook Pro ー 5 сходств и отличий
Что потребуется перед установкой
Перед тем, как обновить ОС на «Макбуке», нужно уточнить, на какой именно «операционке» в настоящий момент работает устройство. Насколько она актуальна. Для этого следует заглянуть в пункт «об этом Mac» в меню «яблока», расположенном в углу экрана.
Когда разберетесь по текущей версии ОС, тогда можно сделать вывод, последняя она или нужно обновление.
От того, на какой «операционке» функционирует устройство, зависит подготовка к обновлению программного обеспечения. Если установлена версия Mojave или одна из новых, для прокачки ПО нужно выполнить три манипуляции.
- В меню «яблока» найти «Системные настройки», → нажать кнопку «обновить». Этот шаг выведет на экран возможность апгрейда текущей версии.
- Если обновление доступно, не спешите тут же обновлять. В меню есть возможность указать конкретные функции, требующие апгрейда. Если же нужно актуализировать всю работу девайса, выбрать «Обновить сейчас».
- В случае, если нынешнее обновление программного обеспечения является последним, инфа об этом будет отображена в меню обновлений. Значит все работающие программы функционируют адекватно.
Полезная статья: Ксяоми Air или Макбук Air ー что лучше: 12 отличий по правилам приличий
Как обновить MacBook
Первое, что нужно сделать перед тем, как обновить iOS на «Макбуке», загрузить на устройство «обнову» ПО. Чтобы осуществить это действие быстро, нужно следовать трем пунктам.
Чтобы осуществить это действие быстро, нужно следовать трем пунктам.
- Включить комп.
- Выбрать раздел «Обновления» в «Апп Стор».
- В верхней части экрана кликнуть на значок «Обновить».
На экран выводятся последние новшества.
Восстановление системы
Как альтернативный вариант апгрейда, «Мак» предполагает восстановление OS. Поздние OS сложнее, поэтому гаджеты часто функционируют лучше на прокачанном ПО ранних «операционок». Процесс «избавления» от новой ОС несложный. При стабильном выходе во всемирную паутину выполнение алгоритма восстановления осилит даже новичок. А вот и сам алгоритм:
- включить комп;
- когда операционная система приступит к загрузке, кликнуть сочетание Command + R;
- нажать кнопку «Восстановление» → выбрать команду «Продолжить»;
- на экран будут выведены подсказки о том, как корректно завершить сеанс восстановления.
Познавательная статья: Что лучше ー Макбук или ноутбук для работы и учебы: 6 сравнений
Полный рестарт и App Store
Устройства Apple допускает полное обновления через App Store.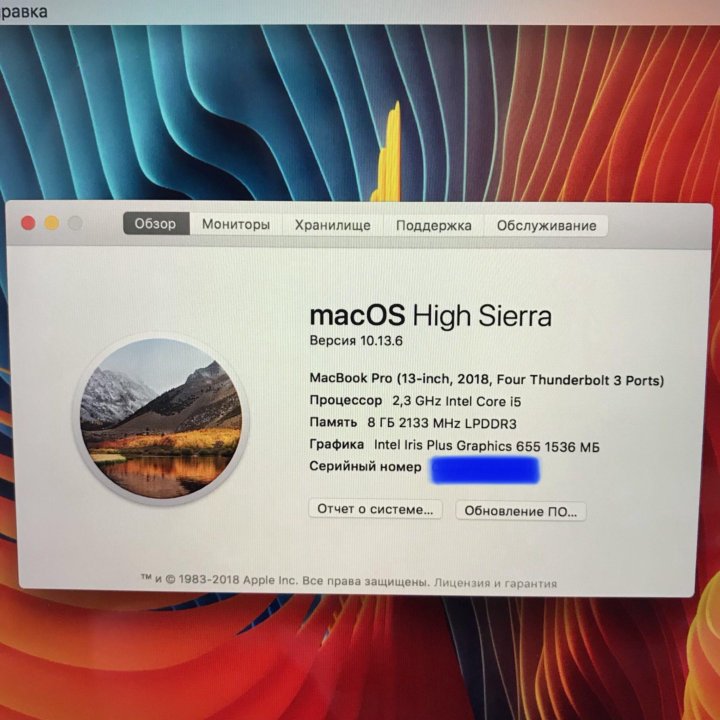 Этот процесс занимает около часа в зависимости от навыков пользователя и скорости подключения к сети.
Этот процесс занимает около часа в зависимости от навыков пользователя и скорости подключения к сети.
Алгоритм таков.
- Выбрать подходящую операционную систему (ниже в таблице представлены все типы).
- Убедиться, что комп соответствует всем требованиям и поддерживает функционал OS.
- Войти в приложение «Ап Стор».
- В поисковике приложения вбить название подходящей «операционки».
- Открыть страницу нужной системы.
- Нажать значок загрузки.
- После того как файл скачается на устройство, выполнить распаковку файлов, следуя подсказкам.
- Закончить действие, также следуя подсказкам.
С флешки
Чтобы обновить Macbook Air до последней версии, можно выполнить это прямо с флешки. Способ несложный и эффективный. Понадобится флеш-накопитель минимум на 8 Гб, которому присваивается наименование «Untitled». Дальнейший алгоритм действий предполагает три шага.
1. Загрузка подходящей OS на устройство. Для этого в Апп Стор скачивают файлы с установками и, когда на компе откроется окно с предложением установить ОС на Мак, нужно закрыть его. Теперь нужные файлы для установки остались на компьютере и можно перенести их на съемный носитель.
Загрузка подходящей OS на устройство. Для этого в Апп Стор скачивают файлы с установками и, когда на компе откроется окно с предложением установить ОС на Мак, нужно закрыть его. Теперь нужные файлы для установки остались на компьютере и можно перенести их на съемный носитель.
2. Используя специальные программы (MacDaddy Install Disk Creator или DiskMaker X), адаптировать Flash-накопитель как элемент для загрузки.
- В «Мак деди» нужно выбрать накопитель, с которым будет выполняться работа, → кликнуть «Select the OS X Installer» и выбрать нужную ОС.
- Завершающее действие → «Create Installer», после которого начнется подготовка «флешки».
- В «Диск мейкере» следует выбрать нужную OS, → кликнуть «Erase then create a disk». С накопителя будут стерты все данные и после команды «Продолжить» и ввода пароля начнется адаптация.
3. Подключить накопитель к компьютеру и перезапустить ОС и по указаниям из мастера загрузки. Выполнить апгрейд системы.
На заметку: Как правильно заряжать Макбук: 5 полезных советов и ответы на популярные вопросы
С диска
Если предыдущий накопитель неудобен, обновить «Макбук» до последней версии можно с диска. Порядок шагов будет аналогичен предыдущему варианту, только нужно взять диск с записанной установочной программой. После того как накопитель помещен в комп, необходимо выполнить перезагрузку компьютера и следовать указаниям мастера установки.
Как обновить Mac до macOS Mojave
Перед тем как обновить Макбук Эйр до ОС Mojave, нужно убедиться, что соблюдены три условия.
- Гаджет «Эппл» совместим с выбранной OS. Перечень подходящих устройств приведен ниже.
- Совершена процедура резервного копирования важных данных на устройстве.
- Настроен бесперебойный доступ к сети, а устройство подключено к электропитанию.
Можно начинать установку, используя подсказки, выводимые на экран. Лучше к установке приступить вечером, чтобы при необходимости оставить на ночь, так как процесс может затянуться. При загрузке не выполнять никаких действий, чтобы не сбить настройки.
При загрузке не выполнять никаких действий, чтобы не сбить настройки.
Модели, совместимые с последней прошивкой: таблица
Возможные проблемы и их решения
В процессе апгрейда «Макбука» возможны возникновение ошибки или предупреждения на дисплее. Специалисты советуют провести ряд мероприятий, которые с большой вероятностью помогут устранить проблему.
- Убедиться, что обновляемое устройство подключается именно к USB компа, а не клавиатуры или концентратора.
- Выполнить перезапуск гаджета.
- Проверить, не требует ли ПО компа замены или прокачки.
- Повторить попытку процедуры.
Автоматическое обновление системы
У аппаратов Apple такая функция присутствует. При появлении обновлений грузится фоново. Это удобно. Владельцу не нужно тратить время на апгрейд своего гаджета. Если нет желания автоматически обновлять Mac, функцию можно деактивировать в настройках.
Сменить OS или прокачать ПО несложно. Навыки и профессиональный опыт не нужны. Важно лишь использовать оригинальные аппараты Apple и четко придерживаться подсказок, появляющихся на экране в ходе процесса. Все инструменты и проги для прокачки бесплатны и доступны в Интернете. А уж апгрейдиться до самой поздней прошивки или ограничиться прокачкой ПО ー решать юзеру.
Навыки и профессиональный опыт не нужны. Важно лишь использовать оригинальные аппараты Apple и четко придерживаться подсказок, появляющихся на экране в ходе процесса. Все инструменты и проги для прокачки бесплатны и доступны в Интернете. А уж апгрейдиться до самой поздней прошивки или ограничиться прокачкой ПО ー решать юзеру.
Читайте: Какой Макбук выбрать в 2019 году: обзор, сравнения, отзывы
Простое обновление на macOS Monterey
Главная
—
Блог
—
Лайфхаки, рекомендации, статьи про iMac
—
Простое обновление на macOS Monterey
Apple с завидным постоянством выпускает обновления собственных операционных систем. В 2021 году была выпущена сначала бета-версия, а потом и публичная macOS Monterey. Система получила порядковый номер 12 и рекомендована для установки на все поддерживаемые устройства. Специалисты сервисного центра Apple Pro рассказывают как быстро установить обновление.
Система получила порядковый номер 12 и рекомендована для установки на все поддерживаемые устройства. Специалисты сервисного центра Apple Pro рассказывают как быстро установить обновление.
Совместимые Mac с версией macOS Monterey
Сразу скажем, что операционная система доступна не для всех компьютеров Apple. Это уже традиция, каждое новое обновление вычеркивает из списка старые устройства. Поэтому, в самом начале проверьте поддерживает ли ваш Мак версию macOS 12. Официальный список совместимых компьютеров:
- MacBook, early 2016 and later;
- MacBook Air, early 2015 and later;
- MacBook Pro, early 2015 and later;
- Mac Pro, late 2013 and later;
- Mac Mini, late 2014 and later;
- iMac, late 2015 and later;
- iMac Pro, 2017 and later.
Если ваше устройство не совместимо, не отчаивайтесь, предыдущие macOS Catalina и Big Sur будут поддерживаться еще длительное время.
Как установить обновление macOS Monterey
Проверив совместимость своего устройства приступайте непосредственно к обновлению.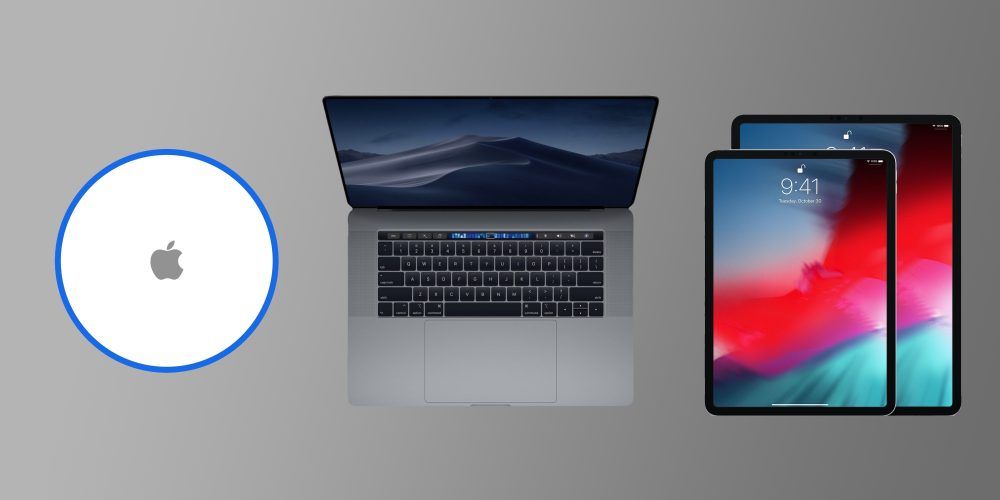 Перед этим советуем создать резервную копию компьютера через Time Machine и проверить версии установленных программ. Возможно какие-то из них не поддерживают новую версию операционки, в таком случае спешить не стоит, дождитесь релиза. Или замените их аналогичными продуктами актуальной версии. Переходим к установке.
Перед этим советуем создать резервную копию компьютера через Time Machine и проверить версии установленных программ. Возможно какие-то из них не поддерживают новую версию операционки, в таком случае спешить не стоит, дождитесь релиза. Или замените их аналогичными продуктами актуальной версии. Переходим к установке.
- Подключите свой Мак к адаптеру питания и включите его.
- Перейдите в «Системные настройки» — «Обновление ПО».
- Проверьте обновления, пока не появится значок новой версии системы.
- Нажмите «Обновить сейчас».
- Дождитесь окончания загрузки и процесса установки. В это время компьютер может перезагрузиться, не выключайте его и не закрывайте крышку MacBook.
- Готово. Новая версия системы установлена.
Примечание. Для загрузки и инсталляции macOS Monterey требуется свободное место на накопителе:
- Если вы обновляетесь с macOS Sierra и выше — необходимо 26 ГБ свободного дискового пространства.

- При обновлении с более старых версий macOS может понадобиться 44 ГБ свободного места на диске.
Помощь в установке macOS, копировании, переносе данных на MacBook
Сервис Apple Pro предлагает услуги обновления, чистовой установки macOS, резервного копирования и переноса информации на Mac в Москве. Обратитесь к нам для быстрой и профессиональной установки и настройки программного обеспечения. У нас вы также можете заказать ремонт MacBook, iMac и другой техники Apple с гарантией. Качественно решим любые проблемы с вашим устройством.
Поделитесь с друзьями
Возврат к списку
Материалы по теме:
| Что такое NeuralMach в технике Apple? | Как включить режим Night Shift в iOS и macOS? | Почему MacBook быстро разряжается? | Новая Windows 2021 и установка на Mac | Системы macOS Monterey и iOS 15: совместимость и обновление |
О фоновых обновлениях в macOS
Ваш Mac автоматически устанавливает фоновые обновления для конфигурации безопасности и файлов данных, используемых macOS.
Поддержание вашего программного обеспечения в актуальном состоянии — одна из самых важных вещей, которые вы можете сделать для обеспечения безопасности вашего Mac. Это включает в себя установку всех обновлений безопасности и других обновлений программного обеспечения macOS, а также проверку того, что ваш Mac настроен на своевременное получение этих фоновых обновлений:
- Обновления конфигурации безопасности
- Файлы системных данных
По умолчанию эти обновления устанавливаются автоматически. Они не вызывают перезагрузку вашего Mac, но некоторые вступают в силу только после перезагрузки.
Быстрое получение фоновых обновлений
Чтобы всегда получать фоновые обновления быстро:
- В macOS Ventura или более поздней версии выберите меню Apple > Системные настройки, нажмите «Основные» на боковой панели, затем нажмите «Обновление ПО» справа. Нажмите информационную кнопку рядом с пунктом «Автоматические обновления», затем убедитесь, что параметр «Установить меры безопасности и системные файлы» включен.

- В более ранних версиях macOS выберите меню Apple > «Системные настройки», затем нажмите «Обновление ПО». Нажмите «Дополнительно», затем убедитесь, что выбран «Установить файлы системных данных и обновления безопасности».
Просмотр установленных фоновых обновлений
Информация о системе — список большинства программ Apple и сторонних производителей, которые были установлены вручную или автоматически.
- Нажмите и удерживайте клавишу Option при выборе меню Apple > Информация о системе.
- В разделе «Программное обеспечение» на боковой панели выберите «Установки».
- Щелкните столбец Дата установки справа, чтобы отсортировать список по дате.
Типы фоновых обновлений
Фоновые обновления включают обновления конфигурации безопасности и файлы системных данных.
Обновления конфигурации безопасности
Обновления конфигурации безопасности помогают повысить безопасность компьютера Mac, выявляя вредоносные программы и предотвращая их установку. Когда вы перезагружаете Mac, эти обновления также удаляют все обнаруженные, но уже установленные вредоносные программы. Эти обновления конфигурации безопасности устанавливаются в фоновом режиме:
Когда вы перезагружаете Mac, эти обновления также удаляют все обнаруженные, но уже установленные вредоносные программы. Эти обновления конфигурации безопасности устанавливаются в фоновом режиме:
- Данные конфигурации приложения основных служб: блокирует запуск несовместимых приложений
- EFICcheck AllowListAll: проверяет, что Apple предоставила прошивку для вашего Mac
- Конфигурационные данные привратника: помогает защитить ваш Mac от приложений, созданных неизвестными разработчиками
- Несовместимые данные конфигурации расширения ядра: блокирует несовместимые расширения ядра, которые могут негативно повлиять на ваш Mac
- MRTConfigData: удаляет известные вредоносные программы
- Данные конфигурации TCC: улучшает совместимость указанного программного обеспечения с функциями безопасности macOS
- XProtectPlistConfigData: предотвращает запуск известных вредоносных программ
.
Файлы системных данных
Файлы системных данных содержат новые списки слов, активы распознавания речи, голосовые активы, лучшие предложения для контактов и событий и многое другое.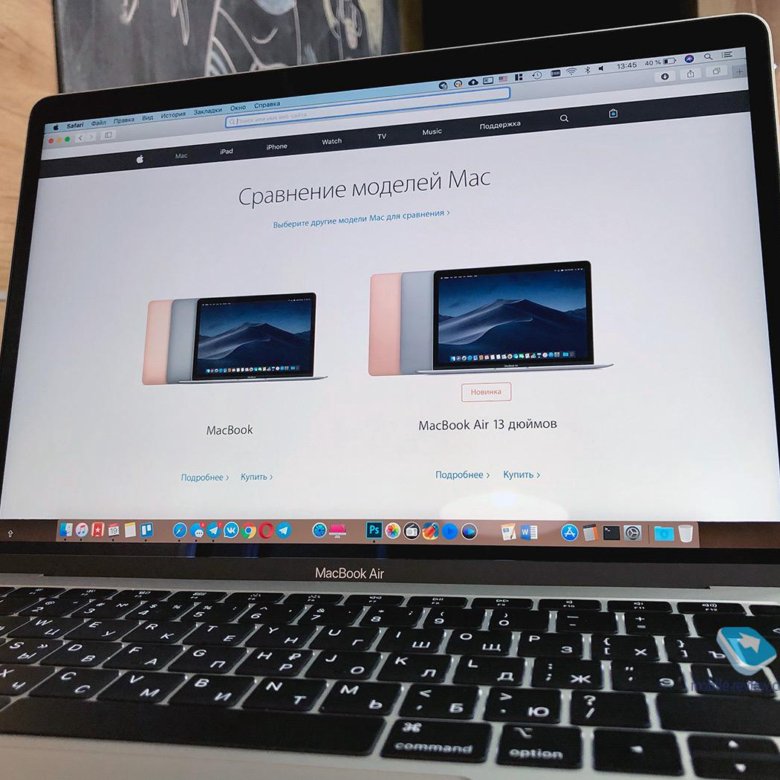 Некоторые файлы системных данных устанавливаются только тогда, когда вы включаете или используете функции, для которых они требуются. Эти файлы системных данных устанавливаются в фоновом режиме:
Некоторые файлы системных данных устанавливаются только тогда, когда вы включаете или используете функции, для которых они требуются. Эти файлы системных данных устанавливаются в фоновом режиме:
- Обновлены шрифты
- Обновлены системные службы голосовой диктовки
- Новые или обновленные словарные слова для приложения «Словарь»
- Улучшенные языковые модели, автокоррекция, проверка орфографии, методы ввода, транслитерация латинских символов в международные и многое другое
- Расширенные предложения по добавлению новых контактов и событий календаря в приложения macOS, а также улучшенные оповещения о времени выхода
- Улучшено обнаружение устройств Bluetooth и связь с ними
- Улучшена автоматическая маршрутизация сетевых запросов на основе трафика
- Улучшено обновление учетных данных и паролей связки ключей iCloud на устройствах Apple
- Поддержка новых доменов верхнего уровня в Safari
- Новые и улучшенные предложения веб-сайтов, доступные при вводе текста в поле интеллектуального поиска в Safari
- Обновлены определения для типов сертификатов SSL
- Поддержка на уровне системы большего количества форматов RAW цифровых камер
- Улучшена настройка изображений в портретном режиме, снятых на устройствах iOS и просматриваемых в приложении «Фотографии» на Mac 9.
 0008
0008 - Обновлены обучающие видео в Системных настройках (или Системных настройках)
- Обновлена информация о поддержке медиаформатов
- Обновления прошивки для встроенных и внешних трекпадов, мышей, клавиатур и дисплеев
- Обновления прошивки для адаптеров питания Apple
- Обновления прошивки для разработки Siri Remote в Xcode
- Обновлена информация, помогающая автоматически блокировать несовместимые расширения ядра (kexts)
- Обновлена информация, помогающая автоматически определять и блокировать открытие или перенос несовместимых приложений на новый Mac 9.0008
Информация о продуктах, не производимых Apple, или о независимых веб-сайтах, не контролируемых и не тестируемых Apple, предоставляется без рекомендации или одобрения. Apple не несет ответственности за выбор, работу или использование сторонних веб-сайтов или продуктов. Apple не делает никаких заявлений относительно точности или надежности сторонних веб-сайтов. Свяжитесь с продавцом для получения дополнительной информации.
Свяжитесь с продавцом для получения дополнительной информации.
Дата публикации:
macOS — Как обновить — Apple (UG)
При обновлении до macOS Catalina вы получаете все, что вам нравится в Mac. Попробуйте специальные приложения для музыки, телевидения и подкастов. Умные новые функции в приложениях, которые вы используете каждый день. И Sidecar, который позволяет использовать iPad в качестве второго дисплея Mac. Лучше всего то, что обновление бесплатное и простое.
Скорее всего, ваш Mac может работать под управлением macOS Catalina.
Компьютеры Mac с графическими процессорами (GPU) с поддержкой Metal можно обновить до macOS Catalina.
Проверьте оборудование Mac
Убедитесь, что вы готовы к обновлению.
Перед обновлением рекомендуется сделать резервную копию вашего Mac. Затем, если ваш Mac работает под управлением OS X Mavericks 10.9 или более поздней версии, вы можете перейти непосредственно на macOS Catalina.
Узнайте, как сделать резервную копию вашего Mac
Обновление бесплатное. И проще, чем вы думаете.
Обновление с macOS Mojave?
Перейдите в раздел «Обновление ПО» в «Системных настройках», чтобы найти обновление для macOS Catalina. Нажмите «Обновить сейчас» и следуйте инструкциям на экране, чтобы начать обновление.
Обновление с более старой версии macOS?
Если вы используете High Sierra (10.13), Sierra (10.12) или El Capitan (10.11), выполните обновление до macOS Catalina из App Store. Если вы используете Lion (10.7) или Mountain Lion (10.8), вам необходимо сначала перейти на El Capitan (10.11).
Узнайте больше об обновлении до macOS Catalina
Общие требования
- OS X 10.9 или новее
- 4 ГБ памяти
- 12,5 ГБ свободного места (OS X El Capitan 10.11.5 или новее)*
- Для некоторых функций требуется Apple ID; применяются условия.
- Для некоторых функций требуется совместимый поставщик интернет-услуг; может взиматься плата.

Требования к аппаратному обеспечению Mac
Чтобы узнать подробности о своей модели Mac, щелкните значок Apple в левом верхнем углу экрана и выберите «Об этом Mac». Эти модели Mac совместимы с macOS Catalina:
- MacBook (начало 2015 г. или новее)
- MacBook Air (середина 2012 года или новее)
- MacBook Pro (середина 2012 года или новее)
- Mac mini (конец 2012 г. или новее)
- iMac (конец 2012 г. или новее)
- iMac Pro (2017 г.)
- Mac Pro (конец 2013 г. или новее)
Требования к функциям
Диктовка и голосовые заметки
Требуется микрофон (встроенный или внешний).
Предложения Spotlight
Требуется широкополосное подключение к Интернету.
Жесты
Требуется трекпад Multi-Touch, трекпад Force Touch, Magic Trackpad или Magic Mouse.
Для жестов Force Touch требуется трекпад Force Touch.
Photo Booth
Требуется камера FaceTime или iSight (встроенная или внешняя) или камера USB Video Class (UVC).
FaceTime
Для аудиовызовов требуется микрофон (встроенный или внешний) и широкополосное подключение к Интернету.
Для видеовызовов требуется встроенная камера FaceTime, камера iSight (встроенная или внешняя) или USB-камера класса видео (UVC); и широкополосное подключение к Интернету.
Apple TV
Воспроизведение видео с расширенным динамическим диапазоном (HDR) поддерживается следующими моделями Mac:
- MacBook Pro (2018 года или новее)
- iMac Pro (2017 г.)
- Mac Pro (2019 г.) с дисплеем Pro Display XDR
Воспроизведение звуковой дорожки Dolby Atmos поддерживается следующими моделями Mac:
- MacBook Air (2018 года или новее)
- MacBook Pro (2018 г. или новее)
Коляска
Поддерживается следующими моделями Mac:
- MacBook (2016 г. или новее)
- MacBook Air (2018 года или новее)
- MacBook Pro (2016 г. или новее)
- Mac mini (2018 г.
 или новее)
или новее) - iMac (конец 2015 г. или новее)
- iMac Pro (2017 г. или новее)
- Mac Pro (2019 г.)
Поддерживается всеми моделями iPad с поддержкой Apple Pencil:
- iPad Pro 12,9 дюйма
- iPad Pro 11 дюймов
- iPad Pro 10,5 дюймов
- iPad Pro 9,7 дюйма
- iPad (6-го поколения или новее)
- iPad mini (5-го поколения)
- iPad Air (3-го поколения)
Камера Continuity
Требуется iPhone или iPad с разъемом Lightning и iOS 12 или более поздней версии.
Эскиз непрерывности и разметка непрерывности
Требуется iPhone с iOS 13 или iPad с iPadOS.
Передача
Требуется iPhone или iPad с разъемом Lightning и iOS 8 или более поздней версии.
Мгновенная точка доступа
Требуется iPhone или iPad с возможностью подключения к сотовой сети, разъемом Lightning и iOS 8.1 или более поздней версии. Требуется услуга «Персональная точка доступа» через вашего оператора.
Универсальный буфер обмена
Требуется iPhone или iPad с разъемом Lightning и iOS 10 или более поздней версии.
Телефонный звонок
Требуется iPhone с iOS 8 или более поздней версии и активированный тарифный план.
SMS
Требуется iPhone с iOS 8.1 или более поздней версии и активированный тарифный план.
Home
Требуется iPhone с iOS 12 или более поздней версии и настроенное приложение Home.
Для AirDrop на устройства iOS и iPadOS требуется iPhone или iPad с разъемом Lightning и iOS 7 или более поздней версии.
AirPlay
Для AirPlay Mirroring требуется Apple TV (2-го поколения или новее).
AirPlay для веб-видео требует Apple TV (2-го поколения или новее).
Для одноранговой связи AirPlay требуется компьютер Mac (2012 года выпуска или новее) и Apple TV (3-го поколения, версия A, модель A1469 или новее) с программным обеспечением Apple TV 7.0 или новее.
Time Machine
Требуется внешнее запоминающее устройство (продается отдельно).



 0008
0008
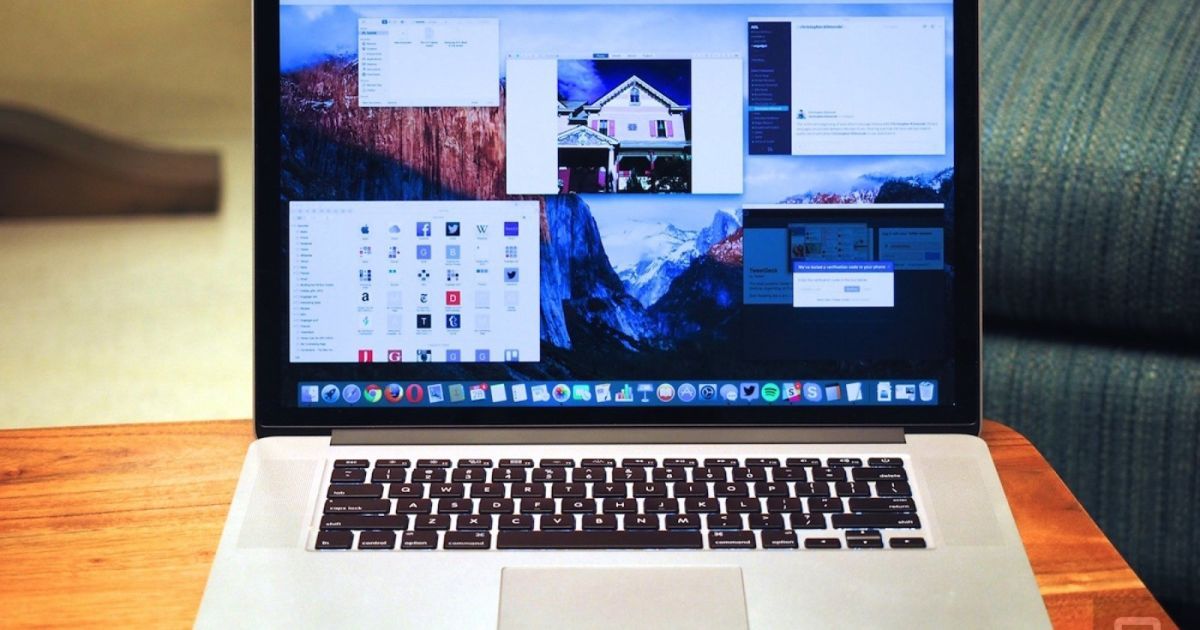 или новее)
или новее)