Не запускается ноутбук виндовс 7: Не запускается Windows 7: способы решения проблемы
Содержание
Не запускается Виндовс 7 — 10 причин и их устранение
Содержание
- 1 Аппаратные проблемы
- 2 Неправильная настройка приоритета загрузки
- 3 Системная ошибка
- 4 Сбой разметки MBR
- 5 Сбой после обновления системы
- 6 Неправильно настроенные программы
- 7 Неизвестная системная ошибка
- 8 Сбой системного реестра
- 9 Циклическая перезагрузка
- 10 Критический сбой Windows 7
- 11 Подводим итоги
Возможность отключить спящий режим в Windows 7, удалить данные гибернации и настроить размер файла подкачки, бесспорно, важна и замечательна. Но освоив, казалось бы, все функции ОС, пользователь может однажды столкнуться с новой проблемой — система долго не включается, в том числе после перезагрузки. Что делать, если не запускается компьютер или ноутбук на Виндовс 7 — попробуем разобраться.
Аппаратные проблемы
Типичная ситуация: у пользователя не только не загружается Windows 7, но и не получается запустить компьютер. Если не работает кнопка питания, экран на всём протяжении загрузки остаётся чёрным или не слышно характерного звука работы винчестера — самое время заняться аппаратной диагностикой. Сделать это можно самостоятельно, ориентируясь на видимые признаки, а лучше — отнести ПК в сервисный центр.
Если не работает кнопка питания, экран на всём протяжении загрузки остаётся чёрным или не слышно характерного звука работы винчестера — самое время заняться аппаратной диагностикой. Сделать это можно самостоятельно, ориентируясь на видимые признаки, а лучше — отнести ПК в сервисный центр.
Важно: вплоть до устранения проблем с «железом» понять, почему не удаётся запустить компьютер на Виндовс 7, не удастся. Даже если у юзера с помощью тех или иных средств получится решить одну проблему, не исключено возникновение новых, связанных с неправильным функционированием оборудования — и так до бесконечности.
Неправильная настройка приоритета загрузки
Пользователь, пытавшийся очистить оперативную память или восстановить «битые» секторы жёсткого диска на предзагрузочном этапе, наверняка использовал с этой целью записанный на оптический диск или флешку специальный образ. Чтобы выполнить запуск Windows 7 со съёмного носителя, чаще всего требуется изменить приоритет в BIOS; если владелец компьютера или ноутбука делал это своими руками, он без труда сможет вернуть всё «как было».
Однако некоторые программные продукты, сами по себе совершенно безобидные, настраивают приоритет самостоятельно, а по извлечении носителя «забывают» вернуть исходные параметры. В таком случае Виндовс 7 не грузится именно из-за отсутствия первичного носителя; исправить проблему можно без всяких средств диагностики, просто попав в базовую систему ввода-вывода.
Сделать это не труднее, чем понять, почему не устанавливается Windows 7; пользователю нужно:
- Выключить компьютер, снова запустить его и с помощью подходящей клавиши или комбинации клавиш (они разнятся в зависимости от производителя и модели) войти в BIOS. Перейти в раздел Boot — придётся пользоваться только клавиатурой: команды, посылаемые мышью, большинством прошивок БИОС не распознаются.
- Открыть подраздел Hard Disk Drives.
- И ознакомиться со списком и очерёдностью установленных на компьютере под управлением Виндовс 7 жёстких дисков. Первым по порядку должен стоять тот, на который владельцем была произведена установка системы; опознать его можно по названию, включающему серийный номер и, если повезёт, наименование производителя.

- Если порядок нарушен — выделить раздел 1st Drive и в появившемся ниже окошке выбрать в качестве первого устройства винчестер с загрузочными файлами Виндовс 7. Делается это с помощью стрелочек «Вверх» и «Вниз» и клавиши Enter; щёлкать мышью, как уже упоминалось, бесперспективно.
- Убедиться, что теперь жёсткие диски расположены в верном порядке, и нажать клавишу Escape (Esc).
- Открыть подраздел Boot Device Priority.
- И посмотреть, как здесь расположены носители, с которых загружается компьютер или ноутбук. Если на первом, втором, а то третьем местах — не только что выбранный жёсткий диск, Windows 7 не запускается именно по этой причине.
- Чтобы исправить проблему, юзеру требуется выделить пункт 1st Boot Device, нажать Enter и выбрать в аналогичном окошке в качестве первого загрузочного устройства винчестер с файлами Виндовс 7.
- Для большей надёжности рекомендуется отключить все остальные носители, определив для них параметр Disabled.

- Выйти из подраздела, воспользовавшись клавишей Escape, и перейти в раздел Exit.
- Выбрать опцию Exit & Save Changes.
- Подтвердив действие, пользователь вызовет автоматическую перезагрузку компьютера — и сможет проверить, удаётся ли теперь запустить Виндовс 7.
Системная ошибка
Загрузочные данные, необходимые для успешного запуска Windows 7, могут быть повреждены по самым разным причинам — от неосторожных действий пользователя до неправильной работы той или иной программы, имеющей доступ к скрытым разделам операционной системы. Выявить, из-за какой именно ошибки не запускается Виндовс 7, с помощью средств диагностики теоретически можно, но перечень способов восстановления весьма ограничен — а значит, проще будет сразу приступить к исправлению проблемы.
Самый простой вариант сделать это — воспользоваться съёмным носителем или флешкой с записанным образом Windows 7. Второй может быть оригинальным или нет — главное, чтобы из него можно было получить доступ к опции «Восстановление системы».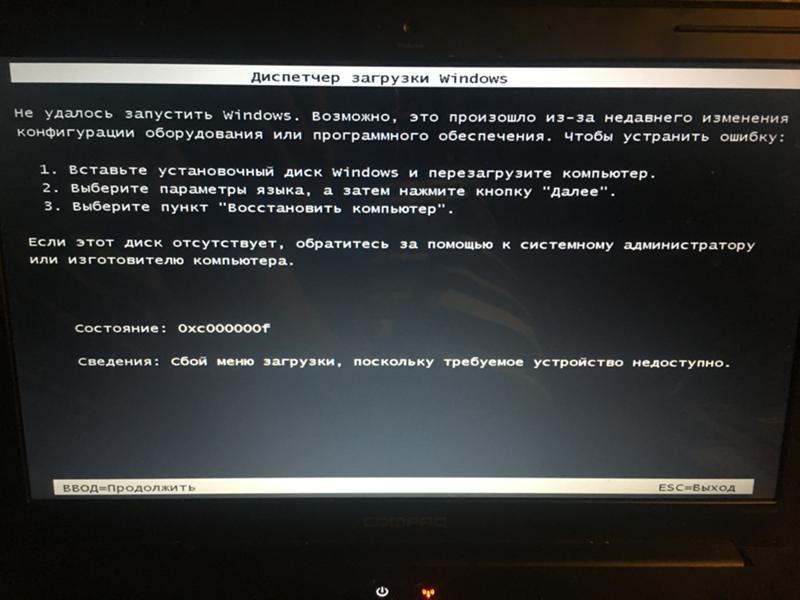
Для устранения проблемы, вследствие которой на компьютере или ноутбуке не грузится Windows 7, пользователю придётся:
- Вставить диск в дисковод или флешку — в USB-разъём, перезагрузить ПК и в ответ на предложение системы запуститься со съёмного носителя нажать любую клавишу на клавиатуре. Возможно, для этого понадобится снова настроить приоритет загрузочных данных — как это сделать, рассказано в предыдущем разделе нашего материала.
- Дождаться распаковки установочных файлов на жёсткий диск.
- Пройти два стандартных шага, знакомых пользователю, который сам инсталлировал Windows 7: выбор языка интерфейса.
- Формата данных и способа ввода с клавиатуры.
- На новой странице кликнуть по размещённой внизу слева кнопке «Восстановление системы».
- Дождаться, пока средство диагностики соберёт информацию об установленных на компьютере или ноутбуке ОС.

- И выбрать требуемую, то есть Windows 7, после чего нажать на кнопку «Далее».
- Кликнуть по ссылке «Восстановление запуска».
- Утилита приступит к поиску проблем.
- По завершении пользователю будет предложено или исправить найденные сбои, в результате которых не запускается в штатном порядке Виндовс 7, или ознакомиться с уведомлением, что проблем не найдено. Во втором случае остаётся закрыть окно утилиты и приступить к поиску других способов исправить ситуацию.
Сбой разметки MBR
Теоретически только что описанный способ устранить ошибку, по которой не запускается Windows 7, должен решить и эту проблему; на практике всё сложнее — и если не удалось восстановить систему с помощью стандартной утилиты, придётся попробовать поработать с разметкой в командной строке. Делается это следующим образом:
- Снова вызвав опцию «Восстановление системы», пользователь выбирает щелчком мыши пункт «Командная строка».

- Далее следует ввести в появившемся окошке команду bootrec.exe /fixmbr и применить её, нажав клавишу Enter.
- Как только появится сообщение об успешном выполнении команды.
- Ввести и применить следующую — bootrec.exe /fixboot.
- И подождать, пока она будет обработана.
- Отлично! Теперь владельцу компьютера или ноутбука, на котором не запускается Виндовс 7, следует перезагрузить машину при помощи команды wpeutil reboot — и проверить, насколько успешно решена проблема.
Сбой после обновления системы
Автоматическое обновление Windows 7 — бесспорно, полезная, функция, однако и она может привести к тому, что система не загружается или на этапе запуска входит в цикл. Исправить ситуацию можно, если на машине включено создание точек восстановления; эта опция активирована по умолчанию и, если пользователь самостоятельно от неё не отказывался, должна работать.
Юзеру, у которого не грузит Виндовс 7, следует:
- В уже известном меню «Восстановление системы» выбрать одноимённую опцию.
- Нажать на кнопку «Далее».
- Выбрать точку восстановления из списка.
- Если доступных пунктов слишком мало или ни один из них не устраивает юзера — установить галочку в чекбоксе «Показать другие точки восстановления», выбрать нужную и снова щёлкнуть «Далее».
- Нажать «Готово».
- Подтвердить действие с помощью кнопки «Да».
- Подождать, пока утилита собирает данные.
- И по завершении восстановления кликнуть по единственной доступной в окне кнопке «Перезагрузка».
- В результате Виндовс 7 должна запуститься в штатном режиме — и без последних обновлений, негативно сказавшихся на работе ОС. На рабочем столе пользователь увидит окошко с тем же текстом, что на заключительном этапе восстановления — остаётся «Закрыть» его и приступить к привычным манипуляциям.

Неправильно настроенные программы
Крайне редко, но может Windows 7 не загружаться и из-за инсталлированных приложений — особенно если они имеют доступ к папке ОС и/или контролю интернет-трафика. По большей части это относится к разнообразным антивирусам, файрволлам и «смешанным» продуктам; самый разумный способ исправить ситуацию — удалить программу и попробовать запустить Виндовс 7 в штатном режиме.
Выполнить задачу можно двумя способами. Если удаётся запустить Виндовс 7 в безопасном режиме, юзеру достаточно:
- Дождаться загрузки исполняемых файлов.
- Открыть меню «Пуск» и вызвать «Панель управления».
- Перейти к разделу «Программы и компоненты».
- Найти приложение, из-за которого, по мнению пользователя, не запускается в нормальном режиме Виндовс 7, и нажать на кнопку «Удалить».
- Теперь владельцу компьютера или ноутбука на Windows 7 нужно пройти стандартную процедуру деинсталляции — а по завершении перезагрузить ОС и убедиться, что проблема ликвидирована.

- Если первый вариант не подходит, необходимо воспользоваться любым диском с «живой» операционной системой, запускаемой непосредственно с носителя — обычно такие сборки называют LiveCD. Главное условие — наличие в образе файлового менеджера, позволяющего получить доступ к жёсткому диску с установленной программой.
Чтобы удалить её из-под LiveCD, рекомендуется:
- Запуститься с загрузочного диска или флешки и выбрать в стартовом меню файловый менеджер — в примере это Total Commander.
- Подтвердить выбор и перейти к просмотру данных.
- Переключиться в открывшемся окне на жёсткий диск с установленной Виндовс 7 — его будет проще всего найти, ориентируясь на объём.
- Открыть каталог, содержащий программные данные — в зависимости от разрядности системы и приложения.
- Выделить папку, в которой находится исполняемый файл, и нажать на кнопку «Удалить/Удаление» или воспользоваться клавишей Delete (Del).

- Подтвердить своё намерение.
- И указать, что требуется удаление всех данных, включая скрытые файлы и подкаталоги.
- Перезагрузив компьютер, пользователь убедится, что проблема, из-за которой не запускается Виндовс 7, устранена. Теперь настоятельно рекомендуется почистить систему любой программой для избавления от «мусорных» файлов и исправления ошибок реестра.
Неизвестная системная ошибка
Не все сбои, из-за которых не грузится Windows 7, поддаются диагностике и логическому анализу. Причиной отказа компьютера или ноутбука работать в штатном режиме может стать любая мелочь; и если ни один из перечисленных выше и ниже вариантов не помог, стоит попробовать запустить последнюю удачную конфигурацию ОС.
Делается это буквально в один шаг. Пользователь, перезагрузив систему и дождавшись, пока промелькнёт окошко BIOS, быстро нажимает клавишу F8 (для ноутбука — Fn + F8), после чего выбирает в списке вариантов загрузки опцию «Последняя удачная конфигурация» и ждёт запуска Виндовс 7.
- Теперь остаётся провести весь спектр мероприятий по очистке ОС от мусора и исправлению реестра — и наслаждаться стабильным функционированием Windows 7.
Сбой системного реестра
Ошибка в главном хранилище путей, ссылок и параметров Виндовс 7 довольно редко заканчивается тем, что система не запускается. Однако возможно и такое; чтобы избавиться от проблемы, понадобится:
- Снова зайти при помощи загрузочного диска или флешки в меню «Восстановление системы», выбрать «Командную строку», ввести и применить команду diskpart.
- Далее — команду list volume.
- Найти в выведенном на экран списке системный жёсткий диск (для этого следует обратить внимание на ёмкость и отсутствие метки, а также тип файловой системы) и запомнить, какой буквой он обозначен — с очень большой долей вероятности она будет отличаться от привычной C.
- Чтобы выйти из режима DISKPART, ввести и применить команду exit — или просто закрыть и снова запустить командную строку.

- Далее — последовательно использовать команды Б:, где Б — только что найденная буква диска.
- cd \windows\system32\config — позволяет перейти в раздел, где хранятся данные текущей конфигурации.
- md backup — создаёт папку для резервной копии.
copy "." backup— копирует данные в созданный каталог.
- Дождаться, пока утилита скопирует данные и уведомит пользователя об успешном завершении процесса.
- Применить заключительные команды: cd regback — позволяет перейти к хранилищу резервной копии системного реестра.
- И
copy ".".., обязательно с двоеточием на конце — заменяет текущую версию реестра на последнюю удачную.
Важно: в процессе копирования пользователю понадобится подтвердить замену файлов, выбрав вариант ALL.
Если резервная копия системного реестра ранее не создавалась, восстановить состояние не удастся — система уведомит об ошибке на этапе применения команды cd regback.
Циклическая перезагрузка
Обычная проблема: Виндовс 7 не запускается в результате неполной установки обновлений и наличия в очереди ещё не инсталлированных. Избавиться от ошибки можно, снова вызвав в меню «Восстановление системы» командную строку, а затем:
- Выбрать, как было описано выше, букву системного диска, после чего ввести и применить команду cd windows\winsxs.
- Использовать вторую команду: del pending.xml.
- Подтвердив удаление файла очереди, юзер может снова попробовать запустить Виндовс 7 — система должна загрузиться в штатном режиме.
Критический сбой Windows 7
Если ни один из вариантов не помог и запуск операционной системы по-прежнему не представляется возможным, остаётся лишь переустановить Виндовс 7.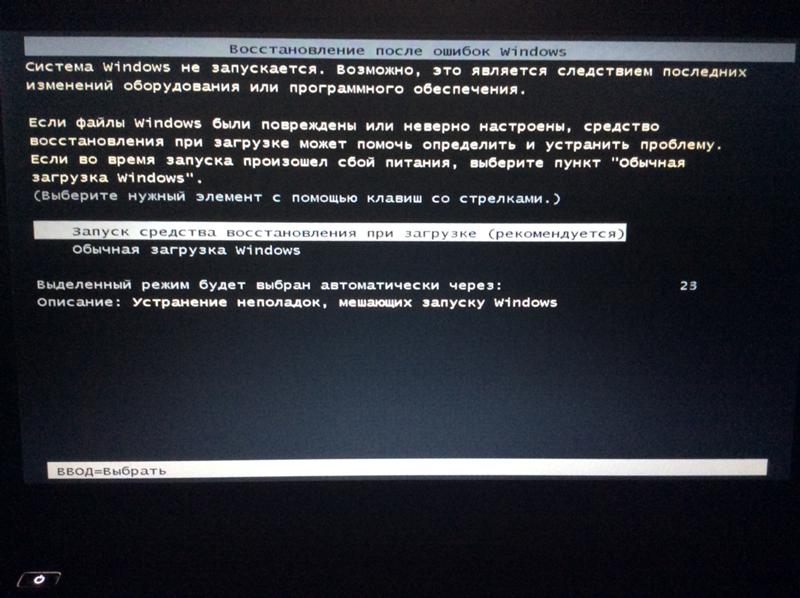
Подводим итоги
Если не запускается Windows 7, следует для начала определить, что проблема кроется не в аппаратной части ПК. Далее — восстановить систему из резервной копии или исправить разметку MBR при помощи командной строки. Другие варианты — восстановление реестра из резервной копии, удаление недавно установленных программ и очереди обновлений; при отсутствии результатов пользователю придётся переустановить ОС — часто это проще, чем разбираться в причинах сбоя.
Adblock
detector
восстановление запуска после обновления – WindowsTips.Ru. Новости и советы
Каждый пользователь сталкивался с ситуацией, когда не запускается Windows 7. Черный или синий экран, долгая загрузка или же просто черный экран – множество вариантов, как и причин. В этой статье мы разберём возможные способы решения возникшей проблемы.
Проблема, почему не запускается Windows 7, возникает по нескольким основным причинам:
- Влияние сторонних приложений;
- Повреждение целостности реестра и системных файлов;
- Несовместимость драйверов и оборудования;
- И наконец, проблемное обновление.

В зависимости от того, как проявляется ошибка, существуют действенные способы её решения. Мы опишем решение ситуации, в зависимости от ситуации, которая привела к ошибке.
#1 После установки/переустановки
Рассмотрим ситуацию, когда после установки Windows 7 не запускается система. Вы установили или переустановили Windows 7 и после перезагрузки возникает черный экран или средство восстановления.
Причина 1: Система установилась, но приоритет загрузки не поменялся.
Во время установки системы, компьютер первоначально обращается к установочному носителю (USB или DVD). А после копирования файлов и первой перезагрузке, для продолжения установки обращается к жесткому диску.
Бывают случаи, когда приоритет автоматически не изменяется и компьютер «застревает» на промежуточной стадии. Для этого, в настройках приоритета загрузки необходимо выбрать жесткий диск или накопитель, куда проводилась установка.
Причина 2: Проблема во время установки
- Также, частой проблемой являются ошибки во время установки системы – выбор не корректного раздела, «битый» установочный накопитель или образ.

- Если в процессе установки возникают проблемы, после которых перестал запускаться Windows 7 после переустановки, попробуйте использовать новый образ или накопитель, а также попробуйте установку на другой раздел.
Причина 3: Проблема оборудования
- Редкая ситуация, когда не помогает ни повторная установка, ни другой накопитель и т.д. В этом случае, необходимо проверить оборудование.
- В первую очередь жесткий диск и оперативную память – для этого можно использовать разные утилиты, доступные в Интернете. Для HDD/SSD – DLGDIAG, Samsung HUTIL или Victoria (устарела). Для оперативной памяти можно использовать MemTest.
За возникновение ошибки может отвечать ошибка материнской платы, процессора и других компонентов, поэтому лучше выполнить диагностику компьютера у специалистов.
#2 После обновления
Еще одна распространённая проблема, когда после установки свежих обновлений на Windows 7, система больше не запускается.
Наиболее вероятно, что она заключается в самом обновлении, а если быть точнее, то в совместимости устройства и целостности системы.
В отличии от Windows 10, 7 версия системы была намного стабильнее, если дело касалось обновлений, но проблемы всё равно были не редки. Для решения этой ситуации, выполните следующее:
- При включении компьютера нажмите клавишу F8, чтобы вызвать меню дополнительных параметров;
- На этой странице выберите вариант «Последняя удачная конфигурация». Но если этот вариант не поможет, выберите «Безопасный режим»;
- Если система загрузилась, пройдите в панель управления и откройте Центр обновления Windows;
- В журнале проверьте, какие обновления были установлены в последний раз;
- После этого, пройдите в «установленные обновления» и удалите последние обновления.
После этого потребуется перезагрузить компьютер и ваша проблема, когда после обновления Windows 7 не запускается система на компьютере, будет решена.
Если же нет, перейдите к пункту восстановление.
#3 Черный экран
Ситуация, когда не запускается Windows 7 и возникает черный экран, нередко мешает пользователям операционной системы. Основная причина – конфликт системных файлов и стороннего ПО (чаще всего антивируса).
- Первым делом, проверьте доступность диспетчера задач, для этого нажмите следующие сочетания клавиш:
- Если диспетчер успешно запустился, нажмите на Файл и попробуйте создать новую задачу – msconfig.
- Затем, во вкладке «Службы» отключите все не системные службы, соответствующей галочкой.
- После этого во вкладке «Автозагрузка» отключите все приложения. Перезагрузите компьютер;
- Если не запускается диспетчер задач в Windows 7, тогда что делать?
- Попробуйте выполнить эти же действия в безопасном режиме. Основная цель – определить причину возникновения черного экрана и отключить приложение, которое приводит к ошибке.

Стоит помнить, что часто проблемой может являться антивирус – устаревшая или не обновлённая версия. В этом случае, отключение автозагрузки не поможет. Необходимо отключать или удалять его через безопасный режим.
#4 Бесконечная загрузка\восстановление
На очереди ещё одна неприятная ситуация, когда система циклически загружается или пытается восстановиться. Очень неприятная ошибка – может решиться простым ожиданием (был случай, когда система перезагружалась в течение 8 часов и успешно загрузилась), так и полной переустановкой.
Давайте разберём этот случай, когда не запускается компьютер Windows 7 и что делать с этой проблемой. Для начала, пройдите в меню дополнительных параметров (клавиша F8 при перезагрузке) и выберите «Устранение неполадок компьютера».
Затем, на странице восстановления попробуйте выполнить восстановление Windows:
- Первоочередной вариант, когда не запускается Windows 7 — восстановление запуска на компьютере.
 Он решает простые проблемы с загрузкой системы (изредка, но помогает).
Он решает простые проблемы с загрузкой системы (изредка, но помогает). - Восстановление системы – «откат» к заранее созданной точке. Наиболее приоритетный вариант, так как с большой долей вероятности может решить проблему.
- Восстановление образа — если вы ранее создали образ вашей системы, идеальный вариант им воспользоваться. Если же не создавали, то для вам этот вариант бесполезен.
По сравнению с Windows 10, где защита системы выключена по умолчанию, в Windows 7 выглядит в более выигрышной позиции, так как там защита включена и успешно создаёт точки восстановления, поэтому и шансов на дальнейшую успешную работу значительно выше.
Но бывает и такие случаи, когда Windows 7 не запускается и не восстанавливается на ноутбуке или ПК. В этом случае, вам придётся прибегнуть к помощи установочного носителя, чтобы выполнить сброс или переустановку.
#5 Синий экран
- Если вместо рабочего стола или экрана выбора пользователя вы видите синий экран и множество строк непонятной информации – вы столкнулись с ошибкой, которая называется Синий экран смерти (Blue Screen Of Death — BSOD).
 Критический сбой, вызываемый ошибкой или конфликтом системных служб.
Критический сбой, вызываемый ошибкой или конфликтом системных служб. - Для анализа ошибки и выявления первопричины, на синем экране указаны коды ошибок и сбойный модуль (не всегда).
- Поиск по коду ошибки можно выполнить на странице для разработчиков — https://docs.microsoft.com/en-us/windows-hardware/drivers/debugger/bug-check-code-reference2.
- Получить подробную информацию по сбойному модулю можно на странице — https://www.carrona.org/dvrref.php. Это база, собранная пользователями сети, для помощи в решении проблем с их ПК.
Если же проблема проявляется редко и вам удаётся войти в систему – это значительно облегчает дальнейшие действия. Нам потребуется получить больше информации о возникающей ошибке и сделать это можно с использованием дампа памяти.
- Чтобы включить автоматическое сохранение дампа ошибки, откройте свойства компьютера и вкладку «Дополнительно».
- Затем пройдите в параметры «Загрузки и восстановления».
- Выставьте сохранение мини дампа, при возникновении ошибки.
 Укажите папку, куда будет сохраняться информация.
Укажите папку, куда будет сохраняться информация.
После возникновения проблемы, вы сможете проанализировать дамп, используя следующие инструменты:
- BlueScreenView– довольно простое приложение с простым и понятным интерфейсом;
- Windbg (или Debugging Tools for Windows)– инструменты Microsoft для анализа BSOD, простым пользователям будет довольно сложно разобраться в данном приложении;
- osronline.com – сервис, где вы можете онлайн проверить дамп памяти на ошибки.
Поэтому, если проблема запуска Windows 7 в том, что система не запускается и возникает BSOD, то решение стоит начинать с анализа проблемы. Мы также написали статью, о том, с какими проблемами вы можете столкнуться и как легко проанализировать причину ошибки.
Компьютер под управлением Windows 7 не запускается после принудительного выключения компьютера
Симптомы
Рассмотрим следующий сценарий. У вас есть компьютер с 32-разрядной версией Windows 7. Вы принудительно выключите компьютер. Например, вы удерживаете кнопку питания в течение четырех секунд. Однако после выключения компьютера он больше не запускается. При попытке перезагрузить компьютер процесс запуска останавливается на черном экране.
Вы принудительно выключите компьютер. Например, вы удерживаете кнопку питания в течение четырех секунд. Однако после выключения компьютера он больше не запускается. При попытке перезагрузить компьютер процесс запуска останавливается на черном экране.
Эта проблема возникает, если выполняются следующие условия:
Предотвращение выполнения данных (DEP) отключено либо в BIOS, либо в операционной системе.
Система настроена на переход в спящий или гибридный спящий режим при нажатии кнопки питания.
Языковая версия используемой операционной системы — это язык с двухбайтовым набором символов (DBCS).
 Например, вы используете китайскую, корейскую или японскую версию Windows 7.
Например, вы используете китайскую, корейскую или японскую версию Windows 7.
Примечания
Эта проблема также может возникать в редких случаях, когда питание отключается, когда компьютер переходит в режим гибернации.
По умолчанию гибридный спящий режим включен на настольных компьютерах. Таким образом, если настольный компьютер настроен на переход в спящий режим при нажатии кнопки питания, компьютер фактически переходит в гибридный спящий режим.
Разрешение
Чтобы решить эту проблему, запустите компьютер с помощью диска среды предустановки Windows (Windows PE) для Windows 7. Затем запустите компьютер в обычном режиме.
Если у вас нет диска Windows PE, запустите компьютер с помощью установочного DVD-диска Windows 7, Windows Vista или Windows Server 2008, а затем запустите компьютер в обычном режиме.
Чтобы предотвратить повторение этой проблемы, примените обновление 974431. Для получения дополнительных сведений щелкните следующий номер статьи базы знаний Майкрософт:
.
974431 Доступно обновление для повышения стабильности и надежности Windows 7 и Windows Server 2008 R2
Статус
Корпорация Майкрософт подтвердила, что это проблема продуктов Майкрософт, перечисленных в разделе «Относится к».
Дополнительная информация
Для получения дополнительных сведений о терминологии обновления программного обеспечения щелкните следующий номер статьи, чтобы просмотреть статью в базе знаний Майкрософт:
824684 Описание стандартной терминологии, используемой для описания обновлений программного обеспечения Microsoft
лучших способов исправить Windows 7 не запускается/ Обновление для Fix Windows
Ваша Windows 7 вообще не загружается? Это не начинается должным образом? Ну а самое простое и известное решение для этого — встроенная опция «восстановления при запуске». Но прежде чем перейти к решениям проблемы с Windows 7, которая не запускается ни в одном режиме, давайте сначала разберемся в причинах проблемы.
Но прежде чем перейти к решениям проблемы с Windows 7, которая не запускается ни в одном режиме, давайте сначала разберемся в причинах проблемы.
Почему Windows не удалось запустить Windows 7?
У этой проблемы может быть множество причин. Тем не менее, мы перечислили ниже наиболее распространенные причины, по которым Windows 7 не запускается.
Причина 1: BCD поврежден или отсутствует
Наиболее распространенной причиной этой проблемы является BCD (данные конфигурации загрузки). BCD иногда повреждается или пропадает. Причиной этого могут быть ошибки записи на диск, вирусы загрузочного сектора, перебои в подаче электроэнергии или даже ошибки при ручной настройке BCD.
Причина 2: нарушение целостности файловой системы
По тем же причинам, о которых говорилось выше, файловая система может быть повреждена или повреждена сама. Как правило, если компьютер выключен в то время, когда он занят записью в загрузочный сектор некоторых важных данных, файловая система может быть повреждена.
Причина 3: повреждены системные файлы
И по тем же причинам могут быть повреждены или испорчены только системные файлы.
Решение 1. Загрузите последнюю известную удачную конфигурацию
Загрузка неисправной системы Windows 7 с параметром «Последняя удачная конфигурация» может помочь решить проблему с невозможностью загрузки Windows 7. Для этого выполните следующие шаги:
Шаг 1: Первое, что нужно сделать, это перезагрузить компьютер. Теперь несколько раз нажмите F8, пока не отобразится список параметров загрузки.
Шаг 2. Теперь выберите параметр «Последняя удачная конфигурация (дополнительно)» и нажмите «Ввод». Просто дождитесь процесса загрузки.
Решение 2. С установочного диска Windows запустите восстановление системы
Для этого метода вам понадобится установочный диск, а также вы должны включить восстановление системы на копии Windows вашей системы. Выполните следующие шаги, чтобы восстановить вашу систему через восстановление системы:
Шаг 1: Сначала вставьте установочный диск Windows. Теперь нажмите любую случайную клавишу, когда на экране появится сообщение «Нажмите любую клавишу для загрузки с CD или DVD».
Теперь нажмите любую случайную клавишу, когда на экране появится сообщение «Нажмите любую клавишу для загрузки с CD или DVD».
Шаг 2: Теперь нажмите на опцию «Восстановить компьютер», как только вы закончите с выбором времени, языка и метода клавиатуры.
Шаг 3: Выберите диск, на который вы установили Windows (обычно это C:\), и нажмите «Далее». Выберите параметр «Восстановление системы», присутствующий в параметрах восстановления системы.
Шаг 4: Теперь все, что вам нужно сделать, это следовать инструкциям мастера восстановления системы, чтобы выбрать точку восстановления. Теперь просто восстановите свой компьютер, нажав кнопку «Готово».
Решение 3. Запустите chkdsk
Альтернативное решение проблемы «Windows 7 не запускается должным образом» заключается в том, что вы можете просто запустить chkdsk для проверки любых связанных с этим проблем. Выполните следующие шаги, чтобы решить проблему:
Шаг 1: Сначала вставьте компакт-диск и просто перезагрузите компьютер. Нажав любую случайную клавишу, загрузитесь с компакт-диска, когда на компьютере появится сообщение «Нажмите любую клавишу для загрузки с компакт-диска».
Нажав любую случайную клавишу, загрузитесь с компакт-диска, когда на компьютере появится сообщение «Нажмите любую клавишу для загрузки с компакт-диска».
Шаг 2: Теперь нажмите клавишу R, чтобы открыть консоль восстановления, представленную в меню параметров.
Шаг 3: Введите пароль администратора и нажмите Enter.
Шаг 4: Введите chkdsk C: /f /x /r в командной строке и нажмите Enter. Перезагрузите компьютер после завершения процесса.
Решение 4. Восстановите главный загрузочный сектор
С помощью Bootrec.exe можно перестроить BCD (главный загрузочный сектор). Этот инструмент может восстанавливать данные конфигурации загрузки и встроен в Windows RE (среда восстановления Windows). BCD имеет параметры для конфигураций загрузки, а также управляет запуском Windows. Выполните следующие простые шаги:
Шаг 1: Сначала вставьте компакт-диск и просто перезагрузите компьютер. Нажав любую случайную клавишу, загрузитесь с компакт-диска, когда на компьютере появится сообщение «Нажмите любую клавишу для загрузки с компакт-диска».
Шаг 2: Теперь нажмите на опцию «Восстановить компьютер», как только вы закончите с выбором времени, языка и метода клавиатуры.
Шаг 3: Выберите диск, на который вы установили Windows (обычно это C:\), и нажмите «Далее». Выберите параметр «Командная строка», присутствующий в параметрах восстановления системы.
Шаг 4: Введите следующие команды и нажмите Enter:
- загрузочная запись /FixMbr
- загрузочная запись /FixBoot
- загрузочная запись /ScanOs
- загрузочная запись /rebuildbcd
Решение 5. Лучшее решение для Windows 7, которая не запускается
Окончательное решение проблемы «Windows 7 не запускается нормально» — это Windows Boot Genius. Инструмент быстро поможет вам решить проблему с легкостью и простыми шагами. Выполните следующие шаги, чтобы решить вашу проблему.
Шаг 1. Запустите Windows Boot Genius на своем ПК. Необходимая вещь для продолжения — это загрузочный диск, поэтому вы должны его подготовить.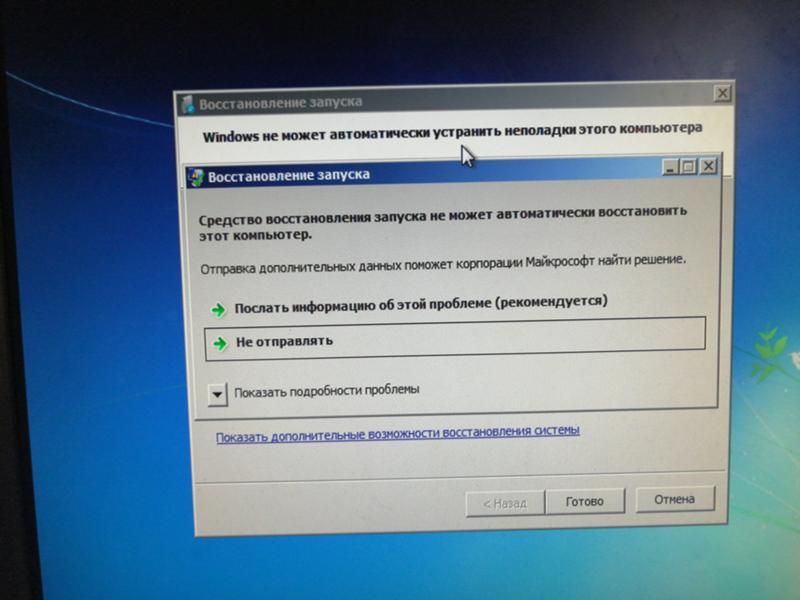 Сделать это можно с помощью уже подготовленного DVD/CD/флешки. Для флешки подключите флешку через порт USB. Для CD/DVD вставьте диск в привод CD-Rom. Нажмите на опцию «Записать», чтобы начать запись ремонтного диска.
Сделать это можно с помощью уже подготовленного DVD/CD/флешки. Для флешки подключите флешку через порт USB. Для CD/DVD вставьте диск в привод CD-Rom. Нажмите на опцию «Записать», чтобы начать запись ремонтного диска.
Шаг 2: Вставьте этот компакт-диск в систему, в которой возникла проблема. Теперь постоянно нажимайте F12, чтобы загрузить компьютер с помощью CD/USB. Нажмите Enter, чтобы перейти на страницу интегрированной программы.
Шаг 3: После загрузки компьютера с USB/CD интерфейс программного обеспечения будет виден. Далее вам нужно выбрать правильную причину проблемы с компьютером. Теперь просто следуйте инструкциям на экране, чтобы решить проблему.
Неправильный запуск Windows 7 может привести к зависанию компьютера на экране запуска В приведенной выше статье мы обсудили все решения этой проблемы. Мы настоятельно рекомендуем Windows Boot Genius, так как это лучшее решение проблемы. Мы надеемся, что приведенные выше решения помогли вам решить проблему.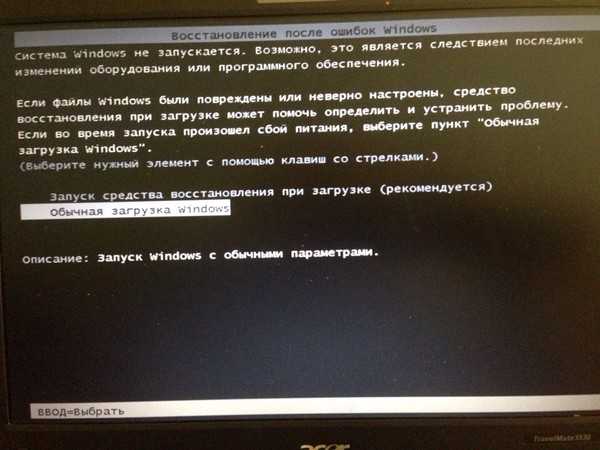

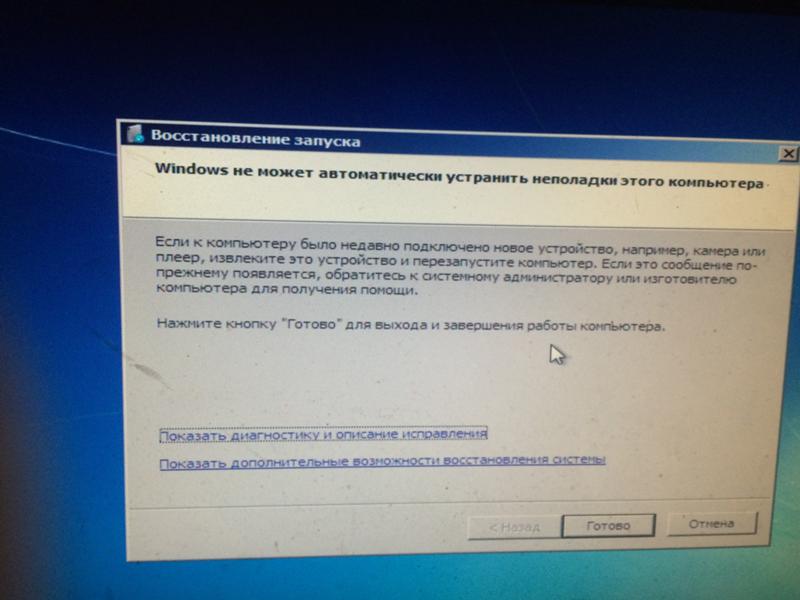
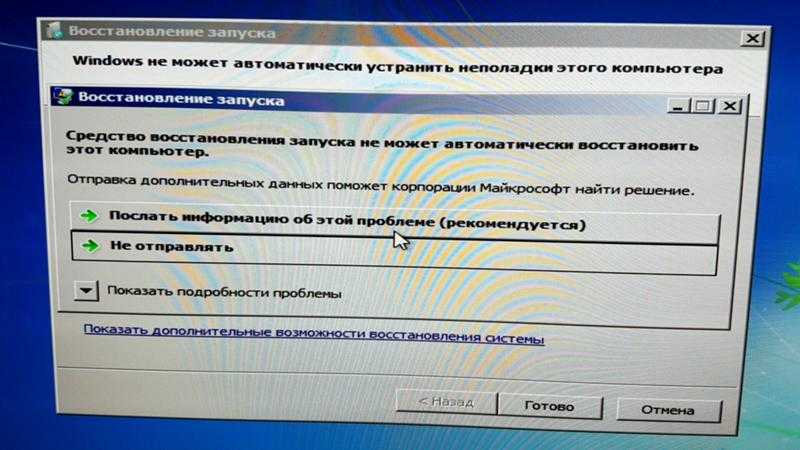






 Если резервная копия системного реестра ранее не создавалась, восстановить состояние не удастся — система уведомит об ошибке на этапе применения команды cd regback.
Если резервная копия системного реестра ранее не создавалась, восстановить состояние не удастся — система уведомит об ошибке на этапе применения команды cd regback.
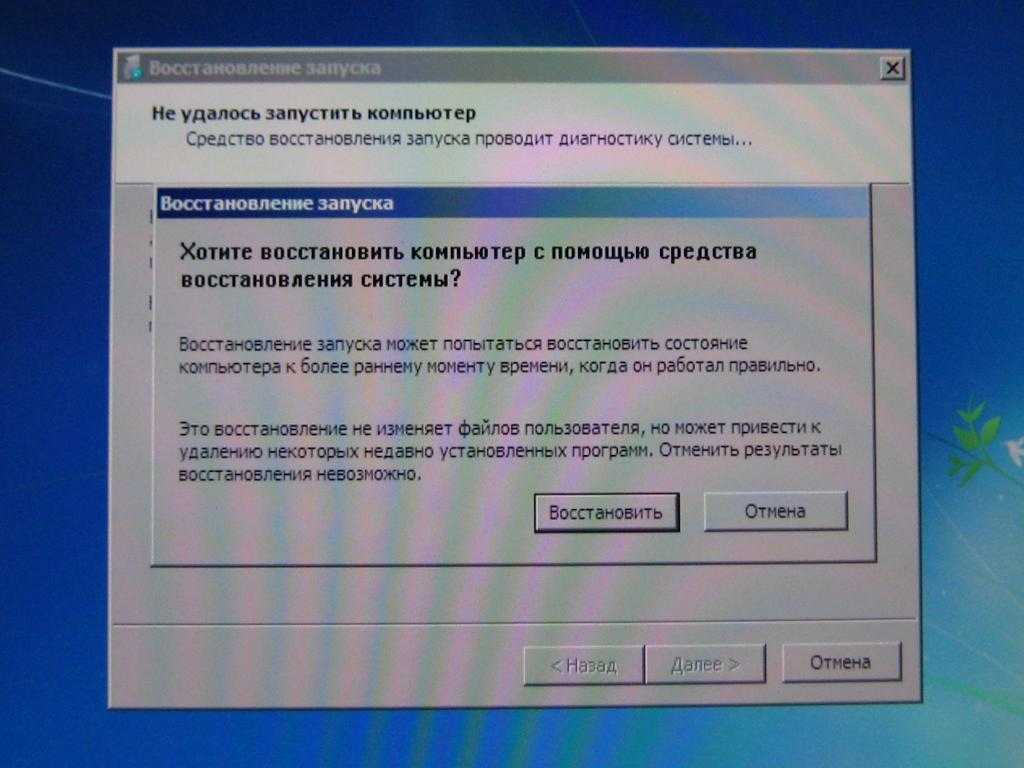
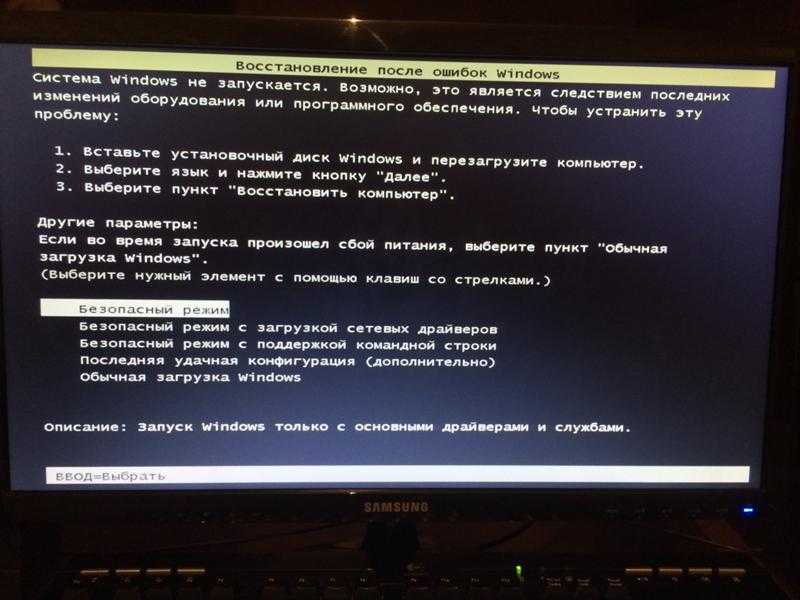 Наиболее вероятно, что она заключается в самом обновлении, а если быть точнее, то в совместимости устройства и целостности системы.
Наиболее вероятно, что она заключается в самом обновлении, а если быть точнее, то в совместимости устройства и целостности системы.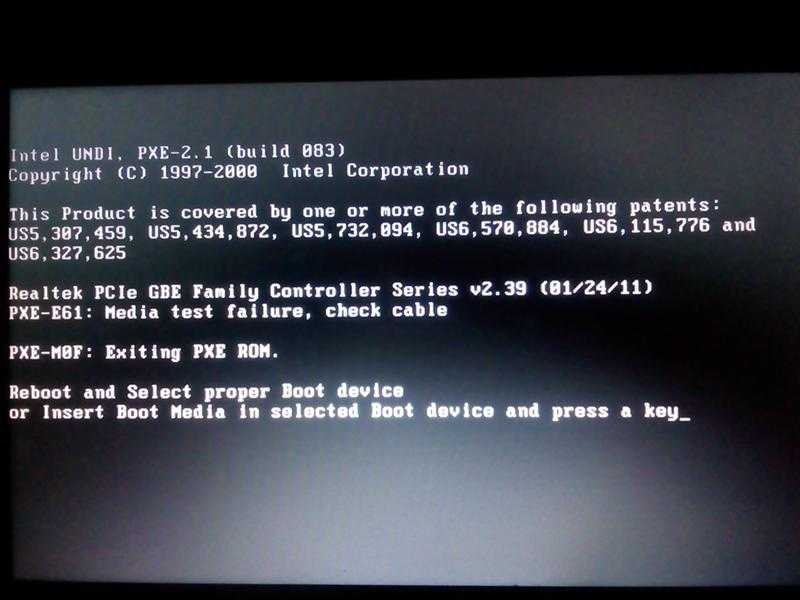 Если же нет, перейдите к пункту восстановление.
Если же нет, перейдите к пункту восстановление.
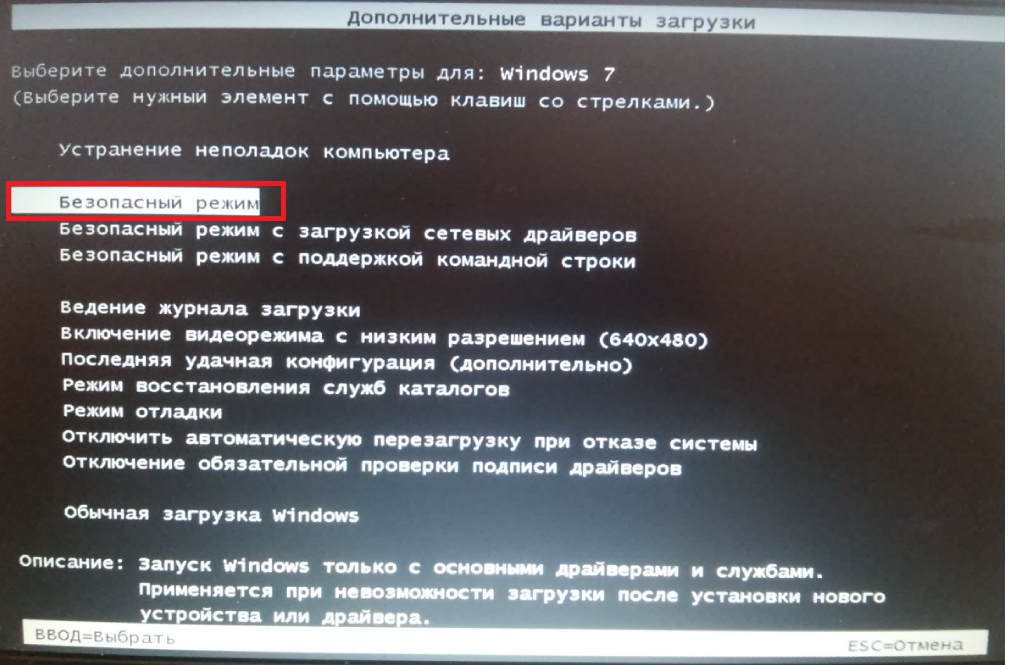 Он решает простые проблемы с загрузкой системы (изредка, но помогает).
Он решает простые проблемы с загрузкой системы (изредка, но помогает).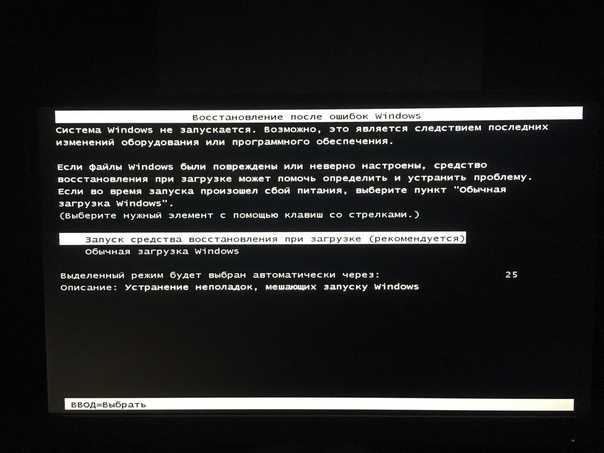 Критический сбой, вызываемый ошибкой или конфликтом системных служб.
Критический сбой, вызываемый ошибкой или конфликтом системных служб.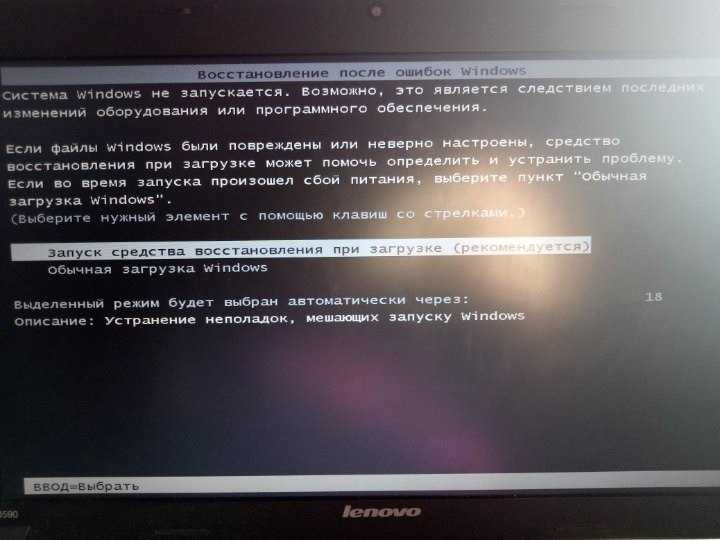 Укажите папку, куда будет сохраняться информация.
Укажите папку, куда будет сохраняться информация.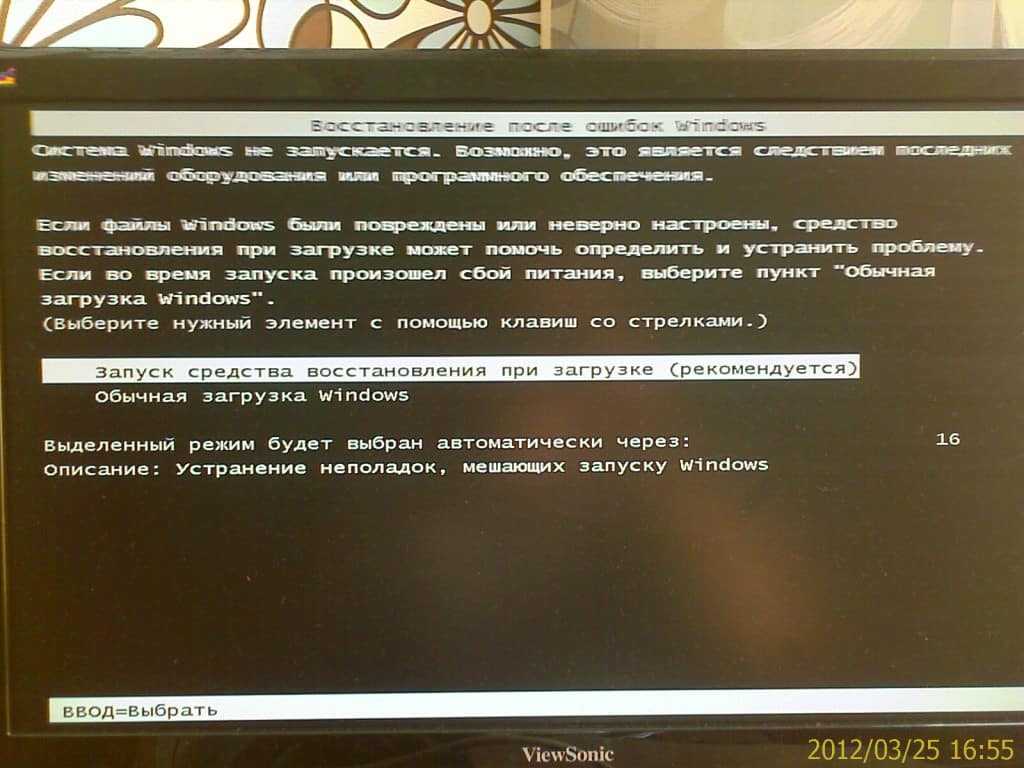 Например, вы используете китайскую, корейскую или японскую версию Windows 7.
Например, вы используете китайскую, корейскую или японскую версию Windows 7.