Как откатить систему виндовс 7 через биос: Как пошагово через BIOS восстановить систему Windows 7?
Содержание
Как откатить систему назад в Windows 7
Как откатить систему назад в Windows 7
Содержание
- 1 Как откатить систему назад в Windows 7
- 2 Как откатить систему назад в Windows 7 – Способ №1
- 3 Как откатить систему назад в Windows 7 – Способ №2
- 4 Восстановление Windows 7 через Bios
- 5 Когда может потребоваться откат через БИОС
- 6 Создание образа и точки восстановления Windows 7
- 7 Настройка BIOS
- 8 Откат системы Windows 7 через BIOS
- 9 Откат и восстановление системы
- 10 Как откатить до точки восстановления
- 11 Как сделать откат с Windows
- 12 Восстановление системы через командную строку
- 13 Восстановление системы в Windows 7. Как сделать откат системы?
- 14 Откат системы из-под Windows 7
- 15 Восстановление системы с безопасного режима
- 15.
 1 Смотрите также:
1 Смотрите также:
- 15.
- 16 Откат к предыдущим настройкам с помощью загрузочного диска
Узнать, как откатить систему назад в Windows 7, нужно для восстановления нормальной работоспособности ОС. На компьютере могут слетать драйвера, случаться часто синие экраны смерти и другие глюки, а откат системы – вариант решения этих проблем. Настройки пользователи и системы вернутся в исходное состояние, а вот файлики и другие данные останутся таким же, как и были. Рассмотрим процесс отката подробнее.
Как откатить систему назад в
Windows 7 – Способ №1
Если включить компьютер и запустить сломанную систему у вас получается, этот способ вам подойдёт. Обратите внимание, вы должны были ранее сделать точку восстановления системы. Обычно после резких перезагрузок компьютера, система самостоятельно создает файл восстановления и хранит его на диске С.
- Заходим в «Пуск» и ищем «Восстановление системы» через поиск в программах
- В окошке восстановления выполняем инструкции и выбираем точку восстановления, на которую вы хотите вернуть состояние
- Подтверждаете свой выбор и ждёте, пока система откатиться.
 Компьютер перезагрузится самостоятельно, вы получите сообщение о восстановлении. Если все ошибки остались на месте, попробуйте выбрать другую точку восстановления.
Компьютер перезагрузится самостоятельно, вы получите сообщение о восстановлении. Если все ошибки остались на месте, попробуйте выбрать другую точку восстановления.
Как откатить систему назад в Windows 7 – Способ №2
Когда компьютер включается, всё работает, но система не запускается как обычно, нужно попробовать загрузиться в безопасном режиме. Чтобы войти в него, нужно при запуске компьютеранажимать F8 пока не появится меню. Далее нужно выбрать загрузку в «Безопасном режиме» и уже потом, после перезагрузки повторить действия первого способа. Вот так вы узнали, как откатить систему назад в Windows 7.
Очень любят пользователи что-то «ломать» в системе Windows, а потом говорить «мы ничего не делали – оно само». В действительности, большинство проблем возникает как раз именно по вине юзера, который что-то установил не туда, куда нужно или.
Не утихают споры о том, что лучше Windows 10 или Windows 7. Такое явление не является случайным. Разработчики из Майкрософта уверяют, что лучше, чем Windows 10 ничего не найти, а опытные пользователи говорят наоборот, мол надёжнее системы, чем Windows 7 сейчас.
Корпорация Microsoft относительно недавно выпустила в плавание новую операционную систему, которая коренным образом отличается от предыдущих — Windows 10. Поэтому актуальным вопросом для многих современных пользователей сегодня встаёт активация.
howwindows.ru
Восстановление Windows 7 через Bios
Если в Windows произошел серьезный сбой, который заблокировал доступ к пользовательскому интерфейсу, то единственный вариант сделать систему вновь работоспособной – восстановление ОС через BIOS. Для этого можно использовать:
- Диск с дистрибутивом Windows;
- Ранее созданную пользователем резервную копию (бэкап) системы, если таковая имеется.
Когда может потребоваться откат через БИОС
Случаев, когда рекомендуется провести откат системы через BIOS при помощи дистрибутива на стороннем носителе не так много. Ситуации связаны либо с вирусами, либо с критическими ошибками:
- Вирус. Существует вредоносное ПО (продвинутые черви или трояны), которое заражает не только файлы, но и среду восстановления.
 Удаление вируса инициирует запуск процедуры отката на момент, когда ОС заражена. В этом случае единственное правильное решение – восстановить систему через BIOS;
Удаление вируса инициирует запуск процедуры отката на момент, когда ОС заражена. В этом случае единственное правильное решение – восстановить систему через BIOS; - Повреждение системных файлов и критический сбой. У этих явлений один результат – ОС не загружается до пользовательского интерфейса. На помощь приходит диск с дистрибутивом или образом для восстановления и средство BIOS.
Создание образа и точки восстановления Windows 7
Своевременное создание бэкапа ОС – лучшее, что может сделать пользователь для сохранения важных данных, имеющихся на компьютере.
Бэкап – резервное копирование информации, хранящейся в системе, с целью ее последующего восстановлениячерез БИОС или средство восстановления.
Для создания бэкапа системы в Windows 7 применяется метод архивации образа системы. Программа предоставляет пользователю возможность создать точный образ ОС со всеми имеющимися данными и персональными настройками. На этот образ можно откатить Windows в случае сбоя программы или техники.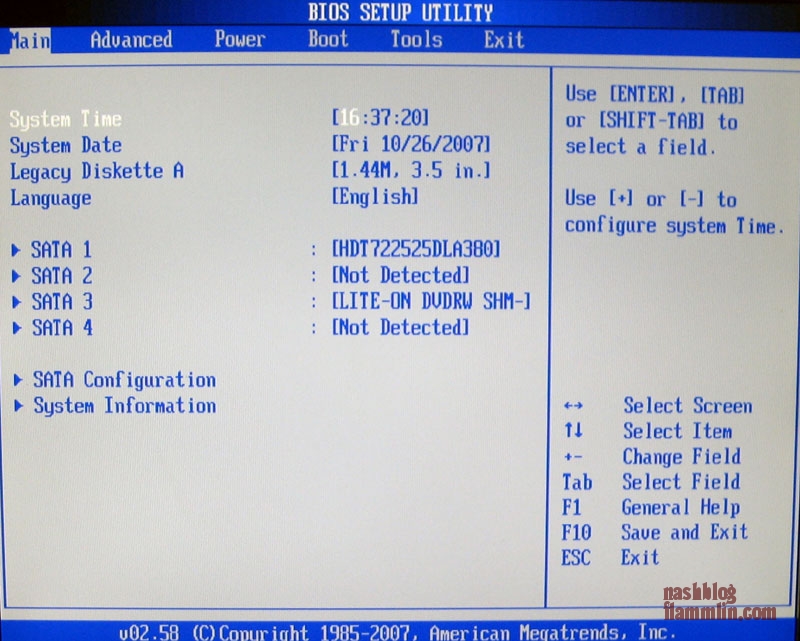
Замечание. Создать диск восстановления можно в случае, если на компьютере Виндовс установлена производителем.
Алгоритм создания образа:
- Запускаем панель управления и ищем раздел «Архивация и восстановление»;
- На левой панели выбираем команду создания диска отката системы:
- Всплывает окно с выбором диска, на который будет записан образ. Здесь важно помнить, что архив с ОС можно скопировать и на жесткий диск компьютера, но ни в коем случае не сохраняйте его на дискс установленной системой. Связано это с тем что после сбоя в Виндовс, архив с резервным сохранением станет так же недоступен, поэтому желательно использовать сторонний носитель. Это может быть флешка или обыкновенный диск:
- Как только диск выбран, ОС инициирует запуск средства для создания образа. После завершения кликаем «ОК». Объем сохраненных данных составляет примерно 150-200 мегабайт. Размер напрямую зависит от объемов архивируемой информации.
 Нередко вес файла может доходить и до 2 гб, поэтому рекомендуется использовать носитель на 4 + гб:
Нередко вес файла может доходить и до 2 гб, поэтому рекомендуется использовать носитель на 4 + гб:
Образ, при помощи которого можно откатить систему через BIOS, создан. Ошибок на этом этапе обычно не возникает, главное, чтобы устройство смогло вместить загружаемую информацию.
Что касается точки восстановления, то тут все немного проще:
- Открываем панель управления и переходим в пункт «Восстановление;
- Кликаем на настройку отката системы:
- В появившемся программном окне выбираем диск, на котором установлена система, и жмем «Создать»:
- Для упрощения идентификации точки, вводим ее описания. Для удобства можно просто поставить дату создания;
- Ждем окончания процесса.
Стоит отметить тот факт, что создание контрольной точки возможно только в случае, если на ПК активирована функция восстановления.
Замечание. На Windows 7 по умолчанию создание точек для отката – автоматический процесс, который происходит тогда, когда на систему устанавливаются программы, влияющие на основные параметры.
Создание диска и точки для восстановления – страховка. Далеко не все пользователи задумываются о том, что с ОС может случиться что-то плохое, поэтому о таком средстве никто и не задумывается.
Теперь поговорим о настройке BIOS для старта Windows с загрузочного диска или флешки.
Настройка BIOS
Настройка BIOS – обязательная процедура, без которой восстановление через диск невозможно.
Первым делом необходимо вызвать БИОС. На каждой модели ноутбуков назначена своя клавиша для вызова программы. Это может быть F1, F4, F8, F9, F11, F12 и Delete. Найти необходимую клавишу можно либо в книжке по использованию ПК, либо на сайте компании – производителя.
Настраивать БИОС не трудно, для этого необходимо:
- Инициировать запуск программы, нажав назначенную клавишу вызова;
- Ищем раздел Boot, который включает в себя пять (в некоторых версиях 7) подразделов:
- Заходим в Boot Device Priority и на первое место выставляем устройств, с котором хотим начать загрузку компьютера:
В зависимости от прошивки, внешность программы может различаться, однако суть настройки одинакова – поставить на первое место носитель, с которого начинается загрузка операционной системы.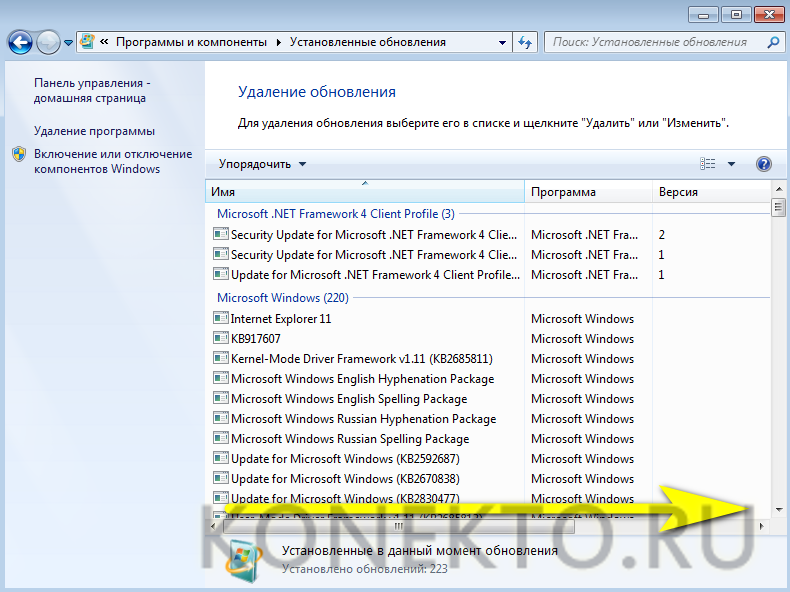
Существует и так называемая «всеядная» комбинация. Она позволяет в дальнейшем полностью забыть о настройке BIOS:
- На первое место поставить – USB-Flash;
- На второе – CD/DVD;
- На третье – HDD.
Такой вариант универсален, но не оптимален. В этом случае не стоит забывать в приводе диск или флешку, так как это достаточно сильно затормозит загрузку даже самых мощных персональных компьютеров.
Откат системы Windows 7 через BIOS
Откат ОС через БИОС производится в случае, когда пользовательский интерфейс из-за сбоя или ошибки не доступен. Алгоритм отката как для диска с дистрибутивом, так и для носителя резервной копии одинаков:
- Настраиваем BIOS, как указано в пункте выше. Параметры выставляем в зависимости от того, какое внешнее устройство было выбрано для хранения резервной копии или дистрибутива системы;
- После завершения выставления параметров вставляем установочный диск или образ в привод компьютера. Дожидаемся загрузки и выбираем не установку Windows, а восстановление, как показано на скрине ниже:
- Через несколько секунд всплывает окно с параметрами отката ОС.
 И вот тут перед пользователем стоит выбор между тремя средствами:
И вот тут перед пользователем стоит выбор между тремя средствами:- «Восстановление запуска» — автоматический поиск и устранение ошибок. В большинстве случаев бесполезная функция, так как не способа выявить проблемы, случившиеся из-за вируса или аппаратного сбоя;
- «Восстановление системы» — стандартная функция, которая инициирует запуск среды восстановления. Этот пункт должен выбрать пользователь, который осуществляет откат при помощи диска с установочными файлами;
- «Восстановление образа системы» — позволят откатить Windows к сохраненной ранее копии. Этот вариант восстановления выбирают пользователи, которые для отката используют бэкап.
- В зависимости от выбора средства появится окно восстановления с подробными инструкциями от системы. Для осуществления успешного отката достаточно следовать тому, что написано на экране.
На этом инструкция о том, как сделать откат Windows 7 через BIOS заканчивается. Если на компьютере содержится важная информация, то главное помнить один момент: всегда имейте на запас внешний носитель, на который записан образ системы.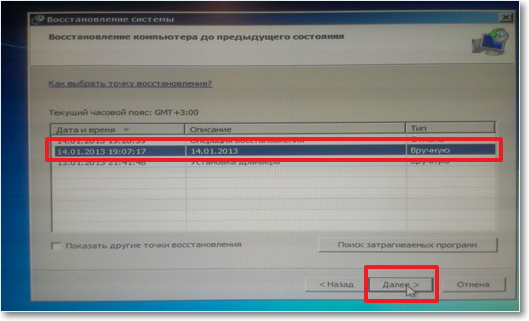 Обновляйте копию хотя бы раз в месяц.
Обновляйте копию хотя бы раз в месяц.
Видео, в котором наглядно представлены все способы восстановить работоспособность «Семерки»:
recoverit.ru
Откат и восстановление системы
Сделать откат на компьютере можно по многим причинам например переустановил драйвера, а они не так работают или установил очень много программ и игр многие из которых установились некорректно или сделал обновление после которых система не так стала работать или просто не запускается Windows. Сделать это можно делать разными способами. Некоторые способы с помощью которых можно сделать откат и восстановление системы универсальны, а некоторые подходят конкретно к какой-нибудь причине.
Как откатить до точки восстановления
Если на вашем компьютере не запускается Windows то этот метод не подходит, а подходит он чтобы откатить систему назад Windows после установки игр или программ, после неудачного эксперимента над настройками в системе, после неудачного обновления или после удаления драйверов. Точка восстановления создаётся автоматически обычно после установки какой-нибудь программы но можно создать точку восстановления системы вручную. Чтобы увидеть все ваши точки восстановления нужно открыть Панель управления нажав одновременно на клавиатуре две клавиши WIN+X. Откроется контекстное меню в котором нужно выбрать Панель управления.
Точка восстановления создаётся автоматически обычно после установки какой-нибудь программы но можно создать точку восстановления системы вручную. Чтобы увидеть все ваши точки восстановления нужно открыть Панель управления нажав одновременно на клавиатуре две клавиши WIN+X. Откроется контекстное меню в котором нужно выбрать Панель управления.
С помощью Панели управления можно сделать откат системы Windows 7
В открывшемся окне Панели управления нужно в поле поиска вписать слово восстановление. После этого нужно нажать на Восстановление которое появилось в самом верху на Панели управления.
Выбрав этот пункт можно сделать откат системы Windows
В следующем окне будет несколько пунктов, а вам нужно нажать на пункт Запуск системы восстановления чтобы откатить компьютер назад. Если же вам нужно создать точку восстановления вручную то нужно нажать на пункт Настройка восстановления системы и в следующем окне нажать на кнопку Создать находящуюся в самом низу окна. Откроется новое окно Восстановление системных файлов и параметров в котором нужно нажать Далее.
Откроется новое окно Восстановление системных файлов и параметров в котором нужно нажать Далее.
Точка отката Windows 10
В следующем окне Восстановление компьютера до предыдущего состояния чтобы восстановить компьютер задним числом нужно поставить галочку у пункта Показать другие точки восстановления. Затем нажмите на ту дату когда у вас с компьютером всё было нормально и нажмите Далее. После этого сделайте откат системы и после перезагрузки компьютер вернётся в состояние выбранной даты.
Как сделать откат с Windows
Этот метод как и предыдущий не подходит если не запускается Windows. С помощью этого метода можно систему откатить к заводским настройкам с потерей всех данных или с частичной потерей данных. Как и в первом случае открываем Панель управления и переходим к окну Восстановление.
Чтобы открыть параметры компьютера нажмите на последнюю строчку
В этом окне нужно нажать на пункт Если с вашим ПК возникают проблемы, вы можете выполнить его восстановление в параметрах ПК.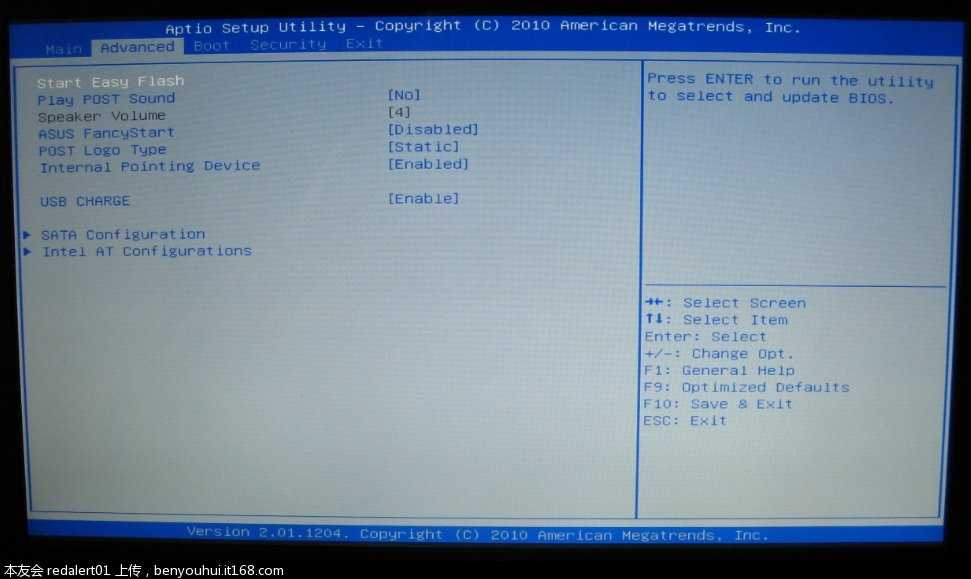 После этого у вас на компьютере откроется окно Параметры компьютера на вкладке Восстановление.
После этого у вас на компьютере откроется окно Параметры компьютера на вкладке Восстановление.
Откат системы Windows 8
На этой вкладке три варианта восстановления:
Восстановление компьютера без удаления файлов. В этом случае после восстановления системы пропадут файлы и все программы кроме файлов находящихся в системных папках Музыка, Видео, Документы, Загрузки и Изображения, а также сохранятся программы и приложения которые были установлены из магазина Windows.
Удаление всех данный и переустановка Windows. В этом случае произойдёт чистая переустановка системы и будут удалены все файлы с системного диска и вам придётся делать восстановление данных после переустановки системы.
Особые варианты загрузки. В этом случае понадобится установочный диск с помощью которого устанавливали систему на ваш компьютер.
Выбрав нужный вариант нажмите Далее, а пройдя процедуру восстановления вам заново нужно установить ваши любимые программы.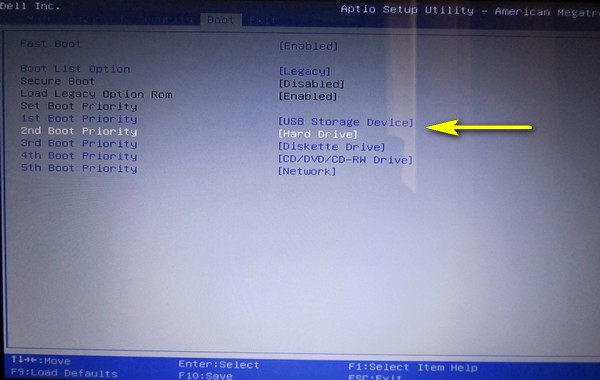
Восстановление системы через командную строку
Обычно делают восстановление системы из командной строки если на компьютере перестал запускаться Windows. Этот способ ещё называют восстановление системы через биос или восстановление системы через cmd. Чтобы начать откат системы через биос нужно на компьютере нажать кнопку Пуск и сразу зажать на клавиатуре клавишу F8, а когда появится меню загрузки отпустить её.
Как восстановить компьютер через биос
kaknakomputere.ru
Восстановление системы в Windows 7. Как сделать откат системы?
Привет, статью о том как включить восстановление системы и как создать точку восстановления, я уже написал. Теперь самое время написать, как сделать восстановление системы в Windows 7, а если сказать попроще, то сейчас буду писать о том как сделать откат системы.
Если у вас возникла какая-то проблема с компьютером, ну например он стал сильно глючить, или что еще хуже вообще не запускается, то первым делом нужно пробовать сделать откат системы, тем самым мы вернем настройки и системные файлы из резервной копии, которая была создана например два дня назад, когда компьютер еще нормально работал.
Это хорошая возможность быстро починить компьютер и вернуть его в нормальное рабочее состояние. Я напишу три способа, которыми можно сделать откат в Windows 7.
- Первый способ: как сделать откат из-под Windows.
- Второй способ: как сделать восстановление системы с безопасного режима.
- Третий способ: восстановление с помощью загрузочного диска с Windows 7.
При восстановлении системы ваши личные файлы затронуты не будут.
Откат системы из-под Windows 7
Этот способ пригодится когда компьютер включается и работает, не важно как работает, главное что работает :). Например после установки какой-то программы, или драйвера, появились проблемы с компьютером. Программу вы удалили, а вот проблемы остались. В таком случае откат системы должен помочь.
Делаем так: нажимаем “Пуск” и в строке поиска начинаем писать “восстановление” . В результатах поиска находим и запускаем программу “Восстановление системы” .
Откроется окно, в котором нажимаем “Далее” .
Теперь нужно выделить точку восстановления к которой вы хотите сделать откат и нажать “Далее” .
Подтверждении точки восстановления. Нажимаем “Готово” .
Еще одно предупреждение, жмем “Да” .
Появится окно с подготовкой к восстановлению. Затем компьютер перезагрузиться и появится сообщение о том, что “Восстановление системы выполнено успешно” .
Если это не помогло решить вашу проблему, то попробуйте сделать откат к другой точке. На этом с первым способом можно закончить.
Восстановление системы с безопасного режима
Сделать откат настроек и системных файлов можно с безопасного режима, когда например Windows не загружается в обычном режиме. Были случаи, когда меня такой способ здорово выручал.
Для начала нам нужно зайти в безопасный режима, как это сделать я писал в статье Как зайти в безопасный режим Windows. Ну а если вы пропустили ссылку, то пишу в двух словах, как войти в безопасный режим Windows 7.
Перезагрузите компьютер и как только он начнет включатся, нажимайте F8. Появится черное окно с дополнительными вариантами загрузки. Выбираем “Безопасный режим” и нажимаем “Enter” .
Смотрите также:
Ждем пока компьютер загрузится в безопасном режиме. Дальше все действия почти не отличаются от восстановления из-под Windows, но напишу еще раз, так на всякий случай :).
Жмем пуск и вводим “восстано…” , запускаем утилиту “Восстановление системы” .
Так-как я только что делал откат системы, то у меня появился пункт с возможностью отменить восстановление. Выбираем “Выбрать другую точку восстановления” и нажимаем “Далее” (у вас наверное нужно будет нажать просто далее).
Выбираем точку для отката и нажимаем “Далее” .
Нажимаем на кнопку “Готово” .
На еще одно предупреждение отвечаем “Да” .
Компьютер будет перезагружен и включится уже в нормальном режиме. Конечно же, если откат к предыдущим настройкам помог решить вашу проблему с загрузкой системы.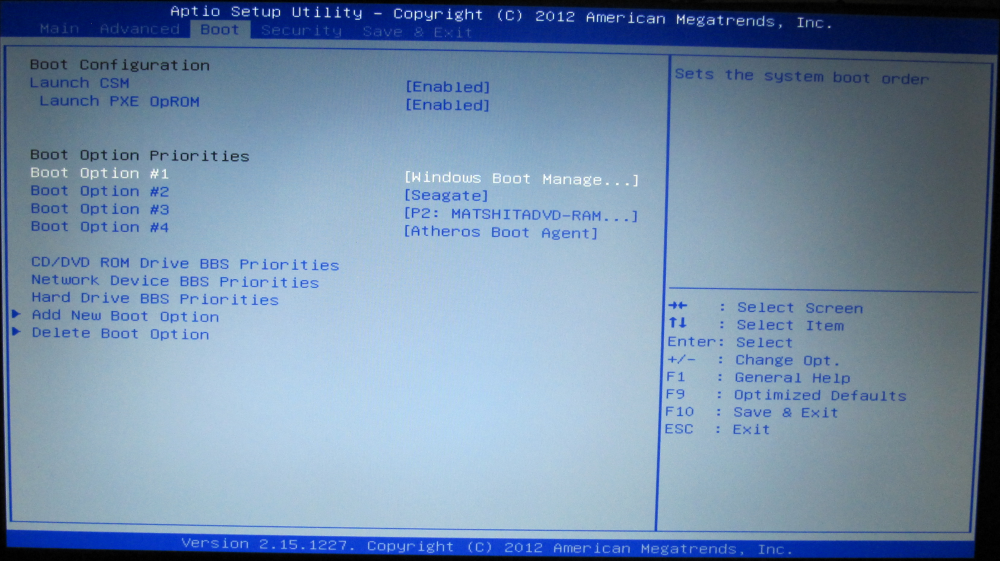
Откат к предыдущим настройкам с помощью загрузочного диска
Этот способ я оставил на десерт, потому-что здесь понадобится загрузочный диск с Windows 7. Но у этого способа есть и плюсы. Например, можно сделать откат, когда даже безопасный режим не работает, короче говоря в самых тяжелых случаях :).
Как я уже писал, нужен загрузочный диск с Windows 7, в статье Как записать образ Windows на диск? написано как его создать. Дальше в БИОС нужно выставить загрузку с CD/DVD привода и загрузится с установочного диска.
В окне с выбором языка нажимаем “Далее” .
Дальше выбираем “Восстановление системы” .
Пойдет поиск установленных систем. Если у вас их больше чем одна, то выбираем нужную и нажимаем “Далее” .
Затем выбираем “Восстановление системы” . Дальше весь процесс не отличается от первых двух способов.
Нажимаем “Далее” .
Выбираем точку для отката и жмем “Далее”
В следующем окне нажимаем кнопку “Готово” и на предупреждение отвечаем “Да” .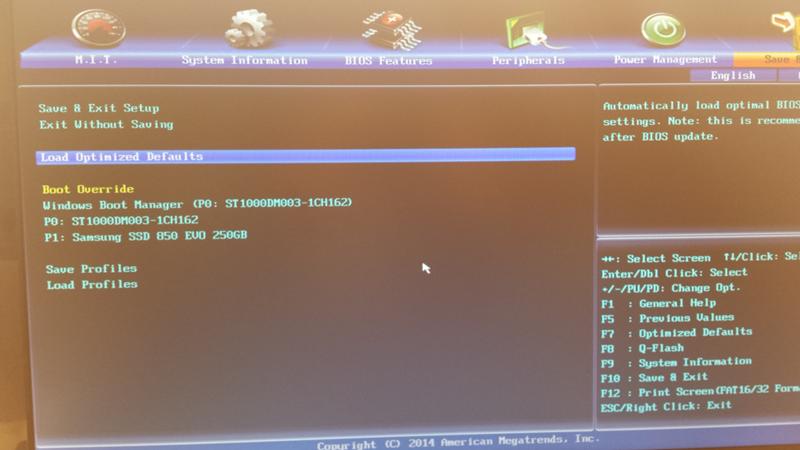 Ждем пока закончится процесс восстановления и нажимаем “Перезагрузка” .
Ждем пока закончится процесс восстановления и нажимаем “Перезагрузка” .
Вытягиваем диск с привода, и компьютер должен загрузится обычным способом. Все!
На этом интересный рассказа о том как откатить систему можно закончить :). Вроде бы все написал, жду ваших замечаний и пожеланий в комментариях. Удачи!
f1comp.ru
Поделиться:
- Предыдущая записьКак создать высокоскоростное подключение в Windows
- Следующая записьВыключение Internet Explorer
×
Рекомендуем посмотреть
Adblock
detector
Точки восстановления Windows 11 | remontka.pro
Точки восстановления — встроенная функция Windows, позволяющая при необходимости быстро вернуть основные параметры системы в состояние на момент создания точки восстановления. В точки восстановления включены резервная копия реестра (в котором хранится большинство основных параметров, типы запуска служб и другая информация), драйверы, основные системные файлы.
В этой инструкции подробно о том, как создать точки восстановления Windows 11, использовать их и дополнительная информация на тему. Также может быть полезным: Полная резервная копия Windows 11 встроенными средствами системы.
Создание точек восстановления Windows 11 и настройка их автоматического создания
По умолчанию, при наличии достаточного объема свободного места на диске и, если не были отключены необходимые службы и функция защиты системы (иногда отключается различными программами «для оптимизации»), точки восстановления создаются автоматически при важных изменениях системы (например, при установке обновлений Windows 11). Также существует возможность создать их вручную.
Чтобы просмотреть параметры точек восстановления, а также создать точку восстановления Windows 11 вручную можно выполнить следующие шаги:
- Откройте панель управления и перейдите к пункту «Восстановление» (для его отображения в поле «Просмотр» выберите «Значки»). Как открыть панель управления Windows 11.

- Откройте пункт «Настройка восстановления системы».
- Вместо 1 и 2 шага можно нажать клавиши Win+R на клавиатуре, ввести sysdm.cpl и нажать Enter, а затем перейти на вкладку «Защита системы» в открывшемся окне.
- На вкладке «Защита системы» вы увидите, для каких дисков включена функция создания точек восстановления, по умолчанию это — системный диск C. Для изменения параметров, выберите диск и нажмите кнопку «Настроить».
- В окне настроек защиты системы вы можете включить или отключить её, указать размер, который может использоваться для точек восстановления (при его достижении более старые точки восстановления будут удаляться), а при необходимости — удалить все точки восстановления на выбранном диске.
- Чтобы создать точку восстановления Windows 11 вручную (может быть полезным перед какими-либо действиями, которые могут повлиять на работоспособность ОС), вернитесь на вкладку «Защита системы». Далее достаточно будет нажать кнопку «Создать», указать имя точки восстановления и дождаться завершения её создания.

В дальнейшем, при возникновении неполадок Windows 11 или изменении поведения системы, вы сможете использовать созданные точки восстановления для быстрого отката последних изменений.
Примечание: если вы используете сторонние программы для очистки диска компьютера, они, помимо прочего, могут удалять и созданные точки восстановления, эту опцию, возможно, лучше отключать. Также можно использовать встроенные средства Windows 11 для очистки диска от ненужных файлов.
Как использовать точки восстановления системы
В зависимости от того, запускается ли Windows 11 и возможен ли вход в систему, использовать точки восстановления можно различными способами. Если ОС запускается и вход в неё возможен, достаточно использовать следующие шаги:
- Откройте панель управления, а в ней — пункт «Восстановление».
- Нажмите «Запуск восстановления системы».
- Вместо 1 и 2 шага можно нажать клавиши Win+R на клавиатуре, ввести rstrui.exe и нажать Enter.

- В открывшемся окне восстановления системы нажмите кнопку «Далее».
- В следующем окне по умолчанию отображается только последняя точка восстановления, если нужны другие — отметьте пункт «Показать другие точки восстановления». Выберите нужную точку восстановления и нажмите «Далее».
- Нажмите «Готово» и дождитесь завершения восстановления системы (будет выполнена перезагрузка компьютера).
В случаях, когда вход в систему невозможен или Windows 11 не запускается, использовать точки восстановления можно из среды восстановления, попасть в неё можно следующими способами:
- Если вы можете попасть на экран блокировки — нажать по кнопке «Выключения» справа внизу, а затем, удерживая клавишу Shift, нажать «Перезагрузка».
- В сценарии, когда после загрузки Windows 11 вы видите лишь черный экран, при условии, что остается возможность запустить диспетчер задач (клавиши Ctrl+Alt+Del) или открыть окно «Выполнить» (клавиши Win+R), запустите задачу rstrui.
 exe (в диспетчере задач — через меню Файл).
exe (в диспетчере задач — через меню Файл). - Если при начале загрузки Windows 11 появляется сообщение об ошибке и присутствует кнопка «Дополнительные параметры», то по её нажатию вы также попадете в среду восстановления.
- Можно выполнить загрузку компьютера или ноутбука с загрузочной установочной флешки Windows 11, на первом экране нажать «Далее», а затем внизу слева нажать «Восстановление системы».
- Можно загрузиться с диска восстановления Windows 11.
- Способ, который я не могу рекомендовать (потенциально небезопасен для дисков), но часто работающий: если при начале загрузки Windows 11 дважды принудительно выключить компьютер долгим удержанием кнопки питания, то при третьем запуске вы попадете в среду восстановления (или на экран с кнопкой «Дополнительные параметры», который также позволит её открыть).
В среде восстановления достаточно будет перейти в «Поиск и устранение неисправностей», открыть пункт «Восстановление системы. Восстановление Windows с помощью точки восстановления», а затем использовать ранее созданные точки восстановления.
Возможные проблемы при создании и использовании точек восстановления, их решение
При работе с точками восстановления пользователи могут столкнуться с различными ошибками, основные причины таких ошибок:
- Отключена служба «Теневое копирование тома» (по умолчанию её тип запуска — «Вручную»). Проверить тип запуска службы можно в Win+R — services.msc
- Повреждены системные файлы Windows. Попробуйте выполнить проверку целостности системных файлов: запустите командную строку от имени Администратора и выполните команду sfc /scannow
- Поврежден профиль пользователя. При подозрении на то, что это является причиной, можно попробовать создать нового пользователя с правами администратора и использовать точки восстановления, войдя под ним.
И помните, что при возникновении серьезных проблем с системой, есть возможность автоматически сбросить Windows 11 до заводских настроек, в том числе без потери данных.
remontka.pro в Телеграм | Другие способы подписки
Как понизить версию BIOS на компьютере с Windows
Время от времени пользователь может столкнуться с системными сбоями, проблемами BIOS, которые они хотят исправить. Если вы считаете, что проблема возникла после обновления BIOS, то лучший способ решить проблему — понизить версию BIOS. Вот почему у нас есть эта статья, здесь мы увидим, как понизить версию BIOS на компьютерах с Windows.
Можно ли понизить версию BIOS компьютера?
Да, вы можете легко понизить версию BIOS вашего компьютера. Это работает так же, как обновление BIOS, вам просто нужно установить более старую версию BIOS с веб-сайта Dell, и все будет хорошо. Мы дали подробное руководство о том, как сделать то же самое. Итак, вы должны придерживаться того, что написано, потому что это очень рискованный шаг.
Как понизить версию BIOS?
Понизить версию BIOS не так сложно, как может показаться. По сути, вам просто нужно скачать и запустить файл, но это может быть сложно. Прежде всего, вам нужно убедиться, что вы загружаете правильную версию BIOS и загружаете файлы только для своей системы. Для этого лучше проверить серийный номер. Есть и другие трудности, с которыми можно столкнуться, делая то же самое. Поэтому вы должны пройти наши шаги, и сделать все с вашим предельным вниманием.
Прежде всего, вам нужно убедиться, что вы загружаете правильную версию BIOS и загружаете файлы только для своей системы. Для этого лучше проверить серийный номер. Есть и другие трудности, с которыми можно столкнуться, делая то же самое. Поэтому вы должны пройти наши шаги, и сделать все с вашим предельным вниманием.
Сообщение, которое может помочь вам, если ваш компьютер не загружается:
- ПК с Windows не загружается или не запускается
- Компьютер с Windows не может загрузиться в BIOS
- Windows не загружается после сжатия системного диска
- Компьютер загружается на черный или пустой экран с мигающим курсором
- Компьютер Windows не загружается после восстановления системы.
Прежде чем пройти процедуру, желательно еще раз обдумать свое решение. Понижение версии BIOS должно быть вашим последним средством и должно выполняться только в том случае, если ничего не помогает.
Чтобы понизить версию BIOS на компьютере с Windows, сначала необходимо загрузить исполняемый файл BIOS. Выполните указанные шаги, чтобы сделать то же самое. В этом посте мы берем в качестве примера компьютеры Dell, но процесс будет таким же, за исключением того, что вам нужно будет перейти на соответствующий веб-сайт OEM, чтобы загрузить блоки BIOS. Позже мы упомянули ссылки для скачивания с OEM-сайта.
Выполните указанные шаги, чтобы сделать то же самое. В этом посте мы берем в качестве примера компьютеры Dell, но процесс будет таким же, за исключением того, что вам нужно будет перейти на соответствующий веб-сайт OEM, чтобы загрузить блоки BIOS. Позже мы упомянули ссылки для скачивания с OEM-сайта.
- Прежде всего, перейдите на сайт dell.com/support.
- Тогда найдите свое устройство. Вы можете найти его, введя название вашего устройства в строке поиска или нажав на Просмотрите все продукты , а затем выберите свою систему.
- Затем щелкните раскрывающееся меню ( V ).
- Найдите BIOS. Если вы не можете его найти, используйте ключевое слово «BIOS».
- Если вы не можете найти версию, до которой хотите перейти, нажмите кнопку Старая версия .
- Затем нажмите Загрузить.
Если вы сомневаетесь, правильную версию вы загружаете или нет, попробуйте найти файл BIOS с вашим серийным номером.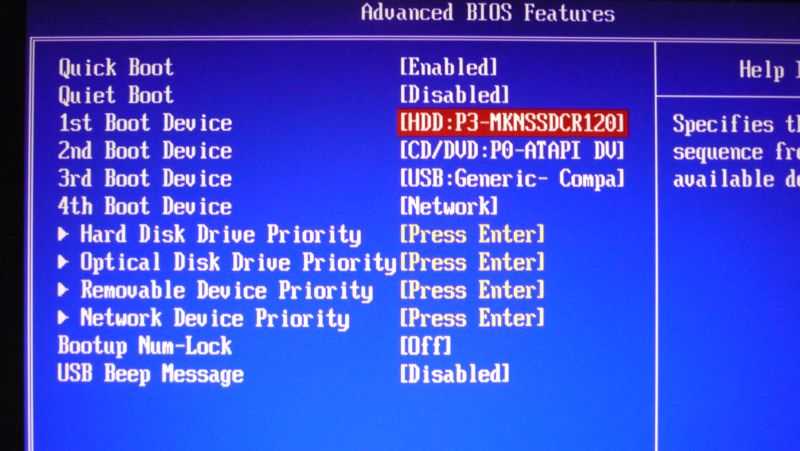
Чтобы узнать свой серийный номер, откройте командную строку от имени администратора и выполните следующую команду.
wmic bios get серийный номер
Это даст вам серийный номер вашего BIOS. Затем вы можете использовать его, чтобы найти нужный файл для вас.
Теперь пришло время понизить версию BIOS. Есть два способа сделать то же самое. Первый способ немного прост в исполнении, поэтому в первую очередь пробуйте первый способ, если он не сработает, то пробуйте второй. Эти методы есть.
- Без USB
- С USB
Рассмотрим первый.
1] Без USB
Здесь есть два условия: есть ли у вас батарея или нет (если вы не видите значок батареи на панели задач). Если у вас есть батарея, то просто зайдите в файл, щелкните его правой кнопкой мыши и выберите Запуск от имени администратора . Затем следуйте инструкциям на экране, чтобы сделать то же самое.
Если у вас нет батареи или если Windows не распознает вашу батарею, нам нужно использовать командную строку.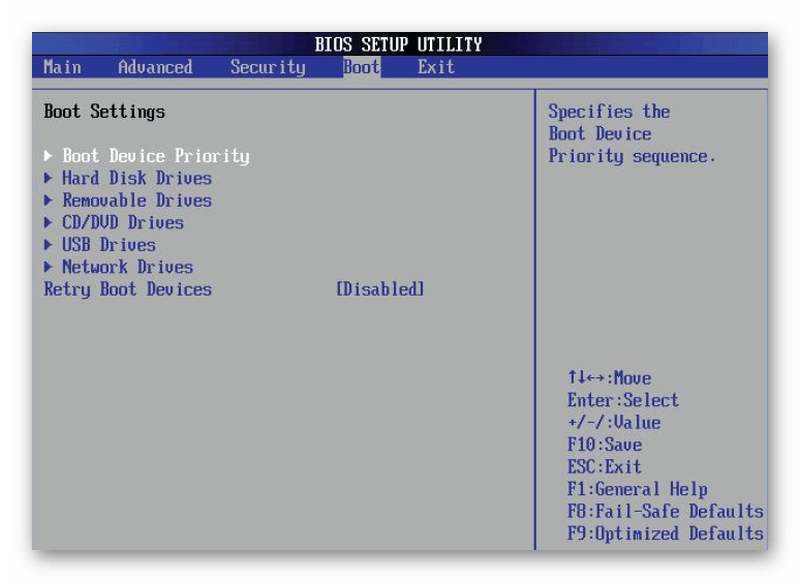 Скопируйте загруженный файл на диск C. Затем продолжайте и запишите имя этого файла. Затем выполните следующие команды.
Скопируйте загруженный файл на диск C. Затем продолжайте и запишите имя этого файла. Затем выполните следующие команды.
кд\ <имя файла> /forceit
Примечание : если имя вашего файла не содержит .exe, добавьте его. Например: 9P33A05.exe.
Все просто.
Читать : Как использовать настройки BIOS на компьютерах с Windows.
2] С USB
Если первый метод не сработал, то нам нужно вытащить нашу флешку, чтобы выполнить работу. Подключите USB. затем загрузите Rufus с rufus.ie .
Открыть Руфус , выберите свой USB, измените Boot Selection на FreeDOS, и File System на FAT32 . Наконец, нажмите Start. Когда ваш диск будет готов. Скопируйте на него загруженный контент.
Затем перезагрузите компьютер и нажмите F2 или F12 для загрузки в BIOS, также убедитесь, что вы включили BOOT from USB или у вас есть возможность сделать то же самое при открытии компьютера.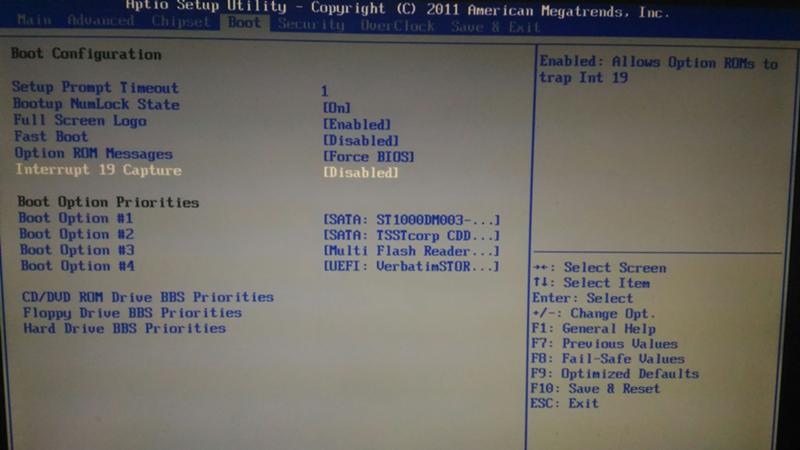 После того, как вы загрузились с USB-накопителя, вы увидите экран с запросом на ввод команд.
После того, как вы загрузились с USB-накопителя, вы увидите экран с запросом на ввод команд.
Если вы видите содержимое вашего USB-накопителя, выполните вторую команду, но если вы не видите содержимое, выполните первую команду перед выполнением второй.
dir
exe
После выполнения команд вам будет предложено подтвердить свои действия, нажмите Y , когда будет предложено.
Для компьютеров Dell такие инструменты, как Dell SupportAssist OS Recovery Tool, могут помочь вам, если ваш компьютер не может загрузить операционную систему даже после неоднократных попыток. Подобные инструменты есть и у других брендов.
Надеюсь, вы сможете решить проблему, перейдя на предыдущую версию.
Связанный : Ошибка обновления прошивки в Windows.
Список некоторых OEM-производителей, у которых можно загрузить файлы настройки BIOS:
Вы можете посетить веб-сайт производителя вашего компьютера, чтобы загрузить драйверы устройств. Вот список.
Вот список.
- Alienware
- Asus
- Acer
- Dell
- HP
- Lenovo
- Samsung
- Toshiba
- Драйверы и микропрограммы Surface.
Некоторые инструменты OEM, которые помогут вам с обновлениями BIOS:
Производители также выпустили специальное программное обеспечение для загрузки BIOS/драйверов для своих брендов:
- Утилита Dell Update поможет вам загрузить или обновить драйверы Dell
- Обновление системы Lenovo помогает вы загружаете драйверы Lenovo, программное обеспечение, прошивку, обновление BIOS.
- Пользователи HP могут использовать входящий в комплект HP Support Assistant.
Читайте, которые могут вас заинтересовать:
- Как обновить BIOS на компьютере с Windows
- Как сбросить настройки BIOS до значений по умолчанию на компьютере с Windows
- Компьютер с Windows не загружается в BIOS.
Как установить Windows 11, а затем вернуться к Windows 10
Windows 11 будет доступна пользователям Windows 10 через Центр обновления Windows, начиная с 5 октября 2021 года, и это будет бесплатное обновление.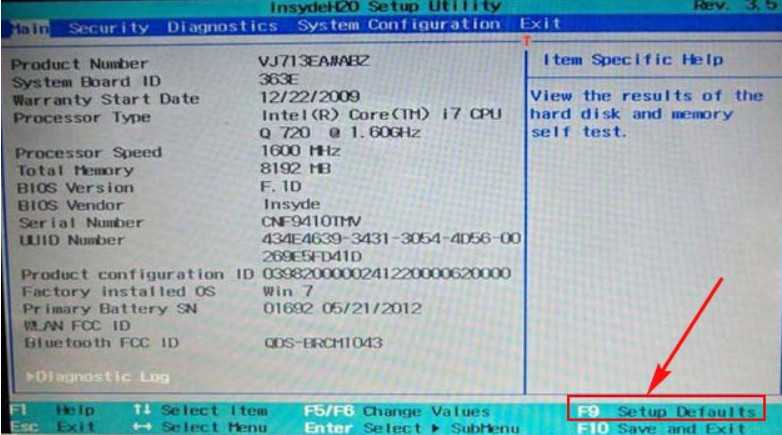 Windows 10 была бесплатным обновлением Windows 7 и 8, но предполагалось, что оно будет бесплатным только временно. Похоже, что Windows 11 будет полностью бесплатной без ограничения по времени, если она будет установлена в качестве обновления. Несколько лет назад Microsoft требовала от пользователей платить за обновления новой версии операционной системы. Windows 8 стоила 40 долларов в качестве обновления, и это была огромная скидка по сравнению с обычными ценами. Windows 10 должна была стать последней версией Windows с точки зрения обновлений основных версий, поскольку предполагалось, что она будет моделью «программное обеспечение как услуга». Хотя Windows как услуга была ужасна. См.: «Windows как услуга» на самом деле не работает За последние пару лет ситуация стала намного лучше, когда они перестали добавлять сломанные функции и начали исправлять ошибки и поддерживать стабильность. Теперь все это ушло, поскольку стабильные, последовательные, знакомые вычислительные системы не продают новые компьютеры.
Windows 10 была бесплатным обновлением Windows 7 и 8, но предполагалось, что оно будет бесплатным только временно. Похоже, что Windows 11 будет полностью бесплатной без ограничения по времени, если она будет установлена в качестве обновления. Несколько лет назад Microsoft требовала от пользователей платить за обновления новой версии операционной системы. Windows 8 стоила 40 долларов в качестве обновления, и это была огромная скидка по сравнению с обычными ценами. Windows 10 должна была стать последней версией Windows с точки зрения обновлений основных версий, поскольку предполагалось, что она будет моделью «программное обеспечение как услуга». Хотя Windows как услуга была ужасна. См.: «Windows как услуга» на самом деле не работает За последние пару лет ситуация стала намного лучше, когда они перестали добавлять сломанные функции и начали исправлять ошибки и поддерживать стабильность. Теперь все это ушло, поскольку стабильные, последовательные, знакомые вычислительные системы не продают новые компьютеры. Windows 11 имеет интересный новый дизайн, который, безусловно, выглядит красиво, но есть много проблем с дизайном взаимодействия, которые могут ухудшить вашу способность выполнять задачи. Если вас это устраивает и вы все равно считаете, что стоит попробовать, продолжайте.
Windows 11 имеет интересный новый дизайн, который, безусловно, выглядит красиво, но есть много проблем с дизайном взаимодействия, которые могут ухудшить вашу способность выполнять задачи. Если вас это устраивает и вы все равно считаете, что стоит попробовать, продолжайте.
Проверьте свою систему
В зависимости от вашего текущего компьютера вы даже не сможете выполнить обновление до Windows 11. Самый простой способ выяснить, можете ли вы вообще установить Windows 11, — загрузить и запустить приложение проверки работоспособности ПК. Это скажет вам, соответствует ли ваш компьютер аппаратным требованиям для Windows 11.
Без этого вы могли бы даже увидеть уведомление в разделе настроек «Центр обновления Windows»:
Создать резервную копию образа системы
Перед установкой Windows 11 вам действительно следует сделать резервную копию вашей системы. Образ системы — это, по сути, полная картина того, на что похожа ваша компьютерная система в данный момент времени. Для этого вам понадобится внешний жесткий диск, емкость которого достаточна для копирования всего внутреннего жесткого диска вашего компьютера. Жесткие диски емкостью 1 ТБ очень недороги, и в любом случае вам следует иметь полную резервную копию вашей системы.
Для этого вам понадобится внешний жесткий диск, емкость которого достаточна для копирования всего внутреннего жесткого диска вашего компьютера. Жесткие диски емкостью 1 ТБ очень недороги, и в любом случае вам следует иметь полную резервную копию вашей системы.
Нажмите клавишу Windows, чтобы открыть меню «Пуск», затем введите «резервное копирование».
Откройте настройки резервного копирования.
Нажмите «Перейти к резервному копированию и восстановлению (Windows 7)»
Это даст вам классическую панель управления резервным копированием в стиле Windows 7, которая более обширна, чем параметры резервного копирования Windows 10. Он также имеет кнопку «Создать образ системы» в левом верхнем углу. Щелкните это.
Выберите жесткий диск, на который вы хотите выполнить резервное копирование, и нажмите «Далее».
Затем вы сможете выбрать диски на вашем компьютере, для которых вы хотите сделать резервную копию. Основные системные диски будут проверены по умолчанию, поэтому просто нажмите «Далее».
Подтвердите все еще раз и нажмите «Начать резервное копирование», чтобы создать образ системы на внешнем жестком диске.
Создать загрузочный диск
Чтобы восстановить образ системы, нам нужно сделать загрузочный диск Windows 10. Начните с приобретения USB-диска, на котором нет ничего важного, и по крайней мере 8 ГБ свободного места. Затем перейдите на страницу Загрузка Windows 10 (microsoft.com) и загрузите установочный носитель Windows 10.
После запуска инструмента вам придется принять условия и дождаться завершения «Подготовки нескольких вещей».
Выберите «Создать установочный носитель (USB-накопитель, DVD или файл ISO) для другого ПК, затем нажмите «Далее» и оставьте рекомендуемые параметры включенными.
Затем выберите «USB-накопитель» в качестве типа используемого носителя и убедитесь, что накопитель подключен.
Нажмите «Далее», и если все пойдет хорошо, инструмент запишет загрузочное программное обеспечение, необходимое для новой установки Windows 10 или восстановления образа системы путем загрузки с USB-диска.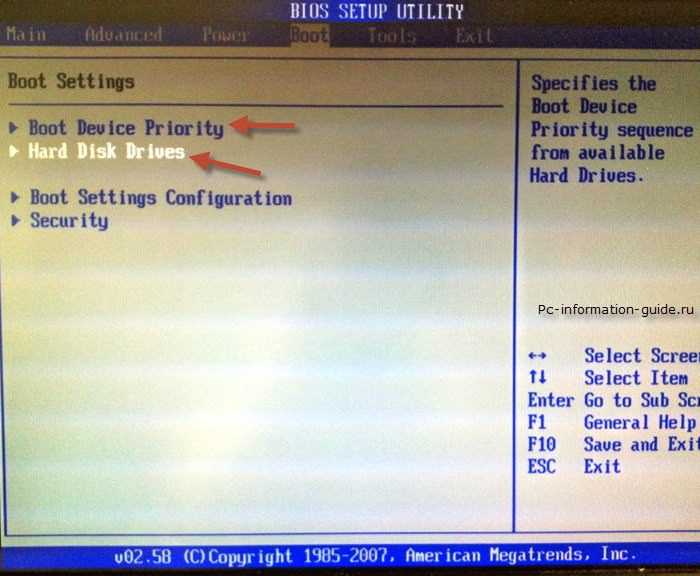
Дождитесь обновления Windows или воспользуйтесь помощником по установке
Самый безопасный способ выполнить обновление до Windows 11 — дождаться его появления в качестве опции в настройках Центра обновления Windows 10. Эта опция начнется в октябре 2021 года и продлится до 2022 года. Это означает, что вы, вероятно, не получите обновление сразу.
Если вы получаете обновление, предлагаемое в настройках Центра обновления Windows 10, все, что вам нужно сделать, это нажать кнопку «Загрузить и установить» и перезапустить после завершения процесса.
Если вы не можете дождаться появления этой опции, вы можете использовать Помощник по установке.
Загрузите установку Windows 11 здесь.
На этой веб-странице вам нужно прокрутить до раздела «Помощник Windows 11» и нажать «Загрузить сейчас». Когда загрузка завершится, нажмите «Открыть». При желании, если вы хотите выполнить чистую установку или создать загрузочный диск, вы можете выбрать опцию «Создать установочный носитель Windows 11» или «Загрузить образ диска Windows 11 (ISO)».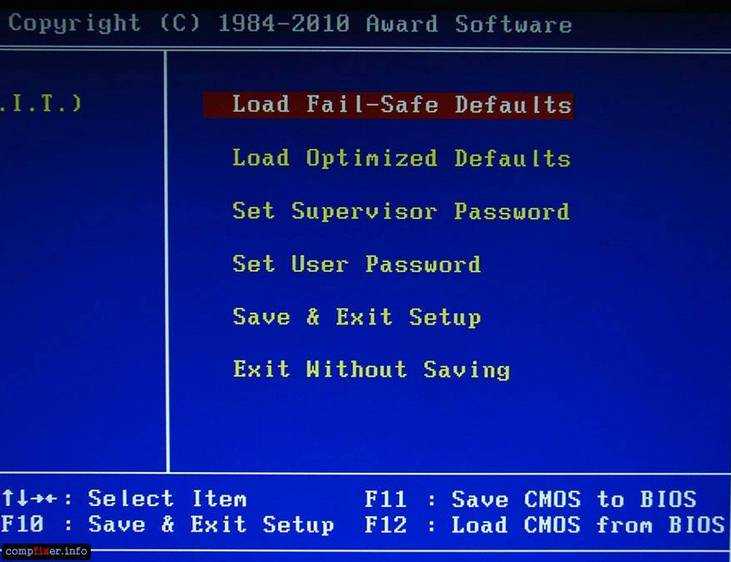 Они также хороши для установки на несколько ПК, поскольку вы можете повторно использовать установочный носитель.
Они также хороши для установки на несколько ПК, поскольку вы можете повторно использовать установочный носитель.
Нажмите «Принять и установить», чтобы начать загрузку и установку.
Помощник по установке проведет вас через оставшуюся часть процесса установки.
Если вам нравится новая Windows 11, то все готово. Вы можете заметить, что многие функции и возможности, на которые вы, возможно, полагались в прошлом, исчезли. Новый дизайн пользовательского интерфейса менее эффективен, чем это было возможно в прошлом. Он также менее доступен из-за плохой поддержки клавиш доступа, и многие вещи, такие как меню Windows + X, меню правой кнопки мыши на панели задач, интерфейс проводника файлов, настройки меню «Пуск» и многое другое, были понижены до худшего, чем когда-либо прежде.
Восстановление до Windows 10
В течение 10 дней после обновления до Windows 11 будет возможность удалить Windows 11. Через 10 дней вы застрянете на Windows 11, ЕСЛИ ВЫ НЕ выполните восстановление системы с помощью образа системы, который мы создали в первом разделе здесь.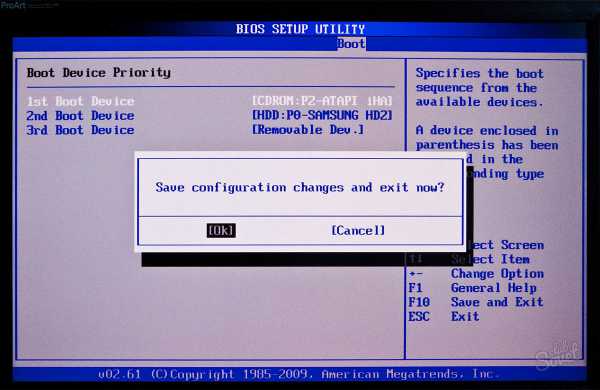 .
.
Чтобы удалить Windows 11 до истечения 10 дней, перейдите в «Настройки» > «Центр обновления Windows» > «Параметры восстановления».
Надеюсь, здесь вы увидите кнопку «Вернуться». Это позволит вам восстановить Windows 10 и вернуться к нормальной работе. Однако, если параметр неактивен, как на снимке экрана выше, вам придется восстанавливать систему из образа системы.
Восстановление из образа системы
Сначала получите USB-диск емкостью 8 ГБ, который мы сделали ранее, чтобы включить установочные файлы Windows 10. Подключите его к компьютеру и перезагрузите. Если экран установки Windows 10 «Установить сейчас» не появляется после перезагрузки, возможно, вам придется изменить настройки BIOS, чтобы разрешить загрузку с USB-накопителя. Настройки BIOS у каждого производителя разные, но для доступа к ним потребуется нажать определенную клавишу клавиатуры во время первоначального процесса загрузки при включении системы. Это будет что-то вроде Esc, F2, F10 или что-то в этом роде.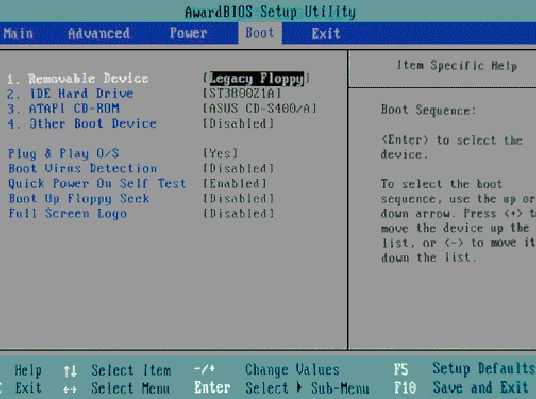 Возможно, вам придется найти правильную комбинацию клавиш на веб-сайте производителя или в руководстве.
Возможно, вам придется найти правильную комбинацию клавиш на веб-сайте производителя или в руководстве.
Если появится экран «Установить сейчас Windows», щелкните ссылку «Восстановить компьютер» в левом нижнем углу.
Убедитесь, что жесткий диск с резервной копией образа системы по-прежнему подключен к компьютеру. Вы должны увидеть синий экран с 6 вариантами квадратной плитки. Нажмите на кнопку «Восстановление образа системы». Это позволит вам выбрать резервную копию образа системы на внешнем жестком диске. Если у вас их несколько, вы сможете выбрать тот, который вы можете восстановить, используя переключатель «Выбрать образ системы».
Нажмите «Далее», и вы сможете выбрать некоторые параметры, такие как «Форматирование и перераспределение данных» или «Восстановление только системных дисков». «Только восстанавливать системные диски» было бы хорошо, если у вас есть другие диски с данными, на которых вы храните файлы, поскольку их, вероятно, не нужно восстанавливать.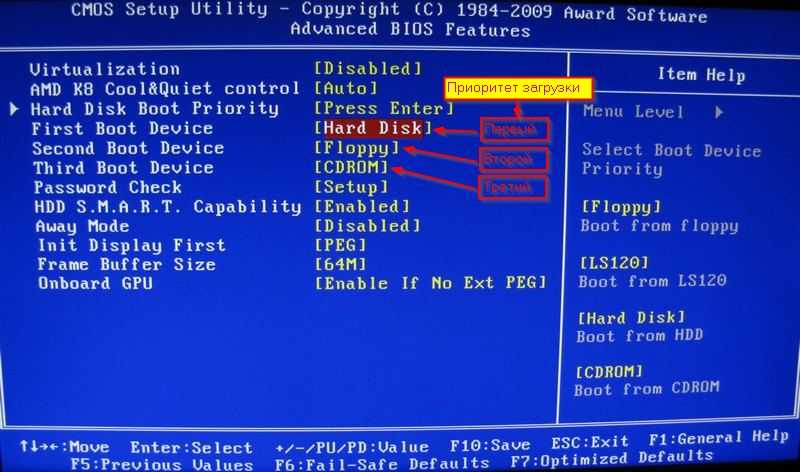

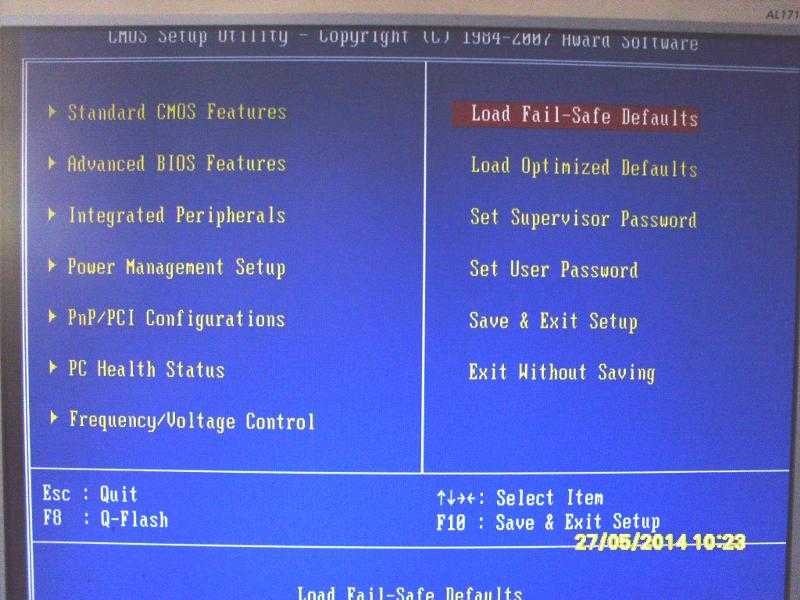 Компьютер перезагрузится самостоятельно, вы получите сообщение о восстановлении. Если все ошибки остались на месте, попробуйте выбрать другую точку восстановления.
Компьютер перезагрузится самостоятельно, вы получите сообщение о восстановлении. Если все ошибки остались на месте, попробуйте выбрать другую точку восстановления. Удаление вируса инициирует запуск процедуры отката на момент, когда ОС заражена. В этом случае единственное правильное решение – восстановить систему через BIOS;
Удаление вируса инициирует запуск процедуры отката на момент, когда ОС заражена. В этом случае единственное правильное решение – восстановить систему через BIOS;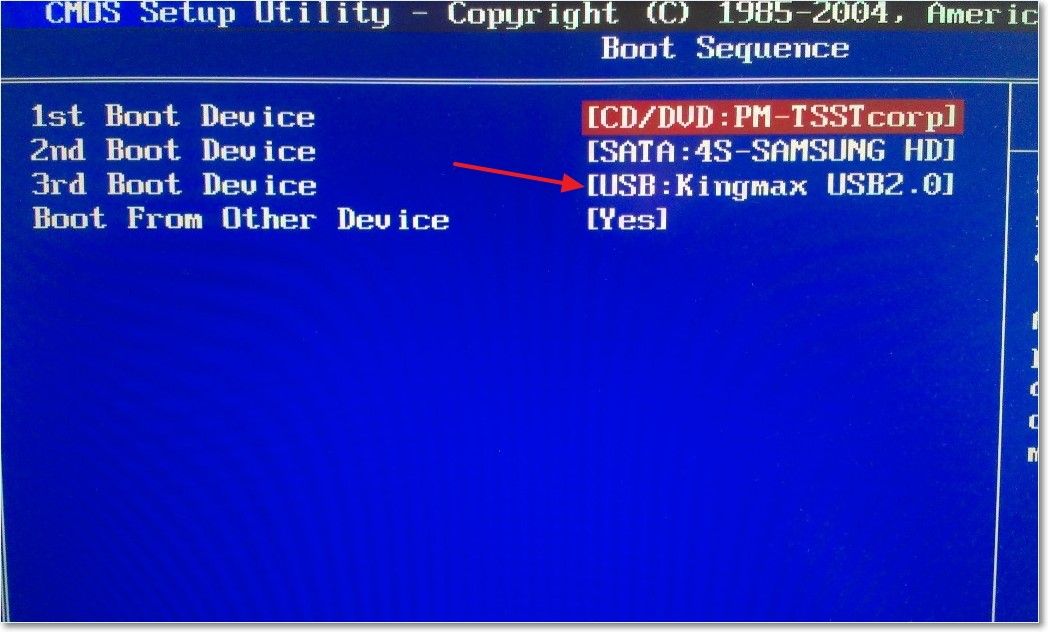 Нередко вес файла может доходить и до 2 гб, поэтому рекомендуется использовать носитель на 4 + гб:
Нередко вес файла может доходить и до 2 гб, поэтому рекомендуется использовать носитель на 4 + гб:
 И вот тут перед пользователем стоит выбор между тремя средствами:
И вот тут перед пользователем стоит выбор между тремя средствами: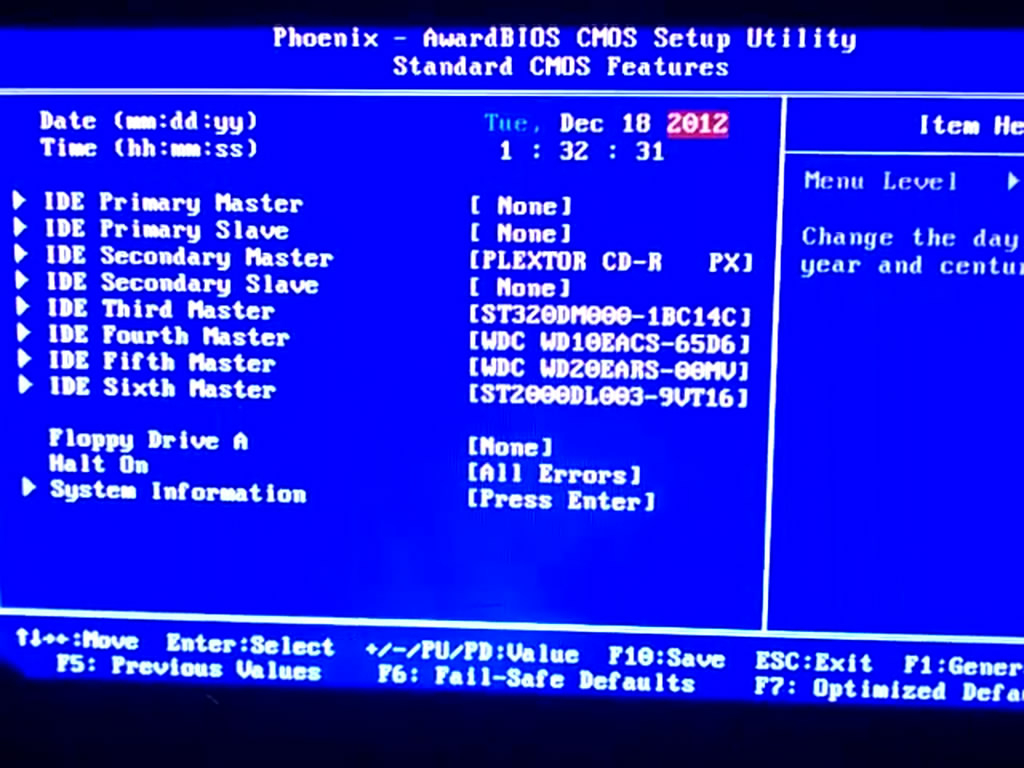
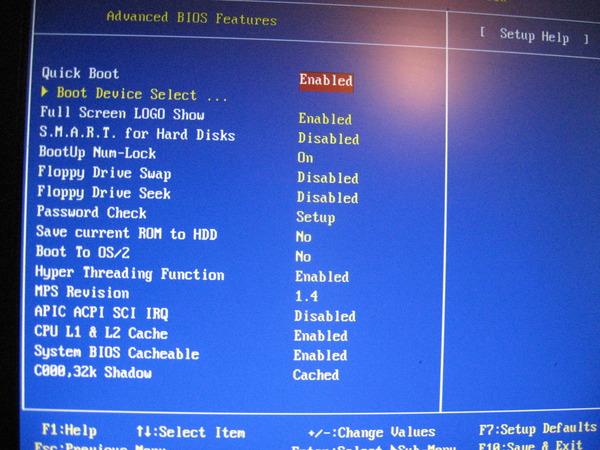
 exe (в диспетчере задач — через меню Файл).
exe (в диспетчере задач — через меню Файл).