Win 10 для ssd: Как настроить SSD/HDD и заменить системный диск для Windows 11/10
Содержание
Как перенести Windows 10 на SSD без переустановки?
Спонсоров
Вы готовитесь обновить свой компьютер с помощью нового SSD. Итак, вы планируете сначала установить новый SSD, а затем переустановить на него Windows 10? Подождите, на самом деле вам не нужно тратить время на переустановку Windows. Эта статья покажет вам, как легко перенести Windows 10 на SSD без переустановки ОС. Это сэкономит ваше драгоценное время и сохранит все ваши данные в целости.
Что вам нужно?
Все, что вам нужно, это iSumsoft клонер орудие труда. iSumsoft Cloner — это мощный, но простой в использовании инструмент для клонирования дисков для Windows, который помогает копировать или клонировать системы Windows, разделы данных и даже целые жесткие диски. Он позволяет копировать установку Windows 10 непосредственно с исходного жесткого диска вашего компьютера на SSD. Это одно из лучших решений для переноса Windows 10 на SSD без переустановки ОС. Инструмент имеет следующие особенности.
- Скопируйте только ОС Windows с одного жесткого диска на другой и оставьте загрузочную копию Windows на целевом диске.
- Клонируйте весь жесткий диск на другой и сохраните копию Windows и все другие данные, правильно работающие на целевом диске.
- Создайте резервную копию Windows или раздела в виде одного сжатого файла и при необходимости восстановите его.
- Работайте со всеми версиями Windows 11/10/8/7 и всеми марками жестких дисков и твердотельных накопителей.
Следуйте инструкциям ниже, чтобы перенести Windows 10 на SSD без переустановки ОС.
Шаг 1. Установите или подключите SSD к компьютеру.
Прежде чем приступить к переносу Windows 10 напрямую между старым жестким диском и твердотельным накопителем, вы должны сначала убедиться, что твердотельный накопитель установлен или подключен к вашему компьютеру.
- Если вы хотите добавить в компьютер новый SSD, сохранив при этом старый жесткий диск, теперь вам нужно правильно установить SSD в отсек для SSD на материнской плате вашего компьютера.

- Если вы планируете удалить старый жесткий диск вашего компьютера и заменить его новым SSD, пока не делайте этого; вместо этого вам нужно сначала подключить SSD к компьютеру с помощью USB-адаптера.
После этого войдите в Windows 10 и откройте приложение «Управление дисками». Автоматически появится диалоговое окно с сообщением о том, что вы должны инициализировать диск, нажмите «ОК», и новый SSD будет немедленно инициализирован.
Щелкните правой кнопкой мыши новый SSD и выберите «Новый простой том», чтобы назначить ему новую букву диска.
Шаг 2. Установите iSumsoft Cloner в Windows 10.
Теперь, когда ваш SSD готов, загрузите и установите iSumsoft Cloner на Windows 10, если вы еще этого не сделали. Это небольшое приложение, загрузка и установка которого занимает всего несколько минут. Вам нужно открыть любой браузер и перейти на iSumsoft официальный сайт для скачивания iSumsoft клонер программа. После завершения загрузки запустите загруженную программу isumsoft-cloner. exe и следуйте инструкциям мастера установки, чтобы установить программное обеспечение на свой компьютер.
exe и следуйте инструкциям мастера установки, чтобы установить программное обеспечение на свой компьютер.
Шаг 3. Переместите Windows 10 на SSD без переустановки
Запустите iSumsoft Cloner в Windows 10, и он автоматически обнаружит все диски, подключенные к вашему компьютеру, в том числе установленные внутри и подключенные через USB-порты. Более того, все диски и разделы отображаются в интерфейсе точно так же, как вы их видите в этом ПК.
Выберите параметр «Копировать» в верхнем левом углу, выберите системный диск с ОС Windows 10 в качестве исходного раздела, а затем выберите SSD в качестве целевого раздела. Кроме того, убедитесь, что установлен флажок Установить целевой раздел в качестве загрузочного диска, что гарантирует загрузку SSD после переноса на него Windows 10.
Все готово. Теперь нажмите кнопку «Пуск» в правом нижнем углу, и программа немедленно начнет копирование и перенос вашей Windows 10 на SSD.
Дождитесь завершения процесса копирования, который обычно занимает от 10 до 20 минут, в зависимости от используемого места на диске вашей операционной системы.
Когда на странице программного обеспечения появляется сообщение «Копирование успешно завершено», ваша Windows 10 успешно скопирована на ваш SSD.
Шаг 4: Загрузите компьютер с SSD.
После того, как вы закончили копирование Windows 10 на SSD, пришло время использовать SSD в качестве основного жесткого диска вашего компьютера и загрузить на него Windows 10.
Если вы хотите удалить оригинальный жесткий диск вашего компьютера и заменить его SSD, сейчас самое время установить SSD внутри вашего компьютера. Затем при включении компьютера он автоматически загрузится с SSD без дополнительной настройки.
Если вы оказались в ситуации, когда вы добавили SSD к своему компьютеру, сохранив при этом исходный жесткий диск, вам теперь нужно будет изменить параметры загрузки, чтобы ваш компьютер загружался с SSD. Следуйте инструкциям ниже.
- Выключите компьютер, а затем снова включите его. Как только он запустится, немедленно нажмите и удерживайте кнопку меню «Пуск» (обычно F12 или Esc), пока не появится меню «Пуск».

- В меню «Пуск» выберите SSD в качестве загрузочного устройства, и ваш компьютер загрузится с SSD.
В любом случае, после того как ваш компьютер завершит загрузку с SSD, копия Windows 10 будет работать на SSD без каких-либо проблем, как и на старом жестком диске компьютера. Все ваши файлы, приложения и системные настройки не повреждены.
Завершение:
SSD — одно из лучших обновлений, которые вы можете сделать для своего настольного или портативного компьютера. Однако в процессе обновления вы можете столкнуться с проблемой миграции системы. Переустановка Windows 10 на новый SSD — возможное решение, но это занимает больше времени, и вам нужно будет настроить Windows и приложения с нуля. К счастью, вы можете избежать таких неприятностей с помощью клонирования диска, если хотите. iSumsoft клонер — хороший вариант для копирования или переноса Windows 10 на SSD без переустановки ОС.
Как установить Windows 10 на SSD ели она уже есть на HDD
У меня есть уже операционка на жёстком диске и я решил установить SSD и поставить Windows 10 на него, что надо сделать? Просто установить на него 10 и отформатировать hdd? Или что-то ещё? И возможно как-то отформатировать системный диск (полностью очистить)?
Ну просто отформатируй диск HHD через любой live CD, потом уже устанавливай на SSD
Не форматируй способ есть нужна флэшка и связь через WhaysApp хотябы
Создать загрузочный носитель: https://www.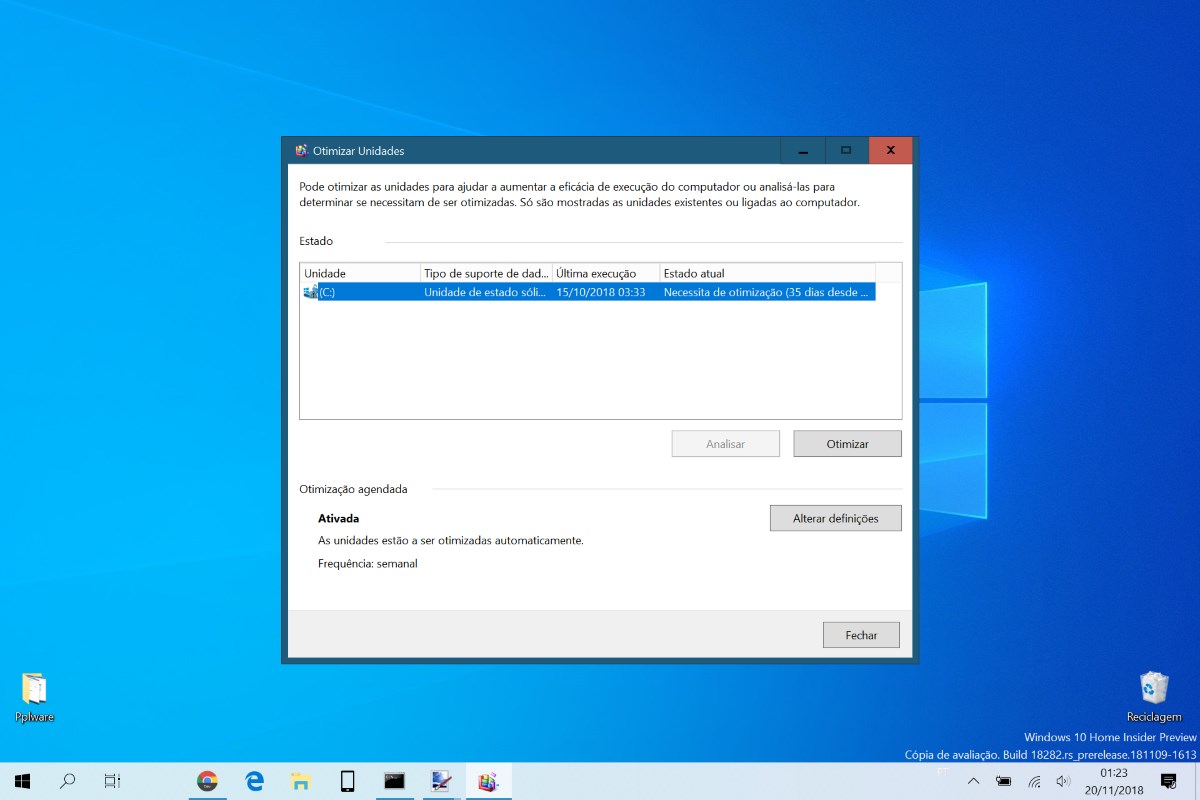 microsoft.com/…/windows10
microsoft.com/…/windows10
Выключить ПК, отключить HDD (если BIOS позволяет, можно в нем отключить HDD), запустить и установить ОС на SSD, отключить ПК и включить HDD. После этого можешь удалить старую ОС с HDD, если не нужна.
Физически отключить HDD (иначе при установки системы загрузчик останется на старом диске), установить windows на SSD, подключить обратно HDD, удалить на нем системные разделы и раздел где был установлен windows, из незанятого пространства создать новый раздел.
Если на жёстком диске есть важные файлы то сохрани их на отдельном от системы разделе. Запусти установку винды и отформатируй системный раздел на жестком диске и выбери установку на SSD. Готово.
Загрузку в биосе поменяй на SSD, и устанавливай
Ставь как обычно и все.
Потом главное правильный диск выбери с которого грузиться надо и все.
С помощью акрониса копируешь полностью свой HDD и потом разворачиваешь образ на SSD. Это при условии что эту же систему надо перенести на этом же компе. Если вставить в другой комп- могут быть проблемы с драйверами.
Если вставить в другой комп- могут быть проблемы с драйверами.
WinNTSetup4
если хочешь, старую винду забэкапь Dism++ в образ *.wim и установи его на SSD, только не забудь выделить на нем системный раздел.
Вариантов несколько при установке форматируешь HDD и устанавливаешь на SSD или отключаешь HDD и устанавливаешь на SSD потом подключаешь и если не хочешь 2 системы удаляешь разделы на HDD можно ни чего не делать и устанавливать на SSD но загрузчик останется на HDD если удалишь с HDD всё то не загрузишься тогда нужно будет создавать загрузчик в ручную на SSD с загрузочной флешки есть ещё вариант при последней установке создать загрузчик на SSD программой EasyBCD так что выбирай
Можно сделать проще. Клонируй саму винду. Можно в minitool partition wizard. Там есть функция Migrate OS to SSD/HD.
- При разбивки диска вырубили свет виндовс был ужолён я ели ели нашёл мои файлы Виндовс не загружается я через специальный софт сей час перебрасываю все файлы на флешку.
 Можно ли как-нибудь восстановить виндовс? Как создать резервную копию через доктор веб лайв .Системные файлы вроде все на диске имеются но виндовс нельзя восстановить!
Можно ли как-нибудь восстановить виндовс? Как создать резервную копию через доктор веб лайв .Системные файлы вроде все на диске имеются но виндовс нельзя восстановить! - У меня есть компьютер на нем установлена windows 7 на hdd как мне установить на ssd windows 10 не снося windows 7 У меня есть компьютер на нем установлена windows 7 на hdd как мне установить на ssd windows 10 как основную систему не снося windows 7
- Можно ли без конфликтов подключить HDD, на котором есть Windows 7, к компьютеру с уже установленной на SSD Windows 10? Возможно как-то отключить можно раздел с виндой (диск С)? Или комп по умолчанию будет игнорировать виндовс 7?
- Как установить Windows 10 на новый ssd, если на старом hdd есть она? Стоит у меня в пк hdd на нем есть Windows 10 и мои файлы. Хочу купить ssd и поставить на неё Windows 10, при этом хочу оставить старый hdd и файлы на нем, но без винды. Можно ли так сделать и как?
Добавить комментарий
Почему вам следует использовать Windows 11/10 с SSD?
Когда Microsoft выпустила бесплатное обновление для пользователей Windows 7 и Windows 8. 1/8, многие все еще использовали механические жесткие диски. Эта тенденция продолжается. В то время как Windows 10 или Windows 11 в этом отношении прекрасно работают на этих механических дисках, производительность при использовании SSD исключительно высока. Если вы хотите ускорить работу компьютера с Windows, это руководство поможет вам понять, почему вам следует использовать Windows 11/10 с SSD.
1/8, многие все еще использовали механические жесткие диски. Эта тенденция продолжается. В то время как Windows 10 или Windows 11 в этом отношении прекрасно работают на этих механических дисках, производительность при использовании SSD исключительно высока. Если вы хотите ускорить работу компьютера с Windows, это руководство поможет вам понять, почему вам следует использовать Windows 11/10 с SSD.
Чтение : Твердотельный накопитель или жесткий диск.
Существует множество руководств, предлагающих советы по оптимизации производительности для Windows 11/10 с использованием жесткого диска. Однако эти советы не могут обеспечить вам ту же производительность и время автономной работы, что и при использовании Windows 10 с SSD. Твердотельные накопители
работают быстрее во всем. Начиная с запуска приложений и заканчивая играми без задержек и продолжительным временем автономной работы. Также известно, что они намного долговечнее, но мы никуда их не бросаем.
Аккумулятор и энергопотребление
SSD — одна из основных причин увеличения времени автономной работы современных ноутбуков и устройств Surface. Это не ежу понятно. MacBook использует SSD, и они известны своим великолепным временем автономной работы. То же самое происходит при переходе на SSD с Windows 10. Диск потребляет гораздо меньше энергии (2600% по исследованиям). Это означает, что вы получите более сотни дополнительных минут автономной работы. Знайте, что, поскольку твердотельные накопители не имеют мелких движущихся частей, для их работы требуется меньше энергии.
Чтение : исправление низкой скорости чтения или записи SSD в Windows.
Производительность
SSD превосходит HDD почти во всем, включая игры, музыку, более быструю загрузку Windows 10 и так далее.
- Вы сможете намного быстрее загружать игры, установленные на твердотельный накопитель. Это потому, что скорость передачи значительно выше, чем на жестком диске.

- Это уменьшит время загрузки приложений. Сюда входят редактирование фотографий, копирование файлов, запуск приложений и сжатие.
Чтение : Что такое твердотельный накопитель SATA или NVMe?
Бесшумные диски
Известно, что твердотельные накопители очень тихие. Вы заметите это со значительным отрывом, если использовали обычный рабочий стол. На данный момент, когда я включаю свой компьютер, есть отчетливый шум. С SSD практически не будет шума, вибрации и даже нагрева во время игры.
Наконец, я видел много руководств, которые даже пытаются оптимизировать производительность SSD, но, честно говоря, однажды с SSD вам не нужна никакая оптимизация. Используете ли вы SSD на своем компьютере с Windows 10? Какую разницу вы видите в производительности? Дайте нам знать об этом в комментариях.
Связанное чтение : Вам действительно нужен SSD или твердотельный накопитель?
465
Акции
- Подробнее
Дата публикации: Метки: SSD
[email protected]
Ашиш имеет степень бакалавра компьютерной инженерии и является опытным пользователем Windows и Xbox. Имеет опыт работы разработчиком баз данных и Microsoft.NET. Он был Microsoft MVP (2008–2010) и преуспел в написании учебных пособий, чтобы улучшить повседневную работу с вашими устройствами.
Как проверить работоспособность SSD в Windows 10
- Home
- Windows
Жесткие диски постепенно заменяются твердотельными накопителями. Они тихие, как мышь (нет движущихся частей, нет звука), намного быстрее, чем жесткие диски, и менее подвержены поломкам. Однако они немного дороже из-за предоставляемых ими объемов хранения — поэтому некоторые пользователи почему-то опасаются вкладывать средства в это «дорогое» оборудование.
Для тех, кто планирует обновление, мы здесь, чтобы сообщить вам, что в зависимости от марки, которую вы покупаете, твердотельные накопители могут служить дольше или меньше. Производители оценивают свои диски по трем ключевым факторам: возраст диска, общее количество терабайт, записанных за время (TBW), и число операций записи на диск в день (DWPD).
Производители оценивают свои диски по трем ключевым факторам: возраст диска, общее количество терабайт, записанных за время (TBW), и число операций записи на диск в день (DWPD).
Итак, есть ли что-то, что вы могли бы сделать, кроме выбора надежного и опытного производителя, чтобы быть уверенным, что вы «заботитесь» о своем твердотельном накопителе?
Состояние твердотельного накопителя
Состояние SSD
зависит от объема данных, которые вы на него записываете. С некоторыми твердотельными накопителями вы можете записать до 600 ТБ данных, прежде чем продукт потребует замены.
Например, линейка Samsung 850 Pro, созданная с использованием технологии 3D V-NAND, имеет следующие номера TWP:
- 256 ГБ: 150 ТБВт
- 512 ГБ и 1 ТБ: 300 ТБВт
- 2 ТБ: 450 ТБВт
- 4 ТБ: 600 ТБВт
Поскольку вы получаете на них 10-летнюю гарантию, это означает, что вам потребуется записать менее 450 ТБ данных на модель 2 ТБ, чтобы ее заменил производитель.
Какие инструменты можно использовать?
Существует множество инструментов, как платных, так и бесплатных, которые сообщают вам, насколько исправен ваш SSD.
Мы рекомендуем использовать Crystal Disk Mark или попробовать Open Hardware Monitor.
Есть еще одно приложение под названием SSDLife, которое имеет версии Pro и Free, но, похоже, бесплатную версию нельзя загрузить с веб-сайта разработчика. Вы должны получить его из Softpedia.
Давайте узнаем о них больше.
Метка хрустального диска
Загрузите Crystal Disk Mark и установите его. Запустите приложение, и оно сообщит вам текущее состояние вашего SSD. Если приложение говорит вам, что это «хорошо», вам не о чем беспокоиться. В некоторых случаях, когда SSD поддерживает это, вы также сможете увидеть процент его работоспособности и количество данных, которые вы уже записали на него. Мой SSD не поддерживает его, но судя по этому приложению, он в хорошем состоянии.
Приложение также предоставляет вам целый ряд другой информации, но она носит технический характер, и если вы не знаете, что ищете, она не будет вам особенно полезна.

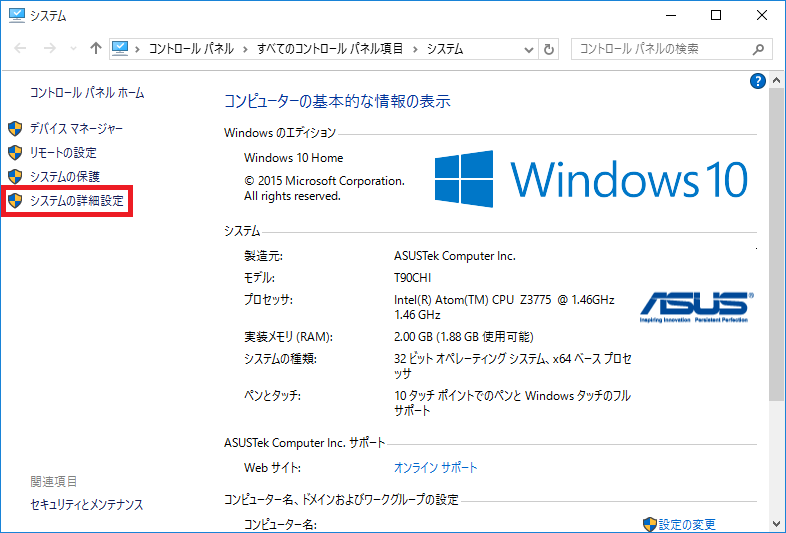

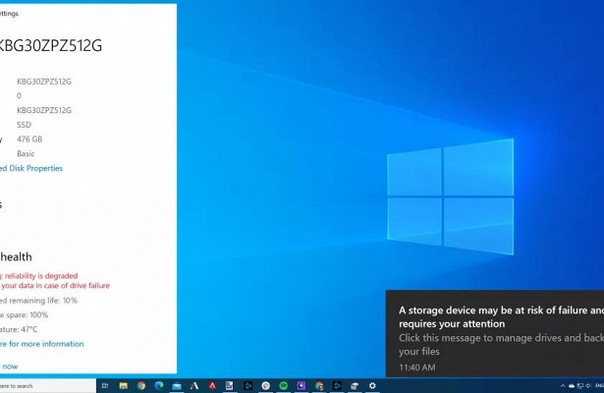 Можно ли как-нибудь восстановить виндовс? Как создать резервную копию через доктор веб лайв .Системные файлы вроде все на диске имеются но виндовс нельзя восстановить!
Можно ли как-нибудь восстановить виндовс? Как создать резервную копию через доктор веб лайв .Системные файлы вроде все на диске имеются но виндовс нельзя восстановить!
