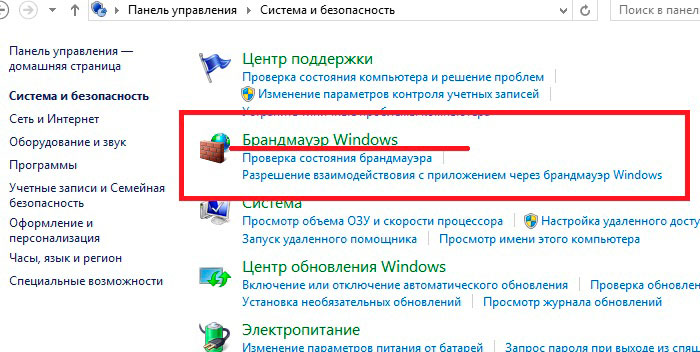Не загружаются обновления через центр обновления windows 8: Устранение ошибок Центра обновления Windows
Содержание
возможные причины и способы их устранения » Как установить Windows 10
Угроза безопасности компьютера при работе с Интернетом, некорректная работа, сбои драйверов и программного обеспечения – это лишь некоторые возможные проблемы при отказе от системных обновлений Windows. Впрочем, те кто осознанно идут на такой шаг, как отключение обновлений Windows, наверняка знают, что и для чего они делают. В случаях, когда системные обновления не устанавливаются в силу нежелательных и неподконтрольных пользователю причин, безусловно, необходимо искать способы устранения неполадок. Ниже рассмотрим таковые для операционной системы Windows 8.1.
Поиск причин и способов их устранения при любой неполадке в операционной системе — это в любом случае риск. И, естественно, это касается случаев, когда не устанавливаются обновления на Windows 8.1. Даже отыскав верное решение, на пути к успешному результату можем случайно внести нежелательные изменения в системные настройки. Потому не лишним будет прежде проведения операций по устранению неполадок с обновлениями побеспокоиться о возможности отката изменений Windows. Для этих целей можно создать:
Для этих целей можно создать:
— либо точку восстановления;
— либо резервный образ штатным функционалом архивации;
— либо резервную копию посредством сторонней программы AOMEI Backupper Standard.
Любая из перечисленных выше возможностей отката системы, либо же это будет создание бэкапа не с помощью AOMEI Backupper Standard, а посредством любых других сторонних программ-бэкаперов для Windows – это ещё и профилактика появления проблем с системными обновлениями в будущем. Таковые, впрочем, как и в общем нестабильность работы Windows, могут быть следствием деятельности вредоносного ПО. Вирусы, сетевые черви и прочие зловреды могут повредить целостность системных файлов. Антивирус не всегда может справиться с восстановлением заражённых файлов, потому, если причиной проблем с обновлениями Windows 8.1 является деятельность вредоносного ПО, проще всего операционную систему откатить назад – к состоянию точки восстановления или резервной копии. В идеале же к профилактике предупреждения проблем с обновлениями Windows 8.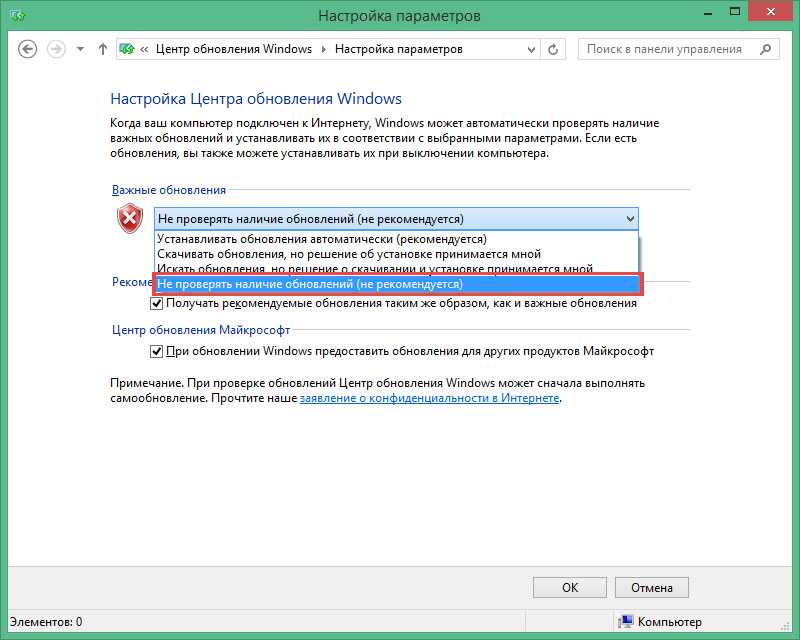 1 желательно добавить наличие в системе хорошего антивируса с регулярно обновляемыми базами.
1 желательно добавить наличие в системе хорошего антивируса с регулярно обновляемыми базами.
Что же, теперь непосредственно приступим к рассмотрению причин проблем с обновлениями Windows 8.1 и способов их устранения.
1. Включение службы обновления
Риск получить проблемы с системными обновлениями особенно высок при использовании пиратских сборок Windows 8.1. Таковые нередко предустанавливаются в лучшем случае просто с отключённым Центром обновления, в худшем – ещё и с остановленной системной службой Центра. В таких случаях, соответственно, Центр обновления необходимо включить, а системную службу – запустить.
Проверим, чтобы Центр обновления Windows был включён. Жмём клавиши Win+X и в появившемся меню в левом нижнем углу экрана выбираем «Панель управления».
В поле поиска в правом верхнем углу окна панели управления прописываем ключевой запрос «Центр обновления» и запускаем его.
Центр обновления должен быть включён — т.е., настроен на автоматическое скачивание и установку, только скачивание или хотя бы просто поиск обновлений. Если только и проблем, что в системе предустановлен параметр «Не проверять наличие обновлений», нет ничего проще, чем изменить это. Жмём «Настройка параметров».
Если только и проблем, что в системе предустановлен параметр «Не проверять наличие обновлений», нет ничего проще, чем изменить это. Жмём «Настройка параметров».
И устанавливаем подходящий вариант.
Если же Центр обновления включён, при этом поиск обновлений не может быть осуществлён из-за отключённой службы, соответственно, необходимо последнюю запустить. Жмём клавиши Win+R для запуска службы «Выполнить» и в её окошке вводим:
services.msc
Жмём «Ок» или Enter.
Откроется окно раздела системных служб. В самом низу перечня находим службу с названием «Центр обновления Windows». Двойным кликом открываем окошко её свойств.
Кнопкой «Запустить», соответственно, запускаем службу.
Всё – далее отправляемся в окно Центра обновлений, запускаем вручную проверку обновлений, а затем и их установку.
2. Устранение неполадок с помощью штатного средства восстановления Центра обновления
Отключённая служба Центра обновления, наряду с прочими потенциальными источниками проблем с обновлениями, может быть определена в рамках работы штатного средства восстановления Центра обновления Windows 8.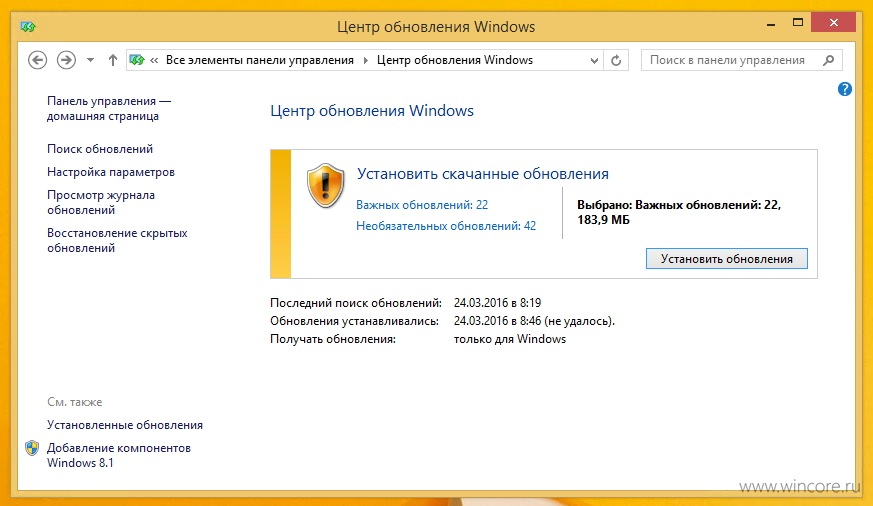 1. Этот инструмент диагностирует систему и автоматически устраняет неполадки. Для его запуска снова отправляемся в панель управления (клавиши Win+X и выбор пункта меню «Панель управления») и в поле поиска прописываем ключевой запрос «Устранение неполадок». В результатах поиска кликаем раздел «Устранение неполадок».
1. Этот инструмент диагностирует систему и автоматически устраняет неполадки. Для его запуска снова отправляемся в панель управления (клавиши Win+X и выбор пункта меню «Панель управления») и в поле поиска прописываем ключевой запрос «Устранение неполадок». В результатах поиска кликаем раздел «Устранение неполадок».
В открывшемся окошке в разделе «Система и безопасность» жмём опцию-ссылку «Устранение неполадок с помощью Центра обновления Windows».
В приветственном окошке запустившегося мастера устранения неполадок жмём «Далее».
Запускаем от имени администратора.
После этого начнётся автоматический процесс обнаружения неполадок в работе Центра обновления.
По завершении работы мастер устранения неполадок покажет отчёт о проделанной работе. Выявленные неполадки, если таковые имели место быть, будут исправлены автоматически. Какие из неполадок Центра обновления, возможно, мешали его полноценной работе, увидим в графе «Обнаруженные проблемы».
Теперь остаётся только снова вручную запустить поиск и установку обновлений. Возможно, потребуется перезагрузка компьютера.
3. Средство устранения неполадок Центра обновления Windows на сайте Microsoft
Если штатное средство восстановления Центра обновления не решило проблемы с обновлениями Windows, необходимо прибегнуть к другому средству устранения неполадок – дополнительно скачиваемой с сайта Microsoft утилите. Софтверный гигант для Windows 8.1 разработал нечто вроде универсального решения проблем с системными обновлениями, в частности, если при попытке их установки указываются ошибки 0x80240016 и 0x80240016. Утилита при запуске проверяет все возможные причины и в автоматическом порядке исправляет проблемы.
Скачиваем средство устранения неполадок Центра обновления Windows на сайте Microsoft.
Запускаем его.
Далее.
Дожидаемся завершения процесса обнаружения проблем.
Как и при работе штатного средства устранения неполадок, по окончании процесса обнаружения проблем увидим заключительное окно, где будут указаны найденные проблемы и отметка об их автоматическом исправлении.
Всё – теперь вручную запускаем поиск и установку обновлений. Если снова возникают проблемы, повторяем поиск и установку обновлений после перезагрузки компьютера.
4. Решение проблем с обновлениями при заражении компьютера вирусами
Проблемы с системными обновлениями могут быть следствием проникновения вирусов, сетевых червей и прочих вредоносных программ. В частности, такие ошибки Центра обновления Windows, как 0x80240016, WindowsUpdate_8024401C, 0x8024401C, 0x80070490, в большинстве случаев возникают именно из-за повреждения целостности системных файлов, вызванных проделками зловредов. Если на компьютере были обнаружены вредоносные программы и именно после этого не устанавливаются обновления на Windows 8.1, первым делом необходимо, естественно, нейтрализовать источник проблемы. Возможно, вредоносное ПО проникло в систему из-за окончания срока действия лицензии антивируса. В таком случае лицензию нужно продлить и запустить глобальное сканирование компьютера. Проверенным и надёжным средством удаления вирусов является бесплатная антивирусная утилита Dr.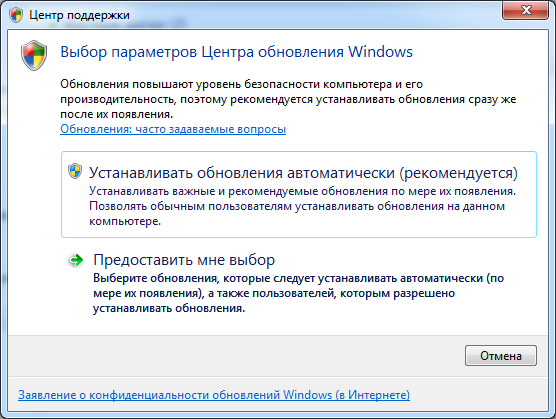 Web CureIt. Её можно использовать параллельно с работой установленного в системе антивируса.
Web CureIt. Её можно использовать параллельно с работой установленного в системе антивируса.
После нейтрализации вредоносного ПО следующим этапом необходимо перезагрузить компьютер и выявить, не повреждены ли (а и вовсе не уничтожены ли) важные системные файлы. Для диагностики и восстановления системных файлов прибегнем к помощи запускаемой в командной строке штатной утилиты Windows «sfc.exe». Подробно процесс её работы описан в статье «Проверка целостности системных файлов Windows 8». Процесс восстановления целостности системных файлов возможен и в случае, если Windows 8.1 после проделок вирусов не загружается. В таком случае поможет эта статья.
Если после восстановления целостности системных файлов проблемы с обновлениями Windows 8.1 не исчезнут, можно попробовать запустить средство устранения неполадок Центра обновления Windows, скачиваемое с сайта Microsoft, как указано в пункте 3 этой статьи.
5. Перезапуск службы обновления и удаление дистрибутива обновлений
Если ни один из предложенных выше способов решения проблем с обновлениями Windows 8. 1 не помог, возможно, ситуацию исправит перезапуск службы обновления и удаление дистрибутива обновлений. Скачанные с ошибками установочные файлы обновлений при повторной их загрузке не перезаписываются, и чтобы установочные файлы были загружены заново, необходимо очистить их папку хранения. Но прежде остановим службу обновления.
1 не помог, возможно, ситуацию исправит перезапуск службы обновления и удаление дистрибутива обновлений. Скачанные с ошибками установочные файлы обновлений при повторной их загрузке не перезаписываются, и чтобы установочные файлы были загружены заново, необходимо очистить их папку хранения. Но прежде остановим службу обновления.
Жмём клавиши Win+R и в поле службы «Выполнить» вводим:
services.msc
Жмём «Ок» или Enter. В окне раздела системных служб, как в первом пункте статьи, находим службу «Центр обновления Windows» и двойным кликом открываем окошко её свойств. Но если в первом пункте статьи мы службу запускали, то теперь её необходимо, наоборот, остановить.
Не закрывая окошко свойств службы, приступим к очистке папки хранения установочных файлов обновлений. Это папка, расположенная по пути C:Windows/SoftwareDistribution/Download. Самый простой путь добраться к ней – нажать клавиши Win+R и в поле команды «Выполнить» прописать путь папки.
Удаляем содержимое папки.
Далее возвращаемся к окошку свойств службы обновления и запускаем её.
Всё – можем перезагружаться и пробовать запустить поиск и установку обновлений.
6. Отсутствие свободного места на системном диске
Нечастая причина проблем с обновлениями Windows 8.1, тем не менее, и она может иметь место быть – это захламлённость диска С. Чтобы наверняка исключить эту причину из числа возможных, необходимо, чтобы на диске С оставалось как минимум 5 Гб свободного места.
7. Блокировка доступа к веб-ресурсам Microsoft антивирусом или файерволом
Ещё одна возможная причина, почему не устанавливаются обновления на Windows 8.1, в частности, бесконечно долгий и безрезультатный процесс поиска обновлений – работа антивируса или файервола (брандмауэра). Таковые при определённых настройках могут блокировать доступ к веб-ресурсам Microsoft. Самый простой способ опередить этот момент – отключить на время поиска и скачивания обновлений антивирус или файервол.
8.
 Устранение проблем с обновлениями в режиме чистой загрузки Windows
Устранение проблем с обновлениями в режиме чистой загрузки Windows
Если проверены все рассмотренные выше способы устранения причин проблем с обновлениями Windows 8.1, при этом ни одно из решений не принесло положительных результатов, можно использовать что-то типа запасного варианта в виде режима чистой загрузки Windows 8.1. Необходимо выполнить чистую загрузку операционной системы, как указано в статье «Чистая загрузка Windows 7, 8.1 и 10».
Уже будучи в режиме чистой загрузки, нужно запустить скачиваемое с сайта Microsoft средство устранения неполадок Центра обновления Windows и проделать те же шаги, что были рассмотрены в пункте 3 этой статьи.
9. Также имейте ввиду, что часто причиной некорректной работы Центра обновлений Windows 8.1 является повреждение хранилища системных компонентов
Восстановить повреждённое хранилище компонентов можно очень просто с помощью команды Dism.exe /Online /Cleanup-image /RestoreHealth, читайте нашу подробную статью на эту тему.
Ещё статья по этой теме: Не устанавливаются обновления на Windows 8.1 (часть вторая).
Что делать, если Центр обновления Windows не работает
Обновить Windows, традиционно, всегда был кошмаром по разным причинам. Один из самых раздражающих моментов, когда мы работаем, и вдруг компьютер заставляет нас перезагружаться, чтобы установить обновления, некоторые обновления устанавливаются несколько минут.
К счастью, Microsoft решила эту проблему несколько лет назад с помощью Windows 10. Другая проблема, с которой могут столкнуться пользователи Windows, — это когда дело доходит до обновления нашего компьютера, поскольку иногда он не хочет обновляться. Что делать, если Центр обновления Windows не работает?
Проблема, с которой Microsoft обычно сталкивается с новыми версиями Windows, которые она выпускает на рынок, заключается в том, что она должна разработать операционную систему, которая должна работать на миллионах устройств другая проблема, с которой Apple не сталкивается в macOS.
В силу своей идиосинкразии, Windows работает достаточно хорошо, несмотря на эту сложность. Если вы дошли до этой статьи, значит, ваш компьютер под управлением Windows (независимо от установленной версии) не обновлен.
Индекс
- 1 Какие версии Windows обновляются
- 2 Центр обновления Windows не работает в Windows 7
- 3 Центр обновления Windows не работает в Windows 8.0
- 4 Центр обновления Windows не работает в Windows 8.1
- 5 Центр обновления Windows не работает в Windows 10
- 5.1 Перезагрузите систему
- 5.2 Загрузите приложение Майкрософт
- 5.3 Восстановить предыдущую версию Windows
- 5.4 Если ничего не работает
- 6 Центр обновления Windows не работает в Windows 11
Какие версии Windows обновляются
Первое, что нужно иметь в виду, это то, что сегодня (январь 2022 г.) Microsoft он выпускает обновления только для Windows 8.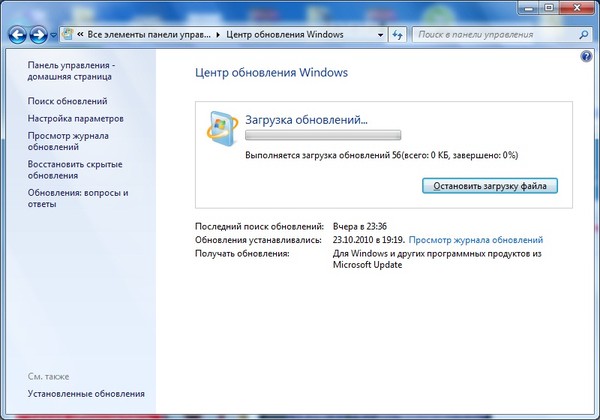 1, Windows 1o и Windows 11..
1, Windows 1o и Windows 11..
Если ваш компьютер управляется Windows 7 или Windows 8, вы можете забыть об обновлении вашего устройства, потому что Microsoft уже не предлагает поддержку для обеих версий (хотя обновления, выпущенные в то время, все еще доступны).
Если вы хотите, получать новые обновления в Windows 8.0, прежде всего, вы должны обновить до Windows 8.1.
Хотя лучшее, что вы можете сделать, если ваша команда совместим с Windows 10, вы должны обновить бесплатно (если у вас есть официальная лицензия) и воспользуйтесь тем, что Microsoft продолжает обновлять ее сегодня. сейчас, будет продолжать делать это до 2025 года. Начиная с 2025 года вы будете получать только обновления Windows 11.
Хотя Windows 7 и Windows 8 уже не получать новые обновления безопасности, те, которые Microsoft выпустила в то время, все еще доступны для загрузки.
Центр обновления Windows не работает в Windows 7
Если Центр обновления Windows не работает в Windows 7, мы должны изменить имя папок резервных копий дистрибутива программного обеспечения, выполнив шаги, которые я покажу вам ниже:
- Прежде всего, мы запускаем приложение cmd от имени администратора из окна поиска.

- Далее мы напишем следующие командные строки, нажимая Enter в конце каждой.
- чистые стоповые бит
- net stop wuauserv
- ren %systemroot%\softwaredistribution softwaredistribution.bak
- ren% systemroot% \ system32 \ catroot2 catroot2.bak
- чистые стартовые биты
- net start wuauserv
Наконец, мы закрываем окно командной строки и проверьте, работает ли Центр обновления Windows снова.
Центр обновления Windows не работает в Windows 8.0
Как я упоминал выше, если вы используете Windows 8.0, вы не сможете получать новые обновления пока вы не обновитесь до Windows 8.1 бесплатно.
Центр обновления Windows не работает в Windows 8.1
Если ваш компьютер управляется Windows 8.1 и нет возможности обновить компьютер до новых обновлений, мы должны выполнить тот же процесс, что и в Windows 7, изменив название папок резервных копий дистрибутива программного обеспечения, выполнив шаги, которые я покажу вам ниже.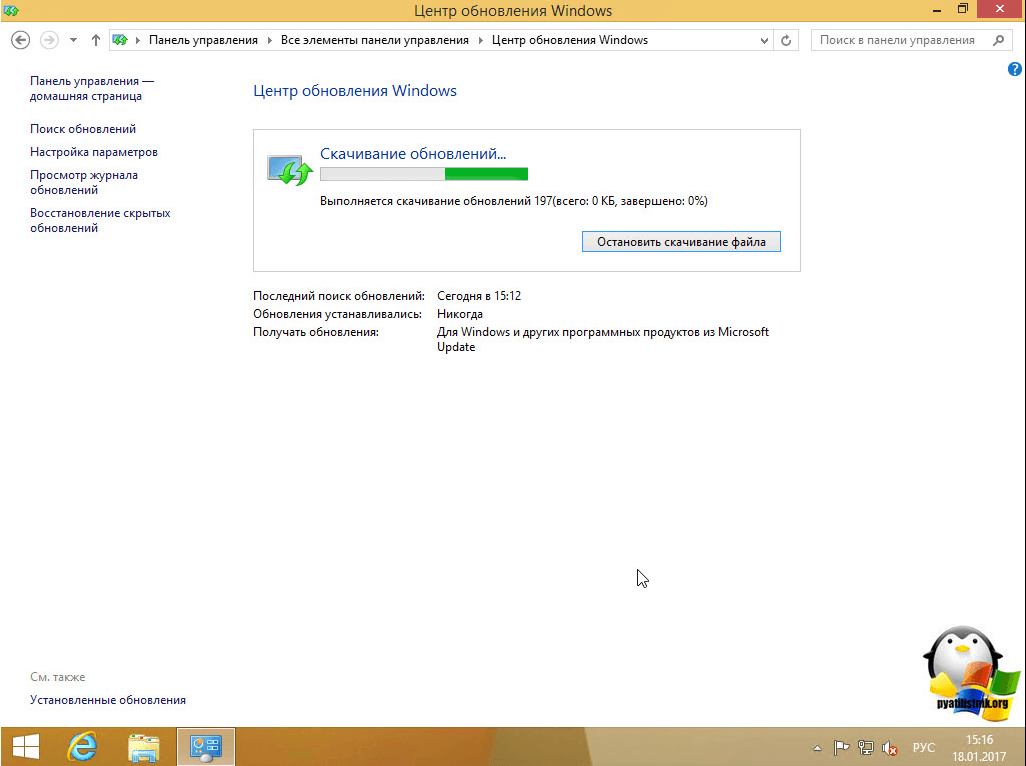
- Запускаем приложение cmd от имени администратора из окна поиска.
- Далее мы напишем следующие командные строки, нажимая Enter в конце каждой.
- net stop cryptsvc
- чистые стоповые бит
- net stop wuauserv
- ren %systemroot%\softwaredistribution softwaredistribution.bak
- ren% systemroot% \ system32 \ catroot2 catroot2.bak
- net start cryptsvc
- чистые стартовые биты
- net start wuauserv
Наконец, мы закрываем окно командной строки и проверьте, работает ли Центр обновления Windows снова.
Центр обновления Windows не работает в Windows 10
Перезагрузите систему
В большинстве случаев, включая проблему, которую мы рассматриваем в этой статье, они решаются простой перезагрузкой системы, для всех вернуться на свое место.
Загрузите приложение Майкрософт
Самое простое и быстрое решение для заставить нашу команду обновиться до последней доступной версии В то время, независимо от того, является ли это Windows 10 или Windows 11, нужно использовать инструмент, который Microsoft делает доступным для всех пользователей и который мы можем загрузить через этот ссылка.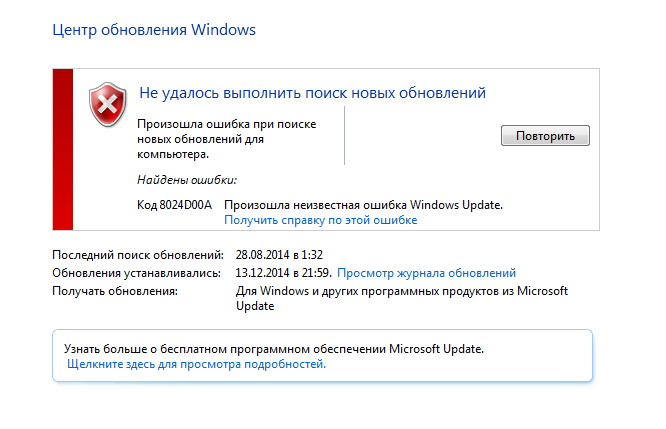
После того, как мы установили приложение, мы должны запустить его, чтобы проверить, какая версия Windows у нас установлена последней, и загрузить все обновления, которые были выпущены с тех пор.
Восстановить предыдущую версию Windows
Да, как только мы установили приложение Microsoft, которое заставляет компьютер обновляться, это все еще не обновляется проблема серьезнее, чем кажется, и мы будем вынуждены восстановить предыдущую версию Windows.
точки восстановления Windows, создаются автоматически когда мы устанавливаем приложения, которые модифицируют систему, поэтому, если вы не сделали этого раньше, не беспокойтесь, система позаботится об этом за вас.
к вернуться к предыдущей точке восстановления В Windows 10 мы должны выполнить шаги, которые я покажу вам ниже:
- Заходим в окно поиска Windows и пишем Создать точку восстановления и щелкните первый показанный результат.

- Далее переходим в нижнюю часть окна и нажимаем Восстановление системы.
- Затем появится окно сообщите нам, из чего состоит процесс восстановления
Процесс восстановления не влияет на документы, изображения и другие личные данные, которые мы сохранили.
- Рекомендуется использовать непосредственно предыдущую точку восстановления, последнее, что мы сделали, что также является вариантом, который рекомендует Windows, однако мы также можем выбрать любую другую точку восстановления
- к восстановить компьютер, используя последнюю точку восстановленияn, что у нас есть в команде, нажмите на Рекомендуемая реставрация. Если мы хотим использовать другую точку восстановления, мы выбираем Elegir otro punto de Restauración.
Если ничего не работает
Единственный оставшийся нам вариант, перед переустановкой Windows 10 с нуля, проходит перезагрузить компьютер через параметры восстановления Windows.
Эта функция находится в параметрах конфигурации Windows — Обновление и безопасность — Восстановление. Эта опция позволяет нам сохранить наши личные файлы или удалить их после переустановки Windows.
Этот процесс это очень похоже на переустановку Windows 10 с нуля, но с тем преимуществом, что не нужно форматировать компьютер и делать резервную копию всех данных, которые мы хотим сохранить.
Центр обновления Windows не работает в Windows 11
Действия по устранению проблемы с неработающим Центром обновления Windows в Windows 11 они точно такие же, как с Windows 10. Следует помнить, что Windows 10 является основой Windows 11, и они разделяют практически весь функционал, включая как проблемы, так и решения.
4 быстрых способа исправить неработающее обновление Windows 8.1
Примените эти исправления, чтобы устранить ошибку Windows 8.1, не обновляющую
by Владимир Попеску
Владимир Попеску
Ответственный редактор
Будучи художником всю свою жизнь, а также играя в гандбол на профессиональном уровне, Владимир также развил страсть ко всему, что связано с компьютерами.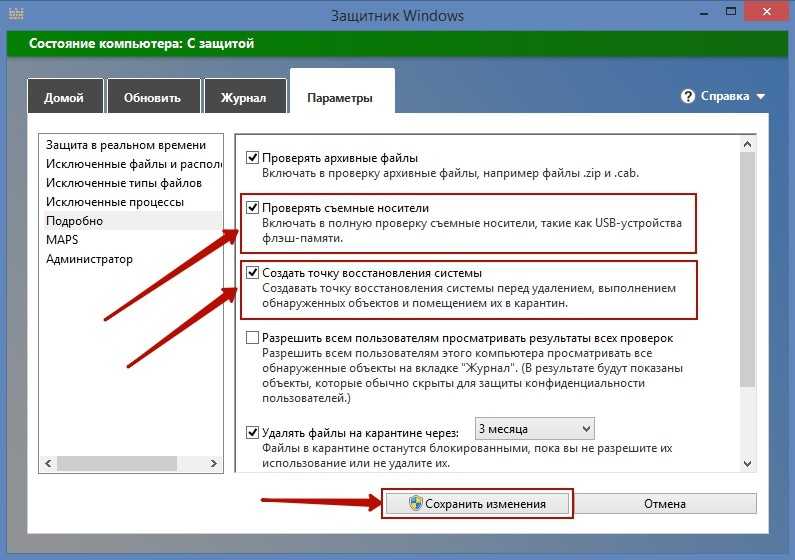 С врожденным обаянием… читать далее
С врожденным обаянием… читать далее
Обновлено
Рассмотрено
Влад Туричану
Влад Туричану
Главный редактор
Увлеченный технологиями, Windows и всем, что имеет кнопку питания, он тратил большую часть своего времени на развитие новых навыков и изучение мира технологий. Скоро… читать дальше
Раскрытие партнерской информации
- Если обновление Windows 8.1 не работает на вашем ПК, вы не сможете получать обновления безопасности, поэтому необходимо решить эту проблему.
- Командная строка — это один из способов сброса затронутых компонентов и устранения этой проблемы.
- Еще один способ быстро решить эту проблему — убедиться, что вы загрузили на свое устройство последний пакет обновлений.

- Освобождение места и использование средства устранения неполадок Центра обновления Windows — один из лучших способов решения этой проблемы.
XУСТАНОВИТЬ, щелкнув файл загрузки
Для устранения различных проблем с ПК мы рекомендуем Restoro PC Repair Tool:
Это программное обеспечение исправит распространенные компьютерные ошибки, защитит вас от потери файлов, вредоносного ПО, аппаратного сбоя и оптимизирует ваш компьютер для достижения максимальной производительности. Исправьте проблемы с ПК и удалите вирусы прямо сейчас, выполнив 3 простых шага:
- Загрузите Restoro PC Repair Tool , который поставляется с запатентованными технологиями (патент доступен здесь).
- Нажмите Начать сканирование , чтобы найти проблемы Windows, которые могут вызывать проблемы с ПК.
- Нажмите Восстановить все , чтобы устранить проблемы, влияющие на безопасность и производительность вашего компьютера.

- Restoro скачали 0 читателей в этом месяце.
Обновление Windows 8.1 — довольно простой процесс, но, как и во многих других процессах, здесь есть свои ошибки.
Some of the most common error codes that indicate Windows 8.1 update is not working properly are the following: 0x0xc13223, 0x80240034, 0x8007000E, 0x80242006, 0x80244018, 0x80D02002, 0x80246017, 0x80240438, 0x80070070, 0x8007000D, 0x80246008 , 0x80096004, 0x80070020.
Одна из наиболее распространенных причин появления этого кода ошибки и отсутствия обновления Windows связана с нехваткой свободного места.
В этой статье мы рассмотрим, как можно быстро исправить обновление Windows 8.1, если оно не работает, так что продолжайте читать.
Почему обновления Windows 8.1 не загружаются?
Вот некоторые из наиболее распространенных причин, по которым обновления Windows 8.1 не загружаются с ошибкой.
- Некоторые важные файлы Центра обновления Windows отсутствуют или повреждены.

- Недостаточно свободного места на диске.
- Некоторые приложения сторонних производителей мешают процессу обновления Windows.
- Брандмауэр блокирует обновление.
- Само средство Windows Update испытывает некоторые проблемы.
- На вашем компьютере обнаружен вирус или вредоносное ПО.
Как исправить обновление Windows 8.1, если оно не работает?
1. Переименуйте папки резервных копий дистрибутива программного обеспечения
- Откройте меню «Пуск» и введите cmd.
- Щелкните правой кнопкой мыши командную строку и выберите «Запуск от имени администратора».
- Затем введите следующие команды и нажмите Enter:
net stop cryptsvc
net stop bits
net stop wuauserv
ren %systemroot%softwaredistribution softwaredistribution.bak
ren %systemroot%system32catroot2 catroot2. bak
bak
net start 9 cryptsvc0048 стартовые биты сети
стартовые сети wuauserv - Закройте cmd и перезагрузите устройство.
- Снова проверьте обновлений Windows и посмотрите, работает ли это сейчас.
Это один из способов исправить обновление Windows 8.1, если оно не работает. Кроме того, вы также можете использовать сценарий сброса Центра обновления Windows, чтобы быстрее достичь тех же результатов.
2. Загрузите последние обновления пакетов
- Нажмите Windows + R , введите Панель управления, и нажмите OK .
- Перейдите к Центр обновления Windows и выберите Изменить настройки .
- Измените настройки обновления на Никогда и выберите OK .
- Перезапустите устройство.
- Загрузите следующее обновление KB4524445.

- После установки на устройство вернитесь к параметру «Изменить настройки» в Центре обновления Windows.
- Выберите обновления до Автомат .
- Нажмите OK и перезагрузите устройство.
Это простое решение может помочь, если обновление Windows 8.1 не работает, поэтому обязательно попробуйте его.
3. Исправить повреждение файла Windows
- В меню «Пуск» введите cmd.
- Щелкните правой кнопкой мыши командную строку и выберите «Запуск от имени администратора».
- Введите следующие команды и нажмите Enter:
DISM.exe /Online /Cleanup-image /Restorehealth - После завершения сканирования DISM выполните следующую команду:
sfc/scannow - Затем закройте командную строку и повторно запустите Центр обновления Windows.
Если обновление Windows 8.1 не работает, возможно, ваш файл поврежден. Однако вы сможете исправить их с помощью сканирования DISM и SFC.
Кроме того, вы можете использовать стороннюю утилиту для восстановления ПК, например Restoro. Он выполнит полное сканирование ПК и обнаружит любые проблемы с системой, стабильностью или памятью, которые могут у вас возникнуть, и поможет вам устранить их всего за несколько кликов.
4. Убедитесь, что у вас достаточно места
- Откройте Проводник и перейдите к Этот компьютер .
- В разделе Устройства и драйверы проверьте оставшееся место для хранения ваших драйверов.
Для правильного выполнения обновления на устройстве с 32-разрядной ОС требуется не менее 16 ГБ свободного места или 20 ГБ для 64-разрядной ОС. Поэтому убедитесь, что на вашем устройстве достаточно места.
Вы можете освободить место на своем устройстве, удалив ненужные файлы и папки и даже удалив приложения, которые больше не используете.
Использование специального инструмента — это самый простой и надежный способ освободить место на вашем устройстве, гарантируя, что вы не удалите по ошибке важные файлы.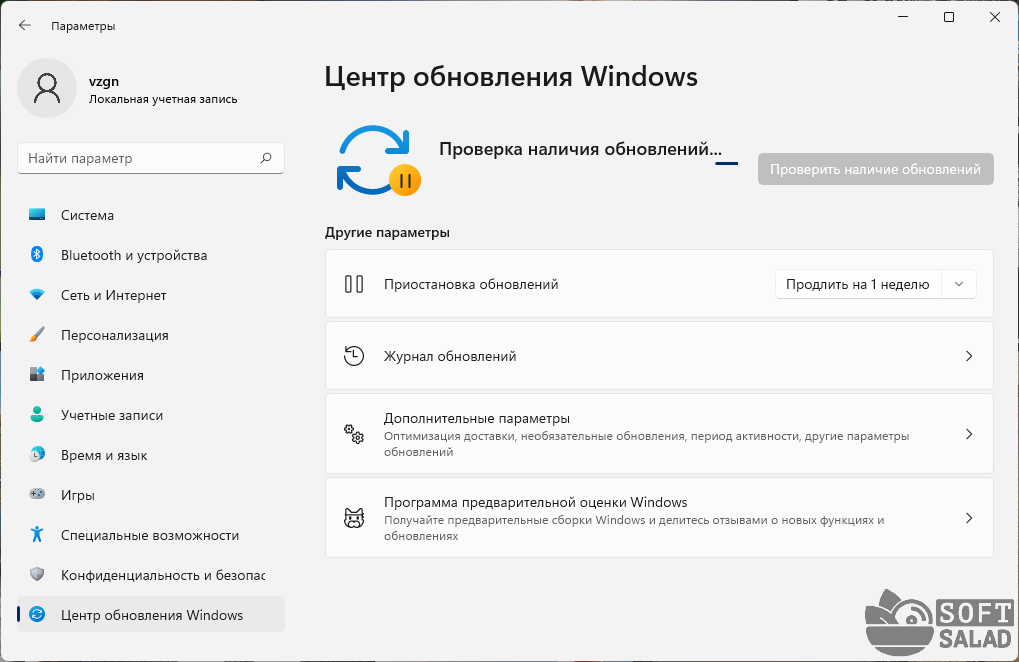
Fortect
Легко очистите свой компьютер за считанные минуты с помощью этого фантастического инструмента, обеспечивая при этом конфиденциальность вашего устройства.
Бесплатная пробная версия Загрузить сейчас
Могу ли я бесплатно обновить Windows 8.1 до Windows 10?
- Посетите веб-сайт Microsoft.
- Скачать Инструмент для создания установочного носителя Windows 10 .
- Запустите программу на вашем ПК.
- Принять соглашение.
- Выберите Обновите этот компьютер сейчас .
- Нажмите кнопку Далее .
- Следуйте инструкциям на экране.
- Нажмите кнопку Установить .
Обратите внимание, что бесплатное предложение по обновлению до Windows 10 давно закончилось для ОС Windows 8. Тем не менее, вы по-прежнему можете использовать ключ продукта Windows 8 для активации копии Windows 10, и этот вариант также может скоро закончиться.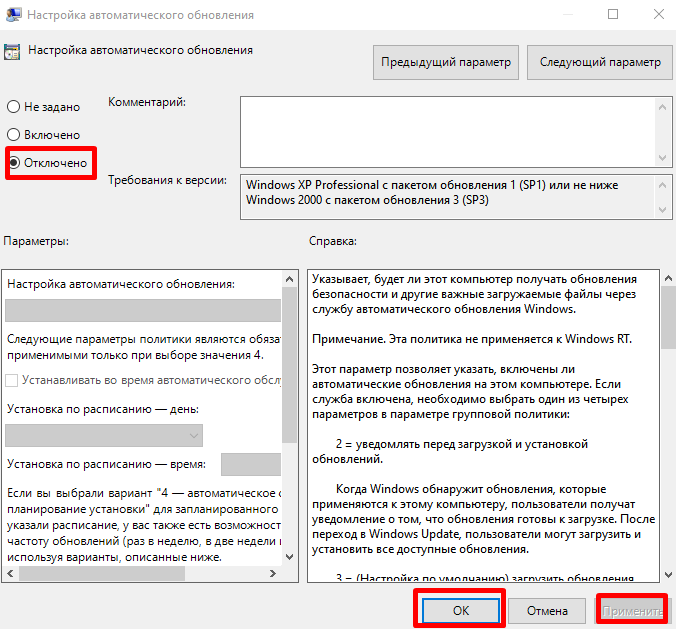
Этим последним предложением мы завершим нашу статью. Мы надеемся, что одно из решений, представленных в этой статье, поможет вам успешно решить проблему неработающего обновления Windows 8.1.
Пожалуйста, сообщите нам в разделе комментариев ниже, если у вас есть дополнительные рекомендации или предложения.
Была ли эта страница полезной?
Начать разговор
Делиться
Копировать ссылку
Информационный бюллетень
Программное обеспечение сделок
Пятничный обзор
Я согласен с Политикой конфиденциальности в отношении моих персональных данных
Windows 8.1 не будет обновляться! Решите эту проблему сейчас!
- Миниинструмент
- Центр новостей MiniTool
- Windows 8.1 не обновляется! Решите эту проблему сейчас!
Стелла | Подписаться |
Последнее обновление
Обновление
для Windows 8.1 содержит некоторые функции, которые вы предпочитаете использовать. Если Windows 8.1 не обновляется или не удается обновить Windows 8.1, знаете ли вы, как решить эту проблему? В этом посте MiniTool Software расскажет, что вам следует делать для обновления Windows 8.1, когда вы сталкиваетесь с проблемами обновления Windows 8.1.
Обновление Windows 8.1 и обновление Windows RT 8.1 содержат некоторые улучшения, которые улучшают взаимодействие с пользователем. Например, функция поиска Windows упрощает поиск файлов и программ на вашем компьютере.
Обычно система может автоматически загрузить и установить обновление на ваш компьютер. Если Windows 8.1 не будет обновляться, вам необходимо принять некоторые меры для решения проблемы. В этом посте мы покажем вам, что вы можете сделать, чтобы решить эту проблему.
Действие 1. Проверьте, установлено ли обновление
Если вы не можете обновить Windows 8.1, вы можете проверить, было ли установлено обновление, но вы не знаете.
Проверить это очень просто: вы можете перейти на начальный экран и проверить, есть ли кнопка поиска рядом с именем учетной записи (в правом верхнем углу начального экрана). Если да, это означает, что обновление Windows 8.1 было установлено, поскольку эта функция поиска является новой функцией в обновлении Windows 8.1.
Рекомендация: Какая у меня версия Windows? Проверьте версию и номер сборки.
Действие 2. Вручную установите обновление Windows 8.1
Если результат показывает, что вы не используете обновление Windows 8.1, вы можете обновить его вручную. Для установки обновления Windows 8.1 требуется достаточно свободного места на компьютере:
- Windows 8.1 (64-разрядная версия): 2 ГБ
- Windows 8.1 (32-разрядная версия): 0,8 ГБ
- Windows RT 8.1: 1,1 ГБ
Если места недостаточно, вам необходимо освободить место на диске вашего компьютера.
Аналогичным образом, в процессе обновления вам необходимо включить подключение к Интернету и убедиться, что подключение работает нормально в течение всего процесса.
- Перейдите в раздел «Настройки» > «Изменить параметры ПК» > «Обновление и восстановление» > «Центр обновления Windows ».
- Щелкните Проверить сейчас .
- Если есть доступные обновления, вам нужно нажать Просмотреть подробности , чтобы продолжить.
- Выберите обновление, содержащее KB 2919355.
- Нажмите Установить .
- Введите пароль администратора или подтверждение, если требуется. Затем начнется процесс обновления.
- Вам нужно дождаться завершения всего процесса установки. После этого необходимо перезагрузить компьютер и проверить, успешно ли прошло обновление.
Действие 3. Загрузите обновление Windows 8.1 и установите его на свой компьютер
Вы также можете использовать другой метод, чтобы вручную получить обновление Windows 8.1: вы можете сначала загрузить образ диска Windows 8.1 (файл ISO), а затем установить его на свой компьютер. :
:
1. Перейдите на страницу загрузки Windows 8.1.
2. Выберите выпуск Windows 8.1 и нажмите кнопку Подтвердить , чтобы продолжить.
3. Выберите нужный язык и нажмите Подтвердить для продолжения.
4. В зависимости от ситуации выберите 64-битная загрузка или 32-битная загрузка , чтобы начать процесс загрузки.
5. Используйте загруженный файл ISO для установки обновления Windows 8.1 на свой компьютер.
6. Когда процесс установки завершится, необходимо перезагрузить компьютер и проверить эффективность установки.
Это то, что вы должны попробовать, если Windows 8.1 не будет обновляться на вашем компьютере. Мы надеемся, что эти методы помогут вам без проблем получить обновление Windows 8.1.
Совет: Восстановление данных с компьютера с Windows 8.1
Если вы хотите восстановить потерянные и удаленные файлы с компьютера с Windows 8.


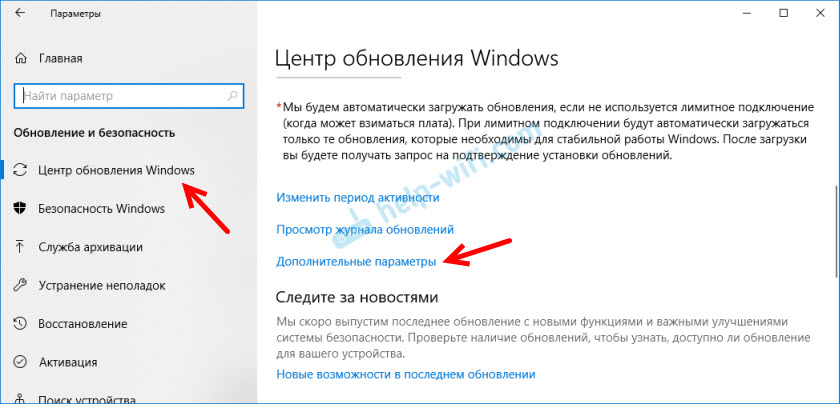
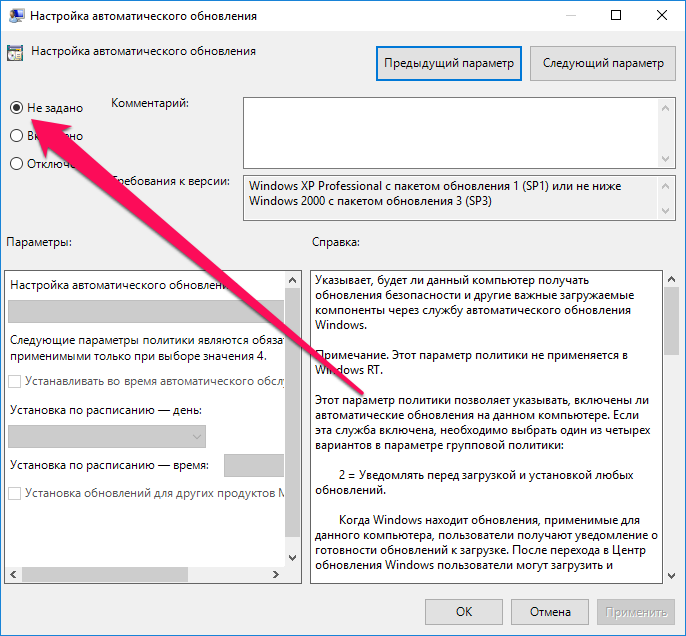
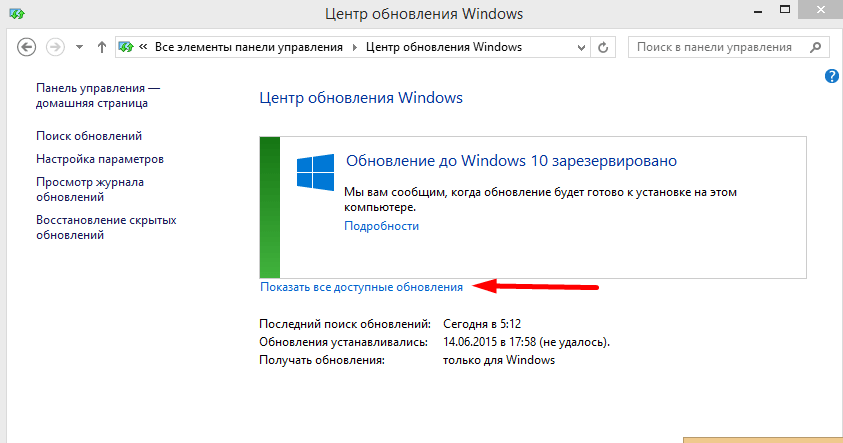
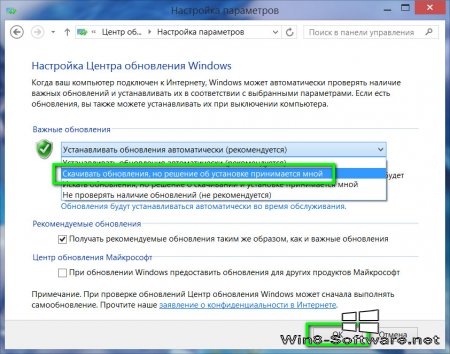
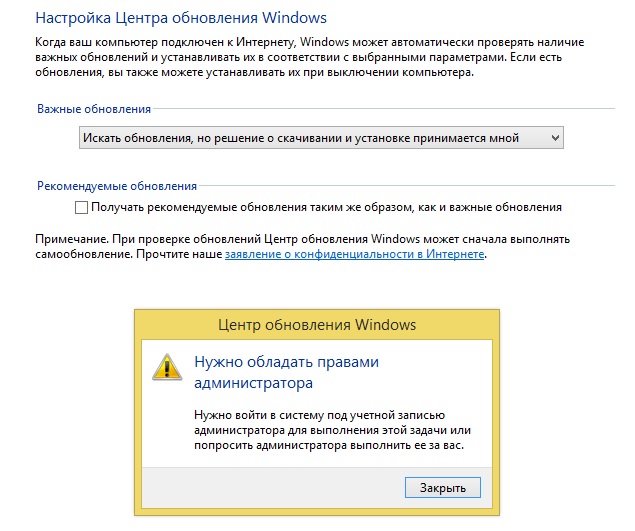 bak
bak